3.6. Редактирование размеров
В панели Dimension (Размеры), которую мы рассмотрели в разд. 2.14, есть еще несколько кнопок с командами, позволяющими редактировать ранее созданные размерные примитивы. Аналогичные операции имеются и в падающем меню Dimension (Размеры).
Команда DIMEDIT (РЗМРЕ7П. которой соответствует кнопка  панели Dimension (Размеры), позволяет поменять размерный текст и его местоположение, а также наклонить выносные линии. Этой команде частично (в рамках одной опции) соответствует пункт Oblique (Наклонить) падающего меню Dimension (Размеры). панели Dimension (Размеры), позволяет поменять размерный текст и его местоположение, а также наклонить выносные линии. Этой команде частично (в рамках одной опции) соответствует пункт Oblique (Наклонить) падающего меню Dimension (Размеры).
Первый запрос команды выглядит так:
Enter type of dimension editing [Home/New/Rotate/Oblique] <Home>: (Операция редактирования размеров [Вернуть/Новый/Повернуть/нАклонить] <Вернутъ>:)
Доступны четыре варианта ответа. Опция New (Новый) дает возможность поменять текст с помощью диалогового окна Multiline Text Editor (Редактор многострочного текста) (рис. 3.61). Эта опция по действию аналогична команде DDEDIT (ДИАЛРЕД).
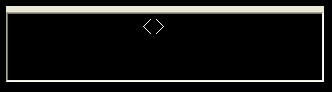
Рис. 3.61. Диалоговое окно замены размерного текста
В данном окне угловые скобки означают старый размерный текст, который можно сохранить, добавив символы перед ним и после него, или полностью заменить, удалив угловые скобки и введя новый текст. После закрытия окна остается лишь указать те размерные примитивы, текст которых нужно заменить (в разных размерах символы < > будут иметь разное значение).
Опция Rotate (Повернуть) поворачивает размерный текст относительно размерной линии. В этом случае выдается запрос:
Enter text angle: (Угол поворота размерного текста:)
После ввода угла выдается повторяющийся запрос Select objects: (Выберите объекты:), в ответ на который нужно указать редактируемый размер (щелкнув левой кнопкой мыши по любому элементу этого размера). Клавиша <Enter> завершает работу команды.
Опция Ноте (Вернуть) ликвидирует изменение, внесенное опцией Rotate (Повернуть).
Опция Oblique (нАклонить) (этой опции соответствует пункт Oblique (Наклонить) падающего меню Dimension (Размеры)) позволяет задать угол наклона выносных линий относительно горизонтальной оси, запрашивая сначала объекты, а затем и угол:
Enter oblique angle (press ENTER for none): (Угол наклона (или ENTER, если без наклона):)
Введите угол наклона. На рис. 3.62 приведен пример наклона выносных линий горизонтального размера до 60°.
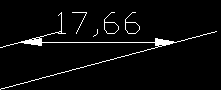
Рис. 3.62. Задание угла наклона выносных линий
Команда DIMTEDIT (РЗМРЕДТЕКСТ), которой соответствуют кнопка  панели Dimension (Размеры) и пункты подменю Align Text (Размерный текст) падающего меню Dimension (Размеры), позволяет поменять положение размерного текста и размерной линии. панели Dimension (Размеры) и пункты подменю Align Text (Размерный текст) падающего меню Dimension (Размеры), позволяет поменять положение размерного текста и размерной линии.
Команда вначале указывает выбрать редактируемый размер, а затем запрашивает его новое положение:
Specify new location for dimension text or [Left/Right/Center/Home/Angle]:
(Новое положение размерного текста или [вЛево/вПраво/Центр/Вернуть/ Угол]:)
Если в этот момент начать двигать по экрану курсор, то вы увидите, как вместе с ним по экрану движутся размерный текст и размерная линия. Размерный текст может быть перенесен в любое место между выносными линиями или помещен вне их. На рис. 3.63 показан возможный результат редактирования положения размерного текста, изображенного на рис. 3.62.
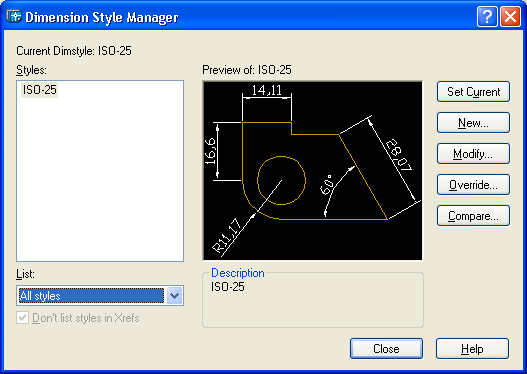
Рис. 3.63. Изменение местоположения размерного текста
Опции Left (вЛево), Right (вПраво), Center (Центр) перемещают размер вдоль существующей размерной линии, между размерными стрелками. Опция Angle (Угол) дает возможность повернуть размерный текст относительно размерной линии. Опция Ноте (Вернуть) ликвидирует сделанные с помощью данной команды перемещения и поворот размерного текста.
Команде DIMSTYLE (РЗМСТИЛЬ) соответствует кнопка  которая входит как в панель Dimension (Размеры), так и в новую панель Styles (Стили). Этой же команде соответствуют пункты Style (Стиль) падающего меню Dimension (Размеры) и Dimension Style (Размерные стили) падающего меню Format (Формат). Команда позволяет создавать и редактировать размерные стили. Размерный стиль — это совокупность установок, описывающих форму размерных примитивов. Подробнее о размерных стилях в разд. 5.2. которая входит как в панель Dimension (Размеры), так и в новую панель Styles (Стили). Этой же команде соответствуют пункты Style (Стиль) падающего меню Dimension (Размеры) и Dimension Style (Размерные стили) падающего меню Format (Формат). Команда позволяет создавать и редактировать размерные стили. Размерный стиль — это совокупность установок, описывающих форму размерных примитивов. Подробнее о размерных стилях в разд. 5.2.
Однако кнопку  удобно использовать еще и для внесения отдельных изменений в оформление размеров, не редактируя размерного стиля и не создавая нового. Рассмотрим диалоговое окно Dimension Style Manager (Диспетчер размерных стилей) (рис. 3.64), открываемое командой DIMSTYLE (РЗМСТИЛЬ), и работу с некоторыми его элементами в самых употребительных случаях. удобно использовать еще и для внесения отдельных изменений в оформление размеров, не редактируя размерного стиля и не создавая нового. Рассмотрим диалоговое окно Dimension Style Manager (Диспетчер размерных стилей) (рис. 3.64), открываемое командой DIMSTYLE (РЗМСТИЛЬ), и работу с некоторыми его элементами в самых употребительных случаях.
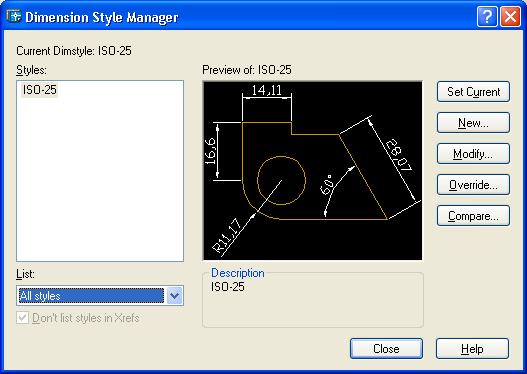
Рис. 3.64. Диалоговое окно Dimension Style Manager
Все установки оформления размеров записываются в так называемые размерные переменные, которые сохраняются вместе с рисунком. Посмотреть их действующие значения можно, щелкнув мышью по кнопке Compare (Сравнить). На экране появится диалоговое окно Compare Dimension Styles (Сравнение размерных стилей) (рис. 3.65).
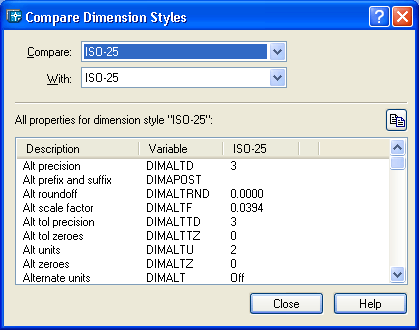
Рис. 3.65. Диалоговое окно Compare Dimension Styles
Сравнивать размерные стили мы не будем (стиль по умолчанию в новом рисунке только один, с именем ISO-25). В данный момент важно то, что в центральной части окна виден список с вертикальной линейкой прокрутки, в котором находятся размерные переменные, их описание (смысл) и значения. Пролистаем список и убедимся, что переменная DIMSCALE (в русской версии — РЗММАСШТ) (для нее в столбце Description (Описание) параметр Overall scale (Общий масштаб)) имеет значение 1.0000.
Если вы проставили какой-либо размер и в результате он получился слишком мелким, то все элементы оформления размеров можно легко увеличить пропорционально — например, в два раза. Для этого закроем окно Compare Dimension Styles (Сравнение размерных стилей) и в окне Dimension Style Manager (Диспетчер размерных стилей) нажмем кнопку Override (Переопределить). После этого откроется следующее окно — Override Current Style (Переопределение текущего стиля) (рис. 3.66), имеющее шесть вкладок: Lines and Arrows (Линии и стрелки), Text (Текст), Fit (Размещение). Primary Units (Основные единицы), Alternate Units (Альтернативные единицы) и Tolerances (Допуски).
Все указанные вкладки содержат значения размерных переменных и кнопки (или другие инструменты) для их изменения. С помощью мыши перейдите на вкладку Fit (Размещение) и найдите область Scale for Dimension Features (Масштаб размерных элементов) (рис. 3.67).
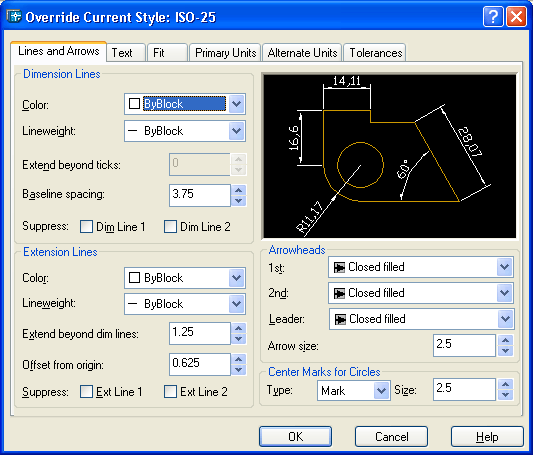
Рис. 3.66. Диалоговое окно Override Current Style, вкладка Lines and Arrows
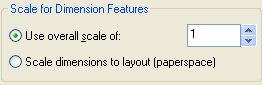
Рис. 3.67. Область Scale for Dimension Features диалогового окна Override Current Style, вкладки Fit
В этой области включен переключатель Use overall scale of (Глобальный масштаб), а справа в счетчике указано его значение (1). Измените это значение на 2 любым из способов: или нажатием на кнопку счетчика со стрелочкой, направленной вверх, или, в данном случае лучше, введя новое значение в текстовое поле, как вы это уже делали для редактируемых текстовых полей. Затем закройте вкладку с помощью кнопки ОК. После этого вы вернетесь в окно Dimension Style Manager (Диспетчер размерных стилей), но в этом окне произошли изменения (см. рис. 3.68).
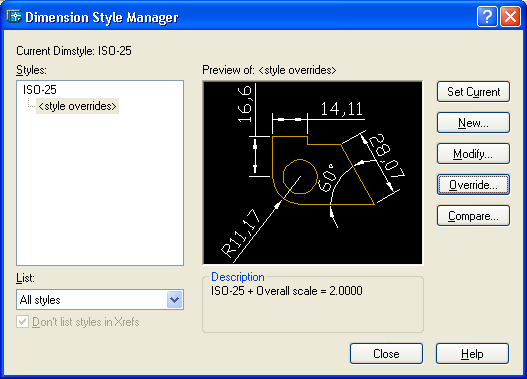
Рис. 3.68. Диалоговое окно Dimension Style Manager после изменения масштаба
В расположенной слева области Styles (Стили) вниз от имени стиля ISO-25 появилась ветка <style overrides> переопределения стиля>). В средней части в графической иллюстрации высота букв размерного текста стала больше по сравнению с высотой букв на рис. 3.64. В области Description (Описание) появилась отметка о переопределении стиля: ISO-25 + Overall scale = 2.0000.
Нажав кнопку Close (Закрыть), закройте и это окно. Выполненная операция изменила значение размерной переменной DIMSCALE на 2. Теперь, если осуществить установку новых размеров, то все элементы их оформления (цифры, стрелки, отступы и др.) будут в два раза больше, чем у предыдущих размеров.
Можно ли распространить новые установки размерных переменных на ранее созданные размерные примитивы? Можно. Для этого в панели Dimension (Размеры) есть кнопка  , а в падающем меню Dimension (Размеры) — пункт Update (Обновить). , а в падающем меню Dimension (Размеры) — пункт Update (Обновить).
При нажатии этой кнопки выдается запрос о выборе объектов. После того как вы отметите необходимые размерные примитивы, они будут перерисованы с новыми установками (в вышеприведенном примере с переменной DIMSCALE оформление размеров укрупнится в два раза).
По умолчанию создаваемые размеры являются ассоциативными. Это означает, что если вы строили размерные примитивы с применением функций объектной привязки, то такие размеры зависят от определяющих их объектов. При изменении основного объекта будет автоматически изменяться и прикрепленный к нему размер.
Команда DIMDISASSOCIATE (РЗМОТКРЕПИТЬ) снимает свойство ассоциативности с тех размерных примитивов, которые будут указаны в ответ на запрос команды.
Для восстановления ассоциативности или изменения (т. е. выбора других точек, от которых будут начинаться выносные линии) следует пользоваться командой DIMREASSOCIATE (РЗМПРИКРЕПИТЬ) или соответствующим ей пунктом Reassociate Dimensions (Прикрепить размеры) падающего меню Dimension (Размеры). Команда запрашивает размерные объекты:
Select dimensions to reassociate Select objects: (Выберите прикрепляемые размеры Выберите объекты:)
После выбора объектов система запрашивает точку, с которой будет ассоциирована точка начала первой выносной линии:
Specify first extension line origin or [Select object] <next>: (Начало первой выносной линии или [Выбрать объект] <далее>:)
При этом действующая определяющая точка начала выносной линии обозначается одним из двух маркеров:  — если она обладает свойством ассоциативности (см. рис. 3.69) и — если она обладает свойством ассоциативности (см. рис. 3.69) и  — если этим свойством она не обладает. Вы можете либо с помощью объектной привязки указать точку на объекте, с которой будет ассоциативно связано начало выносной линии, либо нажать клавишу <Enter> и перейти к определяющей точке начала второй выносной линии. Размер может быть прикреплен либо полностью, либо частично (т. е. только точка одной выносной линии может быть связана с точкой на объекте). — если этим свойством она не обладает. Вы можете либо с помощью объектной привязки указать точку на объекте, с которой будет ассоциативно связано начало выносной линии, либо нажать клавишу <Enter> и перейти к определяющей точке начала второй выносной линии. Размер может быть прикреплен либо полностью, либо частично (т. е. только точка одной выносной линии может быть связана с точкой на объекте).
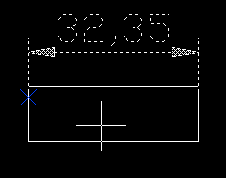
Рис. 3.69. Признак ассоциативности определяющей точки размера
|