2.5. Точки
Интересным примитивом системы AutoCAD является точка. Для его построения используется команда POINT (ТОЧКА), которая, помимо набора на клавиатуре, может быть вызвана из панели Draw (Рисование) с помощью кнопки  или из падающего меню, если применить команду Draw | Point | Single Point (Рисование | Точка Одиночная). Построенные заранее точки могут затем быть использованы другими командами. или из падающего меню, если применить команду Draw | Point | Single Point (Рисование | Точка Одиночная). Построенные заранее точки могут затем быть использованы другими командами.
Команда POINT (ТОЧКА) при вызове ее из панели инструментов Draw (Рисование) работает в цикле, выдавая вопрос:
Current point modes: PDMODE = 0 PDSIZE = 0.0000 Specify a point: (Текущиережимы точек: PDMODE = 0 PDSIZE = 0.0000 Укажите точку:)
Укажите с помощью мыши точку на экране. В указанном вами месте образуется точка, изображаемая в соответствии с теми установками, которые вам выдала система AutoCAD (это значения системных переменных PDMODE и PDSIZE; подробнее о работе с системными переменными см. в разд. 11.1). Дальше AutoCAD снова выдает вышеприведенный запрос об указании точки, и вы можете задать следующую точку и т. д. Когда вам нужно прервать команду POINT (ТОЧКА), то следует воспользоваться клавишей <Esc>.
Если системные переменные PDMODE = 0 и PDSIZE = 0, то точка отображается в виде одного пиксела (т. е. одной точки экрана), что чаще всего неудобно. Поэтому в падающем меню Format (Формат) есть пункт Point Style (Отображение точек), который вызывает диалоговое окно Point Style (Отображение точек) (рис. 2.23).
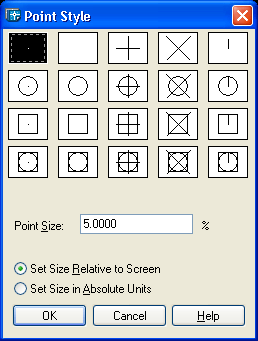
Рис. 2.23. Диалоговое окно Point Style
Необходимо с помощью левой кнопки мыши отметить ту форму точки, которую вы хотите получить. Рекомендуем выбрать форму в виде символа "х".
В том же окне можно задать и размеры символа точки (поле Point Size (Размер точки)), которые могут быть либо в процентах от размера экрана, если включен переключатель Set Size Relative to Screen (Установка размера относительно экрана), либо в абсолютных единицах, если включен переключатель Set Size in Absolute Units (Установка размера в абсолютных единицах). Предпочтительнее сохранить те установки, которые показаны на рис. 2.23: 5% от размера экрана. Завершив установки, закройте окно. Система AutoCAD автоматически перерисует ранее заданные точки в новой форме.
Представленные таким образом точки могут быть использованы для построений новых объектов с помощью функции объектной привязки Node (Узел). А сами точки поэтому очень часто называются узловыми точками.
Рассмотрим такую задачу: пусть необходимо построить отрезок, у которого концы являются ранее созданными узловыми точками. Для этого вызовем команду LINE (ОТРЕЗОК) и на запрос Specify first point: (Первая точка:) с помощью левой кнопки мыши выберем кнопку  (Snap to Node (Привязать к узлу)) панели Object Snap (Объектная привязка). (Snap to Node (Привязать к узлу)) панели Object Snap (Объектная привязка).
Затем устанавливаем указатель мыши на первую узловую точку (обнаружив ее, AutoCAD обводит точку кружочком). После этого опять обращаемся к функции объектной привязки Node (Узел) и указываем вторую узловую точку (рис. 2.24).
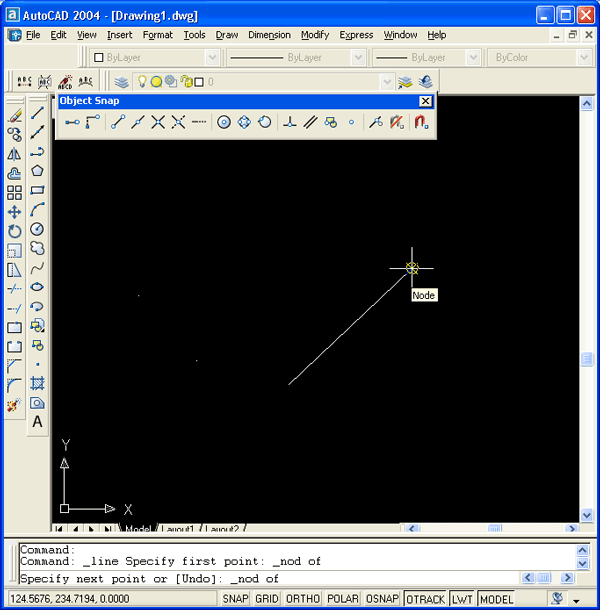
Рис. 2.24. Построение отрезка по двум узловым точкам
Для рассмотрения других команд очистите экран следующим способом. Если в командной строке стоит приглашение Command: (Команда:), означающее, что предыдущая команда полностью закончена, установите указатель мыши в правом нижнем углу графического экрана и нажмите (и отпустите) ее левую кнопку. Это действие система AutoCAD воспринимает как начало операции выбора объектов с помощью рамки, поэтому выдает запрос Specify opposite corner: (Противоположный угол:). С помощью мыши укажите второй угол рамки таким образом, чтобы все ранее нарисованные точки и отрезки оказались внутри этой рамки. После этого у всех выбранных объектов появятся ручки, т. е. небольшие синие квадраты в характерных точках тех или иных объектов (рис. 2.25). У отрезков характерными точками являются конечные и средние точки.
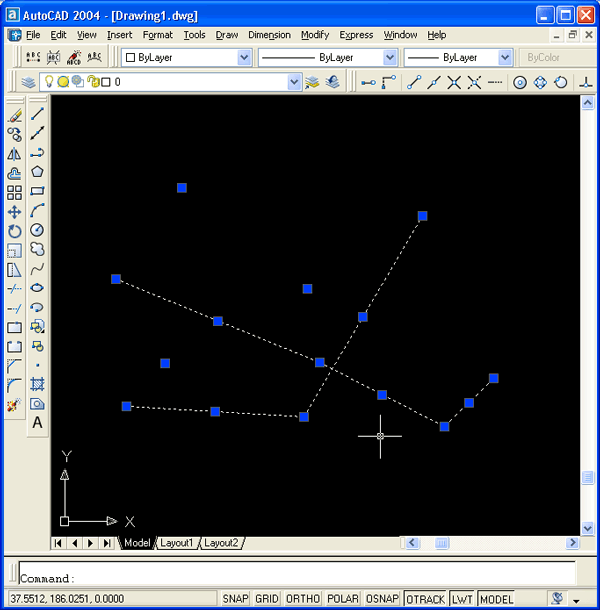
Рис. 2.25. Ручки выбранных объектов
Объекты можно выбирать не только рамкой, но и непосредственным указанием, когда мишень указателя мыши ставится прямо на объект и нажимается левая кнопка. Рамка, которой выбираются объекты, может идти из левого угла в правый или из правого угла в левый. В первом случае рамка называется простой рамкой, а во втором случае секущей рамкой. Простая рамка показывается сплошной линей и выбирает только те объекты, которые попадают целиком внутрь рамки. Секущая рамка показывается пунктирной линией и выбирает те объекты, которые лежат внутри рамки, а также пересекают рамку. Ручки демонстрируют, какие объекты рисунка выбраны для следующей команды (обычно это одна из команд редактирования).
В нашем примере (рис. 2.25) мы выбрали объекты для удаления. Нажмите на клавиатуре клавишу <Delete> (иногда она называется <Del>), и отмеченные объекты будут удалены.
Может быть ситуация, когда ручки высветились случайно или ошибочно. Сброс ручек выполняется нажатием клавиши <Esc> (в системе AutoCAD 2000 требовалось двукратное нажатие <Esc>).
Есть еще две интересные команды, которые строят точки. Первая команда — DIVIDE (ПОДЕЛИТЬ), которая делит отрезок (или другой объект) на равные части. Команда может быть введена с клавиатуры или вызвана из падающего меню Draw | Point | Divide (Рисование | Точка | Поделить).
Постройте отрезок и введите команду DIVIDE (ПОДЕЛИТЬ). Первый вопрос этой команды:
Select object to divide: (Выберите объект для деления:)
Отметьте построенный отрезок (делить можно и другие объекты — например, дуги и полилинии, рассматриваемые далее в данной главе). Следующий вопрос:
Enter the number of segments or [Block]: (Число сегментов или [Блок]:)
Опция Block (Блок) активизирует вопрос об имени блока, который будет вставлен в точках деления (о блоках см. гл. 7). Мы же введем число — например, 8. В результате выполнения команды DIVIDE (ПОДЕЛИТЬ) отмеченный отрезок будет разделен на 8 равных частей, и в точках деления будут расставлены 7 узловых точек (в той форме, которую мы задали в диалоговом окне Point Style (Отображение точек)) (рис. 2.26).
Другая команда, которая расставляет точки от начала объекта с заданными расстояниями, это команда MEASURE (РАЗМЕТИТЬ). Она, помимо ввода с клавиатуры, может быть вызвана из падающего меню командой Draw | Point | Measure (Рисование | Точка Разметить). Первый вопрос команды:
Select object to measure: (Выберите объект для разметки:)
Выберите объект, который надо разметить. Второй вопрос:
Specify length of segment or [Block]: (Длина сегмента или [Блок]:)
После ввода числа система AutoCAD расставляет точки, начиная от того конца объекта, ближе к которому он (т. е. объект) был указан.
Построенные таким образом лучи можно затем при необходимости обрезать с помощью команд редактирования (см. гл. 3).
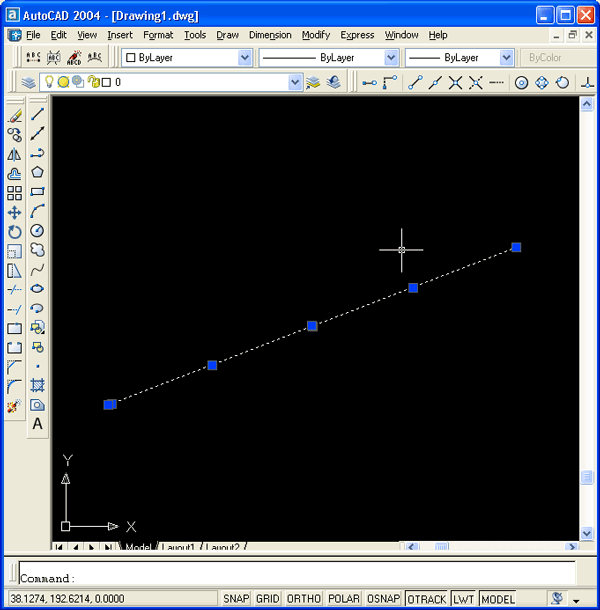
Рис. 2.26. Деление отрезка на части с помощью команды DIVIDE
|