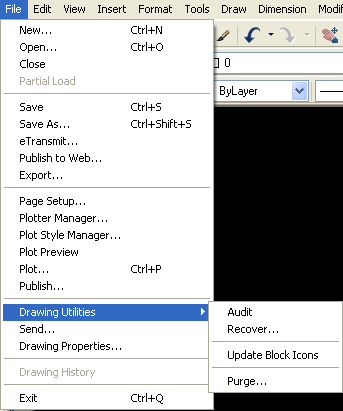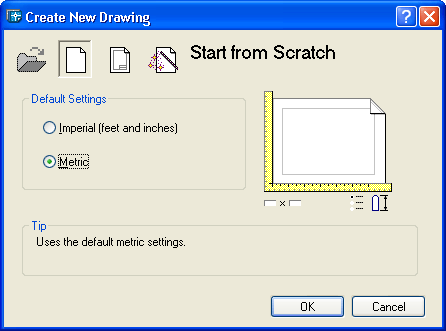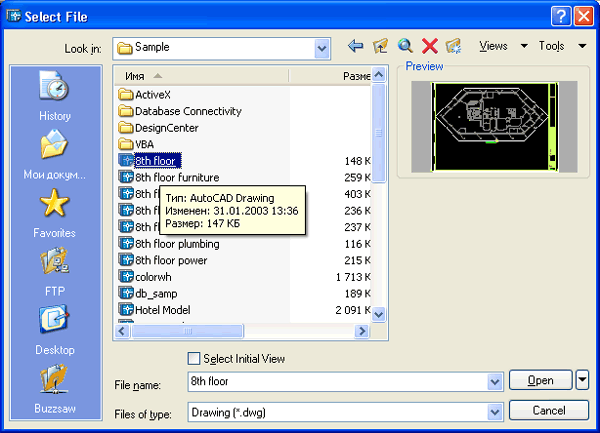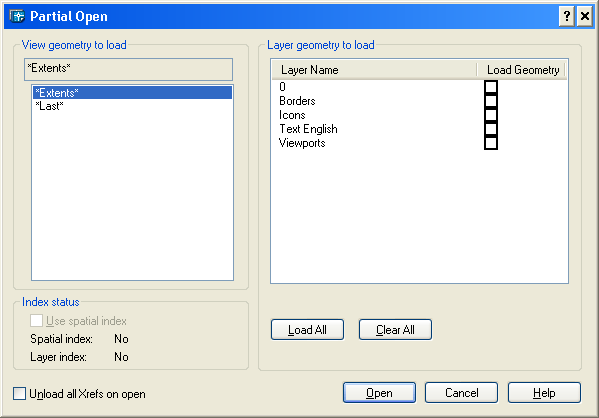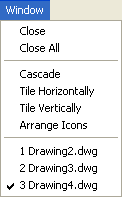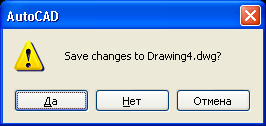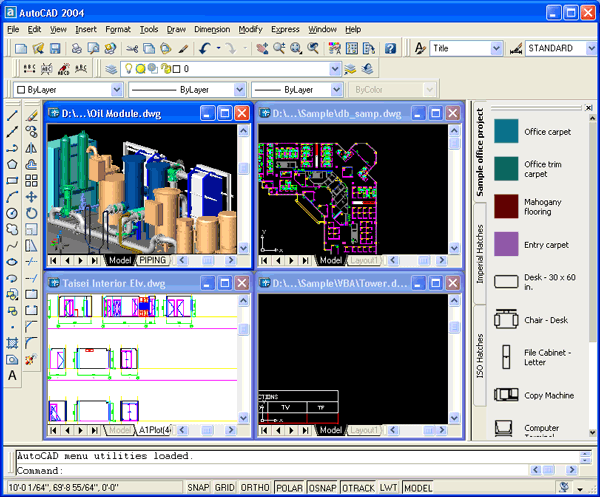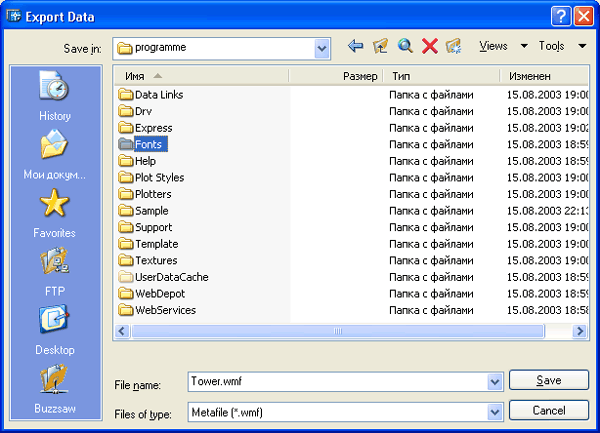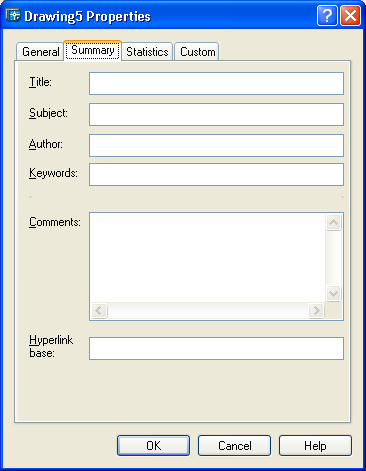1.5. Операции с файлами рисунков
Чертежи (рисунки) системы AutoCAD хранятся в файлах с расширением dwg (формат, в котором записывается графическая информация в этих файлах, называется DWG-форматом). Имена файлов могут содержать русские и латинские буквы, цифры, специальные знаки (@, #, $, &, _, -), а также пробелы. Остальные символы (точки, запятые и т. п.), как правило, не допускаются, поскольку являются служебными и могут быть неправильно интерпретированы операционной системой Windows. Для удобства работы желательно пользовательские чертежи хранить в отдельных папках и ни в коем случае не записывать их в основные и вспомогательные папки AutoCAD, иначе такие файлы будут не только засорять программное обеспечение, но и при смене версии или при переинсталляции системы AutoCAD могут быть потеряны.
Операции над файлами и некоторые другие собраны в падающем меню File (Файл) (рис. 1.14).
- New (Новый)
- Open (Открыть)
- Close (Закрыть)
- Partial Load (Частичная загрузка)
- Save (Сохранить)
- Save As (Сохранить как)
- eTransmit (Сформировать комплект)
- Publish to Web (Публикация в Интернете)
- Export (Экспорт)
- Page Setup (Параметры листа)
- Plotter Manager (Диспетчер плоттеров)
- Plot Style Manager (Диспетчер стилей печати)
- Plot Preview (Предварительный просмотр)
- Plot (Печать)
- Publish (Публикация)
- Drawing Utilities (Утилиты)
- Send (Переслать)
- Drawing Properties (Свойства рисунка)
- Exit (Выход)
Пункт New (Новый) падающего меню выполняет команду AutoCAD NEW (НОВЫЙ), которая создает в рабочей области новый рисунок по простейшему шаблону или по специальному шаблону — согласно выбору пользователя. При этом вызывается диалоговое окно Create New Drawing (Создание нового рисунка) (рис. 1.15), которое похоже на окно Startup (Начало работы), но в нем недоступна кнопка открытия существующего файла. Следует заметить, что можно настроить AutoCAD таким образом, что это окно вызываться не будет, а система сразу же создаст новый рисунок с простейшими установками.
Такую же операцию создания нового рисунка выполняет кнопка  панели инструментов Standard (Стандартная), которая соответствует команде QNEW (БНОВЫЙ). панели инструментов Standard (Стандартная), которая соответствует команде QNEW (БНОВЫЙ).
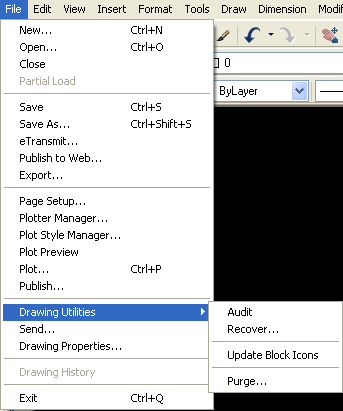
Рис. 1.14. Падающее меню File
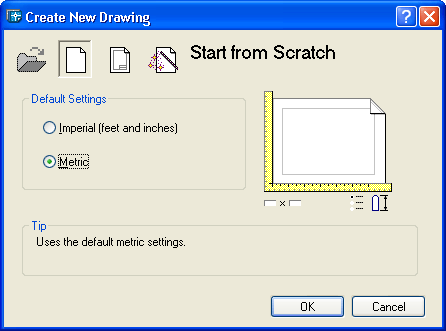
Рис. 1.15. Диалоговое окно Create New Drawing
С помощью пункта меню Open (Открыть) можно выполнить команду OPEN (ОТКРЫТЬ), вызывающую диалоговое окно Select File (Выбор файла) для указания открываемого файла чертежа (рис. 1.16).
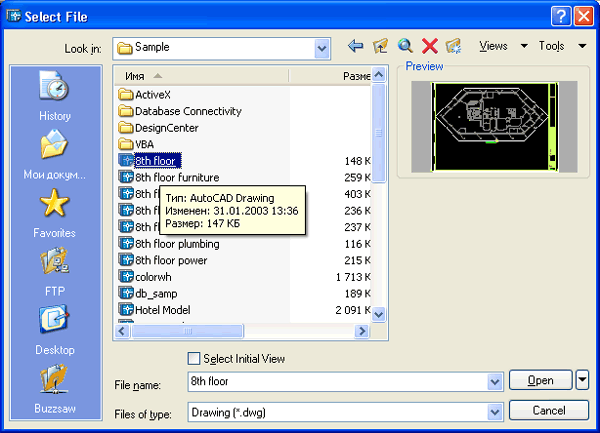
Рис. 1.16. Диалоговое окно Select File
Все файлы рисунков в этом окне имеют расширение dwg и слева от имени каждого файла стоит значок  . Когда вы в диалоговом окне Select File (Выбор файла) отметите какой-то DWG-файл, то его имя появится в поле раскрывающегося списка File name (Имя файла), а в области просмотра Preview (Просмотр) вы увидите его растровый образец, дающий представление о содержимом файла. После выбора нужного чертежа следует щелкнуть по кнопке Open (Открыть). . Когда вы в диалоговом окне Select File (Выбор файла) отметите какой-то DWG-файл, то его имя появится в поле раскрывающегося списка File name (Имя файла), а в области просмотра Preview (Просмотр) вы увидите его растровый образец, дающий представление о содержимом файла. После выбора нужного чертежа следует щелкнуть по кнопке Open (Открыть).
В левой части окна приводится перечень стандартных папок, расположенных на локальном диске или на сайте в Интернете.
- History (История)
- DATA (D:) (Диск DATA (D:))
- Favorites (Избранное)
- FTP (FTP-сервер)
- Desktop (Рабочий стол)
- Buzzsaw.com (URL-адрес www.buzzsaw.com)
К этим папкам у вас тоже есть доступ из диалогового окна Select File (Выбор файла). Папка History (История) — это папка с именами последних открытых файлов. Папки Favorites (Избранное) и Desktop (Рабочий стол) — это папки, знакомые вам по работе с Windows. Папка FTP (FTP-сервер) — это папка с адресами FTP-серверов, с которыми вы постоянно работаете. Последняя папка в перечне стандартных является адресом сайта www.buzzsaw.com, предоставляющего различные услуги (от хранения файлов до чтения специальных графических библиотек). Для настройки папок и средств доступа к ним (паролей и т. п.) можно воспользоваться кнопкой  , расположенной в правой верхней части диалогового окна Select File (Выбор файла). , расположенной в правой верхней части диалогового окна Select File (Выбор файла).
Активным, т. е. доступным для операций редактирования, является тот рисунок, окно которого также активно (наименование этого окна выделено более ярким цветом). Если вы максимизируете активный рисунок, он займет всю зону графического экрана (остальные окажутся под ним).
В окне Select File (Выбор файла) (см. рис. 1.16) имеются средства, облегчающие поиск рисунков. Если щелкнуть по кнопке  , то откроется небольшое меню, в котором есть пункты Find (Найти) и Locate (Обнаружить). Справа от кнопки Open (Открыть) есть значок , то откроется небольшое меню, в котором есть пункты Find (Найти) и Locate (Обнаружить). Справа от кнопки Open (Открыть) есть значок  , который позволяет выбрать режимы открытия файла: , который позволяет выбрать режимы открытия файла:
- Open (Открытие с максимальными возможностями редактирования);
- Open Read-Only (Открытие в режиме только для чтения);
- Partial Open (Частичное открытие);
- Partial Open Read-Only (Частичное открытие в режиме только для чтения).
Если в диалоговом окне Select File (Выбор файла) установить флажок Select Initial View (С выбором начального вида), то система AutoCAD запросит, какой вид, имеющийся в файле рисунка, нужно открыть (о видах см. гл. 9).
Режим частичного открытия позволяет открыть не весь рисунок, а его часть, что удобно в случае больших файлов. Если вы выбрали этот режим в окне Select File (Выбор файла), то вам будет предложено диалоговое окно Partial Open (Частичное открытие) (рис. 1.17), в котором можно указать объем частичной загрузки. Выбор может быть осуществлен по слоям (в списке области Layer geometry to load (Загрузка объектов по слоям)) и по видам (в списке области View geometry to load (Загрузка объектов по видам)). О слоях и видах см. гл. 4 и 9. Частичное открытие может быть выполнено также с помощью команды PARTIALOPEN (ОТКРЧАСТЬ).
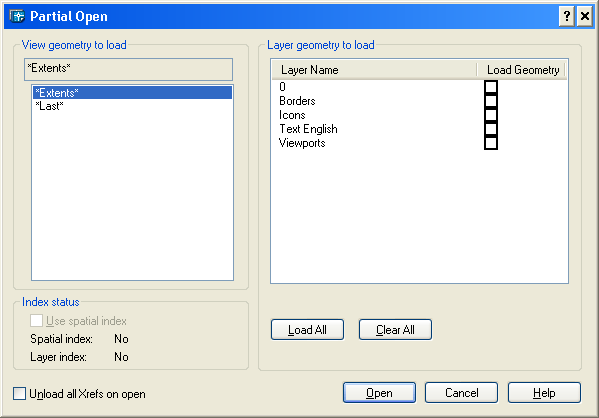
Рис. 1.17. Выбор элементов в диалоговом окне Partial Open для частичного открытия файла рисунка
Это же окно, но с названием Partial Load (Частичная загрузка), вызывается и с помощью пункта Partial Load (Частичная загрузка) падающего меню File (Файл) или команды PARTIALOAD (ЗАГРЧАСТЬ). Однако данный пункт будет доступен только после того, как вы сначала откроете часть рисунка, а затем захотите еще что-то добавить.
Раскрывающийся список Files of type (Тип файлов) диалогового окна Select File (Выбор файла) (см. рис. 1.16) позволяет задавать открытие не только обычных файлов рисунков (с расширением dwg), но и файлов с расширениями dws, dxf и dwt, о которых будет сказано далее.
Замечание Вместе с системой поставляются интересные примеры, которые можно найти в папке Sample, расположенной внутри папки с программным обеспечением AutoCAD (например, если система установлена в папку d:\AutoCAD 2004, то файлы примеров находятся в папке d:\AutoCAD 2004\Sample).
Система AutoCAD 2004 поддерживает многодокументный режим, поэтому в одном сеансе работы с AutoCAD можно иметь открытыми сразу несколько рисунков. Каждый из них оформляется как отдельное окно Windows.
Используя кнопки сворачивания и восстановления окон (элемент, обозначенный номером 14 на рис. 1.5), которые находятся в правой верхней части, вы можете расположить рисунки так, как вам будет удобно. В этом вам помогут также команды операций над окнами, включенные в падающее меню Window (Окно) (рис. 1.18):
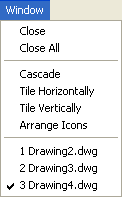
Рис. 1.18. Падающее меню Window
- Close (Закрыть);
- Close All (Закрыть все);
- Cascade (Каскадом);
- Tile Horizontally (Слева направо);
- Tile Vertically (Сверху вниз);
- Arrange Icons (Упорядочить значки).
Первый пункт меню позволяет закрыть активный рисунок, а второй — закрыть все рисунки. Этим двум пунктам соответствуют команды CLOSE (ЗАКРЫТЬ) и CLOSEALL (ЗАКРЫТЬВСЕ). Для закрытия текущего (активного) рисунка можно использовать также пункт Close (Закрыть) падающего меню File (Файл). При закрытии рисунка система AutoCAD обычно запрашивает о необходимости сохранения сделанных изменений или отказе от них (рис. 1.19).
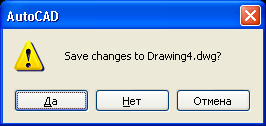
Рис. 1.19. Окно с запросом о сохранении изменений
Необходимо щелкнуть по кнопке Yes (Да), если изменения требуется сохранить, или по кнопке No (Нет), если изменения не нужны. Выбор кнопки Cancel (Отмена) отменяет команду CLOSE (ЗАКРЫТЬ).
Следующие четыре пункта падающего меню Window (Окно) дают различные варианты расположения окон рисунков. Нижняя строка меню показывает имя открытого рисунка (количество таких строк в меню равно количеству открытых DWG-файлов). На рис. 1.20 показаны четыре одновременно открытых рисунка, размещенные согласно пункту Arrange Icons (Упорядочить значки) меню Window (Окно).
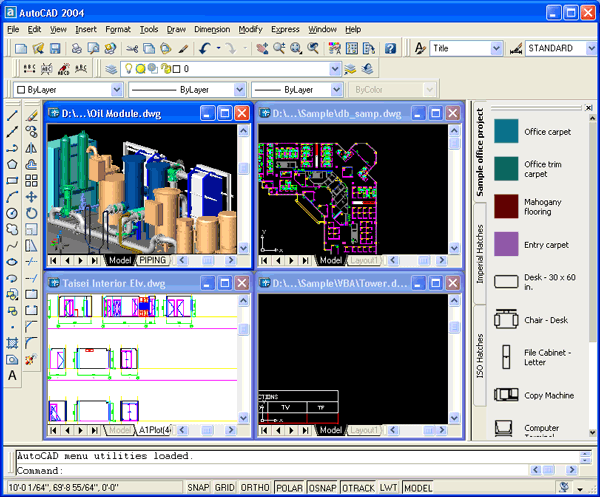
Рис. 1.20. Пример четырех одновременно открытых рисунков
Пункт Save (Сохранить) падающего меню File (Файл) (см. рис. 1.14) (или соответствующая этому пункту команда QSAVE (БСОХРАНИТЬ)) позволит вам быстро сохранить изменения открытого рисунка в файле с тем же именем. Если вы хотите сделать запись в другой файл, воспользуйтесь пунктом меню Save As (Сохранить как) или командой SAVEAS (СОХРАНИТЬКАК). При этом вам будет предложено окно, в котором нужно для сохранения выбрать папку и ввести имя файла (расширение dwg можно не указывать, т. к. оно будет добавлено автоматически).
Замечание AutoCAD 2004 имеет DWG-формат, отличный от формата систем AutoCAD 2000, 20001 и 2002. Поэтому файлы, созданные системой AutoCAD 2004, не могут открываться предыдущими версиями системы.
В данном окне есть также возможность с помощью раскрывающегося списка Files of type (Тип файла) задать режим сохранения рисунка либо в DWG-формате AutoCAD 2004, либо в DWG-формате AutoCAD 2000, либо в DWT-формате, используемом шаблонами системы AutoCAD (о применении шаблонов см. гл. 10), либо в формате DWS, применяемом в файлах стандартов (о стандартах см. гл. 5), либо в DXF-формате, используемом при передаче графических файлов между разными системами автоматизированного проектирования (САПР).
При создании новых рисунков система AutoCAD дает им условные имена: Drawingl, Drawing2 и т. д. Пользователь в дальнейшем может сохранить рисунки с этими именами или назначить свои.
Пункт Export (Экспорт) меню File (Файл) и команда EXPORT (ЭКСПОРТ) позволяют преобразовывать графическую информацию рисунка AutoCAD в специальные форматы других графических пакетов. На рис. 1.21 приведено диалоговое окно Export Data (Экспорт данных) операции экспорта.
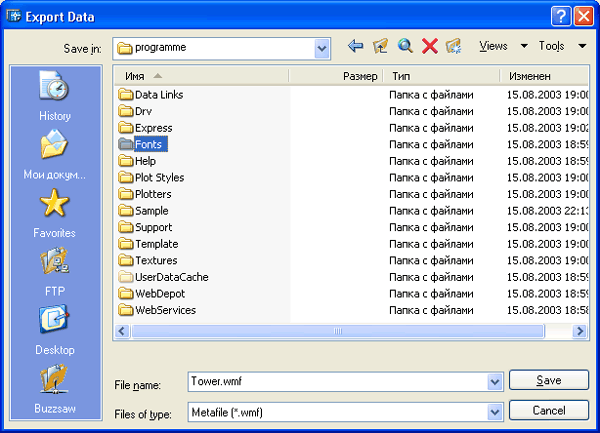
Рис. 1.21. Окно Export Data
В рассматриваемой нами версии возможен экспорт в следующие форматы: WMF, SAT, STL, EPS, DXX, BMP, 3DS.
Пункт eTransmit (Сформировать комплект) меню File (Файл) предназначен для передачи группы рисунков и связанных с ними вспомогательных файлов (шрифтов, типов линий и т. п.) в другие организации и фирмы, а пункт Publish to Web (Публикация в Интернете) — для размещения их на страницах сайтов (см. приложение 3). Для передачи рисунка в качестве вложения при использовании электронной почты можно воспользоваться пунктом Send (Переслать).
Пункты Page Setup (Настройка страницы), Plotter Manager (Диспетчер плоттеров), Plot Style Manager (Диспетчер стилей печати), Plot Preview (Просмотр) и Plot (Печать) предназначены для настройки, а также выполнения печати и рассмотрены в гл. 6.
Пункт Publish (Публикация) позволяет экспортировать рисунки в файлы еще одного формата — DWF, который разработан фирмой Autodesk и тоже предназначен для размещения рисунков в Интернете. Этому пункту соответствует также кнопка  панели инструментов Standard (Стандартная). панели инструментов Standard (Стандартная).
На рис. 1.14 видно, что пункт Drawing Utilities (Утилиты) имеет подпункты, которые располагаются в следующем порядке: Audit (Проверить), Recover (Восстановить), Update Block Icons (Обновить образцы блоков), Purge (Очистить). Они предназначены для опытных пользователей и позволяют выполнять особые операции с рисунками, особенно при возникновении сбоев.
Как и Microsoft Office, AutoCAD дает возможность сохранить вместе с рисунком некоторую авторскую информацию. Для этого выберите пункт Drawing Properties (Свойства рисунка) падающего меню File (Файл), который открывает одноименное диалоговое окно (рис. 1.22). Эту операцию можно выполнить также с помощью команды DWGPROPS (СВОЙСТВАРИС).
В этом окне имеются четыре вкладки, которые выбираются щелчком левой кнопки мыши. Вкладки General (Общие) и Statistics (Статистика) содержат данные, заносимые системой AutoCAD, а вкладки Summary (Документ) и Custom (Прочие) заполняются непосредственно автором чертежа. Все эти данные сохраняются вместе с чертежом.
Для выхода из сеанса редактирования следует воспользоваться пунктом Exit (Выход) падающего меню File (Файл) или кнопкой  |, расположенной в правом верхнем углу окна AutoCAD. Система анализирует, сохранены ли изменения во всех открытых рисунках, и если нет, то по каждому несохраненному файлу выдает запрос о сохранении или игнорировании изменений. |, расположенной в правом верхнем углу окна AutoCAD. Система анализирует, сохранены ли изменения во всех открытых рисунках, и если нет, то по каждому несохраненному файлу выдает запрос о сохранении или игнорировании изменений.
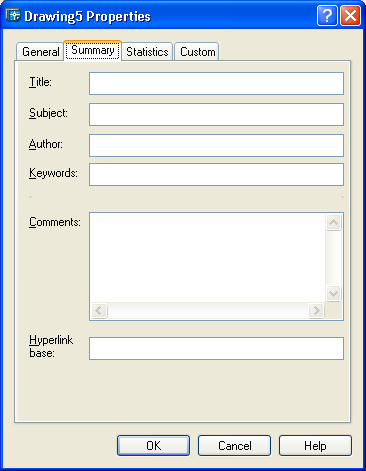
Рис. 1.22. Окно Drawing Properties, вкладка Summary
|