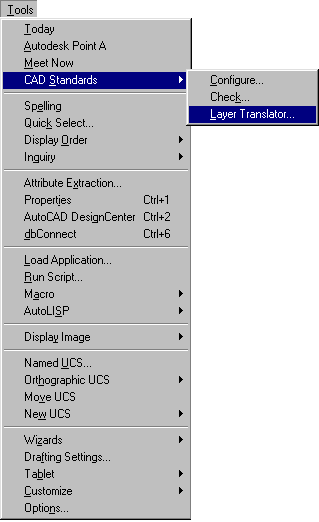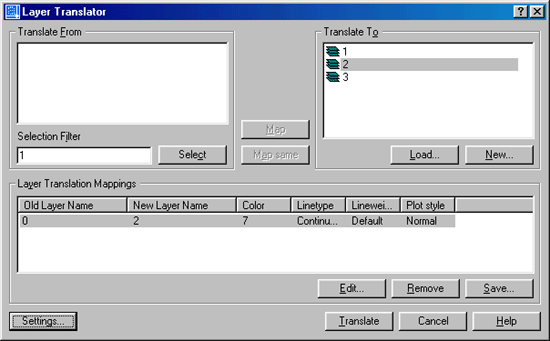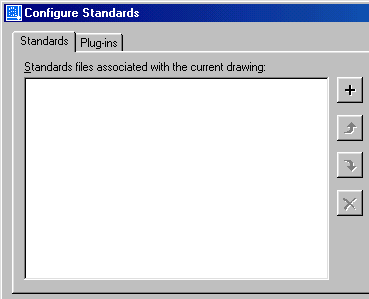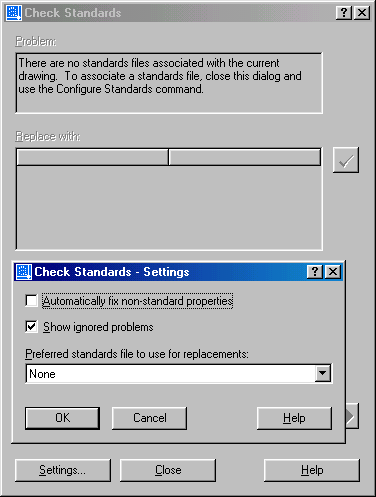Главное меню
Вы здесь
20. Команды поддержки унифицированной рабочей среды
Команды поддержки унифицированной рабочей среды
Разработка проектно-конструкторской документации всегда была и остается коллективным трудом различных специалистов. Общие требования к оформлению такой документации сформулированы в сборнике стандартов ЕСКД. Однако, помимо этого, на каждом предприятии существуют некоторые специальные правила и нормы оформления чертежей, которые не выходят за рамки требований ЕСКД и которых придерживаются все участвующие в работе специалисты. При выполнении конструкторской документации в среде AutoCAD, как правило, унифицируют следующие элементы рабочей среды:
- слои, их имена, назначение и свойства;
- текстовые стили, их имена и свойства;
- размерные стили, их имена и свойства;
- типы линий, их имена и свойства;
- единицы измерения.
Чтобы создать шаблон по оформлению чертежей, соответствующий внутренним нормам предприятия, рекомендуется выполнить следующие действия:
- Выбрать в меню File пункт New.
- Выбрать в диалоговом окне Create New Drawing кнопку Start from Scratch и затем нажать ОК.
- Создать необходимые слои, текстовые и размерные стили, загрузить типы линий, соответствующие установленным правилам оформления чертежей.
- Выбрать в меню File пункт Save As.
- Ввести имя файла шаблона в раскрывающемся списке File Name.
- Выбрать тип файла шаблона AutoCAD 2002 Drawing Standards (*.dws) в раскрывающемся списке Files of Type.
- Нажать кнопку Save.
Созданный шаблон (стандарт предприятия) хранится в папке шаблонов Template системы AutoCAD.
![]() Команда LAYTRANS
Команда LAYTRANS
Назначение:
Позволяет изменять имена и свойства слоев текущего чертежа, присваивая им имена и свойства слоев шаблона, который соответствует правилам использования слоев, установленным на предприятии
Вызов команды:
Выпадающее меню: Tools-> CAD Standards -> Layer Translator...
Инструментальная панель: CAD Standards -> Layer Translate
В ответ на команду система открывает диалоговое окно Layer Translator (рис. 2.17), которое содержит три панели и четыре кнопки.
Рис. 2.17. Диалоговое окно Layer Translator
Панель Translate From позволяет выбрать слои, свойства которых предполагается изменить на свойства слоев, принятых стандартными. Панель содержит список, поле ввода и кнопку.
- Список отображает имена слоев рабочей среды текущего чертежа. Каждое имя слоя снабжено специальным значком-префиксом. Если значок светлый, то соответствующий слой не был использован в текущем чертеже. Такой слой можно удалить с помощью контекстного меню, которое содержит три пункта:
- Select All — выбор всех слоев списка;
- Clear All — отказ от текущего набора слоев списка;
- Purge Layers — удаление выделенных слоев списка.
Если значок темный, то слой использован в текущем чертеже и его нельзя удалить.
- Select All — выбор всех слоев списка;
- Поле ввода Selection Filter позволяет ввести критерий отбора слоев в вышеприведенном списке. При вводе шаблона разрешается использовать маску.
- Кнопка Select позволяет произвести отбор слоев по введенному критерию отбора.
Панель Translate To позволяет выбрать слои, свойства которых предполагается использовать как стандартные. Панель содержит список и две кнопки.
- Список отображает имена слоев рабочей среды, которая была выбрана в качестве стандартной. Список снабжен контекстным меню, содержащим два пункта: Load и New.
- Кнопка Load открывает диалоговое окно Select Drawing File, где можно выбрать файл, слои рабочей среды которого предполагается использовать как стандартные. Вы можете выбрать файлы с расширением DWG, DWT, DWS. Количество файлов не регламентировано. Если имена слоев нового файла совпадают с именами слоев уже загруженной стандартной рабочей среды, то сохраняются имена и свойства первоначально загруженных слоев, а новые игнорируются.
- Кнопка New открывает диалоговое окно New Layer , где можно создать новый слой, свойства которого предполагается использовать как стандартные. В окне задают имя слоя, стиль печати, цвет, тип и толщину линии объектов, принадлежащих слою. Если перед созданием нового слоя выделить какой-либо слой из списка Translate To, то новый слой скопирует свойства слоя выделенного. Дублировать имена слоев нельзя.
- Кнопка Map управляет отображением выделенных на панелях Translate From и Translate To слоев в окне панели Layer Translation Mappings.
- Кнопка Map Same управляет отображением в окне панели Layer Translation Mappings всех одноименных слоев панелей Translate From и Translate To.
Панель Layer Translation Mappings отображает имена изменяемых слоев и имена и свойства слоев, принятых в качестве стандартных. Панель содержит список и три кнопки.
- Список отображает имена слоев текущей рабочей среды; имена слоев, принятых в качестве стандартных; цвет, тип линии, толщину линии, стиль печати объектов стандартного слоя. Список снабжен контекстным меню, содержащим три пункта: Edit, Remove, Remove All.
- Кнопка Edit открывает диалоговое окно, в котором можно отредактировать свойства выделенного стандартного слоя.
- Кнопка Save позволяет сохранить слои из списка для последующего использования (в файле с расширением DWG).
Кнопка Settings открывает диалоговое окно Settings, которое содержит пять кнопок переключателей.
- Флажок Force Object Color to BYLAYER разрешает каждому объекту, который принадлежит измененному слою, использовать цвет BYLAYER.
- Флажок Force Object Linetype to BYLAYER разрешает каждому объекту, который принадлежит измененному слою, использовать тип линии BYLAYER.
- Флажок Translate Objects in Blocks разрешает объектам блока, который принадлежит измененному слою, соответственно изменять свои свойства.
- Флажок Write Transaction Log разрешает создавать журнал с результатами изменения свойств слоев (файл с расширением LOG).
- Флажок Show Layer Contents When Selected разрешает отображать в текущем чертеже только слои, выделенные в списке Translate From диалогового окна Layer Translator . Установка этого флажка позволяет организовать просмотр объектов, принадлежащих выбранным слоям.
Кнопка Translate запускает процесс трансляции слоев.
![]() Команда STANDARDS
Команда STANDARDS
Назначение:
Позволяет загружать файлы шаблонов (стандартов предприятия) для проверки соответствия между рабочей средой шаблонов и рабочей средой активного чертежа
Командная строка: STANDARDS
Выпадающее меню: Tools > CAD Standards > Configure...
Инструментальная панель: CAD Standards> Configure Standards
В ответ на команду система открывает диалоговое окно Configure Standards (рис. 2.18), которое содержит две вкладки и кнопку Check Standards.
Вкладка Standards отображает информацию о шаблонах (стандартах предприятия). Вкладка содержит информационное поле, список и четыре кнопки.
Рис. 2.18. Диалоговое окно Configure Standards
- Список Standards Files Associated with the Current Drawing отображает имена файлов шаблонов (стандартов предприятия) связанных с текущим чертежом. Список снабжен контекстным меню, содержащим четыре пункта, с помощью которых можно перемещать выделенный шаблон вверх или вниз (Move Up и Move Down), удалить его (Remove) или заменить на другой (Change...).
- Информационное поле Description отображает информацию о выделенном в списке Standards Files Associated with the Current Drawing шаблоне. Здесь указывается место размещения файла шаблона, время последней модификации и используемый формат файла.
- Кнопка Add Standards File открывает диалоговое окно Select Standards File , в котором можно выбрать новый файл шаблона для списка Standards Files Associated with the Current Drawing.
- Кнопка Move Up позволяет переместить файл шаблона на одну позицию вверх.
- Кнопка Move Down позволяет переместить файл шаблона на одну позицию вниз.
- Кнопка Remove Standards File позволяет удалить файл шаблона из перечня шаблонов чертежа. Эта операция разрывает только связь шаблона с текущим чертежом.
Вкладка Plug-ins отображает информацию о шаблонах (стандартах предприятия). Вкладка содержит информационное поле, список и четыре кнопки.
- Список Plug-ins Found on This Machine отображает перечень элементов унификации рабочей среды шаблона (стандарта предприятия).
- Информационное поле Description отображает общую информацию о выделенном в списке Plug-ins Found on This Machine элементе унификации. Здесь указывается назначение, версия и автор программы.
Кнопка Check Standards открывает диалоговое окно Check Standards проверки степени унификации текущего чертежа с выбранными шаблонами (стандартами предприятия).
![]() Команда CHECKSTANDARDS
Команда CHECKSTANDARDS
Назначение:
Позволяет согласовать рабочую среду активного чертежа с рабочей средой шаблонов (стандартов предприятия)
Вызов команды:
Командная строка: CHECKSTANDARDS
Выпадающее меню: Tools -> CAD Standards -> Check...
Инструментальная панель: CAD Standards->Check Standards
В ответ на команду система открывает диалоговое окно Check Standards (рис. 2.19), которое содержит два информационных поля, кнопку-переключатель, список и кнопки: Settings, Fix, Next.
Информационное поле Problem отображает информацию о нестандартном элементе рабочей среды текущего чертежа.
Список Replace With содержит перечень возможных стандартных замен для нестандартного элемента рабочей среды текущего чертежа. Если имена стандартного и нестандартного элементов рабочей среды совпадают, а их свойства отличаются, то в перечне такой элемент имеет префикс — галочку.
Информационное поле Preview of Changes отображает информацию о свойствах нестандартного элемента рабочей среды текущего чертежа, которые будут заменены на стандартные в соответствии с выделенным пунктом в перечне замен. Информация о свойствах представлена в таблице. Графа Property содержит название параметров, характеризующих свойства элемента рабочей среды. Графа Current Value содержит текущие значения параметров рабочей среды активного чертежа. Графа Standard Value содержит стандартные значения параметров рабочей среды.
Рис. 2.19. Проверка рабочей среды активного чертежа
- Кнопка Fix разрешает замену нестандартного элемента рабочей среды текущего чертежа на стандартный элемент и переход к проверке следующего элемента рабочей среды текущего чертежа.
- Кнопка Next разрешает переход без замены к проверке следующего нестандартного элемента рабочей среды текущего чертежа.
- Кнопка Settings открывает диалоговое окно Check Standards - Settings , которое содержит две кнопки-переключателя и раскрывающийся список.
- Флажок Automatically Fix Non-standard Properties разрешает автоматическую замену нестандартных элементов рабочей среды текущего чертежа на стандартные элементы, если имена элементов совпадают, а их свойства различны.
- Флажок Show Ignored Problems разрешает отображение нестандартных элементов рабочей среды текущего чертежа, которым было разрешено не соответствовать шаблону (стандарту предприятия).
- Раскрывающийся список Preferred Standards File to Use for Replacements позволяет установить шаблон (стандарт предприятия) по умолчанию для списка Replace With.
- Флажок Automatically Fix Non-standard Properties разрешает автоматическую замену нестандартных элементов рабочей среды текущего чертежа на стандартные элементы, если имена элементов совпадают, а их свойства различны.
- Флажок Mark This Problem as Ignored разрешает не изменять нестандартный элемент рабочей среды текущего чертежа.