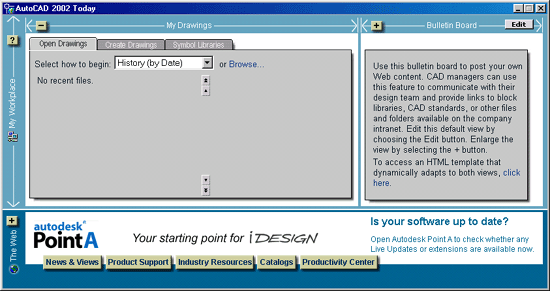Главное меню
Вы здесь
1.2. Запуск программы AutoCAD
1.2. Запуск программы AutoCAD
Для запуска системы AutoCAD 2002 на платформе Windows 2000 (русская версия) необходимо выполнить следующую последовательность действий:
- щелкнуть на кнопке Пуск на Панели задач;
- выбрать пункт Программы;
- выбрать пункт AutoCAD 2002;
- выбрать пункт AutoCAD 2002.
Если в ходе установки системы на Рабочем столе Windows был создан ярлык для программы AutoCAD, то процесс запуска упрощается — достаточно дважды щелкнуть мышью на этом ярлыке.
После запуска на экране монитора появятся главное окно AutoCAD, заголовки выпадающих меню, панели инструментов и диалоговое окно AutoCAD 2002 Today. Окно Today позволяет легко воспользоваться преимуществом подключений к Интернету и интранету изнутри AutoCAD 2002 и включает модифицированные средства создания нового чертежа. Так как коллективная работа над проектом через Интернет для большинства пользователей представляется далекой перспективой, в книге описывается диалоговое окно Start Up (рис. 1.1), традиционное для предыдущих версий AutoCAD.
Сразу отметим близость графического интерфейса AutoCAD стандартам, применяемым в широко распространенных приложениях Windows, таких как Word, Excel, Access. Система имеет большое количество разнообразных диалоговых окон, которые являются удобным средством ввода параметров
Рис. 1.1. Главное окно системы AutoCAD 2002
команд, так как позволяют видеть их все одновременно. Любое диалоговое окно имеет область заголовка, где приведены пиктограмма окна, его имя и кнопки управления состоянием окна. Размеры окон могут быть либо постоянными, либо изменяемыми. Окно можно перемещать с помощью курсора в рабочей зоне главного окна AutoCAD 2002. В окне могут располагаться несколько вкладок, каждая из которых снабжена ярлыком. Выбор вкладки осуществляется щелчком мыши по соответствующему ярлыку. Основными управляющими элементами диалоговых окон являются кнопки, поля и списки.
Кнопки управления состоянием окна располагаются в строке заголовка окна.
- Minimize — щелчок на кнопке сворачивает диалоговое окно в панель с именем окна. Эта панель отображается в нижней части экрана монитора.
- Maximize — щелчок на кнопке разворачивает диалоговое окне до максимальных размеров.
- Close — щелчок на кнопке закрывает диалоговое окно, при этом все изменения параметров, произведенные в окне, не сохраняются (отменяются).
- Restore — щелчок на кнопке восстанавливает диалоговое окно до размеров, соответствующих предыдущим размерам окна. Изображение этой кнопки сменяет изображение кнопки разворачивания окна.
- Help — щелчок на кнопке открывает окно помощи.
Командные кнопки OK, Apply и Cancel позволяют подтвердить или отменить выполненные в диалоговом окне настройки параметров:
- ОК — щелчок на кнопке обеспечивает подтверждение выбранных параметров и выход из окна;
- Apply — щелчок на кнопке обеспечивает применение выбранных параметров без выхода из окна;
- Cancel — щелчок на кнопке обеспечивает выход из окна без сохранения набора выбранных параметров.
Кнопки выбора позволяют выбрать один из предлагаемых альтернативных вариантов. В диалоговых окнах такие кнопки располагаются группами из 2, 3 и более кнопок. Изображение кнопки напоминает неглубокое отверстие, на дне которого при выборе появляется точка.
Кнопки-переключатели (флажки) разрешают или запрещают дальнейшее использование какого-либо параметра диалогового окна. Изображение кнопки напоминает углубление квадратной формы. Метками в виде крестика, галочки или внутреннего квадрата контрастного цвета выделены разрешенные к применению параметры (в отличие от вариантных кнопок, где разрешен выбор только одной кнопки, здесь можно выбирать несколько кнопок или все кнопки).
Если операция недоступна, то название кнопки выводится бледным цветом. Многие окна содержат еще одну командную кнопку Help, предназначенную для вызова контекстно-зависимой справки.
Информаиионные поля предназначены для вывода сообщений системы. К данным, приведенным в информационном поле, нет доступа, их нельзя изменить, скопировать или удалить.
Поля ввода предназначены для ввода значений параметров и текстов. Поле обычно имеет название. Область для ввода значений выделена контрастным прямоугольником. Ввод значений параметров возможен после того, как в поле ввода появляется вертикальная черта курсора. Значение параметра можно ввести также с помощью контекстного меню.
Списки предназначены для вывода перечня доступных параметров, файлов и прочего. Список всегда ограничен рамкой и снабжен названием. Если в списке много пунктов, то в его правой части появляется полоса прокрутки, снабженная на концах стрелками. Эта полоса обеспечивает просмотр всех пунктов списка путем его прокрутки вверх или вниз. Выбор элемента списка осуществляется щелчком по нужной позиции, которая подсвечивается. Для управления выбранным элементом списка имеется контекстное меню.
Раскрывающиеся списки присутствуют в диалоговых окнах в свернутом виде. Они представлены одной строкой, которая отмечена стрелкой, указывающей вниз. Чтобы раскрыть список, нужно щелкнуть на стрелке.
Для управления элементами диалогового окна и перемещения между его полями (перемещение между ними возможно и при нажатии на клавишу TAB) используется манипулятор мышь. Мышь позволяет:
- осуществлять выбор элемента окна;
- осуществлять ввод значений параметров в окнах ввода;
- просматривать списки путем перевода ползунка полосы прокрутки в нужную позицию (левая кнопка мыши должна быть нажата);
- устанавливать или сбрасывать флажки;
- выбирать любую вкладку диалогового окна;
- управлять раскрытием и закрытием дополнительного поля окна, если таковое имеется;
- выводить контекстное меню щелчком правой кнопки мыши внутри диалогового окна.