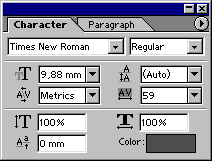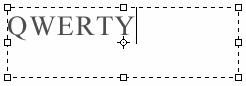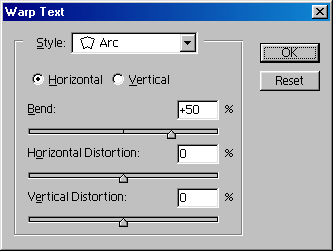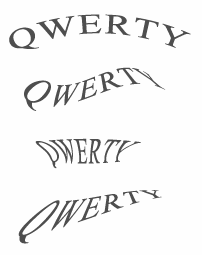Главное меню
Вы здесь
6. Инструменты выделения контура
Инструменты выделения контура Инструмент позволяет созвать текст двух типов: простой и фигурный. Фигурный (Point type) позволяет набирать одну или несколько строк текста с любыми параметрами (атрибутами). Применяется обычно для логотипов, заголовков и других маленьких фрагментов текста. Простой (Paragraph type) позволяет устанавливать размер контейнера для набора. По мере заполнения текстом строк он автоматически распределяется, образуя колонку заданной ширины. В данном случае применяется любое возможное в программе форматирование, т. е. задание атрибутов. Этот тип текста пригоден для набора заметок, статей и пр. Текст создается в отдельном, текстовом слое (Text Layer). Слою можно задавать эффекты, искажать его как обычный. Однако те кетовый слой имеет особые свойства. Во-первых, некоторые команды к нему неприменимы. Во-вторых, текст остается редактируемым, т. е. вы можете изменить его параметры — шрифт, размер символов и др. Все параметры данного инструмента настраиваются на соответствующей панели параметров. Здесь устанавливаются шрифт, стиль, размер шрифта, сглаживание символов, цвет текста, выравнивание, а также направление и оболочка текста. Рис. 158. Рис. 159. Рис. 160. Для создания простого текста сначала создается текстовый контейнер — область, в которой этот текст и будет размешаться. Контейнер создается простым перетаскиванием курсора по изображению после выбора инструмента. Внутри контейнера появится курсор, что означает готовность к набору текста. Сначала делаются все установки для текста, и только потом он набирается. Впрочем, изменить параметры текста можно и после его набора. Для этого выделяем текст внутри контейнера простым перетаскиванием курсора при нажатой левой кнопке мыши. Рис. 161. Когда текст набран, вы можете изменить форму контейнера. Иногда размер контейнера слишком мал, поэтому производится автоматический перенос слов на следующую строку. Параметры данного инструмента аналогичны параметрам для таких инструментов во многих других редакторах (не обязательно в графических). Рис. 162. Окно Warp Text — здесь следует выбрать стиль искривления текста Рис. 163. Тексты с различными стилями искривления Совсем мелкие символы, как бы вы их ни набирали, не будут читаться после растрирования, их следует избегать. Лучше перестроить дизайн таким образом, чтобы информация оставалась в виде нерастрированного текста. Если вы решили сглаживать контуры текста при растрировании, вам необходимо выбрать один из пунктов раскрывающегося списка Set the anti-aliased method (Установить метод сглаживания) в панели свойств инструмента Туре (Текст). Возможны следующие варианты:
К параметрам сглаживания можно отнести и усреднение расстояний между символами. По умолчанию символы шрифта в наборе имеют дробные размеры по ширине. Это означает, что расстояние между символами не одинаково, а варьируется, причем промежутки отличаются между собой на доли пиксела. В большинстве случаев дробная ширина очень благотворно влияет на внешний вид текста — распределение символов кажется более равномерным. Однако для шрифтов небольшого кегля при подготовке электронной публикации эту функцию нужно отключать, иначе символы сольются или, напротив, расстояния между ними станут излишне велики. Чтобы активизировать режим дробной ширины, выберите команду-переключатель Fractional Widths (Дробная ширина) в меню палитры Character (Символ). Птичка напротив команды говорит об активности этого режима. Если режим отключен, то расстояния между символами станут одинаковыми и кратными пикселам. Рис. 164. Используя настройки параметра Warp Text, можно писать текст по любой траектории Следующее семейство инструментов включает в себя пять видов перьев, которые служат для создания и редактирования так называемых векторных контуров. |