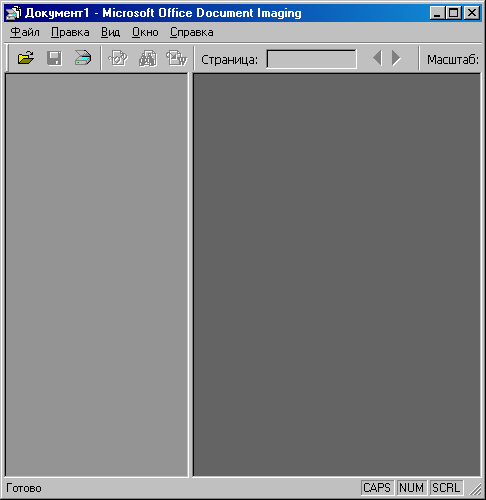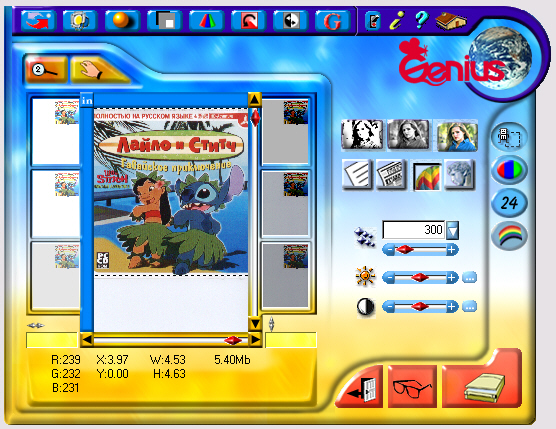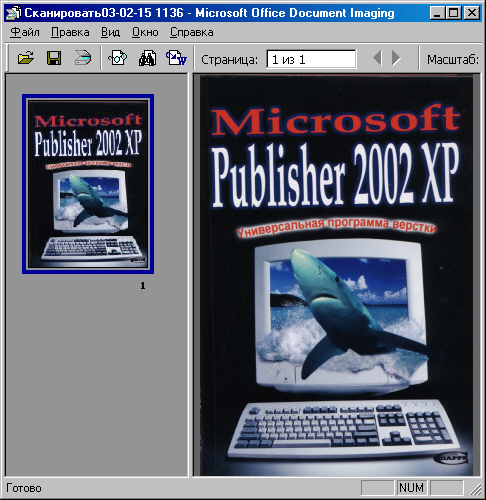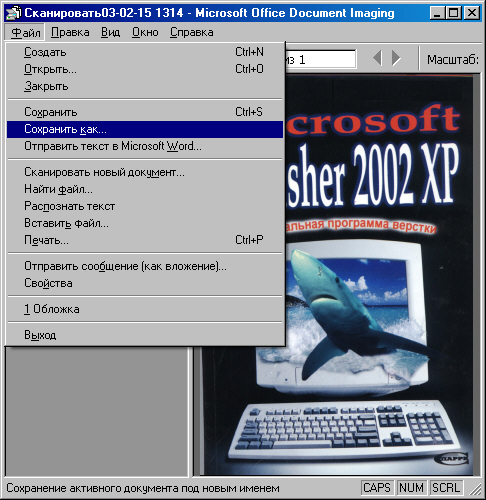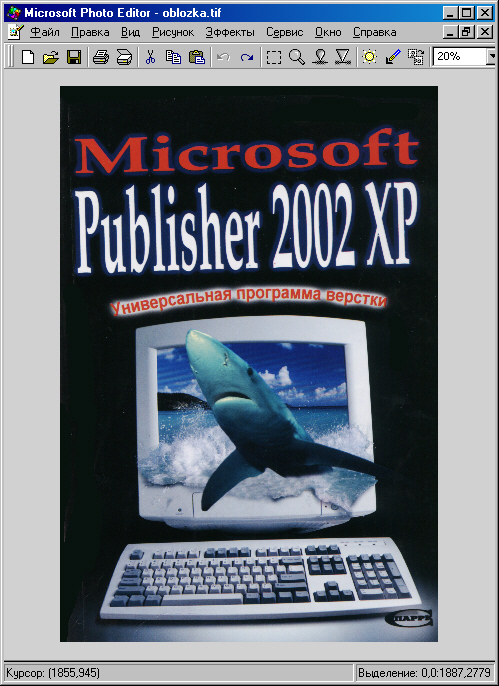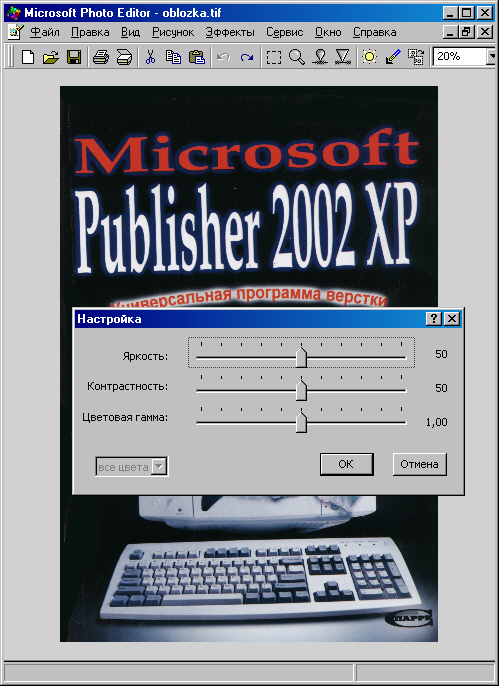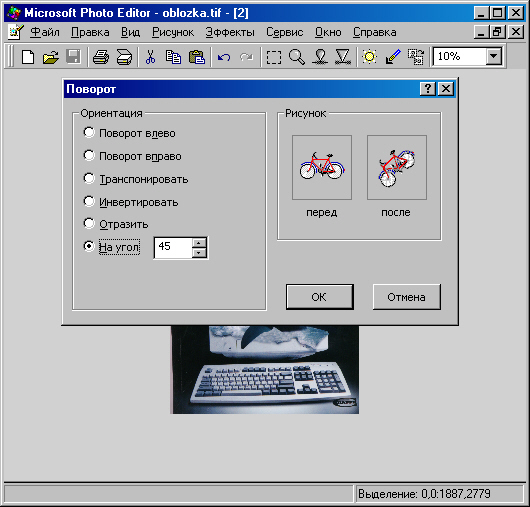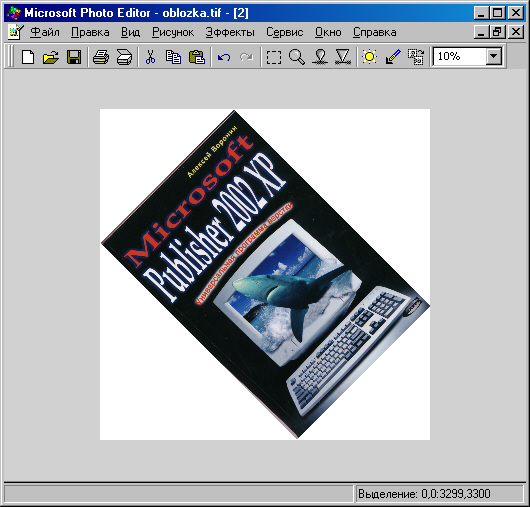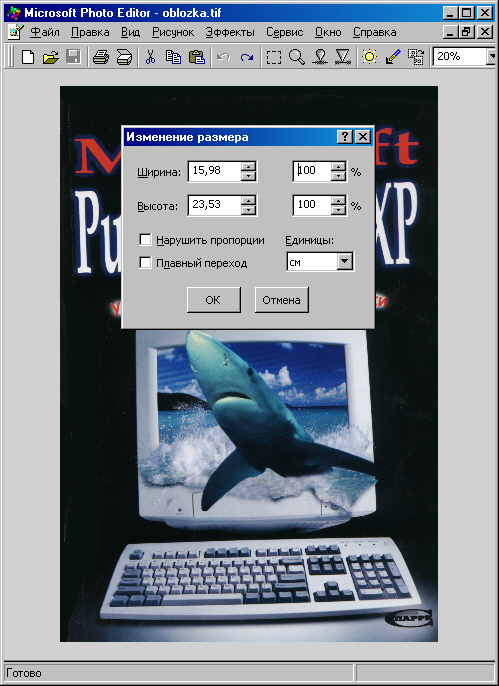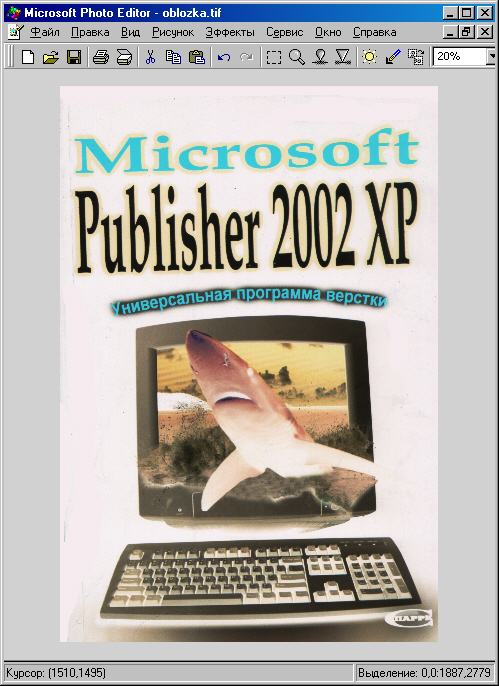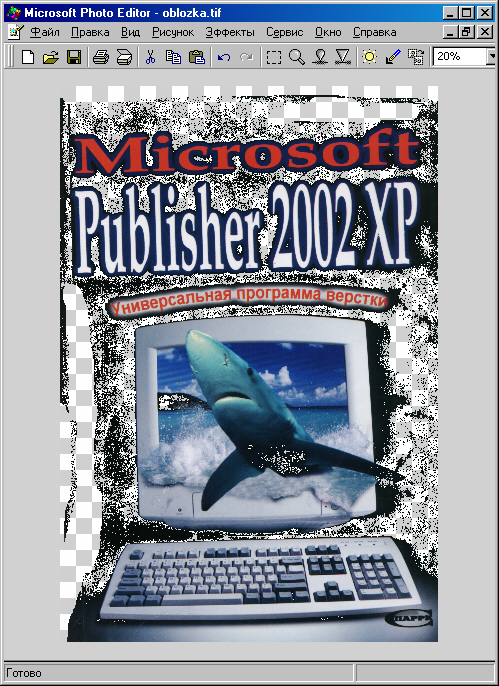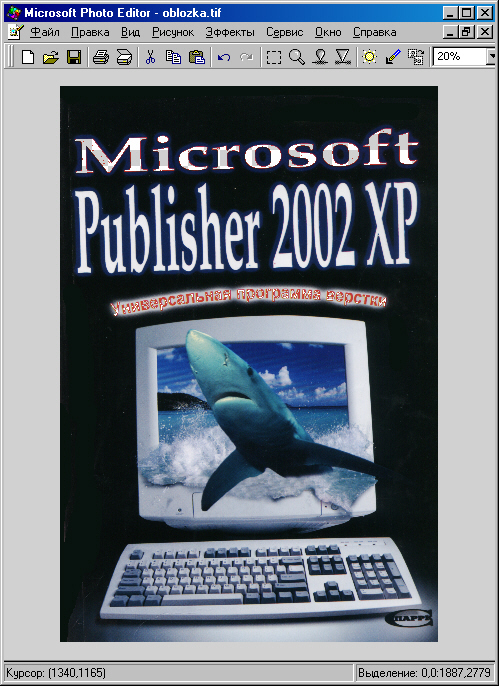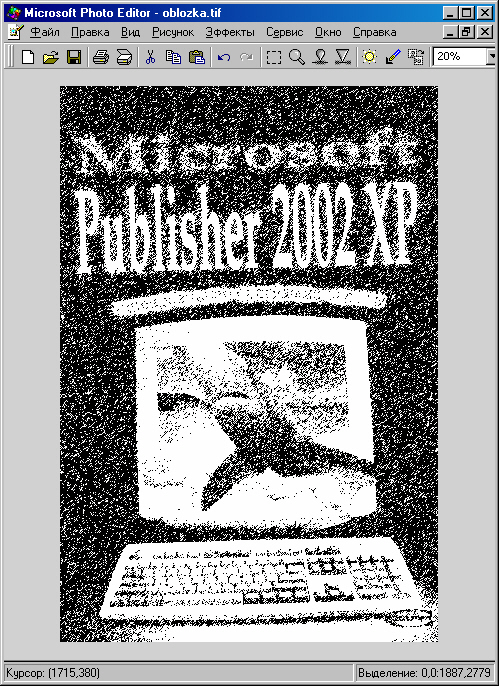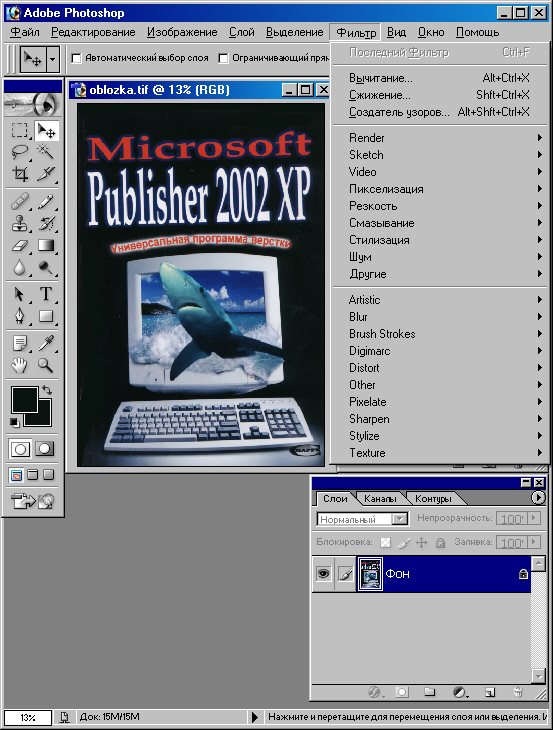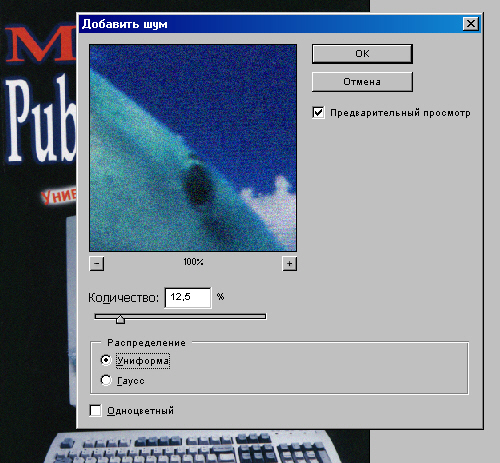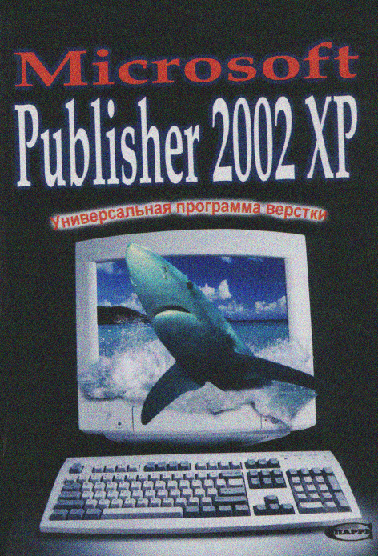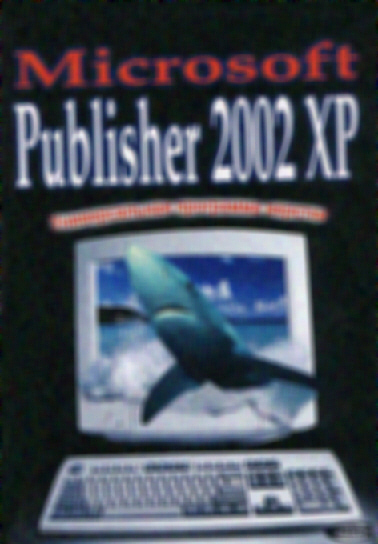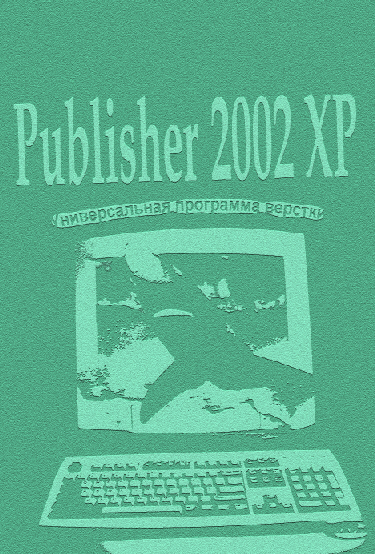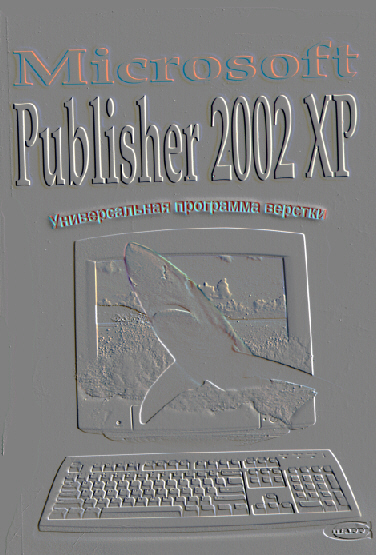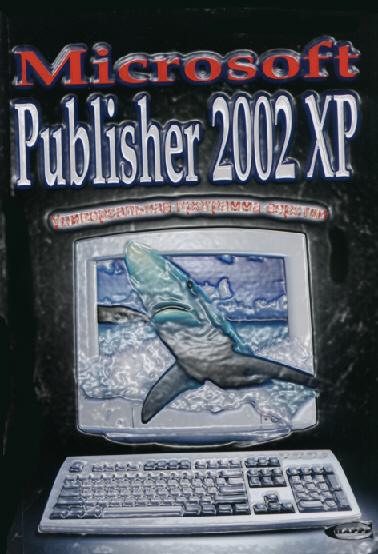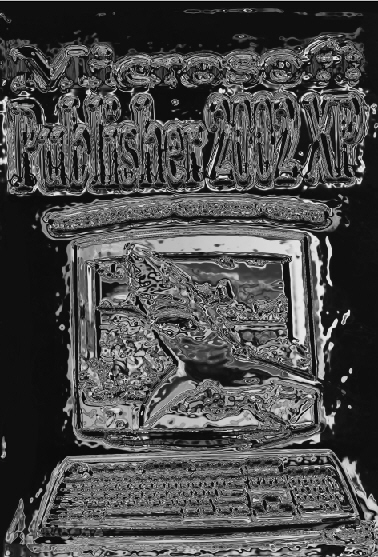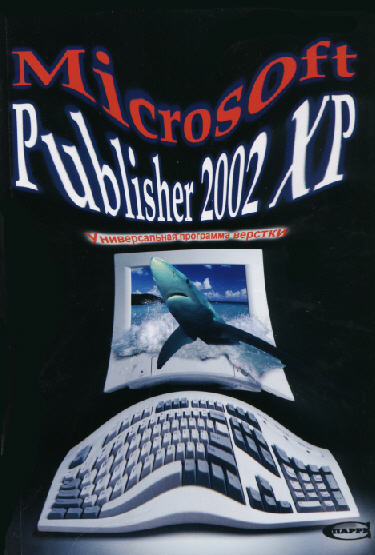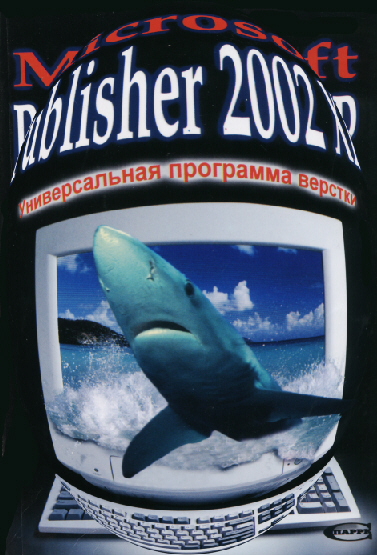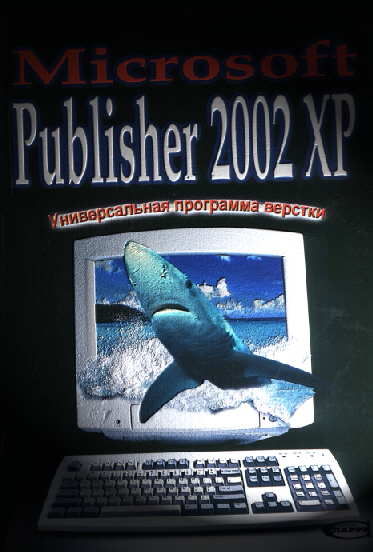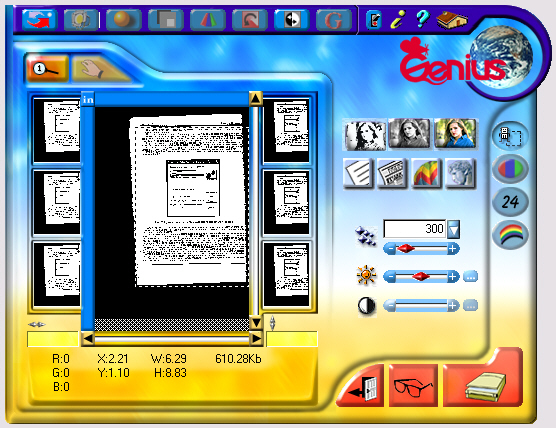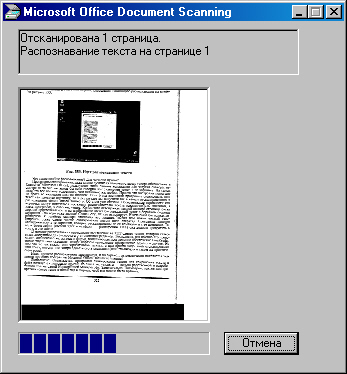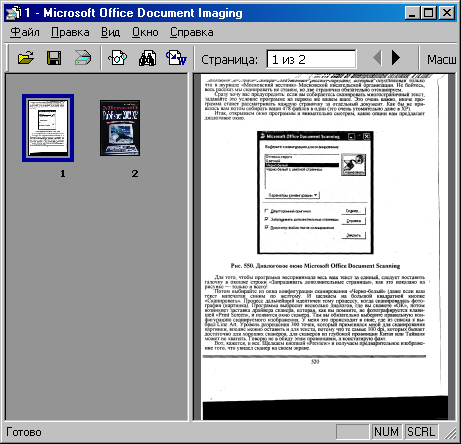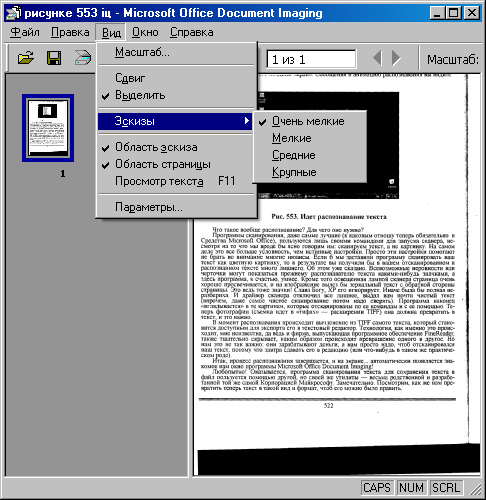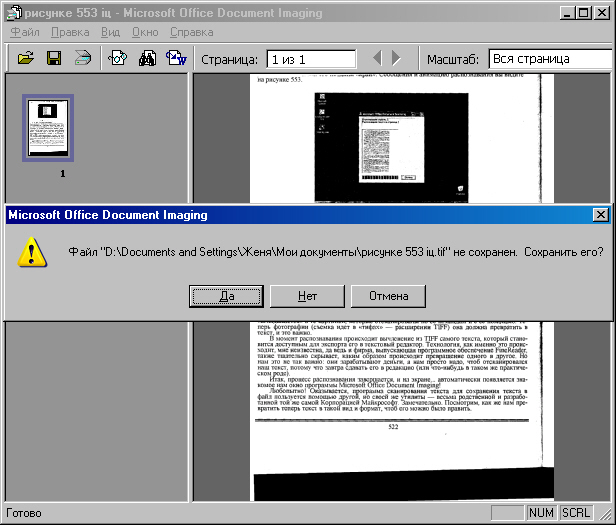Главное меню
Вы здесь
2. Средства Microsoft Office 2002 XP
Говоря о папке, название которой вынесено в заголовок, требуется припомнить, что до последнего времени мы имели возможность пользоваться многими и многими приложениями сторонних фирм, решающими задачи, с которыми, возможно, лучше всего справились бы специалисты «материнской» фирмы, разработавшие саму операционную систему. Ведь именно им, знающим многие нюансы программистам и функционалистам, гораздо легче заставить свою среду пристроиться к самым распространенным в мире прикладным задачам. Однако нет: всегда что-то мешало (думаю, отсутствие времени на разработку, а может, и отсутствие конкретного заказа: о «социальном заказе» смешно говорить — они что, не снимали своих детей на цифровую камеру? не сканировали картинки?..). Правда, тут могли быть и административные причины — допустим, та, что Билл Гейтс поделил с другими фирмами функции обслуживания пользователя: ему, наверняка, программное обеспечение, а другим — любые приложения. Кроме, естественно, Word, поскольку здесь опять же кроме него мало кто по-настоящему преуспел.
Ну, да ладно. Перейдем к самим утилитам.
Папка «Средства Microsoft Office» находится в подменю «Все программы» Стартового меню Windows XP.
Из подменю «Средства Microsoft Office», состав которого вы видите на рисунке 518, нас интересуют три верхние опции — именно они-то и являются самыми ценными во всем этом пакете утилит.
Во-первых, это утилита сканирования документов по имени «Microsoft Office Document Imaging» (программа сканирования изображений); во-вторых, это утилита сканирования текстов «Microsoft Office Document Scanning»; а третья — это «Microsoft Photo Editon, и если признать здраво, — пусть не самый выдающийся, не навороченный, но Фоторедактор Офиса. Ему вполне под силу провести достаточно квалифицированную обработку (редактуру) отсканированных изображений.
Если не для высшего профессионала, работающего с изображениями и документами текстового характера, то уж для среднего пользователя эти утилиты вполне подходят, и соответственно отпадает большая необходимость в графическом редакторе Photoshop и в пресловутом FineReader, создатели которого так замечательно «закрыли» свою программу, что взломать ее, как ни пытаются многие, не могут. Взлом программ в России идет не по причине, кажущейся основной Западу (той, что все русские воры и бандиты), а только потому, что наш труд оплачивается неадекватно, примерно в 10 раз ниже того, чего стоит средний работник Запада, ничего выдающегося собой не представляющий. Кто же может в России купить программное обеспечение за 300 долларов? Это выложить (в лучшем случае) две зарплаты? За что? За приложение, которое еще до истечения двух последующих месяцев устареет? Шутите, господа.
А Майкрософт делает нам этот подарок!!! Плевали русские пользователи теперь на FineReader (для тех, кто не знает, поясню, что это приложение для сканирования текстов — очень, кстати сказать, хорошее приложение и очень удобное для работы, настроив которое, можно горя не знать, но...)
Рис. 1. Подменю «Средства Microsoft Office»
Начнем с самой первой утилиты.
Но прежде обязательно надо сказать: самым первым шагом, не забудьте, следует установить сканер. Что значит установить? Пройти программу установки вашего сканера, который вы приобрели и тут же подключили. Если вы брали его не с рук, то есть не подержанный, внутри упаковки обязательно будет диск с драйвером сканера. Чем лучше фирма, тем объемней драйвер, иногда (особенно в HP-сканерах, аппаратах фирмы Hewlett Packard) даже работающий и как отдельная утилита для сканирования изображений и текстов. А потом — сканируйте.
Вызываем программу Microsoft Office Document Imaging:
Рис. 2. Появилось окно программы
После этого возникает окно программы (вы видите его на рисунке 2). Щелкнем по кнопке на панели управления, кнопка эта называется «Сканировать» или примерно так. Она третья слева и спутать ее с другой трудно: на ней изображен сканер.
Рис. 3. Окно сканирования программы Document Imaging
В окне щелкаем по большой квадратной кнопке по имени «Сканировать».
Рис. 4. Возникло окно сканера с прежней работой
Но прежде чем щелкнуть, обратите внимание на окошко слева: там надо выбрать, какого типа изображение вы хотите получить — в оттенках серого, цветное, черно-белое (битовое, только черный и белый цвет), или есть еще опция «черно-белый с цветной страницы». Это уж слишком, но ладно...
То, что выскочило на экране в окне драйвера, не ошибка. Это не наше сканирование, которым мы сейчас занимаемся. Просто программа драйвера помнит прошлое сканирование и заносит его в свою память независимо 'от нас. Мы же отсканируем обложку книги «Самоучитель работы на персональном компьютере», вышедшей несколько лет назад. Обложка сделана замечательными художниками, а потому как нельзя более подходит нам для того, чтобы поговорить о цветном сканировании и некоторых других вещах.
Итак, мы положили на стекло сканера (включенного сканера — иначе драйвер не загрузится) том книги обложкой вниз, к стеклу, а не к экрану. И говорим Prewiew (видимо, Просмотр). Сканер инициализируется при помощи драйвера. Он начинает некий процесс просмотра того, что у него отразится на экране (в окне). Этот процесс не очень быстр, вы успеете передумать много достойных мыслей.
Наконец просмотр закончен. На экране сканера появится изображение книги «Самоучитель». Она сделана в темных тонах, и потому просмотр затруднителен. Ибо мой сканер, в отличие от HP-сканеров, снабжен не белым, а черным экраном. Но это выгодно в другом случае — когда мы станем сканировать текст на белой бумаге.
Итак, перед нами обложка книги. Но в центре ее вы видите выделенный белыми «муравьями» прямоугольник или квадрат. Это область выделения, предлагаемая нам сканеровским драйвером (об ХР-программе сканирования сейчас забудьте, она ушла в тень, мы работаем пока лишь с драйвером).
Область выделения (что сканировать) очень и очень важная инструментальная часть драйвера. К примеру, вам нужно отсканировать только кусочек картинки. Вы перемещаете область выделения мышкой, хватая за любую часть внутреннего пространства ее. Подведя примерно, грубо, вы сможете установить область поточнее, растягивая или сжимая ее края, делать это можно тогда, когда подведете курсор мышки и обнаружите, что он превратился в обоюдоострую стрелку. Мы в нашем случае сканируем всю обложку.
Рис. 5. Просмотр того, что на стекле сканера
Итак, растянем область до необходимой нам величины:
Рис. 6. Растянули область выделения
Теперь нажимаем клавишу «Scan». И опять ждем. Долго, потому что установили цветное сканирование (правда, на 300 точек, но все же!).
Кстати сказать, как это сделать, я не стану рассказывать: любые установки сканера в разных ситуациях делаются по-разному, здесь ничем не могу вам помочь, читайте инструкцию фирмы-изготовителя. Ведь у вас не обязательно же будет мой сканер!
Итак, долгий процесс сканирования заканчивается новым появлением изображения окна программы Microsoft Office Document Imaging. Перед этим отсканированная страница долго повисает в окне сканирования.
Рис. 7. Наша картинка уже в окне программы-утилиты
Теперь обратите внимание: программа выполнена также по принципу навигатора. В правом, большом окне изображена сама отсканированная картинка, а слева — ее условное уменьшенное изображение, рассказывающее нам, что отсканирована одна страница (под изображением цифра 1). Мы отсканировали, что хотели. Номера страниц проставляются ради того условия, когда мы будем сканировать текст. Не удивляйтесь: программы-утилиты ХР универсальны, и в той и в другой можно делать и то, и другое.
Теперь нам осталось лишь сохранить эту картинку в том формате, в каком желаем. Вы можете пересмотреть все меню программы сканирования и кое-что сделать с картинкой и здесь, но для этого больше подходят программы-приложения для редактирования картинок, в том числе и утилита Microsoft Photo Editor. Она читает файлы прежде всего «интернетовских» форматов изображений (JPEG, GIF), но и обычных, «тифовских» картинок (TIFF), которые чаще всего используются при иллюстрации книг, журналов и газет и т. д. Вот меню «Файл», где мы «Сохраняем Как...»:
Рис. 8. Сохраним здесь картинку в формате TIFF
После того как мы щелкнули на опции «Сохранить Как...», выскочит обычное окно сохранения, где выберем имя файлу, формат (расширение), в котором сохраняем, и скажем «ОК». Больше нам утилита сканирования пока не нужна. Настал черед редактировать картинку в программе Photo Editor. Или, по привычке, можно заняться этим в Фотошопе. По большому-то счету, Photo Editor Фотошопу все же не очень-то сильный конкурент, но лиха беда начало.
Рис. 9. Результат сканирования в ФотоРедакторе
Есть возможность немного поговорить о программе ФотоРедактора Майкрософта.
Вместо того чтобы разглядывать картинку, сразу откроем опцию «Настройка...» в меню «Рисунок». И вы увидите инструменты управления яркостью, контрастностью и гаммой (процентное соотношение цветов) изображения.
Я прибавил слегка яркости и чуть-чуть контрастности, а гамму оставил практически такой же.
Все это мной проделано никак не с целью испортить рисунок обложки, но только для того, чтобы показать вам, дорогой читатель, что ползунки вполне подвижны изменения на проглядывающем рисунке видны сразу же (так устроена программа Photo Editor), и мы можем всласть «поиздеваться» над рисунком, а потом, если изменения нас не устраивают, вернуть все в первоначальное состояние.
Признаюсь вам еще, что я уже поменял размер картинки (в том же меню опция «Изменить размер...»), поскольку большая (почти А4) цветная картинка пожирает очень много памяти и с нею при этом нелегко справляться.
Рис. 10. Настройка изображения
Рис. 11. Поворот
Мы можем задать какой угодно поворот нашему изображению. Хоть 360 градусов. Переставляя флажок, выбираем наиболее удобоваримое. При этом отражающий будущий поворот Велосипед (картинка-подсказка справа) станет принимать разные положения (но поворачиваться не менее чем на 45 градусов — так в программе по умолчанию). Вот и назначим поворот 45 градусов, хотя сам-то рисунок, вы не думайте, может повернуться с точностью до 1 градуса. То есть это не голословное мое утверждение, а проверенный факт. Для наглядности повернем на 45 градусов:
Рис. 12. Повернули картинку
Вернем все, как было: на том же рисунке видно, что я выбрал в меню «Правка» опцию «Отменить». К сожалению, в этой программе только одна отмена предыдущего действия а не 99, как в CorelDRAW. Сколько этих отмен в Word 2002 ХР, и вовсе предсказывать не берусь, если уже в Word 97 (исключительно для читателя проделав эксперимент, потому что так и не нашел ни в одной из вкладок «Параметров» опцию отмен) я насчитал 299 отмен! Это уже бесконечность и совершенно не нужная роскошь. Итак, отменим поворот. И взглянем на диалог изменения размера:
Рис. 13. Диалог изменения размера изображения
Здесь, меняя размер только по одной позиции, вы получите соответствующее изменение (пропорционально) в другой. Независимо от того, ширину или высоту рисунка вы меняете.
И еще одна из многих возможностей изменения изображения. Вы видите ее на рисунке 14 — это инверсия с помощью опции «Негатив» (меню «Эффекты»). Такая возможность есть даже в примитивном Paint всех версий Windows (по крайней мере начиная 95-й). Наиболее распространенная услуга приложения для деятельного пользователя.
Рис. 14. Негатив
Ну, что ж, остальные эффекты рассмотрите сами, многие повторяют «фотошоповские». В Фотошопе, который мы тоже слегка рассмотрим, есть инструменты, с помощью которых можно работать с изображением — что-то стереть (инструмент Ластик) или замалевать Кистью, Карандашом, Аэрографом) и т. д. А в ФотоРедакторе нет инструментов! Поэтому ФотоРедактор больше «читалка», чем истинный редактор. Но из него вполне можно загружать изображения в верстальные программы. В том числе и в QuarkXPress, в MS Publisher. Идем дальше.
Раз уж мы заговорили о фоторедакторах, покажем парочку эффектов из Microsoft Photo Editor и парочку из Photoshop 7,0.
Открываем нашу "Обложка" и посмотрим какие есть эффекты в ФотоРедакторе.
Естественно, все они должны быть собраны в меню «Эффекты». Однако не станем огульно судить и проверим, не затерялось ли что-нибудь и в других меню. И находим: в меню «Сервис» есть три опции — «Размытие», «Резкость» и «Прозрачный цвет». Размытие я попробовал, — не произвело впечатления, резкость тоже как-то не вдохновила. А вот открыв диалог «Прозрачный цвет», я выбрал непонятную мне опцию «Прозрачность: внутри 1%» и, передвинув ползунок, превратил один процент в три. После того, как сделан такой выбор, надо щелкнуть кнопкой «Применить» (или «ОК» не помню, но вы разберетесь). И на экране монитора в считанные секунды возникает любопытная картина, изображенная на рисунке 15:
Рис. 15. Прозрачность для черного цвета
Рис. 16. Прозрачность для красного цвета
На рисунке 16 вы видите, как я назначил такую же прозрачность для красного цвета. Ибо и в первом, и втором случае прежде чем назначить, вы щелкаете курсором там, где пожелаете. Курсор имеет вид примерно как пипетка со стрелочкой, которой и укажете.
Но оставим меню «Сервис» и обратимся все же в меню «Эффекты». Эффект «Негатив» мы с вами уже видели. Выберем эффект по имени «Гравюра...». Судя по рисунку 17, это самый настоящий Graphic Pen — «фотошоповский» эффект рисования углем.
Рис. 17. Эффект «Гравюра»
Посмотрим, нет ли еще чего интересного.
Есть. И тоже один к одному. Это эффект «Мозаика». Только вчера я пробовал этот эффект с той же картинкой в Photoshop 7,0 и хорошо помню его: получается один и тот же рисунок!
Вы видите этот эффект на рисунке 18, и поверьте, если бы в Строке заголовка была другая программа (Фотошоп), то зрительно все было бы точно так же. Только в ФотоРедакторе изображение всегда возникает в центре рабочего пространства, а в Фотошопе — в левом углу, рядом с Панелью инструментов.
В ФотоРедакторе, в отличие от графических программ других компаний и от Фотошопа, когда вы вставляете из буфера какой-нибудь скопированный прямоугольник (только так можно что-нибудь замазать, перекрыть), он всегда появляется в верхнем левом углу. Не щелкайте мимо, а сразу захватите его мышкой и притащите на то место, которое он должен перекрыть. Иначе, едва вы щелкнули где-нибудь, этот прямоугольник прирастет к изображению, и достать его уже будет нельзя. Придется вставлять еще раз. В CorelDRAW, например, копия вставляется на свое же места откуда копировалась, только с небольшим отклонением, дабы вы увидели, что это вставка. Она так и будет находиться там, пока вам не понадобится, ее в любую минуту можно активизировать и перетащить, куда желаете. То же происходит, к примеру, в верстальной программе Adobe PageMaker. В Фотошопе вставка появляется на своем месте, но тоже надо ее сдвигать в первые секунды. Правда, там вы просто можете ее потерять за какими-нибудь эффектами, поскольку она может слиться с фоном. Однако Фотошоп принимает вставку за новый слой и так с ним и обходится, пока вы не объедините слои.
Рис. 18. Эффект «Мозаика»
Ну, и последний эффект, хотя говорить об эффектах можно было бы долго. Дело в том, что все (или практически все) эффекты в фоторедакторах назначаются с массой настроек. Эффект может быть легким, а может быть решающим и не только весьма ярким, но и настолько сложным что программе приходится очень долго вычислять его. К примеру эффект Фотошопа Radial Blur в параметре Best. Результата даже в операционной среде Windows XP я ожидал тридцать четыре минуты.
Рис. 19. Эффект «Оттиск»
Этот эффект также разительно похож на тот, что в Фотошопе называется «Штамп». Его тоже не станем повторять. Взглянем теперь как поведет себя картинка в Фотошопе и сильно ли отличается Фотошоп от ФотоРедактора Windows (Office).
Итак, Adobe Photoshop 7,0.
Для наглядности выбираем ту же "Обложка", если она вам еще не приелась. Но даже если и приелась, выбираем все равно — важно сравнивать.
Цветных эффектов я делать не стану, потому что в черно-белом варианте их будет плохо видно. Однако сами понимаете, что графические и фотопрограммы существуют не только для работы с изображениями в серых тонах, но и, в основном, для редактирования цветных изображений. Впрочем, большинство эффектов Фотошопа все же черно-белые. Только цветовой маской можно их превратить в цветные, но уже после того, как эффект належится. Впрочем, много и цветных — та же «Мозаика»...
«Мышка», вы ее помните, тоже сделана с применением многих эффектов. Из них мне нравятся Световые (может, оттого, что сам светотехник), Художественные, «Мануфактурные» (это я их так называю, хотя перевод их, кажется, звучит как «Ремесленнические»), эффекты трансформации изображения (взглянем и на такие). Ну, и все. Собственно, верстальщику издательства достаточно знать малую часть Фотошопа, чтобы вполне справиться с работой. Всерьез же программой пользуется художник, и на тему Adobe Photoshop написаны тонны специальной литературы. Для верстки требуется немного: получить в программе готовое изображение и суметь поместить его в материал, который верстается.
Эффекты в Фотошопе не разбросаны, а собраны в меню «Фильтр». Правда, есть и другие, которые можно обнаружить в таком меню, о котором и не подумать, что они могут там быть. В меню «Слой» есть опция «Эффекты слоя», где также имеется подменю со своими эффектами. Их тоже коснемся. Кроме того, в том же меню имеются и другие трансформации. Вообще Photoshop программа очень и очень интересная, можно не удержаться и бесконечно рассказывать о ней.
Перво-наперво открываем наш файл. Открыли и... И, обратившись к меню «Фильтр», увидели, что все его опции молчат. Что с ними такое?
Фокус в том, что мы сохранили нашу картинку в формате TIFF, но в другой цветовой системе, которую условно можно назвать системой с индексированными цветами.
Тогда перво-наперво открываем меню «Изображение», выбираем опцию «Режим» и из его подменю выбираем RGB-цвета.
И тогда открываем меню «Фильтр». Как видите, все активно.
Рис. 20. Меню «Фильтр» программы Photoshop 7,0
Выбираем из этого меню поначалу то, что там выписано по-русски.
Вообще говоря, нравятся мне эти все русификаторы! Они русифицируют только интерфейс, который, говоря по большому счету, можно бы и не русифицировать. А вот опции меню, особенно специфические — как их понимать без русификации? И на что мне простенький перевод известных и навязших в зубах английских имен меню, когда вся суть русификации должна заключаться в русских опциях меню и подменю и особенно диалогах!
Но применим наконец какой-нибудь эффект. Выберем, к примеру, «Шум».
В прежних версиях было в подменю следующее: «Убрать шум», «Добавить шум»... Кстати, последняя — очень важная опция, ибо пользоваться ею полезно для рисунков, которые вы исполнили в векторной графике — допустим, в CorelDRAW. Там очень видна прилизанность рисунка, несмотря на то что вы его уже превратили в растровое (точечное) изображение. Следует хоть как-то подпортить рисунок, чтоб он был больше похож на нарисованный. Собственно, для того-то и существуют все эффекты фотопрограмм: приблизить изображение к естественному.
Теперь в Фотошопе подменю «Шум» содержит опции: «Добавить шум...», «Пыль и помехи...» (кто бы мог догадаться, что это всего-навсего прежняя «Убрать шум»? — результат работы приглашенных переводчиков, очень далеких от пользования программой, или автопереводчиков утилит-приложений, переводящих все буквально), «Серединный» и «Убрать пятна». Кстати, сколько ни пользовался последней опцией, результата практически не было. Лучше «Убрать шум». Шум, как вы сами понимаете, это зернистость, от которой прежде, наоборот, все фотографы старались избавиться и получить изображение, как тогда считалось, «очень высокого качества». Времена меняются, меняются запросы.
«Пыль и помехи» расшифровывается как «Шум (зернистость), пыль (на пленке, перед печатью, на стекле объектива и т. д.), помехи (царапины от пленкопротяжного механизма)». Все это, конечно, надо убирать очень часто, но потом столь же часто приходится и добавлять шум, что мы сейчас и проделаем, выбрав параметры шума. Иногда бывает необходимо добавить очень сильную зернистость (ради художественного эффекта).
Итак, выбираем «Фильтр» — «Шум» — «Добавить шум...».
На экране возникает диалог (больше я не стану приводить диалогов, а этот — для ознакомления, откуда и что мы выбираем), из которого видно, что по умолчанию нам предлагается «Количество» шума — 12,5 %, «Распределение» — «Универсальное (Униформа)», но можно выбрать и «По Гауссу» (беспорядочное, со всеми имеющимися цветами). Внизу в строке с отсутствующим флажком можно выбрать и одноцветный шум. Выбираем как дано, за исключением того, что указанные проценты доведем сразу же, для наглядности, до 50%. Это уже перебор, но для эффекта будет яснее.
Рис. 21. Назначаем шум в диалоге
Рис. 22. А вот и шум!
Как видно, шум весьма хорошо проявляется и можно бы его, как говорится, и поменьше. Кстати, я не договорил относительно диалогового окна: на рисунке видно, что в верхней его части есть опция «Предпросмотр», и напротив стоит галочка. Если вы желаете видеть, какого примерно эффекта добьетесь, если примените опцию, вам как раз и надо заглянуть в небольшое окошечко просмотра внутри диалога. Хотя некоторые эффекты, для программы довольно простые, проявляются еще во время выбора прямо на изображении. Если эффект вам не нужен, обязательно отмените его сразу же после применения или еще в диалоге, потому что Фотошоп тоже отменяет всего один шаг ваших действий.
Вернувшись к предпросмотру, скажу, что число 100%, которое виднеется, и кнопочки с плюсом и минусом дают вам возможность выбрать масштаб просмотра, чтоб не ошибиться с эффектом. Масштаб меняется в ту и другую сторону сразу в два раза. То есть можно сделать 50% или 200% и т. д.
Но возьмемся за какой-нибудь другой эффект. Посмотрим, уйдет ли навязанный нами шум, если применить опцию «Пыль и помехи», то есть «Убрать шум». Рисунок 23.
Рис. 23. Вот и «Убрали шум»...
Что ж, убрать собственные помехи программа не может. Правда, может, но только одним путем: немедленной отменой проделанного. А здесь она предлагает опять подбирать параметры, что, конечно же, не способствует правильному подбору этих самых параметров, и результат вы видите на рисунке. Не удивляйтесь, были варианты и похуже. Так что запомните мой совет об отмене действия.
Откроем опять ту самую "Обложка", над которой «издевались». И посмотрим на другие эффекты.
Но сначала отвлечемся и посмотрим, как и откуда в Фотошопе включается сканер. Откроем меню «Файл» и увидим, что в подменю «Импорт» содержится знакомый нам «MiraScan 3,42». У вас это может быть и что-то другое (другой драйвер или адрес TWAIN32, или что-то примерно такое). Здесь я просто припомнил, что мы в Приложении занимаемся программами-средствами Microsoft Office, а не «сторонней» программой Photoshop. Вернемся к эффектам и на том закруглимся.
Рис. 24. Здесь найдем включение сканера
Итак, разберемся с эффектами другого сорта.
Опция «Смазывание» нас сейчас не очень-то может заинтересовать, но в работе она часто необходима для разных эффектов. А сейчас она как бы и не нужна — потому что у нас уже произошло громадного размера смазывание при восстановлении картинки после назначения шума, вы уже наблюдали примерно равный смазыванию или размытию эффект. Больше всего и в компьютерной графике, и в жизни профессиональными фотографами ценится смазывание изображения во время движения. Это когда репортер или фотохудожник, следя объективом за конькобежцем или мотогонщиком, из-за скорости движения, которая быстрее установленной им выдержки снимка, вынужден продолжить объективом движение следом за объектом, который снимает. В результате все, что вокруг неподвижно, на фотопленке частично смазывается, а лицо гонщика остается в фокусе. Здесь четко фиксируются не только азарт гонки и психология самого гонщика, но и психология движения, что очень ценно. Вернее, не психология, а эффект, атмосфера движения. Когда-то лет в 12-13 у меня получился отличный снимок немецкой овчарки Дика, когда я, даже не зная о законах фотоискусства, интуитивно продержал Дика «подольше» в кадре. До сих пор у престарелых родителей в Саранске где-то есть этот снимок, который считаю маленьким шедевром.
Но сейчас нам «смазывать» нечего, нет подходящих кадров, а есть данная обложка, над которой, да простят меня ее авторы, я нагло экспериментирую.
А вот другие эффекты, обозначенные по-русски, мне не показались важными для показа вам. Возьмемся за английские. К примеру. Sketch и из списка Note Paper Relief. Вы видите его изображение на рисунке 25. Чтоб достичь такого эффекта, надо очень и очень хорошо поработать с настоящей фотографией. Часть эффекта отдать печати, в смысле какому-то наложению, может быть, изображений друг на друга, а часть отдать химическим реактивам, да еще прекрасно быть осведомленным — что, чем, как и зачем делать. Прежде это был бы высший пилотаж, а теперь... Запустил опцию одной-единственной кнопкой мышки, подождал четыре-пять секунд — и нате вам, эффект готов. А потом вдруг не понравилось, — взял да отменил, делов-то!
Получается, таким образом можно делать и чеканку, не покупая ни материала, ни инструментов. Можно создать несуществующие в природе эффекты, да и вообще, в зависимости от изображения, какое здесь поле для художественного творчества!
Это мы еще не касались эффектов «Художественные» (Artistic).
Рис. 25. Note Paper
Но посмотрим, что там есть еще. В этом меню содержатся и тот самый Graphic Pen (уголь рисовальный, насколько мне кажется), и Stamp (штамп, оттиск), и даже Photocopy (светокопия, эффект недавнего прошлого, когда от фотографии на светокопировальном аппарате РЭМ или Ксерокс получались одни только контуры содержащихся на фото изображении). Есть даже эффект «Сырая бумага» акварельного письма «по сырому», как говорится в среде художников. Не знаю, есть ли такой термин сейчас, но во времена моего детства и юности, когда я учился в художественной школе у замечательного живописца-портретиста Евгения Алексеевича Ноздрина и не менее замечательного живописца-лирика Виктора Ивановича Петряшова, именно такой термин и существовал. Евгений Алексеевич еще предупреждал: ни в коем случае не говорите по мокрому», иначе очень уж похоже на «мокрое дело».
Итак, выберем эффект. Вернемся к руссконазванным и выберем «Стилизация» — «Выпуклый рисунок». Это почти то же, что и на рисунке 26. но с некоторыми отличиями, которые могут показаться вам предпочтительными.
Рис. 26. «Выпуклый рисунок»... Хорошо, что не «впуклый»
Посмотрим еще только на два эффекта и закончим с Фотошопом. В Sketch выберем эффект по имени Plaster и, глядя на рисунок 27, порассуждаем на тему о том, как рождаются дутые сенсации.
Рис. 27. Эффект Plaster
Летчик из Новой Зеландии Агафон Тришкин, пролетая как-то на своем «кукурузнике» над заброшенными пустынными районами Австралии, сделал снимок удивительного озера, которого нет ни на одной карте. Озеро имеет логически правильную форму, хотя и трудно ее объяснить с позиций современного жителя Земли. Обратите внимание на этот уникальный кадр: он получился всего один, потому что, как назло, в фотоаппарате ФЭД у Агафона Пафнутьевича закончилась пленка. Ученые, заинтересовавшиеся снимком, облетевшим весь мир за два дня, предполагают, что на нем изображен древний затопленный город — вернее, то, что от него осталось. Вглядимся же в фотографию. Вы видите, что почти посредине озера проходит дамба явно искусственного происхождения: природа не строит ровных скал с четкими, будто высеченными резцом скульптора, гранями. Дамба соединяет два берега, которые тоже, как видно, искусственно и наверняка очень искусно укреплены. Заводь в правой нижней части озера предназначалась, вероятно, для отстоя кораблей, когда на озере разыгрывался шторм. Обратите внимание: на том берегу озера которое мы назвали бы южным (к сожалению, Агафон Пирамидонович не оставил указании относительно сторон света), явно проглядывают развалины регулярно расположенных сооружений, напоминающих дома. Природа так не строит! В правой части, под заводью, мы видим на фоне городского массива, окруженного стеной, черное круглое очертание еще одного сооружения — вероятно, это ритуальный колодец, куда бросались жертвы кровавых языческих оргий, устраиваемых жрецами неведомого нам племени. Впрочем, племенем его назвать трудно: налицо явные признаки высокой цивилизации. Городу предположительно не менее 15 тысяч лет.
Не была ли Австралия той самой Атлантидой, которую так долго и тщетно разыскивают энтузиасты вот уже более двух тысячелетий? Знает ли об этом снимке Владимир Иванович Щербаков?..
Вот так просто. Компьютерная графика вполне способна породить сенсацию. Многие шутники так и делают.
Кстати, если очень умело и весьма умеренно применить несколько эффектов друг за другом, то уже никто не докопается, откуда у этой фальсификации растут ноги.
Ну, и еще один эффект, который я потерял и сейчас поищу — где, за какой опцией он мог бы скрываться...
Нет, не один. Приведу еще несколько своеобразных неповторимых эффектов, о которых иногда забываю. Ведь сами понимаете, что применение одного и того же эффекта часто — все равно притупляет впечатление от его воздействия не только на зрителя (не дай Бог), а и на самого автора. Применив единожды, стараешься на дольше забыть, каким образом у тебя получилась та или иная картинка.
На рисунке 28 вы видите эффект Chrome. Я назвал его «Хромирование» или «Металлизация». Может, я и не прав с таким переводом, но думаю, что по впечатлению это достаточно близко к истине.
Да взгляните/сами: где и как можно добиться столь разительного эффекта, схожего с компьютерными эффектами «Терминатора-2»? А ведь этот фильм уже давно далекое прошлое подобных эффектов. Сейчас с подобной задачей справится любой первоклассник, у которого крутой ПК
Рис. 28. «Хромирование»
Здесь также можно на придумывать чего угодно про отпечатки на древних скалах... Но поищем еще.
Вот эффект Pinch, вы видите его на рисунке 29. Примененный два раза, но с выделением только центральной области обложки, он привел к тому эффекту, что монитор, из которого вылезала рука, превратился скорее в шляпу, а рука, исказившись, в малюсенького человечка с тоненькими ножками, утонувшего в этой шляпе. А мышка заулыбалась и слегка расширилась в объеме.
Подобные искажения очень хороши в пародийной фотографии, когда можно взять обыкновенное фото и так исказить его, чтобы и сходство сохранилось, и вылезли какие-то смешные черты, которые в каждом, самом классическом лице или фигуре есть. Что-то вроде кривого зеркала...
Рис. 29. Эффект Pinch, центральной впадины
Но не он меня тревожил, не этот эффект. Мне хотелось показать вам...
Для справедливости покажем и обратный эффект искажения — не впадину, а выпуклость. На рисунке этот самый эффект вы и видите. Лучше всего он проявляется тогда, когда касается изображений, содержащих много пересекающихся горизонтальных и вертикальных линий. Рисунка, похожего на план строго расчерченных городских кварталов, к примеру.
Эффект называется Scherize, вы видите его на рисунке 30.
Вот уже никакого человечка, раздулся экран монитора, мышка и рука отхлынули к краям невидимого, но очень ощущаемого шара, который как будто забрался под обложку книги — этакого пузыря, который, кажется, продолжает вздуваться. Отметим про себя и этот эффект, который в любую секунду может понадобиться.
Рис. 30. Выпуклость в центре
Рис. 31. Это эффект «Водоворот»
Ну, вот наконец нашел! Это в самом верхнем подменю, называемом Render. Опция «Световые эффекты»:
Рис. 32. Световые эффекты
Вот что я хотел показать вам. Как видите, на рисунке источник освещения картинки. В окне выбора параметров, очень насыщенном различными параметрами и их вариациями, в том числе списком стандартных световых установок, можно выбрать практически все, что душе угодно. Мне кажется, это диалоговое окно следовало бы использовать для обучения будущих театральных и эстрадных художников по свету. Буду счастлив, если до подобного тренинга додумались и в ЗD-программах.
Есть один нюанс: опция «Световые эффекты» будет неактивна, если вы попытаетесь применить ее к изображению черно-белому. Обязательно назначьте рисунку цвет, и световые эффекты — к вашим услугам.
Ну, теперь покидаем Фотошоп и начинаем заниматься сканированием текста. Это интересно тем, что вам практически не нужен теперь FineReader, хотя бы и такой замечательный, каким он стал в последних версиях. Правда, сразу предупреждаю: FineReader уже давно сохраняет форматирование оригинала, стараясь как бы «сфотографировать» сканируемый текст в том же виде, дабы не потерять изобразительной его прелести. Microsoft Office XP этого не делает, но во всем остальном — практически не уступает известной программе сканирования текстов. И, поверьте, превосходит в другом: если ХР не понимает знак, он его не покажет, то есть после сканирования текста вам почти не придется исправлять никакой псевдографики, которую тащит в текст FineReader, если чего-то не «разглядел» и не распознал, — здесь останется практически лишь допечатать оставленные пробелы. Не распознано слово «меценат» — программа оставит лишь «ме»... И так далее.
Итак, открываем Microsoft Office Document Scanning. При этом не забудьте, конечно, включить сканер и положить на него лицом вниз (на стекло) страничку текста!
Чтобы не быть ни для кого обидным, как это было со сканированием обложки, я решил положить на стекло сканера собственный рассказ-пародию, который опубликован только что в журнале «Московский вестник» Московской писательской организации. Не бойтесь, весь рассказ мы сканировать не станем, но две странички обязательно отсканируем.
Сразу хочу вас предупредить: если вы собираетесь сканировать многостраничный текст, задавайте это условие программе на первом же вашем шаге. Это очень важно, иначе программа станет рассматривать каждую страничку за отдельный документ. Как бы не пришлось вам потом собирать ваши 33 файлов в один (это очень утомительно даже в ХР).
Итак, открываем окно программы и внимательно смотрим, какие опции нам предлагает диалоговое окно.
Рис. 33. Диалоговое окно Microsoft Office Document Scanning
Для того, чтобы программа воспринимала весь ваш текст за единый, следует поставить галочку в окошке строки «Запрашивать дополнительные страницы», как это показано на рисунке — только и всего!
Потом выбирайте из окна конфигурации сканирования «Черно-белый» (даже если ваш текст напечатан синим по желтому. И щелкаем на большой квадратной кнопке «Сканировать». Процесс дальнейший идентичен тому процессу, когда сканировалась фотография (картинка). Программа выбросит несколько диалогов, где вы скажете «ОК», потом возникнет заставка драйвера сканера, которая^ как вы помните, не фотографируется клавишей «Print Screen», и появится окно сканера. Там вы обязательно выберите правильную конфигурацию сканируемого изображения. У меня это происходит в окне, где из списка я выбрал Line Art. Уровень разрешения 300 точек, который применялся мной для сканирования картинки, вполне можно оставить и для текста, потому что те самые 100 dpi, которых бывает достаточно для хороших сканеров, для сканеров из глубокой провинции Китая или Тайваня может не хватить. Говорю не в обиду этим провинциям, а констатирую факт.
Вот, кажется, и все. Щелкаем кнопкой «Preview» и получаем предварительное изображение того, что увидел сканер на своем экране.
Рис. 34. Диалоговое окно сканера
После того как изображение появилось в поле просмотра сканера, инструментом «Выбрать область сканирования» аккуратно обозначаем область текста и нажимаем" «Scan». Подождем, пока работает сканер...
А пока он работает, объясню, почему поменялся вид рабочего окна (Рабочего стола) моего ПК. Вероятно потому, что на моем ЦК все же бета-версия ХР, она дает сбои. Приходится восстанавливать систему, что я позавчера и сделал. В результате ХР, как ни хвалилась, забыла все настройки, но зато восстановила свои собственные свойства. Я решил оставить пока все так и больше, пока не напишу эту книгу, не экспериментировать.
После сканирования странички возникает первое наше окно, перекрытое новым окном, предлагающим, раз отсканирована страница 1, продолжить сканирование. Заряжаем в аппарат вторую страницу и щелкаем «Продолжить». Дальнейший процесс будет происходить идентично. За исключением только вашего выбора настроек сканера (так и останется 300 и Line Art). После сканирования второй страницы опять возникает тот же диалог.
Теперь, когда наши странички обе отсканированы, говорим в этом диалоге «Готово». И программа тут же начинает распознавать текст. Процесс этот происходит быстро, поэтому я успел заснять самый его поздний «край». Сообщения и анимацию распознавания вы видите на рисунке 35.
Рис. 35. Идет распознавание текста
Что такое вообще распознавание? Для чего оно нужно?
Программы сканирования, даже самые лучшие (к каковым отношу теперь обязательно и Средства Microsoft Office), пользуются лишь своими командами для запуска сканера, несмотря на то что мы вроде бы ясно говорим им: сканируем текст, а не картинку. На самом деле это все больше условность, чем истинные настройки. Просто эти настройки помогают не брать во внимание многие нюансы. Если б мы заставили программу сканировать наш текст как цветную картинку, то в результате вы получили бы в вашем отсканированном и распознанном тексте много лишнего. Об этом уже сказано. Всевозможные неровности или черточки могут показаться прежнему распознавателю текста какими-нибудь значками, а здесь программа, к счастью, умнее. Кроме того освещенная лампой сканера страница очень хорошо просвечивается, и на изображение вылез бы зеркальный текст с обратной стороны страницы. Это ведь тоже значки! Слава Богу, ХР его игнорирует. Иначе была бы полная неразбериха. И драйвер сканера отключил все лишнее, выдал вам почти чистый текст (впрочем, даже самое чистое сканирование потом надо сверять). Программа наконец «вглядывается» в те картинки, которые отсканированы по ее командам и с ее помощью. Теперь фотографии (съемка идет в «тифах» — расширении TIFF) она должна превратить в текст, и это важно.
В момент распознавания происходит вычленение из TIFF самого текста, который становится доступным для экспорта его в текстовый редактор. Технология, как именно это происходит, мне неизвестна, да ведь и фирма, выпускающая программное обеспечение FineReader, также тщательно скрывает, каким образом происходит превращение одного в другое. Но нам это не так важно: они зарабатывают деньги, а нам просто надо, чтоб отсканировался наш текст, потолгу что завтра сдавать его в редакцию (или что-нибудь в таком же практическом роде).
Итак, процесс распознавания завершается, и на экране... автоматически появляется знакомое нам окно программы Microsoft Office Document Imaging!
Любопытно! Оказывается, программа сканирования текста для сохранения текста в файл пользуется помощью другой, но своей же утилиты — весьма родственной и разработанной той же самой Корпорацией Майкрософт. Замечательно. Посмотрим, как же нам превратить теперь текст в такой вид и формат, чтоб его можно было править. В навигаторе программы на рисунке 36 вы видите в левой части значки обеих страниц — и первой, и второй. А в правом большом окне — вид первой страницы, которую при желании даже можно прочесть, хотя и мелковато.
Рис. 36. Появилось знакомое окно программы
Теперь поясню, как так получилось, что в левом окне вы видите две страницы, а не большую одну, как было при сканировании нами обложки книги.
В обыкновенно применяемом для сканирования и распознавания текстов могучем FineReader значки в навигаторе возникают автоматически, ибо там есть мощный Мастер настроек сканирования. Им можно восхищаться и восхищаться, но на самом деле он вряд ли нужен, когда есть умная и все предусмотревшая Windows XP. А уж назначить значок поменьше, чтобы видеть все отсканированные страницы (правда, если их 1533, то вряд ли вы их увидите все заодно), можно и вручную.
Что мы и сделали для наглядности. А меню, команды и опции, где ставился флажок, вы видите из рисунка 37. Как видите, в Средствах Майкрософт Офис все происходит достаточно просто и, конечно, фантастично.
Рис. 37. Так назначается очень мелкий значок
Теперь взглянем, что нам предлагает сделать программа с распознанным текстом. Видеть текст на картинке, конечно, очень приятно, особенно если это твой собственный рассказ, вышедший из печати, но долго смотреть утомительно: надо ведь и применить его куда-то практически. Программа, как мы помним, сохраняет файлы только в формате Tagged Image File Format, то есть в формате TIFF. Значит, «Сохранить как...» у нас не получится.
Смотрим, что еще есть в меню «Файл». Обратите внимание: в меню «Файл» содержатся опции, которые являются очень специфическими — например, та же «Распознать текст». Правда, распознавание, как мы видели, происходит автоматически,. с нажатием кнопки «Готово». Здесь путь один. Мы экспортируем файл... в Microsoft Word! Этот экспорт осуществляется из того же меню «Файл».
Вот эту опцию и щелкнем: «Отправить текст в Microsoft Word...».
Убедимся, что, щелкнув на опции «Отправить...», действительно отправили отсканированный текст в программу Word. Именно его-то мы и видим на рисунке 556. Впрочем, простите, это пока лишь вопрос:
Рис. 38. Все экспортировать?
Однако, как я уже говорил, программа не сохраняет форматирования оригинала. Вы видите на рисунке 38, что страница отформатирована программой так, как заложено в ней по умолчанию — то есть по левому краю.
Но это не страшно, потому что идентифицировать или подгонять под журнальную публикацию никому не нужно. Можем заявить лишь о том, что программа прекрасно справляется со сканированием текста. Правда, ошибается не меньше, чем FineReader, только по-другому.
Сохраним наш файл под каким-нибудь именем и закроем Word.
Теперь закроем программу сканирования. Перед закрытием она спрашивает нас: сохранить ли в формате TIFF то, что отсканировано?
Рис. 39. Вопрос программы
Нет, конечно. Или сохраним. Как захотим, так и сделаем.
При закрытии исчезают оба диалога — и Document Imaging, и виднеющийся краешком Microsoft Office Document Scanning. Спасибо. Удачи вам в работе.