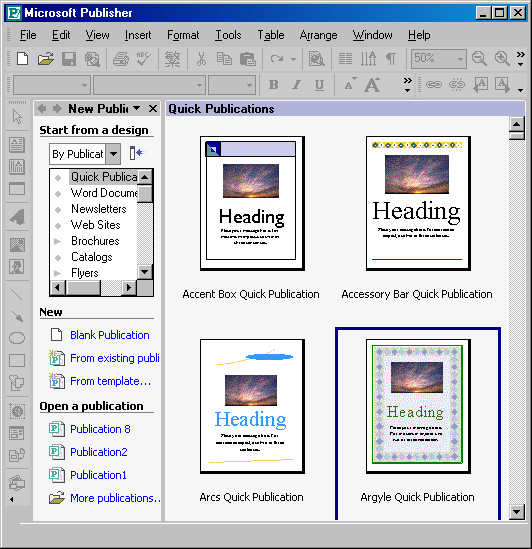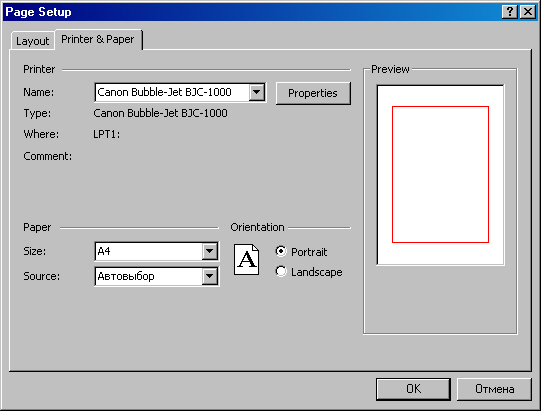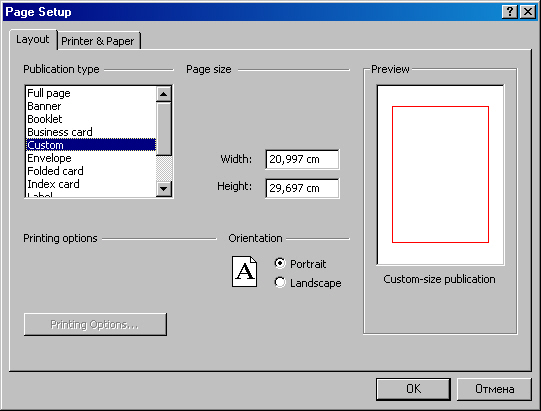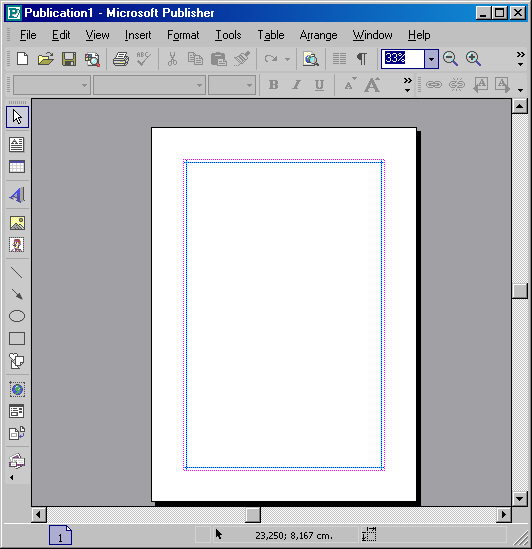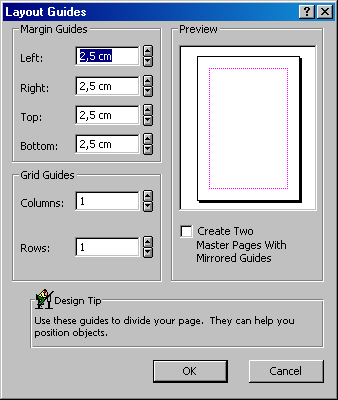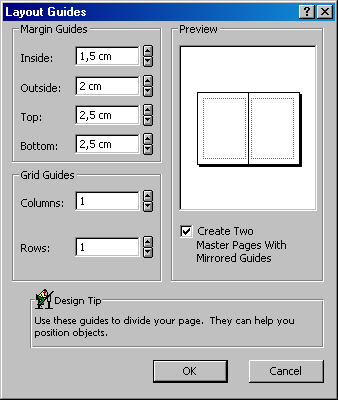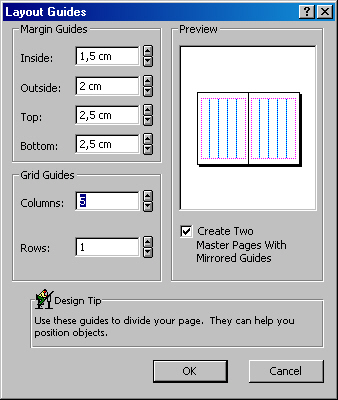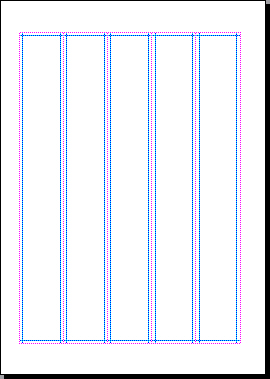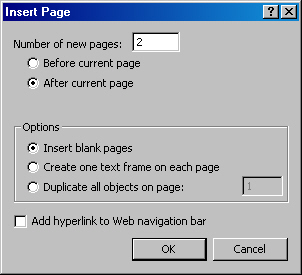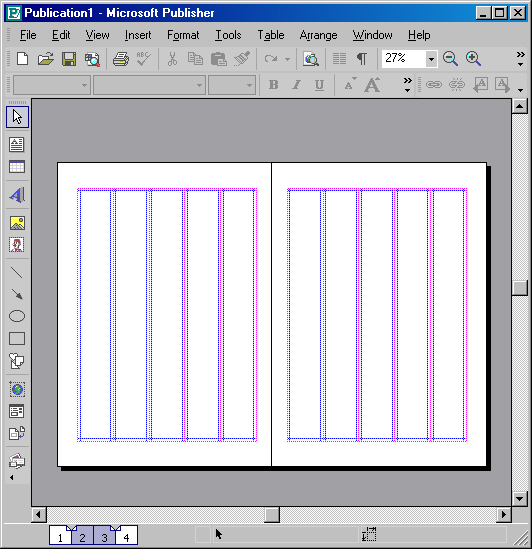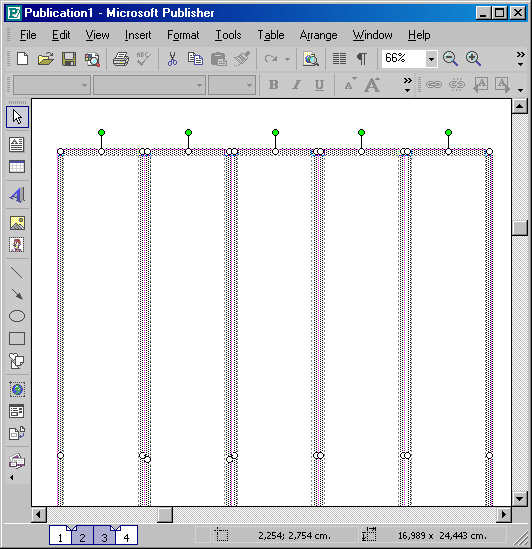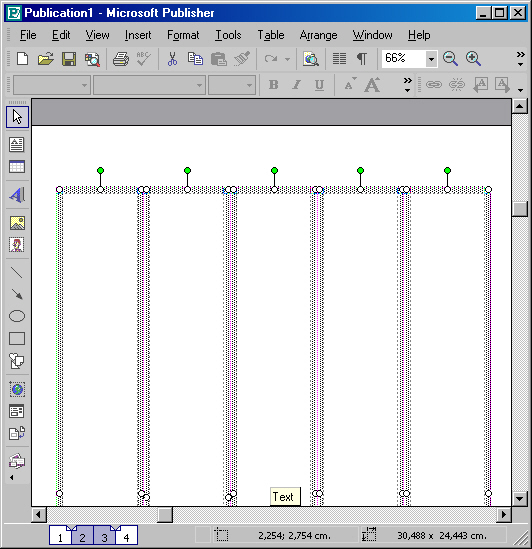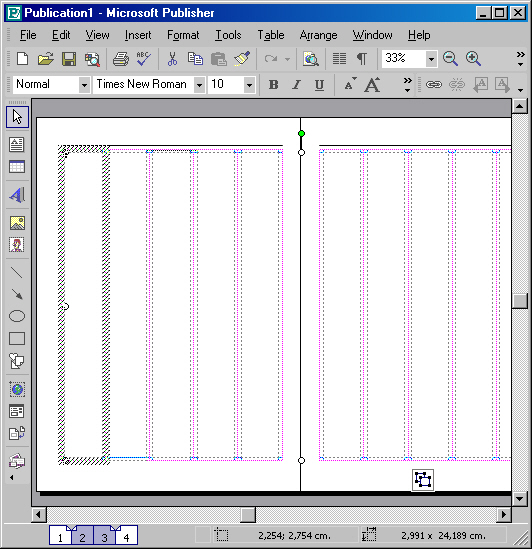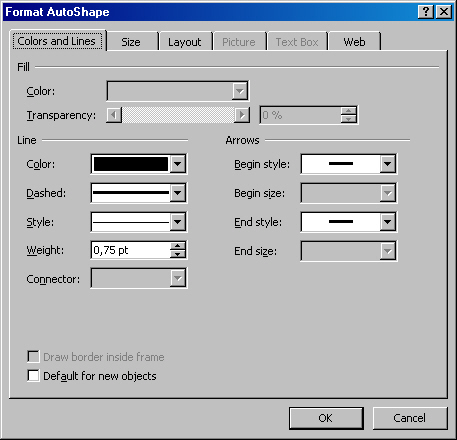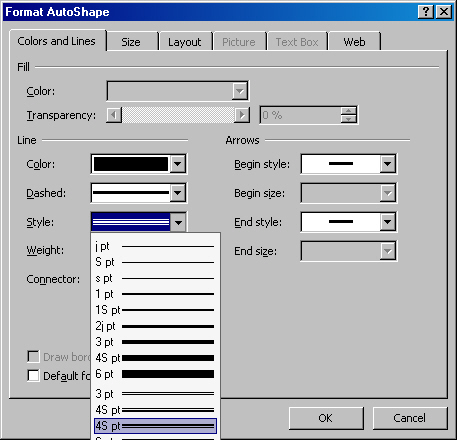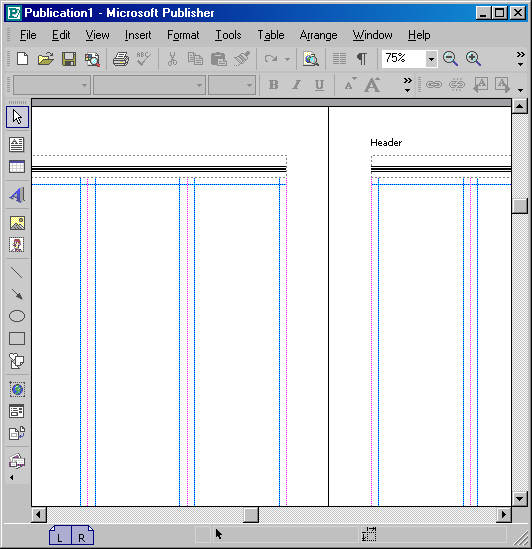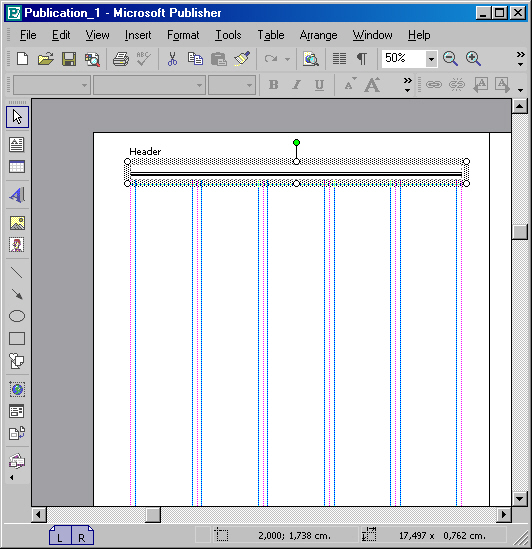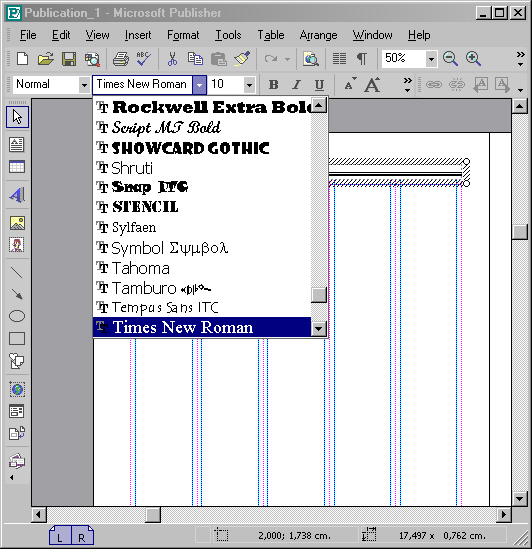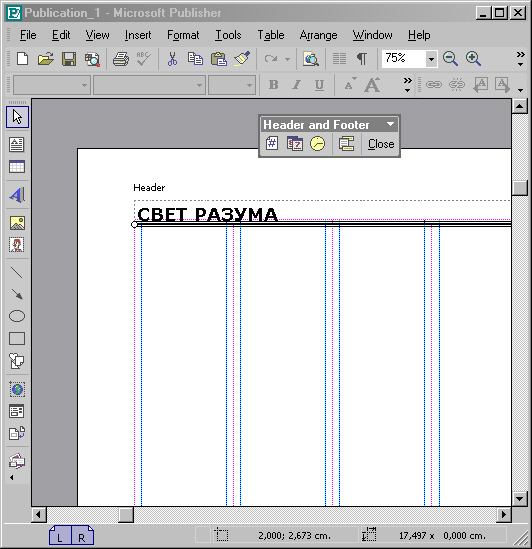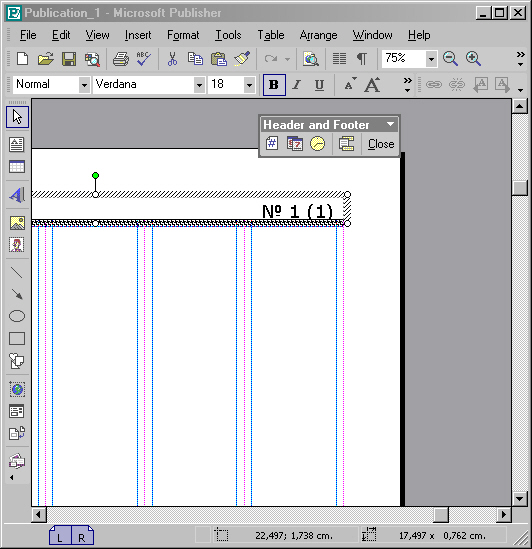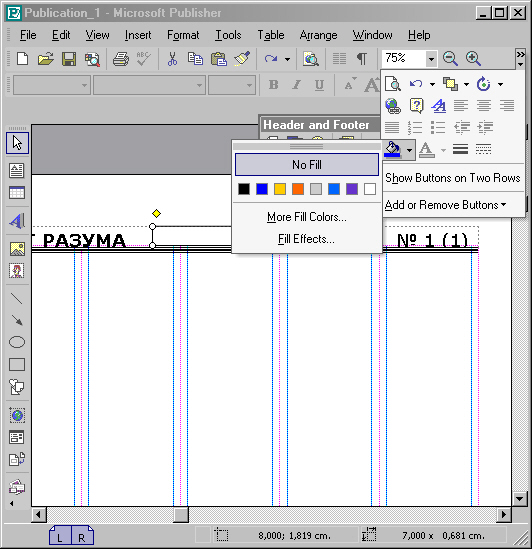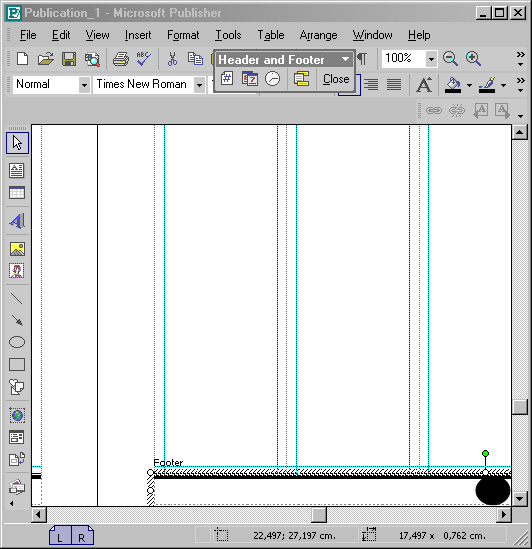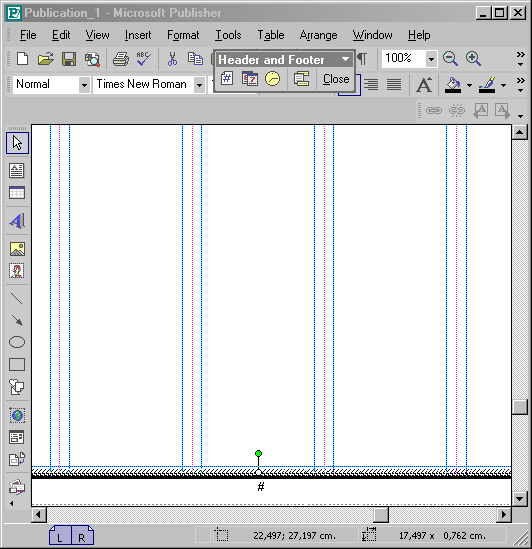Главное меню
Вы здесь
1. Верстаем газету (I)
С чего начать?
Сакраментальный вопрос. Один из трех сакраментальных вопросов русской истории. Правда, задавались они в обратном порядке — видимо, по мере приближения к практике. Сначала — «Кто виноват?», потом — «Что делать?», и уж потом — «С чего начать?». Ленин ответил на последний: «С создания марксистской газеты». Он был по-своему прав, но только по-своему, а нам марксистская газета ни к чему, поэтому начнем с просто газеты. Материала для нее я не подбирал, он будет разношерстный, но, думаю, нам это не столь важно. Важно то, какими средствами станет исполняться эта газета.
Возвращаясь к сакраментальным вопросам, хочу поведать вам одно мое наблюдение (не знаю, задумывался ли кто-нибудь об этом или я первооткрыватель?). Если вопросы в XIX веке стояли в обратном порядке, то начиная с 1917 года они задавались как раз в прямом порядке:
— С чего начать? Выполнили.
— Что делать?
Наделали. Выполнили и перевыполнили.
— Кто виноват?..
Этот вопрос, причем практически, с санкциями — решали весь XX век. В конце концов, и «судей» тоже свергли с пьедестала. Вот она, Россия-матушка. А последний вопрос до сих пор не сброшен со счетов, его решают многие твердолобые товарищи и господа. И всегда находят виноватых.
Но вернемся к газете.
Во-первых, выбираем ее формат. Если прежде полоса газеты была большого формата — А2, то сейчас наиболее популярные издания практически все имеют формат в два раза меньший — A3. Многие газеты приняли даже еще меньший формат — А4, в размер листа обыкновенной писчей бумаги, но это, думаю, неправильно.
Скорее всего, это происходит от бедности. Такие газеты больше похожи на кустарный доморощенный листок, сколько бы полос в них не содержалось.
Выбираем для нашей газеты формат A3. Не только, как оказалось, самый популярный, но и самый удобный. Кстати, одно с другим наверняка напрямую связано.
Пусть газета будет называться как-нибудь просто.
Не дай Бог, чтоб совпало с именем какой-нибудь существующей газеты, — будет неудобно, да и запросят с нас какой-нибудь компенсации за использование названия. От «Новостей», «Мира новостей», «Вестей» и так далее — сразу же отказываемся. Это нам не нужно. «Мегаполис» и прочие типа «Третьего глаза» тоже обойдем стороной. Надо такое название, чтоб оно несло свет разума, просвещения и прочих ценностей общечеловеческого характера.
В свое время было такое издание (правда, оно было журналом) — «Огонек». Чтоб не совпало, можно бы назвать «Фонарь», но это двусмысленно — ассоциируется с «красным фонарем». «Прожектор» успел дискредитировать сам себя, поскольку напрямую связан с прежним режимом. А вот «Светильник» вроде получше. Впрочем, техницизмом отдает. Лампа? «Зеленая лампа» — вроде неплохо... Но тоже ассоциируется уже не с литературой, а с «лампочкой Ильича»...
А может, так и назвать — «Свет разума»?..
В газете можно поместить всевозможные материалы и по истории, и по науке, и по поводу будущего человечества. Этакий, возможно, дайджест... Нет, у нас хватит и оригинальных материалов, ниоткуда не заимствованных.
Правда, кое-какие из них будут не первой свежести: они все же выходили (но очень маленькими тиражами) в последние годы. Это не страшно — ведь я сам их верстал, так что в плагиате (хотя бы по части верстки) меня уже не обвинят.
Итак, пусть газета будет называться «Свет разума».
Будет в ней всего четыре полосы...
Остальное решим по ходу.
Перво-наперво откроем программу Microsoft Publisher. И получим...
Рис. 1. Окно Publisher сразу после открытия программы
Получим Галерею Дизайнов. Она открывается по умолчанию вместе с Докером New Publication.
Договоримся, что все будем делать сами, и поэтому вызываем гиперссылку Blank Publication (Чистая Публикация).
Появилась чистая страница нашей публикации. Но она нас не устраивает. Во-первых, потому, что программа по умолчанию создала для нас страницу формата А4, а нам нужен формат A3. Его размер (точный) — 297 на 420 миллиметров.
Откроем в меню File (Файл) опцию Page Setup... (Установки Страницы...) и исправим положение.
Рис. 2. Чистая страница Blank Publication
Рис. 3. Диалог Page Setup
Вкладка Layout (Схема) этого диалога нам не особенно подойдет, потому здесь нет выбора размера бумаги. Идем на вкладку Printer & Paper (Принтер Бумага), которую вы и видите на рисунке 3. Именно здесь в поле Size (Разме выбираем A3. Ориентацию листа оставим по умолчанию — Portrait (Портрета Книжная).
В верхнем поле выбора принтера оставим все как есть. То есть все назначен для несуществующего в нашем распоряжении принтера Linotronic 930. Он нам (вернее, не он сам, а его параметры) для того, чтобы в самом конце работы печатать в файл (EPS) нашу работу и затем с помощью программы Adobe Acrob Distiller превратить файл публикации в файл PDF, и чтобы с него в типографии печатали пленки и выпустили тираж.
Сделав эти нехитрые назначения во вкладке Принтер и Бумага, возвращаемо на вкладку Layout, открывшуюся по умолчанию и проигнорированную нами пои чалу, там смотрим размеры нашего листа: программа сама при назначении форл A3 выбрала из списка стандартных предложений Publisher, который содержится вкладке Layout, ту строчку, которая нам более всего подходит — Custon (Обычный) и его размеры: 29,704 см и 42,016 см. Такой точности я не знал, проработав много лет проектировщиком, очень знакомым с форматами. Ну, да. но, чем точнее, тем оно надежнее.
Рис. 4. Вкладка Layout
Говорим ОК. И получаем нашу публикацию в тех назначениях, которые сделали только что:
Рис. 5. Чистый лист будущей газеты
Теперь взглянем повнимательней на этот лист и посмотрим, что нас в нем не устраивает.
А не устраивает вот что. Поля! Чем они не устраивают? Тем, что они, во-первых, большие — по 2,5 см каждое. Если верхнее и нижнее поля можно оставить такими, поскольку в газете обязательно существует какой-то колонтитул, то вот внешнее и внутреннее поля должны подвергнуться корректировке. Оставим внешнее поле не 2,5, а 2,0 см — это для газеты будет нормально. А вот внутреннее поле должно быть поменьше — пусть это будет 1,5 см.
Для чего внутреннее поле нужно делать поменьше? Для компенсации визуального эффекта. Если оставить поле 2,5 см, то на развороте он будет 2,5 + 2,5 = 5 см.
Это вызовет эффект непропорционально большого промежутка между полосами, эффект визуального «разбегания» полос, стремления их как бы вырваться за границы газеты. По-хорошему внутреннее поле вовсе можно сделать 1 см, что в сумме даст 2 см — величину, равную внешнему полю, и тогда выдерживается симметричность и пропорциональность. Но не станем доводить публикацию до таких крайностей. Почему? Потому что, бывает, и обрезку сделают неточно, так что кое-какой запас должен все-таки быть. К тому же не забудем, что газету складывают из одного листа, который в два раза большего формата, чем наша полоса (А2), — могут сложить неровно... По полтора сантиметра с той и другой стороны — в самый раз.
Итак, изменяем поля. Вызовем опцию Layout Guides... (Схема Направляющих...) из меню Arrange (Упорядочить, Порядок).
Рис. 6. Меню Layout Guides
Мы видим, что поля здесь назначены по умолчанию по 2,5 см. И поля не Внутреннее и Внешнее, а Левое и Правое (Left и Right). О Верхнем и Нижнем, договорились, разговора нет. Назначаем, как вы помните, в первую очередь флажок перед опцией Create Two Master Pages With Mirrored Guides (Создать Две Мастер-Страницы с Зеркальными Полями).
Рис. 7. Назначили зеркальные поля и их размеры
Теперь появились правильные имена полей — Inside и Outside (Внутреннее и Внешнее). Назначаем размеры полей, о которых говорили.
Теперь очередь колонок. В газете, как вы помните, всегда есть колонки — на то она и газета. Поле колонок дает нам возможность назначить их здесь же (Columns). Выберем для нашей газеты пять колонок и проставим тут же в поле Колонки это число. О рядах речи быть не может — мы не на празднике канцелярщины. Газета делится только на колонки. Нельзя материалы подбирать строго по линиям разделения — квадратно-гнездовой способ в газете неуместен, она и хороша своей художественной несимметричностью. Так что в поле Rows оставляем единицу, заложенную там по умолчанию.
Рис. 8. Назначили число колонок
На рисунке вы видите, что в поле просмотра на развороте появилось обозначение колонок. Именно все эти линии перекочуют и на страницу в рабочем поле рабочего окна программы. Говорим ОК и видим — так оно и есть:
Рис. 9. Все назначения отразились на газетной полосе
Здесь колонки могут назначаться как для каждой отдельной страницы, так и для всех страниц в целом (если они назначаются на Мастер-Странице). Отличие одного назначения от другого — только в количестве колонок (кто бы мог подумать???). На текущей странице, как в Word, мы можем назначить колонки инструментом Колонки с Панели управления. Но их не больше четырех,
И с колонками, которые назначаются с Панели управления, происходит парадокс (недостаток Publisher): если в Word они назначаются с разумным гаттером, то здесь, хоть тресни, интервала между колонками нет. Приходится пользоваться условными колонками, назначаемыми с Мастер-Страницы.
Почему я сказал «условными»? Потому что для изображения колонок на рабочей странице (ведь мы не можем повлиять с рабочей страницы на Мастер-Страницу) не действует опция автоматического заполнения текстом. Впрочем, она и на Мастер-Странице не действует. Вот такой парадокс, решения которого мною не найдено.
Если мы обозначим на рабочей странице Текстовый Блок и назначим ему четыре (три, две — все равно) колонки, Текстовый Блок без проблем разбивается на четыре колонки, но не имеющих интервала! Если вставить текст в это текстовый блок, текст преспокойно ложится в четыре колонки, но гатгера—нет как нет.
Что делать? Еще один сакраментальный вопрос русской истории.
А делать вот что.
Надо набраться терпения и на первой странице публикации (пока она еще одна) аккуратно создать инструментом Текстовый Блок ровно столько текстовых блоков, сколько нарисовано на странице колонок, и сделать это по границам колонок.
А потом — выбрать опцию Insert Page... (помните: слово Вставка — из названия меню, а Страница — из имени опции). Получаем диалог вставки страниц:
Рис. 10. Диалог Вставки Страниц
По умолчанию здесь записано 2 страницы. Если у нас существует только одна, первая, то и опция вставки Before current page (Перед текущей страницей) пуста. Зато флажок стоит в опции After current page (После текущей страницы).
Выбираем, сколько нам вставить страниц. Впрочем, нам-то выбирать нечего: нам не хватает еще трех газетных полос. Соответственно вместо цифры 2 ставим цифру 3.
Наиболее интересны нижние опции — они-то нам и нужны. Вот они, по порядку: Insert blank pages (Вставить чистые страницы), Create one text frame on each page (Создать один текстовый блок на каждой странице) и Duplicate all objects on page (Сдублировать все объекты на странице) и в окошке ввода стоит неактивная цифра 1.
Нас, конечно, интересует последняя опция: мы бы хотели, чтобы все вставленные страницы уже имели такие же текстовые блоки, какие имеются на первой странице. Потому что если у нас вдруг окажется очень длинный текст, он должен автоматически перетекать из колонки в колонку, каждая из которых должна быть уже занята текстовым Блоком. Иначе наш текст по кусочкам придется вставлять множество раз.
Итак, отмечаем флажком в «пуговице» третью опцию (Сдублировать все объекты) и убеждаемся, что цифра 1 стала активной. Это значит, что скопируются объекты со страницы номер один. При необходимости там или будет стоять другая цифра (или число), или нам самим придется проставить ее.
Назначили — и говорим ОК.
Рис. 11. Возникли новые страницы с текстовыми блоками. Мы видим вторую
Однако взгляните: наши текстовые блоки сместились относительно Направляющих, обозначающих поля. Зеркальность выходит боком. Ведь страницы 1 и 2 оказались симметричными относительно оси, то есть относительно корешка, и придется сдвигать текстовые блоки вручную.
Выделяем текстовые блоки. Это делается планомерно — с первого по (пять колонок), при этом не забывайте удерживать Shift.
Рис. 12. Выделили все блоки на странице...
И теперь сдвигаем блоки — или вручную, или с помощью стрелок Right) клавиатуры.
То же самое проделаем и со страницей 4.
Честно говоря, иного способа при зеркальных страницах я не знаю. Если отменить зеркальность... Но тогда это будет противоречить принципах газе и книжной) верстки.
Двигать вручную можно за любую точку из числа выделенных контуров, только нельзя браться за маркеры выделения. Двигать блоки можно тогда, когда выглядит как четырехострая стрелка (и автомобиль с именем MOVE на борту изображен тут же).
Итак, передвинули:
Рис. 13. Все выглядит как надо
Подумаем, что нам еще необходимо проделать.
Вроде бы вся «подложка» сделана, осталось только начать верстку.
Оформление
Тогда возвращаемся... на Мастер-Страницы. Назначаем там Колонтитулы. В газете, если вы заметили, колонтитула тоже разные для левой и правой страницы. Или, по крайней мере, зеркальные.
Что у нас должно быть на колонтитуле? Во-первых, конечно, имя газеты — «Свет Разума». Во-вторых, обязательно год издания: 2002. В-третьих, номер газеты. У нас он Первый. Соответственно он первый и вообще, и первый номер 2002 года. Значит, впишем: «1 (1)». Не забудем и подзаголовок: «Газета для всех», к примеру.
Так и распределим: имя газеты и номер ее — на Левом Колонтитуле, подзаголовок и год издания — на Правом. Кроме того не забудем, что если рубрика занимает целую полосу, ее удобнее всего также расположить в Колонтитуле.
Как будет выглядеть Колонтитул? То есть каков его дизайн!
386 Давайте подумаем. Многие газеты изощряются, делая очень составные Колонтитулы. Подкладка из какого-нибудь орнамента или просто из вычурно заштрихованной полосы, по ней — имя рубрики, логотипы и прочее. Думаю, на какой-нибудь логотип тоже не помешает, но он не обязателен: ведь мы не представляем никакой фирмы, никакого сообщества, которое с остервенением билось за «свои цвета». Не дай Бог стать фанатиком чего-нибудь, или, упаси Боже, фанатом. Поскольку, как выясняется и как сказал Екклезиаст — «Все суета». Можно взять какой-то нейтральный логотип, не обязывающий ни к чему. Я поищу, но попозже.
Выберем лицо Колонтитула классическое — черта, а над нею — все то, о чем мы говорили. Номер страницы (полосы) отнесем вниз, где будет свой Колонтитул, состоящий также из какой-нибудь черты и этого номера страницы.
Кстати, забегая несколько вперед, скажу: ведь по сути у нас только на страницах 2 и 3 будут проставлены номера страниц. Ну, возможно, еще на четвертой полосе, если позволит область выходных данных, которая там, как правило, помещается. Посмотрим. Пока же назначим сами Колонтитулы, а потом станем думать.
Итак, открыли Мастер-Страницу и вносим Верхний и Нижний Колонтитулы
Рис. 14. Провели черту и назначаем ей толщину и форму
Вы видите, что я провел сразу две линии — и для Левого, и для Правого Колонтитулов. Потом выделил обе, и возникла контекстная кнопка Сгруппировать. Воспользуемся ею, чтоб никуда не мчаться и не искать эту команду по разным меню (иногда бывает, что и забудешь, действительно, где искать команду). На рис. 14 вы видите сгруппированные линии и кнопку Разгруппировать, поскольку команду Сгруппировать я уже назначил.
Теперь выбираем форму и толщину линий.
На рисунке 378 вы видите диалог Format AutoShape (Форматирование Авт фигуры), в котором очень основательно можно выбрать все, что касается линий назначений их дизайна. Диалог вызывается двойным щелчком мышки на самой линии. Но можно сделать назначение и попроще, не вдаваясь в частности, поскольку нам из этих частностей, существующих в указанном диалоге, нужно лишь немногое. Приведем оба рисунка:
Рис. 15. Диалог Format AutoShape
Рис. 16. Меню выбора толщины и формы Линии
Но мы воспользуемся все же диалогом. Назначим Линию в нем. На рисунке 17 вы видите, как выбиралась фигура Линии в поле Style: (Стиль:).
Рис. 17. Выбираем Стиль Линии
И смотрим, что у нас получилось. Вы видите заданную Линию на рисунке 18.
Рис. 18. Получились вот такие Линии
Из рисунка видно, что Линии, возможно, располагаются слишком близко к, будущему тексту (верхняя граница текста видна). Значит, нем необходимо поднять обе линии на несколько миллиметров. Миллиметра на три-четыре. Что и проделаем. Выделим Линии и вручную перенесем их чуть выше. Не станем утруждать вас разглядывать, как это получилось: в следующих манипуляциях успеете разглядеть и это.
Теперь надо бы выбрать стиль надписей — имени, номера, года и подзаголовка. Этим займемся через Панель управления — самое милое дело, когда все назначения под рукой. Но прежде назначим... Да, вызовем опцию Колонтитулы. В меню View вызываем Header and Footer (Колонтитулы):
Рис. 19. Получили область внесения Верхнего Колонтитула
Область получилась немного узка для нашего Колонтитула, поскольку, как вы помните и видите на рисунке, мы немного подняли Линии Колонтитула Расширим Текстовый Блок Колонтитула, чтобы имена и номера преспокойно вписались в него.
Текст привязывается к верхней границе Текстового Блока, и потому между Линией и Текстом образовался необходимый воздух (на рисунке 19 мы уже приподняли границу Текстового блока Колонтитула).
А вот теперь пришла пора назначить стиль шрифта Колонтитула. Причем, насколько нам ясно, 6н не может быть единым. Заголовок газеты пишется одним шрифтом, номер ставится совсем другим. Подзаголовок может быть сделан третьи стилем. Номер года делается почти всегда таким же кеглем и той же гарнитурой что и порядковый номер газеты.
Рис. 20. Выбираем гарнитуру шрифта
Выбирать с Панели управления через список Гарнитур Шрифта удобнее потому, что, начиная с Офиса 2000, Майкрософт стала строить этот список как Навигатор шрифтов.
Это освобождает от необходимости поиска стороннего какого-нибудь Навигатора.
Скоро надобность в такого рода Навигаторах, думаю, сама собой отпадет, если автор операционной системы и самого мощного из существующих пакетов приложений предлагает такую удобную систему поиска и выбора шрифта.
Шрифтов у меня установлено много, и потому я потрачу, наверно, много времени на поиск. Но все равно найду, потому что есть из чего выбирать. К примеру, вот этот:
Рис. 21. He подойдет ли такой шрифт?
Да, выберем его. Имя шрифта — AdverGothicC, кегль 18.
Панель Колонтитулы, которая выявляется немедленно следом за выбором опции, нам практически не нужна, но она должна присутствовать на экране, иначе мы ничего не сможем впечатать в текст Колонтитула. Можно не пользоваться назначениями Панели, но она инициализирует Тестовый Блок Колонтитула, и для нас это очень важно.
К тому же, Панель понадобится, по меньшей мере, один раз — когда мы станем переходить с Верхнего Колонтитула на Нижний. Кнопка перехода с верха на низ и обратно — к нашим услугам.
Итак, заголовок написали.
Теперь идем в правую часть Верхнего Колонтитула, чтобы проставить номер газеты.
Рис. 22. Проставили номер газеты
Теперь наша задача — не забыть о рубрике. Для нее выберем какую-нибудь плашку. В качестве таковой подойдем черный прямоугольник. Примерную длину текста рубрики вы знаете (начиная газету, вы уже собрали материал и назначили рубрики в эскизе макета).
С Панели инструментов добываем инструмент Rectangle (Прямоугольник) и! рисуем над Колонтитулом прямоугольник известной нам примерно длины. И вызываем опцию Заливка кнопкой с Панели управления. Меню плашечных цветов заливки вы видите. Нам для верстки и макетирования нашей газеты изысканных цветов не надо, потому что ради дешевизны (или по эстетическим соображениям) газета будет черно белая. К тому же, вы все равно не увидите ни одного цвета, поскольку книга, которую вы держите в руках, к сожалению, черно-белая.
Рис. 23. Нарисовали плашку и выбираем ее заливку
По умолчанию линии Прямоугольника черного цвета, поэтому толщина этих линий нас не должна беспокоить. В противном случае следовало бы не заливать фигуру с Панели управления, а также двойным щелчком на ней вызвать такой же диалог, каким мы пользовались для назначения Линий Колонтитулов. Там произошла бы заливка Прямоугольника (или, кстати, любой другой фигуры — их набор велик в опции Автофигуры) и назначение цвета его линий.
Наконец, все назначения сделаны, захватим Прямоугольник мышкой и поставим на его законное место — по центру полосы в ряд с Колонтитулом...
Нет! Не нравится мне эта плашка. Слишком она не гармонирует с заголовком газеты. Придется поменять фигуру на Прямоугольник с Закругленными Углами. Так, думаю, будет получше. Выделяем Прямоугольник и вызываем опцию Change AutoShape (Изменить Автофигуру) меню Arrange. Там и выбираем Прямоугольник с Закругленными Углами.
Рис. 24 а. Выбрали Прямоугольник с Закругленными Углами
Желтый ромбик у левого угла фигуры, который просматривается на рисунке, служит для того, чтобы менять радиус кривизны угла. Манипулируя сдвижениями этого ромбика туда-сюда, выбираем приемлемое закругление всех углов (они изменяются одновременно).
Кстати сказать, как только вы поместили Прямоугольник на то место, где он будет всегда, меняется расположение текста в Колонтитуле. Вы помните, что по умолчанию в программе Publisher помещение любого объекта в текстовую строку или абзац вызывает сразу же Обтекание текстом в режиме Со Всех Сторон. У меня именно это и произошло. Тогда я вызвал опцию Text Wrapping из меню Arrange и назначил опцию None (Нет Обтекания). Тогда текст номера газеты, который вдруг подскочил к самой Автофигуре, благополучно вернулся на место.
Рис. 24 б. Так, кажется, получше
Теперь копируем этот Прямоугольник в Буфер Обмена и Вставляем его из Буфера.
Взяв мышкой вставленный Прямоугольник (который теперь уже почти не прямоугольник), несем его на второй Верхний Колонтитул, на Правую страницу. Там вставляем его в Колонтитул тем же способом, что и на Левой странице. Технологию выбора шрифтов и растяжения Текстового Блока Колонтитула уже не описываю — за ненадобностью, поскольку все идентично, только шрифты разные.
Кстати, при Вставке Прямоугольника с Закругленными Краями во второй Верхний Колонтитул уже не происходит несуразностей с текстом, потому что копиров ли и вставляли мы Прямоугольник с правильными назначениями, и программа запомнила. Честь и хвала приложению Publisher!
Рис. 25. Плашка на Колонтитуле Левой страницы
Теперь обратимся к Нижним Колонтитулам. Там тоже желательно провести какую-нибудь черточку — может быть, менее весомую, чем наверху, но все же. Во-первых, таким образом выдержится некий общий стиль, во-вторых... то же самое, что во-первых.
Нарисовав две Линии и назначив им форму и размеры, поместим их наилучшим образом на полосу. После этого включим Нижний Колонтитул и нарисуем номера Страниц (полос). Как это делать, вы помните?
Да, щелкаем кнопкой Номера Страниц на Панели Колонтитула, и Номер в виде значка # появляется там. где он должен появиться по умолчанию. По умолчанию — это по левом краю Колонтитула. Переназначаем выравнивание — делаем Выравнивание По Центру. Это легче всего сделать кнопкой Выравнивание По Центру с Панели управления. Значок соответственно назначению перемещается.
Но вот во втором Нижнем Колонтитуле Номера страниц программа не даст вам установить. Номер страницы с Панели Колонтитула назначается лишь один раз. Второе назначение придется делать с помощью меню Insert (Вставка). Там вы выбираете опцию Page Numbers... (Номера Страниц...) и назначаете номер в диалоге. Такова специфика. Если вы попытаетесь сделать это с Панели Колонтитула. Publisher забросает вас диалогами, где докажет вам, что Номера Страниц с Панели лучше не задавать, поскольку они уже заданы.
Кстати сказать, это происходит оттого, что мы ведь еще в начале работы с Колонтитулами по их оформлению объединили и Левый и Правый, чтоб они были с одинаковыми характеристиками.
Как бы то ни было, Номера страниц мы назначили. Теперь надо их оформить тоже.
Во-первых, назначаем размер шрифта — примерно 18. Нет, точно 18. Во-вторых, копируем наш Прямоугольник с Закругленными Углами в Буфер Обмена и Вставляем его в Нижний Колонтитул. Подгоняем мышкой его размер под размер Номера страницы и накладываем на этот Номер.
Номер, естественно, исчезает под черным Овалом. Овал выделен, поэтому в меню Arrange, подменю Order, выбираем команду Send to Back (Поместить Ниже Всех). После этого выделяем курсором (протаскиванием) невидимый Номер страницы и открываем на Панели управления меню Цвет Шрифта (вы видите его на рисунке 390). Там назначаем Цвет Шрифта — Белый. ТО же самое проделываем с Номером Страницы на второй странице Мастер-Страницы. И, кажется, все.
Рис. 26. Назначаем Цвет Шрифта для Номера Страницы