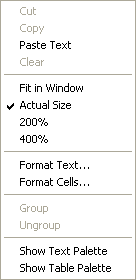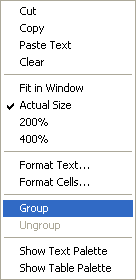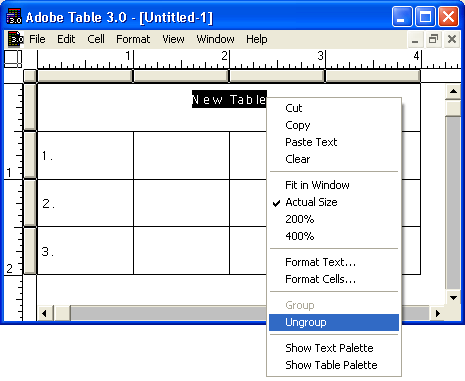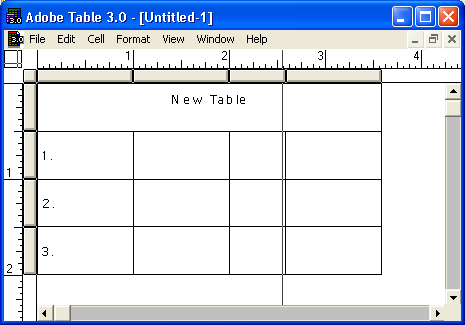Главное меню
Вы здесь
8. Операции с ячейками
Операции с ячейками
По мере ввода данных в таблицу вам могут потребоваться новые столбцы или строки, или, наоборот, возникнет необходимость удалить ранее созданные столбцы или строки. После ввода всех данных в таблицу необходимо оформить ее внешний вид, меняя ширину и высоту ячеек с данными.
Если в процессе ввода данных вам не хватит ячеек, редактор таблиц автоматически добавит новую строку после нажатия клавиши <ТаЬ> в правой нижней ячейке таблицы. При добавлении новых строк и колонок таблицы их ячейки принимают атрибуты форматирования соседних с ними ячеек. Новые строки или колонки можно добавить при помощи команд меню. Для этого перейдите в соответствующую ячейку таблицы и выберите в меню Cell (Ячейка) команду Insert Row Above (Вставить строку над) или Insert Row Below (Вставить строку под) для вставки строк и команду Insert Columns Before (Вставить столбец до) или Insert Columns After (Вставить столбец после) для вставки столбцов.
Примечание
Если перед выбором команды вставки строк или столбцов выделить несколько строк или столбцов, количество вставляемых структурных единиц таблицы будет равно количеству структурных единиц выделенных. Например, если в момент выбора команды вставки строк было выделено восемь строк, то и новых строк будет вставлено восемь.
Наращивать число строк и столбцов в таблице можно также в диалоговом окне Format Cells (Формат ячеек). Строки добавляются снизу, а столбцы — справа от ранее созданных. Доступ к названной операции можно осуществить и из контекстного меню. Для изменения числа строк или столбцов предварительно установите указатель мыши на одной из серых кнопок, расположенных в начале столбца или строки таблицы. Затем щелкните правой кнопкой мыши и выберите нужную команду в открывшемся меню. Вид меню показан на рис. 16.6.
Рис. 16.6. Контекстное меню Adobe Table 3.0
Выделенные строки или столбцы удаляются из таблицы командой Delete (Удалить). Удалять разрешается только смежные группы структурных элементов таблицы. В зависимости от того, что было выделено, команда удаления будет удалять либо строки, либо столбцы. Удаление можно производить с помощью контекстного меню так же, как и вставку столбцов и строк.
При формировании шапок и заголовков возникает задача объединения нескольких смежных ячеек в одну. Для этого достаточно выделить все ячейки, подлежащие объединению, и выбрать в меню Cell (Ячейка) команду Group (Сгруппировать) (комбинация клавиш <Ctrl>+<G>). На рис. 16.7 представлен внешний вид макета таблицы до (а) и после (б) группирования ячеек.
а
б
Рис. 16.7. Объединение ячеек таблицы командой Group
Для того чтобы разгруппировать ранее сгруппированные ячейки, используйте команду Ungroup (Разгруппировать) того же меню. Создание и разбиение группы ячеек также можно производить из контекстного меню, предварительно выбрав нужные для этой операции ячейки.
Наиболее часто высоту строки таблицы регулируют наполнением ее ячеек текстом — по мере свертки строк текста высота строки таблицы растет. Причем увеличивается высота не только той ячейки, в которой находится многострочный текст, но и других ячеек той же строки таблицы.
Для регулировки размеров ячеек вручную существует четыре способа. Сфера действия любого из них распространяется либо на строки в целом, либо на столбцы в целом, либо на всю таблицу. (Регулирование размера отдельной ячейки возможно только за счет ее группирования с соседними ячейками.)
- Самый простой способ изменения ширины столбца или высоты строки состоит в перетаскивании смежного средника при помощи мыши. Этот прием позволяет визуально контролировать размещение текста в ячейках. Для начала перетаскивания указатель мыши следует установить на линию, разделяющую серые кнопки выделения строк или колонок, — при этом он примет форму двуглавой стрелки, как показано на рис. 16.8.
Рис. 16.8. Изменение ширины колонки перетаскиванием средника
- Изменять размеры столбцов и строк таблицы можно также при помощи команды меню Row/Column Size (Размер строк/столбцов) меню Cell (Ячейки). Выделите любую ячейку столбца или строки, размеры которых следует отрегулировать, и выберите названную команду. В открывшемся диалоговом окне введите значение размера и щелкните мышью на кнопке ОК. Команда удобна тем, что позволяет изменять ширину столбца и высоту строки, содержащей активную ячейку как порознь, так и одновременно. Кроме того, перед выбором команды можно выделить более чем одну строку или несколько столбцов.
Если вы хотите визуально контролировать изменение размеров структурных элементов таблицы, воспользуйтесь палитрой таблицы, которая раскрывается по команде Show Table Palette (Показать палитру "Таблица") меню Window (Окно) или с помощью комбинации клавиш <Ctrl>+<8>. Для регулировки размеров можно либо воспользоваться кнопками настройки, представленными на рис. 16.9, либо ввести требуемые значения размеров в соответствующие поля индикаторов. Для того чтобы введенные в поля значения повлияли на размеры структурных элементов, необходимо перевести активность на другой элемент управления палитры, нажав клавишу <Таb> или <Enter>. При работе с кнопками настройки одновременное нажатие клавиши <Ctrl> увеличивает значение шага настройки в десять раз.
Рис. 16.9. Палитра Table Attributes
- Размеры строк и столбцов можно задать для всей таблицы сразу в диалоговом окне Format Cells (Формат ячеек) (комбинация клавиш <Ctrl>+ +<F>). На экране появится диалоговое окно с предупреждением о том, что возможные преобразования могут сильно изменить макет таблицы. Введите габаритные размеры таблицы в соответствующие поля. Приращение или сокращение габаритного размера будет распределено по отдельным строкам и столбцам. Если размеры столбцов или строк были одинаковыми до изменения габаритного размера, то и после него они останутся одинаковыми. Если размеры структурных элементов до изменения габаритного размера таблицы были различными, они останутся различными, но приращение или сокращение габаритного размера будет распределено по ним в равных долях. Если необходимо визуально проконтролировать результаты изменения габаритных размеров, щелкните мышью на кнопке Apply (Применить). После этого изменения отразятся на экране, но пока не будет выполнен щелчок мышью на кнопке ОК, изменение размеров таблицы можно отменить.
Еще один параметр оказывает косвенное воздействие на размер столбцов и колонок. Это размер средников — внутренних полей, разделяющих ячейки таблицы. Средники определяют размеры активных частей ячеек. Их задают и корректируют в диалоговом окне Format Cells (Формат ячеек) и в палитре Table Attributes (Свойства таблицы).