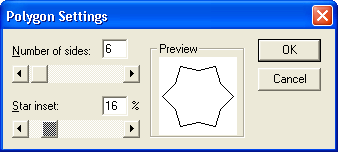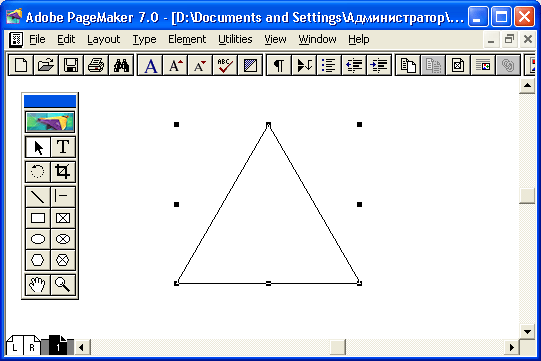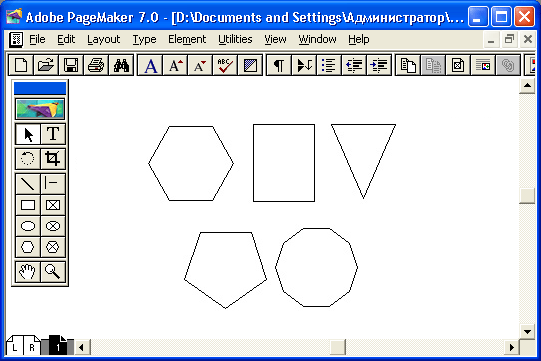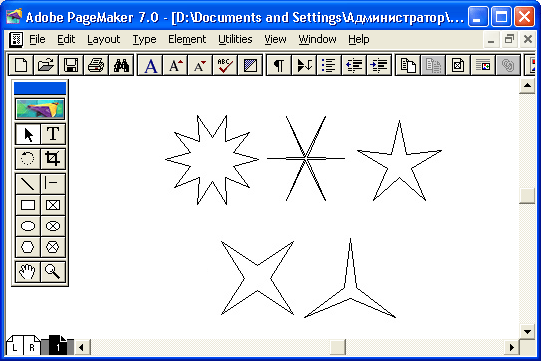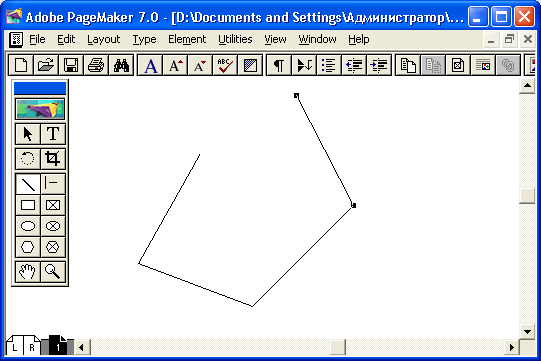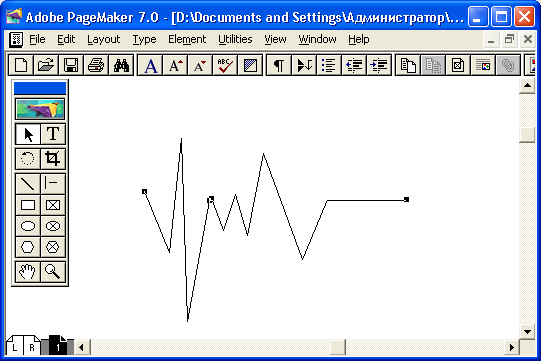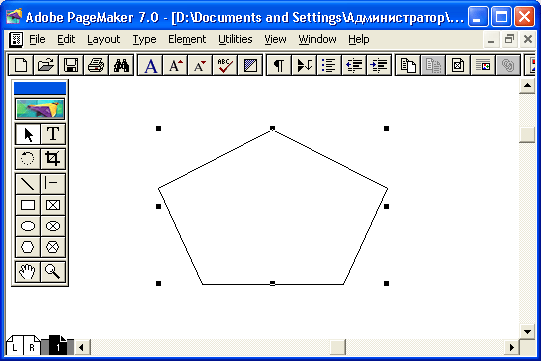Главное меню
Вы здесь
6. Рисование многоугольников
Рисование многоугольников
С помощью инструмента Polygon (Многоугольник) можно создавать как правильные, так и произвольные многоугольники.
Для рисования правильного многоугольника следует сначала определить число его сторон. Диалоговое окно Polygon Settings (Многоугольник) вызывается двойным щелчком мыши на инструменте Polygon (Многоугольник) в палитре инструментов (рис. 9.3), а также одноименной командой меню Element (Элемент) или контекстного меню. Два ползунка этого окна определяют количество сторон многоугольника и степень его "звездообразноcти". Задание ненулевой величины для последнего параметра позволяет рисовать не только выпуклые многоугольники, но и звезды, а численное его значение определяет глубину ее лучей. Для установки параметров передвиньте ползунок или задайте численные значения в полях ввода. Окно просмотра демонстрирует многоугольник с заданными параметрами. Щелчок на кнопке ОК создаст умолчание.
Рисование многоугольников PageMaker организует так же, как и рисование эллипсов: вы задаете габаритный прямоугольник, в который вписывается создаваемый многоугольник. Сам габаритный прямоугольник на экране не отображается (рис. 9.4).
Рис. 9.3. Диалоговое окно Polygon Settings
Рис. 9.4. Рисование многоугольника
Чтобы переопределить параметры уже созданного многоугольника, выберите его, а затем выберите команду Polygon Settings (Многоугольник). В открывшемся окне будут отображены параметры выбранного многоугольника. Измените их по своему желанию.
Таким образом, чтобы создать многоугольник, отличный от принятого локальным умолчанием, можно не менять само умолчание, а просто изменить параметры существующей фигуры.
Рис. 9.5. Многоугольники одного размера с разным количеством сторон
Рис. 9.6. Звезды одного размера с разной глубиной лучей
Если выбрать инструмент Polygon (Многоугольник), поместить указатель на страницу публикации, нажать и отпустить левую кнопку мыши, то инструмент перейдет в режим рисования произвольных многоугольников. Этим действием вы зададите его первый угол. При перемещении мыши за указателем потянется прямая, представляющая собой сторону будущего многоугольника. Подведя указатель к точке расположения второго угла и щелкнув левой кнопкой мыши еще раз, вы зададите второй угол многоугольника и зафиксируете положение его первой стороны. Повторяя эту операцию несколько раз, вы создадите многоугольник с произвольным числом сторон, углов и их расположением (рис. 9.5 и 9.6). Завершается операция создания многоугольника щелчком мыши на первом его углу, т. е. нарисованную ломаную линию нужно замкнуть, чтобы получился многоугольник. Когда вы приблизите курсор мыши на достаточно близкое расстояние к начальной точке ломаной, вокруг нее появится прямоугольник, показывающий, что щелчок мышью создаст многоугольник. Пока этого не будет сделано, PageMaker будет считать операцию создания многоугольника незавершенной и не позволит вам сменить инструмент для выполнения другой операции.
Замкнуть ломаную линию можно и не подводя ее конечную точку к начальной (рис. 9.7). Когда будет определен последний угол многоугольника, нажмите любую клавишу, и программа соединит последнюю установленную точку прямой с исходной точкой.
Особую функцию имеет клавиша <Esc>. Ее нажатие прерывает создание фигуры без ее замыкания. Эту возможность используют для создания незамкнутых ломаных линий (рис. 9.8): инструментом Polygon (Многоугольник) рисуют желаемую ломаную линию, а когда последний отрезок будет создан, нажимают клавишу <Esc>.
Рис. 9.7. Рисование неправильного многоугольника
Рис. 9.8. Ломаная линия
Рис. 9.9. Редактирование многоугольника
После того как неправильный многоугольник создан, вы в... любой момент можете его отредактировать, т. е. изменить расположение углов, добавить новые или убрать лишние (рис. 9.9). Для этого сначала нужно сделать двойной щелчок мышью на границе многоугольника (или в любом месте, если многоугольник имеет заливку) при выбранном инструменте Pointer (Стрелка). В каждом углу многоугольника появятся квадратики. Теперь щелчок мышью на любой стороне многоугольника создаст в этом месте новый угол, а щелчок на любом существующем — удалит его. Перемещают углы, перетаскивая их мышью. Редактировать можно и правильные многоугольники, но после редактирования становится невозможным изменение его параметров в окне Polygon Settings (Многоугольник).
Все сказанное о редактировании многоугольников справедливо и для незамкнутых ломаных линий. Остается только заметить, что ломаные можно превращать в многоугольники (замыкать их начальную и конечную точки) и наоборот (размыкать многоугольник в любом месте). Для того чтобы замкнуть ломаную линию, щелкните мышью на ее начальной точке при нажатой клавише <Ctrl>. Для размыкания многоугольника проделайте такую же операцию с тем углом, в котором вы хотите его разомкнуть.