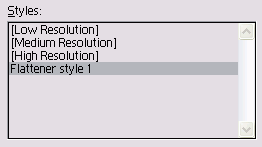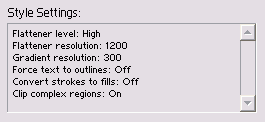Главное меню
Вы здесь
9. Использование стилей сглаживания прозрачности
Использование стилей сглаживания прозрачностиСтили сглаживания прозрачности позволяют настраивать обработку эффектов прозрачности, тени и растушевки в процессе вывода документа на печать. Три стиля, заданные по умолчанию, редактировать нельзя, но вы можете создать свой собственный стиль сглаживания. Создание стиля сглаживания прозрачности 1. Выполните команды Edit -> Transparency Flattener Styles (Редактирование -> Стили сглаженной прозрачности). На экране появится диалоговое окно Transparency Flattener Styles (рис. 17.31). 2. Щелкните по кнопке New (Новый). На экране появится диалоговое окно Transparency Flattener Style (Стиль сглаженной прозрачности) - рис. 17.32. 3. Присвойте стилю название в поле Name (Имя). 4. Передвиньте бегунок Raster/Vector Balance (Баланс растр/вектор) в разделе Options (Настройки), чтобы создать либо векторное, либо растровое изображение (рис. 17.33). 5. Задайте значение разрешения печати для растровых изображений в поле Flattener Resolution (Разрешение сглаживания). В большинстве случаев будет достаточно разрешения 300 точек на дюйм. 6. Задайте значение разрешения печати для градиентных объектов в поле Gradient Resolution (Разрешение градиента). В большинстве случаев будет достаточно разрешения 150 точек на дюйм. 7. Установите флажок Force Text to Outlines (Текст - в контуры), чтобы преобразовать текст в контуры. Если флажок не установлен, в контуры будут преобразованы только прозрачные отрезки текста, которые станут толще остального текста. Данная опция позволяет установить одинаковую толщину всего текста. 8. В случае, если в вашем документе есть линии, пересекающие области с эффектом прозрачности, установите флажок Convert Strokes to Outlines (Линии -в контуры), чтобы преобразовать все линии в контуры. 9. Установите флажок Clip Complex Regions (Обтравка сложных мест), чтобы любые границы между растровыми и векторными объектами всегда приходились на существующие контуры. В результате могут появиться сложные обтравочные контуры, которые не будут выводиться на некоторых устройствах. Редактирование стиля сглаживания прозрачности 1. Выберите стиль, который хотите отредактировать. Три заданных по умолчанию стиля, названия которых заключены в скобки, редактировать нельзя (рис. 17.34). 2. Щелкните по кнопке Edit (Редактировать). 3. Отредактируйте стиль в диалоговом окне Transparency Flattener Style (Стиль сглаженной прозрачности). Рис. 17.28. Три заданных по умолчанию стиля сглаживания прозрачности нельзя удалить или отредактировать Рис. 17.29. Поле Style Settings отображает параметры определенного стиля Поле Style Settings (Настройки стиля) отображает параметры каждого стиля (рис. 17.35). Удаление стиля сглаживания прозрачности 1. Выберите стиль, который хотите удалить. Три заданных по умолчанию стиля, названия которых заключены в скобки, удалить нельзя (рис. 17.34). Для выбора нескольких расположенных подряд стилей используйте клавишу Shift. Для выбора нескольких стилей, расположенных отдельно, используйте клавишу Cmd/Ctrl. 2. Щелкните по кнопке Delete (Удалить). Можно организовать совместный доступ к стилям. Сохранив стиль, его можно загружать на другие машины. Сохранение стиля сглаживания прозрачности 1. Выберите стиль, который хотите сохранить. Для выбора нескольких расположенных подряд стилей используйте клавишу Shift. Для выбора нескольких стилей, расположенных отдельно, используйте клавишу Cmd/Ctrl. 2. Щелкните по кнопке Save (Сохранить). 3. Присвойте файлу имя. Загрузка стиля сглаживания прозрачности 1. Щелкните по кнопке Load (Загрузить). 2. Выберите файл, который содержит стили. 3. Щелкните по кнопке Open (Открыть). Стили появятся в диалоговом окне Transparency Flattener Style. |