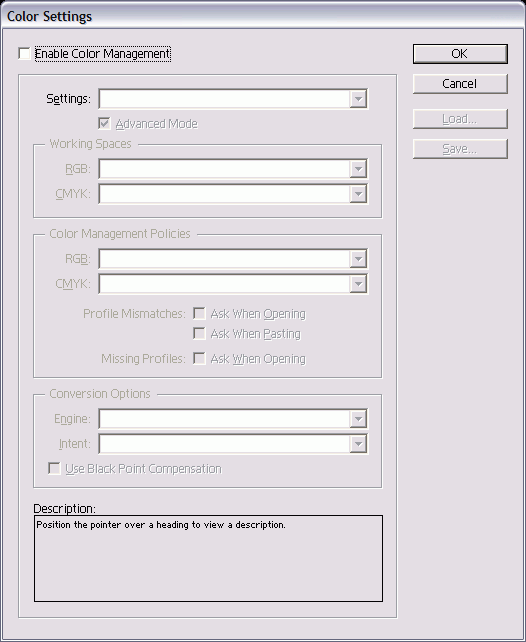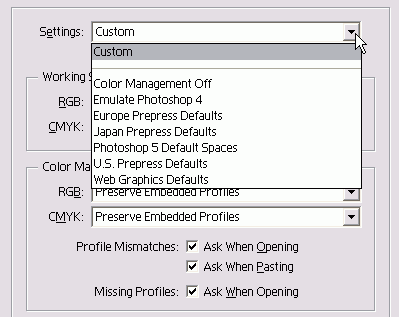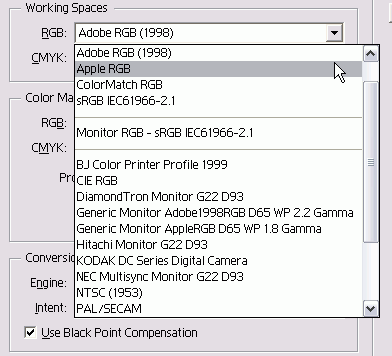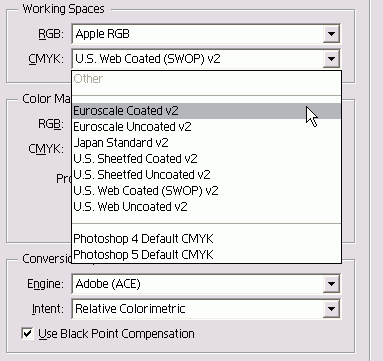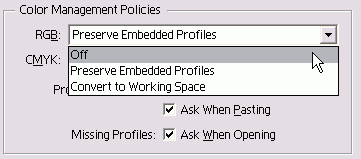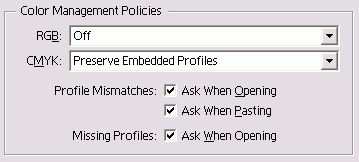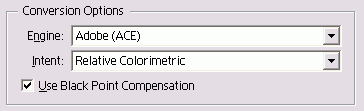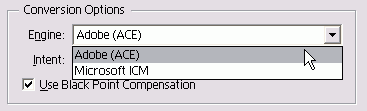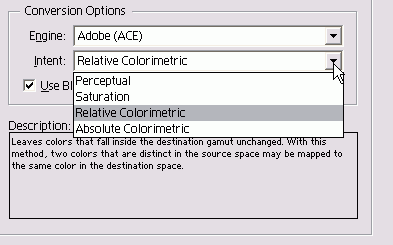Главное меню
Вы здесь
1. Выбор настроек цвета
Выбор настроек цветаПервый шаг в управлении цветом состо-т в том, чтобы установить систему цвета. К счастью, компания Adobe предостав-яет настройки цвета по умолчанию, ко-орые устраивают многих пользователей. Управление цветом Выполните команды Edit -> Color Settings (Редактирование -> Настройки цвета). Откроется диалоговое окно Color Settings (рис. 16.1). Установите флажок Enable Color Management (Включить управление цветом). Увидите средства управления настройками цвета. Выберите одну из предопределенных настроек в меню Settings (Настройки) (рис. 16.2): - Custom (Индивидуальный) использует настройки, которые вы выбираете в диалоговом окне Color Settings (см. следующий раздел); - Color Management Off (Управление цветом отключено) использует минимальное управление цветом. Эта опция предназначена для проведения презентаций и работы с видео; - ColorSync Workflow (Mac) (Технология ColorSync (Mac)) управляет цветом с помощью технологии ColorSync 3.0 CMS1; - Emulate Photoshop 4 (Эмуляция Photoshop 4) моделирует цветовую технологию, использованную в Adobe Photoshop версии 4.0 и более ранних; - Europe Prepress Defaults (Европейская подготовка к печати) используется для типичных европейских условий печати; Рис. 16.1. Диалоговое окно Color Settings содержит средства управления отображением и печатью цвета Рис. 16.2. Меню Settings позволяет выбрать один из заранее определенных параметров управления цветом Рис. 16.3. Меню Working Space RGB содержит параметры отображения для цветов RGB Рекомендации типографии Большинство дизайнеров, которых я знаю, не хотят признаваться, что они не понимают, как управлять цветом. Этого не надо стыдиться. Вы просто должны пообщаться с сотрудниками вашей типографии. Спросите их, какие настройки они рекомендуют для управления цветом. И помните, цветовые настройки, которые вы используете для создания изображений, помещенных в InDesign, также должны применяться в графических приложениях типа Adobe Illustrator и Adobe Photoshop. Рабочая область использует заданные по умолчанию настройки цвета для палитр RGB и CMYK (см. главу 5). - Japan Prepress Defaults (Японская подготовка к печати) используется для типичных японских условий печати; - Photoshop 5 Default Spaces (Рабочая область Photoshop 5) использует рабочие области по умолчанию для Photoshop версии 5.0 и более поздних; - U.S. Prepress Defaults (Американская подготовка к печати) используется для типичных американских условий печати; - Web Graphics Defaults (Web-графика) используется для отображения World Wide Web. 4. Включите флажок Advanced Mode (Расширенный режим), если хотите установить дополнительные средства управления цветом. 5. Щелкните ОК, чтобы реализовать установки цвета. Обычно на этом завершается настройка управления цветом в программе InDesign. Выбор рабочей области RGB В меню RGB выберите одну из следующих настроек отображения RGB (рис. 16.3):
Monitor RGB позволяет настроить рабочую область в соответствии с цветовым профайлом вашего монитора. Используйте эту опцию, если другие приложения не поддерживают управление цветом; ColorSync RGB (Mac) соответствует области RGB, определенной в панели управления для системы управления цветами Apple ColorSync версии 3.0 или более поздней. Когда включен режим Advanced Mode, меню RGB Working Space (Рабочая область RGB) отображает дополнительные параметры. Рабочая область CMYK В меню CMYK выберите параметры вывода CMYK (рис. 16.4):
Рис. 16.4. Меню Working Space CMYK позволяет выбрать параметры вывода для печати цветов CMYK Рис. 16.5. Меню Color Management Policies для палитр RGB и CMYK позволяет управлять работой с различными цветовыми профайлами Рис. 16.6. Меню Color Management Policies управляет работой программы при появлении двух различных профайлов в одном и том же документе Каждая настройка описывает тип типографской краски и бумаги, используемых в печати. Вы можете управлять работой программы в том случае, когда помещенные изображения содержат цветовые конфигурации, отличные от текущих рабочих областей. Управление цветом 1. Задайте настройки в меню Color Management Policies (Политики управления цветами) для цветов RGB и CMYK (рис. 16.5): - Off (Отключить) выключает управление цветом для импортированных изображений или документов; - Preserve Embedded Profiles (Сохранять внедренные профайлы) поддерживает параметры импортированного изображения или документа; -. Convert to Working Space (Преобразовать в рабочую область) конвертирует помещенные изображения и документы в рабочие области документа InDesign. 2. Установите флажок Ask When Opening (Спрашивать при открытии) в разделе Profile Mismatches (Несовпадение профайлов), чтобы была возможность выбора при открытии документов с различными цветовыми параметрами (рис. 16.6). 3. Установите флажок Ask When Pasting (Спрашивать при вклеивании) в разделе Profile Mismatches (Несовпадение профайлов), чтобы была возможность выбора при вставке информации из документов с различными цветовыми параметрами. Установите флажок Ask When Opening (Спрашивать при открытии) в разделе-Missing Profiles (Отсутствие профайла), чтобы была возможность выбора при вставке информации из документов без цветовых параметров. Когда вы включаете режим Advanced Mo, получаете дополнительные параметры для управления цветом. Параметры Соnprsion Options (Преобразование параметров) позволяют управлять преобразованием объектов и цветовых данных рис. 16.7). Установка параметров преобразования Выберите один из параметров в меню Engine (Система) - рис. 16.8: Adobe (АСЕ) использует систему управления цветом Adobe Color Engine. Это настройка по умолчанию для большинства предварительно установленных конфигураций цвета; Apple ColorSync (Mac) использует систему управления цветами, предусмотренную для компьютеров с операционной системой Мае; Microsoft ICM (Win) использует систему управления цветами, предусмотренную для компьютеров с операционной системой Windows. В других графических программах компании Adobe выбирайте опцию Adobe CMS в меню Engine. Рис. 16.7. Параметры Conversion Options отображаются в палитре Color Settings, когда включен режим Advanced Mode Рис. 16.8. В меню Engine можно выбрать систему, которая используется для управления цветом Рис. 16.9. Меню Intent позволяет выбирать соотношения между цветами в окончательном изображении Черные и белые точки Белая точка - наиболее светлое место на изображении. Это та его часть, которая должна быть полностью без краски (цвет идеально белой бумаги). Черная точка является наиболее темной частью изображения. 2. Выберите один из параметров в меню Intent (Метод) - рис. 16.9: - Perceptual (Восприятие) сохраняет соотношения между цветами, которые естественно воспринимаются человеческим глазом; - Saturation (Насыщение) подходит для деловой графики, где точные соотношения между цветами не столь важны, как наличие ярких цветов; - Absolute Colorimetric (Абсолютные значения цветов) поддерживает точность цвета за счет сохранения соотношений между цветами - Relative Colorimetric (Относитель ные значения цветов) более точна чем абсолютная колориметрия, ее ли профайл изображения содер жит точное значение белой точки Это метод визуализации по умол чанию, используемый всеми пре допределенными конфигурациям] управления цветом. 3. Установите флажок Use Black Point Com pensation (Использовать компенсацш черной точки), чтобы корректироват различия в черных точках. Специалисты компании Adobe рекомендуе чтобы вы оставили флажок Use Black Poii Compensation включенным. |