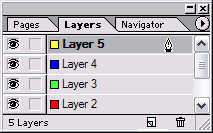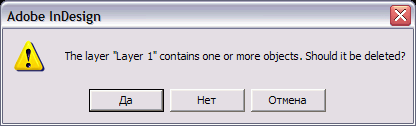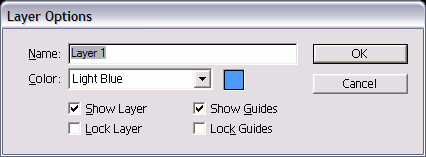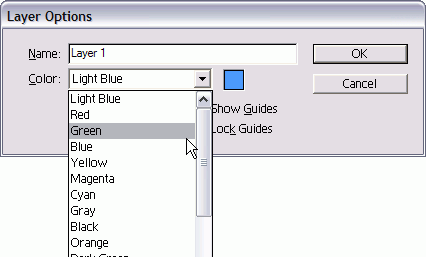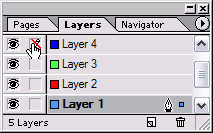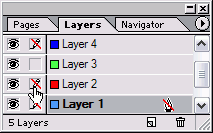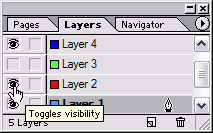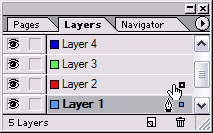Главное меню
Вы здесь
2. Установка параметров слоя
Установка параметров слояДиалоговое окно Layer Options... (Параметры слоя...) содержит вспомогательные параметры, которые облегчают организацию работы со слоями (рис. 11.6). Рис. 11.4. Команда Paste Remembers Layers добавляет новые слои, когда объекты вставляются из одного документа в другой Рис. 11.5. Предупреждение о том, чтобы вы случайно не стерли изображение, когда удаляете слой Рис. 11.6. Диалоговое окно Layer Options является центром управления всеми параметрами слоя Рис. 11.7. Список Color содержит варианты цвета, используемого при выделении объектов Рис. 11.8. Щелкните по переключателю Toggles . lock, чтобы закрепить слой. Значок в кружке указывает, что слой заблокирован Присвоение имени слою Используйте поле Name (Имя), чтобы назвать слой. Если в документе много слоев, можете использовать описательные имена вместо названий, предлагаемых по умолчанию: Layer 1, Layer 2 и т.д. Каждый слой имеет цвет, связанный с ним. Этот цвет используется при выделении фреймов и контуров объектов. Установка цвета слоя Выберите цвет из списка Color (Цвет) - рис. 11.7. Каждому новому слою по умолчанию присваивается очередной цвет из списка Color. Слои помогают организовать документы несколькими способами. Например, если вы закрепляете слой, то блокируете все объекты на нем, поэтому их нельзя будет выбрать, переместить, изменить или удалить. Закрепление слоя Установите флажок Lock Layer (Закрепить слой) в диалоговом окне Layer Options. Или Щелкните по переключателю Toggles lock (Переключатель закрепления) в палитре Layers (рис. 11.8). Перечеркнутый каран даш означает, что слой заблокирован. Пустой квадратик показывает,, что слой раз блокирован. Используйте опцию Lock Others (Закрепить остальные) из меню палитры Layers или щелкните по квадратику Toggles lock при нажатой клавише Opt/Alt в одном слое, чтобы блокировать оставшиеся слои в документе (рис. 11.9). Вы можете использовать слои, чтобы скрывать и показывать элементы на каждом слое. Это позволит сосредоточиться на конкретной информации. Скрытые слои не печатаются. Использование скрытого слоя Снимите флажок Show Layer (Показать слой) в диалоговом окне Layer Options. Или Щелкните по переключателю Toggles visibility (Переключатель видимости) в палитре Layers, чтобы пиктограмма глаза исчезла (рис. 11.10). Когда квадратик пустой, слой невидим. На невидимых слоях работать нельзя. Используйте опцию Hide Others (Спрятать остальные) из меню палитры Layers или щелкните по переключателю Toggles visibility при нажатой клавише Opt/Alt, чтобы скрыть все слои в документе (рис. 11.11). Отображение слоя Установите флажок Show Layer (Показать слой) в диалоговом окне Layer Options. Или Щелкните по пиктограмме Toggles visibility в палитре Layers. Если появится изображение глаза, то слой станет видимым. Рис. 11.9. Щелчок по переключателю Toggles lock при нажатой клавише Opt/Alt блокирует все слои в документе Рис. 11.10. Щелкните по переключателю Toggles visibility, чтобы скрыть или показать слой Рис. 11.11. Щелкните по переключателю Toggles visibility при нажатой клавише Opt/Alt, чтобы скрыть все слои в документе Рис. 11.12. Перетащите квадратик, обозначающий объект, чтобы переместить объект из одного слоя в другой Диалоговое окно Layer Options позволяет работать с направляющими на слое. Вы сможете показывать, скрывать или блокировать направляющие на определенном слое. Использование направляющих на слое 1. Установите флажок Show Guides (Показать направляющие) в диалоговом окне Layer Options, чтобы отобразить направляющие для данного слоя. 2. Установите флажок Lock Guides (Закрепить направляющие), чтобы защитить направляющие на слое от перемещений. |