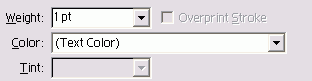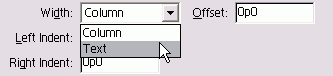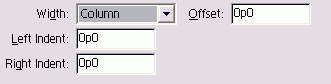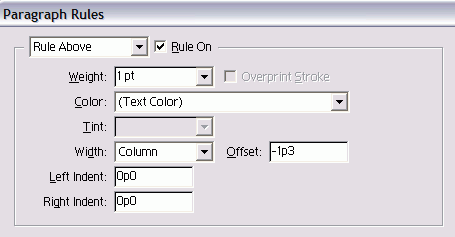Главное меню
Вы здесь
3. Работа с линиями абзаца
Работа с линиями абзацаЕсли вы хотите создать горизонтальнук разделительную линию до или после аб заца, можете нарисовать ее инструментов Рет или Line. Однако в этом случае при перетекании текста линия не будет пе ремещаться вместе с текстом. Вы може те также вставить линию в текст как гра фический объект, но в дальнейшем вак придется проверять ее наличие и расположение. Лучше всего создавать подобные линии при помощи линий абзаца, которые перемещаются вместе с ним и могут применяться как часть каталога стилей. Создание линии абзаца
Линию можно окрашивать только при помощи цветов из палитры Swatches. Длина линии (называемая Width) может быть различной. Линия может быть шириной с колонку или с текст, а также иметь отступ относительно колонки или полей текста. Задание ширины линии
Рис. 9.15. Поля для задания толщины, цвета и оттенка линии Рис. 9.16. Список Width дает возможность выбрать длину линии абзаца Рис. 9.17. Поля Left Indent и Right Indent позволяют изменять длину линии Положительное значение задает отступ л нии внутрь. Отрицательное зн чение задает выступ линии снаружи. Линия может выступать за границу текстового фрейма. По умолчанию линия абзаца размещав ся вдоль базовой линии текста. Вы мож| те переместить ее выше или ниже базовс линии. Это называется смещением линии. Смещение линии Введите значение смещения в поле Offs (Смещение) диалогового окна Paragraf Rules. Линию, расположенную над абзацем, можно поднять выше базовой линии с помощью положительных значений. Линию, расположенную под абзацем, можно опустить ниже базовой линии при вводе положительных значений. Отрицательные значения позволяют сместить линии в противоположных направлениях. При помощи линий абзаца можно с здать множество специальных эффекте Наиболее распространенный из них - наложение текста на линию абзаца (эффе выворотки), чтобы получить белые бу вы на черном фоне. Однако возможно и пользование любого светлого цвета на любом темном фоне. Создание выворотки текста при помощи линий
Правдивая история Впервые я начала изучать программы верстки на компьютере моего начальника в рекламном агентстве. Я оставалась после работы, осваивала программы и создавала свои собственные документы. Когда я дошла до команды Rules (слово Rule переводится с английского и как «линейка, линия», и как «правило»), то решила, что в этом месте хранятся правила, помогающие управлять программой. Поскольку компьютер был не моим, я этой командой так и не воспользовалась. Только спустя некоторое время (и после смены нескольких мест работы) я наконец-то обнаружила, что скрывалось за словом «Rules». Рис. 9.18. Диалоговое окно с настройками линии абзаца, на которой создается эффект выворотки |