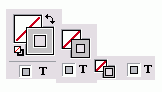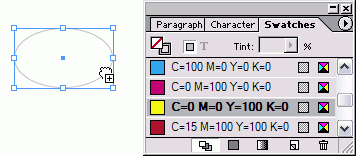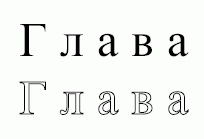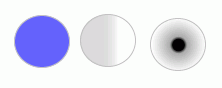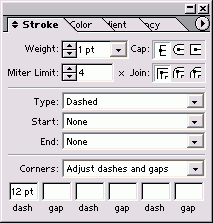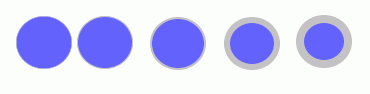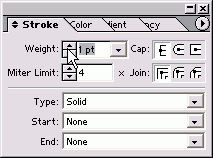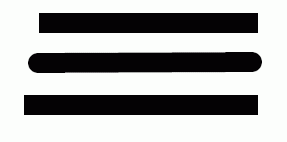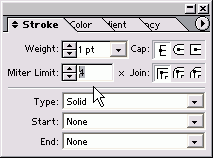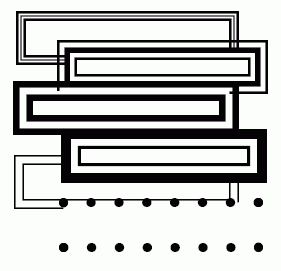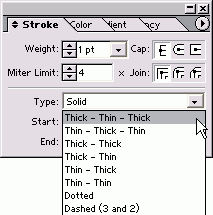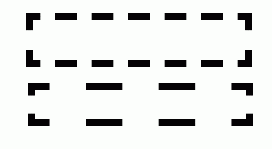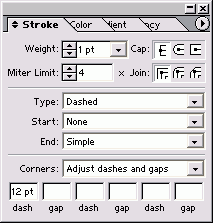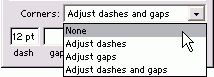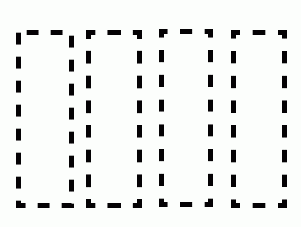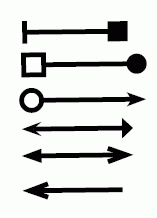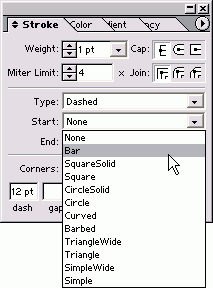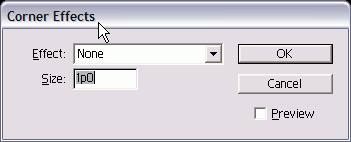Главное меню
Вы здесь
2. Применение эффектов контурной линии
Применение эффектов контурной линииКонтурная линия - это эффект, применяемый к границам объектов и текста или вдоль линий. В пакете QuarkXPress эффекты контурных линий называются фреймовыми или линейными эффектами. Применение контура к объекту
Рис. 6.12. Пиктограммы Stroke (обведены кружком) означают, что эффект будет добавлен к внешней границе объекта или текста Контурный текст Если вы работали с настольными издательскими программами, то могли заметить, что контур, применяемый и к внешней, и к внутренней сторонам текста, искажает форму символов. Вот почему многие преподаватели предупреждают студентов никогда не обрамлять текст - ни в заголовках, ни в теле текста. Программа InDesign, однако, позволяет очертить контуром только внешнюю сторону текста. Это означает, что символы не искажаются. Рис. 6.13. Перетащите образец на край, чтобы применить эффект контура к объекту Рис. 6.14. Щелкните по пиктограмме Swap Fill and Stroke на панели инструментов, чтобы переключить параметры настройки Рис. 6.15. Эффект контурной линии, примененный к тексту Вы можете также задавать контурную линию, перетаскивая образец на любой объект на странице. Перетаскивание контурной линии на объекты
Если отпустить кнопку мыши, когда образец находится внутри объекта, к внутренней области (фону) объекта будет добавлен эффект фоновой заливки Программа InDesign облегчает процесс изменения параметров фона и контуров объектов. Изменение параметров фона и контура Щелкните по двунаправленной изогнутой стрелке на панели инструментов (рис. 6.15). Будет включена опция либо заполнения, либо обрамления выбранного объекта. Вы можете обрамлять внешние границы текста цветом или градиентом. Применение контура к выделенному тексту
Применение контура ко всему тексту во фрейме
Вы можете применять градиент в качестве контурной линии к тексту или объектам. Применение градиентного контура
Линейный градиент, используемый в качестве контура, создает эффект фаски Он может сочетаться с однотонным или градиентным заполнением для трехмерных эффектов (рис 6.16) Цвет - это только часть эффекта контурной линии. Палитра Stroke управляет остальной частью атрибутов линии. Или Если палитра Stroke находится за другими палитрами, щелкните по ее ярлыку. Одним из наиболее важных атрибутов линии является ее толщина (рис. 6.18). Работа с палитрой Stroke Если палитра Stroke невидима, выполните команды Window -> Stroke (Окно -> Линия), чтобы ее увидеть (рис. 6.17). Будьте осторожны, когда масштабируете или сдвигаете обведенные объекты! Будьте внимательны, если вы используете любой из инструментов Scale (Macштабирование) или Shear (Наклон) либо команды палитры Transform с обведенными объектами. Программа InDesign позволяет отмас-штабировать толщину линии так же, как объект. Поэтому контурная линия толщиной в пункт может оказаться тоньше или толще после масштабирования. Инструмент наклона может также искажать вид обрамления. Рис. 6.16. Эффект линейного градиента, примененный в качестве контура к объекту с тремя различными типами заливки Рис. 6.17. Палитра Stroke со всеми ее параметрами Рис. 6.18. Различная толщина линии Рис. 6.19. Параметр Weight позволяет изменять толщину контурной линии Рис. 6.20. Пиктограммы Сар управляют концевыми точками линии Рис. 6.21. Три варианта настройки Сар, примененные к линии Установка толщины линии
Чтобы внутренняя часть объекта при до бавлении обрамления не менялась, включите опцию Weight Changes Bounding Box (Толщина влияет на ограничительную рамку) из подменю палитры Stroke (рис 6. 21) Такой вариант будет полезен, когда объ ект содержит помещенное изображение (см главу 8) Атрибуты линии управляются элемента ми, которые формируют концевые точки линии и углы соединения отрезков Установка концевых элементов и стыков
Команды Join касаются только угловых точек (для получения информации относительно типов точек см главу 7) Иногда угловое соединение становится слишком длинным. Однако вы можете управлять его длиной. Установление предела среза
Если длина углового стыка превышает предел среза, угол будет заменен скосом (рис 6.24) Контурная линия, настроенная по умолчанию, отображается как сплошная. Однако вы можете изменить линию так, чтобы она отображалась в виде различных вариантов (рис. 6.25). Рис. 6.22. Кнопки Join управляют отображением углов на стыках отрезков Рис. 6.23. В поле устанавливается длина углового стыка Рис. 6.24. Семь вариантов обрамления Рис. 6.25. Меню Туре в палитре Stroke позволяет применять полоски или пунктирные линии Рис. 6.26. Два встроенных стиля пунктирных линий контура толщиной 3 пункта Придание линии вида полоски
Используйте поле Weight, чтобы увеличить или уменьшить толщину полоски Промежуток между элементами полоски всегда прозрачный, не белый В программе InDesign есть три встроенных стиля пунктирных линий и один пользовательский стиль. Эти стили позволяют быстро использовать два различных вида пунктирных линий (рис. 6.27). Применение встроенных стилей пунктирных линий
Программа InDesign позволяет настраивать размер штрихов и интервалов между ними. Создание пользовательской пунктирной линии
Рис. 6.27. Настройка Dashed в нижней части палитры Stroke Рис. 6.28. Список Corners служит для изменения размеров штрихов и пропусков в линии Рис. 6.29. Применение параметров Corners к контурной линии Рис. 6.30. Различные типы стрелок Рис. 6.31. Выберите стиль стрелки из меню Start или End в палитре Stroke Рис. 6.32. Диалоговое окно Corner Effects позволяет применять различные угловые В эффекты к объектам Вы можете добавлять стрелки и другие элементы к концам линий и открытым контурам (рис. 6.32). Добавление стрелок и наконечников
|