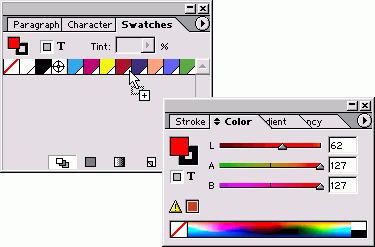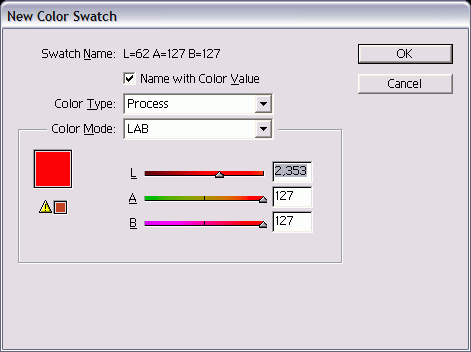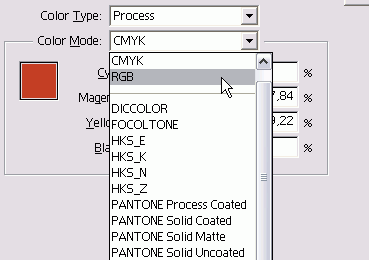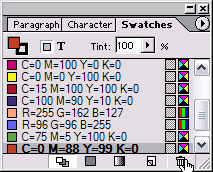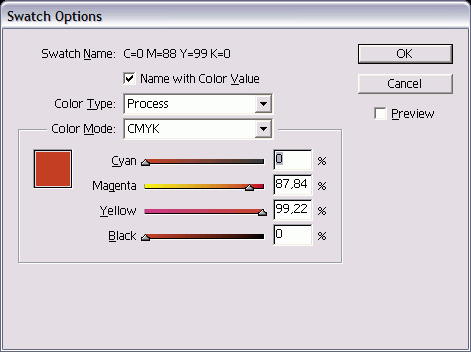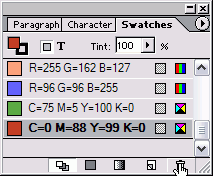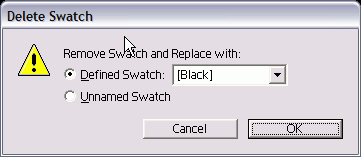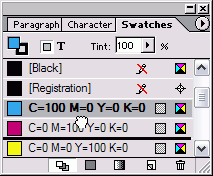Главное меню
Вы здесь
2. Определение и сохранение образцов цвета
Определение и сохранение образцов цветаОбразец цвета - это цвет, который был определен и сохранен в палитре Swatches Работа с палитрой Swatches
Вы можете применять цвета к объектам и тексту непосредственно из палитры Color, однако это не совсем правильно. Вместо этого используйте палитру Swatches для добавления цвета, предварительно определенного в палитре Color. Цвета из палитры Color называются неименованными (см врезку «Нужно ли удалять неименованные цвета) Добавление цвета к палитре Swatches
Программа InDesign также позволяет пе ретаскивать цвета из палитры Color в палитру Swatches. Перемещение цвета в палитру Swatches
Рис. 5.9. Вы можете перетащить цвета из палитры Color в палитру Swatches Цвет Registration Registration (Совмещение) - цвет, который должен быть напечатан на всех листах документа. Например, если документ будет напечатан с использованием цветов CMYK, вы можете создать статью, которая должна быть на всех четырех красочных фотоформах Вместо того чтобы верстать текст статьи, как комбинацию голубого, пурпурного, желтого и черного цветов, можно применить к нему цвет Registration Это позволит напечатать текст, как комбинацию всех четырех красок Рис. 5.10. Используйте диалоговое окно New Color Swatch, чтобы задать цвета, которые будут добавлены к палитре Swatches Рис. 5.11. Меню Color Mode в диалоговом окне New Color Swatch Рис 5.12 Пиктограммы в палитре Swatches идентифицируют различные типы цветов и цветовых моделей Для создания, сохранения и добавления цветов к документу можно использовать только палитру Swatches. Создание нового образца цвета
Как только вы создали образец цвета, можете варьировать его характеристики. Таким образом вы будете менять вид всего текста и объектов, в которых используется этот цвет. Изменение образца цвета
Как только вы создали образцы цвета, можете применить их посредством пиктограмм Fill (Фон) и Stroke (Линия) в палитрах Toolbox или Color. Применение образца цвета
Рис. 5.13. Создав образец, можете изменить его в диалоговом окне Swatch Options Рис. 5.14. Щелкните по пиктограмме Delete Swatch, чтобы удалить выбранные образцы Рис. 5.15. Диалоговое окно Delete Swatch предназначено для управления цветами, удаленными из документа Составные цвета или простые? Составные цвета - это те, что печатаются с помощью маленьких точек четырех основных красок: голубых, пурпурных, желтых и черных. Простые или, как их еще называют, пла-шеяные цвета печатаются с помощью краски определенного цвета. Например, составной зеленый цвет в журнале представляет собой комбинацию голубого и желтого цветов в группе точек. Простой зеленый цвет печатается с использованием натуральной зеленой краски. Преимущество простых цветов заключается в том, что вы можете точно подобрать оттенок или использовать особые тона, в частности флуоресцентный или металлический, которые нельзя получить с помощью цветов многокрасочной печати. Вы можете также использовать простой цвет вместе с черным для получения двухцветного макета. Такой вариант дешевле, чем печать четырьмя составными цветами. Преимущество составных цветов заключается в том, что вы используете только четыре краски, чтобы создать тысячи различных цветовых комбинаций. Вы можете также удалять цвета из палитры Swatches. Удаление образцов
Заданные по умолчанию образцы None Paper, Black и Registration не могут быть удалены Если в вашем документе много цветов которые вы не используете, можете лить их, чтобы избежать путаницы щ отправке файла на печать. Удаление всех неиспользованных образцов
Вы можете также выбирать несколько образцов и объединять их в один цвет. Команда Merge Swatches облегчает глобальную замену всех образцов одного цвета на другой. Это особенно удобно для изменения цветов объектов, которые не подчиняются команде Find/Change Объединение образцов
Последовательность появления образцов в палитре зависит от порядка их создания. Однако вы можете легко изменять порядок расположения образцов. Это позволяет группировать цвета так, как вам удобно. Издержки, связанные с неиспользованными цветами Очень важно удалять неиспользованные цвета хотя бы для того, чтобы, например, отдать ваши документы в сервисное или печатное бюро для вывода пленок. Присутствие «лишних» цветов может вызвать многочисленные вопросы и недоумение у специалистов, если они обнаружат их в документе, который, как предполагается, будет напечатан в черно-белом варианте. В лучшем случае возникнет вопрос, все ли здесь верно, в худшем - выполнение заказа будет приостановлено. Кроме того, файл может быть маленьким, но каждый цвет увеличивает его размер. Даже при наличии огромных жестких дисков лучше, когда ваши файлы занимают как можно меньше места. Рис. 5.16. Перетащите образец из одной позиции в другую Библиотеки образцов Программа InDesign содержит коллекцию библиотек образцов от сторонних производителей, в которой используются цветовые определения, применяемые профессиональными системами цвета. (См. раздел «Использование библиотек образцов».) Dicolor - специальные цвета, которые могут быть подобраны согласно инструкции DIG Color Guide. Focoltone - составные цвета. Материалы подбора цвета разработаны компанией Focoltone International, Ltd. HKS - система специальных цветов, используемых для промышленного дизайна и продукции в Европе. Pantone Process Coated - составные цвета. Pantone Solid Coated - простые цвета. Pantone Solid Uncoated состоит из тех же самых простых цветов, что и Coated, представляющих собой цвета печати на немелованной бумаге. Все цвета Pantone могут быть согласованы с материалами компании Pantone, Inc. System (Macintosh) - цвета операционной системы Macintosh. System (Windows) - цвета операционной системы Windows. Тоуо включает простые цвета компании Toyo Ink Manufacturing Co., Ltd. Trumatch - составные цвета компании Trumatch, Inc. Web состоит из 216 цветов, которые используются совместно системами Macintosh и Windows. Перемещение образцов в новые позицм
Иногда проще дублировать образец, а затем корректировать его, чем создавать н пустом месте. Дублирование образца Выберите образец, а затем опцию duj licate Swatch (Дублировать образец) меню палитры Swatches. Или Выберите образец и щелкните по пиктограмме New Swatch. Или Перетащите образец на пиктограмму Swatch. Когда вы создаете и сохраняете цвета п открытом документе, они сохраняют в палитре Swatches только этого док мента. Однако вы можете создавать, которые являются доступными как данные по умолчанию для всех новых кументов. Создание заданных по умолчанию цветов
|