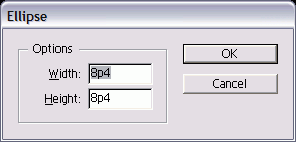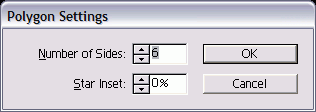Создание базовых форм
Для создания графических фреймов и пользуются инструменты Rectangle Frarn Ellipse Frame и Polygon Frame. Они находятся в одной ячейке на панели инстр ментов.
Если вы видите не тот инструмент, который вам необходим, щелкните по маленько треугольнику в углу кнопки для появлен нужного инструмента.
Создание прямоугольного графического фрейма
- Щелкните по инструменту Rectan Frame (Прямоугольный фрейм) на нели инструментов (рис. 4.2).
- Протащите мышь по странице для здания прямоугольника. Удерживайте нажатой клавишу Opt/Alt, если хотите нарисовать объект из центра.
- Отпустите кнопку мыши, когда прямоугольник примет нужный вам размер. Удерживайте нажатой клавишу Shift, чтоб сделать из прямоугольника квадрат.
Создание овального графического фрейма
- Щелкните по инструменту Flipse Fr (Овальный фрейм) на панели инструментов (рис. 4.3).
- Протащите мышь по странице для здания овала. Удерживайте нажатой клавишу Opt/Alt, если хотите нарисовать объект из центра.
- Отпустите кнопку мыши, когда овал примет нужный вам размер.
Удерживайте нажатой клавишу Shift, чтобы сделать из овала окружность.
Можно также рисовать прямоугольникси и овалы, задавая их размеры в числовом виде.
Создание объектов с размерами в числовом виде
- Щелкните по инструменту Ellipse или Rectangle на странице документа. Появится диалоговое окно (рис. 4.4).
- Введите требуемую высоту и ширину.
- Нажмите ОК. Объект появится там, где вы первоначально щелкнули мышью.
Создание многоугольного графического фрейма
- Дважды щелкните по инструменту Polygon Frame на панели инструментов (рис. 4.5). Откроется диалоговое окно Polygon Settings (Многоугольник) -рис. 4.6.
- Введите число в поле Number of Sides (Число сторон).
- Чтобы создать звезду, измените процент в поле Star Inset (Глубина лучей) от 0 до требуемой величины.
При вводе значения 0% получится многоугольник Когда вы увеличиваете процент, лучи звезды становятся более очевидными
- Протащите мышь по диагонали для создания многоугольника или звезды.Удерживайте нажатой клавишу Opt/Alt, если хотите нарисовать объект из центра
- Отпустите кнопку мыши, когда многоугольник или звезда примут нужный вам размер.
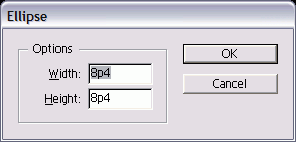
Рис. 4.4. Диалоговые окна Ellipse (Эллипс) - и Rectanfe (Прямоугольник) позволяют создавать фреймы с заданной шириной и высотой ловом виде.

Рис. 4.5. Инструмент Polygon Frame служит для создания многоугольных и звездообразных графических фреймов
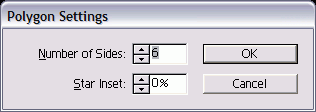
Рис. 4.6. Диалоговое окно Polygon Settings предназначено для создания многоугольников

Рис. 4.7. инструмент Line на панели инструментов используется для создания прямых линий

Рис. 4.8. С помощью инструмента Selection на панели инструментов можно выбрать объекты целиком
Удерживайте нажатой клавишу Shift, чтобы сохранить ширину и высоту объекта одинаковыми
InDesign - программа для тех, кто говорит, что не может нарисовать даже пря мую линию. Инструмент Line (Линия) позволит сделать это даже ребенку
Создание прямой линии
- Щелкните по инструменту Line на панели инструментов (рис. 4.7).
- Установите курсор в том месте, откуд хотите начать линию.
Удерживайте нажатой клавишу Opt/Alt, ее ли хотите нарисовать линию из ее центра
- Перетащите мышь для создания линии.
- Отпустите кнопку мыши там, где хоти те закончить линию.
Удерживайте нажатой клавишу Shift чтобь нарисовать линию под углом в 45 градусов
|