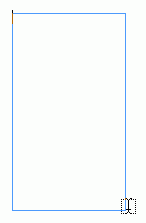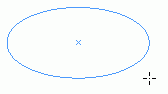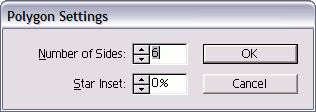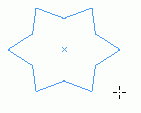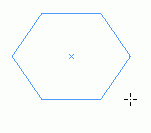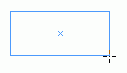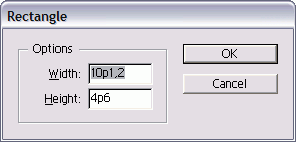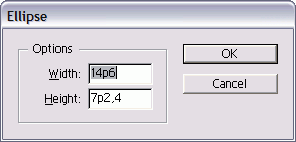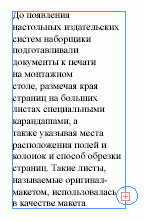Главное меню
Вы здесь
1. Создание текстовых фреймов
Создание текстовых фреймовВ программе InDesign текст располагается в объектах, называемых фреймами. Аналогично другим объектам вы можете изменить размер или форму текстовых фреймов (Более подробно о создании объектов и работе с ними см в главе 4) Чтобы создать текстовый фрейм при помощи инструмента Туре:
Началом фрейма является горизонтальная линия, пересекающая курсор текстового фрейма Инструмент Туре всегда создает прямоугольные фреймы. Чтобы получить фреймы другой формы, вы можете использовать инструменты для создания других геометрических фигур. Инструменты для создания геометрических фигур позволяют задавать точные размеры фрейма Создание фрейма овальной формы
Рис. 3.1. Для работы с текстом выберите инструмент Туре на панели инструментов Рис. 3.2. Курсор текстового фрейма Рис. 3.3. Чтобы создать текстовый фрейм, протащите инструмент Турe по диагонали Рис. 3.4. Инструмент Ellipse на панели инструментов Рис. 3.5. Чтобы создать овал, протащите мышь по диагонали
Рис. 3.6. Инструмент Polygon на панели инструментов Рис. 3.7. При помощи диалогового окна Polygon : Settings можно изменить форму и задать количество сторон многоугольника Рис. 3.8 Чтобы создать многоугольник или звезду, протащите мышь по диагонали Пустые фреймы При помощи инструментов Ellipse, Polygon и Rectangle создаются пустые фреймы. Это значит, что они не содержат ни текста, ни изображений. Однако пусть это название вас не пугает. На самом деле не имеет значения, является ли фрейм пустым или нет. Вы можете преобразовать пустой фрейм в текстовый или графический. Инструмент Polygon (Многоугольник) позволяет рисовать звезды, а также обычные многоугольники. Создание многоугольного фрейма
В процессе рисования фигуры нажимайте клавиши со стрелками вверх и вниз для увеличения или уменьшения количества сторон многоугольника Создание фрейма в форме звезды
В процессе рисования фигуры нажимайте клавиши со стрелками влево и вправо для изменения длины и ширины луча звезды. Прямоугольные фигуры создаются при помощи инструмента Rectangle (Прямоугольник). Создание прямоугольного фрейма
Инструменты создания Овальной и прямоугольной формы позволяют задать размер фрейма. Выбор размера фрейма
Рис. 3.9. Инструмент Rectangle на панели инструментов Рис. 3.10. Чтобы нарисовать прямоугольник, протащите мышь по диагонали Удерживайте нажатой клавишу Opt/Alt, щелкая мышью, чтобы сделать данную точку центральной точкой фрейма. Рис. 3.11. В диалоговых окнах Ellipse и Rectangle можно задать ширину и высоту фрейма Советы по созданию фреймов Существует несколько вариантов сочетаний клавиш, которые можно использовать при создании фреймов:
Рис. 3.12. Символ переполнения указывает на то, что часть текста во фрейме невидна Любой из созданных с помощью инструментов Ellipse, Polygon или Rectangle фреймов может быть преобразован в текстовой фрейм. Преобразование пустого фрейма
|