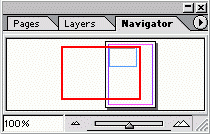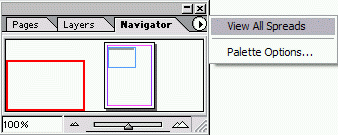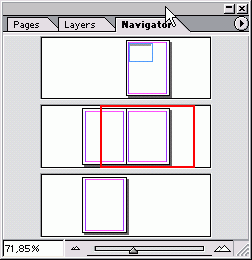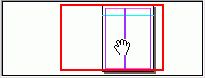Главное меню
Вы здесь
10. Использование палитры Navigator
Использование палитры NavigatorПалитра Navigator (Навигатор) совмещает функции инструментов Zoom и Hand. Использование кнопок масштабирования Navigator
Задание определенного масштаба
Ползунок изменения масштаба палитры Navigator дает возможность увеличивать или уменьшать масштаб. Использование клавиатуры На Macintosh мои пальцы часто прикасаются к клавишам Cmd, Opt и Пробел. Нажимая определенные комбинации клавиш, я управляю инструментами Zoom In, Zoom Out и Hand. В Windows я делаю то же самое с помощью клавиш Ctrl, Alt и Пробел. Рис. 2.35. Элементы палитры Navigator Рис. 2.36. В меню палитры Navigator можно изменить количество отображаемых разворотов Рис. 2.37. При выборе опции View All Spreads в палитре отображаются все развороты документа Рис. 2.38. Курсор в виде руки в поле просмотра палитры Navigator Использование ползунка для изменения масштаба Передвиньте ползунок вправо для увеличения масштаба. Или Передвиньте ползунок влево для уменьшения масштаба. Палитра Navigator позволяет отображать один или все развороты документа. Изменение параметров отображения разворота Из меню палитры выберите опцию View All Spreads (Просмотр всех разворотов) - рис. 2.36. При этом будут отображены все развороты документа (рис. 2.37). При выборе опции View All Spreads она изменится на View Active Spread (Просмотр текущего разворота) Команда позволяет отображать только текущий разворот (Более подробно о работе с разворотами см в главе 10). Поле просмотра палитры Navigator может также использоваться для перемещения по документу. Перемещение по документу в поле просмотра палитры
Изменение цвета окна просмотра
|