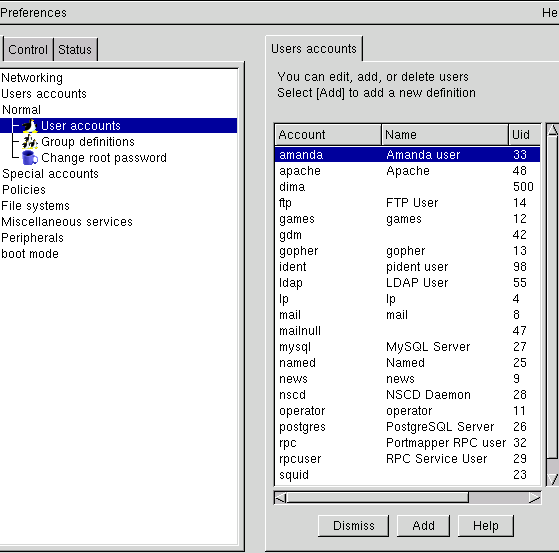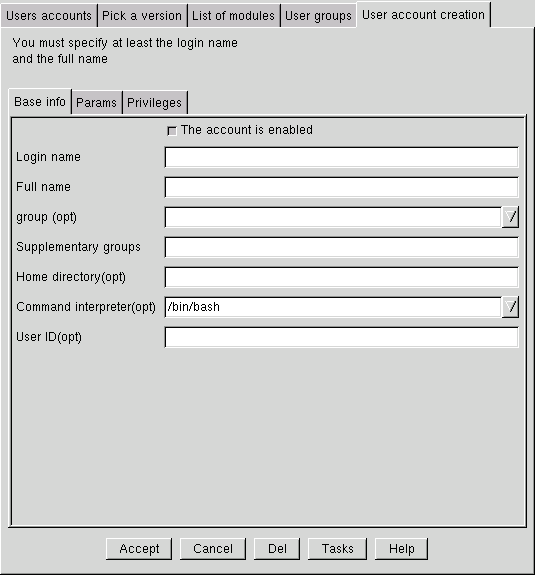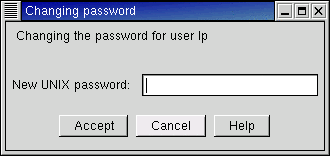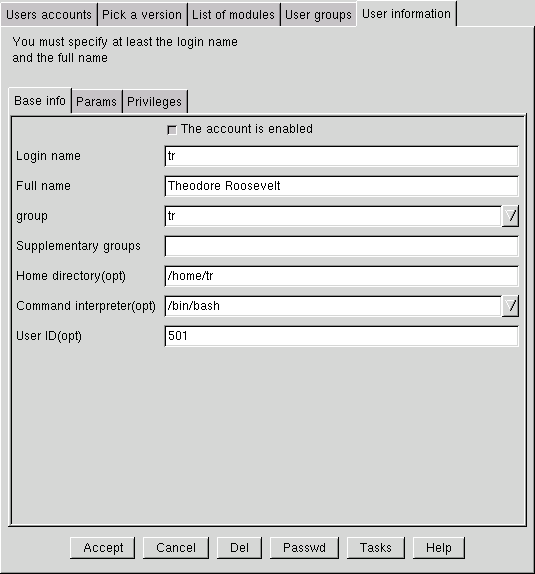Главное меню
Вы здесь
12. Управление пользователями
Управление пользователями
Для управления пользователями перейдите в LinuxConf а вкладку Config, на ней выберите элемент Users Accounts, в нем - Normal, а в нем - Users Accounts. В правой части окна откроется вкладка управления пользователями (рис. 15.8) со списком пользователей и рядам функциональных КНОПОК.
На этой панели можно выполнять следующие операции.
- Ввод новых пользователей.
- Просмотр и редактирование свойств существующих пользователей.
- Временное блокирование и разблокирование пользователей.
- Удаление пользователей из системы.
Рис. 15.8. Панель управления пользователями
Ввод новых пользователей
Чтобы добавить в список нового пользователя, щелкните на кнопке Add (Добавить). Откроется вкладка User Account Creation (Создание учетной записи пользователя), показанная на рис. 15.9, Большинство полей этой вкладки пусты: в них надо ввести сведения о новом пользователе. Покончив с заполнением полей, создайте учетную запись щелчком на кнопке Accept (Принять).
Ниже описаны поля вкладки User Account Creation.
Login Name (Имя пользователя)
Введите в это поле имя, которое пользователь должен указывать при входе в систему (не совпадающее с его полным именем). Имя пользователя начинается с буквы или цифры и не содержит пробелов.
Например, пользователю Арману Данешу (Arrnan Danesh) подошло бы одно из следующих имен:
- armand
- adanesh
- arman
- danesh
- arman_danesh
- ArmanDanesh
Все они ассоциируются с именем, которое пользователь получил при рождении.
Рис. 15.9. Ввод нового пользователя
Full Name (Полное имя)
В это поле вводится полное имя пользователя, которое указывается, например, в поле сообщений электронной почты "От", вместе с адресом, формируемым по имени пользователя. Это имя может содержать пробелы.
Group (Группа) и Supplementary Groups (Дополнительные группы)
В этом поле пользователь включается в определенную группу. Если это поле не заполнено, то Linux Red Hat создает для данного пользователя отдельную группу, идентификационный номер которой совпадает с его идентификационным номером. Численные значения, установленные программой LinuxConf, лучше не менять.
В поле Supplementary Groups можно указать дополнительные группы, в которые будет добавлен новый пользователь для решения некоторых проблем управления безопасностью и доступом. В большинстве небольших Систем и сетей необходимости в этом не возникает.
Home Directory (Исходный каталог)
В этом поле указывается полный путь к исходному каталогу пользователя. В Linux Red Hat по умолчанию это подкаталог каталога /home, имя которого совпадает с именем пользователя. Linux автоматически назначает исходный каталог. Но можно задать исходный (домашний) каталог в поле Home Directory по своему усмотрению.
Например, пользователю armand должен быть назначен исходный каталог /home/armand. Если у вас не огромный сервер с множеством пользователей, и вы не намерены реализовать на нем собственную систему назначения исходных каталогов, оставьте это поле как есть.
Command Interpreter (Интерпретатор команд)
В этом поле указывается оболочка, управляющая функциями среды командной строки (подробнее оболочка рассмотрена в гл. 16).
По умолчанию для всех новых пользователей Linux Red Hat устанавливается оболочка Bash. Если щелкнуть на кнопке рядом с полем Command Interpreter, то откроется список альтернативных оболочек, среди которых разновидности оболочки Bash - Ash, C-Shell и Enhanced C-Shell (/bin/ tcgh). Как правило, нет необходимости менять оболочку по умолчанию.
Создание учетной записи
Закончив ввод сведений для новой учетной записи, введите ее в систему щелчком на кнопке Accept (Принять). После этого программа дважды потребует указать пароль пользователя (второй раз - для подтверждения). Вкладка, в которой вводится пароль, показана на рис. 15.10.
Рис. 15.10. Ввод нового пароля
После того, как новый пароль введен дважды (каждый раз - со щелчком на кнопке Accept (Принять)), откроется главная вкладка управления пользователями (см. рис. 15.8), в списке которой будет только что введенный пользователь.
Примечание
Если вы используете в качестве пароля слово, которое есть в словаре, утилита Linuxconf выдаст соответствующее сообщение об ошибке. Если вы все-таки хотите использовать это слово в качестве пароля, щелкните на кнопке Accept (Принять), а затем повторно введите то же самое слово в поле Retype New UNIX Password.
Совет
Хорошие пароли состоят из комбинаций букв и цифр. Например, пароль, подобный Itr29tmr гораздо сложнее подобрать, чем любое слово из словаря. Запомнить такой пароль совсем не сложно, если иметь в виду, что Itr29tmr означает "I take route 29 to my restaurant" ("Я езжу в ресторан по дороге 29").
Редактирование и просмотр учетной записи
Для просмотра или редактирования учетной записи пользователя, щелкните на его имени в списке пользователей главной вкладки управления пользователями. Откроется вкладка (рис. 15.11) практически идентичная той, в которой происходило определение нового пользователя. Единственное исключение - все поля содержат информацию о пользователе, выделенном в списке. При необходимости в эту информацию можно внести изменения.
Чтобы задействовать внесенные изменения, щелкните на кнопке Accept (Принять), а чтобы выйти без сохранения изменений - на Cancel (Отмена).
Рис. 15.11. Просмотр и редактирование учетной записи
Включение и выключение учетных записей
Это очень удобное средство. Смысл его - временное прекращение доступа пользователя в систему без удаления учетной записи. Через некоторое время доступ можно восстановить. Пример ситуации, в которой удобно использовать это средство - временное прекращение доступа провайдером Internet (ISP) за неуплату.
Чтобы выключить учетную запись, щелкните на имени пользователя в списке и в окне редактирования учетной записи сбросьте флажок The Account is Enabled (Учетная запись включена). Запись будет выключена после щелчка на кнопке Accept.
Включение учетной записи
Чтобы включить учетную запись, щелкните на имени пользователя в списке, и в окне редактирования учетной записи установите флажок The Account is Enabled. Запись будет включена после щелчка на кнопке Accept.
Удаление пользователя
Это последняя из операций управления пользователями. Чтобы восстановить удаленного пользователя, нужно заново создать его учетную запись. Чтобы удалить пользователя, щелчком на его имени в списке откройте вкладку редактирования учетной записи, затем щелкните на кнопке Del (Удалить) внизу вкладки. Откроется окно подтверждения удаления, показанное на рис. 15.12.
В этом окне находится переключатель на три положения.
Archive the Account's Data (Архивировать данные учетной записи). Данные учетной записи пользователя (исходный каталог, выделенные ресурсы и т.п.) архивируются и сжимаются для использования в дальнейшем в каталоге /home/oldaccounts.
Delete the Account's Data (Удалить данные учетной записи). Данные учетной записи пользователя удаляются.
Leave the Account's Data in Place (Оставить данные учетной записи на месте). Учетная запись уничтожается, но ее данные сохраняются.
Чтобы удалить пользователя, установите нужное положение переключателя и щелкните на кнопке Accept.
Рис. 15.12. Окно подтверждения удаления пользователя