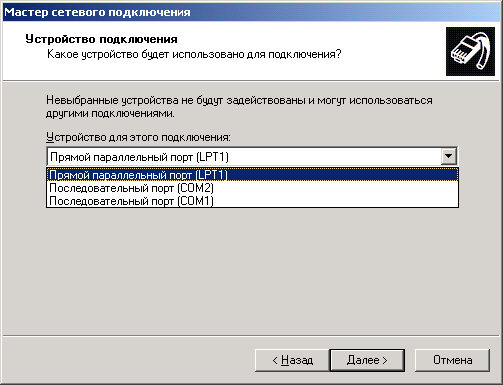Главное меню
Вы здесь
15. Входящие подключения
При наличии входящего подключения компьютер под управлением Windows 2000 может служить сервером удаленного доступа. Можно создавать входящие подключения для приема вызовов посредством: телефонного подключения (модем, ISDN, X.25), виртуальной частной сети (РРТР, L2TP) или прямого подключения (последовательный, параллельный кабель, инфракрасная связь). Для Windows 2000 Professional входящее подключение может
принимать до трех входящих вызовов для каждого из указанных типов средств. На Windows 2000 Server число входящих вызовов ограничено только возможностями компьютера (его аппаратным обеспечением).
Для настройки нескольких модемов или адаптеров ISDN на работу со входящими телефонными подключениями можно использовать возможности многоканальной связи (multilink).
При создании подключения определяются пользователи, которые могут соединяться с данным входящим подключением, и сетевые протоколы, по которым они могут работать. Для каждого пользователя, подключающегося к входящему подключению, должна существовать локальная учетная запись.
|
Примечание |
|
Клиенты входящих подключений. Windows 2000 поддерживает подключение к входящему подключению клиентов следующих операционных систем (помимо клиентов Windows 2000):
| Клиенты Windows NT 4.0 — могут использовать все возможности входящего подключения, кроме динамического распределения многоканального соединения, расширяемого протокола аутентификации (ЕАР), клиента защиты передаваемых данных IPSec, а также L2TP для туннелирования через глобальные сети. | |
| Клиенты Windows NT 3.1, 3.5 и 3.51 — могут использовать те же возможности входящего подключения, что и клиенты Windows NT 4.0, кроме многоканальных функциональных возможностей. Клиент Windows NT 3.1 не поддерживает протокол двухточечного соединения (РРР), введенный в Windows NT 3.5. | |
| Клиенты Windows 98— могут использовать все возможности входящего подключения, кроме динамического распределения многоканального подключения и расширяемого протокола аутентификации (ЕАР). | |
| Клиенты Windows 95 — могут использовать все возможности входящего подключения, кроме многоканального соединения, динамического распределения многоканального соединения и расширяемого протокола аутентификации (ЕАР). | |
| Клиенты Macintosh— могут соединяться с Windows2000 Server и обращаться к файловым томам и принтерам Macintosh и AppleTalk, используя
протокол удаленного доступа AppleTalk (ARAP). Поддерживаются клиенты удаленного доступа AppleTalk 1.0, 2.x и 3.x |
|
| Клиенты Windows for Workgroups, MS-DOS и LAN Manager— Windows 2000 Server поставляется с Microsoft Network Client for MS-DOS и TCP/IP-32 for Windows for Workgroups, которые поддерживают удаленный доступ. Поставляемые самостоятельно продукты Windows for Workgroups и LAN Manager также могут соединяться с входящим подключением. Чтобы использовать полную систему переадресации, необходимо установить Microsoft Network Client for MS-DOS (настройка по умолчанию). Если используется базовая (basic) система переадресации, удаленный доступ не сможет использовать программу rasphone, а входящее подключение не сможет быть установлено. Компьютеры под управлением Windows for Workgroups, MS DOS и LAN Manager могут, используя удаленный доступ, обращаться через шлюз NetBIOS к серверам NetBIOS, использующим TCP/IP, IPX или NetBEUI, но не могут выполнять приложения, использующие TCP/IP или IPX на клиентской стороне. Эти клиенты также не поддерживают протокол РРР, введенный в Windows NT 3.5. | |
| Клиенты РРР. Клиенты РРР под управлением ОС сторонних поставщиков, использующие TCP/IP, IPX, NetBEUI или ARAP, могут устанавливать входящее подключение. Входящее подключение автоматически аутентифицирует клиентов РРР; специальные настройки РРР для таких клиентов не требуются. |
Создание входящего подключения. Для создания входящего подключения;
| 1. | В папке Сеть и удаленный доступ к сети дважды щелкните на значке Создание нового подключения (Make New Connection) и нажмите кнопку Далее (Next). |
| 2. | Выберите положение Принимать входящие подключения (Accept incoming connections) переключателя, нажмите кнопку Далее и следуйте командам мастера, которому надо указать используемые для установления входящих подключений устройства (рис. 16.18). |
|
Примечание |
|
|
Рис. 16.18. Создание входящего подключения
|
Предоставление разрешений на установление входящего подключения. Для предоставления разрешения на установление входящего подключения:
| 1. | В папке Сеть и удаленный доступ к сети в контекстном меню значка Входящие подключения (Incoming Connections) выберите команду Свойства (Properties). |
| 2. | Перейдите на вкладку Общие (General) и выполните одно или несколько следующих действий:
|
| 3. | На вкладке Пользователи (Users) выполните одно или несколько следующих действий:
|
| 4. | На вкладке Сеть (Networking) выполните одно или несколько следующих действий:
|
|
Примечание |
|
Настройка входящего подключения для использования TCP/IP. Чтобы настроить входящее подключение для использования TCP/IP:
| 1. | В папке Сеть и удаленный доступ к сети в контекстном меню значка Входящие подключения (Incoming Connections) выберите пункт Свойства (Properties). |
| 2. | На вкладке Сеть (Networking) в списке выберите пункт Протокол Интер-иета (TCP/IP) (Internet Protocol (TCP/IP)) и нажмите кнопку Свойства. Если требуется, чтобы звонящие пользователи могли обращаться к локальной сети, в которой находится данный компьютер, установите флажок Разрешить звонящим доступ к локальной сети (Allow callers to access my local area network). |
| 3. | Выполните одно из следующих действий:
|
| 4. | Чтобы входящие подключения могли бы использовать конкретный адрес TCP/IP, установите флажок Разрешить звонящему указать свой адрес IP
(Allow calling computer to specify its own IP address). |
Настройка входящего соединения для использования IPX. Чтобы настроить входящее соединение для использования IPX:
| 1. | В папке Сеть и удаленный доступ к сети в контекстном меню значка Входящие подключения выберите пункт Свойства. |
| 2. | На вкладке Сеть в списке выберите NWLink IPX/SPX/NetBIOS-совместимый транспортный протокол и нажмите кнопку Свойства. |
| 3. | Чтобы звонящие пользователи могли обращаться к локальной сети, в которой находится данный компьютер, установите флажок Разрешить звонящим доступ к локальной сети. |
| 4. | Чтобы постоянно использовался один и тот же сетевой номер, установите флажок Присвоить единый номер сети всем компьютерам (Assign same network number to all computers) и выполните одно из следующих действий:
|
| 5. | Если нужно задавать различные сетевые номера, снимите флажок Присвоить единый номер сети всем компьютерам и выполните одно из следующих действий:
|
|
Примечание |
|
Настройка ответного вызова для входящих соединений. Чтобы настроить ответный вызов для входящих соединений:
| 1. | В папке Сеть и удаленный доступ к сети в контекстном меню значка Входящие подключения выберите пункт Свойства. |
| 2. | На вкладке Пользователи (Users) выберите пользователя, для которого необходимо настроить ответный вызов, и нажмите кнопку Свойства. |
| 3. | На вкладке Ответный вызов сервера (Callback) выполните одно из следующих действий:
|