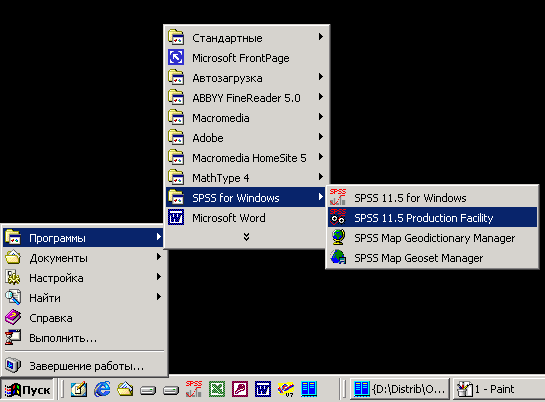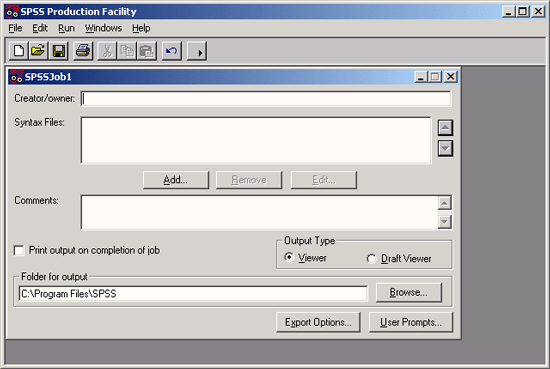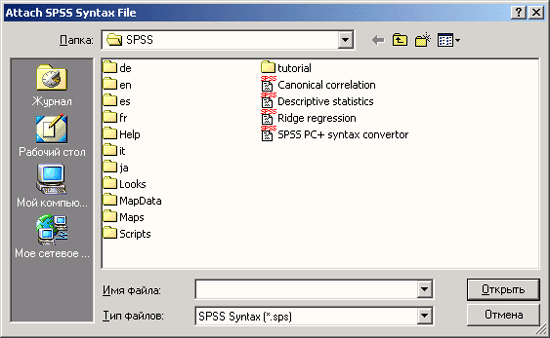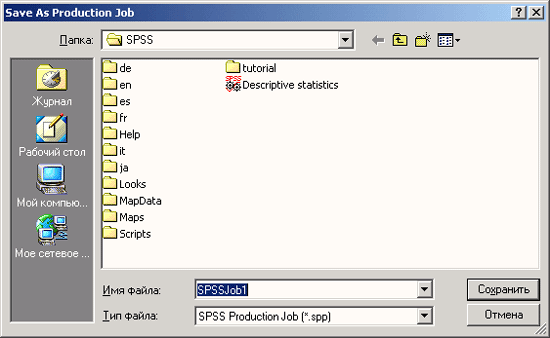Главное меню
Вы здесь
26.2.2 Операционный модуль
26.2.2 Операционный модуль
Ещё одну возможность запуска готовой SPSS-программы представляет операционный модуль. Выполнение программы происходит при этом не с помощью диалога с SPSS, a как бы на заднем плане (в фоновом режиме), причём во время расчёта Вы можете выполнять на компьютере и другие задачи.
Это очень удобно при выполнении ёмких процедур SPSS. Одной из таких процедур является, к примеру, кластерный анализ, в котором применяется иерархический метод (см. разд. 20.1) и необходимо обработать большое количество наблюдений.
Такое большое для кластерного анализа количество наблюдений (n=300) включает файл psych.sav, который наряду с номерами наблюдений содержит переменные а, Ь, и с, описывающие значения оценки состояния пациентов психиатрического отделения по соответствующим шкалам: на шкале А отображается уровень невротичности, на шкале В — адаптация к обществу и на шкале С — целенаправленность действий. Патологическими отклонениями считаются высокие значения по шкале А и В и низкие по шкале С. Попытаемся на основании этих трёх шкал разделить пациентов на группы.
-
Откройте файл psych.sav.
-
Выберите в меню Analyze (Анализ) Classify (Систематизировать) Hierarchical Cluster... (Иерархический кластер)
-
Перенесите переменные а, Ь, и с в поле тестируемых переменных.
-
Минуя выключатель Statistics (Статистики) установите область решений от 2 до 6 кластеров.
-
Через выключатель Method (Метод) активируйте стандартизацию значений (z-преобразование).
-
Деактивируйте вывод диаграмм.
Если Вы сейчас начнёте расчёт нажатием кнопки ОК, то программе для расчёта понадобится несколько минут. Мы произведём расчёт в операционном модуле, для чего нам сначала необходимо создать файл с соответствующим программным синтаксисом.
-
Для этого в диалоговом окне Hierarchical Cluster Analysis (Иерархический кластерный анализ) щёлкните на переключателе Paste (Вставить), после чего в редактор синтаксиса будут внесены следующие команды SPSS:
PROXIMITIES а Ьb с
/MATRIX OUT ("C:\TEMP\spssclus.tmp") /VIEW= CASE
/MEASURE= SEUCLID
/PRINT NONE
/STANDARDIZE= VARIABLE Z
. CLUSTER
/MATRIX IN ("C:\TEMP\spssclus.tmp") ' /METHOD BAVERAGE
/PRINT SCHEDULE CLUSTER(2,6)
/PLOTS NONE.
ERASE FILE= "C:\TEMP\spssclus.tmp".
-
Выбрав в меню File (Файл) Save as... (Сохранить как) Сохраните содержимое редактора синтаксиса, к примеру, в файле claSter.sps.
-
Завершите работу в редакторе синтаксиса выбором команды меню File (Файл) Close (Закрыть)
-
Из стартового меню рабочего стола запустите операционный модуль SPSS (SPSS 10.0 Production Facility) (см. рис. 26.2).
Рис. 26.2: Меню Start (Пуск) рабочего стола операционной системы Windows 2000
Откроется диалоговое окно операционного модуля SPSS (см. рис. 26.3).
Рис. 26.3: Диалоговое окно SPSS Production Facility (Операционный модуль SPSS)
-
Щёлкните на переключателе Add... (Добавить). Откроется диалоговое окно Attach SPSS Syntax File (Вложить файл синтаксиса SPSS).
-
Выделите, сохранённый Вами, файл cluster.sps.
-
Нажатием выключателя Open (Открыть) вернитесь в исходное диалоговое окно. Синтаксические файлы, открытые по ошибке, Вы можете удалить из диалогового окна при помощи выключателя Remove (Удалить). В поле Folder for output (Папка результатов) Вы можете указать место, куда должен быть помещён файл с результатами, рассчитанными операционным модулем.
-
Укажите, например, в качестве папки для результатов C:\SPSSBOOK.
-
Нажмите выключатель Edit (Править).
Рис. 26.4: Диалоговое окно Attach SPSS Syntax File (Вложить файл синтаксиса SPSS)
Откроется тестовый редактор, в котором Вы можете дополнительно отредактировать открытую SPSS-программу. В нашем примере при помощи команды GET следует указать ссылку на истинное расположение соответствующего файла данных. После ввода этой команды программа SPSS будет выглядеть следующим образом:
GET FILE='С:\SPSSBUCH\psych.sav'.
PROXIMITIES а b с
/MATRIX OUT ("С:\WIN95\TEMP\spssclus.tmp") /VIEW= CASE /MEASURE= SEOCLID
/PRINT NONE /STANDARDIZE:?
VARIABLE Z .
CLUSTER
/MATRIX IN ("C:\WIN95\TEMP\spssclus.tmp") /METHOD BAVERAGE
/PRINT SCHEDULE CLUSTER(2,6)
/PLOTS NONE.
ERASE FILE= "C:\WIN95\TEMP\spssclus.tmp".
-
Посредством выбора меню сохраните программу, изменённую в текстовом редакторе File (Файл) Save (Сохранить) и закройте окно редактора.
-
Теперь сохраните программу в форме операционной задачи. Для этого выберите в меню File (Файл) Save as... (Сохранить как)
Откроется диалоговое окно Save as Production Job (Сохранить как операционную задачу). Для файла операционной задачи предлагается расширение .spp (см. рис. 26.5).
-
Наберите имя файла C:\SPSSBOOK\clasjob.spp и покиньте диалоговое окно нажатием кнопки Save (Сохранить).
-
Вновь вернувшись в диалоговое окно SPSS Production Facility (Операционный модуль SPSS) выберите в меню Run (Выполнить) Production Job (Операционная задача)
Пока выполняется операционная задача, вы можете заняться другой работой. После окончания решения задачи Вы увидите, что результаты сохранены в формате файла окноа просмотра с расширением .spo под именем, соответствующим имени файла рассчитанной задачи.
Рис. 26.5: Диалоговое окно Save as Production Job (Сохранить как операционную задачу)