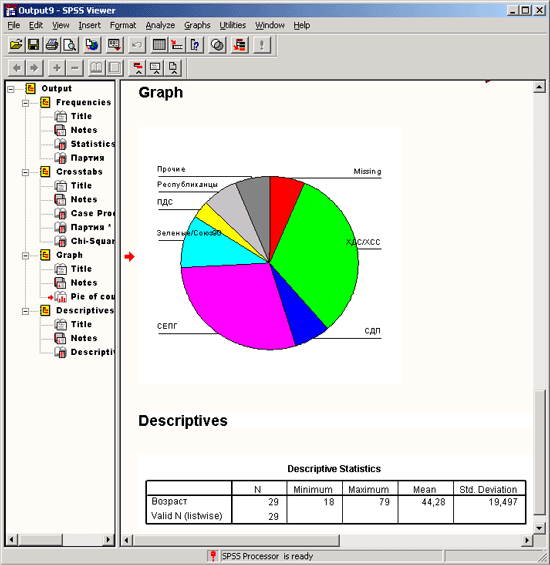Главное меню
Вы здесь
4.5 Окно просмотра
4.5 Окно просмотра
Рассмотрим на конкретном примере возможности, предоставляемые пользователю окном средства просмотра результатов. Для того, чтобы иметь рабочий материал в окне просмотра, произведём некоторые операции с файлом wahl.sav и построим несколько таблиц и график.
На первом шаге подсчитаем частоты переменной partei (партия).
-
Выберите в меню Analyze (Анализ) Descriptive Statistics (Дескриптивные статистики) Frequencies... (Частоты)
-
Перенесите переменную partei (партия) в поле тестируемых переменных и подтвердите действие при помощи ОК.
Теперь создадим таблицу сопряженности для переменных partei (партия) и sex (пол).
-
Выберите в меню Analyze (Анализ) Descriptive Statistics (Дескриптивные статистики) Crosstabs... (Таблицы сопряженности)
-
Поместите переменную partei (партия) в поле строчных переменных (Row), а переменную sex (пол) в поле столбцовых (Column).
-
При помощи выключателя Cells... (Ячейки) организуйте вывод процентных показателей по столбцам (опция Column (Столбец)).
-
Щёлкните на выключателе Statistics (Статистики) и активируйте тест Chi-square (Тест Хи-квадрат).
Представим распределение частотных показателей переменной partei (партия) в виде круговой диаграммы.
-
Выберите в меню Graphs (Графики) Pie... (Круговые)
-
Оставьте, установленную по умолчанию, опцию Summaries for groups of cases (Обработка категорий одной переменной), щелкните на кнопке Define (Определить), поместите переменную partei (партия) в поле для сегментов, озаглавленное Define slices by (Создать сектора на основе).
В заключение подсчитаем для переменной alter (возраст) статистические показатели.
-
Выберите в меню Analyze (Анализ) Descriptive Statistics (Дескриптивные статистики) Descriptives... (Дескриптивные)
-
Перенесите переменную alter (возраст) в поле тестируемых переменных.
Результаты производимых нами расчётов будут по очереди появляться в окне просмотра, согласно установкам, каждый последующий результат расчёта будет помещаться в конец окна. Если Вас вся эта процедура сильно утомляет, Вы можете просто в окне просмотра открыть файл beispiel.spo, в котором сохранены все рассчитанные нами данные. Окно просмотра Viewer будет выглядеть так, как изображено на рисунке 4.18.
Окно просмотра состоит из двух частей. В левой части находится иерархия (обзор содержания) результатов; в правую часть помещаются таблицы с результатами расчётов и построенные графики. Ширину этих частей окна можно изменять перетаскиванием разделительной границы при помощи мыши.
Рассмотрите полученные результаты, помещенные в правую часть окна и ознакомьтесь с формой таблиц. В качестве примера рассмотрим поподробнее таблицу сопряженности между полом (sex) и переменной partei (партия), характеризующей партийные предпочтения респондентов.
Рис. 4.18: Окно просмотра
Partei * Geschlecht Crosstabulation (Таблица сопряженности Партия * Пол)
Geschiecnt (Пол) | lTotal | ||||
weiblich (женский) | mannlich (мужской) | (Сумма) | |||
Partei (Партия) | CDU/CSU | Count (Количество) | 5 | 5 | 10 |
% within Geschiecht (% для пола) | 35,7% | 33,3% | 34,5% | ||
FDP | Count (Количество) | 1 | 1 | 2 | |
% within Geschlecht (% для пола) | 7,1% | 6,7% | 6,9% | ||
SPD | Count (Количество) | 4 | 5 | 9 | |
% within Geschlecht (% для пола) | 28,6% | 33,3% | 31,0% | ||
Grbne/ Bundnis (Зелёные / Союз 90) | Count (Количество) | 2 | 1 | 3 | |
% within Geschlecht (% для пола) | 14,3% | 6,7% | 10,3% | ||
PDS | Count (Количество) | 1 | 1 | ||
% within Geschlecht (% для пола) | 7,1% | 3,4% | |||
Republikaner (Респуб- ликанцы) | Count (Количество) | 2 | 2 | ||
% within Geschlecht (% для пола) | 13,3% | 6,9% | |||
Sonstige (прочие) | Count (Количество) | 1 | 1 | 2 | |
% within Geschlecht (% для пола) | 7,1% | 6,7% | 6,9 | ||
Total (Сумма) | Count (Количество) | 14 | 15 | 29 | |
% within Geschlecht (% для пола) | 100,0% | 100,0% | 100,0% | ||
Иерархию окна просмотра можно увидеть в левой части рисунка 4.18.
Результаты каждой выполненной статистической процедуры, а также графический вывод, отображаются в окне просмотра в виде блока, причём каждый блок является отдельным объектом. В иерархии каждый блок озаглавливается соответствующим именем процедуры, перед которым устанавливается значок блока. Этому значку предшествует небольшой четырёхугольник, в котором сначала указывается знак минус. Внутри каждого блока сначала Вы видите заголовок и примечания. Далее идёт перечисление элементов блока, которым тоже предшествуют соответствующие символы. Благодаря такой конструкции иерархии объектов, вы можете производить поиск необходимых элементов, переставлять их местами, копировать, удалять и т.д.
Поиск в окне просмотра
-
Чтобы увидеть в области вывода необходимый объект или элемент, Вам не нужно прокручивать всё окно просмотра. Чтобы попасть в нужное место, щёлкните на соответствующем символе в иерархии.
Удаление в окне просмотра
-
Чтобы удалить некоторые элементы результатов расчётов, щёлкните на соответствующем символе и выберите в меню Edit (Правка) Delete (Удалить)
Вы можете также просто нажать на клавиатуре клавишу <Delete>.
Скрытый режим
Вместо того, чтобы удалять части блоков, Вы можете на некоторое время их "скрыть". Они становятся невидимыми на экране и при печати.
-
Чтобы скрыть части результатов, щёлкните дважды на соответствующем символе в иерархии или выделите нужный элемент одним щелчком с последующим выбором меню View (Вид) Hide (Скрыть)
-
Если Вы вновь хотите сделать элемент видимым, повторно щёлкните дважды на значке или выделите его одним щелчком с последующим выбором меню View (Вид) Show (Показать)
-
Если же Вы хотите скрыть целый блок, содержащий весь вывод отдельной процедуры, щёлкните на маленьком квадратике слева от значка блока. При этом знак минус в квадратике превратится в знак плюс и данная процедура вместе со всем её содержимым исчезнет.
-
Вы можете также выделить значок блока и произвести следующий выбор меню View (Вид) Collapse (Свернуть)
-
Блок можно вновь сделать видимым при помощи повторного щелчка на квадратике; при этом знак плюс опять будет заменён знаком минус. Можно также щелчком выделить значок блока и выбрать в меню View (Вид) Expand (Развернуть)
Перестановка в окне просмотра
-
Если Вы хотите переместить некоторую часть результатов на другое место, выделите соответствующий значок (если необходимо, то значок блока) и удерживая нажатой левую кнопку мыши, переместите его к тому элементу, после которого Вы бы хотели расположить данные результаты или блок.
-
Альтернативная возможность перемещения элементов заключается в выделении значка, соответствующего необходимой части информации с последующим выбором меню Edit (Правка) Cut (Вырезать)
-
Затем выделите значок, позади которого вы бы хотели вставить вырезанный элемент и выберите в меню Edit (Правка) Paste After (Вставить после)
Копирование в окне просмотра
-
Если вы хотите скопировать какую-либо часть информации в другое место (при этом сохранив её на прежнем месте), щёлкните на значке, соответствующем нужному элементу или блоку, не отпуская кнопку мыши, нажмите на клавиатуре клавишу <Ctrl> и перетащите значок к тому элементу, после которого должен быть вставлен копируемый элемент.
-
Вы можете также щёлкнуть на значке копируемого элемента и выбрать в меню следующие опции: Edit (Правка) Сору (Копировать)
-
Затем щёлкните на значке элемента, после которого должен быть вставлен копируемый элемент и выберите в меню Edit (Правка) Paste After (Вставить после)
Вывод примечаний
При чтении результатов расчётов очень помогают примечания. В них содержится информация о соответствующем файле и общих установках программы. По умолча--ию эти примечания сначала являются скрытыми, но их можно сделать видимыми, если, к примеру, дважды щёлкнуть на значке примечания (Notes). В качестве приме-га отобразим примечание для процедуры подсчёта частоты.
Notes (Примечания)
Output Created (Расчёт произведен) | 18-ОСТ-2001 16:26:51 | |
Comments (Комментарии) | ||
input (Ввод) | Data (Данные) | E:\WAHL.SAV |
Filter (Фильтр) | <nоnе> (отсутствует) | |
Weight (Вес) | <nоnе> (отсутствует) | |
Split File (Разделение файла) | <nоnе> (отсутствует) | |
N of Rows in Working Data File (Количество строк в рабочем файле) | 30 | |
Missing Value Handling (Обработка отсутствующих значений) | Definition of Missing (Определение отсутствующих значений) | User-defined missing values are treated as missing. (Отсутствующие значения указанные пользователем, обрабатываются как отсутствующие) |
Cases Used (Использованные случаи) | Statistics are based on all cases with valid data. (Статистики базируются на всех случаях с допустимыми переменными) | |
Syntax (Синтаксис) | FREQUENCIES VARIABLES=partei /ORDER= ANALYSIS . (Частотная переменная=раг1е1/Команда = анализ) | |
Resources (Ресурсы) | Total Values Allowed (Данные, пригодные для расчёта) | 18724 |
Elapsed Time (Продолжительность расчёта) | 0:00:00,22 | |
Изменение размера и типа шрифта иерархического списка
-
Чтобы изменить размер знаков и тип шрифта в иерархическом списке, выберите в меню View (Вид) Outline Size (Размер знаков) и соответственно View (Вид) Outline Font (Шрифт знаков)
У Вас появится возможность выбора среди трёх размеров (Small (Мелкий), Medium (Средний), Large (Крупный)) и большого количества шрифтов.