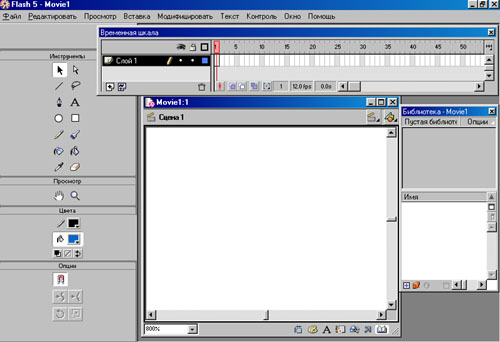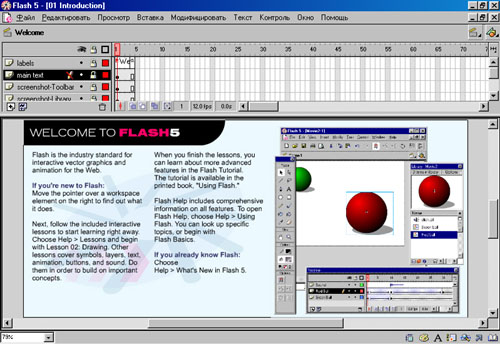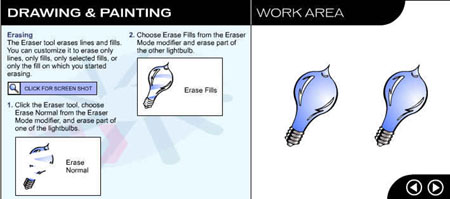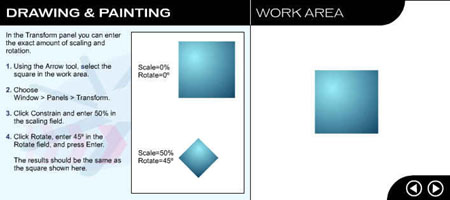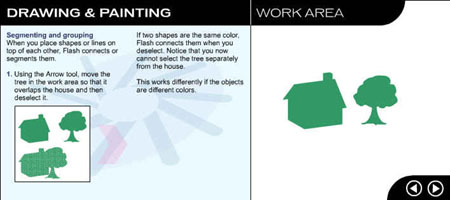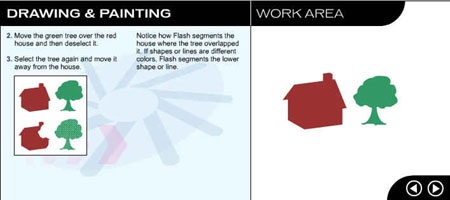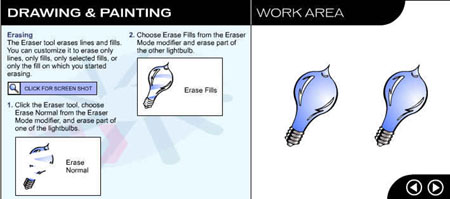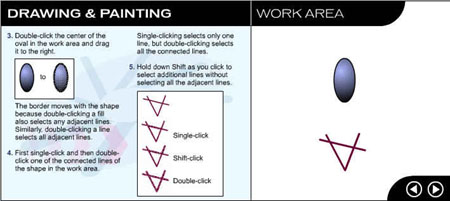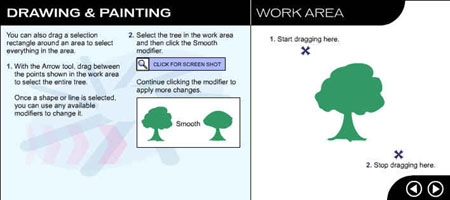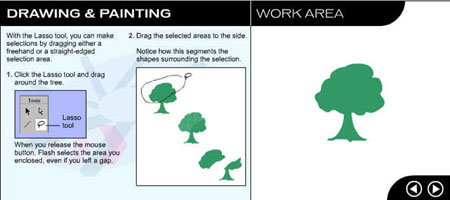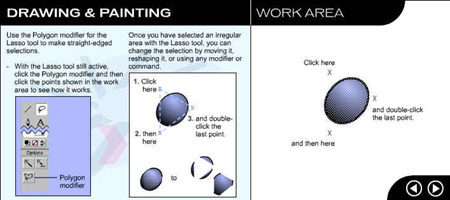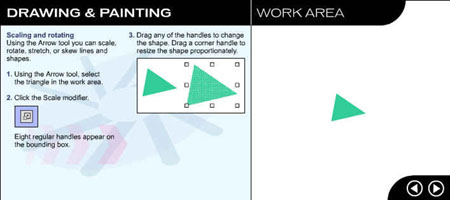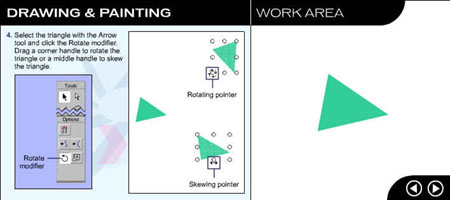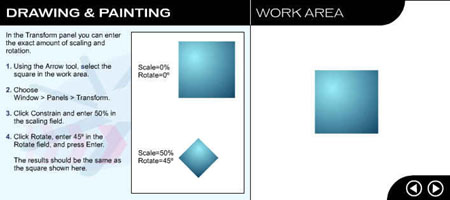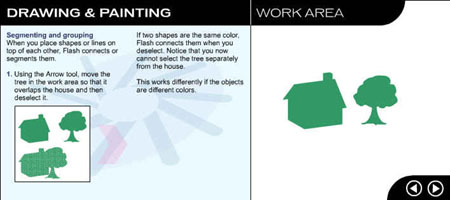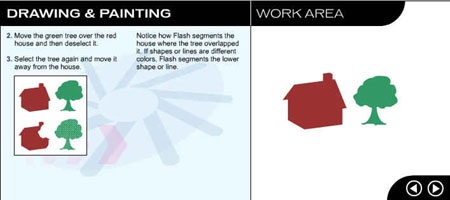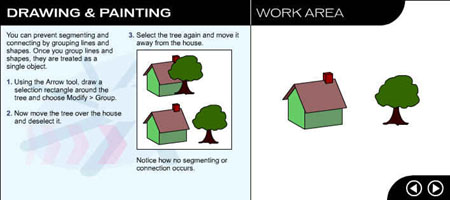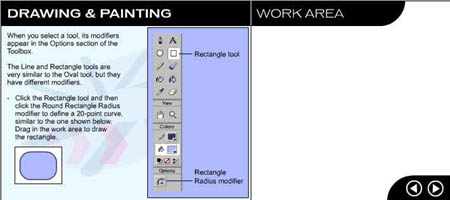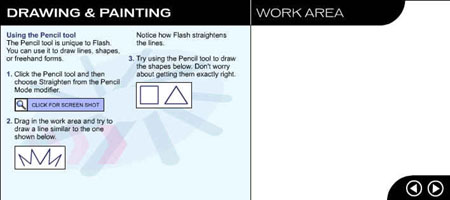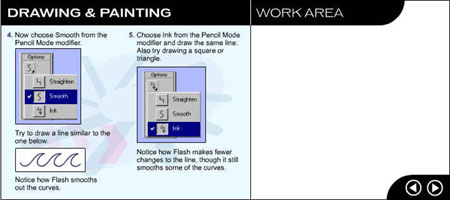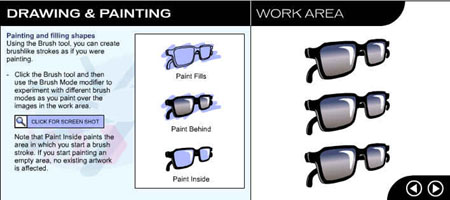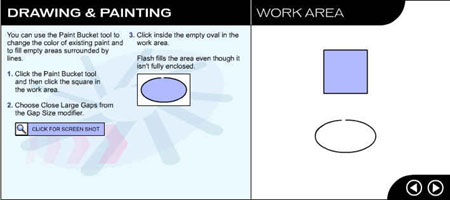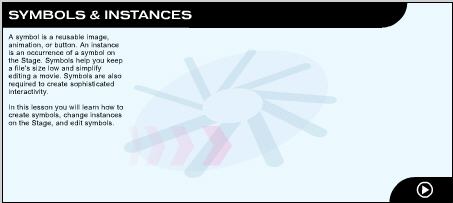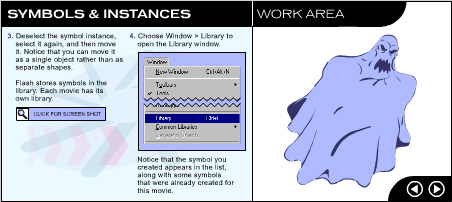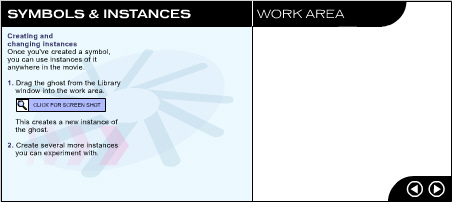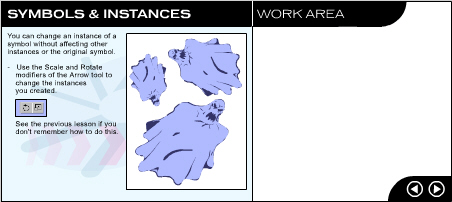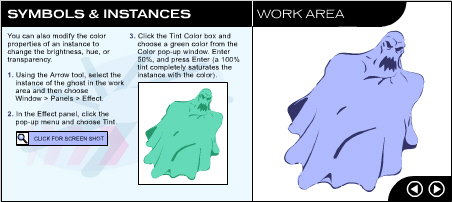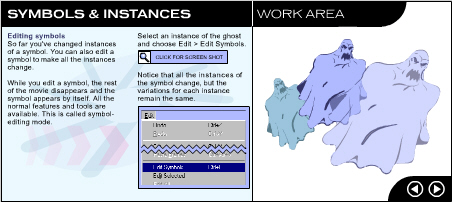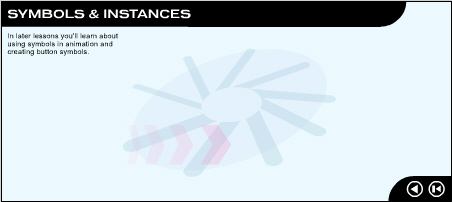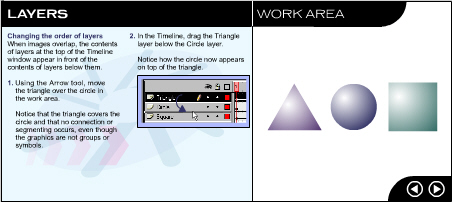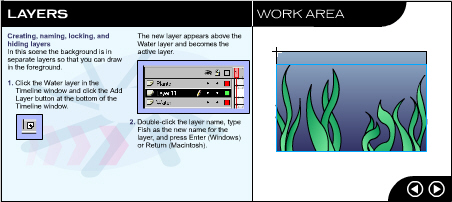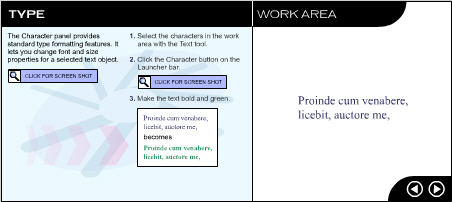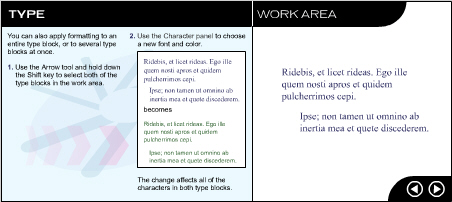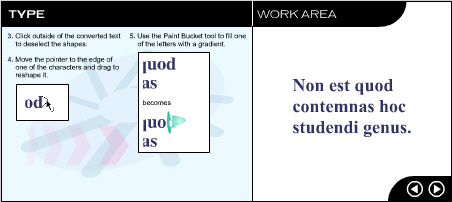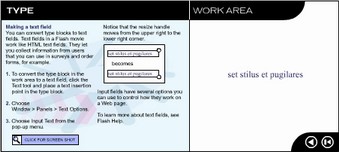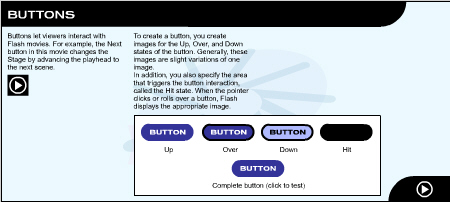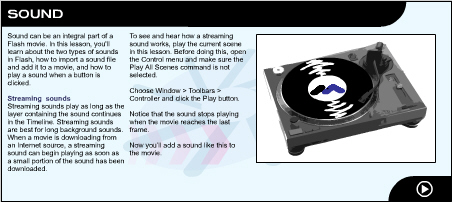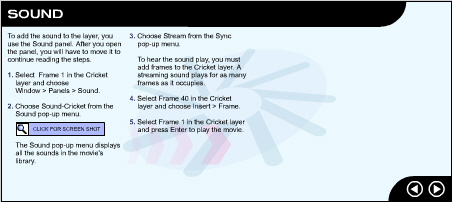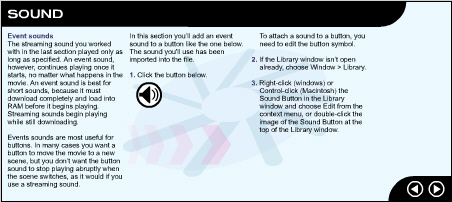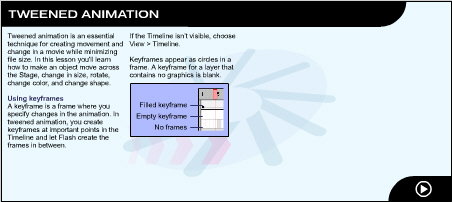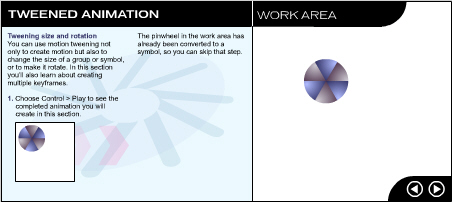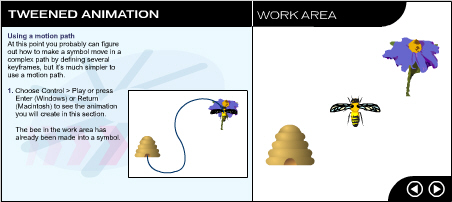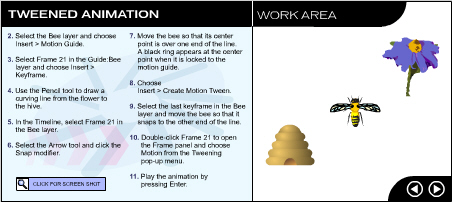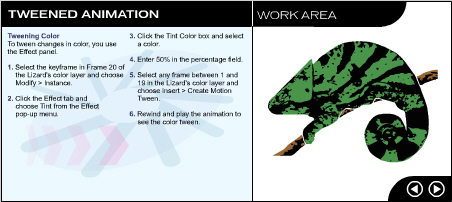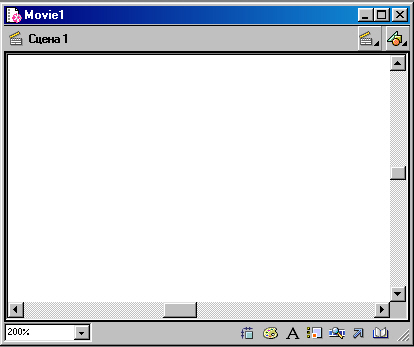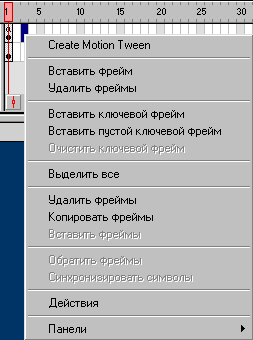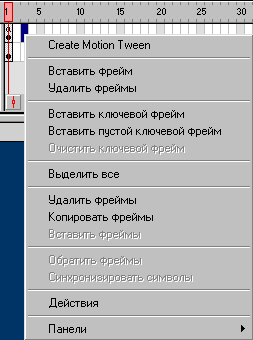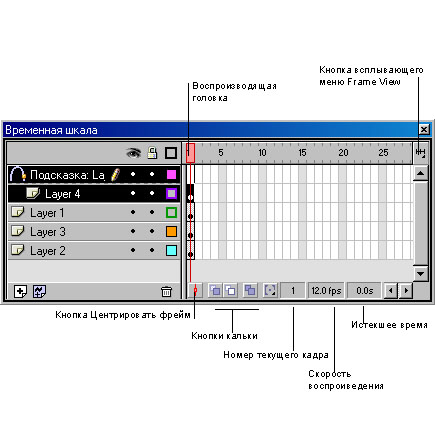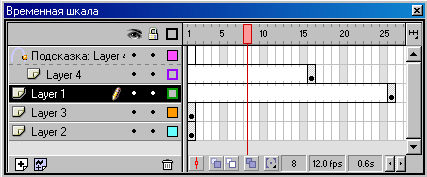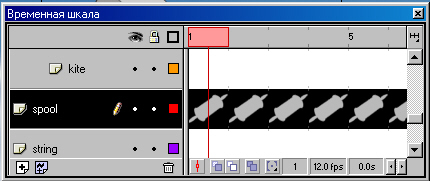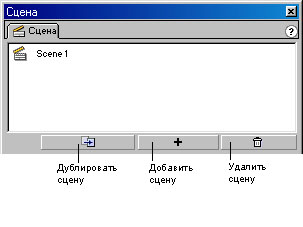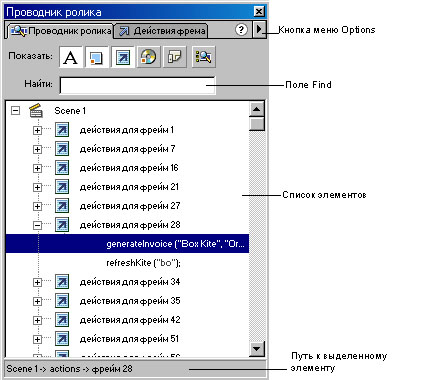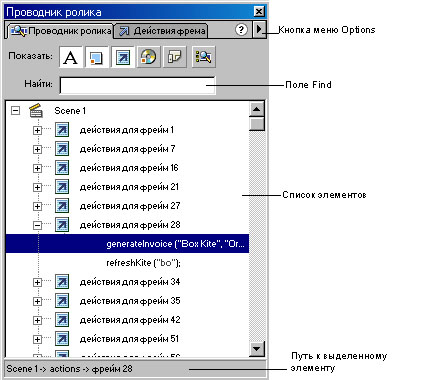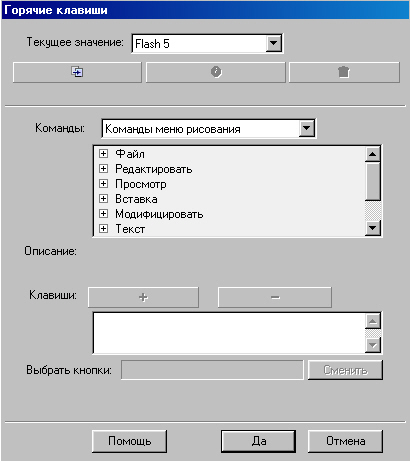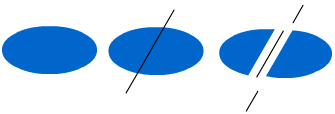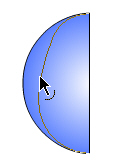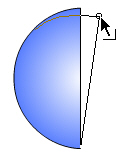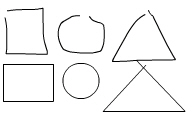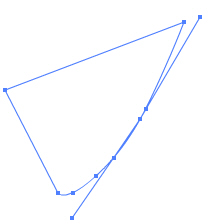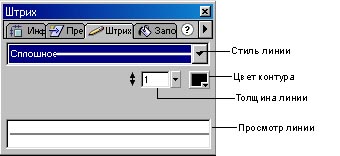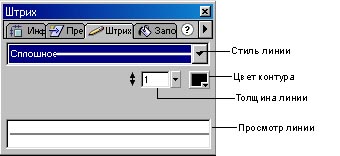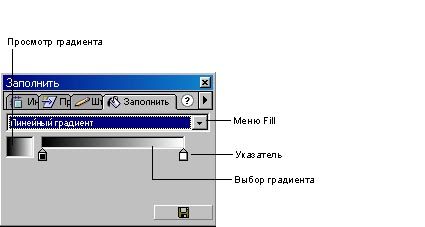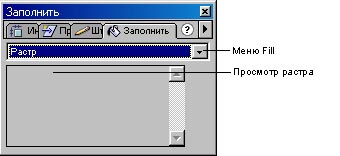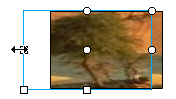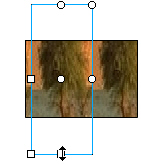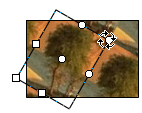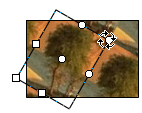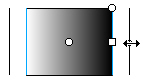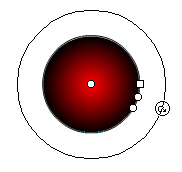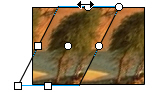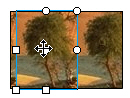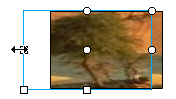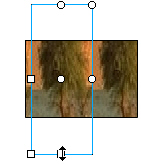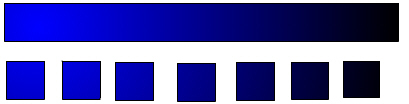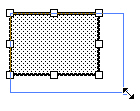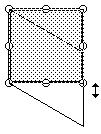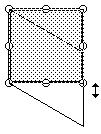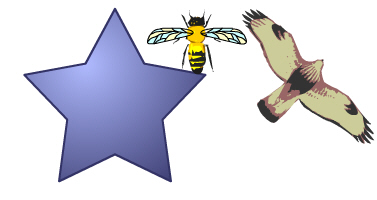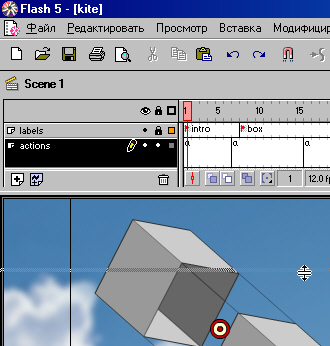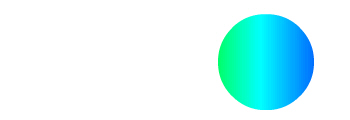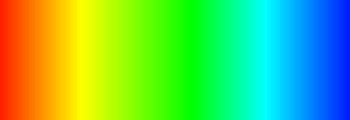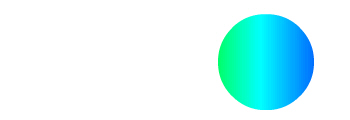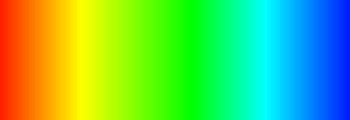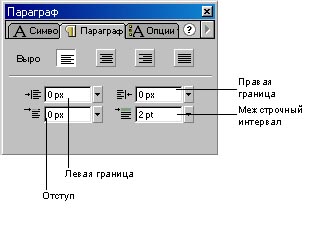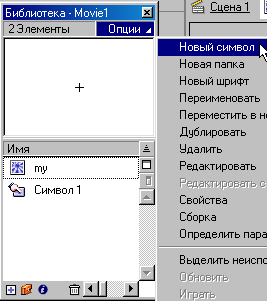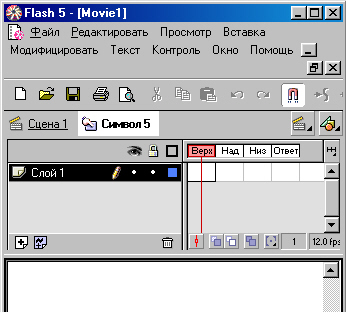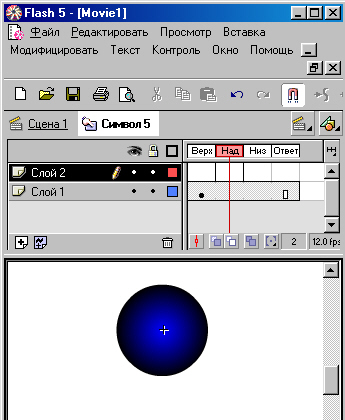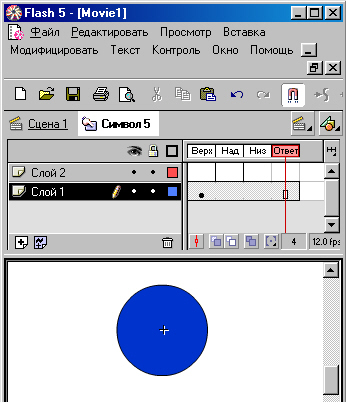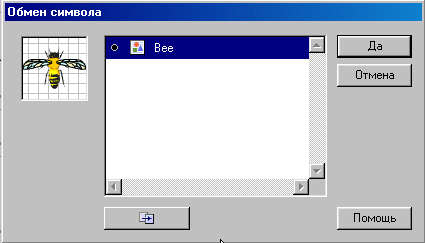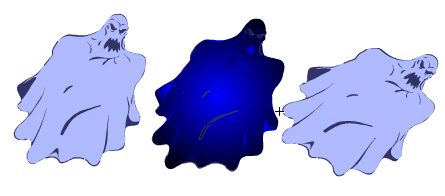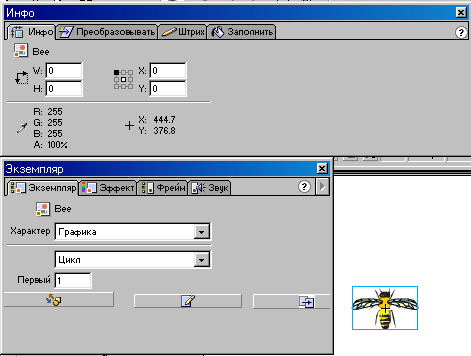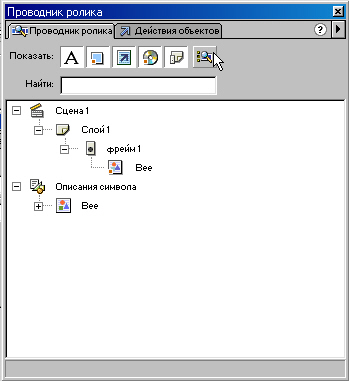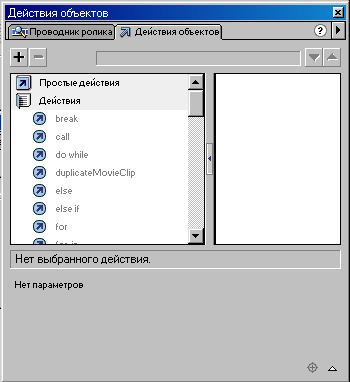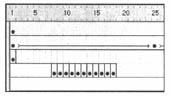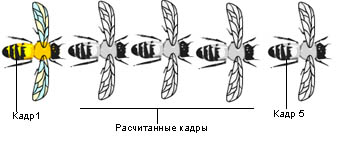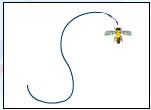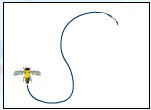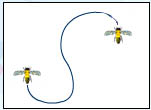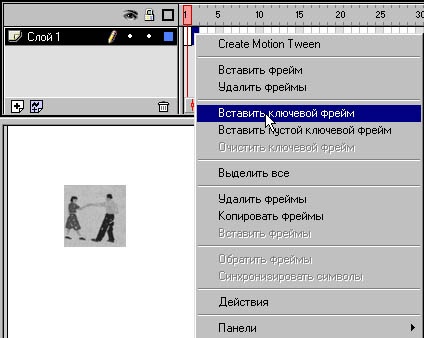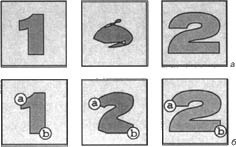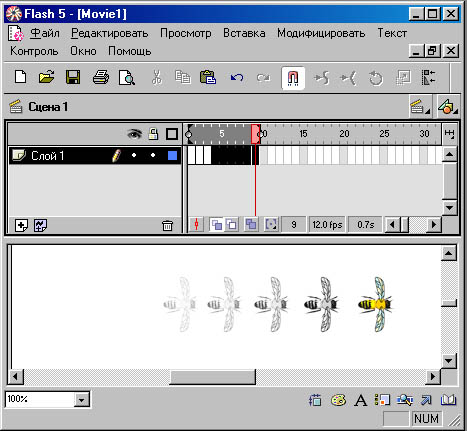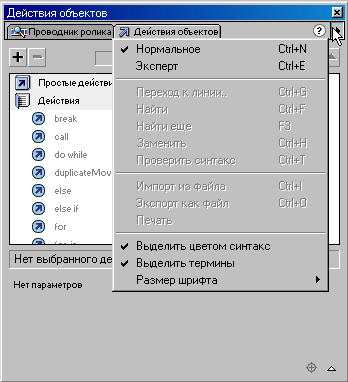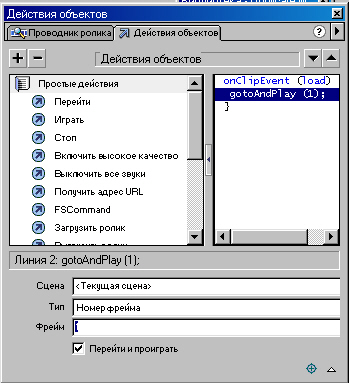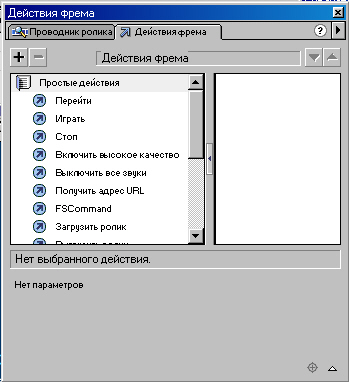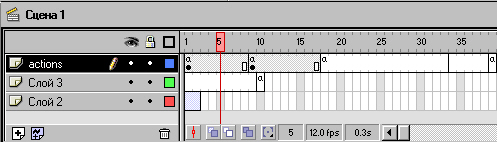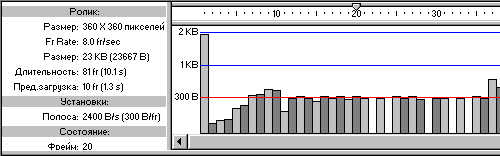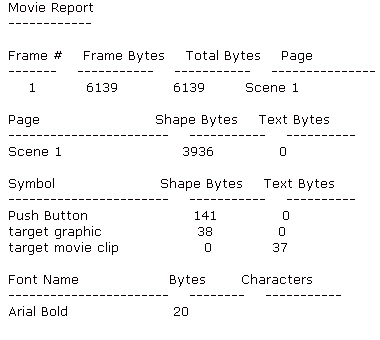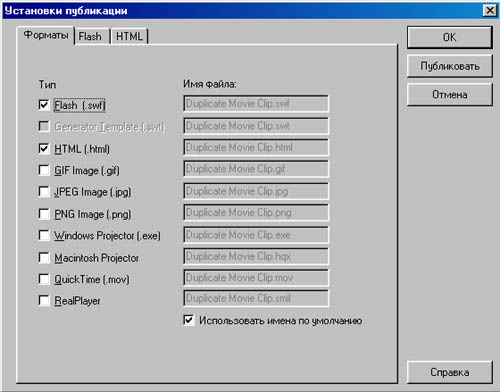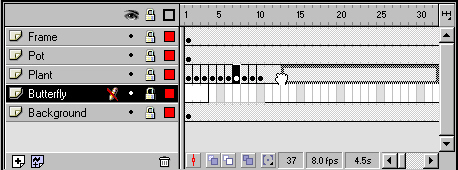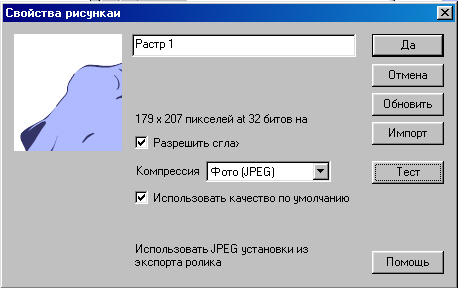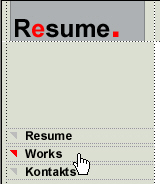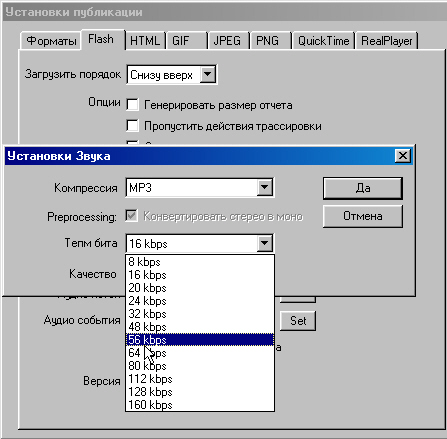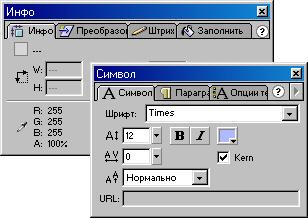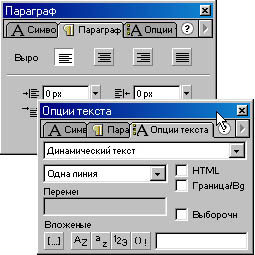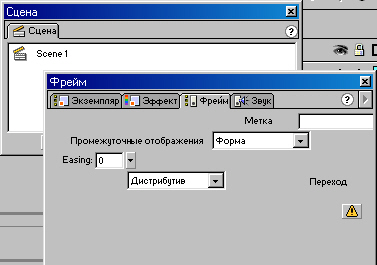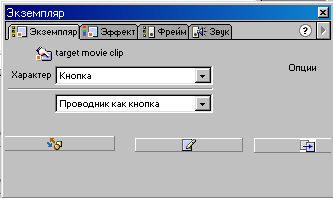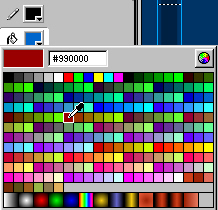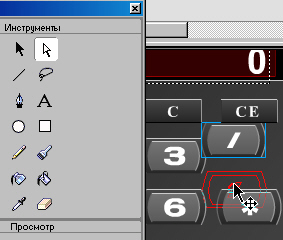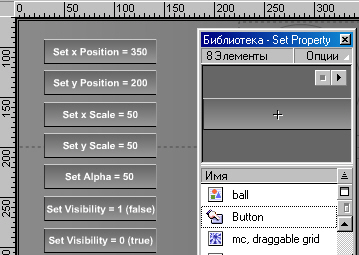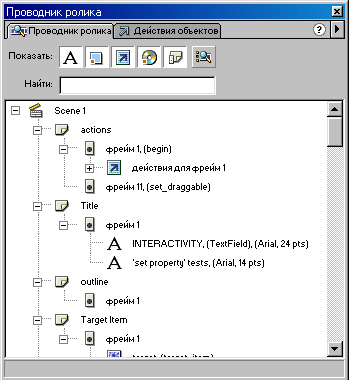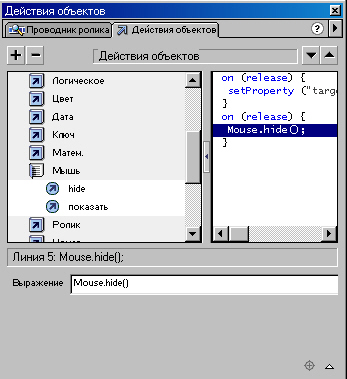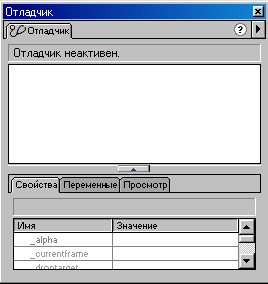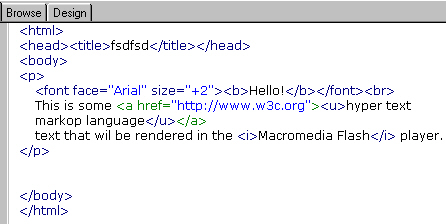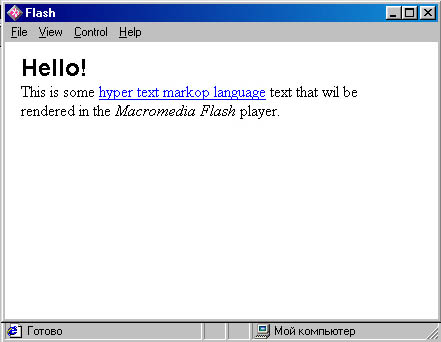Macromedia Flash - самоучитель
|
Иллюстрированный самоучитель по Macromedia Flash
|
1. Введение
ВВЕДЕНИЕ
Macromedia Flash 5 поможет реализовать все ваши идеи и профессиональное мастерство в интерактивных фильмах. Изучив возможности этой программы, вы сможете создавать уникальные Web-сайты, анимированные логотипы, используя практически весь существующий на сегодняшний день инструментарий в рабочей среде Flash 5. Внимательно прочитав эту книгу, вы будете приятно удивлены богатыми возможностями программы и усвоите основные навыки работы в ней.
Программные и аппаратные средства, необходимые для работы с Flash:
- Для IBM-совместимых компьютеров:o Intel Pentium 133 (рекомендуется 200) или эквивалентный процессор;
- Windows 95/98/2000/NT - 32 Мбайт оперативной памяти (рекомендуется 64 Мбайт), 32 Мбайт свободного дискового пространства;
- цветной монитор, поддерживающий разрешение 800x600;
- CD-ROM - устройство чтения компакт-дисков.
- Для компьютеров Macintosh:
- Power Macintosh (рекомендуется G3 или выше), OS версии 8,5 и выше;
- 32 Мбайт оперативной памяти, 40 Мбайт свободного дискового пространства;
- цветной монитор, поддерживающий разрешение 800x600;
- CD-ROM - устройство чтения компакт-дисков.
Системные требования Flash Player
Flash Player предназначен для воспроизведения фильмов Flash и может быть установлен как отдельная программа. Для работы Flash Player необходимо следующее:
- Microsoft Windows 95/NT 4 и выше или PowerPC с OS 8,1 и выше;
- если вы работаете с Netscape (для Windows или Macintosh), - подключаемый модуль (plugin) для Netscape 3 и выше;
- если вы работаете с Microsoft Internet Explorer 3 и выше (для Windows 95/98/NT), - элемент управления ActiveX для Internet Explorer 3 и выше;
- для Flash Player Java Edition необходим браузер, поддерживающий Java.
Выполните описанные ниже действия, чтобы установить Flash под Windows.
1. В дистрибутиве Macromedia Flash 5 найдите исполняемый файл Setup.exe и дважды щелкните на нем.
2. Щелкните на кнопке ОК для запуска программы установки.
3. Следуйте рекомендациям программы установки.
4. После завершения установки перезагрузите компьютер. Для того чтобы установить Flash под Macintosh:
1. Дважды щелкните на значке Flash 4 Installer (Инсталлятор Flash 4).
2. Следуйте рекомендациям программы установки.
3. После завершения установки перезагрузите компьютер.
Центр поддержки Flash и ресурсы Интернета
На сайте Центра поддержки Flash http:/www.macromedia.com/Support/flash/ размещена самая последняя информация о Flash, а также советы опытных пользователей, примеры и обновления. Регулярно посещая сайт, вы всегда будете в курсе самых последних новостей о Flash.
Ресурсы Интернета, посвященные Macromedia Flash:
- в русскоязычной части Интернета наиболее известен сайт http:// www.flasher.ru, являющийся местом общения флэш-дизайнеров;
- некоторую уникальную информацию о Flash и других продуктах Macromedia можно найти по адресу http://www.mpgu.ru/macromedia.
2. Глава1. Интерактивные уроки
ГЛАВА 1
Интерактивные уроки
Знакомство с Flash лучше всего начать с входящих в комплект поставки интерактивных уроков. Таким образом, практикуясь па конкретных примерах, вы приобретете навыки работы с основными инструментами Macromedia Flash 5 (рис. 1.1), перечисленными ниже.
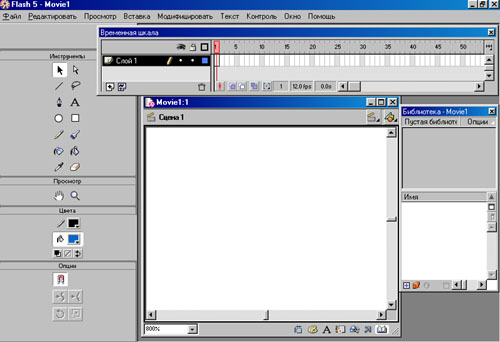
Рис. 1.1. Основные компоненты Macromedis Flash 5
1. Панель инструментов "Инструменты".
2. Временная диаграмма "Временная шкала".
3. Окно библиотеки "Библиотека"
4. Стол "Сцена".
Обзор
Чтобы приступить к изучению уроков, выберите команду Help (Справка) ÞLessons (Уроки) Þ 1 Introduction (Введение). Перед вами откроется окно Flash, показанное на рис. 1.2.
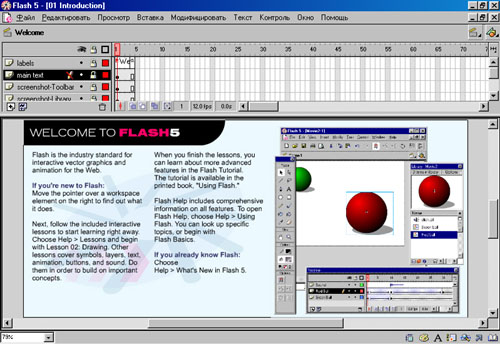
Рис. 1.2. Окно программы Flash с описанием компонентов
Наведите указатель на любой элемент интерфейса, чтобы во всплывающей подсказке прочесть его описание.
В правой нижней части рис. 1.2 (а также на рис. 1.1) показаны четыре основных компонента Flash.
- Стол отображает кадр, выбранный в окне временной диаграммы. Работая с изображениями на Столе, вы создаете фильм.
- Библиотека предназначена для хранения так называемых символов, которыми могут быть изображения, кнопки, фрагменты фильмов,
- Временная диаграмма отображает процесс изменения содержания фильма во времени. Для организации содержания используются уровни.
- Панель Toolbox предлагает инструменты для создания и обработки текста и графики. В нижней части панели инструментов появляются кнопки модификаторов активного (выбранного) инструмента.
Чтобы максимально расширить рабочую зону Стола, окно библиотеки, окно временной диаграммы и набор инструментов можно перетащить в любую часть экрана, даже разместив их вне окна приложения.
Упражнения в уроках выполняются в рабочей области (work area). При реальной работе все описанные действия потребуется выполнять на Столе. Во всем остальном упражнения в интерактивных уроках ничем не отличаются от того, с чем вам придется столкнуться в реальной работе.
Для перехода к следующей странице урока щелкните на направленной вправо стрелке в рабочей области. Если вы что-нибудь забыли, вернитесь к предыдущей странице, щелкнув на стрелке, направленной влево.
3. Урок 1 - Рисование и закрашивание
Урок 1. Рисование и закрашивание
Первый урок посвящен рисованию и закрашиванию. Выберите команду Help (Справка) Þ Lessons (Уроки) Þ 2 Drawing (Рисование). Вы увидите окно программы Flash, показанное на рис. 1.3.
Рисование линий, прямоугольников и овалов
Назначение инструментов Line (Линия), Rectangle (Прямоугольник) и Oval (Овал) аналогично назначению этих инструментов в других графических программах.
- 1. Нажмите кнопку Oval (Овал) в панели инструментов и перейдите и рабочую область. Нарисуйте овал. О цвете и заливке пока не беспокойтесь.
Перейдите на следующую страницу урока, щелкнув на стрелке в рабочей области.

Рис. 1.3. Начальное окно урока, посвященного рисованию и закрашиванию
- Когда инструмент выделен (кнопка инструмента нажата), и нижней части набора инструментов появляются его модификаторы - кнопки настроек инструмента.
2. Подготовьте инструмент Oval и его модификаторы Stroke (Цвет штриха) и Fill (Цвет заливки). Мы попытаемся нарисовать овал, который показан в примере. Чтобы применить модификаторы Stroke и Fill, нажмите соответствующую кнопку и выберите цвет в раскрывшейся палитре.
3. Перейдите в рабочую область и нарисуйте овал.
Инструменты Line и Rectangle действуют почти так же, как Oval, но имеют несколько иные модификаторы.
4. Перейдите на следующую страницу урока и внимательно изучите ее (рис. 1.4).
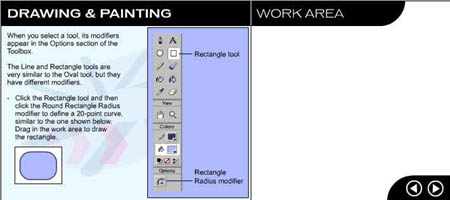
Рис. 1.4. Работа с инструментом Rectangle
5. Перейдите в рабочую область и нарисуйте показанный в примере прямоугольник. Затем вернитесь в рабочую область и нажмите кнопку Rectangle, а затем кнопку модификатора Rectangle Radius (Закругление углов) и укажите значение 20 в качестве количества точек скругляющей кривой.
Инструмент Pencil
Инструмент Pencil (Карандаш) служит для рисования линий и фигур произвольной формы.
1. Выберите инструмент Pencil, а затем нажмите кнопку модификатора Pencil Mode (Режим карандаша) и выберите вариант Straighten (Спрямление), как показано на рис. 1.5.
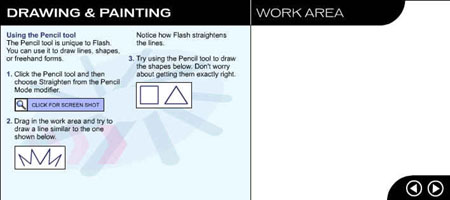
Рис. 1.5. Рисование линий произвольной формы
2. Нарисуйте в рабочей области такую же линию, как показано в примере. Обратите внимание, как Flash спрямляет линии.
3. Нарисуйте инструментом Pencil показанные в примере квадрат и треугольник, не беспокоясь о качестве проводимых линий.
4. Нажмите кнопку модификатора Pencil mode, выберите вариант Smooth (Скругление) и воспроизведите показанную в примере волнистую линию. Обратите внимание, как Flash сглаживает кривые, делая их плавными (рис. 1.6).
5. Нажмите кнопку модификатора Pencil mode, выберите вариант Ink (Чернила), и нарисуйте такую же линию. Попробуйте также нарисовать квадрат и треугольник.
Обратите внимание, что эффект изменился, хотя Flash по-прежнему сглаживает линии.
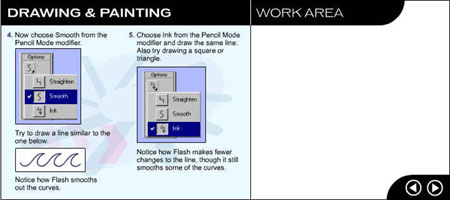
Рис. 1.6. Рисование линий произвольной формы (продолжение)
Закрашивание и заливка фигур
Инструмент Brush (Кисть) оставляет штрихи, имитируя обычную малярную кисть.
Нажмите кнопку Brush и поэкспериментируйте с закрашиванием фигур, представленных в рабочей области (рис. 1.7).
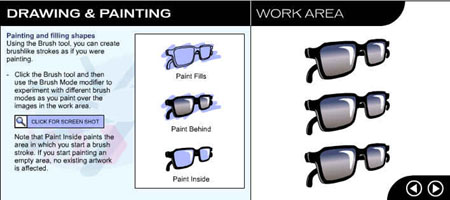
Рис. 1.7. Примеры закрашивания
Заметьте, что вариант Paint Inside (Рисовать внутри) модификатора Paint mode (Режим кисти) позволяет заполнить область, в которой выполняется закрашивание. Однако, если попытаться начать закрашивание на пустом месте, ничего не происходит.
В левой части страницы показаны примеры использования различных вариантов модификатора Paint mode.
Изменить цвет закрашенной области помогает инструмент Paint Bucket (Заливка). Он также зашивает выбранным цветом бесцветные области, ограниченные контуром (рис. 1.8).
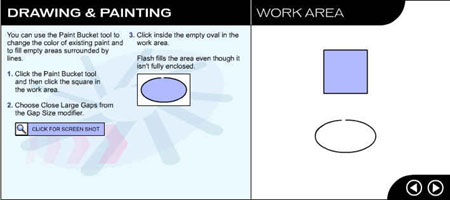
Рис. 1.8. Заливка
Рис. 1.9. Выбор варианта градиентной заливки и заполнение области
1. Нажмите кнопку Paint Bucket, а затем щелкните внутри квадратного контура в рабочей области.
2. Выберите вариант Close Large Gaps (Закрывать большие промежутки) модификатора Gaps (Промежутки) и щелкните внутри овала и рабочей области.
Таким образом, Flash обеспечивает возможность заливки даже незамкнутых контуров. Вы можете заполнить требуемый контур не только базовыми цветами, но и градиентными.
3. При нажатой кнопке Paint Bucket в палитре модификатора Fill Color (Цвет заливки) выберите вариант градиентной заливки и шелкните внутри заполняемой области (рис. 1.9).
Flash предлагает несколько путей редактирования градиентной заливки для создания различных цветовых эффектов, с которыми мы познакомимся позднее.
Изменение линий
Панель Stroke (Контур) и инструмент Ink Bottle (Чернильница) помогают изменить толщину, цвет и даже стиль уже нарисованной линии.
1. Выберите команду Windows (Окна) Þ Panels (Панели) Þ Stroke (Контур), а в раскрывающихся списках Line thickness (Толщина линии) и Line Style (Стиль линии) - толщину и стиль линии. Нажмите кнопку Ink Bottle и выберите цвет линии с помощью модификатора Line Color (Цвет линии).
2. Указателем, превратившимся в чернильницу, щелкните на контуре и рабочей области (рис. 1.10).
К контуру будут применены все указанные характеристики линии.
Рис. 1.10. Изменение линий
Стирание
Инструмент Eraser (Ластик) стирает линии и заливку. Его можно настроить на стирание только линий, только заливки, только выбранных вариантов заливки или только той заливки, на которой выполнен щелчок.
1. Нажмите кнопку Eraser, выберите вариант Erase Normal (Обычное стирание) модификатора Eraser Mode (Режим стирания) и опробуйте его на изображениях в рабочей области.
2. Выберите вариант Erase Fills (Стирать заливку) модификатора Eraser Mode и сотрите заливку внутри контура (рис. 1.11).
3. Нажмите кнопку модификатора Faucet (Распылитель), а затем щелкните внутри контура в рабочей области, чтобы разом стереть всю заливку. Этот модификатор позволяет стирать и линии (рис. 1.12).

Рис. 1.12. Действие модификатора Faucet
4. Поэкспериментируйте с различными вариантами модификаторов, обращая внимание на вызываемые ими эффекты.
Выделение линий и фигур
Чтобы изменить линию или фигуру, ее надо выделить. Это делается инструментом Arrow (Стрелка) или Lasso (Петля).
1. Нажмите кнопку ![]() Arrow, а затем щелкните в центре фигуры в рабочей области. Выделенный контур обрамляется пунктиром.
Arrow, а затем щелкните в центре фигуры в рабочей области. Выделенный контур обрамляется пунктиром.
2. Перетащите мышью выделенную область вправо, как показано в примере. Обратите внимание, что перетаскивается только выделенная область, а контур остается на месте (рис. 1.13).

Рис. 1.13. Выделение линий и фигур
3. Дважды щелкните в центре фигуры в рабочей области и перетащите ее вправо. Фигура перетаскивается целиком. Таким образом, двойной щелчок на заливке выделяет все прилегающие к ней линии. Аналогично выделяются пересекающиеся линии: двойным щелчком на одной из них.
4. Выполните сначала одиночный щелчок, а затем - двойной на одной из пересекающихся линий в рабочей области. Одиночный щелчок выделяет одну из пересекающихся линий, а двойной - все сразу.
Выполняйте одиночные щелчки при нажатой клавише <Shift> - это позволяет одновременно выделять даже не пересекающиеся линии (рис. 1.14).
С помощью инструмента Arrow можно создать рамку выделения. Все, что окажется внутри такой рамки, будет выделено.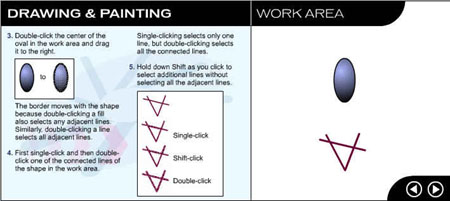
Рис. 1.14. Выделение и перемещение фигур
1. Удерживая кнопку мыши, протяните указатель от первой точки, помеченной в рабочей области крестиком, - ко второй. Изображение дерева окажется выделенным.
Выделенный объект можно обрабатывать всеми доступными модификаторами (рис. 1.15).
2. Выделив фигуру в рабочей области, попробуйте ее сгладить, несколько раз щелкнув на кнопке модификатора ![]() Smooth (Скругление).
Smooth (Скругление).
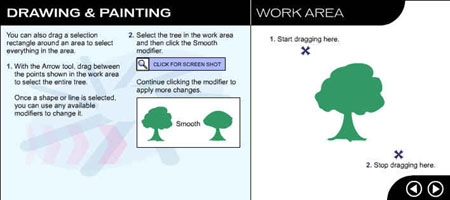
Рис. 1.15. Создание рамки выделения
Инструмент Lasso предназначен для выделения и перетаскивания произвольных областей.
1. Нажмите кнопку Lasso и обведите указателем фигуру в рабочей области, нажав кнопку мыши. Когда вы отпустите кнопку мыши, Flash автоматически завершит контур (даже если вы не сделали этою сами).
2. Перетащите выделенную область в сторону.
Обратите внимание, как отделяется часть фигуры, захваченная выделением (рис. 1.16).
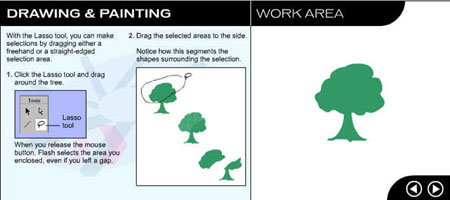
Рис. 1.16. Работа с инструментом Lasso
Модификатор Polygon (Многоугольник) поможет выделить многоугольную область с прямыми сторонами.
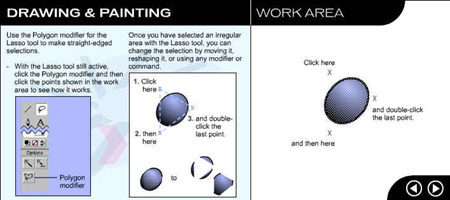
Рис. 1.17. Работа с модификатором Polygon
При нажатой кнопке Lasso щелкните на модификаторе Polygon, а затем - поочередно на указанных в рабочей области точках (рис. 1.17).
Выделенную таким образом произвольную область можно перетаскивать, а также изменять любыми доступными командами и модификаторами.
Изменение формы линий и фигур
Для изменения формы линии или фигуры используется уже знакомый нам инструмент Arrow (Стрелка).
1. Нажмите кнопку Arrow и перетаскивайте линии верхнего треугольника в рабочей области, не выделяя их (если их предварительно выделить с помощью того же инструмента Arrow, то вместо изменения формы они будут просто перетаскиваться). При изменении формы линии уголок около указателя означает, что изменяется конец линии, а кривая - что ее середина.
2. Поэкспериментируйте с нижним треугольником в рабочей области. Обратите внимание, что он ведет себя так, будто ограничен линией (как верхний треугольник), хотя видимой границы у него нет (рис. 1.18).

Рис. 1.18. Изменение формы инструментом Arrow
Изменение размеров и вращение
С помощью инструмента Arrow (Стрелка) можно изменять размеры, вращать и наклонять линии и фигуры.
1. Выделите инструментом Arrow фигуру в рабочей области.
2. Нажмите кнопку модификатора ![]() Scale (Размер). На рамке выделения появятся восемь стандартных маркеров (рис. 1.19).
Scale (Размер). На рамке выделения появятся восемь стандартных маркеров (рис. 1.19).
3. Перемещайте любой из маркеров, чтобы изменить размер фигуры. Чтобы изменить масштаб, сохранив пропорции, перемещайте угловые маркеры.
4. Выделите фигуру и нажмите кнопку модификатора Rotate (Вращение). Перетаскивайте угловые маркеры, чтобы повернуть фигуру, а боковые маркеры - чтобы ее наклонить (рис. 1.20).
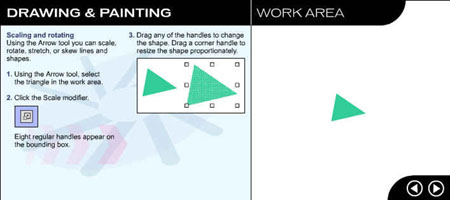
Рис. 1.19. Изменение размеров фигуры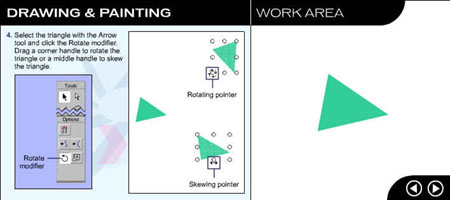
Рис. 1.20. Вращение и наклон фигуры
В панели Transform (Преобразование) вы можете ввести точные значения углов поворота и изменения размера,
1. Выделите фигуру в рабочей области и выберите команду Window (Окно) Þ Panels (Панели) Þ Transform (Преобразование).
2. Нажмите кнопку Constrain (Сжать) и введите значение 50% для масштаба.
3. Затем щелкните на кнопке Rotate (Вращение) и введите значение 45 градусов для поворота. Нажмите клавишу <Enter> и кнопку Apply (Применить). Возможно, потребуется изменить размер окна инспектора, чтобы увидеть эту кнопку.
В примере показано, как должен выглядеть квадрат до и после ввода указанных параметров (рис. 1.21).
Сегментирование и группировка
Когда фигуры перекрывают одна другую, Fash либо объединяет, либо сегментирует их.
1. Перетащите изображение дерева в рабочей области так, чтобы оно перекрыло изображение дома, и снимите выделение.
Если наложенные друг на друга фигуры одного цвета, то после снятия выделения Flash их объединяет (рис. 1.22). После объединения фигур разделить их уже не удастся. Объединение не происходит, если фигуры разноцветные.
2. Перетащите изображение зеленого дерева в рабочей области так, чтобы оно перекрыло изображение красного дома, и снимите выделение.
3. Снопа выделите изображение дерева и перетащите его в сторону.
Обратите внимание, как сегментируется оказавшаяся снизу фигура (в данном случае дом). Flash удаляет части фигур и линий, оказавшиеся перекрытыми (рис. 1.23).
Вы можете предотвратить сегментирование и объединение, сгруппировав фигуры. Сгруппированные фигуры обрабатываются программой как единый объект.
1. С помощью инструмента Arrow (Стрелка) выделите изображение дерева, заключив его в прямоугольник выделения, и выберите команду Modify (Изменить) Þ Group (Группировать). Все фигуры и линии, образующие дерево, окажутся сгруппированными.
2. Перетащите изображение дерева так, чтобы оно перекрыло изображение дома, и снимите выделение.
3. Снова выделите изображение дерева и перетащите его в сторону.
Обратите внимание, ни сегментирования, ни объединения не произошло, (рис. 1.24).
Содержимое группы по-прежнему можно редактировать.
1. Дважды щелкните на изображении дерева (точнее, .на группе фигур и линий, образующих дерево).
При редактировании группы остальное пространство рабочей области затеняется.
2. Щелкните один раз вне изображения дерева, чтобы снять выделение с группы, а затем используйте инструмент Arrow (или любой другой) для изменения входящих в группу линий и фигур.
3. Закончив редактирование, дважды щелкните за пределами группы. Прежде затененная часть рабочей области снова посветлеет (рис. 1.25).
Познакомившись с основными приемами рисования и закрашивания в программе Flash, можно приступать к изучению символов и их трансформ, о которых мы узнаем в следующем уроке.
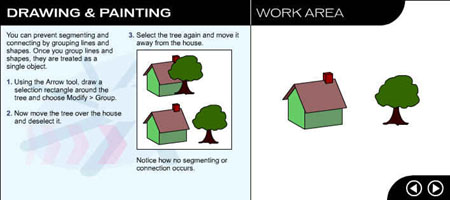
Рис. 1.24. Сгруппированные фигуры обрабатываются программой как единый объект
Рис. 1.25. Редактирование группы
4. Урок 2 - Символы и их трансформы
Урок 2. Символы и их трансформы
Выберите команду Help (Справка) Þ Lessons (Уроки) Þ 3 Symbols (Символы). Вы увидите окно программы Flash, показанное на рис. 1.26.
Символом в программе Flash называется многократно используемое в фильме Изображение, анимация или кнопка.. Трансформа символа - это представление символа на Столе. Символы позволяют сократить размеры конечного файла фильма и упростить его редактирование. Символы также требуются для создания интерактивных фильмов.
В этом уроке вы научитесь создавать и редактировать символы, а также изменять трансформы символов на Столе.
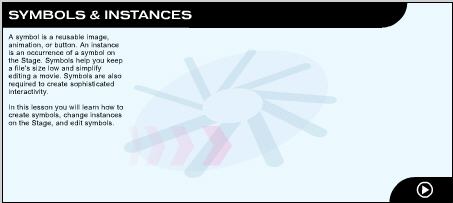
Рис. 1.26. Начальное окно урока, посвященного символам
Создание символов
Для того чтобы создать символ:
1. Дважды щелкните на изображении привидения в рабочей области, выделив его, и выберите команду Insert (Вставка) Þ Convert to Symbol (Преобразовать в символ), как показано на рис. 1.27.

Рис. 1.27. Преобразование изображения в символ
2. В диалоговом окне Symbol Properties (Свойства символа) в качестве имени символа введите "ghost" и нажмите кнопку ОК.
Теперь изображение привидения в рабочей области стало трансформой символа, пока с нулевыми изменениями.
3. Снимите выделение, а затем вновь выделите трансформу символа ghost и перетащите его. Обратите внимание, что трансформа перемещается как единый объект, а не как отдельные образующие его фигуры (рис, 1.28).
4. Выберите команду Window (Окно) Þ Library (Библиотека). Откроется окно библиотеки.
Обратите внимание, что созданный символ пояьилея в списке объектов окна библиотеки наряду с прочими символами текущего фильма.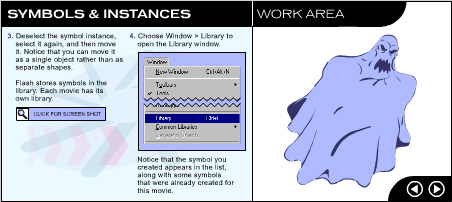
Рис. 1.28. Перемещение трансформ
Создание и изменение трансформ
Трансформы созданного символа можно использовать в любой части фильма.
1. Перетащите изображение привидения из окна библиотеки в рабочую область. При каждом перетаскивании создается новая трансформа символа.
2. Создайте несколько трансформ, чтобы было с чем экспериментировать.
Изменение трансформы никак не влияет ни на другие трансформы символа, ни на сам символ (рис. 1.29).
3. Используйте модификаторы Scale (Размер) и Rotate (Вращение) инструмента Arrow (Стрелка), чтобы менять размеры и угол поворота созданных трансформ символа (рис. 1.30). Если вы забыли, как это делается, обратитесь к предыдущему уроку.
Имеется возможность, подбирая цветовые свойства трансформы, изменить его яркость, контрастность или прозрачность.
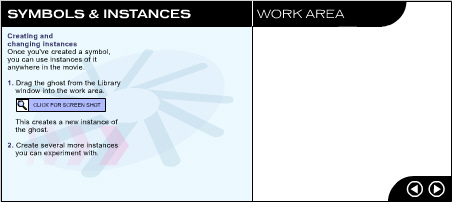
Рис. 1.29. Создание трансформ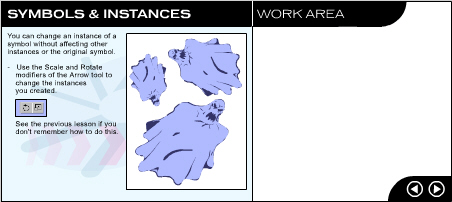
Рис. 1.30. Масштабирование и поворот
1. Выделите символ инструментом Arrow и выполните команду Window : (Окно) Þ Panels (Панели) Þ Effect (Эффект).
2. В диалоговом окне Instance Properties (Свойства трансформы) перейдите на вкладку Color Effects (Цветовые эффекты) и в раскрывающемся списке Color Effects выберите пункт Tint (Оттенок).
3. Укажите, например, зеленый цвет в палитре цветов и передвиньте ползунок Tint (Оттенок) на значение 50% (100% соответствует полной закраске символа выбранным цветом) (рис. 1.31).
На этой же вкладке можно сделать символ прозрачным.
1. Перетащите в рабочую область две трансформы привидения.
2. Выделите одну из трансформ, выполните команду Window (Окно) Þ Panels (Панели) Þ Effect (Эффект) и в раскрывающемся списке Color Effects выберите пункт Alpha (Прозрачность) (рис. 1.32).
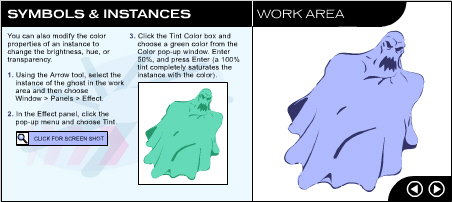
Рис. 1.31. Закраска символа
Рис. 1.32. Изменение прозрачности
Редактирование символов
До сих пор мы редактировали трансформы символа, иногда также не совсем правильно называемые экземплярами, а можно редактировать исходный символ, чтобы внесенные изменения отражались на всех его трансформах.
В процессе редактировании символа все его трансформы скрыты, на Столе остается только сам символ. Для редактирования доступны все обычные инструменты.
1. Выделите трансформу символа привидения и выберите команду Edit (Правка) Þ Edit Symbols (Правка символов) (рис. 1.33).
2. Обратите внимание, что редактирование символа влияет на все его трансформы, однако каждая трансформа сохраняет свои особенности.
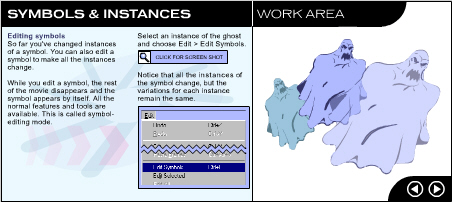
Рис. 1.33. Редактирование символов
В дальнейшем вы узнаете, как используются символы в анимации и как с помощью символов создавать кнопки.
5. Урок 3 - Слои
Выберите команду Help (Справка) Þ Lessons (Уроки) Þ 4 Layers (Слои). Вы увидите окно программы Flash, показанное на рис. 1.34.
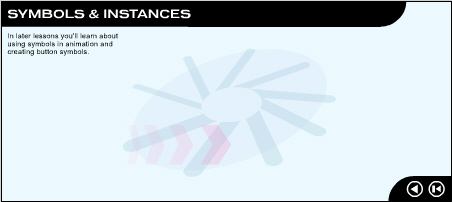
Рис. 1.34. Начальное окно урока, посвященного слоям
Понятие слоя
Представьте себе слои в виде стопки абсолютно прозрачных листов кальки, лежащих один на другом. Если на каком-то из листов отсутствует изображение, сквозь него будут видны оставшиеся листы.
Слои помогают превратить отдельные изображения в фильм. Можно создавать новое или редактировать существующее изображение в одном слое, без какого бы то ни было влияния на изображения в других слоях.
Выделение слоя
Рисовать и редактировать можно только в активном слое, а чтобы сделать слой активным, его нужно выделить. Активный слой подсвечивается на временной диаграмме, а значок карандаша означает, что слой доступен для редактирования.
Каждый из трех объектов, показанных в рабочей области, находится в отдельном слое (рис. 1.35).
1. Выделите в рабочей области треугольник. Заметьте, что содержащий его слой стал активным.
2. На временной диаграмме выделите слой Circle (Круг). Обратите внимание, теперь в рабочей области оказался выделенным круг.
Изменение порядка следования слоев
Содержимое слоев, расположенных на временной диаграмме выше, перекрывает содержимое слоев, расположенных на той же диаграмме ниже. Однако порядок следования слоев можно изменить.
1. Перетащите треугольник, наложив его на круг. Обратите внимание, что ни слияния, ни объединения при этом не происходит, хотя никакой группировки не производилось.
2. На временной диаграмме перетащите слой Triangle (Треугольник), разместив его ниже слоя Circle (Круг). Теперь в рабочей области круг накладывается на треугольник (рис. 1.36).
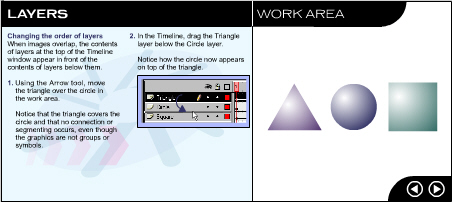
Рис. 1.36. Изменение порядка следования слоев
Создание, именование, блокировка и скрытие слоев
На приведенном в рабочей области рисунке фон находится в отдельном слое, поэтому этот слой имеет смысл расположить последним (самым нижним).
1. Выделите на временной диаграмме слой Water (Вода) и нажмите кнопку Add Layer (Добавить слой), которая расположена в нижней части окна диаграммы. Новый слой появляется над выделенным и становится активным.
2. Дважды щелкните на имени слоя, введите новое имя, например Fish (Рыба), и нажмите клавишу <Enter> (Windows) или <Return> (Macintosh) (рис. 1.37).
Можно сразу начать рисование в новом слое, но удобнее сначала скрыть содержимое верхних слоев (в данном случае слоя Plants (Растения)), а остальные (в данном случае слой Water) заблокировать от изменений. Для этого служат специальные элементы управления (три отдельные точки) в правой части строки имени слоя.
1. Щелкните на точке в столбце Lock (Блокировать), заблокировав слой Water от изменений. Щелкните на точке в столбце Eye (Скрыть), скрыв содержимое слоя Plants.
Значки, появляющиеся после щелчка в строке имени слоя на месте точек, показывают состояние слоя (скрыт он, заблокирован или активен).
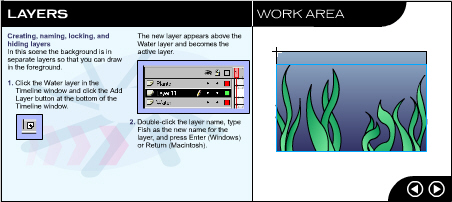
Рис. 1.37. Добавление слоя
2. Щелкните в строке слоя Fish на временной диаграмме, чтобы сделать его активным.
3. Создайте содержимое слоя Fish с помощью знакомых вам инструментов рисования.
4. Щелкните на значке Eye в строке имени слоя Plants, чтобы снова сделать видимым его содержимое.
5. Объекты слоя Fish появятся между слоем Water и объектами слоя Plants (рис. 1.38).
С использованием слоев в анимации мы познакомимся позднее.

Рис. 1.38. Скрытие и блокировка слоев
6. Урок 4 - Набор текста
Выберите команду Help (Справка) Þ Lessons (Уроки) Þ 5 Туре (Текст). Вы увидите окно программы Flash, показанное на рис. 1.39.

Рис. 1.39. Начальное окно урока, посвященног о вводу текста
Можно вводить в фильмы текст, задавая его размер, шрифт, начертание, цвет и выравнивание, а также манипулируя им как объектом или фигурой, создавая интересные эффекты.
В этом уроке мы научимся вводить в фильмы текст, форматировать его и превращать в фигуры. Мы также научимся создавать текстовые поля, которые обеспечивают интерактивность фильмов.
Создание и форматирование текста
Для ввода текста предназначен инструмент Text (Текст).
1. Нажмите кнопку Text в наборе инструментов, а затем щелкните в рабочей области (рис. 1.40).
В рабочей области появится однострочный текстовый блок. По мере ввода текста ширина блока будет автоматически увеличиваться.
2. Создайте еще один текстовый блок, но теперь растяните его, задав ширину блока. Введите туда произвольный текст.
Обратите внимание, что блок, созданный таким образом, имеет фиксированную ширину. Слова в блоке переносятся автоматически, увеличивая тем самым количество строк, а значит - и высоту блока.
В верхнем правом углу текстового блока, ширина которого меняется автоматически, имеется круглый маркер изменения размера, а в верхнем правом углу блока фиксированной ширины - квадратный (см. рис. 1.40).

Рис. 1.40. Ввод и форматирование текста
3. Потяните за маркер изменения размера каждого из блоков и обратите внимание, что когда вы тянете за круглый маркер, он становится квадратным, т. е. ширина блока фиксируется.
4. Дважды щелкните на квадратном маркере - он превратится в круглый, Таким образом, ширина блока перестанет быть фиксированной и снова станет меняться по мере ввода текста.
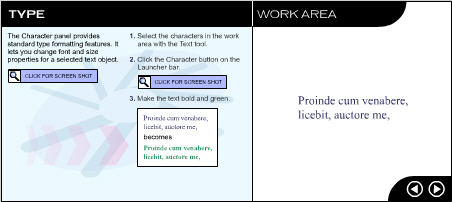
Рис. 1.41. Форматирование текста
Панель Character (Символ) предлагает обычный набор возможностей для форматирования, позволяя изменять шрифт и размер текстового объекта.
1. Выделяя отдельные символы или группы символов текста, измените их с помощью панели Character (Символы) - сделайте их, например, полужирными, разноцветными, выровняйте по правому краю (рис. 1.41).
Все указанные средства форматирования могут применяться не только к символам внутри блока, но и к текстовому блоку в целом и даже к нескольким текстовым блокам.
2. Выделите несколько текстовых блоков, используя для этого инструмент Arrow (Стрелка) при нажатой клавише <Shift> (рис. 1.42).
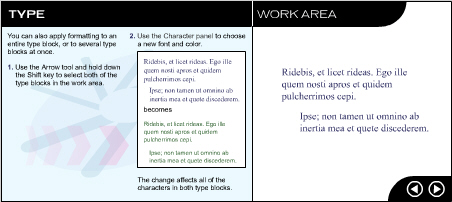
Рис. 1.42. Форматирование текстовых блоков
3. Нажмите кнопку Text в панели Tools и задайте с помощью модификаторов новые характеристики текста. Они будут применены ко всем текстовым символам во всех выделенных блоках.
Преобразование текста в фигуру
Flash допускает преобразование текста в фигуры, позволяя изменять форму текстовых символов или заполнять их градиентной заливкой. Однако, преобразовав текст в фигуры, вы теряете возможность редактировать его как текст (преобразовать фигуры обратно в текст не удастся).
1. С помощью инструмента Arrow (Стрелка) выделите текстовый блок в рабочей области.
2. Выберите команду Modify (Изменить) Þ Break Apart (Расчленить). Flash преобразует все текстовые символы в заполненные фигуры и выделит их (рис. 1.43).
3. Щелкните вне преобразованного текста, чтобы сиять выделение.
4. Перетащите указателем какую-нибудь букву (теперь это фигура) и измените ее форму.
5. С помощью инструмента Paint Bucket (Заливка) заполните одну из букв градиентной заливкой (рис. 1.44).

Рис. 1.43. Преобразование текста в фигуру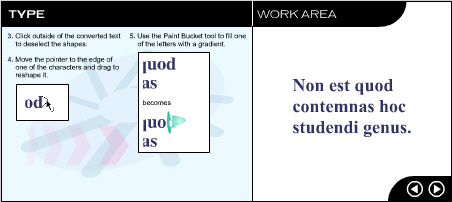
Рис. 1.44. Заполнение буквы градиентной заливкой
Создание текстовых полей
Текстовый блок можно превратить в текстовое поле. Текстовые поля в программе Flash работают так же, как и текстовые поля, созданные средствами языка HTML. Они позволяют получать информацию от пользователей, например, заказы, которые пользователи делают в режиме подключения к сети.
1. Чтобы превратить текстовый блок в текстовое поле, нажмите кнопку Text (Текст), а затем щелкните внутри текстового блока.
2. Выполните команду Window (Окно) Þ Panels (Панели) Þ Text Options (Параметры текста).
3. Выберите пункт Input Text. (Ввод текста).
Обратите внимание, что маркер изменения размера текстового блока переместился из правого верхнего в правый нижний угол (рис. 1.45). Со всеми возможностями текстовых полей мы познакомимся позже.
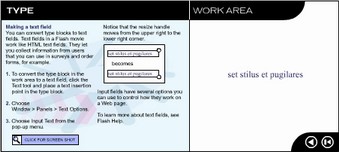
Рис. 1.45. Создание текстовых полей
7. Урок 5 - Кнопки
Выберите команду Help (Справка) Þ Lessons (Уроки) Þ 6 Buttons (Кнопки). Вы увидите окно программы Flash, показанное на рис. 1.46.
Кнопки обеспечивают интерактивность фильма. Например, можно создать кнопку Next (Следующая), при нажатии которой будет начинаться воспроизведение следующей сцены фильма.
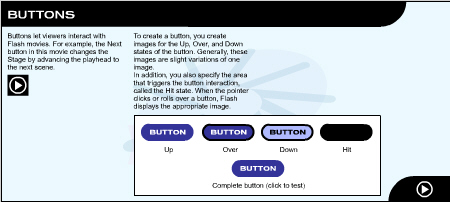
Рис. 1.46. Начальное окно урока, посвященного кнопкам
Чтобы создать кнопку, требуется нарисовать три изображения: одно для кнопки в обычном состоянии, другое в нажатом состоянии и третье в состоянии "под указателем". Эти изображении отличаются друг от друга очень незначительно. Кроме того, надо нарисовать четвертое изображение - область срабатывания кнопки. Когда над этой областью окажется указатель или будет выполнен щелчок, Flash выберет нужное изображение кнопки.
В примере на левой части страницы область срабатывания кнопки обозначена как Hit.
Создание кнопки
Кнопка - это особый тип символа со специальной временной диаграммой. С созданием символом вы уже познакомились. Фигура, расположенная в рабочей области, представляет собой трансформу символа кнопки, с помощью которого мы будем создавать изображения для различных состояний кнопки (рис. 1.47).
1. Щелкните правой кнопкой мыши (Windows) или левой, удерживая клавишу <Cmd> (Macintosh), на кнопке и рабочей области и выберите в контекстном меню команду Edit (Правка).
Все дальнейшие настройки выполняются в окне Edit Symbols (Правка символов). Закончив редактирование, перейдите на следующую страницу урока.
Теперь сделаем так, чтобы при щелчке на кнопке начиналось воспроизведение 15-го кадра сцены. Для этого надо назначить процедуру трансформе символа в окне Instance Properties (Свойства трансформы). Если это окно будет перекрывать инструкции или изображение, просто перетащите его в сторону.

Рис. 1.47. Создание кнопки
2. Щелкните правой кнопкой мыши (Windows) или левой, удерживая клавишу <Cmd> (Macintosh), на изображении кнопки в рабочей области и выберите в контекстном меню команду Properties (Свойства).
3. В окне Instance Properties перейдите на вкладку Actions (Процедуры), нажмите кнопку со значком +, в раскрывшемся меню выберите команду Go То (Перейти) и установите переключатель Frame Number (Номер кадра). Введите в поле значение "15" и нажмите кнопку ОК.
4. Щелкните на изображении кнопки в рабочей области, чтобы посмотреть, как выполняется переход к 15-му кадру.
8. Урок 6 - Звук
Выберите команду Help (Справка) Þ Lessons (Уроки) Þ 7 Sound (Звук). Вы увидите окно программы Flash, показанное на рис. 1.48.
Составной частью фильма может быть звук. В этом уроке вы узнаете о звуках двух типах, которые могут воспроизводиться в программе Flash, об импорте звука и введении его в фильм, а также об "озвучивании" кнопок.
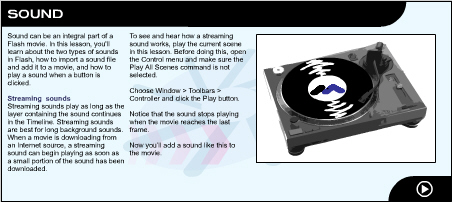
Рис. 1.48. Начальное окно урока, посвященного звуку
Потоковый звук
Потоковый звук слышится все время, пока на временной диаграмме продолжается воспроизведение содержащего его слоя. Потоковый звук наиболее удобен в качестве фонового. При загрузке фильма из Интернета воспроизведение потокового звука начинается сразу после начальных кадров фильма и продолжается по мере загрузки остальных кадров.
Чтобы увидеть и услышать, как функционирует потоковый звук, можно воспроизвести текущую сцену данного урока. Перед этим убедитесь, что в меню Control (Управление) не выбрана команда (т. е. снят флажок рядом с именем команды) Play All Scenes (Воспроизвести все сцены).
Выберите команду Controller (Панель воспроизведения) и нажмите кнопку Play (Воспроизвести),
Обратите внимание, что воспроизведение звука прекращается на последнем кадре фильма.
Теперь посмотрим, как звук вводится в фильмы.
Со звуками работать гораздо проще, если каждый из них располагается в собственном слое, потому для начала нужно создать новый слой.
1. На временной диаграмме выделите самый верхний слой в текущей сцене (он называется Techno beat) и нажмите кнопку Add Layer (Добавить слой).
2. Дважды щелкните на имени слоя и введите новое имя Cricket (Сверчок).
3. Выберите команду Window (Окно) Þ Library (Библиотека) и в окне библиотеки найдите звук с именем Cricket (рис. 1.49).
4. Чтобы ввести в слой звук, используется диалоговое окно Frame Properties (Свойства кадра). Если это окно будет загораживать инструкции, просто перетащите его в сторону.

Рис. 1.49. Добавление слоя
5. Выделите первый кадр в слое Cricket и выберите команду Modify (Изменить) Þ Frame (Кадр) или дважды щелкните на кадре.
6. В открывшемся диалоговом окне Frame Properties перейдите па вкладку Sound (Звук).
7. Выберите пункт Cricket в раскрывающемся списке Sound. В этом списке представлены все звуки, имеющиеся в библиотеке текущего фильма.
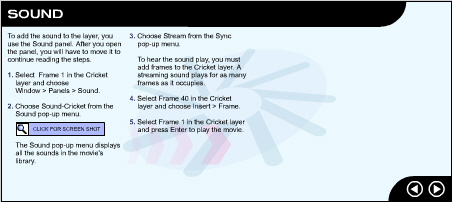
Рис. 1.50. Добавление звука к слою
8. В раскрывающемся списке Sync (Синхронизация) выберите пункт Stream (Поток) и нажмите кнопку ОК.
Чтобы услышать звук, к слою Cricket требуется добавить кадры. Потоковый звук воспроизводится столько времени, сколько воспроизводятся содержащие его кадры.
9. Выделите 40-й кадр в слое Cricket и выберите команду Modify (Изменить) Þ Frame (Кадр) или дважды щелкните на кадре.
10. Выберите команду Control (Управление) Þ Rewind (Перемотать), а затем - Control (Управление) Þ Play (Воспроизвести) (рис. I.50).
Звуки-события
Потоковый звук воспроизводится столько, сколько задано в фильме, а запущенный однажды звук-событие воспроизводится полностью независимо от продолжительности фильма. Звуки-события удобны для коротких сигналов, поскольку для воспроизведения такой звук должен быть полностью загружен в оперативную память компьютера (этим он отличается от потокового звука, который воспроизводится по мере загрузки).
Звуки-события лучше всего подходят для "озвучивания" кнопок. Причина здесь следующая. В большинстве случаев кнопки добавляются к фильму, чтобы дать пользователю возможность воспроизвести фильм с новой сцены. Если звук, воспроизводимый после щелчка на кнопке, при переключении на новую сцену внезапно прерывается, как было бы при использовании потокового звука, это может смутить пользователя.
1. Щелкните на синей кнопке, показанной в примере. Чтобы назначить кнопке звук, надо перейти в режим редактирования символа кнопки (рис. 1.51).
2. Если окно библиотеки еще не открыто, выберите команду Window (Окно) Þ Library (Библиотека).
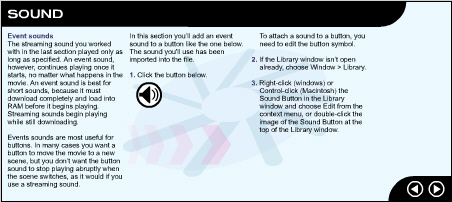
Рис. 1.51. Звуки-события

Рис. 1.52. Назначение звука кнопке
3. Выделите в списке объектов библиотеки символ Sound Button (Звучащая кнопка) и выберите команду Edit (Правка) Þ Edit Symbols (Правка символов) или дважды щелкните на изображении символа Sound Button в верхней части окна библиотеки. После того как символу назначен звук, все трансформы также становятся озвученными.
4. В окне библиотеки выделите символ Sound Button и перетащите его символ в рабочую область.
5. При необходимости (если рядом с именем команды отсутствует флажок) выберите команду Control (Управление) Þ Enable Buttons (Доступ к кнопкам) (рис. 1.52).
6. Нажмите кнопку.
Теперь вы должны услышать звук, выбранный вами для кнопки.
9. Урок 7 - Кадрированная анимация
Урок 7. Кадрированная анимация
Выберите команду Help (Справка) Þ Lessons (Уроки) Þ 8 Animation (Анимация). Вы увидите окно программы Flash, показанное на рис. 1.53.
Кадрированная анимация - основной прием имитации движения и других действий, происходящих в фильме. При этом кадр и ронянная анимация обеспечивает минимальный размер файла фильма. В этом уроке вы узнаете, как заставить объект перемещаться по столу, а также о том, как менять размер, цвет и форму объекта.
Ключевые кадры
Ключевым называется кадр, в котором создатель фильма выполняет смену анимированного изображения. В кадрированной анимации требуется создавать только ключевые кадры, которые становятся базовыми точками временной диаграммы, а промежуточные кадры Flash создает автоматически.
Если временная диаграмма отсутствует на экране, выберите команду View (Вид) Þ Timeline (Временная диаграмма).
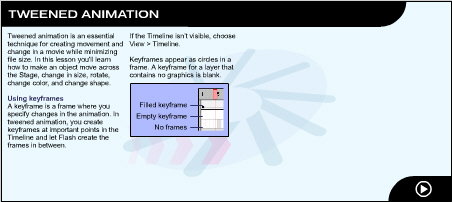
Рис. 1.53. Начальное окно урока, посвященного кадрированной анимации
Ключевые кадры на временной диаграмме помечаются маленьким кружком; закрашенным, если кадры содержат графику, и пустым, если графики в них нет.
Кадрирование движения
В следующем примере мы заставим птицу (вернее ее изображение) переместиться из исходной точки рабочей области в точку, помеченную крестиком (рис. 1.54).

Рис. 1.54. Кадрирование движения
1. С помощью инструмента Arrow (Стрелка) выделите изображение птицы, заключив его в прямоугольник выделения.
2. Выберите команду Insert (Вставка) Þ Create Motion Tween (Выполнить кадрирование).
В слое BIRD (Птица) на временной диаграмме появляется пунктирная линия, означающая незавершенное кадрирование. Изображение автоматически преобразуется в символ, которому присваивается имя Tween1, и новый символ вносится в библиотеку. Изображение, к которому применяется кадрирование, обязательно должно быть сгруппировано или являться символом.
3. Выделите в слое BIRD 15-й кадр и перетащите изображение птицы в рабочей области на целевой крестик. Flash автоматически вставит новый ключевой кадр и превратит пунктирную линию на временной диаграмме в сплошную, завершив кадрирование.
4. Удостоверьтесь, что у команды Control (Управление) Þ Play All Scenes (Воспроизвести все сцены) не установлен флажок, вызовите окно Instance Properties (Свойства символа) и внесите в него необходимые изменения.
5. Выберите команду Control (Управление) Þ Rewind (Перемотать), а затем - Control (Управление) Þ Play (Воспроизвести).
Кадрирование изменения размера и поворота
Кроме кадрирования движения возможно кадрирование изменения размера одного символа или группы, а также их поворот (рис. L55). В этом разделе рассказывается и о создании нескольких ключевых кадров.
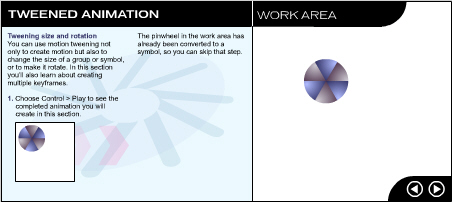
Рис. 1.55. Кадрирование изменения размера и поворота
1. Выберите команду Control (Управление) Þ Play (Воспроизвести) и посмотрите уже готовую анимацию, которую мы будем создавать в этом разделе.
Изображение колеса в рабочей области уже преобразовано в символ, так что этот шаг можно пропустить.
2. Выделите 60-й кадр в слое Pinwheel (Колесо) и выберите команду Insert (Вставка) Þ Keyframe (Ключевой кадр).
Отметьте, что, выделяя кадр, вы также выделяете и его содержимое в рабочей области. Таким образом, изменения, которые вы внесете на следующем шаге, будут относиться к выделенному колесу.
3. Выберите команду Window (Окно) Þ Inspectors (Инспекторы) Þ Transform (Преобразование). Введите значение масштаба "200", значение угла поворота "180°" и нажмите кнопку Apply (Применить).
4. В этом же слое выделите любой кадр в интервале от 41-го до 60-го и выберите команду Insert (Вставка) Þ Create Motion Tween (Выполнить кадрирование).
5. Выделите 41-й кадр и выберите команду Control (Управление) Þ Play (Восроизведение).
6. Щелкните правой кнопкой мыши (Windows) или левой - при нажатой клавише <Cmd> - (Macintosh) на 80-м кадре и выберите и контекстном меню команду Insert Keyframe (Вставить ключевой кадр), сделав этот кадр ключевым.
7. В окне инспектора Transform (Преобразование) введите значение масштаба "100" и нажмите кнопку Apply (Применить).
8. Выделите любой кадр в интервале от 60-го до 80-го и выберите команду Insert (Вставка) Þ Create Motion Tween (Выполнить кадрирование).
9. Выделите 41-й кадр и выберите команду Control (Управление) Þ Play (Воспроизведение) (рис. 1.56).

Рис. 1.56. Вставка ключевых кадров
Траектория движения
Вы уже знаете, что, задав несколько ключевых кадров, можно заставить символ перемещаться, однако это можно сделать и проще, задав траекторию движения.
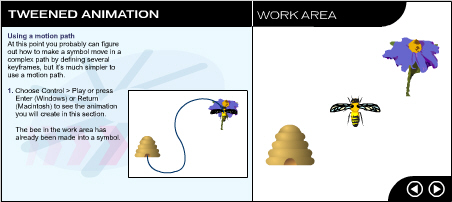
Рис. 1.57. Задание траектории движения
1. Выберите команду Control (Управление) Þ Play (Воспроизведение), чтобы увидеть готовую анимацию, которую мы будем создавать в этом разделе (рис. 1.57).
Изображение пчелы в рабочей области уже преобразовано в символ, так что этот шаг можно пропустить.
2. Выделите слой Bee (Пчела) па временной диаграмме и выберите команду Insert (Вставка) Þ Motion Guide (Траектория движения).
3. Выделите 21-й кадр в слое Guide Bee (Полет пчелы) и выберите команду Insert (Вставка) Þ Keyframe (Ключевой кадр).
4. С помощью инструмента Pencil (Карандаш) нарисуйте кривую линию, проходящую от цветка к улью.
5. На временной диаграмме в слое Bee выделите 21-й кадр.
6. Нажмите кнопку Arrow (Стрелка) в наборе инструментов, а затем - кнопку модификатора Snap (Привязка).
7. Перетащите изображение пчелы так, чтобы его центральная точка оказалась на одном из концов нарисованной вами кривой (когда центральная точка изображения оказывается над кривой, эта точка превращается в черный крестик).
8. Выберите команду Insert (Вставка) Þ Create Motion Tween (Выполнить кадрирование).
9. Выделите последний ключевой кадр в слое Bee и перетащите изображение пчелы на противоположный конец кривой.
10. Двойным щелчком на 21-м кадре откройте диалоговое окно Frame Properties (Свойства кадра), перейдите на вкладку Tweening (Кадрирование), выберите в раскрывающемся списке пункт Orient to Path Direction (Ориентировать по направлению движения) и нажмите кнопку ОК.
11. Воспроизведите полученную анимацию, нажав клавишу <Enter> (рис. 1.58).
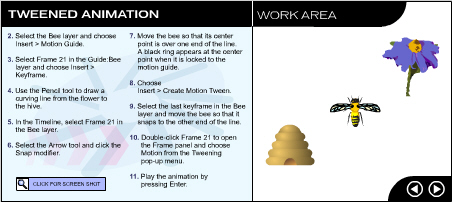
Рис. 1.58. Задание траектории движения (окончание)
Кадрирование цветовых переходов
Кадрирование цветовых переходов выполняется в панели Effect (Эффект), Откройте ее и выполните описанные ниже действия (рис, 1,59).
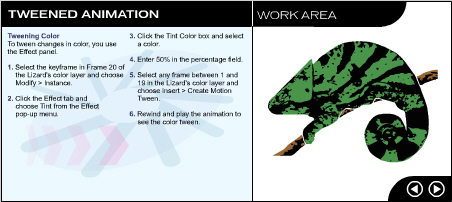
Рис. 1.59. Кадрирование цветовых переходов
1. Сделайте 20-й кадр слоя Lizard (Ящерица) ключевым и выберите команду Modify (Изменить) Þ Instance (Символ).
2. Перейдите на вкладку Effect (Эффект) и во всплывающем меню Effect выберите пункт Tint (Оттенок).
3. Выберите цвет в раскрывающемся списке Tint Color (Цвет).
4. С помощью ползунка Tint Amount (Оттенок) установите значение "50%".
5. Выделите любой кадр в интервале от 1-го до 19-го и выберите команду Insert (Вставка) Þ Create Motion Tween (Выполнить кадрирование).
6. Воспроизведите анимацию, обращая внимание на изменение цвета объекта.
Кадрирование изменения формы
Кадрирование изменения формы аналогично кадрированию движения, только имитирует изменение во времени формы объекта. В отличие от кадрирования движения, для кадрирования изменения формы группировка изображения не требуется, более того, Flash не выполняет кадрирование изменения формы символа или группы.
Представленное в рабочей области изображение звезды не сгруппировано. Точно такое же изображение вы могли бы создать сами с помощью инструмента Pencil (Карандаш).

Рис. 1.60. Кадрирование изменения формы
1. Сделайте 20-й кадр слоя Shape (Форма) ключевым.
2. Используйте инструмент Arrow (Стрелка), чтобы снять выделение с фигуры, а затем измените ее форму.
3. Дважды щелкните на первом ключевом кадре в слое Shape.
4. Перейдите на вкладку Frame (Кадр), в раскрывающемся списке Tweening выберите пункт Shape (Форма) и нажмите кнопку ОК.
5. Воспроизведите анимацию, обращая внимание на изменение формы объекта (рис. 1.60).
Точно контролировать процесс изменения формы от начала и до конца можно с помощью идентификаторов формы, с которыми вы познакомитесь позднее.
10. Глава 2 - Основы Flash
Г Л А В А 2
Основы Flash
Фильмы Flash - это графика и анимация для Web-сайтов. Фильмы состоят в основном из векторной графики, но могут также содержать импортированную растровую графику и звук.
Фильм Flash может, быть интерактивным и взаимодействовать со зрителями, а кроме того, можно создать фильм, воспроизводящийся непоследовательно, взаимодействующий с другими приложениями Web. Web-дизайнеры создают во Flash средства навигации, анимированные логотипы. анимации с сопровождающим их звуком и даже полнометражные мультимедийные Web-сайты.
Фильмы Flash состоят из компактной векторной графики и потому загружаются быстро и подстраиваются под размер экрана зрителя.
Вы наверняка уже видели фильмы Flash на различных Web-сайтах; приложения для просмотра элементов Flash установлены у многих миллионов пользователей Интернета, которые получили Flash Player вместе с HORMM программным обеспечением или загрузили его с сайта Macromedia. Flash Player устанавливается на локальный компьютер и воспроизводит фильмы в браузерах или как автономные приложения. Созданный фильм экспортируется в формат Flash Player, встраивается в HTML-страницу и вместе с ней передается на сервер.
Чтобы освоить эту тему, выполните команду Help (Справка) Þ Lessons (Уроки) Þ Introduction (Введение) и вызовите интерактивный урок или изучите соответствующий раздел в главе 1.
Работая во Flash, вы создаете фильм, рисуя самостоятельно или импортируя графику, размещая се на столе л анимируя се, а применив интерактивные эффекты, можно сделать так, чтобы фильм определенным образом отвечал на действия посетителя.
Когда фильм создан, его надо экспортировать либо для просмотра во Flash Player, либо для просмотра в автономном проекторе Flash.
Фильм Flash можно воспроизвести следующими способами:
- в браузерах, в которых установлен Flash Player, например, Netscape Navigator или Internet Explorer;
- с помощью средств Flash ActiveX в Microsoft Office, Microsoft Internet Explorer для Windows или иначе под управлением ActiveX;
- в автономном приложении Flash Player, которое работает как подключаемый модуль (plugin) Flash Player;
- в автономном проекторе; в этом случае файл фильма можно воспроизвести без Flash Player.
Подробную информацию см. в гл. 14
Рисование во Flash
Flash предлагает разнообразные средства для создания сложных рисунков, а также для импорта графики из других приложений. С помощью инструментов рисования можно создавать объекты и изменять атрибуты существующих объектов.
См. гл 3 и 4.
Можно также импортировать векторную и растровую графику из других приложений и редактировать ее во Flash.
См. гл. 5.
Кроме того, можно импортировать звуковые файлы; это подробно описано в главе 6.
Flash позволяет анимировать объекты, т. е. отображать процесс их перемещения и/или изменения формы, размера, цвета, and прозрачности и угла поворота. Во Flash существуют два типа анимации: пошаговая (frame-by-frame) и кадрированная. Для пошаговой анимации каждый кадр необходимо создать отдельно, для кадрированной - первый и последний кадры, а содержание промежуточных Flash рассчитает автоматически. Подробно это описано в главе II. Кроме того, можно создать анимацию с помощью команды Set Property (Задать свойства).
См. руководство по ActionScript
Интерактивные фильмы Flash
Flash позволяет создавать интерактивные фильмы, работая с которыми посетители переходят к их различным частям, перемещают объекты, заполняют анкеты и формы и т. д. Интерактивные эффекты создаются с помощью действий, использующих код ActionScript. Информацию о создании и настройке наиболее часто повторяемых действий можно найти в главе 12. Полная информация о применении ActionScript для создания сложных интерактивных эффектов предлагается в руководстве по ActionScript.
Для представления фильма в Интернете необходимо, чтобы Web-сервер распознавал его как файл Flash Player.
Возможно что сервер, на котором вы предполагаете опубликовать вашу работу, уже настроен для поддержки содержания, созданного во Flash. Конфигурацию сервера можно проверить в документе "TechNote #12696" в Центре Поддержки Flash Macromedia (http://www.macromedia.com/support/flash/) или, обратившись за помощью на сайт www.mpgu.ru/macromedia. Если сервер еще не настроен, выполните процедуру, описанную чуть ниже.
При этом задается соответствующий тип расширения Multipart Internet Mail Extension (MIME), позволяющий серверу распознавать файлы с расширением .SWF как файлы Flash Shockwave.
Принимая файл с таким расширением, браузер загружает соответствующий модуль расширения или приложение, которое позволяет правильно обработать и воспроизвести поступающие данные. Если тип MIME отсутствует или указан некорректно, то браузер выведет сообщение об ошибке или пустое окно со значком, символизирующим неверную загрузку изображения.
Публикуя фильм Flash, вы должны сконфигурировать фильм для Flash Player, чтобы пользователи могли просмотреть фильм.
См. гл. 14.
Чтобы сконфигурировать сервер для поддержки Flash Player, выполните один из следующих шагов:
- если ваш сайт публикуется в Интернете, свяжитесь с технической поддержкой и попросите добавить на сервер тип MIME application/x-shock-wave-flash с расширением .SWF;
- если вы публикуете сайт на собственном сервере, прочтите техническую документацию на программное обеспечение сервера и найдите инструкцию, описывающую конфигурирование типов МIМE
В электронном виде графика отображается либо в векторном, либо в растровом формате, и ясное понимание различий этих форматов позволит вам работать с большей эффективностью. Flash поддерживает применение в анимациях векторной графики, при этом завершенные файлы фильмов имеют относительно небольшие объемы. Кроме того. Flash позволяет им-. портировать и использовать в фильмах файлы векторных и растровых изображений, которые были созданы в других приложениях.
Векторная графика
Векторная графика описывает объект направленными кривыми - векторами, которые имеют цветовые значения и координаты.
Например, изображение листочка (рис. 2.1) задается точками, через которые проходят линии, образуя его контур. Цвет определяется цветом контура и заключенных в нем областей. Редактируя векторный объект, вы меняете свойства, из которых состоит изображение. Можно передвигать объект, менять его размеры, форму и цвет, причем эти изменения никак не повлияют на качество изображения. Векторная графика не зависит от оптического разрешения и потому векторные объекты можно воспроизводить на устройствах с различным оптическим разрешением без потери качества изображения.
Растровая графика
Растровая графика описывает объект цветными точками - пикселами, определенным образом размещаемыми в координатной сетке. В этом случае тот же листочек описывается положением и цветом всех точек, из которых, как из мозаики, складывается единый объект.
Редактируя растровые объекты, вы изменяете не линии, а точки и потому растровая 1рафика зависит от оптического разрешения, т. к. ее объекты описываются точками в координатной сетке определенного размера. В этом случае редактирование может изменить качество изображения, например при изменении размеров объекта у него могут расплыться края из-зa перераспределения пикселов по краям координатной сетки (рис. 2.2). Воспроизведение растрового объекта на устройстве с низким оптическим разрешением снижает качество изображения.
Для создания и редактирования фильмов Flash предлагает следующие компоненты:
- Стол - прямоугольная область (рис. 2.3), где выполняется основная работа по созданию и монтажу фильма;
- окно Timeline (Временная диаграмма), отображающее структуру и временную диафамму (рис. 2.4). Здесь изображение анимируется во времени (т. е. выполняется кадрирование - представление изображения в виде последовательности кадров);
- символы и наборы различных элементов Для создания фильма;
- окно Library (Библиотека), где содержатся символы (см. рис. 2,5, 2.6);
- Movie Explorer (Проводник фильмов), который предлагает краткий обзор фильма и его структуры (см. рис. 2.7);
- плавающие и фиксированные панели, в которых пользователь может изменять различные элементы в фильме и конфигурировать рабочую среду Flash;
В правой части окна Timeline (рис. 2.8) фильм представлен в виде упорядоченной во времени последовательности кадров ("кинопленки"). Содержание каждого отдельного кадра создастся и редактируется на Столе. В левой части окна Timeline фильм представлен в виде наложенных друг на друга слоев (структуры).
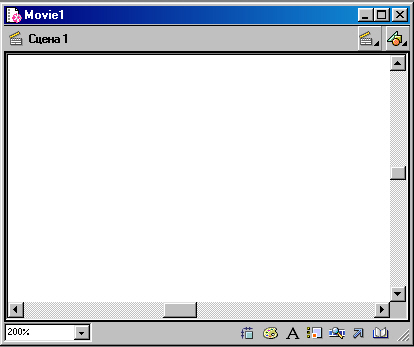
Рис. 2.3. Окно Scene
Рис. 2.4. Окно Timeline
Рис. 2.5. Окно Library (Библиотека) в стандартном не расширенном виде
Рис. 2.6. Окно Library (Библиотека)
Рис 2.7. Окно проводника
Рис 2.9. Структура и временная диаграмма фильма
Отдельные слои
Наиболее точно будет представить слои как отдельные кинопленки, наложенные друг на друга таким образом, что через прозрачные области кадра верхней ленты просвечивает содержание кадра той ленты, на которую он наложен. В фильме же элементы всех слоев визуально совмещаются в единое изображение.
Рис. 2.9. Организация слоев фильма-Þ
Таким образом можно комбинировать различные элементы в единое изображение не в одной плоскости, а в нескольких слоях.
Символы и трансформы
Символы - многократно используемые в фильмах Flash элементы. Существуют символы нескольких типов: графические, кнопки, фрагменты фильма, звуковые файлы и шрифты. Создаваемый символ сохраняется в библиотеке файла. Когда вы выносите символ из библиотеки на Стол, то вы создаете трансформу этого символа.
Символы уменьшают размер конечного файла, поскольку количество используемых в фильме трансформ одного символа на объем файла не влияет. Flash сохраняет в файле лишь исходный символ, а для трансформ записывает только изменения исходного символа. Поэтому, чтобы уменьшить общий размер фильма, рекомендуется использовать символы для любого элемента, который появляется в фильме больше одного раза. Можно изменять свойства трансформы, не затрагивая исходный символ, а также редактировать исходный символ, не изменяя другие трансформы. Поддерживается редактирование символов "по месту" на Столе, при этом другие элементы будут видимы, по затенены.
Также можно редактировать символ в отдельном окне. В окне Timeline отображается временная диаграмма только того символа, который вы редактируете.
См. разд. "Редактирование символов" гл. 10.
Блокирование и разблокирование символа в библиотеке с помощью Проводника фильма выполняется при помощи команды Find (Найти).
Подробную информацию относительно символов и трансформ см. а гл. 10, а также урок "Символы", который можно запустить, вызвав команду Help (Справка) Þ Symbols (Символы).
Символы и интерактивные фильмы
Символы являются неотъемлемой частью интерактивных фильмов, а трансформы символов используются для создания в фильме интерактивных эффектов. Так, можно создать символ кнопки, которая в ответ на нажатие кнопки мыши будет изменять свой внешний вид и положение на Столе. Для создания сложных интерактивных фильмов применяется другой тип символа - фрагмент фильма.
См. гл., 12.
Окно Library
Окно Library (Библиотека) - место, где хранятся созданные во Flash символы, а также импортированные файлы, в том числе звуковые файлы, растровая графика и фильмы QuickTime. Окно Library (Библиотека) позволяет сгруппировать хранящиеся в библиотеке элементы в различные папки, в зависимости от того, насколько часто каждый элемент используется в фильме.
См. разд. "Использование библиотеки " данной главы.
Панели
Для просмотра, размещения и редактирования элементов в фильме Flash удобно использовать плавающие панели, которые предлагают команды и настройки, связанные с соответствующим типом элемента. Панели позволяют изменять символы, трансформы, текст, кадры и другие элементы. Кроме того, панели позволяют настроить интерфейс Flash и, например, вывести одни панели поверх других.
См. разд. "Использование панелей" данной главы.
Создание нового фильма и настройки его свойств
Каждый раз при запуске Flash создает новый файл с расширением .FLA. В ходе работы можно создавать дополнительные фильмы - Задать размер, скорость показа (которая указывается в кадрах в секунду), цвет фона и другие свойства нового фильма позволяет диалоговое окно Movie Properties (Свойства фильма).
Чтобы создать новый фильм и задать его свойства, выполните следующие шаги:
- Выполните команду File (Файл) Þ New (Новый).
- Выполните команду Modify (Изменить) Þ Movie (Фильм). При этом появится диалоговое окно Movie Properties (Свойства фильма).
- В поле Frame Rate (Скорость показа) укажите, сколько кадров будет отображаться каждую секунду. Для большинства анимаций, особенно предназначенных для Интернета, оптимальной является указанная по умолчанию скорость 8-12 fps (frames per second, кадры в секунду).
- В поле Dimensions (Измерения) выберите одну' из следующих настроек:
- чтобы определить размер Стола в пикселах, введите значения ширины и высоты в поля Width и Height соответственно. По умолчанию фильм имеет размер 550x400 пикселов. Минимальный возможный размер - 18x18 пикселов; максимальный - 2880x2880 пикселов;
- чтобы оставить просвет со всех сторон вокруг содержания на Столе, включите настройку Match Contents (Создать просвет). Чтобы сделать размер фильма минимальным, выровняйте все элементы к верхнему левому углу Стола, перед тем как использовать настройку Match Contents (Создать просвет);
- чтобы сделать размер Стола максимально возможным при заданной области печати, включите настройку Match Printer (Соразмерить с областью печати). Эта область определяется заданным размером печатного листа за вычетом текущей границы, указанной в поле Margins (Границы) диалогового окна Page Setup (Параметры страницы) (Windows) или диалогового окна Print Margins (Границы печати) (Macintosh).
- Установите цвет фона фильма, выбрав цвет во всплывающей цветовой палитре Background (Фон).
- Во всплывающем меню Ruler Units (Единицы измерения линеек) выберите единицу измерения для линеек, которые отображаются вдоль верхней и боковой сторон рабочего окна. Настройка Ruler Units также определяет единицы измерения, используемые в панели Info (Информация),
См. разд. "Координатная сетка, ограничители и линейки"этой главы. - Нажмите кнопку ОК.
Просмотр и тестирование фильма
Создавая фильм, вам не однажды понадобится воспроизвести его, чтобы проверить работу анимации и интерактивных эффектов. Предварительный просмотр и тестирование фильма можно пронести непосредственно в рабочей среде Flash Б отдельном окне или в браузере.
Просмотр фильмов в рабочей среде
Чтобы запустить фильм для предварительного просмотра, воспользуйтесь командами меню Control (Управление), кнопками панели Controller (Панель воспроизведения) (рис. 2.11) или "горячими клавишами".
![]()
Рис. 2.11. Панель Controller (Управление)
Чтобы предварительно просмотреть текущую сцену, выполните один из следуюших шагов:
- - выберите команду Control (Управление) Þ Play (Воспроизведение);
- выполните команду Window (Окно) Þ Toolbars (Панель инструментов) Þ Controller (Панель воспроизведения) (Windows) или Window (Окно) Þ -Controller (Панель воспроизведения) (Macintosh) и нажмите кнопку Play (Воспроизведение);
- нажмите клавишу <Enter> (Windows) или <Return> (Macintosh). При этом в окне Movie (Фильм) с указанной вами скоростью начнет воспроизводиться анимированная последовательность.
Чтобы перескочить через кадр анимации, нажмите кнопку Step Forward (Шаг вперед) или Step Backward (Шаг назад) на панели Controller или выберите эти же команды в меню Control (Управление). Можно также воспользоваться клавишами First Frame (Первый кадр) или Last Frame (Последний кадр).
О ручной установке воспроизводящей головки на необходимые кадры фильма см. в разд. "Перемещение воспроизводящей головки " данной главы.
Воспроизведением фильма можно управлять при помощи команд меню Control (Управление).
Необходимо предварительно выбрать команду Control (Управление) Þ Play (Воспроизведение), чтобы просматривать фильм с помощью следующих команд:
- Control (Управление) Þ Loop Playback (Зациклить воспроизведение) - для непрерывного воспроизведения (в цикле); - Control (Управление) Þ Play All Scenes (Воспроизводить вес сцены) - для просмотра всех сцен фильма; - Control (Управление) Þ Mute Sounds (Выключить звук) - для воспроизведения без звука; - Control (Управление) Þ Enable Simple Frame Actions (Включить процедуры кадров) или Enable Simple Buttons (Доступ к кнопкам) - для включения процедур, назначенных кадрам и кнопкам.
Тестирование фильма
Несмотря на то, что Flash может воспроизводить фильмы в режиме редактирования, многие анимации и интерактивные эффекты не будут работать в этих условиях. Команды меню Control (Управление) позволяют экспортировать текущий фильм как фильм Flash Player, чтобы немедленно воспроизвести его в новом окне. Фильм экспортируется согласно настройкам, указанным в диалоговом окне Publish Settings (Настройки публикации), и o в этом же окне можно проверить загрузку фильма.
См. гл. 14.
Кроме того, можно запустить фильм для проверки в браузере.
С помощью команды Debug (Отладка) можно проверить работу имеющихся в фильме интерактивных действий.
См. разд. "Debugger" в руководстве по ActionScript.
Чтобы проверить работу всех интерактивных функций и анимации, выполните команду Control (Управление) Þ Test Movie (Тестировать фильм) или Control (Управление) Þ Test Scene (Тестировать сцену).
При этом Flash создает фильм Flash Player (SWF-файл), открывает его в отдельном окне и воспроизводит с помощью Flash Player. SWF-файл помещается в ту же самую папку, что и файл FLA.
Чтобы протестировать фильм в браузере, выполните команду File (Файл) Þ Publish Preview (Просмотр публикации) Þ HTML.
См. гл. 14
Сохранение файлов фильма
Можно сохранить файл фильма, не изменяя его текущее имя, или с новым именем (и в другом месте). Можно вернуться к прошлой сохраненной версии файла.
Чтобы сохранить документ, выполните следующие таги:
- Воспользуйтесь одним из способов:
- для замены текущей версии файла вновь отредактированной версией выполните команду File (Файл) Þ Save (Сохранить); чтобы сохранить файл в ином месте и с другим именем, выполните команду File (Файл) Þ Save As (Сохранить как).
- Если вы выбрали команду Save As (Сохранить как), или если этот файл предварительно не был сохранен, то укажите новое имя файла и путь к нему.
- Нажмите кнопку Save (Сохранить).
Чтобы вернуться к последней сохраненной версии файла, выполните команду File (Файл) Þ Revert (Предыдущая версия).
|
Набор инструментов Здесь собраны инструменты, позволяющие рисовать, закрашивать, выделять и изменять графику, а также изменять вид Стола, Панель инструментов (рис. 2.12) разделена на четыре секции:
Подробную информацию об инструментах рисования см. а гл. 3, а сведения об инструментах выделения - в гл. 7. Об изменении вида Стола см. разд. "Просмотр Стола " данной главы.
Рис. 2.12. Панель инструментов |
Чтобы показать или скрыть панель инструментов, выберите команду Window (Окно) Þ Tools (Инструменты).
Чтобы выбрать инструмент, выполните один из следующих шагов:
- щелкните на инструменте, который хотите использовать. В зависимости от выбранного вами инструмента, в нижней части набора инструментов появится тот или иной набор модификаторов;
- воспользуйтесь "горячей клавишей" - быстрым вызовом определенной команды.
11. Использование панелей
Плавающие панели позволяют просмотреть, организовать и изменить элементы фильма, а также с помощью этих панелей можно изменить свойства выделенных элементов. Панели предлагают настройки для работы с цветами, текстом, трансформами, кадрами, сценами и целыми фильмами. Например, атрибуты текста можно выбрать в панели Character (Знаки), а в панели Frames (Кадры) - создать ярлык для кадра и выбрать настройки кадрирования. Чтобы вызвать полный список доступных во Flash панелей, выполните команду Window (Окно) Þ Panels (Панели).
В процессе работы панели можно отобразить или скрыть, сгруппировать и изменить их размеры. С помощью кнопок панели Launcher (Запуск) в нижней части окна приложения можно отобразить или скрыть панели Info (Информация), Mixer (Смеситель), Instance (Трансформа), Frame (Кадр) и Actions (Процедуры). Панель Mixer изображена на рис. 2.13.
Можно объединить несколько панелей и сохранить такое расположение для будущей работы или вернуться к отображению панелей по умолчанию (когда панели Info, Mixer, Instance отображаются справа от окна приложения). Большинство панелей содержат всплывающее меню с дополнительными настройками. Всплывающее меню обозначено треугольником в верхнем правом углу панели. (Затененный треугольник означает, что всплывающего меню для этой панели не существует.)

Рис. 2.13. Выбор - дополнительных настроек
Чтобы открыть панель, выполните команду Window (Окно) Þ Panels (Панели) и выберите нужную панель из появившегося списка.
Чтобы закрыть панель, выполните один из следующих шагов:
- щелкните на кнопке Close (Закрыть) в верхнем правом углу (Windows) или верхнем левом углу (Macintosh) панели;
- выполните команду Window (Окно) Þ Panels (Панели) и выберите панель из появившегося списка;
- щелкните правой кнопкой мыши (Windows) или левой кнопкой мыши при нажатой клавише <Cmd> (Macintosh) на вкладке панели и выберите в контекстном меню команду Close Panel (Закрыть панель).
Для вызова панели щелкните на одной из кнопок панели Launcher (Запуск):
- Info (Информация);
- Mixer (Смеситель);
- Instance (Экземпляр);
- Frame (Кадр);
- Actions (Процедуры).
Всплывающее меню настроек панели можно открыть, щелкнув на треугольнике в верхнем правом углу панели. Возможны следующие действия с панелями:
- закрыть все панели, выполнив команду Window (Окно) Þ Close All Panels (Закрыть все панели);
- панели можно сгруппировать, перетащив одну из них к вкладке другой панели;
- переместить панель на первое место в группе, щелкнув на вкладке панели;
- вывести панель из группы в отдельное окно, потянув панель за вкладку из блока сгруппированных панелей;
- перетащить панель или группу панелей, зацепив указателем за строку названия;
- сохранить настроенное расположение групп панелей при помощи команды Window (Окно) Þ Save Panel Layout (Сохранить расположение панелей). Укажите название созданного расположения панелей и нажмите кнопку ОК;
- отменить настроенное расположение панелей, найдя на жестком диске папку приложения Flash 5 и удалив файл Panel Sets (Набор панелей);
- выбрать расположение панелей, выполнив команду Window (Окно) Þ Panel Sets (Набор панелей) и выбрав в полменю пункт Default Layout (Расположение по умолчанию), чтобы вернуться к расположению панелей по умолчанию, или же выбрав то расположение, которое вы создали и сохранили предварительно;
- изменить размер панели, потяну и за нижний правый угол панели (Windows) или при помощи маркера размера и нижнем правом углу панели (Macintosh);
- сжать панель или группу панелей в строку названия и вкладку, дважды щелкнув на строке названия. Повторный двойной щелчок на строке названия восстановит прежний размер панели или группы панелей;
- сжать панель или группу панелей до строки названия (только Macintosh), установив флажок сжатия справа от строки названия. Повторный шелчок на этом же флажке возвращает панель или группу панелей к: ее прежнему размеру.
Использование контекстных меню
Окно Timeline
Окно Timeline (Структура) отображает организацию отдельных слоев и кадров фильма и управляет им во времени. Основные компоненты, которыми вы оперируете в окне Timeline, - слои, кадры и воспроизводящая головка.
Слои фильма отображаются в виде списка и левой части окна Timeline. Содержащиеся в каждом слое кадры отображаются во временной диаграмме справа от имени соответствующего слои. В заголовке временной диаграммы (в правой части окна Timeline) выводится количество кадров. В нижней части временной диафаммы виден номер текущего кадра (который указывает воспроизводящая головка и содержание которого отображается на Столе), текущая скорость показа и время воспроизведения фильма от начала и до текущего кадра (рис. 2.15).
При просмотре отображается фактическая скорость воспроизведения анимации, которая может отличаться от заданной, если, например, компьютер не может воспроизводить анимацию достаточно быстро.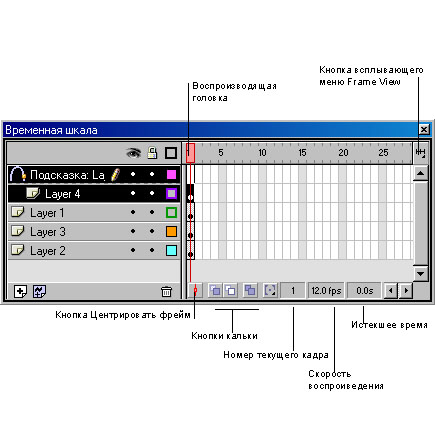
Рис. 2.15. Окно Timeline
Можно отображать во временной диаграмме уменьшенные копии каждого кадра. Временная диаграмма показывает, какая именно анимация содержится в фильме - кадрировапная или пошаговая, а также наличие траектории движения.
Подробную информацию об анимации см. в гл. 11.
Средства управления уровнями в окне Timeline (Структура) позволяют скрывать или показывать содержание слоев, блокировать и разблокировать (запрещать и разрешать для редактирования) или показывать содержание слоя в контурах.
См. разд. "Редактирование слоев" гл. 8.
Кроме того, во временной диаграмме можно вставлять, удалять, выделять и перемещать отдельные кадры и последовательности кадров в том же или в другом слое.
См. разд. "Работа с кадрами во временной диаграмме" этой мины.
Изменение представления окна Timeline
По умолчанию окно Timeline расположено над Столом в верхней части основного окна приложения. Чтобы изменить его позицию, следует пристыковать окно Timeline к нижней или боковой границе основного окна приложения или вынести в отдельное окно. Также можно скрыть окно Timeline или изменить его размер, чтобы сделать видимыми все слои и кадры. Если все слои фильма не видны одновременно, то их рекомендуется просматривать с помощью ползунка прокрутки, появляющегося посередине окна Timeline, или увеличить размер окна, переместив его нижнюю границу.
Вот как можно выполнить другие действия с окном Timeline.
- переместить, зацепив указателем строку заголовка и перетащив в нужное место;
- перетащить к краю окна приложения, чтобы состыковать его как вам удобнее. Чтобы запретить состыковку окна Timeline, нажмите и удерживайте при перемещении клавишу <Ctrl> (Windows) или <Cmd> (Macintosh);
- удлинить или сократить область слоев, перетащив границу, разделяющую области временной диаграммы и область слоев;
- изменить размер временной диаграммы, выполнив один из следующих шагов;
- если временная диаграмма состыкована с главным окном приложения, зацепите и потяните границу, отделяющую окно Timeline от окна приложения;
- если временная диаграмма не состыкована с главным окном приложения, зацепите и потяните нижний правый угол (Windows) или маркер размера в нижнем правом углу (Macintosh).
Перемещение воспроизводящей головки
Воспроизводящая головка указывает на временной диаграмме текущий кадр, в то время как содержание этого кадра отображается на Столе, а в заголовке временной диаграммы при этом отображается порядковый номер кадра в анимации. Чтобы отобразить на Столе содержание определенного кадра, переместите к этому кадру воспроизводящую головку.
Если вы работаете с большим количеством кадров и не видите всю последовательность одновременно, установите воспроизводящую головку посередине временной диаграммы, чтобы упростить поиск необходимого кадра (рис. 2.16).
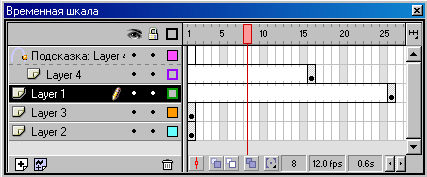
Рис. 2.16. Стрелкой показано положение головки воспроизведения
Чтобы перейти к кадру, укажите его щелчком на временной диаграмме или перетащите к нему воспроизводящую головку.
Чтобы установить воспроизводящую головку посередине фильма, щелкните на кнопке ![]() Center Frame (Центральный кадр) в нижней части временной диаграммы.
Center Frame (Центральный кадр) в нижней части временной диаграммы.
Изменение отображения кадров во временной диаграмме
Есть возможность изменять размер и вид кадров во временной диаграмме, например, включать режим отображения в виде уменьшенных копий кадров. Это удобно применять в тех случаях, когда надо видеть всю анимацию сразу, но тогда временная диаграмма занимает больше места на экране.
Чтобы изменить вид кадров во временной диаграмме:
- 1. Щелкните на кнопке

Рис. 2.17. Меню Frame View
- 2. Выберите одну из следующих настроек:
- Tiny (Мелкий), Small (Уменьшенный), Normal (Обычный), Medium (Средний) или Large (Большой) - для изменения ширины кадров, (Настройка Large удобна для просмотра подробностей звуковых файлов.);
- Short (Короткий) - для уменьшения высоты кадров;
- Tinted Frames (Затененные кадры) - для изменения насыщенности последовательности кадров;
- Preview (Просмотр) - чтобы показать уменьшенные копии кадров (рис. 2.18) и подстроить временную диаграмму под их размер;
- Preview In Context (Просмотр в контексту) - чтобы показать уменьшенные копии каждого кадра (включая незаполненное в нем пространство). Это полезно для просмотра движения элементов фильма в ходе анимации, но общий вид анимации, разумеется, явно меньше, чем при обычном просмотре.
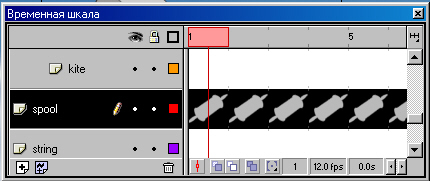
Рис. 2.18. Отображение уменьшенных копий кадров
Создание ярлыков и комментариев фильма
Ярлыки кадров позволяют выделить ключевой кадр во временной диаграмме и могут применяться вместо порядкового номера кадра при использовании кадров в действиях типа Go To (Перейти). Когда вы добавляете или удаляете кадры последовательности, то присвоенный кадру ярлык перемещается вместе с кадром, с учетом изменения количества и порядка кадров. Учтите, что ярлыки кадров экспортируются вместе с фильмом и потому избегайте длинных имен, чтобы минимизировать размер конечного файла фильма.
Комментарии кадра удобно использовать для передачи сообщений между участниками группы разработчиков одного фильма. Комментарии кадры не экспортируются вместе с данными фильма, так что их размер значения не имеет.
Чтобы создать ярлык кадра иди комментарий:
1. Выберите кадр и выполните команду Window (Окно) Þ Panels (Панели) Þ Frame (Кадр).
2. В панели Frame (Кадр) введите в текстовое поле Label (Ярлык) текст для ярлыка кадра или комментария. Чтобы сделать этот текст комментарием, введите две косых черты (//) в начале каждой строки текста.
Работа с кадрами во временной диаграмме
Во временной диаграмме вы работаете с кадрами и ключевыми кадрами. Ключевым называется кадр, в котором указано изменение анимации или введены действия, изменяющие фильм. Ключевые кадры - важная часть кадрированной анимации. Для изменения длины кадрированной анимации надо зацепить указателем и перетащить ключевой кадр во временной диаграмме.
С обычными и ключевыми кадрами можно производить следующие операции:
- вставлять, выделять и удалять кадры и ключевые кадры;
- перетаскивать кадры и ключевые кадры в повое местоположение в том же или в ином слое;
- преобразовывать кадры в ключевые кадры и наоборот;
- перетаскивать элемент из окна Library (Библиотека) на Стол, чтобы добавить его к текущему ключевому кадру.
Временная диаграмма отображает кадры кадрированной анимации.
Подробную информацию о редактировании отдельных кадров кадрированной анимации см. в гл. 11.
Чтобы вставить во временную диаграмму дополнительные кадры, выполните один из следующих шагов:
- выберите команду Insert (Вставить) Þ Frame (Кадр) - для вставки нового кадра;
- выполните команду Insert (Вставка) Þ Keyframe (Ключевой кадр) или щелкните правой кнопкой мыши (Windows) (или левой кнопкой мыши при нажатой клавише <Cmd> (Macintosh)) на кадре, который хотите еделать ключевым, и выполните команду Insert Kcyframe (Вставить ключевой кадр) из контекстного меню - для создания нового ключевого кадра;
- выполните команду Insert (Вставка) Þ Blank Keyframe (Пустой ключевой кадр) или щелкните правой кнопкой мыши (Windows) или левой кнопкой мыши при нажатой клавише <Cmd> (Macintosh) на том кадре, где хотите разместить ключевой кадр, и выполните команду Insert Blank Keyframe (Вставить пустой ключевой кадр) контекстного меню - для создания нового незаполненного ключевого кадра.
Чтобы удалить или изменить обычный кадр или ключевой кадр, выполните один из следующих тагов:
- выделите обычный кадр, ключевой кадр или последовательность кадров и выполните команду Insert (Вставка) Þ Remove Frame (Удалить кадр) или щелкните правой кнопкой мыши (Windows) или левой кнопкой мыши при нажатой клавише <Cmd> (Macintosh) на обычном кадре, ключевом кадре или последовательности кадров и выполните команду Remove Frame (Удалить кадр) контекстного меню - для удаления обычного кадра, ключевого кадра или последовательности кадров. Соседние кадры при этом останутся неизменными;
- перетащите ключевой кадр или последовательность вместе с содержанием к желательному местоположению (рис. 2.19);
Рис. 2.19. Перемещение ключевого кадра или последовательности кадров
- нажмите и удерживайте клавишу <Alt> (Windows) или <Option> (Macintosh), затем перетащите начальный или конечный ключевой кадр последовательности в иное положение, чтобы растянуть или сократить размер последовательности кадров;
- нажмите и удерживайте клавишу <Alt> (Windows) или <Option> (Macintosh), затем перетащите ключевой кадр к новому местоположению - для копирования кадра или последовательности кадров;
- выберите кадр или последовательность и выполните команду Edit (Правка) Þ Copy Frames (Копировать кадры). Выберите кадр или последовательность кадров, которые вы хотите заменить, и выполните команду Edit (Правка) Þ Paste Frames (Вставить кадры) - для копировании и вставки кадра или последовательности кадров;
- выделите ключевой кадр и выполните команду Insert (Вставка) Þ Clear Keyframe (Очистить ключевой кадр) или щелкните правой кнопкой мыши (Windows) или левой кнопкой мыши при нажатой клавише <Cmd> (Macintosh) на ключевом кадре и выберите пункт Clear Keyframe (Очистить ключевой кадр) контекстного меню - для преобразования ключевого кадра в обычный. Прежний ключевой кадр и все кадры до следующего ключевого кадра при этом заменяются содержанием кадра, предшествующего очищенному ключевому кадру;
- перетащите начальный или конечный ключевой кадр вправо или влево - для изменения длины последовательности, созданной кадрированием.
Об изменении длины пошаговой (frame-by-frame) последовательности см. разд. "Создание пошаговой анимации"гл. 11. - перетащите элемент из окна Library (Библиотека) на Стол - для добавления элемента из библиотеки в текущий кадр на Столе.
Использование сцен
Сцены позволяют систематизировать фильм тематически. Например, можно сделать первой сценой сообщение о начальной загрузке, следующей. сценой - введение и общую информацию о сайте, и аналогичным образом использовать для каждою сюжета фильма отдельную сцену. В опубликованном фильме Flash (в FLA-файле), содержащем более одной сцены, сцены воспроизводятся последовательно - в том порядке, в котором они приведены в панели Scene (Сцены). Кадры в SWF-файле пронумерованы "насквозь" последовательно через сцены. Например, если фильм содержит две сцены, каждая из которых состоит из десяти кадров, то кадры в Сцене 2 будут иметь номера с 11 по 20.
Сцены можно добавлять, удалять, дублировать, переименовывать, а также изменять их порядок.
Рассмотрим возможные действия пользователя при работе со сценами:
- остановить фильм, сделать паузу после сцены или разрешить пользователям просматривать сцены фильма в произвольном порядке, выполнив действия, описанные в главе 12,
- показать панель Scene (рис. 2.20), выполнив команду Window (Окно) Þ Panels (Панели) Þ Scene (Сцены);
- просмотреть специфическую сцену, выполнив команду View (Вид) Þ Goto (Перейти) и затем выбрав имя сцены из подменю;
- добавить сцену, выполнив один из следующих шагов:
- нажать кнопку Add scene (Добавить сцену) в панели Scene (Сцена);
- выбрать команду Insert (Вставка) Þ Scene (Сцена).
- удалить сцену, выполнив один из следующих шагов:
- нажать кнопку Remove scene (Удалить сцену) в панели Scene (Сцена);
- открыть сцену, которую требуется удалить, и выполнить команду Insert (Вставка) Þ Remove Scene (Удалить сцену).
- изменить имя сцены, дважды щелкнув на нем в панели Scene (Сцены) и введя новое имя;
- сдублировать сиену, щелкнув на кнопке Duplicate scene (Дублировать сцену) в панели Scene (Сцены);
- изменить порядок сцен в фильме, перетащив имя сцены в другое местоположение в панели Scene (Сцены).
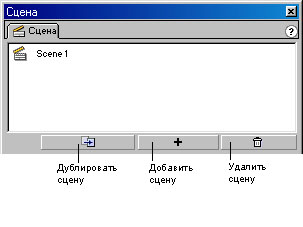
Рис. 2.20. Панель Scene
12. Использование библиотеки
В библиотеке фильма Flash хранятся используемые в фильме символы, как созданные во Flash, так и импортированные, и средства библиотеки позволяют просматривать и организовывать их в ходе работы. Окно Library (Библиотека) отображает список с именами всех содержащихся в библиотеке элементов. Значок рядом с именем элемента в окне библиотеки показывает тип этого файла.
Когда вы выбираете элемент в окне Library (Библиотека), то в верхней части данного окна - в области предварительного просмотра - появляется уменьшенное изображение этого элемента (см. рис. 2.5). Если он содержит анимацию или является звуковым файлом, то его можно воспроизвести, нажав кнопку Play (Воспроизвести) в окне предварительного просмотра библиотеки или в панели Controller (Панель воспроизведения), чтобы предварительно просмотреть элемент. Элементы в библиотеке можно разложить в папки, а колонки окна Library (Библиотека) позволяют сгруппировать элементы по именам, по типу и по тому, сколько раз элемент использовался в фильме (это называется индекс использования), по статусу редактирования (если элемент связан с открытой библиотекой), по дате последнего изменения. Окно Library (Библиотека) также содержит всплывающее меню Library Options (Библиотечные настройки), с помощью которого можно изменять элементы библиотеки. Обновление импортированных файлов после редактирования их во внешнем редакторе выполняется при помощи настройки Update (Обновление) в меню Library Options (Библиотечные настройки). Работая во Flash, можно открыть библиотеку любого файла Flash FIA и сделать элементы библиотеки этого файла доступными для использования в текущем фильме.
Во Flash можно создавать постоянные библиотеки, которые будут доступны всякий раз при запуске программы, Flash также содержит несколько встроенных библиотек, содержащих такие элементы, как кнопки, графика, фрагменты фильма и звуки, которые можно использовать в вашем фильме Flash. Встроенные библиотеки Flash и созданные библиотеки можно найти, выбрав команду Window (Окно) Þ Common Libraries (Общие библиотеки).
См. разд. "Работа с общими библиотеками " этой главы.
Экспортировав библиотеку на Web-страницу., с ней можно будет связать любой фильм Flash.
См. разд. "Использование открытых библиотек " данной главы.
Чтобы вызвать окно Library (Библиотека), выполните один из следующих шагов:
- выберите команду Window (Окно) Þ Library (Библиотека);
- щелкните на кнопке Library (Библиотека) в панели Launcher (Запуск) в нижней части окна приложения.
Чтобы использовать элемент библиотеки в текущем фильме: - перетащите элемент из окна Library (Библиотека) на Стол. При этом элемент будет введен в текущий слой;
- откройте библиотеку другого фильма Flash:
- выполнив команду File (Файл) Þ Open as Library (Открыть как библиотеку);
- нажав кнопку Open (Открыть) и выбрав файл Flash, библиотеку которого требуется открыть. При этом библиотека выбранного файла откроется в текущем фильме под именем своего исходного файла, которое появится в верхней части окна Library (Библиотека);
- перетащив элементы в окно Library (Библиотека) текущего фильма, чтобы использовать элементы из библиотеки выбранного файла в текущем фильме.
Чтобы изменить размер окна Library (Библиотека), выполните один из следующих шагов:
- зацепите курсором и потяните нижний правый угол;
- нажмите кнопку Wide State (Полное окно), чтобы окно Library (Библиотека) увеличилось и показало все колонки;
- нажмите кнопку Narrow State (Сжатое окно), чтобы уменьшить ширину окна библиотеки до ширины колонки Name (Имя).
Поместив указатель между заголовками колонки и перетащив границу, можно изменить ширину колонок
Порядок колонок неизменен.
Для открытия меню Library Options (Настройки библиотеки) следует щелкнуть на треугольнике в верхнем правом углу окна Library (Библиотека).
Работа с папками в окне Library
Можно размещать элементы в папки, как в Windows Explorer или в Macintosh Finder. Когда вы создаете новый символ, он сохраняется в выбранной папке. Если ни одна папка не выбрана, символ сохраняется в корневом каталоге библиотеки.
Работа с папками:
- чтобы создать новую папку, щелкните на кнопке New Folder (Новая папка) в нижней части окна Library (Библиотека);
- чтобы переместить элемент между папками, перетащите элемент из одной папки в другую;
- чтобы открыть или закрыть папку, выполните один из следующих шагов:
- дважды шелкните на папке;
- выделите папку и выберите команду Expand Folder (Раскрыть папку) или Collapse Folder (Закрыть папку) в меню Library Options (Библиотечные настройки).
- чтобы открыть или закрыть все папки" выполните команду Expand All Folders (Открыть все папки) или Collapse All Folders (Закрыть все папки) в меню Library Options (Библиотечные настройки).
Сортировка элементов в окне Library
Элементы в окне Library (Библиотека) можно упорядочить в алфавитно-цифровом порядке в любой из колонок.
Элементы сортируются в пределах папок; сортировка элементов позволяет просматривать связанные элементы вместе.
Чтобы отсортировать элементы в окне Library (Библиотека):
- щелкните на заголовке колонки, чтобы отсортировать элементы по критерию этой колонки;
- шелкните на кнопке, помеченной треугольником, в правой части заголовка колонки, чтобы изменить порядок сортировки элементов на обратный.
Редактирование элементов в библиотеке
Можно редактировать элементы в библиотеке во Flash или - в случае импортированных файлов - во внешнем редакторе.
Чтобы редактировать элемент библиотеки:
- 1. Выберите элемент в окне Library (Библиотека), 2. Выберите один из следующих пунктов в меню Library Options (Библиотечные настройки):
- Edit (Правка), чтобы редактировать элемент во Flash;
- Edit With (Правка при помощи) и укажите внешний редактор, в котором будете редактировать элемент.
Имена элементов можно изменять. Изменение имени элемента, взятого из библиотеки импортированного файла, не изменяет имени файла.
Чтобы переименовать элемент библиотеки, выполните один из следующих шагов:
- дважды щелкните на имени элемента и введите новое имя в текстовое поле;
- выберите элемент и щелкните на значке свойств в нижней части окна Library (Библиотека). Введите новое имя в диалоговом окне Symbol Properties (Свойства символа) и нажмите кнопку ОК;
- выберите элемент и выполните команду Rename (Переименовать) меню Library Options (Библиотечные настройки), а затем введите новое имя в текстовое поле;
- щелкните на элементе правой кнопкой мыши (Windows) или девой кнопкой мыши при нажатой клавише <cmd> (Macintosh) и выберите в контекстном меню команду Rename (Переименовать), затем введите новое имя в текстовое поле.
Удаление элементов из библиотеки
Удаляя элемент из библиотеки, вы удаляете все его трансформы и вес появления этого элемента в фильме. Колонка Use Count (Индекс использования) в окне Library (Библиотека) укажет, используется ли еще этот элемент.
Чтобы удалить элемент из библиотеки, выберите элемент и щелкните на значке Мусорной корзины ![]() в нижней части окна Library (Библиотека).
в нижней части окна Library (Библиотека).
Поиск неиспользуемых элементов библиотеки
Один из способов уменьшить размер файла Flash FLA состоит в том, чтобы найти и удалить из библиотеки неиспользуемые элементы. Однако не обязательно удалять неиспользованные элементы библиотеки, чтобы уменьшить размер файла публикуемого фильма, потому что при публикации неиспользуемые элементы не включаются и файлы SWF.
Чтобы найти неиспользуемые элементы библиотеки, выполните один из следующих шагов:
- выберите команду Select Unused Items (Выбрать неиспользуемые элементы) в меню Library Options (Библиотечные настройки).
- отсортируйте элементы по колонке Use Count (Индекс использования).
См. разд. "Сортировка элементов в окне Library этой главы.
Оновление импортированных файлов в окне Library
Если вы изменили импортированные во Flash растровые или звуковые файлы внешним редактором, то можете обновить их, не импортируя повторно.
Чтобы обновить импортированный файл, выберите импортированный файл в окне Library (Библиотека) и выполните команду Update (Обновить) меню Library Options (Библиотечные настройки).
Работа с общими библиотеками
Встроенные во Flash библиотеки предлагают различные символы - кнопки, звуки и т. д. - которые можно использовать в своем фильме. Кроме того, можно создавать собственные библиотеки. (Библиотека, создаваемая в ходе работы над фильмом, доступна только для этого фильма. Однако ее можно сделать постоянной библиотекой или, работая над другим фильмом, выбрать команду File (Файл) Þ Open As Library (Открыть как библиотеку) и открыть фильм, в котором она содержится.) Оба этих типа библиотек представлены в списке, открываемом командой Window (Окно) Þ Common Libraries (Общие библиотеки).
Чтобы создать постоянную библиотеку для приложения Flash:
- 1. Создайте файл Flash с библиотекой, содержащей символы, которые будут включены в постоянную библиотеку.
2. Поместите файл Flash в папку \Libraries, расположенную и папке приложения Flash.
Чтобы использовать элемент общей библиотеки в фильме:
- 1. Выполните команду Window (Окно) Þ Common Libraries (Общие библиотеки) и выберите библиотеку из подменю.
2. Перетащите элемент из общей библиотеки и библиотеку текущего фильма.а
Использование открытых библиотек
Можно создавать открытые библиотеки и встраивать их элементы в разные фильмы Flash. Чтобы использовать открытые библиотеки, определите открытые элементы библиотеки в фильме и затем свяжите их с элементами другого фильма. В этом случае элементы открытой библиотеки будут упоминаться как внешние файлы, но сами файлы элемента не будут добавлены в фильм.
Открытые библиотеки позволяют оптимизировать работу и управление элементами фильма и могут быть использованы, например, для следующих целей:
- чтобы сделать звуковой файл общим для всего сайта;
- чтобы создать единый шрифт для нескольких сайтов;
- чтобы обеспечить единый источник элементов в анимациях, используемых в различных сценах или фильмах;
- чтобы создать единую библиотеку для синхронного управления элементами различных фильмов и сайтов.
Создание открытых библиотек и связь с ними
Чтобы создать открытую библиотеку, которую можно будет использовать в разных фильмах, определите свойства связи с элементами этой библиотеки извне. При сохранении фильма открытая библиотека сохраняется вместе с FLA-файлом фильма. Чтобы с элементами открытой библиотеки можно было работать в другом фильме, выполните в текущем фильме команду File (Файл) Þ Open As Shared Library (Открыть как разделяемую библиотеку) и выберите файл той библиотеки, которую хотите использовать. При этом открытая библиотека откроется как окно Library (Библиотека) в текущем фильме.
После этого можно вводить элементы из открытой библиотеки в библиотеку текущего фильма.
Открытую библиотеку нужно разместить в Сети таким образом, чтобы связанные с ней фильмы имели доступ к ее элементам. Для этого необходимо выложить в Сеть фильм, содержащий открытую библиотеку, при этом библиотека имеет тот же адрес, что и сам фильм.
При воспроизведении фильма Flash, который содержит связи с элементами открытой библиотеки, фильм загружает открытую библиотеку из Сети и отображает в другом фильме открытые элементы согласно тому, как вы это указали в ходе создания фильма. Фильм загружает весь файл открытой библиотеки, когда воспроизведение достигает первых кадров, содержащих связанные элементы. Если фильм содержит связанные элементы нескольких открытых библиотек, то каждая открытая библиотека загружается отдельно.
Если при загрузке открытой библиотеки происходит ошибка, то фильм не воспроизводится. Чтобы сократить время загрузки, рекомендуется минимизировать размер открытых библиотек, а также предварительно тестировать фильмы со связанными элементами, проверяя корректность загрузки и воспроизведения.
Настройка элементов открытой библиотеки
Воспользуйтесь диалоговым окном Symbol Linkage (Связь символа), чтобы настроить свойства связей с элементами библиотеки и чтобы определить их как элементы открытой библиотеки. После того как вы назначите свойства связей с элементами открытой библиотеки, необходимо сохранить файл фильма, в котором вы настроили открытые ресурсы, чтобы они стали доступны для другого фильма Flash.
В этом же диалоговом окне (Symbol Linkage) можно назначить имя фрагменту фильма или звуковому файлу, которые предполагается воспроизводить методами attachMovie ИЛИ attachSound
Информацию об этих методах, см. в руководстве по ActionScript, Чтобы настроить связь с элементами открытой библиотеки:
- Открыв файл фильма, выполните команду Window (Окно) Þ Library (Библиотека) или щелкните на кнопке Library (Библиотека) в панели Launcher (Запуск) в нижней части окна приложения, чтобы вызвать окно Library (Библиотека), если оно еще не вызвано.
- Воспользуйтесь одним из следующих способов:
- выберите элемент в окне Library (Библиотека) и выполните команду Linkage (Связь) меню Library Options (Настройки библиотеки);
- щелкните правой кнопкой мыши (Windows) или левой кнопкой мыши при нажатой клавише <Cmd> (Macintosh) на элементе в окне Library (Библиотека) и выполните команду Linkage (Связь) контекстного меню.
- В диалоговом окне Symbol Linkage Properties (Свойства связи символа) выберите опцию Export This Symbol (Экспортировать символ).
- В текстовом поле Identifier (Идентификатор) введите имя или иной идентификатор символа, например ярлык.
Идентификатор не должен содержать пробелы. - 5. Нажмите кнопку ОК.
- 6. Сохраните файл фильма.
Пересылка открытой библиотеки на URL
Открытая библиотека должна быть опубликована как SWF-файл там же, где и фильмы, связанные с ресурсами этой библиотеки. При публикации фильма, который содержит открытую библиотеку (т. е. фильм, в котором часть ресурсов определена как открытые), открытая библиотека автомагически вводится R SWF-файл фильма. Нет необходимости указывать URL открытой библиотеки, чтобы ввести библиотеку в SWF-файл фильма. Однако для файла открытой библиотеки можно указать иной URL и поместить библиотеку в другое место.
Чтобы указать URL для открытой библиотеки:
- В окне Library (Библиотека) выполните команду Shared Library Properties (Свойства открытой библиотеки) меню Library Options (Настройки библиотеки).
- В диалоговом окне Shared Library Properties (Свойства открытой библиотеки) укажите адрес сайта (URL), на котором вы хотите разместить открытую библиотеку.
- Нажмите кнопку ОК.
Связь с ресурсами открытой библиотеки
Чтобы связаться с ресурсами открытой библиотеки из фильма Flash, откройте такую библиотеку и добавьте ее элементы в библиотеку текущего фильма.
Чтобы создать связи с открытыми ресурсами, откройте FLA-файл для открытой библиотеки; при этом нет необходимости публиковать открытую библиотеку как SWF-файл,
- Чтобы при проверке фильма просмотреть связанные ресурсы или показать связанные ресурсы при воспроизведении опубликованного фильма, необходимо сначала создать SWF-файл для открытой библиотеки. Для создания такого файла опубликуйте фильм, в котором находится открытая библиотека.
Чтобы связаться с ресурсами открытой библиотеки:
- Откройте файл фильма и выполните команду File (Файл) Þ Open As Shared Library (Открыть как открытую библиотеку).
- Выберите открытую библиотеку, которую хотите открыть, и нажмите кнопку Open (Открыть). Библиотека откроется в текущем фильме как окно Library (Библиотека). Команды и кнопки меню Options (Настройки) в открытом окне библиотеки недоступны и потому затенены.
- Чтобы связать ресурс открытой библиотеки с текущим фильмом, выполните один из следующих шагов:
- перетащите ресурс из открытой библиотеки в библиотеку текущего фильма;
- перетащите ресурс из открытой библиотеки на Стол,
При этом имя открытого ресурса появляется в библиотеке текущего фильма, и, таким образом, ресурс будет связан с текущим фильмом как внешний файл; файл ресурса к текущему фильму не добавляется.
13. Проводник фильма
Проводник фильма представляет в удобном виде содержание фильма, позволяет организовывать его, а также выделять элементы фильма для изменения.
Проводник (рис. 2.21) упрощает работу над фильмом, позволяя легко выполнять следующие задачи:
- проводить поиск элемента в фильме по имени;
- отображать панель свойств выделенного элемента и с ее помощью изменять элемент;
- просматривать структуру фильма, созданного другим разработчиком;
- находить трансформы указанного символа или действия;
- заменять шрифт другим шрифтом;
- просматривать имена или значения пар для объектов Macromedia Generator;
- копировать текст в буфер и вставлять его во внешний текстовый редактор для проверки орфографии;
- распечатывать отображаемый в Проводнике иерархический список содержания фильма.
Проводник предлагает список, представляющий содержание фильма, в иерархическом порядке. Проводник можно настроить таким образом, чтобы в нем отображались определенные категории элементов фильма - текст, графика, кнопки, фрагменты фильмов, действия, импортированные файлы и объекты Macromedia Generator. Выбранные категории можно отображать как элементы фильма (сцены), символы или и так и так. Можно расширить и, наоборот, сузить иерархическое дерево.
Проводник фильма имеет всплывающее меню настроек и предлагает контекстное меню, содержащее настройки и действия, допустимые для выделенных в настоящий момент элементов или для самого Проводника фильма. Всплывающее меню настроек обозначено треугольником в верхнем правом углу Проводника.
Проводник фильмов вызывается командой Window (Окно) Þ Movie Explorer (Проводник фильмов).
- Чтобы отфильтровать категории элементов, отображаемых в Проводнике фильмов, щелкните на одной или нескольких кнопках фильтрования справа от настройки Show (Показать), чтобы отобразить текст, символы, ActionScript, импортированные файлы, кадры или слои, соответственно.
- Чтобы выбрать отображаемые элементы, щелкните на кнопке Customize (Настроить). Выберите настройки в области Show (Показ) диалогового окна Movie Explorer Settings (Настройки Проводника фильма), чтобы просмотреть эти элементы.
- Во всплывающем меню (которое вызывается нажатием помеченной треугольником кнопки в верхнем правом углу Проводника фильма) выполните команду Show Movie Elements (Показать элементы фильма), чтобы увидеть элементы в сценах; выполните команду Show Symbol Definitions (Показать свойства символов), чтобы вызвать информацию о символах. Обе настройки могут быть активны одновременно.
- Чтобы найти элемент, используя диалоговое окно Find (поиск): Введите в окно Find (поиск) имя элемента, имя шрифта, строку кода ActionScript, номер кадра, имя или пару значений объекта Generator. С помощью окна Find (Поиск) можно найти любой элемент, отображаемый в настоящее время в Проводнике фильма.
- Чтобы выделить некоторый элемент в Проводнике фильма, щелкните на элементе в иерархическом списке. Нажмите и удерживайте клавишу <Shift>, чтобы выделить щелчками несколько элементов. При этом полный путь к выделенному элементу отображается в нижней части Проводника.
При выборе в Проводнике фильмов некоторой сцены на Столе отображается норный кадр выбранной сцены. Выбор элемента в Проводнике выделяет этот же элемент па Столе, если только слой, в котором содержится элемент, не заблокирован.
Всплывающее меню Проводника фильма можно вызвать, щелкнув на треугольнике расположенном в верхнем правом углу рис. 2.21.
Для того чтобы просмотреть контекстное меню, щелкните правой кнопкой мыши (Windows) или левой кнопкой мыши при нажатой клавише <Cmd> (Macintosh) на элементе в иерархическом списке Проводника фильмов.
Меню содержит следующие пункты:
- Goto Location (Перейти к)- переход к выбранному слою, сцене или кадру фильма;
- Goto Symbol Definition (Перейти к описанию символов) - переход к определению выделенного в Проводнике фильмов символа. Определение символа представляет список всех файлов, связанных с указанным символом. (При этом должна быть выбрана настройка Show Symbol Definitions (Показать настройки символа).) Определение настройки ем, ниже;
- Select Symbol Instances (Выбрать символьный экземпляр) - переход к сцене, содержащей экземпляры символа, выделенного в Проводнике. (Для этого должна быть указана настройка Show Movie Elements (Показать элементы фильма).) Определение настройки ем. ниже;
- Find in Library (Найти в библиотеке) - выделенный символ подсвечивается в библиотеке фильма. При этом Flash открывает окно Library (Библиотека), если оно еще не открыто;
- Properties (Панели) - открывает соответствующую панель или несколько панелей для выделенного элемента. (Некоторые элементы могут иметь больше чем одну связанную с ними панель.);
- Rename (Переименовать) - позволяет указать повое имя для выделенного элемента;
- Edit in Place (Редактировать на месте) - позволяет редактировать выделенный символ на Столе; .
- Edit in New Window (Редактировать в новом окне) - позволяет редактировать выделенный символ и новом окне;
- Show Movie Elements (Показать элементы ролика) - показывает элементы фильма организованными в сцены;
- Show Symbol Definitions (Показать описания символа) - показывает вес связанные с символом элементы;
- Copy Text to Clipboard - копирует выделенный текст в буфер. Скопированный текст можно вставить во внешний текстовый редактор для проверки орфографии или какого-то иного редактирования;
- Cut (Вырезать), Сору (Копировать), Paste (Вставить) и Clear (Очистить) - выполняют соответствующие операции с выделенным элементом. Изменение элемента в списке затрагивает соответствующий элемент в фильме;
- Expand Branch (Расширить ветви) - раскрывает иерархический список для выделенного элемента;
- Collapse Branch (Убрать ветвь) - закрывает иерархический список для выделенного элемента;
- Collapse Others (Убрать отальные) - закрывает другие открытые ветви иерархического списка, кроме ветви, содержащей выделенный элемент;
- Print (Печать) - печатает иерархический список, отображающийся в Проводнике фильма.
Просмотр Стола
При необходимости можно изменить вид Стола, переместив его видимую область или изменив степень уменьшения/увеличения. Также можно воспользоваться командами меню View (Просмотр).
Трансфокация
В зависимости от степени трансфокации - уменьшения/увеличения видимой области на экране - можно просматривать весь Стол или его отдельную область. Максимальное возможное увеличение зависит от разрешающей способности монитора и размера фильма.
Изменение вида Стола:
- чтобы изменить масштаб изображения некоторого элемента, выберите инструмент
 Zoom (Масштаб) и щелкните на элементе. Режимы : o инструмента Zoom можно переключать при помощи модификаторов
Zoom (Масштаб) и щелкните на элементе. Режимы : o инструмента Zoom можно переключать при помощи модификаторов  Enlarge (Увеличить) и
Enlarge (Увеличить) и  Reduce (Уменьшить);
Reduce (Уменьшить);
- для изменения масштаба изображения определенной области рисунка обведите инструментом Zoom вокруг нее прямоугольную рамку выбора. При этом Flash автоматически выберет такое увеличение, что указанная прямоугольная область заполнит все окно приложения;
- чтобы увеличить или уменьшить всю область Стола, выполните команду View (Просмотр) Þ Zoom In (Увеличить) или View (Просмотр) Þ Zoom Out (Уменьшить);
- чтобы изменить масштаб всего изображения на Столе, выполните команду View (Просмотр) > Magnification (Увеличение) и укажите масштаб изображения в процентах либо в подменю, либо выбрав значение в нижнем левом углу окна приложения (рис. 2.22);

Рис. 2.22. Выбор масштаба
- чтобы показать содержание текущего кадра, выполните команду View (Просмотр) Þ Magnification (Увеличение) Þ Show Аll (Показать все) или выберите пункт Show All (Показать все) в списке Zoom (Трансфокация) в нижнем левом углу окна программы. Если сиена пуста, то станет виден весь Стол;
- чтобы показать весь Стол, выполните команду View (Просмотр) Þ Magnification (Увеличение) Þ Show Frame (Показать кадр) или команду Show Frame (Показать кадр) из настроек в нижнем левом углу окна приложения;
- чтобы показать окружающую Стол рабочую область, выполните команду View (Вид) Þ Work Area (Рабочая область). Рабочая область завуалирована серым. Команда Work Area позволяет просмотреть в сцене те элементы, которые частично или полностью выходят за пределы Стола. Например, чтобы в кадр "влетала птичка", ее первоначальная позиция должна находиться вне Стола в рабочей области.
Перемещение видимой области Стола
Иногда на увеличенном Столе нельзя увидеть все размещенные на нем элементы. Инструмент Hand (Рука) позволяет перемещать видимую область Стола, не изменяя увеличение.
Чтобы переместить видимую область Стола, выберите инструмент Hand. Для временного переключения между инструментом Hand и каким-либо другим инструментом нажмите и удерживайте клавишу <Space> и щелкните мышью на необходимом инструменте в наборе инструментов. Переместите видимую область Стола.
Координатная сетка, ограничители и линейки
Координатная сетка отображается в виде тонких линий позади содержания фильма во всех сценах, причем размер сетки и цвет ее линий можно изменять. К узлам координатной сетки можно привязывать объекты.
Линейки отображаются по верхней и левой границам фильма и предназначены для измерения расстояний по горизонтали и вертикали, соответственно, в указанных пользователем единицах измерения. При перемещении расположенного на Столе элемента на линейках динамически отображаются его координаты. От линеек можно протянуть на Стол горизонтальные и вертикальные ограничители, которые можно перемещать, блокировать и разблокировать, скрывать и удалять, изменять их цвет, и привязывать к ним объекты. Перемещаемые ограничители появляются только в той временной диаграмме, в которой они были созданы.
- Для собственных ограничителей {как и для любых объектов одного типа) создайте и используйте отдельный слой. Об этом рассказано в разделе "Служебные слои" главы 8.
Для обсуждаемых элементов возможны следующие действия и команды:
- показать или скрыть линейки, выполнив команду View (Просмотр) Þ Rulers (Линейки);
- определить единицы измерения для линеек, выполнив команду Modify (Изменить) Þ Movie (Фильм) и выбрав пункт Ruler Units (Единицы измерения) всплывающего меню;
- показать или скрыть координатную сетку или ограничитель:
- выполнив команду View (Просмотр) Þ Grid (Сетка) Þ Show Grid (Показать сетку) или View (Просмотр) Þ Guides (Ограничители) Þ Show Guides (Показать ограничители);
- выполнив команду View (Просмотр) Þ Grid (Сетка) Þ Edit Grid (Редактировать сетку) или View (Просмотр) Þ Guides (Ограничители) Þ Edit Guides (Редактировать ограничители) и установив в появившемся диалоговом окне флажки Show Grid (Показать сетку) или Show Guides (Показать ограничители);
- Если сетка видима и при этом включена настройка Snap to Grid (Привязать к сетке), то создаваемые ограничители будут привязаны к сетке.
- включить или выключить привязку к сетке, выполнив один из перечисленных ниже шагов:
- выбрав команду View (Просмотр) Þ Grid (Сетка) Þ Snap to Grid (Привязать к сетке) или View (Просмотр) Þ Guides (Ограничители) Þ Snap to Guides (Привязать к ограничителям);
- выбрав команду View (Просмотр) Þ Grid (Сетка) Þ Edit Grid (Редактировать сетку) или View (Просмотр) Þ Guides (Ограничители) Þ Edit Guides (Peдактировать ограничители) и установив в появившемся диалоговом окне флажки Snap to Grid (Привязать к сетке) или Snap to Guides (Привязать к ограничителям);
- Привязка к ограничителям имеет приоритет перед привязкой к координатной сетке в тех случаях, когда ограничители не совпадают с линиями сетки,
- определить допуск привязки для сетки или ограничителей, выполнив команду View (Просмотр) Þ Grid (Сетка) Þ Edit Grid (Редактировать сетку) или View (Просмотр) Þ Guides (Ограничители) Þ Edit Guides (Редактировать ограничители) и выбрав в появившемся диалоговом окне настройку Snap Accuracy (Допуск привязки) всплывающего меню;
- изменить цвет координатной сетки или ограничителя, выполнив команду View (Просмотр) Þ Grid (Сетка) Þ Edit Grid (Редактировать сетку) или View (Просмотр) Þ Guides (Ограничители) Þ Edit Guides (Редактировать ограничители), а затем щелкнув на треугольнике рядом с цветной клеткой и выбрав цвет во всплывающей палитре цветов. По умолчанию цвет линии сетки серый, а цвет линии ограничителя - зеленый;
- изменить шаг сетки, выполнив команду View (Просмотр) Þ Grid (Сетка) Þ Edit Grid (Редактировать сетку), а затем в диалоговом окне Grid (Сетка) введя значения для шага сетки по вертикали и по горизонтали и нажав кнопку ОК;
- переместить ограничитель при помощи инструмента Arrow (Стрелка);
- заблокировать или удалить все ограничители, выполнив команду View (Просмотр) Þ Guides (Ограничители) Þ Edit Guides (Редактировать" ограничители), а затем - команду Lock Guides (Заблокировать ограничители) или Clear All (Удалить все) и нажав кнопку ОК;
- Команда Clear All Guides (Удалить асе ограничители) удаляет все ограничители из текущей сцены.
- переместить ограничитель при помощи инструмента Arrow (Стрелка) по горизонтали или по вертикали (когда ограничители разблокированы).
Настройка горячих клавиш
Flash 5 позволяет настроить горячие клавиши таким образом, чтобы они соответствовали аналогичным сочетаниям клавиш в других приложениях или вашим привычкам. По умолчанию Flash использует предустановленные сочетания клавиш, но можно выбрать встроенный набор горячих клавиш некоторых популярных графических приложений, в том числе Macromedia Fireworks, Adobe Illustrator и Adobe Photoshop. Чтобы создать специальный набор "горячих" клавиш, продублируйте имеющийся набор и затем добавьте или удалите некоторые сочетания.
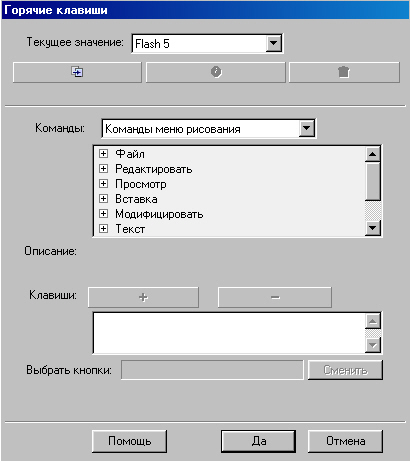
Рис. 2.23. Окно настройки "горячих" клавиш
Выполните команду Edit (Правка) Þ Keyboard Shortcuts (Горячие клавиши). В диалоговом окне Keyboard Shortcuts (рис. 2.23) выберите подходящий на бор в списке Current Set (Текущий набор).
Чтобы создать новый набор горячих клавиш, выбрав в списке Current Set нужный элемент, нажмите кнопку ![]() Duplicate Set (Дублировать набор), присвойте новому набору имя и нажмите кнопку ОК.
Duplicate Set (Дублировать набор), присвойте новому набору имя и нажмите кнопку ОК.
Можно переименовать набор горячих клавиш, нажав кнопку Rename Set (Переименовать набор) в окне Customize Shortcuts и введя для набора новое имя в диалоговом окне Rename (Переименовать).
- Переименовать можно только вновь созданные наборы горячих клавиш; встроенные наборы переименовать нельзя.
Чтобы добавить набор горячих клавиш:
- 1. Выполните команду Edit (Редактировать) Þ Keyboard Shortcuts (Горячие клавиши) и выделите тот набор, который предполагаете изменить.
- чтобы добавить горячую клавишу, нажмите кнопку Add Shortcut (+) (Добавить горячую клавишу);
- чтобы удалить горячую клавишу, нажмите кнопку Remove Shortcut (-) (Удалить горячую клавишу) и перейдите к шагу 6.
2. Выберите но всплывающем меню Command (Команды) пункты Drawing Menu Commands (Команды меню рисования). Drawing Tools (Инструменты рисования) или Test Movie Menu Commands (Команды меню тестирования фильма), чтобы просмотреть набор горячих клавиш для выбранной категории.
3. В списке Commands (Команды) выполните команду, для которой хотите создать или изменить горячую клавишу. Описание выбранной команды появляется в диалоговом окне в области Description (Описание).
4. Воспользуйтесь одним из следующих способов;
Чтобы ввести комбинацию клавиш, просто нажмите клавиши на клавиатуре.
- 6. Нажмите кнопку Change (Изменить).
7. Повторите эту процедуру для других горячих клавиш.
8. Нажмите кнопку ОК.
Чтобы удалить набор горячих клавиш:
- 1. Выберите команду Edit (Правка) Þ Keyboard Shortcuts (Горячие клавиши). В диалоговом окне Customize Shortcuts (Настройка горячих клавиш) нажмите кнопку Remove Set (Удалить набор).
2. В диалоговом окне Delete Set (Удалить набор) выберите набор горячих клавиш и нажмите кнопку Delete Set (Удалить набор) или клавишу <Delete>.
- Нельзя удалить наборы, которые встроены во Flash.
Распечатка файлов в ходе работы
В процессе работы кадры из файлов Flash FLA можно распечатывать для просмотра и редактирования фильма. Параметры настройки фильма позиоляют посетителям сайта распечатывать некоторые кадры фильма из Flash Player.
См. гл. 13.
Распечатывая кадры из файла FLA, используйте диалоговое окно Print (Печать), чтобы указать диапазон сцен или кадров для распечатки, а также количество копий. В Windows диалоговое окно Page Setup (Параметры печати) определяет размер бумаги, ориентацию страницы и некоторые другие настройки печати, в том числе размеры границ и размещение кадров на страницах. На Macintosh эти настройки разделены между диалоговыми окнами Page Setup (Параметры печати) и Print Margins (Границы печати). Диалоговые окна Print (Печать) и Page Setup (Параметры страницы) стандартны в каждой операционной системе и их вид зависит от выбранного драйвера принтера.
Чтобы установить настройки печати:
- 1. Выполните команду File (Файл) Þ Page Setup (Параметры страницы) (Windows) или File (Файл) Þ Print Margins (Границы печати) (Macintosh).
- Actual Size (Фактический размер) - печатает кадры в полный размер. Введите значение для настройки Scale (Масштаб), чтобы уменьшить или увеличить распечатываемый кадр;
- Fit on One Page (Собрать на одной странице) - уменьшает или увеличивает все кадры таким образом, что они заполняют всю область печати на странице;
- Storyboard (Уменьшенные изображения) - при этой настройке на одной странице печатается несколько уменьшенных изображений. Укажите в текстовом поле Frames (Кадры), сколько таких уменьшенных изображений будет печататься на одной странице. В поле Story Margin (Границы набора) установите величину просвета между уменьшенными изображениями. Выберите настройку Label (Ярлык), чтобы вместе с уменьшенными изображениями распечатать ярлыки кадров.
2. Установите границы печати. Укажите настройку Center (Центрировать), чтобы напечатать кадр в центре страницы.
3. Укажите во всплывающем меню Frames (Кадры), хотите ли вы распечатать все кадры фильма или только первые кадры каждой из сцен.
4. Во всплывающем меню Layout (Размещение) выберите одну из следующих настроек:
Выполнив команду File (Файл) Þ Print Preview (Предварительный просмотр), можно просмотреть размещение сцены на распечатке.
Чтобы распечатать кадры, выполните команду File (Файл) Þ Print (Печать).
Устранение проблем при печати
Если ваш принтер "понимает" язык PostScript, то проблемы при печати могут возникнуть из-за чрезмерной сложности одной из областей рисунка. (Обычно такая проблема возникает с принтерами, оперирующими языком PostScript Level 1.) Существуют два решения этой проблемы:
- выберите настройку Disable PostScript (Отключить PostScript) e диалоговом окне Print Margins (Границы печати) (Macintosh) или Preferences (Параметры) (Windows) и попробуйте распечатать снова. Это может значительно замедлить печать, но проблема обычно исчезает;
О настройке параметров см. разд, "Параметры Flash " данной главы. - упростите рисунок. Сбои при печати обычно возникают из-за одной большой области цвета со сложными границами. Можно решить эту проблему, разделив одну сложную область на несколько простых. Выполните команду Modify (Изменить) Þ Curve (Кривые) Þ Optimize (Оптимизировать), чтобы упростить такие области.
Также обратите внимание, что Flash не может печатать прозрачные области (альфа-канал) или слои-маски.
Ускорение показа фильма
Чтобы ускорить показ фильма, используйте команды меню View (Вид), позволяющие выключить настройки, которые повышают качество показа, но требуют дополнительных ресурсов и замедляют фильм.
Ни одна из этих команд не влияет на экспорт фильма. Чтобы настроить качество показа в браузере, используйте теги <OBJECT> и <EMBED>; этого же можно достичь с помощью команды Publish (Публиковать).
Подробную информацию см. в разд. "Публикация фильма Flash " гл. 14.
Чтобы изменить скорость показа, выберите один из следующих пунктов меню View (Просмотр):
- Outlines (Контуры) - показывает в сцене только контуры форм; все отображается тонкими линиями. При этом облегчается изменение графических элементов, а сложные сцены отображаются быстрее;
- Fast (Быстро) - выключает сглаживание и показывает все цвета и стили линий рисунка;
- Antialias (Сглаживание) - включает сглаживание линий, фигур и растров. При этом линии и края фигур отображаются на экране смягченно. При этой настройке графика прорисовывается медленнее, чем при настройке Fast (Быстро). Сглаживание лучше всего работает на видеосистемах, поддерживающих тысячи цветов (16 бит) или миллионы цветов (24 бита).
В 16- или 256-цветном режиме черные линии скругляются, но для лучшего представления цветов, возможно, больше подойдет настройка Fast (Быстро);
- Antialias Text (Сглаженный текст) - при этой настройке сглаживаются грани любого текста. Ее лучше всего применять для шрифтов большого размера; большое количество текста может замедлить работу. Это наиболее оптимальный режим работы.
Параметры Flash
Во Flash можно задавать параметры для наиболее часто выполняемых действий. Можно редактировать действия и буфер отката.
Чтобы задать параметры Flash, выполните команду Edit (Правка) Þ Preferences (Параметры).
См. разд. "Выбор настроек рисования " гл. 3.
Чтобы задать параметры, выполните команду Edit (Правка) Þ Preferences (Параметры), перейдите на одну из вкладок: General (Общие), Editing (Редактирование) или Clipboard (Буфер) и выберите необходимые настройки.
Установка основных параметров (вкладка General):
- Undo Levels (Глубина отката) - укажите значение в диапазоне от 0 до 200, чтобы задать количество уровней, которые сохраняются в памяти и остаются доступными для восстановления (рис. 2.24);

Рис. 2.24. Вкладка General (Основные) окна Preferences (Установки).
- Чем больше это значение, т. е. чем длиннее список отката, тем большее количество памяти требуется.
- Printing Options (Настройки печати) (только Windows) - выберите опцию Disable PostScript (Отключить PostScript), чтобы отключить язык PostScript при печати на Post Script-принтер. По умолчанию эта настройка выключена. Выберите эту настройку, если возникают проблемы с печатью на PostScript-принтер. Это замедлит печать па PobtScripL-принтер;
- Selection Options (Настройки выделения) - выберите опцию Shift Select, чтобы настроить выбор нескольких элементов. Тогда, нажав и удерживая клавишу <Shift>, можно выделить несколько элементов;
- Show Tooltips (Показывать подсказки) - при задержке курсора на значке появляется подсказка. Если этот флажок сбросить, подсказка не отображается;
- Timeline Options (Настройки окна Timeline) - установите флажок Disable Timeline Docking (Отключить состыковку окна), чтобы запретить состыковку окна Timeline с окном приложения;
См. разд. "Окно Timeline" данной главы. - Flash 4 Selection Style (Стиль выделения Flash 4) - устанавливает подсветку выделенных кадров в стиле Flash 4;
- Show Blank Keyframes (Показывать пустые ключевые кадры) - незаполненные ключевые кадры отображаются как полые круги;
- Highlight Color (Цвет подсветки) - укажите опцию Use This Color (Использовать этот цвет) и выберите цвет из цветовой палитры; укажите Layer Color (Цвет слоя), чтобы использовать цвет контура текущего слоя;
- Actions Panel (Панель действий) - режим Normal Mode (Нормальный режим) позволяет создать действия при помощи средств этой напели; режим Expert Mode (Режим специалиста) позволяет создать действия, вводя код ActionScript в текстовое поле панели.
Установка параметров редактирования (вкладка Editing):
- Реп Tool Options (Настройки инструмента Реп) - описаны и разделе "Использование инструмента Реп"главы 3;
- Drawing Settings (Настройки рисования) - описаны в разделе "Выбор настроек рисования"главы 3.
Установка параметров буфера (вкладка Clipboard):
- Bitmaps (Растры) (только Windows) - укажите параметры Color Depth (Глубина цвета) и Resolution (Разрешающая способность) для скопированного в буфер растра. Установите флажок Smooth (Сгладить), чтобы применить сглаживание. Введите значение параметра Size Limit (Предельный размер), чтобы задать максимальное количество оперативной памяти, отведенное для растрового изображения в буфере. Увеличьте ото значение при работе с растровыми изображениями, имеющими большой размер или высокое разрешение. Если в вашем компьютере недостаточно памяти, выполните опцию None;
- Gradients (Градиенты) (только Windows) - выберите настройку, определяющую качество градиента заполнения, помещенного в метафайл Windows (WMF). Высокое качество градиента заполнения увеличивает время, необходимое для копирования графического файла. Используйте эту настройку, чтобы определить качество градиента при вставке элементов вне Flash. Для вставляемых во Flash элементов полное качество градиента копируемых данных сохраняется независимо от этой настройки;
- PICT Settings (Настройки PICT) (только Macintosh) - для параметра Туре (Тип) выберите значение Objects (Объекты), чтобы сохранить скопированные в буфер данные как векторную графику, или выберите один из растровых форматов, чтобы преобразовать скопированную графику в растр. Введите значение параметра Resolution (Разрешающая способность);
- установите флажок Postscript, чтобы включить данные PostScript;
- FreeHand Text (Текст FreeHand) - выберите опцию Maintain Text as Blocks (Сохранить блоки текста), чтобы сохранить возможность редактирования текста во вставленном файле FreeHand.
14. Глава 3 - Рисование
Г Л А В А 3
Рисование
Инструменты рисования Flash позволяют создавать и изменять различные геометрические фигуры для фильмов. Прежде чем начать рисование и закрашивание во Flash, важно понять, как работают инструменты рисования, и как рисование, закрашивание и изменение фигур может повлиять на другие графические элементы, расположенные на том же слое. Запустите встроенный во Flash урок "Рисование", выбрав команду Help (Справка) Þ Lessons (Уроки) Þ Drawing (Рисование) или ознакомьтесь с соответствующим разделом главы 1.
Инструменты рисования и закрашивания
В данном разделе рассматриваются инструменты панели Tools (Инструменты) для рисования различных фигур и линий, контуров и траекторий, а также для закрашивания объектов (рис. 3.1).
- Инструмент Pencil (Карандаш) позволяет рисовать произвольные фигуры, линии и контуры, как это можно делать реальным карандашом.
См. разд. "Рисование инструментом Pencil" этой главы.
- Инструмент Реn (Перо) позволяет рисовать линии - как прямые, так и изогнутые.
См. разд. "Использование инструмента Реn " этой главы.
- Инструменты Line (Линия), Oval (Овал) и Rectangle (Прямоугольник) позволяют рисовать соответствующие геометрические фигуры.
См. разд. "Рисование линий, овалов и прямоугольников" данной главы.
- Инструмент Brush (Кисть) оставляет мазки, как при работе кистью.
См. разд. "Рисование инструментом Brush"этой главы.
 |
При работе инструментом рисования к создаваемому объекту применяются текущие атрибуты контура и закрашивания. Чтобы изменить эти атрибуты для уже созданных объектов, воспользуйтесь инструментами Paint Bucket (Заливка) и Ink Bottle (Чернильница). См. разд. "Настройке атрибутом контура и заполнения" Гл. 4. Созданные линии и контуры фигур можно изменять различными способами. Контур фигуры и закрашенная область считаются отдельными объектами. Можно выбрать контур и закрашенную область по отдельности, чтобы переместить или изменить их. См. разд. "Изменение линий и контуров фигуры " данной главы. Привязка позволяет автоматически выровнять элементы друг с другом и с координатной сеткой рисования или ограничителями. См. разд. "Координатная сетка, ограничители и линейки" гл. 2.
Рис. 3.1. Панель Tools |
15. Перекрывание фигур во Flash
Когда вы проводите линию поперек другой линии или закрашенной фигуры инструментами Pencil, Line, Oval, Rectangle или Brush, накладывающиеся линии разделяются на сегменты (сегментируются) в точках пересечения (рис. 3.2). С помощью инструмента Arrow (Стрелка) можно выделить и переместить или изменить каждый сегмент отдельно от других.
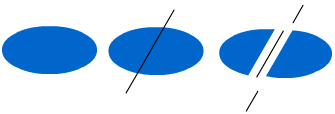
Рис. 3.2. Разделение фигуры на сегменты
- Пересекающиеся линии, созданные инструментом Реп, не сегментируются в точках пересечения, но остаются неизмененными. Об этом рассказано в разделе "Использование инструмента Реп" данной главы.
Когда вы закрашиваете верхнюю часть фигуры или линии, то нижняя часть принимает тот же цвет, что и верхняя. Области, закрашенные одинаковым цветом, сливаются имеете; различно закрашенные области остаются разделенными. Можно использовать эти особенности, чтобы создавать, маски, высечки и другие инверсные изображения.
Например, весечка, приведенная на рис. 3.3, создана перемещением несгруппированного изображения бумажною змея на зеленую форму, отменой выделения бумажного змея и затем перемещением закрашенной части бумажного змея за пределы зеленой фигуры.
Во избежание случайного изменения фигур и линий при наложении, группируйте фигуры или используйте слои, чтобы разделить их.
См. гл. 8, Рисование инструментом Pencil
Линии и фигуры рисуются во Flash инструментом Pencil (Карандаш) почти так же, как это делается реальным карандашом. Чтобы применить к линиям и фигурам скругление или выпрямление, выберите необходимый режим рисования для инструмента Pencil.
Чтобы рисовать инструментом Pencil (Карандаш):
- 1. Выберите инструмент Pencil (Карандаш).
- Straighten (Спрямление), чтобы рисовать прямые линии и преобразовывать неточно нарисованные треугольники, овалы, круги и прямоугольники в правильные геометрические фигуры;
- Smooth (Сгладить), чтобы рисовать гладкие изогнутые линии;
- Ink (Чернила), чтобы рисовать произвольные линии без автоматической их модификации.
- 4. Перейдите на Стол, чтобы рисовать инструментом Pencil (Карандаш), Нажав и удерживая клавишу <Shift>, вы сможете рисовать строго вертикальные или строго горизонтальные линии.
2. Выберите цвет контура, толщину и стиль линии. См. разд. "Настройка атрибутов контура и заполнения " гл. 4.
3. В нижней части панели Tools (рис. 3.4) выберите режим рисования:


Рис. 3.4. Выбор режима рисования
Рисование прямых линий, овалов и прямоугольников
Инструменты Line (Линия), Oval (Овал) и Rectangle (Прямоугольник) позволяют рисовать соответствующие геометрические фигуры. Инструменты Rectangle и Oval создают оконтуренные и заполненные фигуры. С помощью инструмента Rectangle можно создавать прямоугольники с прямыми или скругленными углами.
Чтобы нарисовать прямую линию, овал или прямоугольник:
- 1. Выберите инструменты Line, Oval или Rectangle (рис. 3.5).
Рис. 3.5. Инструменты Line, Oval и Rectangle
- 2. Выберите атрибуты для контуров и закрашивания. См. разд. "Настройка атрибутов контура и заполнения" гл. 4.
Для инструмента Line атрибуты закрашивания, разумеется, недоступны.
3. Для инструмента Rectangle определите скругление углов, щелкну и на модификаторе Round Rectangle (Округление углов) и указав значение радиуса скругления. Значение "О" (ноль) задает прямые углы.
4. Перейдите на Стол. Если вы работаете с инструментом Rectangle, нажмите клавишу <Up> или <Down>, чтобы отрегулировать радиус скругленных углов. Нажмите и удерживайте клавишу <Shift>, чтобы нарисовать инструментами Oval или Rectangle круг или квадрат, соответственно. Работая инструментом Line, нажмите и удерживайте клавишу Shift, что- бы рисовать линии под углами, кратными 45 градусам.
Использование инструмента Pen
Инструмент Pen (Перо) позволяет рисовать точные траектории как прямые или сглаженные линии. Можно создавать прямые или изогнутые сегменты линий и регулировать величину угла, длину прямых сегментов и наклон изогнутых сегментов. Рисуя инструментом Реп, можно щелчком мыши создавать точки на прямых линиях, а щелкая и перетаскивая - точки на изогнутых линиях. С помощью таких точек регулируются прямые и изогнутые сегменты линии, причем можно преобразовывать кривые линии в прямые, и наоборот. Таким же образом можно создавать точки па линиях, созданных другими инструментами рисования Flash: Pencil (Карандаш), Brush (Кисть), Line (Линия), Oval (Овал) или Rectangle (Прямоугольник) и регулировать эти линии.
См. разд. "Изменение линий и контуров фигуры " данной главы.
Настройка параметров инструмента Реn:
Можно настроить вид указателя инструмента Реn для просмотра сегментов линий в ходе рисования или для появления выделенных узловых точек. Выделенные сегменты линии и узловые точки отображаются цветом контура того слоя, на котором находятся эти линии и точки.
Чтобы установить параметры инструмента Реn:
- Выберите команду Edit (Правка) Þ Preferences (Параметры) и перейдите на вкладку Editing (Редактирование).
- Установите для инструмента Реn следующие настройки:
- Show Pen Preview (Предварительный просмотр инструмента Реn) - позволяет предварительно увидеть сегментирование линии. Flash отображает возможное сегментирование линии по мере того, как вы перемещаете указатель по Столу, и до того, как укажете щелчком точку ' сегментирования. Если эта настройка не выбрана, то Flash не показывает сегмент до тех пор, пока точка сегментирования не будет установлена;
- Show Solid Points (Показать основные точки) - при этом невыделен ные узловые точки будут отображаться как жирные точки, а выбран ные узловые точки - как полые точки. Эта настройка указана по умолчанию. Отмените данную настройку, чтобы гтказывать невыде ленные узловые точки как полые точки, а выбранные узловые точки как жирные точки;
- Show Precise Cursors (Показать курсор точно) - при этом указатель инструмента Реn отображается в виде перекрестья для более точного размещения линий. Отмените эту настройку, чтобы отображать для инструмента Реn установленный по умолчанию значок.
- Нажатие клавиши <Caps Lock> позволяет переключаться между курсорами. 3. Нажмите кнопку ОК.
Рисование прямых линий инструментом Реn
Чтобы нарисовать инструментом Реn (Перо) ломаную линию, создайте узловые точки на линии, которые определят длину каждого ее отрезка.
Чтобы нарисовать прямую линию инструментом ![]() Реn (Перо):
Реn (Перо):
- Выберите инструмент Реn.
- Выберите атрибуты сглаживания и заполнения.
- Поместите указатель на Столе в том месте, где будет начинаться прямая линия, и щелчком установите первую узловую точку.
- Щелкните снова там, где хотите завершить первый отрезок прямой линии. Нажмите и удерживайте клавишу <Shift>, чтобы рисовать линии под углами, кратными 45 градусам.
- Таким же образом - указывая щелчками узловые точки - создайте следующие отрезки (рис. 3.6).

Рис. 3-6. Ломаная линия, созданная инструментом Реn - Чтобы закончить линию как замкнутый или незамкнутый контур, выполните один из следующих шагов:
- чтобы закончить линию, не замыкая ее, дважды щелкните на последней точке или на инструменте Реn (Перо) в панели Tools или щелкните, нажав и удерживая клавишу <Ctrl> (Windows) или <Cmd> (Macintosh), где-нибудь вне линии;
- чтобы замкнуть линию, наведите инструмент Реn (Перо) на первую узловую точку. Если вы все сделали правильно, то при этом рядом с указателем появится маленький круг (рис. 3.7). Щелкните на точке или потяните ее, чтобы замкнуть линию;
|
чтобы завершить линию в том виде, как она есть, выберите команду Edit (Правка) Þ Deselect All (Отменить все выделенное) или выберите иной инструмент в панели Tools. Рис. 3.7. Чтобы замкнуть линию, наведите инструмент Реn на первую узловую точку |
Рисование кривых инструментом Реn
Кривую линию можно нарисовать, перемещая инструмент Реn (Перо) в нужном направлении, создать первую узловую точку, а затем создать вторую узловую точку.
При рисовании инструментом Реn (Перо) изогнутого отрезка узловые точки представляются в виде линейных тангенс-маркеров. Наклон и длина каждого тангенс-маркера определяет наклон и высоту (или глубину) кривой. Перемещение тангенс-маркера изменяет вид кривой.
См. разд. "Настройка сегментов и. отрезков" данной главы, Чтобы нарисовать кривую (рис. 3.8);
- Выберите инструмент Реn (Перо).
- Укажите инструментом Реn (Перо) на Столе начальную точку кривой, нажав и удерживая кнопку мыши. При этом появится первая узловая точка, и курсор примет вид стрелки.
- Протяните курсор туда, куда хотите направить кривую. По мере его движения появится и будет динамически изменяться тангенс-маркер. Нажмите и удерживайте клавишу <Shift>, чтобы создать угол, кратный 45 градусам.

Рис. 3.8. Кривая, созданная при помощи инструмента Реn - Отпустите кнопку мыши.
Длина и наклон тангенс-маркера определяют форму сегмента кривой. Можно переместить тангенс-маркер, чтобы изменить кривую. - Поместите указатель там, где хотите завершить сегмент кривой, нажмите кнопку мыши и протяните курсор в противоположном направлении, чтобы завершить сегмент. Нажмите и удерживайте клавишу
, чтобы создать угол, кратный 45 градусам. - Чтобы нарисовать следующий сегмент кривой, поместите указатель там" где хотите завершить следующий сегмент.
16. Привязка
Настройка узловых точек
Рисуя кривую инструментом Реn (Перо), вы создаете точки кривой - узловые точки на непрерывной изогнутой линии. Проводя отрезок прямой линии или прямую линию, соединенную с криволинейным сегментом, вы создаете угловые точки - узловые точки на прямой или на стыке прямого и криволинейного сегментов. По умолчанию выделенные точки кривой отображаются как полые точки, а выделенные угловые точки - как полые квадраты (рис. 3.9).
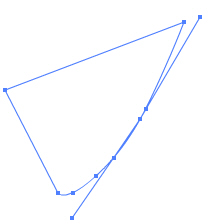
Рис. 3.9. Узловые точки на кривой и на ломаной 
Рис. 3.10. Изменение отрезков ломаной и сегментов кривой
Чтобы преобразовать отрезки прямых в сегменты кривых или наоборот, преобразуйте угловые точки в точки кривых или наоборот.
Переместите узловую точку инструментом ![]() Subselection (Дополнительный выбор) и отрегулируйте длину или угол отрезков ломаной или кривизну сегментов (рис. 3.10).
Subselection (Дополнительный выбор) и отрегулируйте длину или угол отрезков ломаной или кривизну сегментов (рис. 3.10).
Удаление ненужных узловых точек на изогнутой линии оптимизирует кривую и уменьшает размер файла.
Итак, узловые точки можно перемещать, преобразовывать, добавлять и удалять:
- выберите одну или несколько точек инструментом Subselection и с помощью клавиш со стрелками переместите точки;
- чтобы преобразовать:
- угловую точку в точку кривой, активизируйте инструмент Subseleclion, нажмите и удержимте клавишу <Alt> (Windows) или Option (Macintosh) и перетащите точку;
- точку кривой в угловую точку, щелкните инструментом Реn (Перо) на точке.
- чтобы добавить узловую точку, щелкните инструментом Реn на сегменте линии;
- чтобы удалить:
- угловую точку, щелкните один раз на точке инструментом Реn;
- точку кривой, дважды щелкните на точке инструментом Реn. (Одинарный щелчок преобразует точку в угловую точку, а следующий щелчок удаляет ее.);
- узловую точку, выберите ее инструментом Subsclcction и нажните клавишу <Delete>.
Настройка сегментов и отрезков
Можно изменять угол или длину отрезка прямой или радиус кривизны и направление криволинейных сегментов. Перемещая тангенc-маркер точки криволинейного сегмента, вы настраиваете кривую по обе стороны точки, а перемещая тангенс-маркер угловой точки, вы изменяете линию только с одной стороны точки.
Чтобы настроить прямолинейный участок или сегмент, с помощью инструмента ![]() Subselection выберите узловую точку на отрезке (сегменте) и перетащите ее в новое положение.
Subselection выберите узловую точку на отрезке (сегменте) и перетащите ее в новое положение.
- Чтобы просмотреть узловые точки после настройки, щелкните на линии инструментом Subselection или Реn (Перо).
Чтобы настроить точки или тангенс-маркер на кривой (рис. 3.11):
- Инструментом Subselection выберите сегмент кривой. При этом появятся тангенс-маркеры.
- Воспользуйтесь одним из следующих способов:
- для настройки расположения узловой точки кривой перетащите узловую точку;
- для настройки формы кривой с обеих сторон узловой точки переместите узловую точку или потяните за тангенс-маркер. Нажмите и удерживайте клавишу <Shift>, чтобы создаваемые при этом углы были кратны 45 градусам.

Рис- 3.11 Результат настройки кривых
Рисование инструментом Brush
Инструмент Brush (Кисть) создает мазки, похожие на результат работы настоящей кистью (рис. 3.12). Этот инструмент позволяет создавать специальные эффекты, в том числе каллиграфию. На наиболее чувствительных графических планшетах можно управлять шириной мазка, изменяя давление на стило. Работая инструментом Brush, можно использовать импортированный файл растровой графики как заполняющий цвет.
См. разд. "Деление растров " гл. 5.
Рис. 3.12. Мазок, созданный инструментом Brush
Чтобы закрашивать инструментом Brush:
- Выберите инструмент Brush.
- Выберите заполняющий цвет.
См. разд. "Настройка атрибутов контуров и заполнений" гл. 4. - Щелкните на модификаторе режима инструмента Brush и выберите режим рисования (рис. 3.13):
- Paint Normal - закрашивает линии и области цвета, расположенные на том же слое;
- Paint Behind - закрашивает незаполненные области Стола на том же самом слое, не затрагивая линии и закрашенные области;
- Paint Selection - применяет новый цвет к выделенному объекту, когда вы указываете цвет закрашивания (или растровый файл, который будет использоваться для заполнения) в модификаторе Fill (Закрашивание) или в панели Fill. (Эта настройка аналогична простому выделению заполненной области и применению к ней нового заполнения.);
- Paint Fills - при этой настройке заполняются пустые области, а линии не затрагиваются;
- Paint Inside - закрашивает область, в которой вы начинаете закрашивание, и никогда не закрашивает линии. Это действие напоминает работу с альбомом для раскрашивания, где надо аккуратно закрасить контурные фигуры. Если вы начинаете красить в пустой области, то уже закрашенные области не будут затронуты.
- Выберите размер кисти, форму кисти и цвет закрашивания в модификаторах инструмента Brush,
- Если к вашему компьютеру подключен графический планшет, то можно выбрать модификатор Pressure (Усилие), чтобы ширина мазков кисти изменялась в зависимости от давления на стило.
- Проведите кистью по Столу. Нажмите и удерживайте клавишу <Shift>, чтобы мазки получались строго горизонтальными или вертикальными.

Рис. 3.13. Закрашивание в различных режимах
Изменение формы с помощью инструмента Arrow
Чтобы изменить отдельную линию или контур фигуры, зацепите и потяните любую точку линии, используя инструмент Arrow (Стрелка). Указатель изменится таким образом, что укажет, какое изменение допустимо для этой линии и для этого заполнения.
Flash настраивает кривизну сегмента линии соответственно новому положению перемещенной точки. Если перемещенная точка является конечной точкой, то, зацепив и перемещая ее, можно удлинять или сокращать линию. Если перемещенная точка является вершиной угла, то сегменты линии, формирующие угол, остаются прямыми, но либо вытягиваются, либо сокращаются.
Когда рядом с указателем появляется угол, можно изменить вершину угла, а когда кривая, то кривую (рис. 3.14).
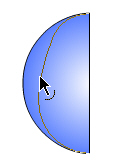
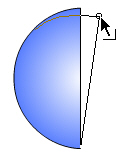
Рис. 3.14. Изменение формы с помощью инструмента Arrow
Некоторые мазки кисти проще изменить, если они представлены в виде контуров. Затрудняясь изменить сложную линию, можете скруглить ее, чтобы удалить некоторые детали и таким образом упростить. Увеличив представление объекта на Столе, вы также упростите эту задачу.
- См. разд. "Оптимизация кривых этой главы или разд. "Просмотр Стола" гл. 2.
Для изменения линии или контура фигуры при помощи инструмента Arrow:
- Зацепите и потяните любую точку изменяемого сегмента.
- Нажмите и удерживайте клавишу <Ctrl> (Windows) или <Option> (Macintosh) и потяните линию так, чтобы создать новую угловую точку.
Выпрямление и скругление линий
Можно изменять линии и контуры фигур, спрямляя или скругляя их.
- Настройте параметры автоматического скругления или выпрямления в диалоговом окне Preferences (Параметры). Настройка Straightening (Выпрямление) управляет выпрямлением уже нарисованных линий и кривых, но не влияет на прямые сегменты.
Можно также использовать выпрямление, чтобы Flash распознавал фигуры. Рисуя овалы, прямоугольники или треугольники при выключенной настройке Recognize Shapes (Распознавание форм), можно при помощи настройки Straightening (Выпрямление) сделать фигуры геометричееки точными (рис. 3.15). Фигуры, соприкасающиеся с другими элементами, не распознаются.
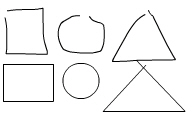
Рис. 3.15. При помощи настройки Straightening можно придать фигурам правильную форму
Настройка Smoothing (Скругление) смягчает кривизну и другие изменения на всем протяжении кривой. При этом также уменьшается количество сегментов кривой. Эффект скругления относителен и не влияет на прямые сегменты. Это особенно полезно, когда вы затрудняетесь редактировать множество очень коротких изогнутых сегментов линии. Выбрав все сегменты и скруглив их, можно уменьшить количество сегментов и создать более плавную кривую, которая более удобна для редактирования. Повторное применение скругления или выпрямления сделает каждый сегмент более гладким или более прямым - в зависимости от того, насколько изогнут или прям был каждый сегмент первоначально.
Выбрав инструмент Arrow и щелкнув на модификаторе в секции Options (Настройки) панели Tools или выполнив команду Modify (Изменить) Þ Smooth (Сглаживание), можно скруглить контур выбранного заполнения или кривую линию.
Для того чтобы применить выпрямление для выделенного контура фигуры или линии, выберите инструмент Arrow и щелкните на модификаторе Straighten (Выпрямить) в разделе Options (Настройки) напели Tools или выберите команду Modify (Изменить) Þ Straighten (Выпрямление).
Оптимизация кривых
Другой способ скруглять кривые состоит в том, чтобы оптимизировать их. При этом кривые линии и контуры областей заполнения очищаются за счет уменьшения количества криволинейных сегментов, описывающих эти элементы.
Кроме того, оптимизация кривых уменьшает размер фильма Flash и экспортируемого фильма Flash Player. Можно с помощью модификаторов Smooth (Скруглить) или Straighten (Выпрямить) применять оптимизацию несколько раз к одним и тем же элементам.
Для того чтобы оптимизировать кривые:
- Выберите элементы, которые надо оптимизировать, и выполните команду Modify (Изменить) Þ Optimize (Оптимизировать).
- В диалоговом окне Optimize Curves (Оптимизация кривых) потяните ползунок Smooth (Скругление), чтобы определить степень округления. Точные результаты зависят от конкретных кривых. Вообще, оптимизация уменьшает количество кривых и несколько изменяет контуры по сравнению с первоначальным видом.
- Установите дополнительные настройки;
- Use Multiple Passes (Использовать повторные шаги) - позволяет повторять процесс округления до тех пор, пока дальнейшая оптимизация не станет бесполезной; эта настройка аналогична повторным операциям над выделенным элементом;
- Show Totals Message (Показать все сообщения) - выводит сообщение, указывающее степень оптимизации при завершении скругления.
- Нажмите кнопку ОК.
Стирание
Стирание с помощью инструмента ![]() Eraser (Ластик) удаляет контуры и закрашенные области. Можно быстро стереть все находящиеся на Столе элементы или отдельные их части; кроме того, можно стирать перемещением. Настройки инструмента Eraser позволяют стирать только контуры, только заполненные области или только отдельную заполненную область. Этот инструмент может иметь форму круга или квадрата одного из пяти размеров.
Eraser (Ластик) удаляет контуры и закрашенные области. Можно быстро стереть все находящиеся на Столе элементы или отдельные их части; кроме того, можно стирать перемещением. Настройки инструмента Eraser позволяют стирать только контуры, только заполненные области или только отдельную заполненную область. Этот инструмент может иметь форму круга или квадрата одного из пяти размеров.
Для того чтобы быстро удалить все на Столе, дважды щелкните на инструменте Eraser.
Для удаления части контура или закрашенной области выберите инструмент Eraser, щелкните на модификаторе ![]() Faucet (Кран), а затем - на удаляемой части контура или заполненной области.
Faucet (Кран), а затем - на удаляемой части контура или заполненной области.
Для того чтобы выполнить стирание перемещением:
- Выберите инструмент Eraser.
- Щелкните на модификаторе Eraser Mode (Режим резинки) и выберите режим:
- Erase Normal (Нормальный режим) - стираются контуры и заполнения на активном слое;
- Erase Fills (Стереть заполнение) - стираются только закрашенные области; контуры остаются без изменений;
- Erase Lines (Стереть линии) - при этом, наоборот, стираются только линии, а закрашенные области не изменяются;
- Erase Selected Fills (Стереть выбранное закрашивание) - стирается только выбранная в настоящее время закрашенная область, а контуры - выделенные и невыделенные - не затрагиваются. (Прежде чем использовать инструмент Eraser в этом режиме, выберите закрашенную область, которую хотите стереть,);
- Erase Inside (Стереть внутри) - стирается только закрашенная область, с которой начинается стирание. Если стирание начинать с пустой точки, то ничего не сотрется. Контуры в этом режиме не стираются.
- Щелкните на модификаторе Eraser Shape (Форма ластика) и выберите нужную форму и размер инструмента. Удостоверьтесь, что модификатор Faucet (Кран) при этом не выделен.
- Перейдите на Стол.
Изменение фигур
Формы фигур можно изменять, преобразовывая линии в заполненные области, расширяя форму заполненного объекта или смягчая грани заполненной фигуры, изменяя кривые линии фигуры. Возможность Lines to Fills (Линии в области) позволяет превращать линии в закрашиваемые области, после чего можно заполнять линии градиентами или стирать часть линии. Возможности Expand Shape (Расширение формы) и Soften Edges (Смягчение граней) позволяют расширять заполненные фигуры и смягчать грани форм. Эти возможности лучше применять к маленьким формам, не содержащим мелких деталей. Применение этих команд к фигурам с большим количеством деталей может увеличить размер файла фильма Flash Player.
Для преобразования линий в закрашиваемые области:
- Выберите одну или несколько линий.
- Выполните команду Modify (Изменить) Þ Shape (Фигура) Þ Convert Lines to Fills (Преобразовать линии в области). Выбранные линии преобразуются в заполненные области.
Такое преобразование может увеличить размеры файла, но при этом ускорится прорисовка некоторых мультипликаций.
Чтобы расширить фигуру заполненного объекта:
- Выберите заполненную форму. Эта команда лучше всего работает для отдельной заполненной фигуры, не имеющей контура.
- Выполните команду Modify (Изменить) Þ Shape (Фигура) Þ Expand Fill (Расширить область).
- В диалоговом окне Expand Path (Путь расширения) задайте и пикселах параметр Distance (Расстояние) и уточните его действие: Expand (Расширить) или Inset (Заузить).
Для того чтобы смягчить грани объекта:
- Выберите заполненную форму. Эта команда лучите всего действует для отдельной заполненной области, не имеющей контура.
- Выберите команду Modify (Изменить) Þ Shape (Фигура) Þ Soften Fill Edges (Смягчить грани заполнения).
- Задайте следующие настройки:
- Distance (Расстояние) - ширина смягченной грани в пикселах;
- Number of Steps (Количество шагов) -- указывает, сколько кривых будет использоваться для смягчения грани. Большее количество шагов дает больший эффект, но увеличивает размер файла и замедляет его прорисовку;
- Expand (Расширить) и Inset (Заузить) - определяют, будет ли фигура увеличена или уменьшена для смягчения граней.
17. Выбор настроек рисования
Для автоматического выравнивания элементов по отношению друг к другу применяется привязка. Ее можно включить модификатором Snap (Привязка) для инструмента Arrows или командой Snap to Objects (Привязка к объекту) меню View (Вид).
- Можно также привязывать элементы к координатной сетке или ограничителям.
Если для инструмента Arrow включен модификатор Snap (Привязка), то во время перетаскивания элемента под указателем появляется маленькое черное кольцо. Кольцо увеличивается, когда объект попадает в пределы расстояния привязки к сетке.
Для того чтобы включить или выключить привязку, выполните один из следующих шагов:
- Выберите инструмент Arrow и щелкните на модификаторе fill Snap (Привязка) в панели Tools.
- Выполните команду View (Вид) Þ Snap to Objects (Привязка к объектам). При этом в соответствующем пункте меню появляется пометка, означающая, что эта настройка выбрана.
При перемещении или изменении объекта позиция инструмента Arrow на объекте задает контрольную точку для привязки. Например, если вы перемешаете заполненную область, зацепив ось за ценр, то ценр принизывается к другим объектам. Это особенно удобно для привязки фигур к траекториям движения при создании анимаций.
Для того чтобы настроить точность привязки, отрегулируйте настройку Connect Lines (Соединения линий) на вкладке Drawing Settings (Настройки рисования) диалогового окна Preferences (Параметры).
- Размещение объекта при привязке удобнее контролировать, перетаскивая его за край или угол, а не за центр,
Выбор настроек рисования
Для того чтобы настроить параметры рисования:
- Выберите команду Edit (Правка) Þ Preferences (Параметры) и перейдите на вкладку Editing (Редактирование).
- В группе Drawing Settings (Настройки рисования) задайте следующие параметры:
- Connect Lines (Линии соединения) - определяет, насколько близко надо нарисовать линию, чтобы ее конечная точка была автоматически привязана к конечной точке существующей линии. Возможные значения: Must Be Close (Близко), Normal (Обычно) и Сап Be Distant (На расстоянии). Эта настройка также управляет горизонтальным и вертикальным распознаванием линии - т. е., насколько точно рисуемая линия должна совпадать с вертикалью или горизонталью, чтобы Flash сделал ее точно горизонтальной или вертикальной. Если привязка к объектам (параметр Snap to Objects) включена, то эта же настройка Connect Lines определяет максимальное расстояние для привязки объектов;
- Smooth Curves (Сглаживание кривых) - определяет кривизну линии при рисовании инструментом Pencil (Карандаш) в режиме Straighten (Выпрямлять) или Smooth (Сглаживать). (Сглаженные кривые легче изменять, а более грубые точнее соответствуют первоначальным контурам.) Возможные настройки: Off (Отключен), Rough (Грубо), Normal (Обычно) и Smooth (Сглаженный);
- Recognize Lines (Распознавание линий) - определяет, насколько точно надо рисовать сегмент линии инструментом Pencil (Карандаш), чтобы Flash распознал ее как прямую. Возможные значения: Off (Отключено), Strict (Точно), Normal (Нормально) и Tolerant (Приблизительно). Если лта настройка выключена во время рисования, то можно спрямить линию позже, выделив один или несколько сегментов и выбрав команду Modify (Изменить) Þ Straighten (Выпрямить);
- Recognize Shapes (Распознавание фигур) - определяет, насколько точно должны быть нарисованы круги, овалы, квадраты, прямоугольники и 90- и 180-градусные дуги, чтобы Flash распознал их как геометрические фигуры и привел к точному виду. Возможные значения: Off (Отключено), Strict (Точно), Normal (Нормально) и Tolerant (Приблизительно). Если опция Recognize Shapes (Распознавание фигур) выключена во время рисования, то, как и в случае со спрямлением линий, можно спрямлять сегменты фигур позже, выделив, например, один или несколько связанных сегментов и выбрав команду Modify (Изменить) Þ Straighten (Выпрямить);
- Click Accuracy (Точность щелчка) - определяет, насколько близко необходимо подвести указатель, чтобы выделить элемент. Возможные значения: Strict (Точно), Normal (Нормально) и Tolerant (Приблизительно).
- Можно и далее скруглять изогнутые сегменты, используя команду Modify (Изменить) Þ Smooth (Сгладить) и Modify (Изменить) Þ Optimize (Оптимизировать).
18. Глава 4 - Работа с цветом
ГЛАВА 4
Работа с цветом
Flash предоставляет большие возможности для работы с цветом. Цвета контуров объекта или его областей можно выбрать в палитре, предлагаемой по умолчанию или созданной самостоятельно. Применение циста к контуру фигуры закрашивает контур выбранным цветом, а к области - закрашивает выбранным цветом область фигуры. Применяя цвет контура к фигуре, можно указать любой основной цвет, а также выбрать для контура стиль. Для закрашивания области используется основной цвет, градиент или растровый рисунок, однако, чтобы использовать для заполнения растровый рисунок, необходимо импортировать его в текущий файл. Применяется также прозрачный контур Или заполнение, что позволяет создать объект без видимого контура или, наоборот, оставить видимым только контур объекта. Кроме этого, для закрашивания шрифтов можно применять основной цвет.
См. разд. "Настройка атрибутов текста" гл. 9.
Панель Mixer (Смеситель) помогает создавать и редактировать основные цвета. Для того чтобы создать и редактировать 1радиентное заполнение, используйте панель FUI (Заполнение). С помощью панели Swatches (Образцы) можно импортировать, экспортировать, удалять и иначе изменять цветную палитру файла.
Настройка атрибутов контура и заполнения
Цвет контура или заполнения можно задать при помощи кнопок настройки контура и заполнения в панели Tools или инструментов той же напели Ink Bottle (Чернильница) и Paint Bucket (Заливка) или палитр Stroke (Контур) и Fill (Заполнение). Изменить стиль контура или толщину линии можно в палитре Stroke (Контур). Создать или редактировать градиентное заполнение или заполнение растровым рисунком можно в палитре Fill (Заполнение). Когда вы рисуете новые объекты, они окрашиваются согласно атрибутам, указанным во всплывающих палитрах Stroke (Контур) и Fill (Заполнение). Разумеется, можно изменять атрибуты контуров и заполнений существующих объектов, изменяя атрибуты с помощью средств, предлагаемых в панели Tools. Для копирования атрибутов контура или заполнения одного объекта в другой применяется инструмент Eyedropper (Пипетка).
Средства настроек контура и заполнения
Чтобы выбрать основной цвет для контура или основной цвет или градиент для области заполнения, вызовите находящиеся в области Colors панели Tools всплывающие палитры Stroke (Контур) и Fill (Заполнение), показанные на рис. 4.1, и выберите в каждой цвета для контура и заполнения соответственно. С помощью кнопок ![]() Swap Stroke and Fill,
Swap Stroke and Fill, ![]() None и
None и ![]() Default Stroke and Fill, расположенных в панели Tools под этими палитрами, можно настроить атрибуты для существующих объектов, а также для новых объектов, которые вы будете создавать при помощи инструментов рисования. Чтобы изменить атрибуты цветов с помощью всплывающих палитр цветов и кнопок, необходимо сначала выделить объект.
Default Stroke and Fill, расположенных в панели Tools под этими палитрами, можно настроить атрибуты для существующих объектов, а также для новых объектов, которые вы будете создавать при помощи инструментов рисования. Чтобы изменить атрибуты цветов с помощью всплывающих палитр цветов и кнопок, необходимо сначала выделить объект.

Рис. 4.1. Палитры Stroke и Fill
Чтобы применить цвета контура и заполнения с помощью предлагаемых в панели Tools средств, воспользуйтесь одним из следующих способов:
- щелкните на треугольнике рядом с кнопкой Stroke (Контур) или Fill (Заполнение) и выберите в открывшейся палитре нужный цвет. Разумеется, градиенты могут быть выбраны только для области заполнения, а не для контура;
- в раскрывшейся палитре введите в текстовое поле Hex Edit (рис. 4.2) шестнадцатеричное значение цвета;
- нажмите в этой палитре кнопку None, чтобы создать прозрачный контур или заполнение;
- щелкните на кнопке Color Picker (Выбор цвета) в открывшейся палитре цветов и выберите в ней нужный цвет;
- щелкните в панели Tools на кнопке Swap Fill and Stroke (Поменять цвета контура и заполнения), чтобы поменять цвета между заполнением и контуром;
- щелкните к панели Tools на кнопке Default Fill and Stroke (Цвета контура и заполнения по умолчанию), чтобы вернуться к значениям цвета, заданным по умолчанию (белое заполнение и черный контур).
- Можно создать прозрачный контур или заполнение для нового объекта, а чтобы сделать прозрачным контур или заполнение существующего объекта, выделите и удалите его.

Рис. 4.2. Выбор цвета контура или заполнения
Определение цвета, стиля и толщины контура в панели Stroke
Чтобы изменить цвет контура, стиль и толщину линии выделенного объекта, воспользуйтесь панелью Stroke (Контур). Стиль контура можно выбрать из стилей, предлагаемых во Flash, или создать свой особый стиль.
Чтобы выбрать цвет контура, стиль и толщину в панели Stroke (Контур), приведенной на рис. 4.3:
- Выберите команду Window (Окно) Þ Panels (Панели) Þ Stroke (Контур).
- Чтобы выбрать цвет, щелкните на треугольнике рядом с кнопкой Stroke (Контур) и выполните один из следующих шагов:
- выберите один из цветов, предлагаемых в палитре;
- введите шестнадцатеричное значение цвета в текстовое поле;
- нажмите кнопку None, чтобы создать прозрачный контур;
- Прозрачный контур можно применить только к новому объекту, но не к уже существующему. Чтобы создать прозрачный контур для существующего объекта, выберите существующий контур и удалите его.
- щелкните на кнопке Color Picker (Выбор цвета) и выберите цвет,
- Чтобы выбрать стиль контура, щелкните на треугольнике рядом со всплывающим меню Style (Стиль) и выберите настройку из меню. Чтобы создать свой особый стиль, выберите команду Custom (Настройка) всплывающего меню в верхнем правом углу панели Stroke (Контур), затем установите параметры в диалоговом окне Line Style (Стиль линии) и нажмите кнопку ОК.
- Выбор иного стиля контура может увеличить размер файла.
- Чтобы выбрать толщину контура, щелкните на треугольнике рядом со всплывающим меню Line weight (Толщина контура) и установите необходимую толщину.
В панели Fill (Заполнение) можно выбрать основной цвет или прозрачное заполнение, градиентное или растровое заполнение. Панель Fill также позволяет создавать и редактировать градиентное заполнение. Можно применять для заполнения растровые рисунки, импортированные в текущий файл.
- О растровом заполнении см. разд. "Деление растров" гл. 5.
Чтобы создать прозрачное заполнение с помощью панели Fill (Заполнение):
- Выполните команду Window (Окно) Þ Panels (Панели) Þ Fill (Заполнение).
- Выберите пункт None меню Fill (Заполнение).
- Можно создать прозрачное заполнение для нового объекта, но не для уже существующего. Вместо этого выделите в существующем объекте заполнение и удалите его.
Чтобы применить для заполнения основной цвет:
- Выполните команду Window (Окно) Þ Panels (Панели) Þ Fill (Заполнение).
- Выберите пункт Solid (Основной) меню Fill (Заполнение).
- Щелкните на треугольнике рядом с цветной клеткой Fill (Заполнение) и воспользуйтесь одним из следующих способов:
- выберите цвет из палитры;
- введите шестнадцатеричное значение цвета в текстовом поле;
- щелкните на кнопке Color Picker (Выбор цвета) во всплывающей палитре и выберите цвет.
Чтобы применять, создавать или редактировать градиентное заполнение:
- Выполните команду Window (Окно) Þ Panels (Панели) Þ Fill (Заполнение),
- В меню Fill (Заполнение) одноименной панели, показанном на рис, 4.4, выберите один из следующих вариантов:
- Linear Gradient (Линейный градиент) - создает градиент, который изменяется вдоль прямой линии от отправной точки до конечной точки;
- Radial Gradient (Радиальный градиент) - создает градиент, который изменяется от отправной точки до конечной точки по кругу.
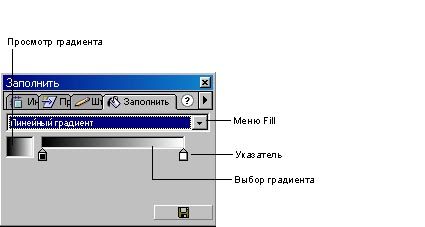
Рис. 4.4. Задание типа градиента - Щелкните в панели Tools на цветной клетке Fill (Заполнение) и выберите из палитры градиент.
- Чтобы изменить цвет выбранного градиента, щелкните в панели Fill (Заполнение) на одном из указателей ниже строки Выбор градиента и щелкните на кнопке Цвет указателя, которая при этом появится рядом со строкой (рис. 4.4).
- Чтобы добавить указатель на градиент, щелкните ниже строки определения градиента. Выберите цвет для нового указателя, как это описано в шаге 4.
- Чтобы удалить указатель, вытащите его из строки определения градиента.
- Чтобы сохранить градиент, щелкните на треугольнике в верхнем правом углу панели Fill (Заполнение) и выберите команду Add Gradient (Добавить градиент) из всплывающего меню. При этом градиент будет добавлен во всплывающую палитру цветов для текущего документа.
Чтобы применить растровое заполнение:
- Выберите команду Window (Окно) Þ Panels (Панели) Þ Fill (Заполнение).
- Выберите пункт Bitmap (Растр) в меню Fill (Заполнение) (рис. 4.5),
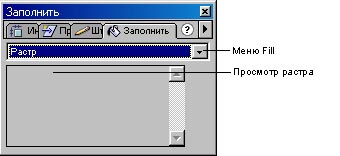
Рис. 4.5. В меню Fill выберите пункт Bitmap - При этом в панели Fill (Заполнение) появится список доступных растров - выберите тот, который собираетесь заполнять.
Растровое заполнение можно изменять с помощью инструмента Paint Bucket (Заливка).
19. Инструмент Paint Bucket
Инструмент Paint Bucket (Заливка) позволяет заполнять области цветом, причем можно заполнять как пустые области, так и изменять цвет уже окрашенных областей. Закрашивание выполняется основными цветами, градиентом заполнения, а также при помощи растрового заполнения. Инструмент Paint Bucket (Заливка) позволяет заполнить незамкнутые области, причем можно указать, чтобы Flash закрывал просветы в контурах фигуры. С помощью инструмента Paint Bucket (Заливка) выполняется также регулировка размера, направления и центра градиента и растрового заполнения. Примеры заливки показаны на рис. 4.6,
О создании растровых заполнений см. разд. "Деление растров гл. 5.
- При изменении растрового заполнения с помощью инструмента Paint Bucket (Заливка) изменяются все экземпляры растрового заполнения, а не только заполнение, выделенное в настоящий момент.

Рис. 4.6. Примеры заливки
Инструмент ![]() Paint Bucket (Заливка) позволяет заполнять области. Для этого:
Paint Bucket (Заливка) позволяет заполнять области. Для этого:
- Выберите инструмент Paint Bucket (Заливка).
- Выберите цвет и стиль заполнения, как описано в разделе "Заполнение основным цветом, градиентом и растровым заполнением" главы 5.
- Щелкните на модификаторе Gap Size (Размер просвета) и укажите размер просвета:
- выберите вариант Don't Close Gaps (He закрывать просвет), если предполагаете закрыть просветы вручную перед заполнением фигуры. Ручная обработка просветов может быть результативнее в сложных рисунках;
- выберите вариант Close (Закрыть), чтобы позволить Flash заполнять фигуры, имеющие просветы.
- Щелкните на фигуре или на области, которую хотите заполнить.
- Уменьшение или увеличение видимой области изменяет видимый, но не фактический размер просветов. Если просветы слишком велики, то, вероятно, их придется закрывать вручную.
Для того чтобы отрегулировать градиентное или растровое заполнение инструментом Paint Bucket (Заливка):
- Выберите инструмент Paint Bucket (Заливка).
- Щелкните на модификаторе
 Transform Fill (Изменить заполнение).
Transform Fill (Изменить заполнение).
- Щелкните на области градиентного или растрового заполнения.
На выбранном для редактирования градиентном или растровом заполнении обозначаются его центральная точка и границы, а также появляются маркеры редактирования. Указатель, наведенный на любой из этих маркеров, изменяется и указывает функцию маркера. Нажмите и удерживайте клавишу <Shift>, чтобы направление линейного градиентного заполнения было кратно 45 градусам.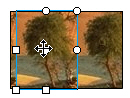
Рис. 4.7. Повторное помещение центральной точки - С градиентом или заполнением можно выполнить любое из следующих! действий:
- повторно поместить центральную точку градиентного или растрово го заполнения, для чего зацепить курсором и перетащить эту точку? (рис. 4.7);
- изменить ширину градиентного или растрового заполнения, зацепи курсором и потянув квадратный маркер на границе выделения. При этом выделяется только заполнение, а не содержащий заполнений объект (рис. 4.8);
- изменить высоту градиентного или растрового заполнения, зацепи курсором и потянув квадратный маркер на нижней границе выделения (рис. 4.9);
- вращать градиентное или растровое заполнение, зацепив курсором потянув круглый маркер вращения в углу. Также можно зацепить и потянуть самый нижний маркер на круглой области ограничения круглого градиента или заполнения (рис. 4.10);
- изменить масштаб линейного градиента или заполнения, зацепив курсором и потянув квадратный маркер в центре ограничивающей области (рис. 4.11);
- изменить радиус круглого градиента, зацепив "курсором и потянув круглый средний маркер на круглой области ограничения (рис. 4.12);
- исказить или наклонить заполнение в пределах фигуры, зацепив курсором и потянув один из круглых маркеров на верхней иди правой стороне области ограничения (рис. 4.13);
- размножить растр внутри фигуры, изменив масштаб заполнения (рис. 4.14);
- Для того чтобы видеть все маркеры при работе с обширным заполнением или у края Стола, выберите команду View (Вид) Þ Work Area (Рабочая область).
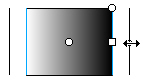
Рис. 4.11. Масштабирование линейного градиента или заполнения
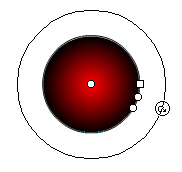
Рис. 4.12. Изменение радиуса круглого градиента
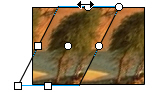
Рис. 4.13. Наклон заполнения в пределах фигуры
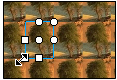
Рис. 4.14. Размножение растра внутри фигуры
20. Использование инструмента Ink Bottle
Использование инструмента Ink Bottle
Инструмент Ink Bottle (Чернильница) позволяет изменить цвет контура, а также выровнять ширину и стиль линий или контуров фигуры. Для линий и контуров нельзя использовать градиенты или растры, а только основные цвета. Применение инструмента Ink Bottle (Чернильница) упрощает одновременное изменение атрибутов контуров нескольких объектов.
Чтобы воспользоваться инструментом ![]() Ink Bottle (Чернильница):
Ink Bottle (Чернильница):
- Выберите инструмент Ink Bottle (Чернильница).
- Выберите цвет контура, как описано в разделе "Настройка атрибутов контура и заполнения данной главы.
- Выберите стиль и ширину линии в панели Stroke (Контур),
- Щелкните на объекте, и внесенные изменения будут применены к его контуру.
Использование инструмента Eyedropper
Инструмент Eyedropper (Пипетка) позволяет копировать атрибуты заполнения и контура одного объекта и немедленно применять их к другому объекту, а также размножать растровые изображения и использовать их как заполнения.
См. раздел "Деление растров" гл. 5.
Чтобы использовать инструмент ![]() Eyedropper (Пипетка) для копирования и применения атрибутов контура или заполнения:
Eyedropper (Пипетка) для копирования и применения атрибутов контура или заполнения:
- Выберите инструмент Eyedropper (Пипетка) и щелкните на контуре или заполненной области, атрибуты которых хотите применить к другому контуру или заполненной области. При щелчке на контуре автоматически активизируется инструмент Ink Bottle (Чернильница), а при щелчке на заполненной области - инструмент Paint Bucket (Заливка) и включается модификатор Lock Fill (Фиксировать заполнение).
См. разд. "Блокировка градиента или растра как заполнения СтоЛа данной главы. - Щелкните на другом контуре или заполненной области, чтобы применить к ним скопированные атрибуты.
Блокировка градиента или растра как заполнения Стола
Можно заблокировать градиент или растр заполнения, чтобы казалось, что заполнение простирается на всю область Стола, а имеющиеся объекты являются масками, показывающими основное заполнение - градиент или растр.
Когда, рисуя инструментом Brush (Кисть) или Paint Bucket (Заливка), вы включаете модификатор Lock Fill (Зафиксировать заполнение), то создаваемые при этом объекты заполняются единым растром или градиентом и это единое заполнение простирается сквозь все объекты, которые вы рисуете на Столе (рис. 4.15).
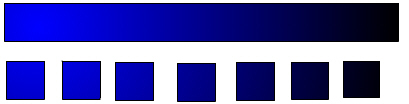
Рис. 4.15. Заполнение объектов
Чтобы использовать фиксированный градиент или растр заполнения:
- Выберите в качестве заполнения градиент или растр. Для этого выполните деление растра, как описано в главе 5, и при помощи инструмента EyedroppiT (Пипетка) выберите растр. Активизируйте инструмент Brush (Кисть) или Paint Bucket (Заливка).
- Щелкните на модификаторе
 Lock Fill (Фиксировать заполнение).
Lock Fill (Фиксировать заполнение).
- Сначала закрасьте области, в которых вы хотите разместить центр заполнения, а затем перейдите к другим областям.
Создание и редактирование основных цветов с помощью панели Mixer
Для создания и редактирования основных цветов можно использовать панель Mixer (Смеситель) (рис. 4.16). Если объект на Столе выделен, то изменения цветов в панели Mixer (Смеситель) будут сразу применяться к нему.
Можно выбрать цвет из существующей палитры цветов или создать новый цвет. Выбираются цвета в режиме RGB или в шестнадцатеричном режиме или определяются значением параметра Alpha (Прозрачность цвета).
Чтобы создать или редактировать основной цвет в панели Mixer (Смеситель):
- Выполните команду Window (Окно) Þ Panels (Панели) Þ Mixer (Смеситель).
- Выберите один из режимов представления цвета: RGB (настройка по умолчанию), HSB или Hex во всплывающем меню
 в правом верхнем углу панели Mixer (Смеситель).
в правом верхнем углу панели Mixer (Смеситель).
- Щелкните на палитре
 Stroke (Контур) или
Stroke (Контур) или  Fill (Заполнение)" чтобы определить, какой атрибут должен быть изменен.
Fill (Заполнение)" чтобы определить, какой атрибут должен быть изменен.
Если выбран объект, заполненный градиентом, то в палитре Fill (Цвет заполнения) отображается градиент. Чтобы заменить градиент в выделенном объекте на основной цвет, щелкните на палитре Fill и выберите основной цвет для заполнения, как описано в шаге 4. Если иы в настоящее время редактируете градиент заполнения в панели Fill (Заполнение), то в панели Mixer (Смеситель) в палитре Fill отображается цвет, выбранный в данный момент в панели Fill. Для завершения сеанса редактирования градиента закройте панель Mixer (Смеситель). - Выполните один из следующих шагов:
- щелкните на палитре Stroke (Контур) или Fill (Заполнение) и выберите цвет из всплывающей таблицы цветов;
- щелкните на полосе Color в нижней части панели Mixer (Смеситель) и выберите цвет;
- введите значения в поля R (Красный), G (Зеленый) и В (Синий) для отображения в режиме RGB; значения Hue (оттенок), Saturation (Насыщенность) и Brightness (Яркость) - в режиме HSB; или введите шестнадцатеричные значения для представления цвета в палитре Web 216. Введите значение параметра Alpha (Прозрачность): от 0 (абсолютная прозрачность) до 100 (абсолютная непрозрачность);
- щелкните на кнопке
 Default Stroke and Fill (Контур и заполнение по умолчанию), чтобы вернуться к значениям цветов по умолчанию (белое заполнение и черный контур);
Default Stroke and Fill (Контур и заполнение по умолчанию), чтобы вернуться к значениям цветов по умолчанию (белое заполнение и черный контур);
- щелкните на кнопке
 Swap Stroke and Fill (Обмен цветов контура и заполнения), чтобы поменять цвет контура на цвет заполнения и наоборот;
Swap Stroke and Fill (Обмен цветов контура и заполнения), чтобы поменять цвет контура на цвет заполнения и наоборот;
- щелкните на кнопке
 None, чтобы сделать заполнение или контур прозрачными.
None, чтобы сделать заполнение или контур прозрачными.
- Создавать прозрачный контур или заполнение можно только для нового объекта, а чтобы сделать прозрачным контур или заполнение уже существующего объекта, выделите контур или заполнение и удалите их.
- 5. Чтобы добавить цвет, помещенный на шаге 4 в цветовую палитру текущего файла, выберите пункт Add Swatch (Добавить в цветовую палитру) всплывающего меню в верхнем правом углу панели Mixer (Смеситель).
Изменение цветовых палитр
Каждый файл Flash содержит собственную цветовую палитру, доступ к которой возможен через всплывающие таблицы модификаторов заполнения, контура и шрифта. По умолчанию используется цветовая палитра Web-safe, содержащая 216 цветов (Web 216). Можно добавлять цвета в текущую цветовую палитру при помощи панели Mixer (Смеситель).
Для того чтобы импортировать, экспортировать и изменить цветовую палитру файла, воспользуйтесь панелью Swatches (Образцы), причем можно дублировать цвета, удалять цвета из палитры, использовать по умолчанию иную палитру, перезагружать палитру Web 216 после внесения в нее изменений, а также сортировать палитры по оттенкам. Можно переносить (импортировать и экспортировать) палитры основных цветов и градиентов между файлами Flash, а также из Flash в другие приложения, например Macromedia Fireworks и Adobe Photoshop.
Дублирование или удаление цветов из палитры
Можно дублировать в палитре отдельный цвет или удалить один или даже все цвета из палитры.
Чтобы дублировать или удалить цвет из цветовой палитры:
- Выберите команду Window (Окно) Þ Panels (Панели) Þ Swatches (Образцы).
- Щелкните на цвете, который хотите дублировать или удалить.
- Во всплывающем меню в верхнем правом углу выберите команду Duplicate Swatch (Дублировать цвет) или Delete (Удалить).
Чтобы удалить все цвета из цветовой палитры, в панели Swatches (Образцы) выберите команду Clear Colors (Удалить цвета) всплывающего меню в верхнем правом углу. При этом из палитры будут удалены все цвета, кроме черного и белого.
Использование палитры, заданной по умолчанию и палитры Web-safe 216
Можно сохранить текущую палитру как заданную по умолчанию, заменять текущую палитру палитрой, заданной по умолчанию для этого файла, или загружать палитру Web-safe 216 взамен текущей палитры.
Чтобы загрузить или сохранить палитру, заданную по умолчанию, в панели Swatches (Образцы) выберите одну из следующих команд всплывающего меню в верхнем правом углу:
- Load Default Colors (Загрузить цвета по умолчанию) - при этом текущая палитра сохраняется как палитра по умолчанию;
- Save as Default (Использовать по умолчанию) - при этом текущая цветовая палитра сохраняется как палитра по умолчанию и используется для создания новых файлов.
Для того чтобы загрузить цветовую палитру Web 216, в панели Swatches (Образцы) выберите пункт Web 216 всплывающего меню в верхнем правом углу.
Чтобы упростить расположение цветов, можно отсортировать цвета в палит ре по оттенку.
Для этого в панели Swatches (Образцы) выберите пункт Sort Color (Сортировать цвета) всплывающего меню в верхнем правом углу.
Импорт и экспорт цветовых палитр
Для импорта и экспорта RGB-цветов и градиентов между файлами Flash предназначены файлы Flash Color Set (FCS - файлы наборов цветов. Палитры цветов RGB можно импортировать с помощью файлов Color Table (ACT - файл таблиц цветов), который может быть использован в Macromedia Fireworks и Adobe Photoshop, однако градиенты из файлов ACT импортировать или экспортировать нельзя. Также можно импортировать цветовые палитры, но не градиенты, из GIF-файлов.
Чтобы импортировать цветовую палитру:
- В панели Swatches (Образцы) выберите один из следующих пунктов всплывающего меню в верхнем правом углу:
- Add Colors (Добавить цвета) - добавить импортированные циста в текущую палитру;
- Replace Colors (Заменить цвета) - заменить текущую палитру импортированными цветами.
- Перейдите к нужному файлу и выделите его.
- Нажмите кнопку ОК.
Для того чтобы экспортировать цветовую палитру:
- В панели Swatches (Образцы) выберите пункт Save Colors (Сохранить цвета) всплывающего меню в верхнем правом углу.
- В появившемся при этом диалоговом окне введите имя для цветовой палитры.
- Чтобы сохранить палитру как тип (Windows) или формат (Macintosh), выберите команду Flash Color Set (Набор цветов Flash) или Color Table (Таблица цветов).
- Нажмите кнопку Save (Сохранить).
21. Глава 5 - Импортированная графика
ГЛАВА 5
Импортированная графика
В фильмах Flash зачастую используются графические файлы, созданные в других приложениях, при этом поддерживается импорт как векторной, так и растровой графики в разнообразных форматах. Если в операционной системе установлен QuickTime версии 4 или более поздней, то к стандартным форматам, импортируемым Flash, добавляются некоторые другие.
См. разд. "Импорт различных форматов" этой главы.
Например, непосредственно во Flash можно импортировать файлы FreeHand (версии 7 или более новой) и файлы Fireworks PNG, сохраняя атрибуты этих форматов.
Об импорте звуковых файлов WAV (Windows), A IFF (Macintosh) и МРЗ (обе платформы) см. разд. Импорт звука" гл. 6.
Размещение графики во Flash
Flash распознает различные векторные и растровые форматы. Можно размешать графику, импортируя файлы или вставляя их. Flash импортирует векторную графику, растры и последовательности изображений следующим образом:
- - векторные изображения из FreeHand импортируются непосредственно в фильм Flash. Можно настроить Flash таким образом, чтобы в файле сохранялись слои FreeHand, страницы и блоки текста;
- - изображения PNG из Fireworks также можно импортировать непосредственно в фильм Flash, сохраняя доступной для редактирования их векторную и растровую информацию. Задаются также настройки для сохранения изображений и текста;
- Если вы импортируете файл PNG из Fireworks, вырезая его и вставляя через буфер обмена, то файл преобразуется в растр.
- - векторные изображения SWF, Adobe Illustrator и формата Windows Metafile (WMF) импортируются как группа в текущий слой;
- - растры (сканированные фотографии, BMP-файлы) импортируются как отдельные объекты в текущий слой. Flash сохраняет прозрачные области импортированных растров. Поскольку импортирование растра может увеличивать размер файла фильма, рекомендуется сжимать импортированные растры;
- Прозрачность растра может быть потеряна, если растр импортируется простым перетаскиванием. Чтобы сохранить прозрачность, используйте для импорта команду File (Файл) Þ Import {Импорт).
- - любая последовательность изображений (например, последовательности PICT и BMP) импортируется в текущий слой как последовательность кадров.
Для того чтобы импортировать файл во Flash
- Выберите команду File (Файл) Þ Import (Импорт
- В диалоговом окне Import (Импорт) выберите формат файла во всплывающем меню Show (Показ).
- Найдите необходимый файл и выделите его.
Если импортированный файл содержит несколько слоев, то Flash позволяет создать в нем новые слои. Убедитесь, что при импортировании файла, содержащего слои, видна временная диаграмма (Timeline).
Дополнительную информацию об импорте фатов различных форматов можно найти в разд. "Импорт файлов Fireworks PNG", "Импорт файлов Free Hand" этой же главы.
- 4. Выполните один из следующих шагов:
- в Windows нажмите кнопку Open (Открыть);
- на Macintosh нажмите кнопку Add (Добавить), чтобы внести выделенный файл в список импортируемых файлов, и кнопку Import (Импорт), чтобы импортировать файл или файлы, указанные в этом списке.
- 5. Если имя импортируемого файла оканчивается числом (номером) и в той же папке находятся другие файлы со следующими номерами, то Flash спросит, импортировать ли эти файлы как последовательность файлов:
- выберите Yes (Да), чтобы импортировать файлы как последовательность;
- выберите No (Нет), чтобы импортировать только указанный файл.
Ниже приведены примеры имен файлов, которые Dash может распознать как последовательность:
- Frame001.gif, Frame002.gif, Frame003.gif;
- Bird I, Bird 2, Bird3;
- Walk-OOl.ai, Walk-002.ai, Walk-003.ai.
Для того чтобы вставить растр из другого приложения во Flash:
- Переключитесь в другое приложение и скопируйте в нем изображение.
- Переключитесь во Flash и выберите команду Edit (Правка) Þ Paste (Вставить).
22. Импорт различных форматов
Смотря по тому, установлен ли QuickTime 4 или более поздней версии, Flash 5 может импортировать различные форматы файлов. Применение Flash при установленном QuickTime 4 особенно помогает в совместных проектах, когда авторы работают на различных платформах - Macintosh и Windows. QuickTime 4 расширяет поддержку некоторых форматов (включая Adobe Photoshop, PICT, QuickTime Movie и др.) для обеих этих платформ.
Независимо от того, установлен ли QuickTime 4, во Flash 5 могут быть импортированы следующие форматы (табл. 5.1):
Таблица 5.1. Форматы файлов, импортируемых Flash 5
| Формат файла | Расширение | Windows | Macintosh |
|---|---|---|---|
| Adobe Illustrator версии 6.0 и ниже | .EPS, .AI | + | + |
| AutoCAD | DXF .DXF | + | + |
| Bitmap | .BMP | - | + |
| Расширенный метафайл | .EMF | + | - |
| FutureSplash Player | .SPL | + | + |
| GIF и анииированный GIF | .GIF | + | + |
| JPEG | JPG | + | + |
| PICT | .POT, .PIC | - | + |
| PNG | .PNG | + | + |
| Flash Player | .SWF | + | + |
| Метафайл Windows | .WMF | + | - |
| Фильм QuickTime | .MOV | + | + |
| MacPaint | .PNTG | + | + |
| Photoshop | .PSD | + | + |
| PICT | .PCT..PIC | + (как растр) |
- |
| QuickTime Image | .QTIF | + | + |
| Silicon Graphics | ,SAI | + | + |
| TGA | TGF | + | + |
| TIFF | .TIFF | + | + |
Файлы Fireworks PNG можно импортировать во Flash как собранные изображения или как редактируемые объекты. В первом случае исходный файл (в том числе любые векторные элементы) преобразуется в растровое изображение. Если файл PNG импортируется как редактируемый объект, векторные элементы файла сохраняются в векторном формате. Импортируя файл PNG как редактируемый объект, можно сохранить в нем растры и текст. Если же файл PNG импортируется как собранное изображение, то возможен запуск Fireworks из Flash и редактирование исходного PNG-файла, содержащего векторные данные.
См. разд. "Редактирование растров" данной главы.
- Во Flash можно редактировать растровые изображения, преобразуя их в векторную графику или подвергая делению. Об этом рассказано ниже в разделах "Преобразование растров в векторную графику" и "Деление растров" этой же главы.
Для того чтобы импортировать файл Fireworks PNG:
- Выберите команду File (Файл) Þ Import (Импорт).
- В диалоговом окне Import (Импорт) выберите во всплывающем меню Show (Показ) пункт PNG Image (Файл PNG).
- Выделите файл PNG,
- Выполните один из следующих шагов;
- нажмите кнопку Ореn (Открыть) (Windows);
- нажмите кнопку Add (Добавить) (Macintosh), чтобы добавить выделенный файл в список Import (Импорт), и кнопку Import (Импорт), чтобы импортировать файл или файлы, указанные в списке Import.
- В диалоговом окне PNG Import Settings (Настройки импорта PNG) выберите один из следующих пунктов:
- Import Editable Elements (Импорт редактируемых элементов) - импортирование файла PNG как отдельных элементов, с сохранением векторной графики. Установка флажка Include Images (Включая изображения) позволяет сохранить в импортированном файле растровые изображения. (Растровые изображения помещаются в библиотеку текущего фильма, и их нельзя редактировать внешним графическим редактором.) Выбор опции Include Text (Включая текст) сохраняет редактируемые блоки текста. Чтобы импортировать используемые в Fireworks ограничители как перетаскиваемые, выберите вариант Include Guides (Включая ограничители);
- Flatten Image (Собранное изображение) - импортирование PNG-файла в текущий слой как растрового изображения, с помещением его в библиотеку текущего фильма. Растр можно редактировать с помощью Fireworks или другого внешнего редактора изображений.
См. разд. "Редактирование растров" данной главы.Нажмите кнопку ОК.
Во Flash можно импортировать файлы FreeHand (версии 7 или более поздней). Программа FreeHand оптимальна для создания векторной графики, предназначенной для импорта во Flash, т. к. при этом остается возможность сохранять слои FreeHand, блоки текста, библиотечные символы и страницы, а также выбирать диапазон страниц для импорта. Кроме того, FreeHand гораздо менее требователен к системным ресурсам. Если импортированный файл FreeHand представлен в цветах CMYK, то Flash преобразовывает файл в RGB.
Импортируя файлы FreeHand, учитывайте следующие рекомендации:
- если файл содержит перекрывающиеся объекты, которые надо сохранить как отдельные объекты, разместите их в отдельные слои во FreeHand и выберите во Flash команду Layers (Слои) в диалоговом окне FreeHand Import (Импорт файлов FreeHand). Если перекрывающиеся объекты находятся па одном слое, то перекрывающиеся фигуры будут сегментированы в точках пересечения - так же, как это происходит с перекрывающимися объектами, создаваемыми во Flash;
- в импортируемых файлах с градиентными заполнениями Flash может поддерживать до восьми цветов градиента. Если файл FreeHand содержит градиентное заполнение, состоящее более чем из восьми цветов, то Flash создает фрагменты, моделируя таким образом исходное градиентное заполнение. Учтите, что такие фрагменты увеличивают размер файла. Чтобы минимизировать размер файла, не используйте во FreeHand градиентные заполнения, состоящие более чем из восьми цветов;
- в файлах со смесями Flash импортирует каждый шаг в смеси как отдельный путь. Таким образом, чем большее количество шагов смесь имеет в файле FreeHand, тем большим будет размер файла во Flash;
- в файлах, содержащих контуры (линии), Flash преобразует квадратные маркеры (caps) в круглые;
- изображения в оттенках серого цвета Flash конвертирует, используя палитру RGB. Такое преобразование увеличивает размер импортированного файла;
- для файлов с изображениями EPS надо предварительно выбрать настройку Convert Editable EPS when Imported (Преобразовывать редактируемый EPS при импорте) в окне Import Preferences (Параметры импорта) в программе FreeHand. Если этого не сделать, то изображение EPS не будет видно при импорте во Flash. Кроме того, Flash не покажет информацию для импортированного изображения EPS (независимо от параметров, используемых во FreeHand).
Для того чтобы импортировать файл FreeHand:
- Выберите команду (Файл) Þ Import (Импорт).
- В диалоговом окне Import (Импорт) выберите пункт FreeHand всплывающего меню Show (Показ).
- Выделите файл FreeHand.
- Выполните один из следующих шагов:
- в Windows нажмите кнопку Open (Открыть);
- на Macintosh нажмите кнопку Add (Добавить), чтобы добавить выделенный файл в список Import, и кнопку Import (Импорт), чтобы импортировать файлы, указанные в списке Import.
Рис. 5.1. Диалоговое окно Free Hand Import
- В диалоговом окне FreeHand Import (Настройки импорта FreeHand), показанном на рис. 5.1, в группе Mapping (Преобразование) выберите один из переключателей Pages (Страницы):
- Scenes (Сцены) - при этом каждая страница документа FreeHand преобразуется в сцену фильма Flash;
- Key Frames (Ключевые кадры) - при этом каждая страница документа FreeHand преобразуется в ключевой кадр фильма Flash.
- Выберите один из переключателей Layers (Слои):
- Layers (Слои) - преобразует каждый слой документа FreeHand в слой фильма Flash;
- Key Frames (Ключевые кадры) - преобразует каждый слой документа FreeHand в ключевой кадр фильма Flash;
- Flatten (Сборка) - преобразует все слои документа FreeHand в един-. ственный собранный слой фильма Flash.
- В группе Pages (Страницы) выберите один из переключателей:
- All (Все) - при этом импортируются все страницы документа FreeHand;
- From То - при этом импортируется указанный диапазон страниц документа FreeHand.
- В группе Options (Настройки) установите один из флажков:
- Include Invisible Layers (Включить видимые слои) - при этом импортируются только видимые (не скрытые) слои документа FreeHand;
- Include Background Layer (Включить фоновый слой) - при этом импортируется фоновый слой документа FrecHand;
- Maintain Text Blocks (Поддерживать текстовые блоки) - при этом текст в документе FreeHand сохраняется как редактируемый текст в фильме Flash.
- Нажмите кнопку ОК.
23. Файлы Adobe Illustrator
Flash поддерживает импорт и экспорт файлов Adobe Illustrator 3.0, 5.0, и 6.0. Импортируя файл Adobe Illustrator во Flash, вы должны разгруппировать все объекты во всех слоях этого файла. Разгруппированными объектами можно управлять как любыми другими объектами Flash.
Растровые изображения, импортированные в фильм, могут увеличить размер файла фильма. Чтобы уменьшить его, выберите настройку сжатия в диалоговом окне The Bitmap Properties (Свойства растра).
См. разд. "Настройка свойств растра " данной главы.
Можно редактировать импортированный растр, запуская из Flash внешний графический редактор. Кроме того, можно преобразовать растр в векторное изображение. Такое преобразование позволяет изменить графический файл и уменьшить размер файла.
См. разд. "Преобразование растров в векторную графику" этой главы.
Можно разделить растр на редактируемые области. Растр сохраняет свои первоначальные детали, но делится на самостоятельные цветовые области, которые можно изменять с помощью инструментов рисования Flash. Деление растра также позволяет использовать его как заполнение, чтобы закрашивать объекты.
См. разд. "Деление растров" данной главы.
Если в фильме Flash импортированный растр имеет больший размер, чем исходное изображение, это означает, что изображение искажено. Предварительно просматривайте импортированные растры, чтобы убедиться, что они отображаются должным образом.
Использование фильмов QuickTime
Если на компьютере установлен QuickTime версии 4 или более поздней, то поддерживается возможность редактирования импортированного во Flash фильма QuickTime. Однако, чтобы воспроизвести фильм QuickTime, необходимо экспортировать его в прежний формат QuickTime. Нельзя воспроизводить фильм QuickTime в формате SWF.
О публикации файла Flash как фильма QuickTime см, разд, "Публикация фильмов QuickTime 4" м. 14.
Можно изменять размеры фильма, вращать и анимировать фильм QuickTime во Flash, а также воспроизводить и помещать фильм в библиотеку. Однако нельзя кадрировать содержание фильма QuickTime во Flash. Можно использовать в импортированном фильме QuickTime процедуры, предлагаемые в списке Basic Actions (Основные процедуры) в панели Actions (Процедуры)., При импорте фильма QuickTime отображается только первый его кадр. Чтобы сделать видимыми во Flash остальные кадры, необходимо добавить соответствующее количество кадров во временную диаграмму импортированного фильма. Фильм QuickTime, импортированный во Flash, не становится частью файла Flash, вместо этого Flash создает указатель на исходный файл.
Для того чтобы просмотреть фильм QuickTime:
- Добавьте соответствующее длине фильма количество кадров к временной диаграмме фильма QuickTime, который вы хотите воспроизвести.
- Выберите команду Control (Управление) Þ Play (Воспроизвести),
- Нельзя просматривать содержание фильма QuickTime с помощью команды Control (Управление) Þ Test Movie (Тестировать фильм).
Для задания пути к фильму QuickTime:
- Выполните команду Window (Окно) Þ Library (Библиотека) и выберите фильм QuickTime , который хотите редактировать.
- В меню Options (Настройки) в верхнем правом углу окна Library (Библиотека) выберите пункт Properties (Свойства) и пункт Set Path в диалоговом окне Video Properties (Свойства видео).
Flash поддерживает формат AutoCAD DXF версии 10. Файлы DXF не поддерживают стандартные шрифты системы, и потому Flash подбирает наиболее подходящие шрифты, но результаты могут быть непредсказуемыми, особенно при выравнивании текста. Поскольку формат DXF не поддерживает заполнение основными цветами, то заполненные области экспортируются только в контурах. По этой причине формат DXF лучше всего подходит для контурных рисунков типа планов и карт. Можно импортировать двухмерные DXF-файлы во Flash, но трехмерные DXF-файлы Flash не поддерживает.
Flash не поддерживает масштабирование в файлах DXF, вес импортированные DXF-файлы представляются и виде фильмов 12x12 дюймов, однако размер самого фильма можно изменить, выполнив команду Modify (Изменить) Þ Transform (Преобразовать) Þ Scale (Масштаб). Кроме того" Flash поддерживает только файлы DXF в кодировке ASCII. To есть двоичные DXF-файлы перед импортированием во Flash необходимо преобразовать в формат ASCII.
Преобразование растров в векторную графику
Команда Trace Bitmap (Трассировка растра) преобразует растровый файл в векторную графику с редактируемыми дискретными областями цвета. Используйте эту команду для обработки векторной графики или для уменьшения размера файла. Если растр преобразуется в векторную фафику, то векторный файл больше не будет связан с растровым символом в окне Library (Библиотека).
- Если импортированный растр содержит сложные фигуры и большое количество цветов, то полученный в результате преобразования векторный файл может иметь больший размер, чем исходный растр. Попробуйте различные значения в диалоговом окне Trace Bitmap (Трассировка растра), чтобы найти оптимальное соотношение между размером файла и качеством изображения. Можно также разделить растр на части, чтобы изменить изображение, используя инструменты рисования и закрашивания Flash.
Для того чтобы преобразовать растровый файл в векторный:
- Выберите растр в текущей сцене.
- Выполните команду Modify (Изменить) Þ Trace Bitmap (Трассировка растра).
- Задайте значение Color Threshold (Порог цвета) в диапазоне от 1 до 500.
Если при сравнении двух пикселов различие в значениях их цветов RGB не превышает заданного порога, то эти два пиксела считаются одноцветными. Таким образом, увеличивая значение порога цвета, вы уменьшаете количество цветов. - Для параметра Minimum Area (Минимальная область) задайте значение в диапазоне от I до 1000, чтобы указать в пикселах минимально возможную область, закрашиваемую одним цветом.
- Для параметра Curve Fit (Гладкость кривой) выберите настройку во всплывающем меню, задающую гладкость прорисовки контуров.
- Для параметра Corner Threshold (Порог угла) выберите настройку во всплывающем меню, чтобы определить, будут ли острые грани сохраняться или сглаживаться.
Результаты выполнения команды Trace Bitmap с разными параметрами представлены на рис. 5.2. Для создания векторного файла, наиболее похожего на первоначальный растр, введите следующие значения:
- Color Threshold (Порог цвета): 10
- Minimum Area (Минимальная область): 1 пиксел
- Curve Fit (Гладкость кривой): Pixels (Пикселы)
- Corner Threshold (Порог угла): Many Comers (Много углов)

Рис. 5.2. Результат применения команды Trace Bitmap с разными параметрами
Деление растров
Команда Break Apart (Разделить) делит изображение на области, которые можно изменять независимо друг от друга с помощью имеющихся во Flash инструментов рисования и закрашивания, в том числе его можно закрашивать другим растровым изображением. При помощи инструмента Lasso (Лассо) с модификатором Magic Wand (Волшебная палочка) можно изменять заполнение областей разделенного растра. Закрасив область, воспользуйтесь инструментом Paint Bucket (Заливка), чтобы подернуть или наклонить это растровое изображение или изменить его размеры.
См. разд. "Инструмент Paint Bucket" гл. 4.
Для того чтобы разделить растр:
- Выделите растр в текущей сцене.
- Выполните команду Modify (Изменить) Þ Break Apart (Разделить).
Для закрашивания области изображения растром:
- Разделите растр, как описано выше.
- Выберите инструмент Eyedropper (Пипетка) и щелкните на растре.
Растр станет текущим заполнением и активизируется инструмент Paint Bucket (Заливка). - Для закрашивания используйте инструменты Brush (Кисть) или Paint Bucket (Заливка).
Для того чтобы изменить заполнение выбранных областей разделенного растра:
- Выберите в сцене фильма Flash разделенный растр.
- Выберите инструмент Lasso (Лассо) и щелкните на модификаторе
 Magic Wand (Волшебная палочка).
Magic Wand (Волшебная палочка).
- Щелкните па модификаторе
 Magic Wand Settings (Настройки волшебной палочки) и задайте следующие настройки:
Magic Wand Settings (Настройки волшебной палочки) и задайте следующие настройки: - для параметра Treshold (Порог) укажите значение в диапазоне от 1 до 200, чтобы определить, насколько точно должны соответствовать цвета пикселов, чтобы смежные пикселы были включены в выделение. Большое значение подразумевает широкий диапазон цветов. Если же указан 0, то выделяются только пикселы точно того же цвета, как первый пиксел, который вы выделите;
- для параметра Smoothing (Скругление) выберите значение во всплывающем меню, чтобы определить, насколько должны сглаживаться грани растра.
- Щелкните на растре, чтобы выделить область. При помощи нескольких щелчков можно добавить к выделенной области дополнительные элементы.
- Выберите заполнение, которое хотите использовать для выделенных областей растра.
См. разд. "Настройка атрибутов контура и заполнения" гл. 4. - Выберите инструмент Paint Bucket (Заливка) и щелкните на одной из выделенных областей, чтобы добавить новое заполнение.
Если для редактирования изображений вы используете Fireworks 3 или иной редактор, то можете запускать это приложение непосредственно из Flash. Если вы редактируете файл Fireworks PNG, импортированный как собранное изображение, то можете запустить редактирование исходного файла PNG для растра.
- Нельзя редактировать во внешнем редакторе растровые файлы Fireworks PNG, которые импортированы как редактируемые объекты.
Для редактирования растра в Fireworks 3 или более поздней версии;
- В окне Library (Библиотека) щелкните правой кнопкой мыши (Windows) или левой кнопкой, удерживая клавишу
.(Macintosh), на значке растра. - В контекстном меню выберите пункт Edit with Fireworks 3 (Редактировать в Fireworks 3).
- В диалоговом окне Edit Image (Правка изображения) определите, какой из файлов нужно открывать: исходный файл PNG или растровый файл.
- Внесите в файл необходимые изменения.
- Выберите команду File (Файл) Þ Update (Обновить).
Файл автоматически обновится во Flash
Для редактирования растра в другом внешнем редакторе:
- В окне Library (Библиотека) щелкните правой кнопкой мыши (Windows) или левой кнопкой, удерживая клавишу <Cmd> (Macintosh), на значке растра.
- В контекстном меню выберите пункт Edit with (Редактировать с помощью).
- Выберите графический редактор, в котором будет открыт растровый файл, и нажмите кнопку ОК.
- Редактируйте файл в открывшемся внешнем редакторе.
- Перейдите во Flash и сделайте один из следующих шагов:
- выберите значок растра в окне Library (Библиотека), а затем команду Update меню Library Options (Настройки библиотеки);
- щелкните правой кнопкой мыши (Windows) или левой кнопкой, удерживая клавишу <Cmd> (Macintosh), на значке растра в окне Library (Библиотека) и выберите команду Update (Обновить) контекстного меню.
При этом файл будет автоматически обновлен во Flash,
Для того чтобы скруглить грани, можно применить к растровому изображению сглаживание. Можно также выбрать сжатие, чтобы уменьшить размер растрового файла и подготовить файл для публикации в Интернете.
Свойства растра задаются в диалоговом окне Bitmap Properties (Свойства растра), приведенном на рис. 5.3.
Для того чтобы задать свойства растра:
- Выберите растр в окне Library (Библиотека).

Рис. 5.3. Диалоговое окно Bitmap Properties
- Выполните один из следующих шагов:
- щелкните на значке свойств в нижней части окна Library (Библиотека);
- щелкните правой кнопкой мыши (Windows) или левой кнопкой, удерживая клавишу <Cmd> (Macintosh), на значке растра и выберите пункт Properties (Свойства) в появившемся контекстном меню;
- выберите пункт Properties (Свойства) в меню Options (Настройки) в верхнем правом углу окна Library (Библиотека).
- В диалоговом окне Bitmap Properties (Свойства растра) установите флажок Allow smoothing (Разрешить скругление), чтобы скруглять грани растра при сглаживании (рис. 5.3).
- В списке Compression (Сжатие) выберите один из следующих выриантов:
- Photo (JPEG) (Фото JPEG) - сжать изображение в формат JPEG. Чтобы по умолчанию использовать сжатие для импортированного изображения, установите флажок Use document default quality (Использовать сжатие по умолчанию для документа). Чтобы изменить настройку сжатия, сбросьте этот флажок и введите значение в диапазоне от 1 до 100 в окне Quality (Качество). (При большом значении этой настройки сохраняется хорошая четкость изображения, но уменьшается степень сжатия файла.);
- выберите команду Lossless (Без потерь) (PNG/G1F) - сжать изображение без потери данных.
Рекомендуется выбирать сжатие Photo (JPEG) (Фото JPEG) для изображении со сложными цветами или тонами, например фотографии или изображения сградиентным заполнением, а сжатие Lossless (Без потерь) (PNG/GIF)- для изображений, состоящих из простых фигур и содержащих относительно небольшое количество цветов. - Нажмите кнопку Test (Тестировать), чтобы определить результаты сжатия файла. Сравните первоначальный размер файла с размером сжатого файла и решите, приемлема ли лля вас выбранная настройка сжатия.
- Нажмите кнопку ОК.
- Настройка JPEG Quality (Качество JPEG), выбранная в диалоговом окне The Publish Settings (Настройки публикации), не определяет качество импортируемых файлов JPEG. Качество импортируемых файлов JPEG можно определить в диалоговом окне Bitmap Properties (Свойства растра).
24. Глава 6 - Озвучивание
ГЛАВА 6
Озвучивание
Flash предлагает следующие возможности для озвучивания фильмов:
- не зависящее от временной диаграммы и непрерывное воспроизведение, а также синхронизацию звукового трека с фильмом;
- озвучивание кнопок, изменение громкости звуков, создание плавных переходов;
- использование звуков, находящихся в открытых (shared) библиотеках и связывание звука из одной библиотеки с несколькими фильмами;
- поддержку звуковых объектов, управление воспроизведением звука с помощью процедур ActionScript,
Во Flash применяются звуки двух типов: событийный и потоковый. Событийный звук должен быть загружен полностью до начала воспроизведения, он воспроизводится до конца или до тех пор, пока не будет остановлен. Потоковый звук начинает воспроизводиться, как только загружается достаточное количество данных для воспроизведения первых нескольких кадров; для воспроизведения на Web-сайте потоковый звук синхронизируется с временной диаграммой.
Можно изменять настройки сжатия и таким образом управлять качеством и размером звуков в экспортируемых фильмах; Flash позволяет задавать настройки сжатия как для отдельного звука в диалоговом окне Sound Properties (Свойства звука), так и для всех звуков фильма в диалоговом окне Publish Settings (Настройки публикации). Ознакомьтесь с интерактивным уроком, посвященным использованию звука во Flash, выбрав команду Help (Справка) Þ Lessons (Уроки) Þ Sound (Звук).
Используйте команду File (Файл) Þ Import (Импорт), чтобы импортировать во Flash звуки в форматах WAV (Windows только), AIFF (Macintosh только) или МРЗ (любая платформа), таким же образом, как импортируется любой другой тип файла.
Если на компьютере установлен QuickTime версии 4 или более поздней, то, кроме вышеназванных, можно импортировать файлы следующих звуковых форматов:
- Sound Designer II (Macintosh только)
- Sound Only QuickTime Movies (Windows или Macintosh)
- Sun AU (Windows или Macintosh)
- System 7 Sounds (Macintosh только)
- WAV (Windows или Macintosh)
Flash хранит звуки в библиотеке, так же как растры и символы. Аналогично работе с графическими символами, необходима только одна копия звукового файла, чтобы использовать этот звук в разных кадрах фильма. Звуки можно вносить в открытые библиотеки, чтобы использовать один и тот же звук в разных фильмах Flash.
Чтобы использовать звук из открытой библиотеки, создайте для звукового файла строку-идентификатор в диалоговом окне Symbol Linkage Properties (Свойства связи символа). Этот идентификатор может также использоваться в процедурах ActionScript для доступа к звуку как к объекту.
См. руководство по ActionScript.
Звуковые файлы занимают значительный объем дисковой и оперативной памяти (RAM). Однако звук в формате МРЗ занимает меньший объем, чем звук в форматах WAV иЛи AIFF. Вообще, в форматах WAV или AIFF лучше использовать 16-битный звук с частотой 22 кГц; учтите, что звук моно занимает вдвое меньший объем, чем звук стерео. Flash позволяет импортировать 8-битные или 16-битные звуки с частотами оцифровки И, 22 и 44 кГц. Кроме того, Flash может понижать частоту оцифровки звука при экспорте.
См. разд. "Сжатие звуков для экспорта" данной главы.
- Звуки с частотой оцифровки, не кратной 11 кГц (например, 8,32 кГц или 96 кГц), изменяются при импорте во Flash. Если вы предполагаете добавлять к звукам какие-либо эффекты, то лучше импортировать 16-битные звуки. При ограниченном объеме оперативной памяти (RAM) делайте звуковые фрагменты короткими или используйте 8-битные звуки вместо 16-битных.
Для того чтобы импортировать звук:
- Выберите команду File (Файл) Þ Import (Импорт).
- В диалоговом окне Import (Импорт) найдите и откройте желаемый звуковой файл. При этом импортированный звук будет помещен в библиотеку текущего фильма.
- Можно также перенести звук из открытой библиотеки в библиотеку текущего фильма.
Озвучивание фильма
Чтобы озвучить фильм, введите звук к отдельный слой и задайте настройки в панели Sound (Звук). Рекомендуется размещать каждый звук и отдельном слое.
Для того чтобы озвучить фильм:
- Импортируйте звук, если он еще не импортирован.
- Выберите команду Insert (Вставить) Þ Layer (Слой), чтобы создать для звука отдельный слой.
- Выделите созданный для звука новый слой и перетащите звук из библиотеки на Стол. При этом звук будет добавлен в текущий слой.
Можно размещать в один слой несколько звуков, а также помещать звук в слой, содержащий другие объекты. Однако поскольку размещение объектов в разных слоях позволяет удобно организовать работу, а количество слоев не влияет на размер файла, то рекомендуется помещать каждый звук в отдельный слой. Звуковой слой при этом аналогичен отдельному звуковому каналу, а при воспроизведении фильма звуки комбинируются. - Выберите команду Window (Окно) Þ Panels (Панели) Þ Sound (Звук).
- В панели Sound (Звук), показанной на рис. 6.1, выделите звуковой файл в списке Sound (Звук).

Рис. 6.1. Панель Sound
- Настройте эффект для звука в списке Effects (Эффекты):
- None (Нет) - при этом никакие эффекты к звуковому файлу не применяются. Выберите эту настройку, чтобы удалить ранее примененные к файлу эффекты;
- Left Channel/Right Channel (Левый канал/правый канал) - воспроизводит звук только в левом или только в правом канале;
- Fade Left to Right / Fade Right to Left (Перетекание звука слева направо/справа налево) - при этом звук постепенно слабеет в олном канале и усиливается в другом, как бы перетекая из одного канала в другой;
- Fade In (Слабее) - звук, постепенно слабеет по мере era воспроизведения;
- Fade Out (Сильнее) - звук постепенно усиливается;
- Custom (Избирательно) - позволяет указать точки усиления и ослабления звука в окне Edit Envelope (Правка звукового конверта).
- Выберите тип синхронизации в списке Sync (Синхронизация):
- Event (Событие) - синхронизирует звук с возникновением события. Событийный звук начинает звучать одновременно с воспризвсдснием его стартового ключевого кадра и звучит до конца независимо от временной диаграммы, даже если фильм останавливается. Событийные звуки смешиваются при воспроизведении опубликованного фильма. Пример событийного звука - звук, который возникает, когда пользователь нажимает кнопку;
- Start (Старт) - то же, что и Event (Событие), за исключением того, что, если звук уже воспроизводится, то запускается новый экземпляр звука;
- Stop (Стоп) - останавливает указанный звук;
- Stream (Поток) - синхронизирует звук для воспроизведения на Web-сайте, т. е. уравнивает скорость воспроизведения мультипликации с потоковыми звуками. Если Flash не может прорисовывать кадры мультипликации достаточно быстро, то кадры пропускаются. В отличие от событийных звуков, потоковые звуки останавливаются одновременно с остановкой мультипликации. Кроме того, потоковый звук не может воспроизводиться дольше, чем кадры, которые он занимает. Потоковые звуки при публикации фильма смешиваются. Пример потокового звука - голос мультипликационного персонажа, синхронизированный с движением его губ и воспроизводящийся на протяжении многих кадров.
Если в качестве потокового используется звук МРЗ, то необходимо повторно сжать его для экспорта.
См. разд. "Сжатие звуков для экспорта" данной главы.
- Введите значение параметра Loop (Повтор), чтобы указать количество повторов звука.
Для непрерывного воспроизведения количество повторов должно быть достаточно большим. Например, чтобы сделать "бесконечным" 15-се-кундный звук введите значение Loop (Повтор), равное 60, и звук будет воспроизводиться в течение 15 минут.
- Зацикливать потоковые звуки не рекомендуется, т, к. при этом к фильму добавляется количество кадров, соответствующее повторам звука, и при этом размер.файла увеличивается пропорционально количеству кадров.
Добавление звуков к кнопкам
Можно связывать звуки с различными состояниями кнопки. Поскольку звуки хранятся в библиотеке вместе с символом, с которым они связаны, то они работают и со всеми трансформами этого символа.
Для того чтобы озвучить кнопку:
- Выберите кнопку в библиотеке.
- Выберите пункт Edit (Правка) меню Library Options (Настройки библиотеки).
- Во временной диаграмме кнопки добавьте дополнительный слой для звука.
- В звуковом слое создайте обычный кадр или незаполненный ключевой кадр, соответствующий тому состоянию кнопки, которое надо озвучить. Например, чтобы озвучить щелчок кнопки, создайте в кадре Down (Вниз) ключевой кадр, который соответствует кнопке в нажатом состоянии.
- Щелкните на созданном ключевом кадре.
- Выберите команду Window (Окно) Þ Panels (Панели) Þ Sound (Звук).
- В панели Sound (Звук) выберите звуковой файл в списке Sound (Звук).
- Выберите пункт Event (Событие) в списке Sync (Синхронизация).
Каждому состоянию кнопки назначьте особый звук, создав незаполненный ключевой кадр (blank keyframe) и добавив звук для каждого из созданных ключевых кадров. Учтите, что для каждого ключевого кадра кнопки можно использовать один и тот же звуковой файл с различными звуковыми эффектами.
См. разд. "Маркеры редактирования звука" этой главы.
25. Использование звуков в открытых библиотеках или со звуковыми объектами
Использование звуков в открытых библиотеках или со звуковыми объектами
Звук, находящийся в разделенной библиотеке, можно связать с различными фильмами Flash, указав свойства связи с ним и включая звук в открытой (shared) библиотеке.
Можно использовать звуковой объект в процедурах ActionScript, чтобы добавлять звуки в фильм или управлять ими. Управление звуком подразумевает настройку громкости звука и баланс правого и левого каналов в ходе воспроизведения.
См. руководство по ActionScript.
Чтобы использовать звук в открытой библиотеке или в процедуре, необходимо создать для звука строку-идентификатор в диалоговом окне Symbol Linkage (Связи символа).
Для этого:
- Выберите звук в окне Library (Библиотека).
- Выполните один из следующих шагов:
- выберите команду Linkage (Связь) меню Library Options (Настройки библиотеки);
- щелкните правой кнопкой мыши (Windows) или левой кнопкой при нажатой клавише <Cmd> (Macintosh) на имени звукового символа в окне Library (Библиотека) и выберите команду Linkage (Связь) контекстного меню.
- В диалоговом окне Symbol Linkage Properties (Свойства связи символов) выберите пункт Export This Symbol (Экспортировать этот символ).
- Введите строку-идентификатор в текстовое поле и нажмите кнопку ОК.
Чтобы определить отправную точку звука или управлять громкостью во время его воспроизведения, используйте редактирующие маркеры в окне Edit Envelope (Правка звукового конверта), доступном из панели Sound (Звук). Flash позволяет указать точки, в которых звук запускается или останавливается. Это удобно для удаления неиспользуемых разделов и уменьшения объема файла.
Для того чтобы редактировать звуковой файл:
- Добавьте звук к кадру, или выберите кадр, уже содержащий звук.
- Выберите команду Window (Окно) Þ Panel (Панель) Þ Sound (Звук) и нажмите кнопку Edit (Правка).
- В окне Edit Envelope (рис. 6.2) выполните один из следующих шагов:
- измените начальную и конечную точки звука, перетащив маркеры Time In (Начало) и Time Out (Конец);
- переместите маркеры звукового конверта и установите границы так, чтобы ограничить уровень звука в различные моменты воспроизведения. Для создания дополнительных маркеров конверта (Flash поддерживает до восьми маркеров) щелкните на границе конверта. Чтобы удалить маркер, просто зацепите его курсором и переместите за пределы окна;
- кнопки Zoom In/Out предназначены для увеличения и уменьшения представления конверта на экране, соответственно;
- кнопки Seconds (Секунды) и Frames (Кадры) позволяют изменить единицы отсчета времени с секунд на кадры или наоборот.
Запуск и остановка звуков в ключевых кадрах
Рис. 6.2. Окно Edit Envelope (Редактировать конверт)
Во Flash наиболее общая задача при работе со звуком - запуск и остановка звука в ключевых кадрах синхронно с видеорядом мультипликации.
Для того чтобы запустить и остановить звук в ключевом кадре:
- 1. Озвучьте фильм.
Синхронизируйте добавленный в фильм звук с некоторым событием в сцене, выбрав начальный ключевой кадр, который соответствует ключевому кадру события в сцене, и указав любую из настроек синхронизации.
См. разд. "Озвучивание фильма" этой главы.
- 2. Создайте ключевой кадр во временной диаграмме звукового слоя в том кадре, где вы хотите остановить звук. Во временной диаграмме отображается присутствие звукового файла.
- 3. Выберите команду Window (Окно) Þ Panels (Панели) Þ Sound (Звук).
- 4. Выберите тот же звук в списке Sound (Звук). 5. Выберите пункт Stop (Остановить) в списке Sync (Синхронизация).
По достижении конечного ключевого кадра звук останавливается. Чтобы возобновить воспроизведение звука, просто переместите воспроизводящую головку.
Настройки сжатия звука можно выбрать, нажав кнопку Export Settings (Настройки экспорта) в диалоговом окне Sound Properties (Свойства звука), приведенном на рис. 6.3. Доступность тех или иных настроек зависит от выбранного метода сжатия. Также с помощью диалогового окна Sound Properties (Свойства звука) можно обновить звуки, которые были изменены во внешнем звуковом редакторе, или протестировать звук. Учтите, что частота выборки (sampling rate) и степень сжатия существенно влияют на качество звука и размер файла в экспортируемом кино. Чем сильнее сжат звук и чем меньше частота выборки, тем меньше размер файла и ниже качество, потому найдите экспериментально оптимальный баланс между качеством звука и размером файла. Звуковые файлы МРЗ при импорте уже сжаты, однако, при необходимости можно сжимать файлы МРЗ повторно. Например, если МРЗ файл предполагается использовать в качестве потокового звука, то надо повторно сжать файл, потому что потоковые звуки для экспорта необходимо сжимать.
Если не заданы никакие дополнительные параметры для экспорта звука, то Flash экспортирует звук согласно настройкам, указанным в диалоговом окне Publish Settings (Настройки публикации). Параметры экспорта, заданные в диалоговом окне Sound Properties (Свойства звука), можно отменить с помощью настройки Override Sound Settings (Заменять настройки звука) в диалоговом окне Publish Settings (Настройки публикации). Это позволяет, например, создать одну версию фильма с богатыми звуковыми эффектами для локального использования и другую -- с обычным звуком - для публикации в Интернете,
См. разд. "Публикация фильма Flash Player" гл. 14.
- В Windows можно также экспортировать все звуки фильма в файл WAV, выбрав команду File (Файл) > Export Movie (Экспортировать фильм).

Рис. 6.3. Окно Sound Properties
Чтобы задать свойства экспорта для отдельного звука:
- Выполните один из следующих шагов:
- дважды щелкните на значке звука в окне Library (Библиотека);
- щелкните правой кнопкой мыши (Windows) или левой кнопкой, удерживая клавишу <Cmd> (Macintosh), на звуковом файле в окне Library (Библиотека) и выберите пункт Properties (Свойства) в контекстном меню;
- выберите звук в окне Library (Библиотека) и укажите свойства в меню Library Options (Настройки библиотеки);
- выберите звук и окне Library (Библиотека) и щелкните на значке свойств в нижней части окна Library (Библиотека).
- Если звуковой файл был отредактирован во внешнем редакторе, нажмите кнопку Update (Обновить).
- Укажите алгоритм сжатия: Default (По умолчанию), ADPCM, МРЗ или Raw.
- Укажите настройки экспорта.
- Нажмите кнопку Test (Тестировать), чтобы воспроизвести и остановить звук; нажмите кнопку Stop (Остановить), чтобы остановить звук.
- Настройте параметры экспорта, обеспечивающие необходимое качество звука.
- Нажмите кнопку ОК.
При экспорте фильма с настройкой Default (По умолчанию) используются параметры сжатия, заданные по умолчанию в диалоговом окне Publish Settings (Настройки публикации). При этом недоступны никакие дополнительные настройки экспорта.
26. Сжатие ADPCM
Параметры сжатия ADPCM управляют сжатием 16- и 8-битных звуков. Эту настройку рекомендуется использовать при экспорте коротких событийных звуков, например, щелчков кнопки.
Для того чтобы использовать сжатие ADPCM:
- В диалоговом окне Sound Properties (Свойства звука) выберите в списке Compression (Сжатие) пункт ADPCM.
- В списке Preprocessing (Предварительная обработка) выберите пункт Convert Stereo to Mono (Преобразовывать звук стерео в моно), чтобы преобразовывать смешанные стереозвуки в звуки моно. (Разумеется, для звуков моно эта настройка не работает.)
- Задайте параметр Sample Rate (Частота выборки), позволяющий управлять качеством звука и размером файла.
Узкая полоса частот уменьшает размер файла, но снижает качество звука. Для параметра Sample Rate (Частота выборки) предлагаются следующие значения:
- 5 кГц - приемлем только для речи;
- 11 кГц - самое низкое рекомендуемое качество для короткого музыкального фрагмента; четверть стандартного значения качества CD (компакт-диска);
- 22 кГц - наиболее популярный выбор для Web; половина стандартного значения качества CD (компакт-диска);
- 44 кГц - стандартное значение качества CD.
- Flash не позволяет устанавливать частоту Звука выше той, с которой он был импортирован.
Сжатие МРЗ
Сжатие по алгоритму МРЗ используется при экспорте длинных потоковых звуков, например, музыкальных звуковых треков.
Для того чтобы использовать сжатие МРЗ:
- В диалоговом окне Sound Properties (Свойства звука) выберите в списке Compression (Сжатие) пункт МРЗ.
- В поле со списком Bit Rate (Разрядность звука) укажите максимальную допустимую разрядность кодирующего устройства МРЗ. Flash поддерживает от 8 до 160 Кбит/с. Для получения хорошего качества экспортируемой музыки устанавливайте разрядность 16 Кбит/с или более высокую.
- В списке Preprocessing (Предварительная обработка) выберите пункт Convert Stereo to Mono (Преобразопать звук стерео в моно), чтобы преобразовать смешанные звуки стерео в моно (на звуки моно эта настройка не влияет.)
Список Preprocessing (Предварительная обработка) доступен, только если выбрана разрядность 20 Кбит/с или выше.
- Для настройки Quality (Качество) определите скорость сжатия и качество звука:
- Fast (Быстро) - быстрое сжатие, но низкое качество;
- Medium (Среднее) - несколько замедленное сжатие, но более высокое качество звука;
- Slow (Медленно) - самое медленное сжатие и самое высокое качество звука.
В этом случае звук экспортируется без сжатия. Для того чтобы экспортировать звуки без сжатия:
- В диалоговом окне Sound Properties (Свойства звука) выберите в списке Compression (Сжатие) пункт Raw (Без сжатия).
- В списке Preprocessing (Предварительная обработка) выберите пункт Convert Stereo to Mono (Преобразовать звук стерео в моно), чтобы преобразовать смешанные звуки стерео в моно (на звуки моно эта настройка не влияет.)
- В списке Sample Rate (Полоса частот) выберите настройку для управления качеством звука и размером файла.
Узкая полоса частот уменьшает размер файла, но снижает качество звука. Настройки Sample Rate (Полоса частот) следующие:- 5 кГц - приемлем только для речи;
- 11 кГц - самое низкое рекомендуемое качество для короткого музыкального фрагмента; четверть стандартного значения качества CD (компакт-диска);
- 22 кГц - наиболее популярный выбор для Web; половина стандартного значения качества CD (компакт-диска);
- 44 кГц - стандартное значение качества CD (компакт-диск).
Основные принципы экспорта звука в фильмах Flash
Кроме настройки полосы частот и алгоритма сжатия, существуют еще не сколько способов эффективного использования звука и уменьшения размера файла:
- настройте точки входа и выхода так, чтобы предотвратить сохранение пауз и таким образом уменьшить размер файла Flash Shockwave;
- изменяя настройки экспорта и эффекты, создайте несколько вариантов одного и того же звукового файла для различных ключевых кадров. Так можно создать множество различных звуков, используя только один звуковой файл;
- применяйте возможность Loop (Повтор), позволяющую выделить общую часть звука и использовать ее несколько раз, а также создавать из коротких музыкальных фраз фоновую музыку;
- не зацикливайте потоковый звук.
Основные принципы экспорта звука в фильмы QuickTime
Фильм, экспортируемый как QuickTime, использует звук иначе, чем Flash Shockwave.
Основные принципы экспорта звука в фильмы QuickTime таковы;
- используйте сколько угодно звуков и каналов и не заботьтесь о размере файла: при экспорте в фильм QuickTime звуки будут собраны в единый звуковой трек. Количество используемых звуков при этом не влияет на окончательный размер файла;
- применяйте потоковую синхронизацию, чтобы мультипликация совпадала со звуковым треком при предварительном просмотре в редакторе, если компьютер не успевает прорисовывать все кадры.
27. Глава 7 - Работа с объектами
ГЛАВА 7
Работа с объектами
Объектами во Flash называются элементы на Столе. Flash позволяет перемещать, копировать, удалять, преобразовывать, накапливать в стек, выравнивать и группировать объекты. Также можно связать объект с URL.
Обратите внимание, что при изменении линий и фигур могут измениться другие линии и фигуры, находящиеся на том же слое.
См. гл. 3.
- В языке ActionScript термин "объект" применяется в другом значении. Будьте внимательны и не путайте два созвучных, но различных термина.
Выделение объектов
Чтобы изменить объект, его надо сначала выделить. Flash позволяет сделать это различными способами, например, с помощью инструментов Arrow (Стрелка) и Lasso (Лассо), а также с помощью команд клавиатуры; несколькими объектами можно управлять как единым объектом, для этого их следует сгруппировать.
См. разд. "Группировка объектов" данной главы,
Flash подсвечивает выделенные объекты. Контуры подсвечиваются цветной линией, заполнения - точечной сеткой, выделенные группы - ограничивающей рамкой.
Контур и заполнение подсвечиваются цветом, используемым для отображения в контурах объектов слоя, который содержит выделенный объект. Можно изменять цвета выделяющих контуров в диалоговом окне Layer Properties (Свойства слоя).
См, разд. "Просмотр слоев" гл. 8.
Можно выделить только контур или только заполненную область объекта. Если редактировать объект при выделяющей его подсветке неудобно, скройте подсвечивание выделенного объекта. Возможно, вам потребуется запретить выделение символа или группы символов - для этого их надо заблокировать. Выделенные растры и символы подсвечиваются точечной сеткой (рис. 7.1).
См. гл. 5.
Использование инструмента Arrow
Рис. 7.1. Подсвечивание выделенных контуров, заполнений и групп
Инструмент Arrow (Стрелка) позволяет выполнять следующие операции:
- выделить контур, заполнение, группу объектов, трансформу или блок текста. Для этого следует активизировать инструмент
 Arrow (Слрелка) и щелкнуть на объекте;
Arrow (Слрелка) и щелкнуть на объекте; - Активизировать инструмент Arrow можно не только в панели Tools, но и нажав клавишу
. Если вы работаете с другим инструментом и хотите временно активизировать инструмент Arrow (Стрелка), то нажмите и удерживайте клавишу <Ctrl> (Windows) или <Cmd> (Macintosh). - выделить соединенные линии. Для этого активизируйте инструмент Arrow (Стрелка) и дважды щелкните на одной из линий;
- выбрать заполненную фигуру и ее контур. Активизируйте инструмент Arrow (Стрелка) и дважды щелкните на заполнении;
- выбрать объекты в пределах прямоугольной области. Активизируйте инструмент Arrow (Стрелка) и растяните прямоугольную рамку вокруг одного или нескольких объектов, которые вы хотите выделить. Чтобы таким же образом выделить трансформу, группу объектов или блок текста, следует полностью поместить их внутрь рамки.
Изменение выделения
К уже выделенным объектам можно добавлять новые объекты, выделять или отменять выделение всех объектов в каждом слое или сцене, выделять все между ключевыми кадрами, блокировать или разблокировать выделенные символы или группы.
Нажав и удерживая клавишу <Shift>, можно добавить новый объект к уже выделенным.
- Для того чтобы запретить возможность дополнительного выделения с помощью клавиши <Shift>, отключите ее в диалоговом окне Preferences (Параметры) на вкладке General (Общие).
Для того чтобы выбрать все объекты на каждом слое текущей сцены, выберите команду Edit (Правка) Þ Select All (Выделить все) или нажмите сочетание клавиш <Ctrl>+<A> (Windows) или <Cmd>+<A> (Macintosh). Команда Select All (Выделить все) не выделяет объекты на заблокированных или скрытых слоях, а также на слоях, не относящихся к текущей временной диаграмме.
Для того чтобы отменить все выделения на всех слоях, выберите команду Edit (Правка) Þ Deselect All (Отменить все) или нажмите сочетание клавиш <CtrI>+<Shift>+<A> (Windows) или <Cmd>+<Shift>+<A> (Macintosh).
Для того чтобы выделить все объекты на одном слое между ключевыми кадрами, щелкните на кадре во временной диаграмме.
См. разд. "Окно Timeline" ел. 2.
Для того чтобы заблокировать от выделения группу или символ, выберите группу или символ и выполните команду Modify (Изменить) Þ Arrange (Разместить) Þ Lock (Заблокировать).
Выберите команду Modify (Изменить) Þ Arrange (Разместить) Þ Unlock All (Разблокировать все), чтобы разблокировать все заблокированные группы и символы.
Использование инструмента Lasso
Для выделения объектов прямолинейной или произвольной областью можно использовать инструмент Lasso (Лассо) с его модификатором Polygon Mode (Режим многоугольника). Используя Lasso (Лассо), можно переключаться между рисованием произвольных и прямолинейных сторон области выделения. Пример выделения показан на рис. 7.2.
Для того чтобы выделить объекты произвольной областью, активизируйте инструмент ![]() Lasso (Лассо) и обведите рамку вокруг области, которую хотите выделить. Завершите рисование области приблизительно там, где вы начали ее рисовать или позвольте, чтобы Flash автоматически закрыл область прямой линией.
Lasso (Лассо) и обведите рамку вокруг области, которую хотите выделить. Завершите рисование области приблизительно там, где вы начали ее рисовать или позвольте, чтобы Flash автоматически закрыл область прямой линией.
Для того чтобы выделить объекты прямолинейной областью выделения:
- Активизируйте инструмент Lasso (Лассо) и выберите модификатор Polygon Mode (Режим многоугольника) в наборе инструментов в разделе Options (Настройки).
- Щелчком установите начальную точку.
- Поместите указатель там, где предполагаете закончить первую сторону области выделения и щелкните левой кнопкой мыши. Таким же образом установите конечные точки для следующих сторон области выделения.
- Дважды щелкните левой кнопкой мыши, чтобы замкнуть область выделения.
Для того чтобы выбрать объекты со сложной линейно-произвольной областью, активизируйте инструмент Lasso (Лассо) и выключите модификатор Polygon Mode (Режим многоугольника).
- Начните рисовать область выделения. Для того чтобы нарисовать сторону произвольной формы, проведите указателем по Столу.
- Для того чтобы нарисовать прямолинейную сторону, нажмите и удерживайте клавишу< Ail> (Windows) или Qption (Macintosh) и щелчком установите начальную и конечную точки стороны. Таким образом можно рисовать попеременно произвольные и прямолинейные стороны.
- Для того чтобы замкнуть область выделения, выполните один из следующих шагов:
- если вы рисуете сторону произвольной формы, отпустите кнопку мыши;
- если вы рисуете прямолинейную сторону, дважды щелкните клавишей мыши.
Для удобства редактирования и просмотра объектов можно скрыть их подсветку и тогда еще в ходе редактирования объекты будут видны в окончательном виде.
Для того чтобы выключить подсветку выделения, выберите команду View Þ Hide Edges (Скрыть края). Выберите эту же команду снова, чтобы включить подсветку.
Для того чтобы управлять несколькими элементами как единым объектом, следует их сгруппировать. Например, нарисовав дерево или цветок, сгруппируйте нарисованные элементы, чтобы можно было легко выделить и перемещать весь цветок или все дерево в целом, а не каждый листочек по отдельности.
Сгруппировав объекты, можно редактировать группы, не разбивая их на отдельные элементы. Но можно также выделить отдельный объект в группе и редактировать его отдельно от других объектов группы.
Для того чтобы создать группу:
- Выделите на Столе объекты, которые хотите сгруппировать. Можно выделить фигуры, другие группы, символы, текст и т. д.
- Выберите команду Modify (Изменить) Þ Group (Сгруппировать) или нажмите сочетание клавиш <Ctrl>+<G> (Windows) или <Cmd>+<G> (Macintosh).
Разгруппировать объекты можно при помощи команды Modify (Изменить) ÞUngroup (Разгруппировать).
Для того чтобы редактировать всю группу или отдельный объект в группе:
- Выделите группу и выберите команду Edit (Правка) Þ Edit Selected (Редактировать выделение) или дважды щелкните на группе инструментом Arrow (Стрелка).
При этом будут затенены все находящиеся на Столе объекты, которые не входят в выделенную группу. Затененный объект для редактирования недоступен.
- Редактируйте элемент в группе.
- Выберите команду Edit (Правка) Þ Edit All (Редактировать все) или дважды щелкните на свободном пространстве на Столе инструментом Arrow (Стрелка). При этом Flash восстанавливает группу как единый объект, после чего можно продолжить работу с другими элементами на Столе.
28. Перемещение, копирование и удаление объектов
Перемещение, копирование и удаление объектов
Можно перемещать объекты, перетаскивая их на Столе, вырезая и вставляя их, используя клавиши со стрелками или панель Object (Объект). Можно также перемещать объекты между Flash и другими приложениями, копируя их в буфер (Clipboard). Перемещая объект инструментом Arrow (Стрелка), можно быстро выровнять его относительно других объектов с помощью модификатора Snap (Привязка).
Объект можно перемещать с помощью клавиш со стрелками или панели Info (Информация).
Для того чтобы переместить объект или копию объекта перетаскиванием:
- Выделите один объект или несколько объектов.
- Активизируйте инструмент Arrow (Стрелка) и поместите указатель на объект и перетащите его в новое положение. Для того чтобы скопировать объект и переместить его копию, нажмите и удерживайте клавишу <Alt> (Windows) или <Option> (Macintosh). Чтобы ограничить направление перемещения объекта углом, кратным 45 градусам, удерживайте при перемещении клавишу <Shift>.
Для того чтобы переместить объекты клавишами со стрелками:
- Выберите один или несколько объектов.
- Нажмите клавишу со стрелкой, соответствующую желаемому направлению перемещения объекта. При одном нажатии клавиши объект персдвинется на один пиксел. Если при этом нажать и удерживать клавишу <Shift>, то выделенный объект переместится на 8 пикселов.
Для того чтобы переместить объекты с помощью панели Info (Информация):
- Выберите один объект или несколько объектов.
- Выберите команду Window (Окно) Þ Panels (Панели) Þ Info (Информация).
- В панели Info (Информация) укажите значения для положения верхнего левого угла выделенного элемента. Отсчет координат ведется относительно верхнего левого угла Стола.
- Панель Info (Информация) использует единицы, указанные в настройке Ruler Units (Единицы измерения) в диалоговом окне Movie Properties (Свойства фильма). Единицы измерения можно изменить, как это описано в разделе "Создание нового фильма и настройки его свойств" главы 2.
Перемещение и копирование объектов вставкой
При необходимости переместить или копировать объекты между слоями или сценами воспользуйтесь возможностью вставки. Можно вставлять объект в центр Стола или в его первоначальное положение.
Для того чтобы переместить или копировать объект вставкой:
- 1. Выделите один объект или несколько объектов.
- 2. Выберите команду Edit (Правка) Þ Cut (Вырезать) или Edit (Праика) ÞСору (Копировать).
- 3. Выберите другой слой, сцену или файл, куда хотите вставить объект и выполните один из следующих шагов:
- o выберите команду Edit (Правка) Þ Paste (Вставить), чтобы вставить объект в центр Стола;
- o выберите команду Edit (Правка) Þ Paste in Place (Вставить по месту), чтобы вставить выделенный объект в ту. же позицию на Столе.
Копирование объектов в буфер (Clipboard)
Скопированные в буфер (Clipboard) элементы сглаживаются и выглядят в других приложениях так же, как во Flash. Это особенно полезно для кадров, в которых есть растровые изображения, градиенты, прозрачные области или слои-маски.
Графика, вставляемая из другого фильма или приложения, помещается в текущий кадр текущего слоя. Как именно графический элемент будет встав-лен в сцену Flash, зависит от типа самого элемента, его источника и установленных пользователем параметров:
- текст из текстового редактора преобразуется в текстовый объект;
- векторная графика из любого графического приложения становится группой, которая может быть разгруппирована и отрелактирована как любой другой элемент Flash;
- растры становятся отдельным сгруппированным объектом точно так же, как импортированные растры. Вставленные растры можно делить или преобразовывать их в векторную графику..
- Перед тем как вставлять графику из FreeHand во Flash, настройте параметры экспорта FreeHand на преобразование цвета в CMYK и RGB для форматов буфера (Clipboard).
Копирование преобразованных объектов
Для создания масштабированной, повернутой или искаженной копии объекта воспользуйтесь панелью Transform (Преобразование).
Для того чтобы создать преобразованную копию объекта:
- Выделите объект.
- Выберите команду Window (Окно) Þ Panels (Панели) Þ Transform (Преобразовать).
- Укажите новый масштаб или значение для поворота или искажения.
См. разд. "Изменение размеров объекта", "Вращение объектов" и "Наклон объектов" данной главы.
- Щелкните на кнопке Create Copy (Создать копию) в панели Transform (Преобразование). Это левая кнопка в правом нижнем углу панели,
29. Удаление объектов
Удаляемый объект удаляется и из файла. Однако удаление трансформы, находящейся на Столе, не удаляет символ из библиотеки.
Для того чтобы удалить объект:
- Выделите объект или несколько объектов.
- Выполните один из следующих тагов:
- нажмите клавишу <Delete> или <Backspace>;
- выберите команду Edit (Правка) Þ Clear (Очистить);
- выберите команду Edit (Правка) Þ Cut (Вырезать);
- щелкните правой кнопкой мыши (Windows) или левой кнопкой, удерживая клавишу <Cmd> (Macintosh), на объекте и выберите пункт Cut (Вырезать) контекстного меню.
В пределах одного слоя Flash накапливает объекты в стек в той последовательности, как они были созданы. То есть, недавно созданные объекты помешаются в верхнюю часть стека. Порядок объектов в стеке определяет их вид при взаимном перекрывании. Рисованные линии и фигуры всегда отображаются в стеке ниже групп и символов. Для того чтобы переместить их выше в очереди стека, сгруппируйте их или превратите в символы. Очередь объектов в стеке можно изменять в любое время.
Обратите внимание, что размещение в разных слоях также влияет на отображение объектов. Bee объекты, расположенные в Слое 2, отображаются поверх объектов Слоя 1 и т. д. Для того чтобы изменить порядок слоев, перетащите имя слоя в окне Timeline в новое положение.
Для того чтобы изменить очередь объектов в стеке:
- Выделите объект.
- Используйте одну из следующих команд:
- Modify (Изменить) Þ Arrange (Разместить) Þ Bring to Front (Вынести вперед) или Send to Back (Вынести назад), чтобы переместить объект или группу объектов в начало или в конец очереди стека;
- Modify (Изменить) Þ Arrange (Разместить) Þ Bring Forward (Сдвинуть вперед) или Send Backward (Сдвинуть назад), чтобы переместить объект или группу объектов на одну позицию вперед или назад в очереди стека.
Если выделена больше чем одна группа элементов, то эти группы будут перемещаться в очереди стека, сохраняя расположение относительно друг друга.
Изменение размеров объекта увеличивает или уменьшает размеры объекта по горизонтали, по вертикали или в обоих направлениях. Размеры объекта можно изменять перетаскиванием или задавая новые значения размеров в панели Transform (Преобразование). Размеры трансформ, групп объектов и блоков текста изменяются относительно их точки регистрации.
См. разд. "Перемещение точки регистрации" данной главы.
Для того чтобы изменить размеры объекта перетаскиванием:
- Выделите объект.
- Активизируйте инструмент Arrow (Стрелка), щелкните на модификаторе Scale (Масштаб) в наборе инструментов или выберите команду Modify (Изменить) Þ Transform (Преобразовать) Þ Scale (Масштабировать).
- Для того чтобы изменить горизонтальный и вертикальный размеры объекта, зацепите и потяните один из маркеров (рис. 7.3). Пропорции при этом сохраняются.
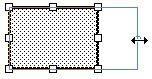
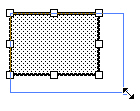
Рис. 7.3. Изменение размеров объекта
- Щелкните в свободном пространстве Стола или выберите команду Modify (Изменить) Þ Transform (Преобразовать) Þ Scale (Масштаб), чтобы скрыть маркеры масштаба.
- Когда вы увеличиваете размер нескольких элементов одновременно, то края ограничивающей рамки могут выйти за пределы Стола. Для того чтобы увидеть их, выберите команду View (Вид) Þ Work Area (Рабочая область), чтобы увидеть элементы, которые выходят за пределы Стола.
Для того чтобы изменить размеры объекта с помощью панели Transform (Преобразование):
- Выделите объект.
- Выберите команду Window (Окно) Þ Panels (Панели) Þ Transform (Преобразовать).
- Введите значение нового размера в диапазоне от 1 до 1000 для вертикального, горизонтального или обоих размеров.
- Укажите настройку Constrain (Пропорции), чтобы сохранить пропорции объекта.
- Нажмите клавишу <Enter> (Windows) или <Relurn> (Macintosh).
30. Вращение объектов
При вращении (рис, 7,4) объект поворачивается вокруг точки регистрации, По умолчанию точка регистрации находится в центре объекта, но ее можно перемещать. Можно вращать объект при помощи команды Rotate (Вращение), перетаскивания, а также задавая значение угла поворота в панели Transform (Преобразование).
Для того чтобы вращать объект перетаскиванием:
- Выделите объект.
- Выполните один из следующих шагов:
- выберите инструмент Arrow (Стрелка) и щелкните на модификаторе Rotate (Поворот) в наборе инструментов;
- выберите команду Modify (Изменить) Þ Transform (Преобразовать) Þ Rotate (Вращать).
- Зацепите и перетащите один из угловых маркеров.
- Щелкните на незаполненной области Стола или выберите команду Modify (Изменить) Þ Transform (Преобразовать) Þ Rotate (Вращать), чтобы скрыть маркеры вращения.
Для того чтобы повернуть объект на 90 градусов:
- Выделите объект.
- Выберите команду Modify (Изменить) Þ Transform (Преобразовать) Þ Rotate 90CW, чтобы повернуть объект по часовой стрелке, или Rotate 90CCW, чтобы повернуть объект против часовой стрелки.
Для того чтобы вращать объект с помощью панели Transform (Преобразование):
- 1. Выделите объект.
- 2. Выберите команду Window (Окно) Þ Panels (Панели) Þ Transform (Преобразовать).
- 3. Выберите опцию Rotate (Вращать).
- 4. Укажите величину угла поворота.
- 5. Нажмите клавишу <Enter> (Windows) или <Return> (Macintosh), чтобы повернуть объект на указанный угол.
Для того чтобы одновременно вращать и масштабировать объект'
- Выделите объект.
- Выберите команду Modify (Изменить) Þ Transform (Преобразовать) Þ Scale and Rotate (Масштабировать и вращать).
- Задайте значение для масштабирования и поворота.
- Нажмите кнопку ОК.
Можно зеркально отражать объекты (рис. 7.5) относительно вертикальной или горизонтальной оси, не меняя их положения на Столе.

Рис. 7.5. Зеркальное отображение объема
Для того чтобы зеркально отразить объект:
- Выделите объект.
- Выберите команду Modify (Изменить) Þ Transform (Преобразовать) Þ Flip Vertical (Отразить вертикально) или Flip Horizontal (Отразить горизонтально).
Существует возможность наклонить объкт (рис. 7.6.) по одной или по обим его осям. Можно наклонять объкт перетаскиванием или задавая значения впанели Transform (Преобразование).
Для того чтобы наклонить объект перетаскиванием:
- Выделите объект.
- Выполните один из следующих шагов:
- выберите инструмент Arrow (Стрелка) и щелкните на модификаторе Rotate (Вращение) в наборе инструментов;
- выберите команду Modify (Изменить) Þ Transform (Преобразовать) ÞRotate (Вращать).
- Зацепите курсором и перетащите центральный маркер.
- Щелкните на незаполненной области на Столе или выберите команду Modify (Изменить) Þ Transform (Преобразовать) Þ Rotate (Повернуть), чтобы скрыть маркеры вращения.
Для того чтобы наклонить объект с помощью панели Transform (Преобразование):
- 1. Выделите объект.
- 2. Выберите команду Window (Окно) Þ Panels (Панели) Þ Transform (Преобразовать).
- 3. Выберите переключатель Skew (Наклонить).
- 4. Укажите значения наклона по горизонтали и вертикали (рис. 7.7).

Рис. 7.7. Задание параметров наклона в панели Transform
31. Восстановление преобразованных объектов
Восстановление преобразованных объектов
Когда вы изменяете размеры, вращаете и наклоняете грйнеформы, ГРУППЫ и текст с помощью панели Transform (Преобразование), Flash сохраняет первоначальные размеры и ориентацию объектов. Благодаря этому можно отменить последнее преобразование н восстановить первоначальные значения, Можно также отменить преобразование, выполненное в панели Transform (Преобразовать), щелкнув на кнопке Undo (Отменить),
Для того чтобы восстановить преобразованный объект в его первоначальное состояние:
- Выделите преобразованный объект.
- Выберите команду Modify (Изменить) Þ Transform (Преобразовать) Þ Remove TraBsform (Удалить трансформу).
Для того чтобы отменить преобразование, выполненное в панели Transform (Преобразование), выделите преобразованный объект и щелкните на кнопке ![]() Undo (Отменить) в панели Transform (Преобразование) (правая кнопка в нижнем правом углу панели).
Undo (Отменить) в панели Transform (Преобразование) (правая кнопка в нижнем правом углу панели).
Панель Align (Выравнивание) позволяет выровнять выделенные объекты но горизонтальной или вертикальной оси. Можно выравнивать объекты по вертикали, по правому краю, по центру или по левому краю выделенных объектов, или горизонтально по верхнему краю (рис. 7.8), по центру или по нижнему краю выделенных объектов. Края определяются ограничивающими рамками, обрамляющими каждый выделенный объект. Используя панель Align (Выравнивание), можно размещать выделенные объекты так, чтобы их центры или края были размещены равномерно. Эта же панель Align (Выравнивание) позволяет изменять размер выделенных объектов так, чтобы горизонтальные или вертикальные измерения всех объектов соответствовали размерам самого большого из выделенных объектов, а также выравнивать выделенные объекты на Столе. К выделенным объектам можно одновременно применять одну или несколько настроек выравнивания-
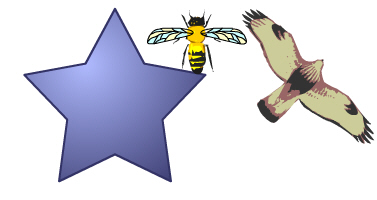
Рис. 7.8. Выравнивание по верхнему краю
Для того чтобы выровнять объекты:
- Выделите выравниваемые объекты.
- Выберите команду Wndow (Окно) Þ Panels (Панели) Þ Align (Выровнять).
- В панели Align (Выравнивание) нажмите кнопку То Stage (Относительно Стола), чтобы выровнять объекты относительно Стола (рис. 7.9).
- Нажмите кнопки выравнивания, чтобы выровнять выделенные объекты:
- кнопки Align (Выравнивание) - Align Left (По левому краю). Align Horizontal Center (Центр по горизонтали), Align Right (По правому краю), Align Top (По верхнему краю). Align Vertical Center (Центр по вертикали) или Align Bottom (По нижнему краю);
- кнопки Distribute (Равномерное ря смещение) - Distribute Top (По верхнему краю), Distribute Horizontal Center (Центр по горизонтали), Distribute Bottom (По нижнему краю). Distribute Left (По левому краю). Distribute Vertical Center (Центр по вертикали) или Distribute Right (По правому краю);
- кнопки Match Size (Соразмерить) - Match Width (По ширине), Match Height (По высоте) или Match Width and Height (По высоте и ширине);
- кнопки Space (Просвет) - Space Horizontally (Горизонтальный просвет) или Space Vertically (Вертикальный просвет).
Перемещение точки регистрации
Рис. 7.9. Панель Align
Все группы, трансформы, блоки текста и растры имеют точку регистрации, которую Flash использует для размещения объекта и его преобразований. По умолчанию эта точка расположена в центре объекта (рис. 7.10). Перемещая точку регистрации, можно размещать и преобразовывать объект относительно нового ее положения, например относительно его нижнего левого угла. Линии и контуры не имеют точки регистрации, а размешаются и преобразуются относительно их верхнего левого угла.
Перед редактированием точки регистрации трансформы лучите сначала отредактировать символ, а затем включить режим редактирования символа, так чтобы точка регистрации появилась в нужном месте.
См. ра-зд. "Редактирование символов" гл. 10.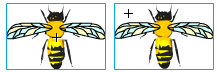
Рис- 7-10. Перемещение точки регистрации
Для того чтобы редактировать точку регистрации группы объектов, трансформы, блока текста или растра:
- Выделите объект.
- Выберите команду Modify (Изменить) Þ Transform (Преобразовать) Þ Edit Center (Редактировать центр).
- Точка центра выделена тонким перекрестьем.
- Перетащите подсвеченное тонкое перекрестье в новое местоположение.
- Щелкните на незаполненной области на Столе или выберите команду Modify (Изменить) Þ Transform (Преобразовать) Þ Edit Center (Редактировать центр), чтобы скрыть тонкое перекрестье.
Для того чтобы разделить группы, блоки текста, трансформы и растры и независимые редактируемые элементы, примените команду Break Apart (Разделить). Деление значительно уменьшает размер импортированной графики, однако учтите, что деление не полностью обратимо и воздействует на объекты следующим образом:
- разрывает связь трансформы с исходным символом;
- преобразует растр в заполнение;
- преобразует текстовые символы в контуры.
Не путайте команду Break Apart (Разделить) с командой Uugroup (Разгруппировать).
Команда Ungroup (Разгруппировать) разделяет группу объектов на отдельные объекты, возвращая сгруппированные элементы в то состояние в каком они были до группировки. При этом не расчленяются ни растры, ни трансформы, ни печатный текст, а текстовые символы не преобразуются в контуры.
Для того чтобы разделить группу или объект;
- Выделите группу, блок текста, растр или символ, который предполагается разделить.
- Выберите команду Modify (Изменить) Þ Break Apart (Разделить).
- Делить анимированные символы или группы в пределах кадрированнон мультипликации не рекомендуется, поскольку это может привести к непредсказуемым результатам. Деление сложных символов и больших блоков текста может занять много времени, поэтому, возможно, лучше предварительно увеличить доступный для Flash объем памяти, чтобы должным образом и достаточно быстро делить сложные объекты.
32. Глава 8 - Слои
ГЛАВА 8
Слои
Слои можно представить в виде наложенных друг на друга кинолент, кадры которых точно совмещены, а сквозь незаполненные области верхних кадров просвечивает содержание нижних- В каждом новом фильме ПаыП изначально есть только один слой, но можно увеличить их количество и разместить в различных слоях графику, звук и иные элементы создаваемого фильма. Можно перетаскивать и редактировать объекты на одном слое, не затрагивая объекты, расположенные на другом слое, но при этом они будут ясно видны. Сквозь незаполненные области одного слоя видны слои, находящиеся ниже. Возможное количество слоев ограничено только ресурсами (памятью) компьютера, причем слои не увеличивают объем конечного файла фильма. Слои можно скрывать, блокировать или показывать их содержание в контурах, а также изменять порядок слоев.
Кроме того, поддерживаются специальные служебные слои (guide layers), позволяющие упростить рисование и редактирование, или слои-маски, чтобы создавать сложные и интересные эффекты.
Рекомендуется также создавать отдельные слои для звуковых файлов, для процедур, ярлыков кадров и комментариев, что позволит быстро находить эти элементы.
Ознакомьтесь с интерактивным введением в слои, выбрав команду Help (Справка) Þ Lessons (Уроки) Þ Layers (Слои).
Новый слой появляется выше слоя, выделенного в настоящий момент, и сразу становится активным слоем.
Для того чтобы создать сдой, выполните один из следующих шагов:
- щелкните на кнопке
 Add Layer (Добавить слой) в нижней части окна Timeline (Структура);
Add Layer (Добавить слой) в нижней части окна Timeline (Структура);
- выберите команду Insert (Вставить) Þ Layer (Слой);
- щелкните правой кнопкой мыши (Windows) или левой кнопкой, удерживая клавишу <Cmd> (Macintosh), на имени слое и окне Timeline и выберите команду Insert Layer (Вставить слой) из контекстною меню.
Просмотр слоев
В ходе работы может потребоваться скрыть или, наоборот, показать слои. Красный значок ![]() рядом с именем слоя показывает, что слой скрыт (рис. 8.1). Скрытые слои сохраняются при публикации фильма, однако их нельзя редактировать в SWF-файле, открытом во Flash.
рядом с именем слоя показывает, что слой скрыт (рис. 8.1). Скрытые слои сохраняются при публикации фильма, однако их нельзя редактировать в SWF-файле, открытом во Flash.
Для того чтобы легче было различить, какому слою принадлежат объекты, объекты разных слоев отображают как контуры разных цветов. Изменение высоты слоев позволяет увидеть во временной диаграмме большее количество информации (например, звуковых волн). Кроме тою, можно изменять количество отображаемых во временной диаграмме слоев.

Рис. 8.1. Меню, управляющее просмотром слоев
Для того чтобы показать или скрыть слой, выполните один из следующих шагов:
- в окне Timeline щелкните в колонке Eye (Глаз) правее имени слоя, чтобы скрыть этот слой. Щелкните в этой же колонке снова, чтобы показать слой;
- щелкните на значке
 , чтобы скрыть все слои. Повторный щелчок на этом же значке позволяет отобразить все слои;
, чтобы скрыть все слои. Повторный щелчок на этом же значке позволяет отобразить все слои;
- проведите курсором по колонке Eye (Глаз), чтобы показать или скрыть несколько слоев сразу;
- нажмите и удерживайте клавишу <Alt> (Windows) или клавишу <0ption> (Macintosh), щелкните в колонке Eye (Глаз) правее имени слоя, чтобы скрыть все другие слои. Нажмите и удерживайте клавишу <Alt> или клавишу <0ption>, щелкните снова, чтобы показать все слои.
Для того чтобы просматривать содержание слоя ь ииде разноцветных контуров, выполните один из следующих шагов:
- щелкните и колонке Outline (Контур) правее имени слоя, чтобы показать все объекты этого слоя в виде цветных контуров. Щелкните снова, чтобы выключить показ объектов в контурном виде;
- щелкните на значке Outline (Контур), чтобы показать объекты на всех слоях как основы. Щелкните на oJTOM значке спица, чтобы выключить покаа контура на всех слоях;
- нажмите и удерживайте клавишу <Alt> (Windowii) или клавишу <0ption> (Macintosh) в колонке Outline (Контур) правее имени слоя, чтобы показать объекты на всех других слоях в виде контуров. Нажмите и удержи-вайте клавишу Alt или клавишу <0plion> снова, чтобы щелчком в колонке Outline (Контур) выключить представление объектов в контурном виде.
Для того чюбы изменить цвет контурного представления объектов слоя:
- Выполните один из следующих шагов:
- дважды щелкните на значке слоя (левее имени слоя) в окне Tinieline;
- щелкните правой кнопкой мыши (Windows) или левой кнопкой, удерживая клавишу
(Macintosh), на имени слоя и выберите пункт Properties (Свойства) в контекстном меню, - выделите слой и окне Tinieline и выберите команду Modify (Изменить) Þ Layer (Слой).
- В диалоговом окне Layer Properties (Свойства слоя) щелкните на кнопке Outline Color (Цвет контура) и выберите новый цвет или введите шестнадцатеричное значение цвета или выберите цвет с помощью Color Picker (Выбор цвета).
- Нажмите кнопку ОК.
Для того чтобы изменить высоту слоя во временной диаграмме:
- Выполните один из следующих шагов:
- дважды щелкните на значке слоя (левее имени слоя) во временной диаграмме;
- щелкните правой кнопкой мыши (Windows) или левой кнопкой, удерживая клавишу <Cmd> (Macintosh), на имени слоя и выберите пункт Properties (Свойства) в контекстном меню;
- выделите слой в окне Timeline и выберите команду Modify (Изменить) Þ Layer (Слой).
- В диалоговом окне Layer Properties (Свойства слоя) выберите настройку Layer Height (Высота слоя) и нажмите кнопку ОК.
Для того чтобы изменить количество слоев, отображаемых во временной диаграмме, зацепите курсором и перетащите нижнюю границу временной диаграммы, отделяющую ее от области Стола (рис- 8-2).
Редактирование слоев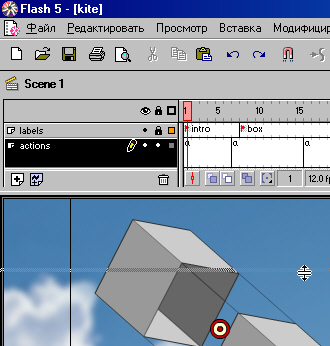
Рис. 8.2. Перемещение нижней границы временной диаграммы
Слой, подлежащий редактированию, необходимо сделать активным. Рядом с именем активного слоя отображается значок ![]() (см. рис. 8.1). В любой момент времени может быть активен только один слой, хотя допускается выделение нескольких слоев одновременно. Слои можно переименовывать, копировать и удалять, изменять порядок их расположения, а также блокировать - запрещать редактирование слоя. По умолчанию каждый новый слой называется в соответствии с порядком, в котором он создан: Layer I, layer 2 и т. д. Разумеется, можно переименовывать слои, чтобы лучше отразить их содержание.
(см. рис. 8.1). В любой момент времени может быть активен только один слой, хотя допускается выделение нескольких слоев одновременно. Слои можно переименовывать, копировать и удалять, изменять порядок их расположения, а также блокировать - запрещать редактирование слоя. По умолчанию каждый новый слой называется в соответствии с порядком, в котором он создан: Layer I, layer 2 и т. д. Разумеется, можно переименовывать слои, чтобы лучше отразить их содержание.
Слои можно скрывать - делать невидимым их содержание или показывать объекты слоя и виде цветных контуров, чтобы они не мешали редактировать объекты на другом слое и не загромождали рабочую область.
Для того чтобы выделить слой. выполните один из следующих шагов:
- щелкните на имени слоя в окне Timeline;
- щелкните на кадре во временной диаграмме того слоя, который хотите выделить;
- выберите на Столе объект, расположенный в слое, который надо выделить.
Для того чтобы выделить два или несколько слоев, выполните один из следующих шагов:
- О удерживая клавишу <Shift>, щелчками выделите смежные слои во временной диаграмме;
- О чтобы выделить разрозненные слои, нажмите и удерживайте клавишу <Ctrl> (Windows) или <Cmd> (Macintosh), а затем щелкните на имени слоя в окне Timeline.
Для того чтобы переименовать слой, выполните один из следующих шагов:
- О дважды щелкните на имени слоя (при этом включится режим редактирования имени слоя) и введите новое имя;
- О щелкните правой кнопкой мыши (Windows) или левой кнопкой, удерживая клавишу <Cmd> (Macintosh), на имени слоя и выберите пункт Properties (Свойства) в контекстном меню- Введите в новое имя в текстовое поле Name (Имя) и нажмите кнопку ОК;
- О выделите слой в окне Timeline и выберите команду Modify (Изменить) Þ Layer (Слой). В диалоговом окне Layer Properties (Свойства слоя) введите в текстовое поле Name (Имя) новое имя слоя и нажмите кнопку ОК,
Для того чтобы копировать слой:
- 1. Выделите слой, щелкнув на его имени.
- 2. Выберите команду Edit (Правка) Þ Copy Frames (Копировать кадры).
- 3. Щелкните на кнопке
 Add Layer (Добавить слой), чтобы создать новый слой.
Add Layer (Добавить слой), чтобы создать новый слой.
- 4. Щелкните на новом слое и выберите команду Edit (Правка) Þ Paste Frames (Вставить кадры).
Для того чтобы удалить слой:
- 1. Выделите слой.
- 2. Выполните один из следующих шагов:
- o щелкните на кнопке Delete Layer (Удалить слой) в окне Timeline;
- o перетащите слой к кнопке Delete Layer (Удалить слой);
- o щелкните правой кнопкой мыши (Windows) или левой кнопкой, удерживая клавишу <Cmd> (Macintosh), на имени слоя и выберите команду Delete Layer (Удалить слой) в контекстном меню.
Для того чтобы заблокировать для редактирования или, наоборот, разблокировать один или несколько слоев, выполните один из следующих шагов:
- щелкните в колонке Lock (Блок) правее имени слоя, чтобы заблокировать этот слой. Повторный щелчок в колонке Lock (Блок) разблокирует слой;
- щелкните на значке Lock (Блок), чтобы заблокировать все слои сразу. Щелкните на этом же значке снова, чтобы разблокировать все слои;
- проведите курсором по колонке Lock (Блок), чтобы заблокировать или разблокировать несколько слоев;
- нажмите и удерживайте клавишу <Alt> (Windows) или клавишу <0plion> (Macintosh), а затем щелкните в колонке Lock (Блок) правее имени слоя, чтобы заблокировать все другие слои. Нажав и удерживая клавишу <Alt> или клавишу <0ption>, щелкните в колонке Lock (Блок) снова, чтобы разблокировать вес слои.
Для того чтобы изменить порядок сдоев, зацепите курсором и перетащите один или несколько слоев в окне Timelme.
33. Служебные слои
Служебным слоем можно сделать любой слой; он обозначается специальным значком, расположенным левее его имени (рис, 8-3). Служебные слои не появляются в опубликованном фильме Flash Player.
![]()
Рис. 8-3. Служебный слой
Можно также создать служебный слой для движения, чтобы управлять движением объектов кадрированной мультипликации.
См. разд. "Кадрирование движении по траектории" ал. 11.
- Перетаскивание обычного слоя к служебному слою преобразует служебный слой в служебный слой движения. Для того чтобы предотвратить случайное преобразование, размещайте служебные слои ниже всех остальных слоев.
Для того чтобы сделать слой служебным, выделите слой и щелкните правой кнопкой мыши (Windows) или любой кнопкой, удерживая клавишу
С помощью слоя-маски можно создать область, через которую будет видно содержание остальных слоев. Для создания более сложных эффектов можно сгруппировать под одним слоем-маской несколько слоев, а слой-маска при этом может перемещаться, Учтите, что для перемещения слоя-маски нельзя применять траектории, а также слои-маски внутри кнопок.
Сквозь слой-маску видны те области связанных с ним нижележащих слоев, которые находятся ниже заполненного контура слоя-маски, а все остальное содержание нижележащих слоев будет скрыто. Слои-маски могут содержать только одну фигуру, трансформу или текстовый объект. Эффект слоя-маски во Flash аналогичен команде Paste Inside во FreeHand.
Итак, для создания слоя-маски:
- Выделите или создайте слой, содержание которого будет видно через прозрачную область маски.
- Выделите слой и выберите команду Insert (Вставить) Þ Layer (Слой), чтобы создать новый слой, расположенный выше текущего. Слой-маска сразу маскирует тот, который находится ниже, так что убедитесь, что создали слой-маску в надлежащем месте,
- Нарисуйте заполненную фигуру, разместите текст или создайте трансформу символа на слое-маске.
- В слое-маске Flash игнорирует растры, градиенты, прозрачные области, цвета и стили линии. Любая заполненная область в слое-маске будет полностью прозрачна, а любая незаполненная область - непрозрачна.
- Щелкните правой кнопкой мыши (Windows) или левой кнопкой, удерживая клавишу <Cmd> (Macintosh), на имени слоя-маски в окне Timeline и выберите пункт Mask (Маскировать) в контекстном меню.
Слой преобразуется в слой-маску и обозначается специальным значком, на котором изображена стрелка, направленная вниз. Слой, находящийся непосредственно ниже слоя-маски, связывается со слоем-маской, и его содержание отображается только через заполненную область слоя-маски. Имя замаскированного слоя при этом сдвигается немного вправо, а его значок изменяется на значок "стрелка вправо".
Для того чтобы наблюдать действие маски-слоя во Flash, заблокируйте слой-маску и замаскированный слой.
На рис. 8.4 сверху вниз изображены: слой-маска; заполненная форма, которая будет прозрачна в маске; замаскированный слой; и заключительный эффект маски.
Для того чтобы замаскировать дополнительные слои после создания слоя-маски, выполните один из следующих шагов:
- перетащите имеющийся слой непосредственно под слой-маску;
- создайте новый слой где-либо ниже слоя-маски;
- выберите команду Modify (Изменить) Þ Layer (Слой) и установите переключатель Mask (Маска) в диалоговом окне Layer Properties (Свойства слоя), изображенном на рис. 8.5.

Рис. 8.5. Диалоговое окно Layer Properties
Для того чтобы разорвать связь слоя со слоем-маской:
- Выделите слой.
- Выполните один из следующих шагов:
- перетащите слой выше слоя-маски;
- выберите команду Modify (Изменить) Þ Layer (Слой) и выберите пункт Normal (Обычный).
Для того чтобы преобразовать маскированный слой в немаскированный, нажмите и удерживайте клавишу <Alt> (Windows) или клавишу <0ption> (Macintosh), а затем щелкните на слое.
34. Глава 9 - Текст
ГЛАВА 9
Текст
Для текста в фильме Flash устанавливается шрифт, размер, стиль, интервал, цвет и выравнивание. Текст можно преобразовывать как объект - вращать, наклонять, изменять его размер и зеркально отражать, сохраняя при этом возможность редактирования. Поддерживаются текстовые поля для ввода информации пользователем или для представления текста, который обновляется динамически. Блоки текста можно связывать c адресами LIRL. Можно разделять текст и, кроме того, изменять текстовые символы. Если вам требуются дополнительные средства обработки текста, экспортируйте файл во FreeHand и воспользуйтесь его возможностями, а затем либо передайте файл обратно во Flash, либо экспортируйте его из FreeHand как файл SWF.
Запустите интерактивное введение в работу с текстом во Flash, выберите команду Help (Справка) Þ Lessons (Уроки) Þ Теxt (Текст). Фильмы Flash поддерживают шрифты Type I PostScript, TrueType и растровые шрифты (Только Macintosh). Чтобы использовать шрифты Type I PostScript, в системе должен быть установлен диспетчер печати Adobe Type Manager (ATM). Это не относится к ОС Windows 2000, которая не требует ATM. За помощью обратитесь на сайт http://www.macromedia.com/support/flash/ или на сайт http://www.mpgu.ru/macromedia.
- При использовании шрифтов Type 1 PostScript во Flash под Windows NT могут возникать проблемы несовместимости между ATM и операционной системой Windows NT. В этом случае рекомендуется проконсультироваться со специалистами,
Работая с файлами FLA, Flash при необходимости замещает в фильме шрифты, отсутствующие в системе пользователя, выбирая замену среди тех шрифтов, которые в системе есть. Flash также позволяет создавать символ из шрифта, чтобы шрифт можно было экспортировать как часть открытой библиотеки и использовать его в другом фильме Flash.
Можно проверить орфографию, скопировав текст в буфер (Clipboard) и перенеся его во внешний текстовый редактор.
См. разд. "Проводник фильма" гл. 2.
Вложенные шрифты и шрифты устройств
Flash, загружая шрифт, установленный в вашей система, Flash включает информацию о нем в файл Flash SWF, обеспечивая корректное отображение шрифта при воспроизведении во Flash Player. Однако не все отображаемые во Flash шрифты экспортируются вместе с фильмом; возможность экспорта шрифта можно проверить с помощью команды View (Вид) Þ Antialias Text (Сглаживание шрифта). Если если на контурах букв проявляется "ступенчатый" эффект, это значит, что Flash не распознает контур шрифта и не будет его экспортировать.
Как альтернативу дополнительно вкладываемой в файл информации о шрифте можно использовать специальные шрифты - шрифты устройства (device fonts). Шрифты устройства не вкладываются в файл Flash SWF.
Вместо этого. Flash Player использует любой установленный на локальном компьютере шрифт, который больше всего похож на шрифт устройства. Поскольку информация о шрифте устройства в файл не вложена, то применение шрифтов устройства несколько уменьшает размер файла фильма Flash. Кроме того, шрифты устройства обычно выглядят контрастнее и четче при маленьких размерах шрифта (менее 10 пунктов). Однако поскольку шрифты устройства не вкладываются в файл, то текст может выглядеть не так, как ожидается, если в системе пользователя не установлен шрифт, достаточно похожий на шрифт устройства,
Flash содержит три шрифта устройства: _sans (соответствующий шрифтам Helvetica или Arial), _serif (соответствующий шрифтам Times New Roman) и typewriter (соответствующий шрифту Courier). Чтобы определить шрифт как шрифт устройства, выберите один из шрифтов устройства Flash в панели Character (Текстовый символ) или выберите пункт Use Device Fonts (Использовать шрифты устройства) в панели Text Options (Параметры текста). Текст, отображенный шрифтами устройств, можно сделать выделяемым, чтобы пользователи могли копировать его из вашего фильма.
Можно использовать шрифты устройства для статичного текста (статичный текст не изменяется во время воспроизведения фильма) или динамического текста (текст, который периодически обновляется с сервера, как, например, сводки погоды).
Для размещения текстовых блоков на Столе воспользуйтесь инструментом Text (Текст). Текст можно размещать в одну строку которая будет расширяться по мере того, как вводится текст, или в текстовом блоке заданной ширины, в котором строки переносятся автоматически.

Рис. 9.1. Виды текстовых блоков
В верхнем правом углу такого текстового блока расположен квадратный маркер; текстовые блоки с изменяемой шириной имеют круглый маркер. Круглый маркер в нижнем правом углу редактируемых полей текста означает, что размер поля текста изменяется по вертикали и горизонтали в зависимости от количества введенного текста (рис. 9-1).
Для того чтобы создать текст:
- Выберите инструмент
 Text (Текст).
Text (Текст).
- 2. Выполните команду Window (Окно) Þ Panels (Панели) Þ Character (Текстовый символ) и Window (Окно) Þ Panels (Панели) Þ Paragraph (Параграф).
Активизируется панель Character (Текстовый символ) и панель Paragraph (Параграф); установите атрибуты текста, как это описано ниже в разделе "Настройка атрибутов текста" данной главы.
- 3. Выполните один из следующих шагов:
- o щелчком установите точку начала текста и создайте текстовый блок" расширяющийся по мере ввода текста;
- o поместите указатель там, где хотите начать ввод текста, и растяните рамку до желательной ширины; создайте текстовый блок с фиксированной шириной.
- Если в процессе печати текстовый блок выходит за правую или ннжнуй границу Стола, то текст не будет потерян. Для того чтобы сделать маркер снова доступным, либо добавьте разрывы строк, либо переместите текстовый блок, либо выберите команду View (Вид) Þ Work Area (Рабочая область).
- 4. Для того чтобы изменить размеры текстового блока, зацепите курсором и потяните маркер ограничивающей блок рамки.
Для текста можно задать атрибуты шрифта и параграфа. Шрифт - набор алфавитных и цифровых знаков, имеющих особый дизайн. Атрибуты шрифта описывают семейство шрифта, размер, стиль, цвет, автокернинг и сдвиг-Атрибуты параграфа описывают выравнивание, границы, сдвиги и межстрочный интервал.
Атрибуты шрифта и параграфа можно изменить в панели Character (Текстовый символ) и в панели Paragraph (Параграф), соответственно, а настроить Flash на преимущественное использование шрифтов устройства (вместо вложенных шрифтов) - в панели Text Options (Параметры текста).
При создании нового текста Flash использует текущие значения атрибутов. Для того чтобы изменить атрибуты шрифта или параграфа для существующего текста, надо сначала выделить этот текст. Панель Character (Текстовый символ), изображенная на рис. 9.2, активизируется командой Window (Окно) Þ Panels (Панели) Þ Character (Текстовый символ), а панель Paragraph (Параграф) - командой Window (Окно) Þ Panels (Панели) Þ Paragraph (Параграф).
Вид панели Paragraph показан на рис. 9-3.
Выбор шрифта, размера, стиля и цвета
Рис. 9.2. Панель Character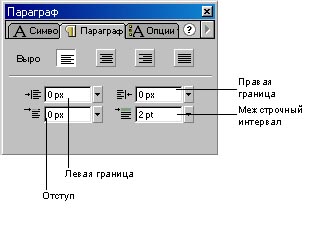
Рис. 9.3. Панель Paragraph
Можно задавать тип шрифта, размер шрифта, стиль и цвет выделенного текста с помощью панели Character (Текстовый символ).
Для шрифта можно использовать только основные циста, ни не градиенты. Чтобы применить градиент для закрашивания текста, необходимо преобразовать текст и составляющие его линии и заполнения.
См. разд. "Изменение формы текста" данной главы.
Для того чтобы задать шрифт, размер, стиль и цвет в панели Character (Текстовый символ):
- Откройте панель Character (Текстовый символ), выбрав команду Window (Окно) Þ Panels (Панели) Þ Character (Текстовый символ).
- Введите имя шрифта или выберите ею из списка (рис, 9.3).
Шрифты _sans, _serif и typewriter являются шрифтами устройства
(device font), и информация об этих шрифтах не вкладывается в файл SWF.См. разд. "Вложенные шрифты и шрифты устройств" этой главы.
- Установите размер шрифта, перетащив ползунок, или введите значение размера шрифта.
Размер шрифта указывается в пунктах независимо от текущих единиц измерения.
- Для того чтобы применить стиль Bold (Полужирный) или Italic (Курсив), щелкните на кнопке Bold или Italic, соответственно.
- Выберите цвет шрифта, нажав кнопку Type Color, и выполните один из следующих шагов:
- выберите цвет из палитры,
- введите шестнадцатеричное значение цвета в текстовое поле;
- щелкните на кнопке Color Picker (Выбор цвета) и выберите цвет на таблицы цветов.
О выборе цветов см. гл. 4.
35. Настройка трекинга, кернинга и сдвига
Настройка тренинга, кернинга и сдвига
Трекинг задает одинаковые интервалы между текстовыми символами и применяется для настройки межсимвольных интервалов выделенного текста. Кернинг задаст интервалы между определенными парами текстовых еимнилов. Многие шрифты содержат встроенную информацию о кернинге, например, интервал между буквами "А" и "V" зачастую меньше, чем интервал между буквами "А" и "D". Для тоги чтобы применить встроенную информацию о кернинге шрифта, установите флажок Kern (Кернинг).
Сдвиг определяет место появления текста относительно его основания.
Параметры трекинга, автокернинга и сдвига можно задать в панели Character (Текстовый символ).
Для того чтобы настроить трекинг, кернинг и сдвиг:
- Активизируйте панель Character (Текстовые символы) командой Window (Окно) Þ Panels (Панели) Þ Character (Текстовый символ).
- В панели Character (Текстовые символы) задайте следующие параметры:
- Tracking (Трекинг);
- Кеrn (Кернинг);
- Baseline Shift (Сдвиг):
- Normal (Обычный) - текст не сдвигается;
Superscript (Над) - текст выше базовой линии;
Subscript (Под) - текст ниже базовой линии.
Выравнивание, поля, отступ и межстрочный интервал
Выравнивание определяет положение каждой строки текста в параграфе относительно полей (левых и правых границ) текстового блока. Текст может быть выровнен по левому или по правому краю текстового блока, по центру или по обеим краям.
Поля определяют пространство между границей текстового блока и параграфом текста. Отступ задает расстояние между краем параграфа и началом первой строки. Межстрочный интервал представляет собой расстояние между смежными строками в параграфе.
Выравнивание, поля, отступ и межстрочный интервал задаются в панели Paragraph (Параграф).
Для настройки этих параметров:
- Активизируйте панель Paragraph (Параграф) командой Window (Окно) ÞPanels (Панели) Þ Paragraph (Параграф).
- В панели Paragraph (Параграф) установите:
- выравнивание: Left (По левому краю), Center (По центру), Right (По правому краю) или Full Justification (По ширине);
- поля (левую и правую границы): Left Margin (Левая граница) и Right Margin (Правая граница);
- отступ - Indent (Отступ);
- межстрочный интервал - Line Spacing (Межстрочный интервал).
Панель Text Options (Параметры текста) позволяет управлять использования ем шрифтов устройства для отображения некоторых текстовых блоков, чтобы Flash не вкладывал в файл шрифт для этого текста. При этом размер файла фильма уменьшится и улучшится четкость шрифтов маленького размера. Можно сделать текст, отображаемый шрифтами устройства, выделяемым, чтобы его можно было скопировать в буфер.
Для того чтобы задать отображение текста шрифтами устройства:
- Выделите инструментом Text текстовые блоки на Столе, которые будут отображаться во Flash Player с помощью шрифтов устройства.
- Выберите команду Window (Окно) Þ Panels (Панели) Þ Text Options (Параметры текста).
- Выберите пункт Static Text (Статический текст) во всплывающем меню.
- Выберите пункт Use Device Fonts (Использовать шрифты устройства). Выполнив следующие действия, сделайте текст выделяемым при просмотре фильма:
- выделите текст;
- выберите команду Window (Окно) Þ Panels (Панели) Þ Text Options (Параметры текста);
- выберите пункт Static Text (Статический текст) во всплывающем меню;
- выберите опцию Use Device Fonts (Использовать шрифты устройства), если эта настройка еще не указана для выделенного текста;
- щелкните на кнопке Selectable (Выделяемый).
36. Создание шрифтовых символов
Для того чтобы использовать шрифт как элемент открытой библиотеки, создайте символ в окне Library (Библиотека). Это позволит вам использовать данный шрифт в фильме Flash, не вкладывая его в фильм.
Для того чтобы использовать символ шрифта в разделенной библиотеке, назначьте символу строку-идентификатор, которая также- нужна для доступа к символу как к объекту ActionScript.
Для того чтобы создать символ шрифта:
- Откройте библиотеку, в которую будет добавлен символ шрифта.
- Выберите пункт New Font (Новый шрифт) меню Options (Параметры) в верхнем правом углу окна Library (Библиотека).
- В диалоговом окне Font Symbol Properties (Свойства символа шрифта) введите имя для символа шрифта в текстовое поле Name (Ими).
- Выберите шрифт в меню Font (Шрифт) или введите его имя ti текстовое ноле Font (Шрифт).
- Нажмите кнопку ОК.
Для того чтобы создать строку-идентификатор для символа шрифта:
- Выберите символ шрифта в окне Library (Библиотека).
- Выполните один из следующих шагов:
- выберите пункт Linkage (Связь) меню Options (Настройки) в верхнем правом углу окна Library (Библиотека);
- щелкните правой кнопкой мыши (Windows) или левой кнопкой, удерживая клавишу
(Macintosh), на имени символа шрифта в окне Library (Библиотека) и выберите команду Linkage (Связать) в контекстном меню.
- В диалоговом окне Symbol Linkage Properties (Свойства связи символа) в разделе Linkage выберите опцию Export This Symbol (Экспортировать этот символ).
- Введите строку-идентификатор в текстовое поле и затем нажмите кнопку ОК
Создание текстовых полей для ввода информации пользователем или для динамического обновления текста
Текстовые поля ввода позволяют вводить текст в анкеты или обзоры. Динамические текстовые поля предназначены для динамически обновляемого текста, например сводок погоды. Оба вида этих редактируемых текстовых полей создаются с помощью панели Text Options (Параметры текста), в котором надо определить, поле какого типа следует создать в фильме Flash. Поля поддерживают форматирование текста.
Создавая текстовое поле, вы назначаете для него переменную. Переменная - это фиксированное имя изменяемого значения, а текстовое поле подобно окну, отображающему ее значение. Эту переменную можно передать другим частям фильма, стороннему приложению на сервере для хранения в базе данных и т, д. Также можно изменять значение переменной, получая новое значение от приложения на сервере или загружая из другой части фильма,
Для того чтобы создать редактируемое текстовое Поле
- Создайте и выделите текстовый блок.
- Выберите команду Window (Окно) Þ Panels (Панели) Þ Text Options (Настройки текста).
- Выберите настройку из всплывающего меню Text Type (Тип текста):
- Dynamic Text (Динамический текст) - текстовое поле для динамически обновляемого текста;
- Input Text (Текст входа) - ввод текста пользователем.
Сохранение форматирования текста
Flash позволяет сохранить форматирование текста в редактируемых тексго-вых полях. Можно выбрать форматирование HTML для обоих типов текстовых полей в панели Text Options (Параметры текста). При этом в код HTML автоматически добавляются необходимые атрибуты и в текстовом пиле сохраняется основное форматирование текста (в том числе имя шрифта, стиль, цвет и размер), а также гиперссылки в текстовом поле.
В редактируемых текстовых полях поддерживаются следующие теги HTML:
|
|
|
|
|
|
|
|
|
|
|
|
В качестве части значения переменной теги HTML можно применить к текстовым полям в панели Actions (Процедуры). Выбор опции HTML в панели Text Options (Параметры текста) позволяет сохранить при экспорте фильма теги HTML, установленные в панели Actions (Процедуры).
Настройка динамического текста
Настройки динамического текста позволяют определить его появление в фильме Flash.
Для того чтобы задать параметры для динамического текста:
- Активизируйте панель Text Options (Настройки текста) командой Window (Окно) Þ Panels (Панели) Þ Text Options (Настройки текста).
- Выберите пункт Dynamic Text (Динамический текст) во всплывающем меню Text Type (Тип текста).
- Выберите любую из следующих возможностей:
- в списке Line Display (Количество строк): Multiline (Много строк) - текст отображается несколькими строками; Single Line (Одна строка) - текст отображается одной строкой;
- HTML - позволяет сохранить форматирование текста: шрифт, стиль шрифта, гиперссылки, параграфы и другие параметры текста с соответствующими тегами HTML;
- Draw Border and Background (Обозначить границы и фон) - задаст границу и фон текстового поля;
- Word Wrap (Перенос) - если ранее был выбран пункт Multiline (Много строк), позволяет автоматически переносить строки в конце текстового поля;
- Selectable (Выделяемый) - позволяет посетителям выделять динамический текст. Установлена по умолчанию; отмените этот выбор, чтобы запретить посетителям выделять текст в динамическом текстовом поле;
- Variable (Переменная) - укажите имя переменной текстового поля;
- Embed Fonts (Вложить шрифты) - выберите один или несколько пунктов, чтобы определить, какие конкретно элементы шрифта будут использоваться для представления динамического текста. Нажмите кнопку Full Font (Весь шрифт) (крайняя левая кнопка), чтобы вложить в файл полный набор элементов шрифта.
37. Параметры вводимого текста
Для того чтобы задать параметры вводимого текста:
- Активизируйте панель Text Options (Параметры текста) командой Window (Окно) Þ Panels (Панели) Þ Text Options (Параметры текста).
- Выберите пункт Input Text (Текст пользователя) во всплывающем меню Text Type (Тип текста).
- Выберите любую из следующих возможностей:
- список Line Display (Количество строк): Multiline (Много строк) - текст отображается несколькими строками; Single Line (Одна строка) - текст отображается одной строкой; если выбрать пункт Password (Пароль), то текст отображается в виде звездочек;
- Настройка Password (Пароль) влияет только на отображение введенного текста. Возможности применения паролей рассмотрены в руководстве по ActionScript.
- HTML - позволяет сохранить форматирование текста: атрибуты шрифта, стиля, гипсрсвязи, параграфы и другие признаки с соответствующими тегами HTML;
- Draw Border and Background (Прорисовка границ и фона) - отображает границу и фон текстового ноля;
- Word Wrap (Перенос слои) - если на одном из предыдущих шагов была выбрана опция Multiline (Много строк), то выполняется автоматический перенос строки у правого края текстового поля;
- Variable (Переменная) - укажите имя текстового поля;
- Maximum Characters (Количество знаков) - позволяет ограничить максимальное количество текстовых символов, которые можно ввести в это текстовое поле;
- Embed Fonts (Вложенный шрифт) - определите, какие текстовые символы шрифта будут не пользоваться в динамическом тексте. Нажмите кнопку Full Font (Весь шрифт) (крайняя левая кнопка), чтобы вложить в файл полный набор текстовых символов.
- список Line Display (Количество строк): Multiline (Много строк) - текст отображается несколькими строками; Single Line (Одна строка) - текст отображается одной строкой; если выбрать пункт Password (Пароль), то текст отображается в виде звездочек;
Для редактирования текста во Flash используются обычные методы обработки текстов. Можно применять команды Cut (Вырезать), Copy (Копировать) и Paste (Вставить), чтобы перемещать текст в пределах файла Flash, а также между Flash и другими приложениями.
Для того чтобы проверить орфографию, скопируйте текст в буфер (например, с помощью Movie Explorer (Проводник фильма)) и вставьте текст во внешний текстовый редактор.
При редактировании текста или при изменении его атрибутов надо предварительно выделить текстовые символы, подлежащие изменению.
Для того чтобы выделить текстовые символы в пределах текстового блока:
- Активизируйте инструмент Text.
- Выполните один из следующих шагов:
- выделите текстовые символы при помощи мыши;
- выделите слово при помощи двойного щелчка;
- укажите щелчком начало выделения, затем нажмите и удерживайте клавишу <Shift> и следующим щелчком укажите конец выделения;
- нажмите клавиши <Ctrl>+<A> (Windows) или <Cmd>+<A> (Macintosh), чтобы выделить все текстовые символы в блоке,
Для того чтобы выделить текстовые блоки, активизируйте инструмент Arrows и щелкните на текстовом блоке. Нажав и удерживая клавишу <Shift>, выделите щелчками несколько текстовых блоков.
Текстовые блоки можно преобразовать теми же способами, что и другие объекты. Можно изменять их размер, вращать, наклонять и зеркально отражать, создавая интересные эффекты- Изменения размеров текстового блока как объекта нс отражаются в панели Character (Текстовые символы).
Текст в преобразованном текстовом блоке текста все еще можно редактировать, хотя серьезные преобразования могут сделать его трудно читаемым.
О преобразованиях текстовых блоков см. гл. 7.
Изменение формы текста
Для того чтобы изменить форму текста, стереть его или воздействовать на текст иным образом, преобразуйте его в контуры и фигуры. Их можно группировать, преобразовывать в символы библиотеки и анимировать. Текст, преобразованный в контуры и фигуры, можно редактировать только как графику.
Преобразовывать в фигуры можно только целые блоки текста, а не отдельные текстовые символы в текстовом блоке.
Для того чтобы преобразовать текст в контуры и фигуры:
- Активизируйте инструмент Arrows и щелкните на текстовом блоке.
- Выберите команду Modify (Изменить) Þ Break Apart (Разделить).
При этом текстовые символы в выделенном тексте будут преобразованы в фигуры на Столе.
- Деление применяется лишь к шрифтам TrueType. Растровые шрифты при делении исчезают. Шрифты PostScript могут быть разделены только на системах Macintosh, в которых установлен Adobe Type Manager (АТМ).
Связь текстовых блоков с адресами URL
Можно связать текстовые блоки с адресами URL, чтобы позволить пользователям переходить к другим файлам, щелкая на связанном тексте.
Для того чтобы связать текстовый блок с адресом URL:
- С помощью инструмента Arrow (Стрелка) выделите текстовый блок на ' Столе.
- Если панель Character (Текстовый символ) еще не открыта, выберите команду Window (Окно) Þ Panels (Панели) Þ Character (Текстовый символ).
- Введите в поле Link (Ссылка) адрес URL, с которым хотите связать текстовый блок.
38. Глава 10 - Символы и трансформы
ГЛАВА 10
Символы и трансформы
Символом во Flash называется графическое изображение, кнопка, или фрагмент фильма, преобразованный во внутренний формат Flash; при этом преобразовании символ автоматически вводится в библиотеку и становится библиотечным элементом. В фильмах используются не сами символы, а их копии, вынесенные из библиотеки, - трансформы (instances).
Используемые в фильме трансформы можно редактировать, делая их отличными от исходного символа и между собой; трансформа может отличаться от исходного символа формой, иметь иной цвет, размер и функции. Flash хранит в библиотеке исходный символ, а для каждой трансформы записывает только изменения исходного символа, поэтому количество используемых в фильме трансформ практически не влияет на объем конечного файла. Редактирование исходного символа обновляет все его трансформы, но редактирование самой трансформы изменяет только ее саму.
- Во Flash можно также создавать символы шрифта.
Использование символов существенно уменьшает размер конечного файла, потому что хранение нескольких трансформ символа требует меньшего объема, чем хранение полного описания элемента, не преобразованного в символ, для каждого его появления в фильме. Таким образом, можно уменьшить размер файла фильма, преобразовав повторяющуюся статическую графику - например фоновые изображения - в символ. Применение символов также ускоряет воспроизведение фильма, поскольку символ .'загружается в браузер только один раз.
Кроме того, применение символов позволяет использовать изображения и иные элементы (фрагменты фильмов или звуки) в других фильмах Flash.
Символы можно вводить в открытую библиотеку и связывать с элементами в открытой (shared) библиотеке любой фильм Flash, не импортируя такие элементы в фильм.
См. разд, "Использование открытых библиотек" гл. 2.
Ознакомьтесь с уроком, посвященным символам и трансформам в главе 1, или запустите встроенный урок, выбрав во Flash команду Help (Справка) Þ Lessons (Уроки) Þ Symbols (Символы).
Каждый символ имеет свою уникальную временную диаграмму и слои. Создавая символ, можно указать его поведение в фильме в зависимости от того, как предполагается использовать его в фильме.
- Символы
 Graphics (Графика) предназначены для статических изображений и многократно используемых элементов мультипликации, связанных с временной диаграммой главного фильма- Графические символы работают синхронно с временной диаграммой главного фильма. В ани-мированной последовательности графических символов интерактивные средства управления и звуки не работают.
Graphics (Графика) предназначены для статических изображений и многократно используемых элементов мультипликации, связанных с временной диаграммой главного фильма- Графические символы работают синхронно с временной диаграммой главного фильма. В ани-мированной последовательности графических символов интерактивные средства управления и звуки не работают.
- Символы
 Buttons (Кнопки) применяются для создания интерактивных кнопок, т. е. кнопок, которые отзываются на щелчки мыши, наведение курсора или другие действия. Необходимо связать различные изображения кнопки с ее состояниями и затем назначить действия трансформе кнопки.
Buttons (Кнопки) применяются для создания интерактивных кнопок, т. е. кнопок, которые отзываются на щелчки мыши, наведение курсора или другие действия. Необходимо связать различные изображения кнопки с ее состояниями и затем назначить действия трансформе кнопки.
См. разд. "Назначение действий объектам" гл. 12.
- Символы
 Movie Clip (Фрагмент фильма) применяются для создания многократно используемого фрагмента мультипликации. Символы Movie Clip (Фрагмент фильма) имеют собственную многокадровую временную диаграмму, которая воспроизводится независимо от временной диаграммы главного фильма; фрагмент фильма можно считать мини-фильмом внутри главного фильма, который может содержать интерактивные средства управления, звуки, а также трансформы других фрагментов фильма. Можно также размещать трансформы фрагмента фильма внутри временной диаграммы символа типа Button (Кнопка) и создавать таким образом анимированные кнопки. Фрагменту фильма можно присвоить параметры - переменные и значения - и создать "интеллектуальный" фрагмент. Кроме этого, во фрагмент фильма можно ввести действия и сценарии, создавать в нем элементы интерфейса - типа переключателей (radiobut-tons) и всплывающих меню (pop-up menus), - которые будут отзываться на щелчки мыши и другие события.
Movie Clip (Фрагмент фильма) применяются для создания многократно используемого фрагмента мультипликации. Символы Movie Clip (Фрагмент фильма) имеют собственную многокадровую временную диаграмму, которая воспроизводится независимо от временной диаграммы главного фильма; фрагмент фильма можно считать мини-фильмом внутри главного фильма, который может содержать интерактивные средства управления, звуки, а также трансформы других фрагментов фильма. Можно также размещать трансформы фрагмента фильма внутри временной диаграммы символа типа Button (Кнопка) и создавать таким образом анимированные кнопки. Фрагменту фильма можно присвоить параметры - переменные и значения - и создать "интеллектуальный" фрагмент. Кроме этого, во фрагмент фильма можно ввести действия и сценарии, создавать в нем элементы интерфейса - типа переключателей (radiobut-tons) и всплывающих меню (pop-up menus), - которые будут отзываться на щелчки мыши и другие события.
- Интерактивные эффекты и введенная во фрагменты фильма анимации не работают при воспроизведении фильма в режиме редактирования. Чтобы увидеть имеющиеся во фрагменте фильма анимаций и интерактивные эффекты. выполните команду Control (Управление) Þ Test Movie (Тестировать фильм) или Control (Управление) Þ Test Scene (Тестировать сцену).
Создание символов
Создать символ можно из выделенных на Столе объектов или в режиме редактирования символа импортировать некоторое содержание в пустой символ. Символы могут иметь все предлагаемые во Flash функциональные возможности, в том числе и анимацию.
Анимированные символы позволяют создать динамичный фильм при относительно небольшом размере конечного файла. Анимированные символы рекомендуется применять для повторяющихся или циклических действий, таких как, например, взмахи птичьих крыльев.
Для того чтобы создать новый символ из выделенных элементов:
- Выделите один элемент или несколько элементов на Столе и выполите команду Insert (Вставка) Þ Convert to Symbol (Преобразовать в символ).
- В диалоговом окне Symbol Properties (Свойства символа) введите имя символа и укажите тип создаваемого символа: Graphic (Графика), Button (Кнопка) или Movie Clip (Фрагмент фильма).
См. разд. "Интерактивные символы" данной главы.
- Нажмите кнопку ОК.
Созданный символ автоматически добавляется в библиотеку. Выделенные на Столе элементы становятся трансформой символа. Больше нельзя редактировать объект непосредственно на Столе, для этого необходимо открыть его в режиме редактирования символа.
См. разд. "Редактирование символов" этой главы. Для того чтобы создать новый пустой символ:
- Удостоверьтесь, что на Столе ничего не выделено и сделайте один из следующих шагов:
- выберите команду Insert (Вставить) Þ New Symbol (Новый символ);
- нажмите кнопку New Symbol (Новый символ) в нижней левой части окна Library (Библиотека), показанную на рис- 10.1;
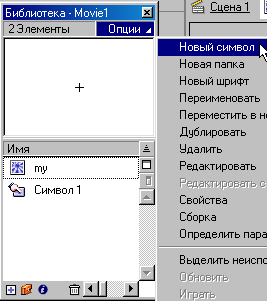
Рис. 10.1. Окно Library
- выполните команду New Symbol (Новый символ) меню Library Options (Настройки библиотеки) в верхнем правом углу окна Library (Библиотека).
- В диалоговом окне Symbol Properties (Свойства символа) введите имя символа и укажите тип создаваемого символа: Graphic (Графика), Button (Кнопка) или Movie Clip (Фрагмент фильма).
См. разд. "Интерактивные символы" данной главы.
- Нажмите кнопку ОК.
Flash добавляет символ и библиотеку и включает режим редактирования символа. При этом имя редактируемого символа появляется в верхнем левом углу окна над временной диаграммой, а тонкое перекрестье указывает точку регистрации символа.
- Для создания содержания символа используйте временную диаграмму, инструменты рисования, импортированные объекты или трансформы других символов.
- Закончив создавать содержание символа, выполните один из следующих шагов, чтобы вернуться в режим редактирования фильма:
- выберите команду Edit (Правка) Þ Edit Movie (Редактирование фильма);
- щелкните на кнопке
 Scene (Сцена) в верхнем левом углу окна документа;
Scene (Сцена) в верхнем левом углу окна документа;
- щелкните на кнопке Edit Scene (Редактирование сцены) в верхнем правом углу окна документа и выберите сцену (рис. 10.2) в меню.
![]()
Рис. 10.2. Меню выбора сцены
39. Преобразование анимации во фрагмент фильма
Преобразование анимации во фрагмент фильма
Если вы создали анимированную последовательность на Столе и предполагаете повторно использовать ее в другом месте фильма или если хотите управлять последовательностью как трансформой, то можете выделить ее и сохранить как символ Movie Clip (Фрагмент фильма).
Для того чтобы преобразовать анимированную последовательность на Столе во фрагмент фильма:
- На главной временной диаграмме выделите все кадры в каждом слое анимации, которую хотите преобразовать во фрагмент фильма.
- Сделайте один из следующих шагов, чтобы скопировать кадры:
- щелкните правой кнопкой мыши (Windows) или левой кнопкой, удерживая клавишу
(Macintosh), на любом из выделенных кадров и выберите пункт Copy Frames (Копировать кадры) контекстного меню; - выберите команду Edit (Прапка) Þ Copy Frames (Копировать кадры).
- щелкните правой кнопкой мыши (Windows) или левой кнопкой, удерживая клавишу
- Отмените выделение и удостоверьтесь, что на Столе ничего не выделено. Выберите команду Insert (Вставка) Þ New Symbol (Новый символ).
- В диалоговом окне Symbol Properties (Свойства символа) введите имя символа. В списке Behavior (Тип) выберите пункт Movie Clip (Фрагмент фильма) и нажмите кнопку ОК.
Flash открывает новый символ в режиме редактирования.
- Во временной диаграмме щелкните на первом кадре (Frame I) в первом слое (Layer I) и выберите команду Edit (Правка) Þ Paste Frames (Вставить кадры).
При этом во временную диаграмму текущего фильма вставляются скопированные кадры. Скопированная анимированная последовательность или кнопка становится при этом независимой анимацией (символом Movil Clip (Фрагмент фильма)), которую можно повторно использовать в фильме
- Сделайте один из следующих шагов, чтобы выйти из режима редактирования символа:
- выберите команду Edit (Правка) Þ Edit Movie (Редактировать фильм);
- щелкните на кнопке Scene (Сцена) в верхнем левом углу окна документа;
- щелкните на кнопке Edit Scene (Редактировать сцену) в верхнем правом углу окна документа и выберите сцену в меню.
- Удалите мультипликацию из временной диаграммы главного фильма, вы делив все кадры в каждом слое анимации и выбрав команду Insert (Вставить) Þ Remove Frame (Удалить кадр).
Клиширование позволяет создать новый символ на основе существующего. Для того чтобы клишировать символ:
- Выделите символ в окне Library (Библиотека).
- Сделайте один из следующих шагов:
- щелкните правой кнопкой мыши (Windows) или левой кнопкой удерживая клавишу <Cmd> (Macintosh), и выберите команду Duplicatf (Клишировать) в контекстном меню;
- выполните команду Duplicate (Клишировать) меню Library Option (Настройки библиотеки).
Создав символ, можно создавать его трансформы везде, где это необходимо в том числе внутри других символов.
Для того чтобы создать новую трансформу символа:
- Выделите слой во временной диаграмме.
Flash может помещать трансформы только в ключевые кадры текущего слоя. Если ключевой кадр не указан, то трансформа будет добавлена в первый ключевой кадр левее текущего кадра.
- Выберите команду Window (Окно) Þ Library (Библиотека), чтобы открыть библиотеку.
- Перетащите символ из библиотеки на Стол.
- Если вы создали трансформу графического символа, выберите команду Insert (Вставка) Þ Frame (Кадр), чтобы указать количество кадров, в которых будет содержаться этот графический символ.
После создания трансформы символа используйте панель Instances (Трансформы) (чтобы открыть ее, выполните команду Windows (Окно) Þ Panels (Панели) Þ Instance (Трансформа)) для задания цветовых эффектов, назначения действий, установки режима отображения или изменения типа трансформы. Трансформа имеет тот же тип, что и его исходный символ, если вы не указали иного. Любые вносимые изменения затрагивают только трансформу, но не символ.
См. разд. "Изменение цвети и призрачности трансформы" данной главы.
Создание кнопок
Кнопки фактически являются четырех кадровым и интерактивными фрагментами фильма. Когда вы выбираете для символа тип Button (Кнопка), Flash создает временную диаграмму с четырьмя кадрами. Первые три отображают три возможных состояния кнопки; четвертый определяет активную область кнопки. Временная диаграмма кнопки фактически не воспроизводится, а просто реагирует на движение указателя и действия пользователя, воспроизводя соответствующий кадр- Чтобы сделать кнопку интерактивной в фильме, разместите трансформу символа кнопки на Столе и назначьте ей действия. Действия должны быть назначены именно трансформе кнопки в фильме, а не кадрам ее временной диаграммы.
Каждый кадр во временной диаграмме символа кнопки имеет определенную функцию (рис. 10.3):
- первый кадр - состояние Up; обычное состояние кнопки, когда указатель на нее не наведен;
- второй кадр - состояние Over; состояние кнопки при наведении на нее указателя;
- третий кадр - состояние Down; состояние нажатой кнопки;
- четвертый кадр - состояние Hit; определяет область, чувствительную к действиям указателя. Эта область при воспроизведении фильма невидима.
Ознакомьтесь с уроком, посвященным созданию кнопок в главе 1, или запустите встроенный урок, выбрав команду Help (Справка) Þ Lessons (Уроки) Þ Buttons (Кнопки).
Для того чтобы создать кнопку:
- Выберите команду Edit (Правка) Þ Deselect All (Отменить выделение), чтобы гарантированно отменить все выделения на Столе.
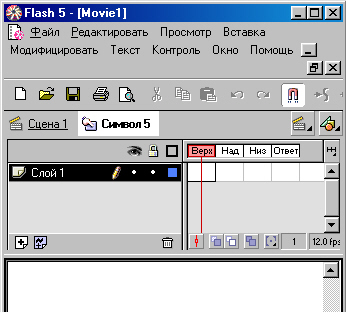
Рис. 10.3. Временная диаграмма символа кнопки - Выберите команду Insert (Вставить) Þ New Symbol (Новый символ) или нажмите клавиши <Ctrl>+<F8> (Windows) или <Cmd>+<F8> (Macintosh).
- Преобразуйте кадры кнопки в ключевые кадры.
- В диалоговом окне Symbol Properties (Свойства символа) введите имя нового символа кнопки и выберите для него тип Button (Кнопка).
Flash переключится в режим редактирования символа.
Заголовок временной диаграммы изменяется и отражает четыре последовательных кадра, помеченные Up, Over, Down, Hit. Первый кадр является незаполненным ключевым кадром.
- Создать изображение для различных состояний кнопки можно с помощью инструментов рисования или импортировав графические изображения, или использовав трансформу другого символа. Можно использовать графический символ или символ фрагмента фильма в кнопке, по нельзя вкладывать одну кнопку в другую. Если хотите анимировать кнопку, используйте символ фрагмента фильма.
- Щелкните на втором кадре (рис. 10.4) и выберите команду Insert (Вставить) Þ Keyframe (Ключевой кадр), Flash вставляет ключевой кадр, который дублирует содержание кадра.
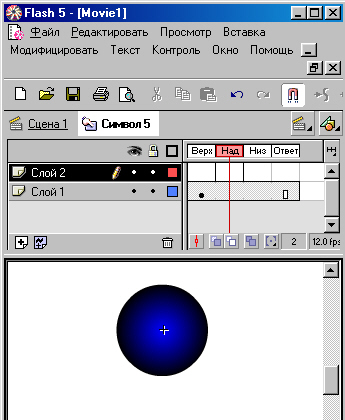
Рис- 10-4. Создание кнопки
- Укажите изображение кнопки для состояния Over.
- Повторите шаги 5 и б для кадра Down и кадра Hit (рис. 10.5).
Кадр Hit на Столе невидим, но именно он определяет область кнопки, которая отзывается на щелчки указателя. Удостоверьтесь, что изображение для этого кадра занимает достаточно большую область и охватывает графические элементы кадров Down и Over; оно может быть лаже больше, чем видимая кнопка. Если кадр Hit не определен, то вместо него используется изображение кадра Up.
Можно создать разнесенное чувствительное изображение, поместив кадр Hit отдельно в иное местоположение, чем другие кадры кнопки.
Чтобы озвучить какое-то из состояний кнопки, выделите кадр этого состояния во временной диаграмме, выполните команду Modify (Изменить) Þ Frame (Кадр)" чтобы открыть панель Frame (Кадр), и затем перейдите на вкладку Sound (Звук) в панели Frame (Кадр).
См. разд. "Добавление звуков к кнопкам" гл. 6.
- Закончив, выберите команду Edit (Правка) Þ Edit Movie (Редактировать фильм). Перетащите символ кнопки из окна Library (Библиотека), чтобы создать его трансформу в фильме.

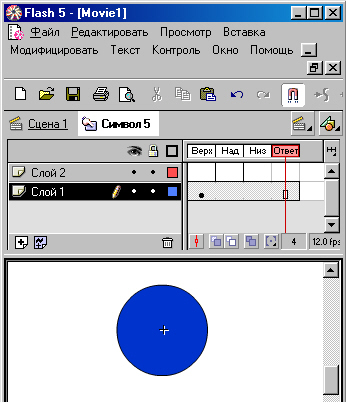
Рис. 10.5. Состояния кнопки Down и Hit
40. Включение, редактирование и тестирование кнопок
Включение, редактирование и тестирование кнопок
Создаваемые во Flash кнопки по умолчанию выключены, поскольку так с ними легче работать. Выключенную кнопку можно выделить, щелкнув на ней, но когда кнопка включена, она отзывается на действия указателя так, как вы это определили, как если бы фильм воспроизводился, однако вы по-прежнему можете выделять включенные кнопки. Вообще в ходе работы кнопки лучше выключать, а включать их только для быстрого тестирования.
Для того чтобы включить или выключить кнопки, выберите команду Control (Управление) Þ Enable Simple Buttons (Включить простые кнопки). При этом Б меню на пункте команды появляется отметка, означающая, что кнопки включены. (Чтобы снять отметку и выключить кнопки, снова выберите команду Control (Управление) Þ Enable Simple Buttons (Включить простые кнопки).) Все кнопки на Столе теперь включены и реагируют на события, Теперь при перемещении указателя поверх кнопки Flash отображает кадр Over, если выполнен щелчок в пределах активной области кнопки, Flash показывает кадр Down.
При помощи инструмента Arrow (Стрелка) можно растянуть выделяющий прямоугольник вокруг кнопки.
Для того чтобы переместить или редактировать включенную кнопку:
- Выделите кнопку.
- Выполните один из следующих шагов:
- переместите кнопку клавишами управления курсором;
- выберите команду Window (Окно) Þ Panels (Панели) Þ Instance (Трансформа), чтобы редактировать кнопку, или, нажав и удерживая клавишу <Alt> (Windows) или клавишу <0ption> (Macintosh), дважды щелкните на кнопке.
Чтобы протестировать кнопку, выполните один из следующих шагов:
- выберите команду Control (Управление) Þ Enable Simple Buttons (Включить простые кнопки) и наведите указатель на включенную кнопку;
- выберите кнопку в окне Library (Библиотека) и шeлкните на кнопке Play (Воспроизведение) в окне предварительного просмотра библиотеки.
Учтите, что фрагменты фильмов в кнопках не видимы в рабочей среде Flash;
См. разд. "Просмотр и тестирование фильма" гл. 2.
- выберите команду Control (Управление) Þ Test Scene (Тестировать сцену) или Control (Управление) Þ Test Movie (Тестировать фильм).
Редактирование символов
По мере редактирования символа Fiash обновляет все ею гранеформы. Можно редактировать символ в контексте других объектов на Столе, выбрав команду Edit in Place (Редактировать по месту). Другие объекты при этом будут затенены.
Также можно редактировать символ в отдельном окне, выбрав команду Edit in New Window (Редактировать в новом окне) иди в режиме редактирования символа. Редактирование символа в отдельном окне (рис. 10.6) позволяет видеть и символ, и главную временную диаграмму одновременно. В режиме редактирования символа отображается только симно.и, а тонкие перекрестья указывают его точку регистрации. Кроме того, панель Instance (Трансформа) затенена, а имя символа отображается выше верхнего левого угла окна, над временной диаграммой.
Для редактирования символа по месту выполните один из следующих шагов:
- дважды щелкните на трансформе, расположенной на Столе;
- выделите трансформу символа на Столе и щелкните правой кнопкой мыши (Windows) или левой кнопкой, удерживая клавишу <Cmd> (Macintosh), и выберите команду Edit in Place (Редактировать по месту) в контекстном меню.

Рис. 10.6. Редактирование символа в отдельном окне
Чтобы редактировать символ в новом окне:
- выберите трансформу символа на Столе щелчком правой кнопки мыши (Windows) или левой кнопки, удерживая клавишу <Cmd> (Macintosh), и выберите команду Edit in New Window (Редактировать в новом окне) в контекстном меню;
- дважды щелкните на значке символа в окне Library (Библиотека).
Для того чтобы редактировать символ в режиме редактирования символа, сделайте один из следующих шагов:
- выделите трансформу символа на Столе и щелкните на кнопке Edit Symbol (Редактировать символ) в нижней части панели Instance (Трансформа) ;
- выделите трансформу символа на Столе; выберите команду Edit (Правка) Þ Edit Symbol (Редактировать символ) или щелкните правой кнопкой мыши (Windows) или левой кнопкой, удерживая клавишу <Cmd> (Macintosh), и выберите команду Edit (Правка) в контекстном меню;
- дважды щелкните на символе в окне Library (Библиотека) или в окне предварительного просмотра окна Library (Библиотека), затем выберите команду Edit (Правка) меню Library Options (Настройки библиотеки) или щелкните правой кнопкой мыши (Windows) или левой кнопкой, удерживая клавишу <Cmd> (Macintosh), и выберите команду Edit (Правка) в контекстном меню-
При этом исходный символ откроется в режиме редактирования трансформы (рис. 10-7). Таким образом можно редактировать символ, и при этом все его трансформы в фильме буудут обновляться по мере вносимых изменений.
Для редактирования символа можно использовать любые инструменты рисования, средства импорта, а также трансформы других символов.

Рис. 10.7. Редактирование трансформы
Чтобы выйти из режима редактирования символа и вернуться в режим редактирования фильма, сделайте один i-i.i следующих шагов:
- выберите команду Edit (Правка) Þ Edit Movie (Редактировать фильм);
- щелкните на имени сцены в верхнем левом углу окна документа;
- щелкните на кнопке Edit Scene (Редактировать сцену) в верхнем правом углу окна документа (см. рис. 10.4) и выберите сцену из меню.
41. Изменение свойств трансформы
Каждая трансформа имеет собственные свойства, не зависящие от свойств символа. Можно изменять опенок, прозрачность и яркость трансформы; переопределять ее тип (например, изменить тип Graphic (Графика) на Movie Clip (Фрагмент фильма)); настраивать воспроизведение анимации внутри графической трансформы. Можно также наклонять, вращать, или масштабировать трансформу (рис. 10.8), не влияя приэтом на исходный символ,
Кроме того, трансформе типа Movie Clip (Фрагмент фильма) можно присвоить уникальное имя и использовать ее в ActionScript.
Чтобы редактировать свойства трансформы, воспользуйтесь либо панелью Instance (Трансформа), которая открывается при выполнении команды Windows (Окно) Þ Panels (Панели) Þ Instance (Трансформа), либо панелью Effect (Эффект), вызываемой при помощи команды Windows (Окно) ÞPanels (Панели) Þ Effect (Эффект).
Свойства трансформы сохраняются вместе с ней. При редактировании исходного символа или связывании трансформы с другим символом все ее собственные свойства остаются в силе.
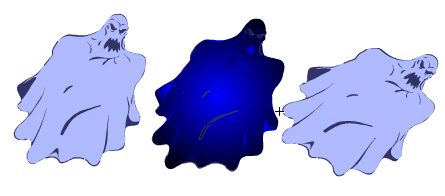 Рис. 10.8. Закрашивание градиентом и поворот с изменением формы
Рис. 10.8. Закрашивание градиентом и поворот с изменением формы
Изменение цвета и прозрачности трансформы
В числе прочих собственных свойств каждая трансформа символа может иметь свои собственные цвет и прозрачность. Цвет и прозрачность экземпляра настраиваются в панели Effect (Эффект), которая состыкована с панелью Instance (Трансформа). Настройки в панели Effect (Эффект) также затрагивают находящиеся в символах растры.

Рис. 10.9. Изменение цвета и прозрачности
Если изменяются цвет и прозрачность трансформы (рис. J0.9) ц определенном кадре, Flash вносит изменение только в этот кадр. Чтобы сделать изменение цвета постепенным, необходимо кадрировать это изменение. При кадрировании цвета укажите различные его значения в начальном и конечном ключевых кадрах трансформы, а затем запустите кадрирование, чтобы цвета трансформы изменялись постепенно во время воспроизведения фильма.
См. разд. "Кадрирование трансформ, групп и текста" гл. 11I.
- Если вы применяете эффект изменения цвета к фрагменту фильма, который содержит много кадров, то Flash распространяет это действие на каждый кадр во фрагменте фильма.
Для того чтобы изменить цвет и прозрачность трансформы:
- Выделите трансформу на Столе и выберите команду Window (Окно) Þ Panels (Панели) Þ Effect (Эффект).
Можно также, нажав и удерживая клавишу <Att> (Windows) или клавишу <0ption> (Macintosh), дважды щелкнуть на трансформе, чтобы вынести панель Instance (Трансформа) вперед, а затем перейти на закладку Effect (Эффект).
- Введите значения следующих параметров в панели effect (Эффект):
- Brightness (Яркость) - регулирует относительную яркость изображения; этот параметр изменяется от черного (-100%) до белого (100%);
- Tint (Оттенок) - закрашивает трансформу тем же оттенком. Ползунок Tint и верхней части панели позволяет установить оттенок от полностью прозрачного (1%) до насыщенного (КЮ%). Выберите необходимый цвет, указав соответствующие значения в полях Red (Красный), Green (Зеленый) и Blue (Синий) или переместив соответствующие ползунки; или воспользуйтесь инструментом Color Picker (Выбор цвета);
- Alpha (Прозрачность) - регулирует прозрачность трансформы;
- Advanced (Расширенный) - регулирует, но отдельности, значения прозрачности красного, зеленого и синего цветов трансформы. Эта настройка наиболее удобна, если надо создать и анимировать тонкие цветовые эффекты для растровых объектов. Регулятор слева позволяет изменять цвет или прозрачность (в процентах). Регулятор справа позволяет уменьшить или увеличить цвет или прозрачность,
Текущие значения красного, зеленого, синего и прозрачности умножаются на процент и добавляются к постоянным значениям в правой колонке, образуя новые значения. Например, если текущее значение красного составляет 100, в поле Red установлено значение 50%, а в правом - 100, то новое значение красного вычисляется как (100 х 0,5) + 100 = 150). Если полученное таким образом значение цвета выходит за пределы допустимого диапазона, то оно устанавливается как максимально возможное.
Любые вносимые изменения автоматически отображаются на Столе. Можно также изменять цвет, используя объект ActionScript color.
См. руководство по ActionScript.
Замена исходного символа трансформы
При замене исходного символа трансформа изменяет вид. но сохраняет собственные свойства (цветовые эффекты и действия кнопки и т. д.).
Например, вы создаете мультипликацию про Крысу, но потом решаете изменить Крысу на Кота. В этом случае можно заменить исходный символ Крысы символом Кота и получить обновленный персонаж, который будет появляться в тех же местах во всех кадрах.
Для того чтобы назначить иной исходный символ трансформе:
- Выделите трансформу на Столе и выберите команду Window (Окно) Þ Panels (Панели) Þ Instance (Трансформа); или, нажав и удерживая клавишу <Alt> (Windows) или <0ptions> (Macintosh), дважды щелкните на трансформе на Столе, чтобы вынести вперед панель Instance (Трансформа).
- Щелкните на кнопке
 Switch Symbol (Замена символа) в нижней части панели Instance (Трансформа), показанной на рис. 10.10.
Switch Symbol (Замена символа) в нижней части панели Instance (Трансформа), показанной на рис. 10.10.
- В диалоговом окне Swap Symbol (Замена символа), показанном на рис. 10.11, выберите символ, который заменит тот, который в настоящее время является исходным для трансформы. Чтобы клишировать выбранный символ, щелкните на кнопке
 Duplicate Symbol (Клишировать символ) в нижней части диалогового окна.
Duplicate Symbol (Клишировать символ) в нижней части диалогового окна.
Клиширование позволяет создавать новый символ на основе символа, существующего в библиотеке, и минимизирует копирование, если пользователь создает несколько символов, которые лишь немного различаются между собой.
Изменение типа трансформы
Рис. 10.10. Панель Instance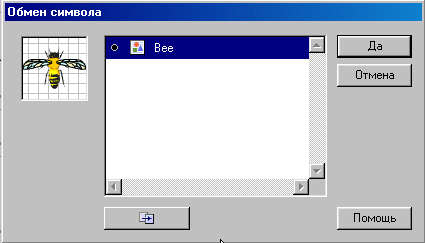
Рис. 10.11. Диалоговое окно Swap Symbol
Изменив тип трансформы, можно повлиять на ее работу и фильме. Например, если графическая трансформа содержит анимацию, которую надо воспроизводить независимо от временной диаграммы главного фильма, то можно преобразовать эту трансформу в трансформу фрагмента фильма.
Для того чтобы изменить тип трансформы:
- Выделите трансформу на Столе и выберите команду Window (Окно) Þ Panels (Панели) Þ Instance (Трансформа); или, нажав и удерживая клавишу <Alt> (Windows) или клавишу <0ption> (Macintosh), дважды щелкните на трансформе, чтобы вынести панель Instance (Трансформа) вперед.
- Укажите тип трансформы Behaviour (Реакция на события): Graphic (Графика), Button (Кнопка) или Movie Clip (Фрагмент фильма).
42. Настройка анимации для графических трансформ
Настройка анимации для графических трансформ
В панели Instance (Трансформа) можно настроить воспроизведение анимированной последовательности внутри графической трансформы-
Учтите, что анимированный графический символ привязан к временной диаграмме того фильма" и который помещен символ. И напротив, символ фрагмента фильма имеет собственную независимую временную диаграмму. Анимированные графические символы используют ту же самую временную диа1рамму, что и главный фильм, и потому анимацию графического символа можно воспроизвести в режиме редактирования фильма. Символы фрагмента фильма появляются на Столе как статичные объекты, и анимации фрагментов фильмов в режиме редактирования воспроизвести нельзя.
Для того чтобы настроить анимацию графической трансформы:
- Выделите графическую трансформу на Столе и выберите команду Window (Окно) Þ Panels (Панели) Þ Instance (Трансформа); или, нажав и удерживая клавишу <All> (Windows) или клавишу <0ption> (Macintosh), дважды щелкните на трансформе, чтобы вынести вперед панель Instance (Трансформа).
- Выберите настройку анимации во всплывающем меню ниже типа трансформы:
- Loop (Цикл) - зацикливает все анимированные последовательности, содержащиеся в текущей трансформе для всех кадров, которые занимает трансформа;
- Play Once (Воспроизвести один раз) - воспроизводит анимированную последовательность с первого указанного кадра до последнего и затем останавливается;
- Single Frame (Один кадр) - показывает один кадр анимированной последовательности.
Чтобы разорвать связь между трансформой и исходным символом и превратить трансформу в набор несгруппированных фигур и линий, разделите трансформу. Это действие применяется для существенного изменения трансформы и не воздействует на остальные трансформы. Если после деления трансформы исходный символ изменяется, то трансформа не обновляется.
Чтобы разделить трансформу символа:
- Выделите трансформу на Столе.
- Выберите команду Modify (Изменить)Þ Break Apart (Разделить).
При этом трансформа разбивается на составляющие его графические элементы, которые можно изменять с помощью инструментов рисования.
Получение информации о трансформе
В ходе создания фильма бывает трудно идентифицировать трансформу символа на Столе, особенно если вы работаете с несколькими трансформами одного символа. Идентифицировать трансформы можно с помощью панели Instance (Трансформа), панели Info (Информация) или Проводника фильма.
Все панели отобразят имя выделенной трансформы и значки, указывающие ее тип: Graphic (Графика), Button (Кнопка) или Movie clip (Фрагмент фильма). Кроме того, вам будет предложена следующая информация:
- в панели Instance (Трансформа) - тип трансформы и настройки: для графики - цикл и длину символа в кадрах; для фрагментов фильма -- длину фрагмента фильма;
- в панели Info (Информация) - данные о местоположении и размере выделенной трансформы.
В Проводнике фильма можно просматривать содержание текущего фильма, в том числе трансформы и символы.
См. разд. "Проводник фильма" гл, 2.
Кроме того, в панели Actions (Процедуры) можно просматривать любые действия, назначенные графике, кнопке или фрагменту фильма.
Чтобы получить информацию о трансформе на Столе:
- Выделите трансформу на Столе.
- Вызовите панель, которой предполагаете воспользоваться:
- Instance (Трансформа) - командой Window (Окно) Þ Panels (Панели) Þ Instance (Трансформа) или, нажав и удерживая клавишу <Alt> (Windows) или клавишу <0ptions> (Macintosh), дважды щелкните на выделенной трансформе;
- Info (Информация) - командой Window (Окно) Þ Panels (Панели) Þ Info (Информация);
- Object Actions (Процедуры объектов) - командой Window (Окно) Þ Actions (Процедуры).
Выбрав команду Window (Окно) Þ Movie Explorer (Проводник фильма), можно вызвать Проводник фильма. Вышеперечисленные панели и окно Movie Explorer показаны на рие, 10.12.
См. разд. "Проводник фильма" гл. 2. Использование символов и трансформ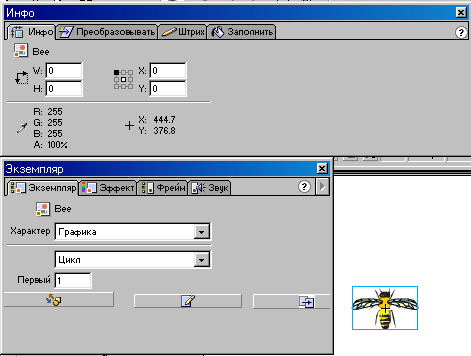
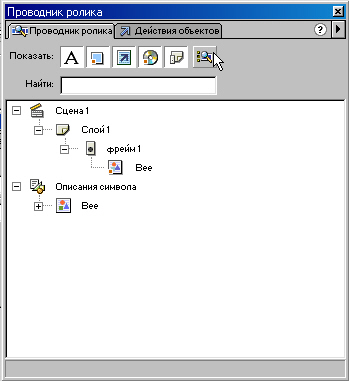
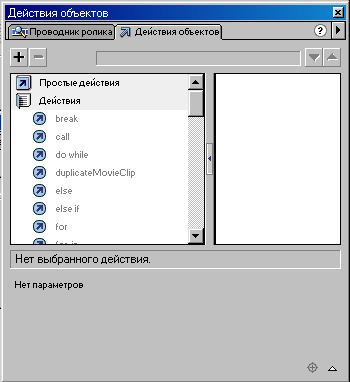
Рис. 10.12. Панели Object Actions, Instance и Info; окно Movie Explorer
Чтобы просмотреть определение выделенного символа в Проводнике фильма:
- 1. Щелкните на кнопке Show Buttons Movie Clips and Graphics (Показать кнопки, фрагменты фильма и графику) в верхней части окна Movie Explorer.
- 2. Щелкните правой кнопкой мыши (Windows) или левой кнопкой, удерживая клавишу <Cmd> (Macintosh), и выберите команды Show Symbol Instances (Показать трансформы символа) и Go to Symbol Definition (Перейти к определению символа) в контекстном меню; или выберите эти настройки в раскрывающемся меню
 в верхнем правом углу окна Movie Explorer, рис. 10.13.
в верхнем правом углу окна Movie Explorer, рис. 10.13.
Чтобы перейти к сцене, содержащей трансформы выделенного символа:
- Вызовите определения символа, как описано в предыдущей процедуре.
- Щелкните правой кнопкой мыши (Windows) или левой кнопкой, удерживая клавишу <Cmd> (Macintosh), и выберите в контекстном меню пункт Show Movie Elements (Показать элементы фильма) и пункт Select Symbol Instances (Выбрать трансформы символа); или выберите эти же настройки во всплывающем меню в верхнем правом углу окна Movie Explorer,
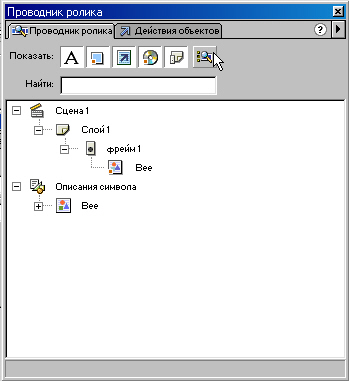
Рис. 10.13. Окно Movie Explorer
43. Глава 11 - Создание анимации
ГЛАВА 11
Создание анимации
Для создания анимации изменяют содержание последовательных кадров. Например, можно изобразить, как объект постепенно переместится поперек Стола, увеличиваясь или уменьшаясь в размерах, вращаясь и изменяя цвет и контуры, а при этом еще может усиливаться или ослабевать сопровождающий движение звук. Изменения могут происходить независимо друг от друга или одновременно с другими изменениями, например объект может вращаться и исчезать по мере его перемещения поперек Стола.
Во Flash существуют два метода создания анимированной последовательности: пошаговая анимация и кадрированная анимация. Для пошаговой анимации необходимо создать содержание каждого кадра. В кадрированной анимации пользователь создает только содержание начального и конечного кадров, а промежуточные кадры рассчитывает Flash, изменяя размер элементов, их положение, цвет и другие признаки равномерно от начального до конечного кадра.
Кадрированная анимация - эффективный способ изобразить движение и вообще любое изменение в течение времени при небольшом размере файла. В кадрированной анимации Flash хранит только информацию об изменении содержания между начальным и конечным кадрами. В отличие от oл-ого, в пошаговой анимации Flash хранит информацию о содержании каждою отдельного кадра.
Чтобы запустить интерактивное введение в создание анимаций, выберите команду Help (Справка) Þ Lessons (Уроки) Þ Animation (Анимация) или ознакомьтесь с соответствующим разделом в гласе I.
- Анимацию также можно создать с помощью комэнлы Set Property (Установить свойство),
Создание ключевых кадров
Ключевым называют кадр, в котором задаются изменения в анимации. В пошаговой анимации ключевым является каждый кадр, а в кадрированной анимации, где содержание промежуточных кадров рассчитывается как постепенное изменение от начального к конечному, ключевыми являются только начальный и конечный кадры. Учтите, что начальный и конечный кадры не обязательно являются первым и последним кадрами всей анимированной последовательности. В ключевых кадрах определены главные изменения анимации. Во временной диаграмме интерполированные промежуточные кадры кадрированной анимации подсвечиваются синим (кадрирование движения) или зеленым (кадрирование изменения формы) цветом с проходящей через них стрелкой, направленной от начального к конечному ключевому кадру. Ключевые кадры создаются только в тех местах, где изменить содержание интерполяцией нельзя, например, требуется ввести новые элементы. Во временной диаграмме ключевой кадр с содержанием обозначен жирным кружком, а пустой ключевой кадр - вертикальной линией перед кадром. Следующие кадры, добавляемые к этому слою, будут иметь то же содержание, что и ключевой кадр.
Для того чтобы создать ключевой кадр, выполните один из следующих шагов:
- выделите кадр во временной диаграмме и выберите команду Insert (Вставка) Þ Keyframe (Ключевой кадр);
- щелкните правой кнопкой мыши (Windows) или левой кнопкой, удерживая клавишу <Cmd> (Macintosh), на кадре во временной диаграмме и выберите команду Insert Keyframe (Вставить ключевой кадр).
Представление анимации во временной диаграмме
Кадрированная и пошаговая анимации различным образом отображаются во временной диаграмме:
- ключевые кадры кадрированной анимации обозначаются черной точкой, а через промежуточные кадры проходит черная стрелка. Если последовательность представляет кадрированное движение, то кадры во временной диаграмме подсвечиваются синим; если же представлено изменение формы - зеленым (рис. 11.1, а);
- пунктирная стрелка означает отсутствие заключительного ключевого кадра (рис. 11.1, б);
- единственный ключевой кадр обозначается черной точкой- Следующие за ним кадры серого оттенка имеют то же содержание без изменений и пересечены линией1 с полым прямоугольником в последнем кадре этого интервала (рис. 11.1, б);
- маленькая буква "а" означает, что кадру назначено действие в панели Actions (Процедуры) (рис. 11.1, г)',
- красный флажок означает, что кадр содержит ярлык или комментарий (рис. 11-1, д).

Рис. 11.1. Представление различных типов кадрированных последовательностей во временной диаграмме
Слои в анимации
Каждая сцена в фильме Flash может состоять из любою количества слое С помощью слоев можно упорядочить компоненты анимированной последовательности и разделить анимируемые объекты, чтобы они не сливались не сегментировали друг друга. При необходимости одновременно кадрировать движение нескольких групп или символов гораздо удобнее, если каждая группа и каждый символ будут находиться в отдельном слое. Как правил фоновый слой содержит статичную графику, а дополнительные слои - к одному анимированному объекту. Слои отображаются на временной диаграмме в виде строк (рис. 11.2).
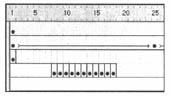
Рис. 11.2. Отображение слоев на временной диаграмме
Когда в фильме мало слоев, редактирование объектов может быть затруднено. Задача упростится, если работать по отдельности с объектами в разных слоях.
См. гл. 8.
Скорость воспроизведения
При слишком низкой скорости воспроизведения анимация как бы периодически замирает, при слишком высокой - подробности анимации сливаются. Оптимальная скорость воспроизведения составляет 12 кадров в секунду (frames per second, fps) и обычно дает наилучшие результаты для представления анимации в Интернете. Эту скорость воспроизведения (12 fps) имеют фильмы QuickTime и AVI (стандартная скорость воспроизведения кинофильма составляет 24 fps). Плавность воспроизведения зависит от сложности самой анимации и быстродействия компьютера, на котором она воспроизводится- Протестируйте анимацию на разных компьютерах, чтобы определить оптимальную скорость воспроизведения для каждого из них.
Поскольку для всего фильма Flash указывается единая скорость воспроизведения, рекомендуется задать ее до начала создания анимации.
См. разд. "Создание нового фильма ч настройки его свойств" гл. 2.
Размножение неподвижных изображений
Создавая для анимации фон, зачастую необходимо размножить это изображение в несколько кадров. При добавлении к слою новых (неключевых) кадров, содержание последнего ключевого кадра вводится во все новые кадры.
Для того чтобы размножить изображение на несколько кадров:
- Создайте изображение в первом ключевом кадре последовательности.
- Выберите последний кадр промежутка, в кадры которого вы хотите размножить изображение.
- Выполните команду Insert (Вставка) Þ Frame (Кадр).
Чтобы использовать горячие клавиши для размножения изображения:
- Создайте изображение в первом ключевом кадре.
- Нажав и удерживая клавишу <Alt>, перетащите ключевой кадр вправо. При этом будет создан новый промежуток, но без заключительного ключевого кадра в конце.
44. Кадрированная анимация
Flash поддерживает два типа кадрированной анимации. Для кадрированного движения (motion tweening) вы определяете такие свойства, как позицию, размер и поворот трансформы, группы или блока текста в начальный момент времени (в начальном ключевом кадре), а затем изменяете эти свойства в конечный момент (в конечном ключевом кадре). Чтобы кадрировать изменение формы, надо нарисовать фигуру в начальный момент времени, а затем изменить ее форму или нарисовать другую фигуру в конечный момент времени. Flash интерполирует изменение расположения или формы, создавая содержание для промежуточных кадров анимации (рис. 11-3).
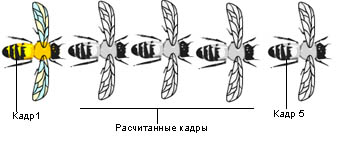
Рис.11.3. Ключевые и расочт энные кадры последовательности
Кадрирование трансформ, групп и текста
Чтобы кадрировать изменения свойств трансформ, групп или текста примените кадрирование движения. Flash может кадрировать изменение расположения, размера, поворота и наклона трансформ, групп и текста. Кроме этого. Flash может кадрировать изменение цвета трансформ и текста, создавая эффект переливающегося цвета или исчезающей трансформы (когда трансформа постепенно становится прозрачной), Чтобы кадрировать изменение цвета групп или текста, необходимо преобразовать их в символы.
См. разд. "Создание символов" гл. 10,
Если изменить количество кадров между двумя ключевыми кадрами или переместить группу или символ ц одном из ключевых кадров, то Flash автоматически запустит повторное кадрирование.
Движение можно кадрировать одним из двух методов:
- создать начальный и конечный ключевые кадры анимации и применить настройку Motion Tweening (Кадрировать движение) в панели Frame Properties (Свойства кадра);
- создать первый ключевой кадр для анимации, выбрать команду Insert (Вставка) Þ Create Motion Tween (Создать кадрированное движение) и переместить объект в новое местоположение на Столе. При этом Flash автоматически создаст конечный ключевой кадр.
Можно кадрировать перемещение объекта по нелинейной траектории.
См. разд. "Кадрирование движения по траектории" данной главы.
Для того чтобы кадрировать движение командой Motion Tweeniflg (Кадрировать движение):
- Щелкните на имени слоя, чтобы сделать его активным слоем, и выделите в этом слое пустой ключевой кадр там, где хотите установить начало анимации.
- Создайте трансформу, группу или текстовый блок или вынесите на Стол трансформу символа из окна Library (Библиотека).
Движение объекта можно кадрировать, если он является символом Flash.
- Создайте второй ключевой кадр, в котором анимация завершится.
- Примените один из следующих способов, позволяющих изменить трансформу, группу или текстовый блок в конечном кадре:
- переместите элемент в новое положение;
- измените размер элемента, его поворот или наклон;
- измените цвет элемента. Изменение цвета возможно только для трансформы или текстового блока, а для того чтобы кадрировать изменение цвета других элементов, примените кадрирование формы.
См. разд. "Кадрирование изменения фирмы" данной главы.
- Выберите команду Window (Окно) Þ Panels (Панели) Þ Frame (Кадр).
- Чтобы кадрировать движение, выберите опцию Motion (Движение).
- Если на шаге 4 вы изменили размер элемента, выберите Scale (Размер), чтобы кадрировать изменение размера выделенного элемента.
- Щелкните и переместите стрелку рядом с полем Easing (Замедлить) или введите значение, чтобы скорость воспроизведения изменялась в ходе воспроизведения кадров:
- чтобы воспроизведение начиналось медленно и ускорялось к концу анимации, перетащите ползунок или введите значение от 1 до 100;
- чтобы воспроизведение начиналось быстро и замедлялось к концу анимации, перетащите ползунок вниз или введите положительное значение в диапазоне от 1 до 100.
По умолчанию скорость воспроизведения постоянна. Настройка Easing (Замедлить) создает эффект постепенного ускорения или замедления воспроизведения.
- Чтобы вращать выделенный элемент при кадрировании, выберите один из пунктов меню Rotate (Поворот):
- None (Нет) - не врашать объект, настройка но умолчанию;
- Auto (Авто) - повернуть объект один раз в направлении наименьшего перемещения;
- Clockwise (По часовой стрелке (CW)) или Counterclockwise (против часовой стрелки (CCW)) - повернуть объект в одном из этих направлений; следует указать, сколько раз должен повернуться объект.
- Это вращение дополняет любое вращение, которое вы применили в заключительном кадре на шаге 4.
- Если движение задано траекторией, следует выбрать настройку Orient to Path (Ориентировать но направлению), чтобы направить ось кадрированного элемента по заданной траектории.
- См. разд. "Кадрирование движения по траектории" данной главы.
- Выберите настройку Synchronization (Синхронизация), чтобы гарантировать корректное зацикливание трансформы в главном фильме.
Используйте команду Synchronization (Синхронизация), если количество кадров и анимированной последовательности внутри символа не кратно количеству кадров, которые занимает в фильме графическая трансформа.
- Если вы создали движение по траектории, выберите настройку Snap (Привязать), чтобы привязать точку регистрации кадрированию элемента к траектории его движения.
Для того чтобы кадрировать движение при помощи команды Create Motion Tween (Кадрировать движение):
- Выделите пустой ключевой кадр, затем нарисуйте объект на Столе или перетащите на Стол трансформу символа из окна Library (Библиотека).
- Выберите команду Insert (Вставить) Þ Create Motion Tween (Кадрировать движение).
Если на шаге 1 вы нарисовали объект, то Flash автоматически преобразует объект в символ и присвоит ему имя "twccnl". Если вы нарисовали больше одного объекта, то дополнительные объекты будут названы, соответственно, "tween2", и 'lween3" и т. д.
- Щелкните на том кадре, где хотите закончить анимацию, и выберите команду Insert (Вставка) Þ Frame (Кадр).
- Переместите объект, трансформу или текстовый блок в требуемую позицию на Столе.
Измените размер элемента, если предполагаете кадрировать изменение его размера. Измените поворот элемента, если предполагаете кадрировать его вращение. Сделав эти изменения, отмените выделение объекта.
В конец диапазона кадров будет автоматически добавлен ключевой кадр (рис. 11.4).
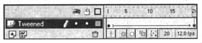
Рис. 11.4. Структура и временная диаграмма кадрированной последовательности
- Выделите ключевой кадр, в котором завершается действие, и выберите команду Window (Окно)Þ Panels (Панели) Þ Frame (Кадр). В списке Tweening вкладки Frame панели Frame будет автоматически выделен пункт Motion (Кадрированное движение).
- Если на шаге 4 вы изменили размер элемента" то выберите пункт Scale (Размер), чтобы кадрировать размер выделенного элемента.
- Зацепите указателем и .перетащите ползунок рядом с полем Easing (Ослабить) или введите значение, чтобы настроить изменение скорости воспроизведения последовательности:
- чтобы ускорить воспроизведение к концу анимации, перетащите ползунок или введите отрицательное значение от -1 до -100;
- чтобы замедлить воспроизведение к концу анимации, перетащите ползунок вниз или введите в положительное значение между 1 и 100.
По умолчанию, скорость воспроизведения всей последовательности постоянна. Изменяя скорость воспроизведения c помощью настройки Easing, можно создать более естественное представление тех или иных действий.
- Чтобы вращать выделенный элемент при кадрировании, выберите настройку в меню Rotate (Поворот):
- None (Нет) - не вращать объект (выбрана по умолчанию);
- Auto (Авто) - повернуть объект один раз в направлении наименьшего перемещения;
- Clockwise (По часовой стрелке (CW)) или Counterclockwise (Против часовой стрелки (CCW)) - повернуть объект в одном из этих направлений (укажите, сколько раз должен повернуться объект).
- Это вращение дополняет то, которое было создано в заключительном кадре на шаге 4.
- Если движение задано траекторией, выберите настройку Orient to Path (Ориентировать по направлению), чтобы направить ось кадрированного элемента в направлении траектории движения.
Кадрирование движения по траектории
Служебные слои движения (Motion guide layers) позволяют задавать траектории, по которым будут перемещаться кадрированные трансформы, 1рунны или текстовые блоки. Можно связать несколько слоев с одной траекторией, чтобы несколько объектов перемещались по одному пути. Обычный слой, который связан со служебным, становится управляемым слоем.
Чтобы создать траекторию движения для кадрированной анимации:
- Создайте анимированную последовательность, представляющую кадрированное движение, как это описано в разделе "Кадрирование трансформ, групп и текста" данной главы.
Если указана настройка Orient to Path (Ориентировать в направлении), то кадрированный элемент будет сориентирован в направлении движения. Если указана настройка Snap (Привязать), то точка регистрации кадрированного элемента будет привязана к траектории движения.
- Сделайте один из следующих шагов;
- выберите слой, содержащий анимацию, и выполните команду Insert (Вставка) Þ Motion Guide (Траектория);
- щелкните правой кнопкой мыши (Windows) или левой кнопкой, удерживая клавишу <Cmd> (Macintosh), на слое, содержащем анимацию, и выберите команду Add Motion Guide (Добавить траекторию) в контекстном меню.
Flash создает новый слой выше выделенного слоя и обозначает его специальным значком
 Motion Guide (Траектория) левее имени слоя (рис. 11.5).
Motion Guide (Траектория) левее имени слоя (рис. 11.5).
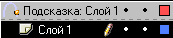
Рис. 11.5. Новый слой обозначен специальным значком
- Нарисуйте траекторию (при помощи инструментов Pen, Pencil, Line, Circle, Rectangle или Brush).
- Привяжите центр объекта к началу траектории в первом кадре и к концу траектории в последнем кадре (рис. 11.6).
- Для того чтобы привязать объект к траектории, перемещайте его, зацепив указателем за точку регистрации.
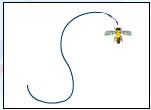
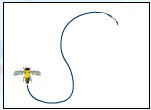
Рис. 11-6. Движение по траектории
- Можно скрыть слой траектории и саму траекторию, чтобы во время работы было видно только перемещение объекта. Для этого щелкните в колонке Eye (Глаз) на слое траектории.
При воспроизведении анимации группа символов или отдельный символ будут двигаться по указанной траектории (рис, 11.7).
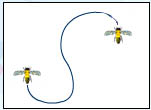
Рис. 11.7. Кадрированное движение по траектории
Для того чтобы связать слои со слоем траектории, выполните один из следующих шагов:
- перетащите существующий слой ниже слоя траектории движения. При этом все объекты слоя, находящегося под слоем траектории, автоматически привязываются к траектории движения;
- создайте новый слой под слоем траектории. Все кадрированные объекты на этом слое автоматически привязываются к траектории движения;
- выделите слой ниже слоя траектории. Выберите команду Modify (Изменить) Þ Layer (Слой) и выберите пункт Guided (Управляемый) в диалоговом окне Layer Properties (Свойства слоя);
- нажав и удерживая клавишу <Alt> (Windows) или клавишу 0ption (Macintosh), щелкните на слое.
Для того чтобы разорвать связь слоя со слоем траектории:
- Выберите слой, связь которого хотите разорвать.
- Сделайте один из следующих шагов:
- перетащите слой выше слоя траектории;
- выберите команду Modify (Изменить) Þ Layer (Слой) и в диалоговом окне Layer Properties (Свойства слоя) укажите тип слоя Normal (Обычный);
- нажав и удерживая клавишу <Alt> (Windows) или клавишу <0ption> (Macintosh), щелкните на слое.
Кадрирование изменения формы
Кадрируя изменения форм фигур, можно создавать эффект метаморфозы, постепенно превращая одну фигуру в другую. Также Flash может кадрировать положение, размер и цвет фигур (рис. 11.8).
Кадрирование только одной фигуры одновременно обычно дает лучшие результаты, чем кадрирование нескольких фигур. Учтите, что все кадрируемые фигуры должны находиться на одном слое.
Flash не может кадрировать форму групп, символов, текстовых блоков и растров. Выберите команду Modify (Изменить) Þ Break Apart (Расчленить), чтобы применить кадрирование изменение формы таких элемеитов-
См. разд. "Деление групп и объектов" гл. 7.
Для управления более сложными изменениями форм фигуры Flash предлагает хинты, которые отмечают определенные точки исходной фигуры и соответствующие точки в новой фигуре.
См. разд. "Использование хинтов фигуры" данной главы.
Для того чтобы кадрировать изменение формы:
- Щелкните на имени слоя, чтобы сделать его текущим слоем, и выделите пустой ключевой кадр, в котором хотите начать анимацию.
- Создайте изображение для первого кадра последовательности. С помощью любого из инструментов рисования создайте фигуру.
- Пропустите необходимое число кадров и создайте второй - конечный - ключевой кадр.
- Создайте изображение для конечного кадра последовательности. (Можно изменить форму, цвет или положение изображения, созданною на шаге 2.)
- Выберите команду Window (Окно) Þ Panels (Панели) Þ Frame (Кадр).
- В списке Tweening панели Frame выберите пункт Shape (Форма).
- Щелкните и перетащите стрелку рядом с нолем Easier (Ослабить) или введите значение, задающее изменение скорости воспроизведения анимации:
- чтобы изменение формы ускорялось к концу анимации" перетащите ползунок вниз или введите значение от ~1 до -100;
- чтобы изменение формы к концу анимации замедлялось, перетащите ползунок или введите положительное значение от 1 до 100.
По умолчанию скорость воспроизведения не меняется в течение всего фильма. Постепенно изменяя скорость воспроизведения, настройка Easier (Ослабление) позволяет представить преобразование в более естественном виде.
- Выберите значение параметра Blend (Смесь):
- Distributive (Распределенный) - сглаживает содержание промежуточных кадров анимации;
- Angular (Углы) - подчеркивает в промежуточных кадрах прямые углы и прямые линии.
- Настройка Angular применяется только к фигурам с острыми углами и прямыми линиями.
Если выбранные фигуры не имеют углов. Flash возвращается к распределенному кадрированию фигуры.
45. Использование хинтов фигуры
Для управления сложными преобразованиями форм фигуры Flash предлагает хинты. В течение всего процесса преобразования хинты идентифицируют отмеченные пользователем точки фигуры и, собственно, представляют собой маркеры или закладки. Пример преобразования формы с хинтами и без них приведен на рис. 11.9.
Хинты обозначаются буквами от "а" до "z" и потому одновременно можно использовать не больше 26-ти хинтов-
Хинты окрашены желтым цветом в начальном ключевом кадре и зеленым - в конечном ключевом кадре. Хинт, не находящийся на кривой линии, окрашен красным цветом.
Выполняя кадрирование фигур, руководствуйтесь следующими принципами:
- при сложном кадрировании фигуры создавайте промежуточные фигуры и кадрируйте их, вместо того чтобы сразу указать начальную и окончательную фигуры;
- удостоверьтесь, что расположение (порядок следования) хинтов фигуры не меняется в ходе преобразования. Например, на начальном и конечном кадрах преобразуемого треугольника, порядок не может измениться с "abc" на "асЬ";
- хинты работают лучше, если размещены против часовой стрелки, начиная с верхнего левого угла фигуры.
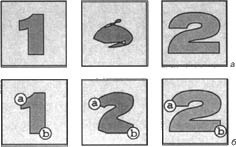
Рис. 11.9. Преобразование формы без хинтов (а) и с хинтами (б)
Для того чтобы использовать хинты:
- Выделите начальный ключевой кадр для кадрирования формы фигуры.
- Выберите команду Modify (Изменить) Þ Transform (Преобразовать) ÞAdd Shape Hint (Добавить хинт). При этом на фигуре появляется первый хинт, обозначенный буквой "а" и окрашенный в красный цвет.
- Переместите хинт на точку, которую вы хотите отслеживать в ходе Преобразования
- Выберите конечный ключевой кадр в последовательности. При этом на фигуре появится конечный хинт, обозначенный буквой "а" и окрашенный в зеленый цвет.
- В конечном кадре переместите хинт в ту точку фигуры, которая должна соответствовать точке, помеченной хинтом "а" в начальном кадре.
- Запустите фильм снова, чтобы по хинтам проследить изменение фигуры и при необходимости внесите изменения-
- Повторите этот процесс, добавив дополнительные хинты. Новые хинты будут обозначаться следующими буквами (b, с и т. д.).
Вот некоторые приемы работы с хинтами:
- сделайте активным слой и ключевой кадр, содержащий хинты. Чтобы видеть все хинты" выберите команду View (Вид) Þ Show Shape Hints (Показать хинты);
- чтобы удалить хинт, зацепите его указателем и отбуксируйте за пределы Стола;
- чтобы удалить все хинты сразу, выберите команду Modify (Изменить) Þ Transform (Преобразовать) Þ Remove All Hints (Удалить все хинты).
Создание пошаговой анимации
В пошаговой анимации содержание изменяется и каждом кадре и потому такой тип анимации применяется в сложных случаях, когда изображение не просто перемещается в каждом следующем кадре. Обычно пошаговая анимация (рис. 11.10) дает больший размер файла, чем кадрированная.
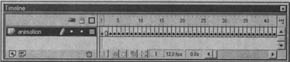
Рис. 11.10. Вид пошаговой анимации в окне Timeline
Для того чтобы создать пошаговую анимацию:
- Сделайте слой активным, щелкнув на имени слоя, и выберите в слое начальный кадр анимации.
- Если вы указали неключевой кадр, выберите команду Insert (Вставка) ÞKeyframe (Ключевой кадр), чтобы сделать его ключевым.
- Создайте изображение для первого кадра последовательности. При этом можно использовать инструменты рисования, вставлять графику из буфера (clipboard) или импортировать Файл
- Щелкните на следующем кадре в том же ряду и выберите команду Insert (Вставка) Þ Keyframe (Ключевой кадр) или щелкните правой кнопкой мыши (Windows) или левой кнопкой, удерживая клавишу <Cmd> (Macintosh), на этом кадре и выберите команду Insert Keyframe (Вставить ключевой кадр) во всплывающем меню Frame (Кадр), рис. 11.11.
При этом добавится новый ключевой кадр, содержание которого будет точно таким же, как у предшествующего ему первого ключевого кадра,
- Измените содержание этого кадра на Столе согласно сюжету анимации (рис. 11.12).
- Чтобы создать последовательность пошаговой анимации, повторяйте шаги 4 и 5 до тех пор, пока не нарисуете задуманный сюжет.
- Чтобы проверить работу анимации, выберите команду Control (Управление) Þ Play (Воспроизведение) или щелкните на кнопке Play (Bocпроизведение) на панели Controller (Панель воспроизведения). Полезно воспроизвести и просмотреть созданную анимацию.
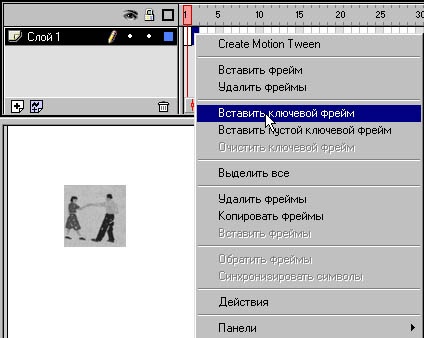
Рис. 11.11. Вставка ключевого кадра
Рис. 11.12. Изменение содержания ключевого кадра
46. Редактирование анимации
Создав кадр или ключевой кадр, можно перемещать его в другое место в текущем слое или переносить в другой слой, удалять его и вносить другие изменения. Редактируемыми являются только ключевые кадры; кадры, полученные кадрированием, можно просматривать, но их нельзя редактировать непосредственно. Такие кадры редактируются при помощи изменения одного из ключевых кадров или вставки нового ключевого кадра между начальным и конечным ключевыми кадрами. Можно вынести на Стол элементы из окна Library (Библиотека) и добавить их к текущему ключевому кадру.
Чтобы видеть и редактировать одновременно несколько кадров, воспользуйтесь возможностью Onion Skinning (Калька).
Для того чтобы вставить кадры во временную диаграмму, выполните один из следующих шагов:
- выберите команду Insert (Вставка) Þ Frame (Кадр) - вставить новый кадр;
- выберите команду Insert (Вставка) Þ Keyframe (Ключевой кадр) или щелкните правой кнопкой мыши (Windows) или левой кнопкой, удерживая клавишу <Cmd> (Macintosh), на кадре, который хотите сделать ключевым, и выберите команду Insert Keyframe (Вставить ключевой кадр) в контекстном меню - для создания нового ключевого кадра;
- выберите команду Insert (Вставка) Þ Blank Keyframe (Пустой ключевой кадр) или щелкните правой кнопкой мыши (Windows) иди левой кнопкой, удерживая клавишу <Cmd> (Macintosh), на кадре, который хотите сделать ключевым, и выберите команду Insert Blank КеуFrame (Вставить пустой ключевой кадр) в контекстном меню - для создания нового незаполненного ключевого кадра.
Для того чтобы удалить или изменить ключевой или обычный кадр, выполните один из следующих шагов:
- для удаления обычного кадра, ключевого кадра или последовательности кадров выделите удаляемый объект и выберите команду Insert (Вставка) Þ Remove Frame (Удалить кадр) или щелкните правой кнопкой мыши (Windows) или левой кнопкой, удерживая клавишу <Cmd> (Macintosh). на кадре, ключевом кадре или последовательности, и выберите команду Remove Frame (Удалить кадр) в контекстном меню- Окружающие кадры при этом остаются неизменными;
- для перемещения ключевого кадра или последовательности кадров вместе с содержанием выделите и перетащите указателем ключевой кадр или последовательность в новое местоположение;
- для изменения количества кадров анимации зацепите указателем ключевой кадр, нажмите и удерживайте клавишу <Alt> (Windows) или <0ption> (Macintosh) и перетащите ключевой кадр в намеченное положение;
- для копирования ключевого кадра или последовательности кадров нажмите и удерживайте клавишу <Alt> (Windows) или <0ption> (Macintosh) и перетащите ключевой кадр или последовательность к новому местоположению;
- для копирования и вставки кадра или последовательности выделите их и выберите команду Edit (Правка) Þ Copy Frames (Копировать кадры). Выделите кадр иди последовательность, которые хотите заменить, и выберите команду Edit (Правка) Þ Paste Frames (Вставить кадры);
- чтобы конвертировать (преобразовать) ключевой кадр в обычный, выберите ключевой кадр и выполните команду Insert (Вставка) Þ Clear Keyframe (Очистить ключевой кадр) или щелкните правой кнопкой мыши (Windows) или левой кнопкой, удерживая клавишу <Cmd> (Macintosh), на ключевом кадре и выберите команду Clear Keyframe (Очистить ключевой кадр) в контекстном меню. Очищенный ключевой кадр и все кадры вплоть до следующего ключевого кадра заменяются содержанием кадра, предшествующего очищенному ключевому кадру;
- для изменения длины кадрированной последовательности перетащите начальный или конечный ключевой кадр влево или вправо;
- См. разд. "Кадрированчая анимация" данной главы.
- для добавления элемента из библиотеки и текущий ключевой кадр перетащите элемент из окна Library (Библиотека) на Стол;
- для изменения порядка кадров в последовательности на обратный, выделите соответствующие кадры в одном или нескольких слоях и выполните команду Modify (Изменить) Þ Frames (Кадры) Þ Reverse (Обратный порядок). При этом начальный и конечный кадры выделенного диапазона должны быть ключевыми.
Калька
Обычно на Столе отображается один кадр анимированной последовательности. Но можно настроить Flash таким образом, чтобы видеть на Столе два или больше кадров одновременно- Кадр, находящийся под воспроизводящей головкой, появляется в полном цвете, а окружающие его кадры затенены, как бы накрыты калькой и сложены друг на друга. Затененные кадры недоступны для редактирования,
Для того чтобы одновременно видеть несколько кадров анимации на Столе, щелкните на кнопке ![]() Onion Skin (Калька). Все кадры между начальным и конечным маркерами режима Onion Skin (Калька), а устанавливаются эти маркеры в заголовке временной диаграммы, будут представлены в окне Movie (Фильм) как один кадр (рис. 11.13).
Onion Skin (Калька). Все кадры между начальным и конечным маркерами режима Onion Skin (Калька), а устанавливаются эти маркеры в заголовке временной диаграммы, будут представлены в окне Movie (Фильм) как один кадр (рис. 11.13).
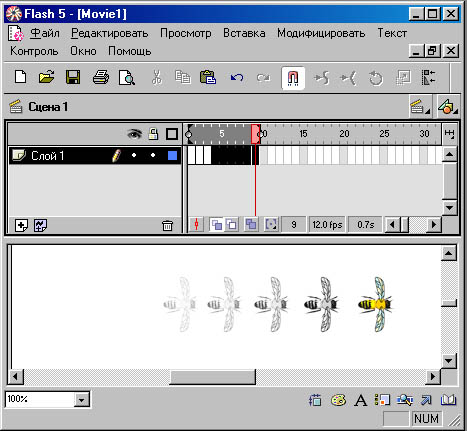
Рис. 11.13. Вид анимации в режиме Onion Skin
Для того чтобы управлять представлением в режиме кальки (Onion Skin), примените один из следующих способов:
- щелкните на кнопке
 Onion Skin Outlines (Контуры в кальке) - представить затененные калькой кадры в контурах;
Onion Skin Outlines (Контуры в кальке) - представить затененные калькой кадры в контурах;
- зацепите любой маркер кальки
 указателем и перетащите в новое местоположение (обычно маркеры кальки перемещаются вместе с указателем текущего кадра);
указателем и перетащите в новое местоположение (обычно маркеры кальки перемещаются вместе с указателем текущего кадра);
- щелкните на кнопке
 Edit Multiple Frames (Редактировать несколько кадров) - так вы разрешите редактирование всех кадров между маркерами кальки. Обычно в режиме кальки допускается редактировать только текущий кадр, однако можно отобразить содержание каждою кадра между маркерами кальки и сделать каждый кадр доступным для редактирования независимо от того, является ли он текущим кадром.
Edit Multiple Frames (Редактировать несколько кадров) - так вы разрешите редактирование всех кадров между маркерами кальки. Обычно в режиме кальки допускается редактировать только текущий кадр, однако можно отобразить содержание каждою кадра между маркерами кальки и сделать каждый кадр доступным для редактирования независимо от того, является ли он текущим кадром.
- Блокированные слои (со значком Lock (Замок)) в режиме кальки не отображаются. Используйте эту особенность и, чтобы не запутаться в большом количестве изображений, блокируйте или скрывайте слои, представляя кадры в режиме кальки.
Для того чтобы изменить вид маркеров кальки, щелкните на кнопке ![]() Modify Onion Markers (Изменить маркеры кальки) и выберите один из пунктов открывшегося меню:
Modify Onion Markers (Изменить маркеры кальки) и выберите один из пунктов открывшегося меню:
- Always Show Markers (Всегда показывать маркеры) - маркеры кальки в заголовке временной диаграммы показывают, включен ли режим кальки;
- Anchor Onion Marks (Закрепить маркеры кальки) - маркеры кальки фиксируются в текущем положении в заголовке временной диаграммы. Обычно диапазон кальки устанавливается между текущим кадром и маркером кальки. Закрепляя маркеры кальки, вы запрещаете их перемещение вместе с указателем текущего кадра;
- Onion 2 (Калька 2) - отображает по одному кадру с каждой стороны текущего кадра;
- Onion 5 (Калька 5) - отображает пять кадров с обеих сторон текущего кадра;
- Onion All (Калька всех кадров) - отображает все кадры с обеих сторон текущего кадра.
Перемещение анимации
Если вы хотите переместить анимацию целиком, то, чтобы .не перестраивать ее, перемещайте все ее слои и кадры одновременно.
Чтобы переместить анимацию целиком в другое место на Столе:
- Разблокируйте все слои,
Можно переместить все содержание только в одном или нескольких указанных слоях, заблокировав или скрыв те слои, которые перемещать не надо.
- Во временной диаграмме щелкните на кнопке Edit Multiple frames (Редактировать несколько кадров),
- Переместите маркеры кальки так, чтобы они охватывали все кадры, которые вы хотите выделить. Или щелкните на кнопка Modify Onion Markers (Изменить маркеры кальки) и выберите команду Onion All (Калька всех кадров).
- Выберите команду Edit (Правка) Þ Select All (Выделить все).
- Перетащите вниманию целиком в ее новое местоположение на Столе.
47. Глава 12 - Создание интерактивных фильмов
ГЛАВА 12
Создание интерактивных фильмов
В простой анимации Flash воспроизводит сцены и кадры фильма последовательно один за другим. В интерактивном фильме зрители с помощью клавиатуры или мыши могут переходить к различным частям фильма, перемещать объекты, вводить информацию в анкеты и выполнять много других действий, активно участвуя в фильме.
Интерактивные эффекты в фильме создаются на основе процедур - наборов инструкций, написанных в ActionScript, которые запускаются при наступлении определенного события и, по сути, представляют собой макрокоманды. События, которые могут активизировать процедуру, - это либо достижение воспроизводящей головкой определенного кадра, либо какое-то действие пользователя: нажатие кнопки или клавиши на клавиатуре.
Процедуры для кнопок, фрагментов фильма или кадров настраиваются в панели Actions (Процедуры).
Создавая процедуры при помощи средств панели Actions (Процедуры) в обычном режиме (normal mode), вы избежите необходимости писать самостоятельно код ActionScript; если же вы имеете достаточный опыт, то можете написать собственный сценарий. Сценарии могут состоять из отдельной инструкции, описывающей такое действие, как, например, остановка воспроизведения; сценарий может состоять из ряда инструкций, типа проверки выполнения некоторого условия и запуска некоторых процедур. Создание многих сценариев не требует большого опыта программирования; другие предполагают летальную проработку и потому требуют знакомства с языками программирования.
Информацию о создании сложных сценариев можно найти в руководств по ActionScript.
Язык сценариев ActionScript предназначен для создания в фильмах Flash интерактивных фильмов. Как и JavaScript, язык ActionScript является объектно-ориентированным языком программирования. В объектно-ориентированном сценарии информация объединяется в группы, называемые классами. Можно использовать классы, предлагаемые в ActionScript, или создавать собственные классы. Создаваемые трансформы класса, называемого объектом, можно править и использовать в различных сценариях. Для новою класса надо указать параметры (характеристики) и методы использования (типы) каждого объекта, аналогично тому, как это указывается для реальных объектов.
Например, человек имеет такие параметры, как пол, рост и цвет волос; и методы типа разговор, прогулка и т. д. В приведенном примере "человек" - это класс, а каждый индивидуальный человек - объект или трансформа этого класса. Объекты AclionScript могут содержать данные или могут быть представлены на Столе графически как фрагменты фильма.
Подробно эти термины рассматриваются в руководстве по ActionScript.
Использование панели Actions
Панель Actions (Процедуры) позволяет создавать и редактировать процедуры для объекта или кадра, используя два различных режима редактирования. Можно применить предлагаемые в списке Toolbox (Набор инструментов) процедуры, перетащив их в нужное место, и с помощью кнопок изменить их порядок или удалить лишние. В нормальном режиме (Normal Mode) можно описывать процедуры, используя поля параметров (аргументов), которые предлагают вам допустимые аргументы. В экспертном режиме (Expert Mode) можно описывать и редактировать процедуры непосредственно в текстовом поле, подобно написанию сценария (макроса) в текстовом редакторе.
Информацию о настройках панели Actions и переключении режимов редактирования см. в руководстве по ActionScript.
Для того чтобы вызвать панель Actions (Процедуры), выберите команду Window (Окно) Þ Actions (Процедуры).
Выделяя кадр, кнопку или трансформу фрагмента фильма, вызовите панель Actions (Процедуры), причем для выделенного кадра название панели Actions (Процедуры) изменится на Object Actions (Процедуры объекта) (рис. 12.1), а для выделенной кнопки или фрагмента фильма - на Frame Actions (Процедуры кадра) (рис. 12.2).
Для того чтобы выбрать режим редактирования процедур:
- При активной панели Actions (Процедуры) щелкните на стрелке в верхнем правом углу панели, чтобы вызвать всплывающее меню.
- Выберите во всплывающем меню Normal Mode (Нормальный режим) или Expert Mode (Экспертный режим).
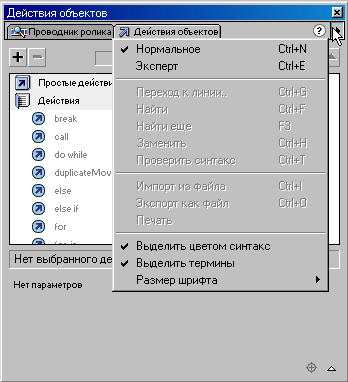
Рис. 12.1 Панель и вкладка Object Action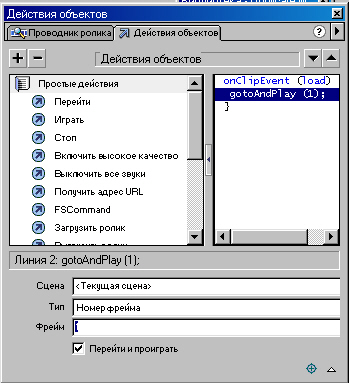
Рис 12.2. Панель и вкаладка Frame Action
Каждый сценарий поддерживает собственный режим. Например, если одна трансформа кнопки создана в нормальном режиме, а другая в экспертном режиме, то при переключении между выделенными кнопками автоматически переключается режим панели.
Использование панели Actions в нормальном режиме
В нормальном режиме пользователь создает процедуры, выбирая их в списке Toolbox (Набор инструментов) на левой стороне панели, который содержит следующие категории; Basic Actions (Основные процедуры), Actions (Процедуры), Operators (Операторы), Functions (Функции), Properties (Свойства) и Objects (Объекты). Категория Basic Actions (Основные процедуры) предлагает самые простые процедуры Flash и доступна только в нормальном режиме. Выбранные процедуры вносятся в список Actions (Процедуры) на правой стороне панели. Можно добавлять и удалять процедуры или изменять их порядок, а также вводить параметры (аргументы) для процедуры в нижней части панели Parameters (Параметры).
В нормальном режиме с помощью средств управления панели Actions (Процедуры) можно удалять или изменять порядок и параметры процедур. Эти средства управления особенно полезны для управления процедурами кадров или кнопок, состоящих из нескольких инструкций.
Для того чтобы выбрать процедуру:
- Щелкните на категории Actions (Процедуры) в списке Toolbox (Набор инструментов).
- Дважды щелкните на процедуре или перетащите ее в правую часть списка Actions (Процедуры).
Для того чтобы использовать панель Parameters (Параметры):
- Щелкните на треугольнике
 в нижнем правом углу панели Actions (Процедуры), чтобы вызвать панель Parameters (Параметры).
в нижнем правом углу панели Actions (Процедуры), чтобы вызвать панель Parameters (Параметры).
- Выберите процедуру и введите новые значения в текстовые ноля параметров.
Для того чтобы вставить путь к фрагменту фильма:
- Щелкните на кнопке Target Path (Путь) в нижнем правом углу панели Actions (Процедуры), чтобы вызвать диалоговое окно Target Path (Путь).
- Выберите фрагмент фильма из предложенного списка.
Информацию об использовании пути см. в ризд. "Управление другими фильмами и фрагментами фильма " этой главы.
Для того чтобы переместить процедуру вверх или вниз по списку:
- Выделите процедуру в списке Actions (Процедуры).
- Переместите ее вверх или вниз в общем списке.
Для того чтобы удалить процедуру:
- Выделите процедуру в списке Actions (Процедуры).
- Щелкните на кнопке Delete (Удалить).
Для того чтобы изменить размер списка Toolbox (Набор инструментов) или списка Actions (Процедуры), выполните один из следующих шагов:
- перетащите вертикальную разделяющую строку, которая появляется между списком Actions (Процедуры) и списком Toolbox (Набор инструментов);
- дважды щелкните на разделяющей строке, чтобы закрыть список Toolbox (Набор инструментов); дважды щелкните на строке снова, чтобы еще раз открыть список,
- щелчками на кнопках Left Arrow (Левая стрелка) или Right Arrow (Правая стрелка) на разделяющей строке расширьте или сожмите список.
Когда список Toolbox (Набор инструментов) скрыт, то с помощью кнопки ![]() Add (Добавить) по-прежнему можно получить доступ к его объектам.
Add (Добавить) по-прежнему можно получить доступ к его объектам.
48. Экспертный режим
Экспертный режим позволяет создавать процедуры, вводя кол ActionScript в текстовое поле на правой стороне панели или выбирая процедуры в списке Toolbox (Набор инструментов) слева.
Создавая сценарий, можно редактировать процедуры, указывать их параметры или же удалять непосредственно в текстовом поле так же, как если бы вы создавали сценарий в текстовом редакторе. Экспертный режим позволяет опытным пользователям редактировать сценарии JavaScript или VBScript н текстовом редакторе. Экспертный режим отличается от нормального режима следующими особенностями:
- выделение пункта во всплывающем меню Add (Добавить) или в списке Toolbox (Набор инструментов) вводит этот пункт в редактируемую текстовую область в позицию указателя;
- никакие текстовые поля параметра не появляются;
- в панели кнопок работает только кнопка Add (Добавить);
- стрелки Up Arrow (Стрелка вверх) и Down Arrow (Стрелка вниз) не работают.
Назначение процедур объектам
Процедуру можно назначить кнопке или фрагменту фильма таким образом, чтобы она выполнялась при наступлении некоторого события, например, когда пользователь нажмет кнопку или наведет на нес указатель, когда фрагмент фильма загружается или когда воспроизведение достигает определенного кадра. Пользователь назначает процедуру трансформе фрагмента фильма или кнопки; при этом другим трансформам символа процедура не назначается.
Процедуры, которые можно добавить, описываются и разд. "Использование основных процедур для навигации и интерактивных эффектов" этой главы.
Назначая процедуру кнопке или фрагменту фильма, Flash автоматически вводит специальную функцию, называеглуго обработчиком (handler) - инструкцию OnMouseEvent для кнопок или инструкцию OnClipEvent ДЛЯ фрагмен-тов фильма. Обработчик управляет событием определенным образом и содержит группы инструкций ActionScript, которые запускаются при наступлении определенного события. Каждый обработчик (handler) начинается со слова on или onciipEvent и описания события, на которое обработчик и отвечает.
События - это действия, которые происходят в ходе воспроизведения фильма, например загрузка фрагмента фильма, или достижение воспроизводящей головкой заранее определенного кадра или нажатие пользователем клавиши на клавиатуре. Событие, которое будет вызывать процедуру, можно определить так, как описано в разделе "Настройка событий мыши" этой главы- Можно также определить событие фрагмента фильма, которое будет вызывать процедуру; см. руководство по ActionScripl.
Назначив процедуру, рекомендуется сразу проверить ее работу. Учтите, что в режиме редактирования работают только простые процедуры кадра типа Go То (Перейти) и Play (Воспроизведение). Следующие инструкции описывают" как настроить процедуры для объектов с помощью панели Actions (Процедуры) в нормальном режиме.
Информацию об использовании панели Actions в экспертном режиме можно найти в руководстве по ActionScript.
Для того чтобы назначить процедуру на фрагмент фильма или кнопку:
- Выделите кнопку или трансформу фрагмента фильма и выберите команду Wndow (Окно) Þ Actions (Процедуры). Если выделена не трансформа кнопки, трансформа фрагмента фильма или кадр, или если выделение содержит несколько объектов, то панель Actions (Процедуры) будет затенена.
См. разд. "Назначение процедур кадрам " этой главы.
- В списке Toolbox (Haбop инструментов) на левой стороне панели щелкните па списке Basic Actions (Основные процедуры), чтобы отобразить основные процедуры.
См. разд. "Использование основных процедур для навигации и интерактивные эффектов' данной главы.
- Назначьте процедуру, выполнив один из следующих шагов:
- дважды щелкните на процедуре в списке Basic Actions (Основные процедуры);
- перетащите процедуру из списка Basic Actions (Основные процедуры) слева в список Actions (Процедуры) на правой стороне панели (рис. 12.3);
- щелкните па кнопке Add (Добавить) и выберите процедуру во всплывающем меню;
- используйте горячие клавиши.
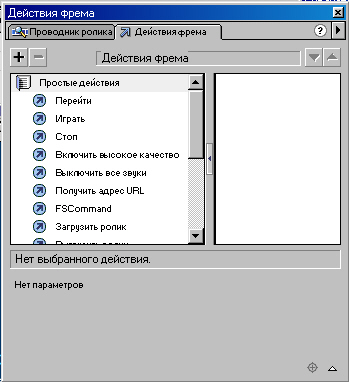
Рис. 12.3. Списки Toolbox и Actions в панели Frame Actions
Если выбран фрагмент фильма, то Flash автоматически вставляет код OnClipEvent и процедуру, которую вы выбрали в списке Actions (Процедуры). Если же выбрана кнопка, то Flash автоматически вставляет код onMouseEvent, чтобы при наступлении этого события была вызвана выбранная процедура.
- Для того чтобы показать панель Parameters (Параметры), щелкните на треугольнике в нижнем правом углу панели Actions (Процедуры). Выберите процедуру и введите новые значения в текстовые поля Parameters (Параметры).
Параметры изменяются в зависимости от процедуры, которую вы выбрали, Например, но умолчанию параметр события On clip - Load (загрузка).
- Повторите шаги 3 и 4, чтобы назначить дополнительные процедуры по мере необходимости.
49. Настройка событий мыши
Назначение процедуры кнопке автоматически назначает кнопке инструкцию MouseEvent (событие мыши), которую будет вызывать процедура.
Каждый обработчик (handler) начинается со слова Оn (на) и события, на которое обработчик (handler) отвечает.
Например:
on (Release) on (Keypress "<Space>") on (Rollover)
Параметр (Release) означает, что пользователь нажал и отпустил кнопку мыши.
В панели Actions (Процедуры) можно определить, какие именно события мыши будут вызывать процедуры кнопки.
Для того чтобы настроить события мыши:
- Выделите кнопку, которой вы назначаете процедуру.
- В списке Toolbox (Набор инструментов) на левой стороне панели Actions (Процедуры) щелкните на списке Basic Actions (Основные процедуры), чтобы отобразить основные процедуры.
- Выберите одну из следующих настроек:
- Процедуру ДЛЯ СобыТИЯ OnMouseEvent;
- процедуру в списке Basic Actions (Основные процедуры).
- В панели Parameters (Параметры) для категории Event (События) выберите "горячую" клавишу или событие мыши, которые будут вызывать процедуру:
- Press (Нажатие) - вызывает процедуру, когда кнопка мыши нажата, в то время как указатель наведен на кнопку;
- Release (Отпустить) - вызывает процедуру, когда кнопка мыши отпущена, в то время как указатель наведен на кнопку, т. е. когда выполнен обычный щелчок на кнопке (параметр по умолчанию);
- Release Outside (Отпустить вне) - вызывает процедуру, когда кнопка мыши отпущена, но указатель находится вне кнопки:
- Key Press (Нажатие клавиши) - вызывает процедуру, когда нажата указанная клавиша. Выбирая эту настройку, не забудьте указать клавишу в текстовом поле:
- Roll Over (Наведение) - вызывает процедуру, когда указатель наводится па кнопку;
- Roll Out (Уход) - вызывает процедуру, когда наведенный указатель выводится за пределы кнопки - уходит с нее;
- Drag Over (Перетаскивание по) - вызывает процедуру, когда кнопка мыши была нажата при наведенном на кнопку указателе, и затем указатель сначала ухолит с кнопки, а потом возвращается на нес;
- Drag Out (Перетаскивание из) - вызывает процедуру, когда кнопка мыши нажата при наведенном нa кнопку указателе, а затем указатель уведен с кнопки.
- Назначьте кнопке любые дополнительные процедуры.
Подробную информацию относительно событий мыши см. в руководстве tin ActionScript. Для того чтобы протестировать процедуры кадра:
- Выберите команду Control (Управление) Þ Enable Simple Frame Actions (Включить простые процедуры кадра).
- Выберите команду Control (Управление) Þ Test Movie (Тестировать фильм).
50. Назначение процедур кадрам
Если вы хотите, чтобы какие-то события возникали в определенном месте фильма (т. е. при достижении воспроизводящей головкой определенного кадра), назначьте процедуру этому кадру. Например, чтобы создать в фильме цикл между 10-м и 20-м кадрами, назначьте 20-му кадру фильма процедуру "перейти к 10-му кадру и продолжить воспроизведение". Удобно поместить все процедуры кадра в один слой, чтобы упростить их поиск и работу с ними. Кадры с процедурами помечаются во временной диаграмме строчной буквой "а" (рис. 12.4).
Как только процедура назначена, проверьте, работает ли она с помощью команды Control (Управление) Þ Test Movie (Тестировать фильм). Учтите, что большинство процедур не будет работать в режиме редактирования.
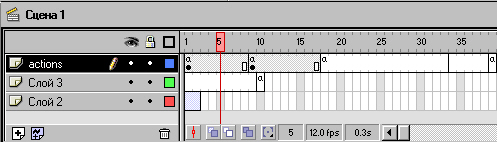
Рис. 12.4. Вид кадров, содержащих процедуры, в окне Timeline
Ниже описывается, как назначить процедуры кадрам с помощью панели Actions (Процедуры) в нормальном режиме.
О работе с панелью Actions в экспертном режиме рассказано в руководстве па ActionScript.
Для того чтобы назначить процедуру ключевому кадру:
- Выделите ключевой кадр во временной диаграмме и выберите команду Window (Окно) Þ Actions (Процедуры).
Если выделенный кадр не является ключевым кадром, то процедура будет назначена предыдущему ключевому кадру. Если выделен не кадр или если выделено несколько кадров, то панель Actions (Процедуры) будет затенена.
См. разд. "Назначение процедур объектам" этой главы.
- В списке Toolbox (Набор инструментов) на левой стороне панели щелкните на категории Basic Actions (Основные процедуры), чтобы вызвать список основных процедур.
- Назначьте процедуру, выполнив один из следующих шагов:
- дважды щелкните на соответствующем пункте в категории Basic Actions (Основные процедуры) в списке Toolbox (Набор инструментов);
- перетащите процедуру из списка Toolbox (Набор инструментов) слева в список Actions (Процедуры) на правой стороне панели;
- щелкните на кнопке Add (Добавить) и выберите инструкцию во всплывающем меню;
- используйте горячие клавиши.
- Вызовите панель Parameters (Параметры), щелкнув на треугольнике в нижнем правом углу панели Actions (Процедуры). Выберите процедуру и введите для нее новые значения в текстовые поля Parameters (Параметры). Параметры изменяются в зависимости от выбранной процедуры.
- Повторите шаги 3 и 4, чтобы назначить дополнительные процедуры по мере необходимости.
Для того чтобы протестировать процедуру кадра в сцене, выберите команду Control (Управление) Þ Test Movie (Тестировать фильм).
Использование основных процедур для навигации и интерактивных эффектов
Основные процедуры панели Actions (Процедуры) позволяют управлять навигацией и создавать в фильме интерактивные эффекты. Flash создает необходимый код ActionScript в зависимости от процедур, выбранных пользователем.
Ниже перечислены основные процедуры панели Actions (Процедуры):
- GOTO (перейти) - переводит воспроизводящую голоску к указанным кадру или сцене;
- play (воспроизвести) и stop (остановить) - соответственно, запускают и останавливают фильм;
- ToqqleHighQuality (включить высокое качество) - задает качество представления фильма;
- stopAllSoundM (остановить все звуки) ~ останавливает все звуки в фильме;
- GetURL (получить URL) - вызывает указанный LIRL;
- FSCOMMAMD - управляет Flash Player, который воспроизводит фильм;
- LoadMovie (загрузить фильм) и r?nioadMoviЈ (выгрузить фильм) - соответственно, загружают и выгружают дополнительный фильм;
- TellTarget (сообщить цель) - управляет другим фильмом и фрагментами фильмов;
- ifFrameloaded (если кадр загружен) - проверяет, загружен ли некоторый кадр;
- onMouseEvent (событие "наведение указателя") - назначает вызываемое мышью или клавиатурой событие для вызова процедуры.
Кроме того, процедура print (печатать) позволяет определять кадры фильма как распечатываемые.
О других процедурах, доступных в ActionScript, и о расширенной интерактивности см. в руководстве по ActionScript.
51. Переход к кадру или сцене
Для перехода к определенному кадру или сцене фильма предназначена процедура GOTO (перейти).
Когда воспроизведение фильма переходит к указанному кадру, можно продолжить воспроизведение с нового кадра (установка по умолчанию) или остановить его на этом кадре. Воспроизведение также может переходить к указанной сцене.
Для того чтобы перейти к кадру или сцене:
- Выделите кадр, трансформу кнопки или трансформу фрагмента фильма, которой назначена процедура.
- Выберите команду Window (Окно) Þ Actions (Процедуры), чтобы вызвать панель Actions (Процедуры).
- В списке Toolbox (Набор инструментов) щелкните на категории Basic Actions (Основные процедуры), чтобы в списке основных процедур выбрать пункт Go To (Перейти).
При этом Flash вставит процедуры GOTO (перейти) и play (воспроизвести) в список Actions (Процедуры).
- Для того чтобы после перехода воспроизведение продолжалось, оставьте процедуры GOTO (перейти) и Рlaу (воспроизвести) выделенными в панели Parameters (Параметры). Для того чтобы фильм в указанном кадре останавливался, отмените выделение в панели Parameters (Параметры) процедур GOTO (перейти) и play (воспроизвести). При этом процедуры изменятся на GOTO (перейти) и Stop (остановить).
- В панели Parameters (Параметры) во всплывающем меню Scene (Сцена) укажите сцену, в которую должно перейти воспроизведение - Current Scene (Текущая сцена) или Named Scene (Сцена, имеющая собственное имя) - чтобы определить в этой сцене кадр, с которого начнется воспроизведение, или укажите Next (Следующий) или Previous (Предыдущий), чтобы после перехода воспроизведение началось с первого кадра сцены.
- В панели Parameters (Параметры) во всплывающем меню Type (Тип) выберите кадр предназначения:
- Next Frame (Следующий кадр) или Previous Frame (Предыдущий кадр);
- Frame Number (Номер кадра). Frame Label (Ярлык кадра) или Expression (Выражение) позволяет определить кадр. Выражение - любая часть инструкции, создающая значение типа "1+1".
- Если на шаге 6 вы выбрали для кадра настройку Frame Number (Номер кадра). Frame Label (Ярлык кадра) или Expression (Выражение), то укажите номер кадра, ярлык кадра или выражение, которое определяет номер кадра или ярлык.
Следующая инструкция задает кадр, который находится на пять кадров раньше, чем кадр, который содержит процедуру:
GotoAndStop (_currentframe +5);
О написании выражений см. руководство по ActionScript.
Воспроизведение и остановка фильма
При запуске фильма воспроизводятся последовательно все кадры до конца, если нет иных указаний. Можно останавливать или запускать фильм, используя процедуры Stop (остановка) и play (воспроизвести), например, остановить фильм перед переходом к следующей сцене. Запустить воспроизведение фильма снова можно процедурой play (воспроизвести). Процедуры Stop (остановка) и play (воспроизвести) наиболее часто используются для управления фрагментами фильма кнопками напели Controller (Панель воспроизведения) или для управления главной временной диаграммой. Фрагмент фильма, которым иы хотите управлять, должен иметь собственное имя как трансформа, его следует указать, он должен присутствовать во временной диаграмме.
См. разд, "Управление другими фильмами и фрагментами фильма данной главы.
Для того чтобы запустить или остановить фильм:
- Выберите кадр, трансформу кнопки или трансформу фрагмента фильма, которым вы назначите процедуру.
- Выберите команду Window (Окно) Þ Actions (Процедуры), чтобы вызвать панель Actions (Процедуры).
- В списке Toolbox (Набор инструментов) щелкните на категории Basic Actions (Основные процедуры), чтобы вызвать список основных процедур и выбрать пункт Stop (Остановка).
При этом Flash вставляет в список Actions (Процедуры) следующий код ActionScript:
onClipEvent (Load) { stop () ; } где инструкция onClipEvent (Load) указывает, что при загрузке фильма Flash должен остановить фильм.
- Если круглые скобки после имени оставлены пустыми, это указывает, чтс в процедуру не передаются никакие параметры или аргументы.
Для того чтобы воспроизвести фрагмент фильма:
- Выделите фрагмент фильма, который хотите воспроизвести, или выберите кнопку, которая управляет воспроизведением.
- Выберите команду Window (Окно) Þ Actions (Процедуры), чтобы вызвать панель Actions (Процедуры).
- В списке Toolbox (Набор инструментов) щелкните на категории Basil Actions (Основные процедуры), чтобы вызвать список основных процедур, и выберите пункт Play (Воспроизведение).
При этом Flash вводит в список Actions (Процедуры) следующий код ActionScript:
On (Release){ Play () ; } где инструкция On (Release) указывает, что когда кнопка будет отпущена, Flash запустит воспроизведение фильма.
52. Отладка качества фильма
При сглаживании требуется более мощный процессор для обработки каждого кадра фильма перед выводом его на экран, поэтому слабые процессоры могут замедлить воспроизведение. Есть возможность ускорить воспроизведение, отключив сглаживание. Для того чтобы включить или отключить сглаживание фильма, воспользуйтесь процедурой ToggleHighQuality (переключить высокое качество). Учтите, что эта процедура влияет на все фильмы, воспроизводимые во Flash Player. Этим способом нельзя регулировать качество воспроизведения отдельного фильма или фрагмента фильма во Flash Player. Процедура ToggleHighQuality (переключить высокое качество), назначенное кнопке, позволяет посетителям регулировать качество представления фильма самостоятельно в зависимости от возможностей их компьютеров. Эта процедура включает или выключает сглаживание, т. е. первым щелчком мыши сглаживание включается, а повторным щелчком - выключается.
Об оптимальном соотношении скорости и качества представления фильма см. описание параметра QUALITY в гл. 14.
Для того чтобы настроить скорость и качество представления фильма:
- Выберите кадр, трансформу кнопки или трансформу фрагмента фильма, которой вы назначите процедуру.
Выделение фрагмента фильма настраивает скорость представления фильма; выделение кнопки настраивает качество представления фильма.
- Выберите команду Window (Окно) Þ Actions (Процедуры), чтобы вызвать панель Actions (Процедуры).
- В списке Toolbox (Набор инструментов) щелкните на списке Basic Actions (Основные процедуры), чтобы отобразить основные процедуры и выбрать пункт Toggle High Quality (Переключить высокое качество).
При этом Flash создает в списке Actions (Процедуры) следующий код ActionScript:
ToggleHighQuality () ;
Для того чтобы остановить звуковой трек, не прерывая главный фильм, воспользуйтесь процедурой StopAllSounds (остановить все звуки). Учтите, что эта процедура не уменьшает громкость. Процедура stopAllSounds (остановить все звуки) воздействует на весь фильм, воспроизводящийся во Flash Player. Потоковые звуки возобновятся одновременно с продолжением воспроизведения; событийные звуки не возобновятся.
Об управлении звуками см. разд. "Запуск и остановка звуков в ключевых кадрах" гл. 6. Для того чтобы остановить все звуки в фильме:
- Выберите кадр, трансформу кнопки или трансформу фрагмента фильма, которой назначена процедура.
- Выберите команду Window (Окно) Þ Actions (Процедуры), чтобы вызвать панель Actions (Процедуры).
- В списке Toolbox (Набор инструментов) щелкните на категории Basic Actions (Основные процедуры), чтобы вызвать список основных процедур, и выберите в нем пункт Stop All Sounds (Остановить все звуки).
При этом Flash вводит следующий код ActionScript в список Actions (Процедуры):
StopAllSounds () ;
Переход к иному URL
Для того чтобы загрузить в окно браузера документ с определенного URL или передать переменные другому приложению на определенный URL, примените процедуру GetURL. Переменные сохраняют имена, которые могут использоваться в сценариях. Например, можно послать переменную сценарию CGI для обработки точно так же, как анкету HTML, но учтите, что посылать можно только переменные текущего фильма. Как правило, процедура GetURL применяется для загрузки страниц Web, но ее можно также использовать в проекторе Flash, чтобы открывать окно браузера автоматически и отображать указанный URL.
Для проверки этой процедуры необходимо, чтобы требуемый файл находился в указанном местоположении и чтобы абсолютный URL был доступен по сети (например, http: // www.myserver.com /).
О передаче переменных см. руководство по ActionScript. Для того чтобы перейти к URL:
- Выделите кадр, трансформу кнопки или трансформу фрагмента фильма, которой вы предполагаете назначить процедуру.
- Выберите команду Window (Окно) Þ Actions (Процедуры), чтобы вызвать панель Actions (Процедуры).
- В списке Toolbox (Набор инструментов) щелкните на категории Basic Actions (Основные процедуры), чтобы вызвать основные процедуры, и выберите пункт GetURL.
- В панели Parameters (Параметры) укажите URL, с которого надо получить документ. Учтите следующие советы:
- используйте либо относительный путь типа mypage.htnu или абсолютный путь типа http:///wvw.mydomain.com/mypage.html.
Относительный путь - сокращенная версия полного адреса; при этом адрес одного файла описывается относительно другого и указывает Flash переместиться вверх и вниз по иерархии файлов/папок/директории, начиная с того файла, который содержит инструкцию GetURL. Абсолютный путь - полный адрес, определяющий имя сервера, на котором находится файл, путь к нему (иерархию файлов/папок/директорий и т. д.) и собственно имя файла,
- для того чтобы получить URL на основе значения выражения, выберите пункт Expression (Выражение) и введите выражение, описывающее местоположение URL.
Например, следующая инструкция указывает, что "URL" - значение переменной DynamicURL:
GetURL (DynamicURL);
О написании выражений см. руководство по ActionScript.
- используйте либо относительный путь типа mypage.htnu или абсолютный путь типа http:///wvw.mydomain.com/mypage.html.
- Для Window (Окно) следующим образом укажите окно или фрейм HTML, в который документ будет загружен:
- выберите одно из зарезервированных имен цели:
_self - документ загружается в текущий кадр в текущем окне;
_blank - документ загружается в новое окно;
_parent - документ загружается в родительский фрейм текущего кадра;
_top - документ загружается в верхний фрейм в текущем окне.
- введите имя определенного окна или фрейма, если он имеет особое имя в файле HTML;
- выберите пункт Expression (Выражение) и введите выражение, которое описывает местоположение окна или кадра.
- выберите одно из зарезервированных имен цели:
- Для Variable (Переменная) выберите метод пересылки переменных для загруженного фильма на указанный URL:
- выберите пункт Send Using Get (Послать методом GET), чтобы пересылать переменные отдельно от URL, в виде длинных строк в отдельном заголовке; это позволит посылать большее количество переменных и отправлять полученную из анкеты информацию по почте сценарию CGI на сервере;
- выберите Don't Send (He посылать), чтобы не посылать никакие переменные.
Ваш кол будет выглядеть следующим образом:
GetURL ("раде2.html","blank") ;где процедура GetURL загружает документ HTML в новое окно браузера.
53. Управление Flash Player
Для управления Flash Player используется процедура FSCOMMAND.
Можно также использовать эту процедуру, чтобы посылать сообщения приложению, поддерживающему Flash Player - например, JavaScript, браузеру, Director, Visual Basic, Visual C++ и другим приложениям, поддерживающим средства ActiveX.
Для того чтобы управлять воспроизведением фильма:
- Выделите кадр, трансформу кнопки или трансформу фрагмента фильма, которой назначена процедура.
- Выберите команду Window (Окно) Þ Actions (Процедуры), чтобы вызвать панель Actions (Процедуры).
- В списке Toolbox (Набор инструментов) щелкните на списке Basic Actions (Основные процедуры), чтобы вызвать основные процедуры и выберите пункт FSCOMMAND.
- В панели Parameters (Параметры) выберите настройку управления командами всплывающего меню Flash Player:
- выберите процедуру Quit (выйти), чтобы закрыть проектор фильма;
- выберите процедуру Ехес (выполнить), чтобы запустить приложение и проекторе. В текстовое поле Arguments (Аргументы) введите путь к приложению;
- выберите процедуру Fuillscreen [True/False], чтобы управлять видом проектора. Введите в текстовое поле Arguments (Аргументы) значение True для полноэкранного представления, или False для нормального представления;
- выберите процедуру Allowscale [True/False], чтобы управлять размером фильма. Введите в текстовое поле Arguments (Аргументы) значение True, чтобы оставить возможность изменять размер анимации, или значение False, чтобы представлять анимацию без возможности масштабирования;
- выберите процедуру showmenu [True/False), чтобы управлять пунктами всплывающего меню. Введите в текстовое поле Arguments (Аргументы) значение True, чтобы правым щелчком мыши можно было вызвать полный набор пунктов меню, или значение False, чтобы скрыть строку меню.
Можно также указать настройки в текстовых полях Commands (Команды) или Arguments (Аргументы), а также вводить выражения.
Подробную информацию см. в руководстве по ActionScript.
Загрузка и выгрузка дополнительного фильма
Для того чтобы воспроизводить дополнительный фильм, не закрывая Flash Player, или чтобы переключиться между фильмами, не загружая другой документ HTML, используйте процедуру LoadMovie (за1рузить фильм). Процедура UnloadMovie (выгрузить фильм) удаляет фильм, предварительно .загруженный процедурой LoadMovie (загрузить фильм).
Вот некоторые типовые применения процедуры LoadMovie (загрузить фильм):
- воспроизведение последовательности баннеров, которые являются SWF-файлами. При этом процедура LoadMovie (загрузить фильм) помещается в конец каждого SWF-файла и загружает следующий фильм-баннер;
- организация ветвящегося интерфейса, который позволяет пользователю выбрать один из нескольких SWF-файлов;
- создание навигационного интерфейса с расположенными на нулевом уровне средствами управления, которые позволяют загрузить другие уровни. Загрузка уровней дает более гладкие переходы, чем загрузка новых страниц HTML в браузере.
Для того чтобы загрузить фильм:
- Выберите калр, трансформу кнопки или трансформу фрагмента фильма, которой вы назначите процедуру.
- Выберите команду Window (Окно) Þ Actions (Процедуры), чтобы вызвать панель Actions (Процедуры).
- В списке Toolbox (Набор инструментов) щелкните на категории Basic Actions (Основные процедуры), чтобы вызвать список основных процедур, и выберите пункт Load Movie (Загрузить фильм).
- В панели Parameters (Параметры) укажите для URL абсолютный или относительный адрес загружаемого SWF-файла.
Для использования во Flash Player или для тестирования во Flash все SWF-файлы должны быть сохранены в одной папке и указаны в списке как имена файлов без указания папки или диска.
- Для Location (Местоположение) выберите пункт Level (Уровень) или Target (Цель) во всплывающем меню.
- Если вы выбрали Level (Уровень), то введите номер уровня следующим образом:
- для того чтобы загрузить новый фильм в дополнение к существующему фильму, укажите номер уровня, который не занят другим фильмом.
(Для поддержки фильма и обновления значений переменных используйте процедуру Load Variables (загрузка переменных);
- для того чтобы заменить существующий фильм другим загружаемым фильмом, введите номер уровня, который в настоящее время занят фильмом;
- для того чтобы заменить первоначальный фильм и разгрузить все уровни, загрузите новый фильм на уровень 0. Первый фильм загружается на самый нижний уровень. Фильм на уровне 0 задает скорость воспроизведения (fps, кадры в секунду), цвет фона и размер кадра для следующих загружаемых, фильмов. Фильмы могут накапливаться в стек на уровнях выше нулевого уровня,
Об уровнях и целях см. руководства по ActionScript.
- для того чтобы загрузить новый фильм в дополнение к существующему фильму, укажите номер уровня, который не занят другим фильмом.
- Если для настройки Location (Местоположение) выбрана опция Target (Цель), то укажите фрагмент фильма, который будет заменен загружаемым фильмом.
Загруженный фильм унаследует положение, поворот и размер замещенного фрагмента фильма. Верхний левый угол загруженного фильма будет помещен в точку регистрации замещаемого фрагмента фильма (обозначенную тонким перекрестьем).
- Для Variable (Переменная) выберите метод пересылки переменных загружаемому фильму в местоположение, указанное в текстовом поле URL:
- выберите Send Using Get (Переслать методом GET), чтобы добавить небольшое количество переменных в конец URL. Эту настройку можно использовать, например, чтобы переслать значения переменных из фильма Flash сценарию CG1 на сервер;
- выберите Send Using Post (Переслать методом рокт), чтобы переслать переменные отдельно от LJRL в виде длинных строк в отдельном заголовке. Этот метод позволяет посылать большее количество переменных, а также пересылать полученную из анкет информацию сценарию CG1 на сервер. Этим методом, например, можно пересылать переменные сценарию CG1, который генерирует SWF-файл;
- выберите Don't Send (Не пересылать), чтобы не пересылать переменные.
В следующем примере щелчок на кнопке загружает фильм в корневую директорию на уровне 0, заменяя любой находящийся там фильм и одновременно пересылая переменные загруженному фильму, используя метод GET:
LoadMovie ("someFile.cgi", О, "GET");где "someFile.cgi" генерирует фильм Flash в формате файла SWF.
Для того чтобы выгрузить фильм из окна фильма Flash:
- Выделите кадр, трансформу кнопки или трансформу фрагмента фильма, которой вы предполагаете назначить процедуру.
- Выберите команду Window (Окно) Þ Actions (Процедуры), чтобы вызвать панель Actions (Процедуры).
- В списке Toolbox (Набор инструментов) щелкните на категории Basic Actions (Основные процедуры), чтобы вызвать список основных процедур, и выберите пункт Unload Movie (Выгрузить фильм).
- Для Location (Местоположение) выберите одну из следующих настроек во всплывающем меню:
- для загруженного фильма выберите пункт Level (Уровень) и укажите, с какого уровня вы хотите выгрузить фильм;
- для того чтобы указать выгружаемый фильм, выберите опцию Target (Цель) и введите путь к фильму, который надо выгрузить. Можно ввести выражение, по которому будет рассчитываться нужный уровень.
Например:
UnloadMovie (3);
Эта инструкция указывает выгрузить фильм с уровня 3.
Для того чтобы протестировать процедуры LoadMovie (загрузить фильм) или UnloadMovie (ВЫГРУЗИТЬ фиЛЬМ):
- Если вы тестируете процедуру LoadMovie (загрузить фильм), то сначала удостоверьтесь, что загружаемый фильм находится по указанному пути. Если путь указан как абсолютный адрес, то он должен быть доступен.
- Выберите команду Control (Управление) Þ Test Movie (Тестировать фильм).
- Процедуры LoadMovie (загрузить фильм) и UnloadMovie (выгрузить фильм) не работают в режиме редактирования.
Управление другими фильмами и фрагментами фильма
Можно управлять фрагментом фильма или фильмом, который был загружен процедурой LoadMovie (загрузить фильм), указывая фрагмент фильма.
Вы назначаете процедуры кадру, кнопке или фрагменту фильма (диспетчеру), которые будут управлять фрагментом фильма, и затем указываете фильм или фрагмент фильма, который принимает процедуру (он будет называться целевым фильмом или целевым фрагментом фильма). Управлять фильмом или фрагментом фильма можно при помощи основной процедуры TeliTarqet (назначить цель). Или же можно и с пользовать процедуру with (с помощью), чтобы передать повторяющиеся процедуры одной цели, не адресуя целевой фрагмент фильма в каждом случае.
Для того чтобы управлять фильмом или фрагментом фильма, диспетчеру необходимо следующее!
- должна быть определена цель, а именно - временная диаграмма цели, на которой будет выполнена процедура. Можно использовать диалоговое окно Insert Target Path (Указать путь к цели), чтобы указать фрагмент фильма:
- фрагмент фильма, который указан как цель, должен иметь собственное имя трансформы фрагмента фильма, которая позволяет находить ту цель в сценариях. Для того чтобы присвоить имя трансформе фрагмента фильма, используйте панель Instance (Трансформа), вызываемую командой Window (Окно) Þ Panels (Панели) Þ Instance (Трансформа),
- временная диаграмма фрагмента фильма должна быть на Столе, чтобы ее можно было указать как цель. Например, если из фрагмента Фильма А в кадре 5 требуется передать команду фрагменту Фильма Б на выполнение какой-то процедуры, то к моменту воспроизведения этого кадра Фрагмент Б должен уже воспроизводиться.
Для того чтобы управлять фрагментом фильма:
- Выберите кадр, трансформу кнопки или трансформу фрагмента фильма - то, чему будет назначена процедура.
- Выберите команду Window (Окно) Þ Actions (Процедуры), чтобы вызвать панель Actions (Процедуры).
- В списке Toolbox (Набор инструментов) щелкните на категории Basic Actions (Основные процедуры), чтобы вызвать список основных процедур (рис- 12.5), и выберите пункт Tell Target (Назначить цель).

Рис. 12.5. Список процедур в панели Frame Actions
- Для того чтобы указать фрагмент фильма, которым нужно управлять, щелкните на кнопке
 Insert Target Path (Вставить путь к цели) в нижнем правом углу панели Actions (Процедуры).
Insert Target Path (Вставить путь к цели) в нижнем правом углу панели Actions (Процедуры).
При этом в открывшемся диалоговом окне Insert Target Path (Вставить путь к цели), показанном на рис. 12.6, будет отображена иерархия текущего фрагмента фильма. С помощью данного диалогового окна укажите путь для поля Target (Цель) в панели Parameters (Параметры).
- В группе Notation (Примечание) выберите установленный iio умолчанию переключатель Dots (Точки) (аналогично JavaScript). Пользователи, хорошо знакомые с Flash 4, могут использовать косую черту, чтобы раз1ра-ничить путь к фрагменту фильма.
- В группе Mode (Режим) выберите представление иерархии трансформ фрагмента фильма:
- Relative (Относительный) - показывает только трансформы фрагментов фильма, которые присутствуют в текущем кадре текущей временной диаграммы, и их дочерние трансформы. Префикс относится к текущей временной диаграмме (выбран по умолчанию);
- Absolute (Абсолютный) - показывает каждую трансформу фрагмента фильма в каждом кадре каждой сцены целого фильма. В этом режиме всегда предварительно указывается косая черта или приставка _root (или _level, что указывает, на какой уровень загружен фильм), а затем целевой путь.
- Абсолютный режим показывает все трансформы в каждом кадре, но из-за сложности взаимодействий фрагмента фильма некоторые трансформы могут быть недоступны, когда процедура TellTarget (указать цель) выполнена.
Можно свободно переключаться между примечаниями, однако изменение режимов Relative (Относительный) и Absolute (Абсолютный), и наоборот, может отменить выделение фрагмента фильма.
Для этого:
- Выделите фрагмент фильма в иерархическом дереве, при этом в текстовом поле Target (Цель) будет отображен путь к этому фрагменту. Нажмите кнопку ОК.
- В списке Toolbox (Набор инструментов) панели Actions (Процедуры) выберите любые дополнительные процедуры, которые буду инструктировать целевой фрагмент фильма о дальнейших процедурах.
Процедуры, вложенные в блок TellTarget (указать цель), относятся к целевой временной диаграмме.
Например:
tellTarqet (_root.plane) { atop() ; } 54. Тестирование загрузки кадра
Для того чтобы сделать недоступными процедуры, содержание для которых еще не загружено, используйте процедуру ifFrameLoaded (если кадр загружен). Создайте начальную анимацию, которая будет воспроизводиться, пока загружается остальной фильм. Процедура ifFrameLoaded (если кадр загружен) полезна для проверки загрузки основного файла (типа растра или звука). Можно также использовать СВОЙСТВО _framesLoaded (в пределах процедуры if), чтобы проверить доступность содержания определенного кадра. С помощью процедуры или свойства можно запустить простую анимацию, пока остальная часть фильма загружается на локальный компьютер; в обоих случаях проверяется доступность для воспроизведения содержания определенного кадра. Как правило, процедура ifFrameLoaded (если кадр загружен) используется как процедура кадра, но она же может использоваться как процедура кнопки. Для проверки выполнения УСЛОВИЯ IfFrameLoaded (если кадр загружен) используется настройка Streaming (Поток) для команды Test Movie (Тестировать фильм), при этом кадры загружаются с Web-сайта как бы потоком.
См. разд. "Тестирование загрузки фильма" гл. 14, Для того чтобы проверить, загружен ли кадр:
- Выделите кадр, трансформу кнопки или трансформу фрагмента фильма, которой вы предполагаете назначить процедуру.
- Выберите команду Window (Окно) Þ Actions (Процедуры), чтобы вызвать панель Actions (Процедуры).
- В списке Toolbox (Набор инструментов) щелкните на категории Basic Actions (Основные процедуры), чтобы вызвать список основных процедур, и выберите пункт If Frame Is Loaded (Если кадр загружен).
- В панели Parameters (Параметры) для Scene (Сцена) выберите сиену, содержащую желательный кадр: укажите опцию Current Scene (Текущая сцена) или имя сцены.
- Для настройки Type (Тип) выберите Frame Number (Номер кадра). Frame Label (Ярлык кадра) или Expression (Выражение).
- Для настройки Frame (Кадр) определите кадр, который загрузится, прежде чем будет вызвана процедура. Укажите Frame Number (Номер кадра), Frame Label (Ярлык кадра) или Expression (Выражение), аналогично инструкции на шаге 5.
- Выберите процедуру, которая должна выполниться, когда будет загружен определенный кадр. Flash введет следующий код ActionScript в список Actions (Процедуры):
IfFrameLoaded (100) { GotoAndPlay (10); } Для того чтобы применить процедуру ifFrameLoaded (если кадр загружен) для воспроизведения короткой анимации при загрузке основного фильма:
- Создайте короткий цикл анимации в начале фильма. Самое простое - создать цикл, который показывает сообщение "Фильм загружается..."
- При помощи процедуры ifFrameLoaded (если кадр загружен) создайте процедуру кадра, которая переключит воспроизведение фильма от циклической начальной анимации к основному фильму, когда все кадры будут загружены.
Например, для фильма с 30 кадрами, в начале которого расположен анимированный цикл из 2 кадров, требуется следующая процедура в первом кадре:
IfFrameLoaded (30) { GotoAndPlay (3); Для завершения примера назначьте следующую процедуру второму кадру, чтобы повторно начать воспроизведение в Кадре 1:
GotoAndPlay (1);
Когда загружается кадр, указанный в процедуре ifFrameLoaded (если кадр загружен), воспроизведение фильма переходит ко второму кадру и продолжает воспроизводить фильм с третьего кадра. Для того чтобы использовать свойство _framesloaded в процедуре для воспроизведения во время загрузки фильма короткого анимированного цикла;
- Создайте короткий анимированный цикл в начале фильма. Например, можно создать цикл, который показывает сообщение "фильм загружается..."
- Создайте процедуру кадра, которая выведет воспроизведение из цикла, когда кадры наконец будут загружены, и которое продолжит воспроизведение фильма.
Например, для фильма, содержащего анимированный цикл из двух кадров в начале, требуется следующая процедура, назначенная второму кадру:
if(_framesloaded--100) { GotoAndPlay (3) ; }else { GotoAndPlay (1); } Подробную информацию о свойстве _framesloaded CM. в руководстве по ActionScript.
55. Глава 13 - Распечатка фильма
ГЛАВА 13
Распечатка фильма
Создав в фильме Flash интерактивные эффекты, можно сделать некоторые его кадры доступными для печати, чтобы пользователи могли распечатывать из Flash Player имеющиеся в фильме документы (каталоги, купоны, информационные листовки, квитанции, счета и т. д). Flash Player распечатывает содержание Flash как векторную графику с высоким разрешением, доступным для принтеров и других устройств вывода. Распечатка графики в векторном виде позволяет получать отчетливые распечатки при любом размере изображения без точечного эффекта, который обычно возникает при распечатке растровых изображений с низким разрешением. Распечатка фильма из Flash Player, вместо печати из браузера, дает авторам фильмов Flash некоторые преимущества, например, можно сделать следующее:
- указать в фильме Flash кадры, которые можно распечатать. Это позволяет создавать макеты страниц для печати и защищать материал от неправомочной распечатки;
- определить доступные для печати области кадров;
- определить, как именно будут распечатываться кадры - как векторная графика (используя преимущество высокого разрешения) или как растровая графика (чтобы сохранить эффекты прозрачности и цветовые эффекты);
- назначить процедуру print кадрам фрагментов фильма, даже если фрагменты невидимы. Это позволяет предлагать материалы для распечатки, не занимая ценное пространство браузера.
Распечатка из Flash Player
Пользователи могут печатать фильм непосредственно из Flash Player в браузере двумя способами:
- выполнив команду Print (Печать) контекстного меню Flash Player;
- используя процедуру print.
Процедура print позволяет контролировать распечатку фильма Flash, устраняет необходимость вызывать контекстное меню Flash Player и позволяет распечатать кадры из любой временной диаграммы, в том числе и из главной временной диаграммы или из временной диаграммы любого фрагмента фильма на любом уровне. Процедура print также позволяет определить область печати и распечатывать цветовые эффекты, в том числе и прозрачность.
По сравнению с процедурой print контекстное меню Flash Player ограничивает возможности печати: из меню печатаются только кадры главной временной диа1раммы и не распечатываются такие эффекты, как прозрачность или закрашивание.
- Flash Player версии до 4.0.25 (Windows) или 4.0.20 (Macintosh) не поддерживают прямую распечатку кадров,
Подготовка фильма для печати
Для настройки печати из Flash Player следует указать распечатываемый кадр и область печати. Для того чтобы более полно контролировать распечатку пользователем некоторых материалов, при настройке фильма для распечатки учтите следующие советы:
- отрегулируйте макет страницы во всех кадрах, которые предполагаете сделать доступными для печати, чтобы обеспечить необходимые вид и качество распечатки. Flash Player печатает все фигуры, символы, растры, текстовые блоки и текстовые поля. Уровни фильма Flash при печати не компонуются;
- для установки размеров, масштаба и выравнивания драйвер принтера Flash Player использует настройки HTML, указанные в диалоговом окне Publish Settings (Настройки публикации);
- выделенные кадры распечатываются в том виде, как они представлены во фрагменте фильма. Можно разрешить пользователям распечатать фрагмент фильма, который не видим в браузере, указав для свойства visible этого фрагмента значение raise в панели Actions (Процедуры). Изменение свойства фрагмента фильма действием Set Property (Настроить свойства), кадрировании или применение любого инструмента преобразования не влияет на распечатку фрагмента фильма;
- чтобы фрагмент фильма можно было распечатать, он должен находиться на Столе или в рабочей области и иметь собственное имя трансформы;
- для печати все элементы должны быть полностью загружены. Для проверки этого условия можно использовать свойство _framesloaded или инструкцию ifFrameLoaded
Поддержка принтеров
Flash Player может печатать как на PostScript, гак и на He-PostScript-прин-теры. Список поддерживаемых платформ печати можно найти на Web-сайте Macromedia http://www.miacromedia.com/software/flash/open/webprinting/faq.html.
Создание распечатываемых кадров
Все кадры в указанной временной диаграмме по умолчанию доступны для распечатки, однако можно ограничить их количество.
Для того чтобы определить кадры как доступные для печати, их надо маркировать следующим образом:
- Откройте или сделайте активным публикуемый фильм.
- Активизируйте панель Frame (Кадр), выбрав команду Modify (Изменить) Þ Frame (Кадр).
- Выберите во временной диаграмме тот кадр, который хотите сделать доступным для печати.
- В панели Frame (Кадр) в поле Label (Ярлык) введите #р, чтобы определить кадр как доступный для печати (рис. 13.1).

Рис. 13.1. Панель Frame
- Повторите шаги 3 и 4 для каждого кадра, который хотите определить как доступный для печати,
По умолчанию областью печати является все представленное на Столе содержание фильма. Любой объект, выходящий за пределы Стола, отсекается и не распечатывается. Загруженный фильм использует как область печати собственный размер Стола, а не размер Стола главного фильма. Кроме этого, можно установить три различных области печати:
- для контекстного меню Flash Player или для процедуры print можно указать ограниченную область печати для всех кадров фильма, выделив объект в одном кадре. Эта настройка полезна, например, если требуется распечатать лист данных с Web-сайта;
- процедура print допускает использование композитной области печати для распечатываемых кадров во временной диаграмме, чтобы, например, распечатывать несколько кадров, имеющих общую точку регистрации. Для того чтобы использовать композитную область печати, выберите настройку Мах (Максимум) в параметрах процедуры print;
- процедура print позволяет изменять область печати каждого кадра, устанавливая размеры объектов в соответствии с областью печати - например, чтобы объекты различных размеров в каждом кадре заполняли всю область печати. Для того чтобы изменить область печати в кадре, используйте настройку Frame (Кадр) в параметрах процедуры print.
Для того чтобы определить область печати:
- Откройте фильм.
- Выделите кадр, для которого не указан ярлык #р. Выберите следующий кадр после кадра, помеченного ярлыком #р.
- Создайте на Столе фигуру, размеры которой соответствуют области печати.
- Выделите во временной диаграмме кадр, содержащий фигуру, которую вы будете использовать для области ограничения.
- Активизируйте панель Frame (Кадр), выполнив команду Modify (Изменить) Þ Frame (Кадр).
- В панели Frame (Кадр) введите #b, чтобы определить выбранную фигуру как область ограничения для области печати.
Учтите, что во временную диаграмму можно ввести только один ярлык #b. Эта настройка аналогична настройке области ограничения процедуры Print.
Изменение печатаемого цвета фона
Flash Player показывает набор цветов фона в диалоговом окне Movie Properties (Свойства фильма). Изменить цвет фона можно только для тех кадров, которые будут распечатаны, помещай цветной объект на самый нижний слой распечатываемой временной диаграммы.
Для того чтобы изменить цвет печатаемого фона:
- Разместите в самом нижнем слое временной диаграммы заполненную фигуру, которая будет занимать весь Стол.
- Выделите фигуру и выберите команду Modify (Изменить) Þ Movie (Фильм). Выберите цвет для фона распечатки.
Таким образом изменяется цвет фона всего фильма, в том числе фон фрагментов фильма и загруженного фильма.
- Выполните одно из следующих действий:
- удостоверьтесь, что кадр, в который вы (поместили фигуру, указан как распечатываемый - это нужно, чтобы распечатать данный цвет как фон фильма;
См. разд. "Создание распечатываемых кадров" данной главы.
- чтобы создать другой цвет фона для кадров, которые не будут печататься, повторите шаги 2 и 3. Затем поместите фигуру в самый нижний слой временной диаграммы во всех кадрах, которые не указаны как доступные для печати.
- удостоверьтесь, что кадр, в который вы (поместили фигуру, указан как распечатываемый - это нужно, чтобы распечатать данный цвет как фон фильма;
56. Отключение печати
Если вы хотите сделать недоступными для печати кадры главной временной диаграммы, назначьте кадру ярлык !#р. Ярлык кадра !#р запрещает распечатку всего фильма и затеняет команду Print (Печать) в контекстном меню Flash Player. Кроме того, контекстное меню Flash Player можно вообще удалить. Запретив печать, вы все еще имеете возможность печатать кадры, используя команду Print (Печать) браузера. Поскольку эта команда относится к браузеру, то вы не можете управлять ею или отключать ее из Flash.
Для того чтобы запретить печать в контекстном меню Flash Player и затенить команду Print (Печать):
- Откройте иди сделайте активным публикуемый фильм.
- Активизируйте панель Frame (Кадр), выполнив команду Modify (Изменить) Þ Frame (Кадр).
- Выберите первый ключевой кадр в главной временной диаграмме.
- В панели Frame (Кадр) введите для кадра в поле Label (Ярлык) ярлык !#Р, чтобы затенить команду Print (Печать) а контекстном меню Flash Player.
Достаточно указать только один ярлык !#р, чтобы затенить команду Print (Печать) в контекстном меню Flash Player.
Для того чтобы запретить распечатку, удалив контекстное меню Flash Player
- Откроите или сделайте активным публикуемый фильм.
- Выберите команду File (Файл) Þ Publish Settings (Настройки публикации).
- Выберите вкладку HTML и отмените выделение пункта Display Menu (Показывать меню).
- Нажмите кнопку ОК.
О настройках публикации см. разед. "Публикация фильма Flash " гл. 14.
Добавление процедуры Print
Можно назначить процедуру print кнопке или другому элементу в фильме, чтобы разрешить пользователям печатать фильм. Процедура print назначается кнопке, кадру или фрагменту фильма. Если она назначена кадру, то выполняется но достижении этого кадра воспроизводящей головкой.
Процедура print позволяет распечатывать кадры других фрагментов фильма в дополнение к главной временной диаграмме. Каждая процедура print указывает для печати только одну временную диаграмму, но в пределах этой диаграммы позволяет указать любое количество кадров. Если назначить одной кнопке или одному кадру больше чем одну процедуру print, то для каждой выполняемой процедуры появляется диалоговое окно Print (Печать).
Для того чтобы назначить процедуру print кнопке, кадру или фрагменту фильма:
- Откройте фильм, кадры которого вы хотите сделать доступными для печати.
- Выделите во временной диаграмме ключевой кадр, который будет доступен для печати, и удостоверьтесь, что он имеет ярлык #p.
Если не указать определенные кадры, то по умолчанию для печати будут доступны все кадры фильма.
- Выделите кадр, трансформу кнопки или трансформу фрагмента фильма, которой будет назначена процедура print.
Каждая процедура print делает доступной для печати только одну временную диаграмму.
- Выберите команду Window (Окно) Þ Actions (Процедуры), чтобы вызвать панель Actions (Процедуры).
- В списке Toolbox (Набор инструментов) щелкните на категории Actions (Процедуры) и в появившемся списке двойным щелчком выберите пункт Print (Печать).
При этом Flash вставит пункт Print (Печать) в список Actions (Процедуры).
- Для процедуры print укажите, как следует печатать кадр - в векторном или в растровом виде.
- при распечатке в векторном виде кадры распечатываются с более высоким качеством, но без прозрачности: объекты с цветовыми эффектами или с эффектом прозрачности распечатать в векторном виде нельзя (принтер не может интерпретировать канал, который определяет цветовой эффект как векторные данные);
- при распечатке в растровом виде цветовые эффекты и призрачность сохраняются. С этой настройкой кадр распечатывается при самом высоком доступном разрешении принтера.
- Укажите, какую из временных диаграмм надо распечатать, задав значение для параметра Location (Местоположение);
- Level (Уровень) - укажите номер уровня главной временной диаграммы или загруженного фильма. Можно также использовать выражение: для этого выберите опцию Expression (Выражение) и введите выражение;
Об уровнях см. разд. "Загрузка и выгрузка дополнительном фильма " гл. 12.
- Target (Цель) - укажите путь к целевому фильму или щелкните на кнопке Target Path (Целевой путь) в нижнем нравом углу и выберите целевой фильм в диалоговом окне Target Path (Целевой путь). Это можно сделать при помощи выражения, вводимого в поле Expression (Выражение).
- Level (Уровень) - укажите номер уровня главной временной диаграммы или загруженного фильма. Можно также использовать выражение: для этого выберите опцию Expression (Выражение) и введите выражение;
- Установите границы печати, выбрав настройку Bounding Box (Область ограничения):
- Мах (Максимум) - использует композитную область ограничения, определяемую наложением областей печати всех кадров во временной диаграмме;
- Frame (Кадр) - в качестве области печати использует область ограничения объектов в каждом распечатываемом кадре временной диаграммы, изменяя область печати для каждого кадра, а также изменяя размер объектов, соразмеряя их с областью печати. Эта настройка рекомендуется в том случае, если, например, в каждом кадре находятся объекты разного размера, но требуется, чтобы каждый объект заполнял всю печатную страницу.
- Указанные для процедуры print настройки Мах (Максимум) и Frame (Кадр) отменяют ярлыки кадров #b для областей ограничения.
Печать из контекстного меню Flash Player
При помощи команды Print (Печать) контекстного меню Flash Player можно распечатать кадры любого фильма Flash.
Команда Print (Печать) контекстного меню не может вывести на печать цветовые эффекты и эффект прозрачности, а также не может печатать кадры из других фрагментов фильма; такие возможности печати дает процедура print.
Для того чтобы распечатать кадры фильма, используя команду Print (Печать) контекстного меню Flash Player:
- Откройте фильм, кадры которого будут распечатаны.
- Команда Print (Печать) печатает кадры, имеющие ярлык #b, используя как область печати Стол или указанную область ограничения.
Если не указать для печати определенные кадры, то будут распечатаны все кадры в главной временной диаграмме фильма.
- Выберите команду File (Файл) Þ Publish Preview (Просмотр публикации) Þ Default (По умолчанию) или нажмите клавишу <F12>, чтобы просмотреть фильм Flash в браузере.
- Щелкните правой кнопкой мыши (Windows) или левой кнопкой, удерживая клавишу <Cmd> (Macintosh), на фильме Flash в окне браузера, чтобы вызвать контекстное меню Flash Player.
- Выберите команду Print (Печать) контекстного меню Flash Player, чтобы вызвать диалоговое окно Print (Печать).
- В Windows укажите диапазон кадров для печати:
- All (Все) - печатать все кадры фильма, если ни один кадр не помечен;
- Pages (Страницы) - диапазон, из которого будут распечатаны кадры, имеющие ярлыки;
- Selection (Выделение) - распечатать текущий кадр.
- На Macintosh в диалоговом окне Print (Печать) выберите:
- All (Все) - распечатать текущий кадр, если ни один кадр не помечен, или чтобы распечатать все помеченные кадры;
- From (От) - диапазон, в котором следует выбрать распечатываемые кадры, имеющие ярлыки.
- Выберите другие настройки печати, соответствующие свойствам вашего принтера.
- Нажмите кнопку OK (Windows) или Print (Macintosh).
Публикация фильма с распечатываемыми кадрами
Опубликовать фильм Flash с доступными для печати кадрами в Web позволяет команда Publish (Публиковать). Эта же команда создает необходимые шаблоны HTML Flash для поддержки публикуемого фильма.
См. гл. 14.
Для того чтобы воспользоваться возможностями печати и печатать обозначенные ярлыками кадры, необходимо установить Flash Player 4.0.25 (Windows) или 4.0.20 (Macintosh) или более поздних версии. Можно создать на страничке систему обнаружения надлежащей версии Flash I'layer.
57. Глава 14 - Публикация и экспорт
ГЛАВА 14.
Публикация и экспорт
Фильм можно сделать доступным для просмотра, экспортировав файл FLA в один из форматов, доступных для просмотра обычными средствами - браузерами, программами просмотра графики и т. д. - или для редактирования в других приложениях. Система публикации Flash готовит созданную анимацию к просмотру. Команда Publish (Публиковать) создает файл Flash Player (SWF) и документ HTML, который поддерживает файл Flash Player в окне браузера. Команда Export Movie (Экспортировать фильм) позволяет экспортировать содержание Plash в форматы, доступные для редактирования в других приложениях, а также экспортировать фильм и отдельный формат. Так, можно экспортировать фильм в файл Flash Player, в ряд растровых форматов, в отдельный кадр или графический файл, а также в анимированные и статичные изображения в различных форматах, в том числе GIF, JPEG, PNG, BMP, PICT, QuickTime и AVI.
Команда Publish (Публиковать) позволяет сделать следующее:
- выбрать формат, в который будет преобразован файл, и задать настройки для экспорта в выбранный формат. Flash автоматически преобразует файл в указанный формат согласно заданным настройкам, создает дополнительные файлы и сохраняет настройки для последующего применения.
Команда Export Movie (Экспортировать фильм) применяет указанные настройки для одной публикации и не сохраняет их;
- создать альтернативный формат файла - GIF, JPEG, PNG и QuickTime - плюс файл HTML, необходимый для представления файлов этих форматов в браузере. Альтернативные форматы позволяют отображать анимацию в системах, где не установлен Flash Player;
- создать шаблоны Генератора, которые позволяют легко обновлять содержание Web-саита - например, графику и текст - не заменяя файлы по отдельности. Так, во Flash можно использовать данные Генератора как переменные, чтобы предложить своим посетителям усложненную обратную связь с фильмом Flash и сделать сайт еще более эффектным. Можно создавать такие элементы, как прокручивающиеся списки, которые нельзя создать простыми средствами Flash.
При достаточном опыте работы с HTML можно создать собственный документ HTML, не применяя команду Publish (Публиковать), и ввести в этот документ все теги, необходимые для представления фильма Flash.
Если на компьютере установлен HTML-редактор Macromedia Dreamweaver, то ввести фильм Flash в Web-сайт нетрудно, поскольку Dreamweaver создает весь необходимый для этого код HTML. Подробно это описано, например, в книге "Dreamweaver 3" - СПб.: БХВ-Петербург, 2001. - 432 с.: ил. и в документации по программе Dreamweaver.
Прежде чем опубликовать фильм, важно проверить работу фильма; воспользуйтесь для этого командами Test Movie (Тестировать фильм) и Test Scene (Тестировать сцену).
См. разд. "Тестирование загрузки фильма " этой главы.
Воспроизведение фильма Flash
Формат Flash Player (SWF) - основной формат файлов Flash и единственный формат, который поддерживает вес интерактивные возможности Flash, Можно воспроизводить фильм Flash Player следующими способами:
- в браузерах, например, в Netscape Navigator и Internet Explorer, в которых установлен Flash Player;
- с помощью Flash Xtra в Macromedia Director и Macromedia Authorware;
- средствами Flash A-ctiveX Microsoft Office:
- как часть фильма QuickTime;
- автономным приложением - проектором.
Формат файла Flash Player - открытый стандарт, который поддерживается другими приложениями. Более подробную информацию об этом можно найти на сайте Macromedia http://www.macromedia.com.
Чем больше объем файла фильма, тем дольше он загружается в браузер пользователя и тем медленнее воспроизводится фильм. Однако есть много способов оптимизировать объем файла и, следовательно, воспроизведение вашего фильма. Частью процесса публикации, кстати говоря, является некоторая оптимизация фильмов, в том числе поиск повторяющихся фигур и удаление лишних копии, а также преобразование вложенных групп в отдельные группы. Кроме этого, перед тем как экспортировать фильм, можно оптимизировать его самостоятельно. Внося изменения, проверьте ваш фильм на разных конфигурациях компьютеров и в различных операционных системах, и также при различных скоростях связи с Интернетом,
Общие советы по оптимизации фильмов:
- используйте символы - анимированные и статичные - для каждого элемента, который появляется и фильме больше чем один раз;
- по возможности применяйте кадрированные анимации, которые занимают меньший объем по сравнению с пошаговой анимацией, состоящей из последовательности ключевых кадров;
- в качестве анимированных последовательностей используйте фрагменты фильма вместо графических символов;
- ограничьте область изменения в каждом ключевом кадре, чтобы действие происходило в возможно меньшей области;
- избегайте анимировать растровые элементы; используйте растровые изображения только как фон или статичные элементы;
- для звука по возможности применяйте МРЗ - самый компактный звуковой формат.
Для того чтобы оптимизировать элементы и линии:
- насколько возможно, группируйте элементы;
- используйте слои, чтобы разделить элементы, которые изменяются в ходе анимации от тех, которые не изменяются;
- выберите команду Modify (Изменить) Þ Curves (Кривые) Þ Optimize (Оптимизировать), чтобы довести до минимума количество отдельных линий, составляющих фигуру;
- ограничьте количество особых (например, пунктирных) линий, поскольку линии обычных типов занимают меньше памяти. Также учтите, что линии, созданные инструментом Pencil (Карандаш), требуют меньше памяти, чем линии, нарисованные инструментом Brush (Кисть).
- целью оптимизации текста и шрифтов:
- ограничьте количество шрифтов и их стилей. Экономно применяйте вложенные шрифты, потому что они увеличивают размер файла;
- в настройке Embed Fonts (Вставить шрифты) выберите только необходимые символы, вместо того чтобы вставлять весь шрифт.
Для того чтобы оптимизировать цвета;
- обратитесь к средствам панели Effect (Эффект), вызываемой при помощи команды Window (Окно) Þ Panels (Панели) Þ Effect (Эффект), и создайте несколько разноцветных трансформ одного символа;
- вызовите панель Mixer (Смеситель), выбрав команду Window (Окно) Þ Panels (Панели) Þ Mixer (Смеситель), и назначьте для фильма цветовую палитру;
- экономно применяйте градиенты. Заполнение области градиентом увеличивает объем файла приблизительно на 50 байт, по сравнению с заполнением основным цветом;
- использование прозрачности тоже должно быть оправдано - этот аффект замедляет воспроизведение.
58. Тестирование загрузки фильма
Если данные, необходимые для воспроизведения фильма или отдельной сцены, не загружаются вовремя, то возникают паузы. Чтобы выяснить, в каких местах фильма или отдельной сцены это наиболее вероятно, воспользуйтесь командой Test Scene (Тестировать сцену) или командой Test Movie (Тестировать фильм).
Графическое отображение хода загрузки обеспечивает встроенное во Flash средство Bandwidth Profiler (Карта полосы пропускания), которое позволяет увидеть количество передаваемых данных для каждого кадра в фильме или в сцене. При моделировании скорости загрузки Bandwidth Profiler использует значения типичной производительности, а не точной скорости модема. Так, модем 28,8 Кбит/с теоретически может загружать данные со скоростью 3,5 Кбайт в секунду. Однако если указать в меню Control (Управление) значение 28,8, то Flash выполнит расчет на основе скорости 2,3 Кбайт в секунду, что ближе к реальности. Можно сделать так, чтобы Flash информировал вас о кадрах, вызывающих паузы, генерируя специальное сообщение. Для этого следует воспользоваться настройкой Select Generate Report (Включить генерацию сообщений) в диалоговом окне Publish Settings (Настройки публикации). Чтобы изменить параметры файла Flash Player, созданного командой Test Movie (Тестировать фильм) или Test Scene (Тестировать сцену), выберите команду File (Файл) Þ Publish Settings (Настройки публикации).
См. разд. "Просмотр и тестирование фильма" гл. 2.
Для того чтобы протестировать ход загрузки:
- Выполните один из следующих шагов:
- выберите команду Control (Управление) Þ Test Scene (Тестировать сцену) или Control (Управление) Þ Test Movie (Тестировать фильм).
При этом Rash покажет, окно Output (Результат), чтобы помочь вам решить проблемы в ActionScript. Можно использовать действие Trace (Следить), чтобы вызвать в окне Output (Результат) вспомогательные комментарии;
Подробную информацию и6 этом см. в руководстве по ActionScript.
- o выберите команду File (Файл) Þ Open (Открыть) и выделите SWF-файл. Если вы тестируете сцену или фильм, Flash публикует текущее выделение как SWF-файл, используя значения, установленные в диалоговом окне Publish Settings (Настройки публикации),
См. разд. "Публикация фильма Flash" этой главы.
При этом SWF-файл открывается в новом окне и сразу начинает воспроизводиться.
- выберите команду Control (Управление) Þ Test Scene (Тестировать сцену) или Control (Управление) Þ Test Movie (Тестировать фильм).
- В меню Debug (Отладка) Flash Player задайте скорость загрузки, которую Flash моделирует: 14,4 Кбит/с, 28,8 Кбит/с, 56 Кбит/с. Для ввода собственных значений выберите команду Customize (Настройка).
- Во Flash Player выберите команду View (Вид) Þ Bandwidth Profiler (Карта полосы пропускания), чтобы показать график загрузки:
- в левой части карты отображается информация о фильме, его настройках и состоянии. Раздел Movie (Фильм) показывает линейные размеры, скорость воспроизведения, размер в килобайтах и байтах, продолжительность воспроизведения загруженных кадров в секундах;
- в правой части карты отображается заголовок временной диаграммы и график, в котором каждая линейка представляет отдельный кадр фильма, а длина линейки соответствует размеру этого кадра в байтах. Красная линия ниже заголовка временной диаграммы указывает порог эафузки кадров в реальном времени при заданной скорости. То есть если линейка превышает красную линию, то в этом месте фильма возникнет пауза, которая будет длиться, пока загружается этот кадр.
- Выберите команду View (Вид) Þ Show Streaming (Показать загрузку), чтобы включить или выключить индикацию загрузки фильма. Индикатор загрузки указывает количество кадров, загруженных к моменту воспроизведения.
- Щелкните на линейке графика, чтобы вызвать значения соответствующего кадра в левом окне, и остановите фильм.
- Отрегулируйте вид графика по своему вкусу:
- выберите команду View (Вид) Þ Streaming Graph (График потока), чтобы увидеть, на каких кадрах возникают паузы. В таком виде график представлен по умолчанию; чередующиеся светло- и темно-серые блоки представляют отдельные кадры. Размер каждого блока укйзывает относительный размер кадра в байтах. В первом кадре хранятся символы, поэтому он зачастую больше, чем другие кадры;
- выберите команду View (Вид) Þ Frame by Frame Graph (Покадровый график), чтобы показать размер каждого кадра (рис, 14.1). В таком виде легче обнаружить кадры, вызывающие задержки. Если какой-либо блок кадра превышает красную линию в графике, то на соответствующем кадре воспроизведение будет приостанавливаться до полной загрузки кадра.
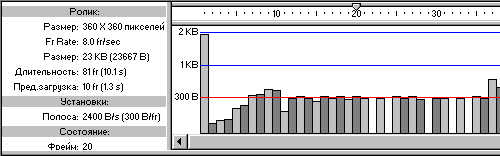
Рис. 14.1. Покадровый график показывает размер каждого кадра
- Закройте окно тестирования и вернитесь в обычный режим создания фильма Flash. Однажды настроив тестирование, можно открывать любой файл SWF непосредственно в тестовом режиме, при этом файл будет открываться с учетом настроек Bandwidth Profiler (Карта полосы пропускания) и других указанных пользователем параметров.
Подробности об отладке и тестировании фильмов см. тему поиски неисправностей в руководстве по ActionScript.
Для того чтобы генерировать сообщения о количестве данных (рис- 14.2) в итоговом файле Flash Player:
- Выполните команду File (Файл) Þ Publish Settings (Настройки публикации).
- Выберите настройку Generate Size Report (Создать сообщение о размере).
- Нажмите кнопку Publish (Публиковать),
При этом Flash создаст текстовый файл с таким же именем, что и экспортируемый фильм, но с расширением -ТХТ. Сообщение предлагает информацию об объеме каждого кадра в файле Flash Player.
Macromedia Generator и Flash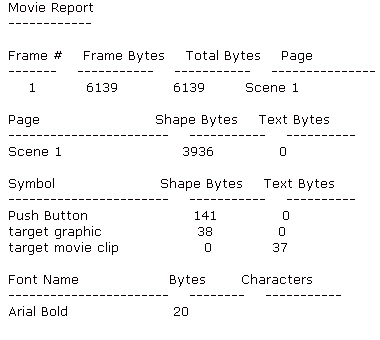
Рис. 14.2. Отчет о количестве данных в итоговом файле Flash Player
Приложение Generator (Генератор) предлагает Flash-дизайнерам дополнительные возможности.
Любой объект, созданный во Flash - в том числе элементы библиотеки, символы, анимации, временные диаграммы и опубликование фильмы - можно сделать объектом Генератора, используя переменные генератора и символы. (Переменные Генератора - текст в фигурных скобках, например (текст}.) Средства Генератора позволяют широко применять в фильмах прокручивающиеся списки, диаграммы и графики, таблицы, разнообразные графические форматы и звуки и создать таким образом особые мультимедийные эффекты. Установив вместе с Flash приложение Generator 2, вы получаете возможность создавать шаблоны, которые будут содержать переменные элементы Генератора (графика, текст и звук) и которые будут заменяться содержанием из указанного источника данных (это могут быть текстовые файлы, базы данных и т. д.). Такое содержание может быть воспроизведено в браузере клиента как фильм Flash Player или как файлы форматов JPEG, PNG, GIF (статичный и анимированный) или файл QuickTime.
Generator используется вместе с Flash следующими способами:
- укажите параметры взаимодействия фильма Flash с Генератором: скорость воспроизведения по умолчанию, размер кадра и фон - в панели Generator (Генератор) в диалоговом окне Publish Settings (Настройки публикации);
См. разд. "Публикация шаблонов Генератора " данной главы.
- можно изменять HTML-шаблоны Flash для работы с Генератором;
См. pазд. "Настройка публикуемых шаблонов HTML " этой глеты.
- с помощью Проводника фильма можно обновлять пары Генератора "имя/значение". Такая пара "имя/значение" является именем и значением переменной (типа параметра URL).
59. Публикация фильма Flash
Публикация фильма Flash состоит из двух основных шагов. На первом шаге командой Publish Settings (Настройки публикации) настраиваются публикуемые файлы. На втором шаге командой Publish (Публиковать) публикуется фильм. Опубликовать файлы для использования в других приложениях можно при помощи команды Export (Экспорт).
См. разд. "Экспорт фильмов и изображении" данной главы.
Команда Publish Settings (Настройки публикации) позволяет выбрать форматы и указать значения для отдельных файлов, включенных в фильм - в том числе GIF, JPEG или PNG - и сохранить эти значения вместе с файлом фильма. В зависимости от того, что именно вы указали в диалоговом окне Publish Settings (Настройки публикации), команда Publish (Публиковать) создает следующие файлы:
- фильм Flash для Web (SWF-файл);
- дополнительные изображения в различных форматах, которые появляются автоматически, если отсутствует Flash Player (GIF, JPEG, PNG и QuickTime);
- поддерживающий документ HTML, необходимый для представления фильма (или изображения) в браузере и передаче браузеру некоторых настроек;
- автономные проекторы для Windows и Macintosh и QuickTime видео от кино Flash (файлов EXE, Ht?X или MOV, соответственно).
Чтобы изменить или обновить опубликованный фильм, т. е. фильм, к которому была применена команда Publish (Публиковать), надо отредактировать исходный фильм Flash, а затем снова выполнить команду Publish (Публиковать), чтобы, в частности, запретить изменение его исходной информации. При импорте фильма Flash Player во Flash часть информации теряется.
Для того чтобы задать настройки публикации для файла фильма Flash:
- Определите, куда будут помещаться публикуемые файлы фильма Hash:
- создайте папку, в которой будут храниться опубликованные файлы, и сохраните файл фильма Flash;
- найдите и откройте существующую папку и сохраните в ней файл фильма Flash.
- Выберите команду File (Файл) Þ Publish Settings (Настройки публикаций).
- В окне Publish Settings (рис. 14.3) укажите параметры для каждого формата, который вы хотите создать.
Формат HTML выбирается автоматически, потому что файл HTML необходим для просмотра фильма Flash в браузере. Кроме тою, если для выбранного формата предлагаются настройки, то в диалоговом окне появляется соответствующая вкладка. Если Flash Player недоступен, то при выборе формата изображения (например GIF, JPEG или PNG) автоматически добавляется необходимый код HTML, который обеспечит просмотр этого изображения в браузере. Подробная информация о настройках публикаций для отдельных форматов файла приводится в следующих разделах.
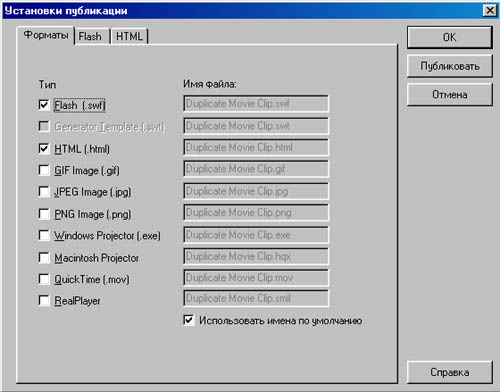
Рис. 14.3. Диалоговое окно Publish Settings
Для группы полей Filename (Имя файла) выберите одну из следующих настроек:
- установите флажок Use default names (Использовать имена по умолчанию), чтобы присваивать файлам имена, предлагаемые по умолчанию;
- сбросьте флажок Use default names (Использовать имена по умолчанию) и введите для файла уникальное имя.
Можно указать различные папки и помещать каждый публикуемый файл в ином месте (таким образом, например, можно сохранить SWF-файл в одном месте, а файл HTML в другом месте), В Windows для указания пути директория\папка\фаил используется наклонная черта "\" (слэш); на Macintosh - двоеточие (:).
В Windows абсолютный путь указывается как C:\Folder \Filename (имя файла).swf, где С: - имя диска, \Folder - имя папки, и Filename (имя файла).swf- имя файла. На Macintosh абсолютный путь указывается как HardDrive name:Folder: Filename (имя файла).swf.
Чтобы создать проектор:
- Установите флажок Windows Projector или флажок Macintosh Projector.
Несмотря на то, что создать проектор Macintosh, используя версию Flash для Windows, можно, тем не менее необходимо воспользоваться транслятором файлов типа BinHex, чтобы созданный файл появился как файл приложения в Macintosh Finder. Версия Flash для Windows присваивает файлу проектора Macintosh расширение .HQX.
- Введите уникальное имя в поле Filename (Имя файла) или укажите настройку Use Default Name (Использовать имя по умолчанию), чтобы автоматически присваивать файлам имена и соответствующие формату расширения.
- Щелкните на вкладке того формата, настройки которого вы хотите изменить. Укажите настройки публикации для каждого формата, как описано в следующих разделах.
- Завершив изменения настроек, выполните один из шагов:
- чтобы опубликовать все указанные файлы, щелкните на кнопке Publish (Публиковать) или нажмите кнопку ОК;
- чтобы сохранить настройки и закрыть диалоговое окно, ничего не публикуя, нажмите кнопку ОК.
Для того чтобы опубликовать фильм Flash:
- При необходимости установите настройки публикации, как описано в предыдущей процедуре.
- Выберите команду File (Файл) Þ Publish (Публиковать), чтобы опубликовать файлы и форматах и местоположениях, установленных в диалоговом окне Publish Settings (Настройки публикации).
Публикация фильма Flash Player
Публикуя фильм Flash Player, можно изменять настройки изображений и сжатия звука" а также защищать свой фильм от импорта. Используйте средства управления в панели Flash диалоговою окна Publish Settings (Настройки публикации), чтобы изменить следующие настройки,
Для того чтобы опубликовать фильм Flash Player:
- Выберите команду File (Файл) Þ Publish Settings (Настройки публикации) и перейдите на вкладку Flash.
- Во всплывающем меню Load Order (Порядок загрузки) установите порядок, в котором Flash загружает слои фильма для показа первого кадра вашего фильма: Bottom Up (Снизу вверх) или Top Down (Сверху вниз). Эта настройка определяет, какая часть фильма Flash прорисовывается первой при низкой скорости соединения.
- Установите флажок Generate Size Report Generate Size Report (Создать сообщение о размере), чтобы представить в виде списка количество данных в итоговом файле Flash Player файлом.
См. разд. "Тестирование загрузки фильма" данной главы.
- Для того чтобы разрешить отладку опубликованного файла SWF, выберите одну из следующих настроек:
- Omit Trace Actions (Пропустить отслеживание) - когда этот флажок установлен. Flash игнорирует действие Trace (Следить) в текущем фильме и не выводит в окне Output (Результат) комментарии. Подробные сведения об этом приведены в руководстве по ActionScript;
- Protect from Import (Защита от импорта) - установленный флажок делает невозможным импортирование вашего файла Flash SWF и преобразование его в фильм Flash;
- Debugging Permitted (Отладка разрешена) - установленный флажок активизирует опцию Debugger (Отладчик) и позволяет проводить отладку фильма Flash удаленно. Выбрав эту настройку, можно установить пароль на файл фильма;
- в поле Password (Пароль) указывается пароль для фильма Flash, допускающего отладку. Для того чтобы удалить пароль, очистите поле Password (Пароль).
- Управлять сжатием растров можно либо с помощью ползунка JPEG Quality (Качество JPEG), либо указав значение. Низкое качество изображения уменьшает объем файла; высокое приводит к созданию больших файлов.
- Для того чтобы указать скорость воспроизведения и степень сжатия отдельных звуков в диалоговом окне Sound Properties (Свойства звука) или изменить сделанные ранее настройки:
- щелкните на кнопке Set Audio Stream (Настроить звуковой ноток), и в открывшемся диалоговом окне Sound Properties (Свойства звука) и нолях Compression (Сжатие), Bit Rate (Скорость) и Quality (Качество) укажите соответствующие настройки экспортируемых потоковых звуков. Потоковый звук начинает воспроизводиться, когда загружено достаточное количество данных для первых нескольких кадров; для воспроизведения на Wcb-сайте потоковый звук синхронизируется с временной диаграммой;
- щелкните на кнопке Set Audio Event (Настроить событийный звук), и в открывшемся диалоговом окне окне Sound Properties (Свойства звука) в полях Compression (Сжатие), Bit Rate (Скорость) и Quality (Качество) укажите соответствующие настройки экспортируемых потоковых звуков. Для воспроизведения событийный звук должен загрузиться полностью; он будет звучать до конца или пока не будет остановлен;
- флажок Override Sound Settings (Заменять настройки звука) позволяет заменять указанные в диалоговом окне Sound Properties (Свойства звука) настройки отдельных звуков и создать разные версии фильмов: версию с глубоким звучанием для локального использования и меньшую гю объему версию со звуком, оптимизированным для загрузки из Интернета;
См. разд. "Сжатие звуков для экспорта" гл. 6.
- в выпадающем меню укажите версию Flash. He все особенности Flash 5 работают в фильмах, опубликованных в предшествующих версиях Flash;
- чтобы сохранить значения в текущем файле, нажмите кнопку ОК.
60. Публикация HTML для файлов Flash Player
Публикация HTML для файлов Flash Player
Для воспроизведения фильма Flash в браузере необходим документ HTML, который поддерживает фильм и определяет настройки браузера. Такой документ HTML создается командой Publish (Публиковать) автоматически на основе параметров HTML-шаблона. Параметры HTML определяют представление фильма Flash в окне браузера: цвет фона, размер фильма и т. д. и задают атрибуты для тегов <OBJECT> и <EMBED>. Можно изменить эти и другие настройки в диалоговом окне Publish Settings (Настройки публикации) в панели HTML. Изменение этих значении заменяет настройки, установленные для вашего фильма; данные значения вставляются в шаблон. Шаблон может быть текстовым файлом, который содержит соответствующие переменные шаблона, например, это может быть простой файл HTML, содержащий код для специальных интерпретаторов типа ColdFusion или Active Server Pages (ASP), или же шаблон, предлагаемый Flash.
Cм. разд. "Создание шаблона для публикации HTML-документа", "Постройка публикуемых шаблонов HTML", 'Требования Flash к HTML.-документу данной главы
Для того чтобы опубликовать HTML для поддержки файла Flash:
- Выберите команду File (Файл) Þ Publish Settings (Настройки публикации). Тип файла HTML выбран но умолчанию.
- Введите уникальное имя в ноле Filename (Имя файла) или выберите опцию Use Default Name (Использовать имя по умолчанию), чтобы создать файл с таким же именем, как и у файла фильма, но с расширением .HTML.
- Щелкните на панели HTML, чтобы увидеть прилагаемые ею настройки.
- Во всплывающем меню Template (Шаблон) выберите установленный шаблон; щелкните на кнопке Info (Информация) справа, чтобы вызвать описание выбранного шаблона. Меню предлагает список всех шаблонов, находящихся в папке \Flash Macromedia 5\HTML. Основные шаблоны просто поддерживают показ фильма в браузере, более сложные содержат код для распознавания браузера и других особенностей. Если вы не выберете шаблон, то Flash использует шаблон Default.html или, если этот шаблон не существует - первый шаблон из списка. Flash сохраняет измененный шаблон с именем файла фильма Flash, но с расширением .ASP (файла шаблона). Например, если вы выберете шаблон Standard.asp для фильма Flash по имени MyMovie.swf, то итоговый файл будет назван MyMovie.asp.
- Во всплывающем меню Dimensions (Размеры) установите размерность для атрибутов WIDTH (ширина) и HEIGHT (высота) тегов <OBJECT> и <EMBED>:
- выберите значение Match Movie (По размеру фильма) (настройка по умолчанию), чтобы создать файл HTML, равный фильму линейными размерами;
- выберите значение Pixels (Пикселы), чтобы указать в пикселах высоту и ширину файла HTML в полях Height (Высота) и Width (Ширина);
- выберите значение Percent (Процент), чтобы указать размеры файла HTML в процентах относительно окна браузера.
- Группа флажков Playback (Прокрутить) позволяет управлять воспроизведением фильма и его особенностями следующим образом:
- флажок Paused at Start (Пауза в начале) - будучи выбран, останавливает фильм в начале до тех пор, пока пользователь не щелкнет на кнопке в фильме или не выполнит команду Play, По умолчанию эта настройка выключена, и фильм запускается сразу при загрузке. Параметр Play (Воспроизведение) имеет значение True (Истина);
- флажок Loop (Цикл) - будучи установлен, возобновляет воспроизведение фильма с начала по достижении последнего кадра. Сбросьте этот флажок, чтобы фильм останавливался в последнем кадре. По умолчанию флажок Loop (Цикл) установлен;
- флажок Display Menu (Показ меню) - будучи установлен, показывает сокращенное меню, вызываемое щелчком правой кнопки мыши (Windows) или щелчком левой кнопки при нажатой клавише <Cmd> (Macintosh). Сбросьте этот флажок, чтобы таким щелчком в сокращенном меню вызывался только пункт About Flash (Про Flash). По умолчанию данный флажок установлен (параметр Menu имеет значение True (Истина);
- флажок Device Font (Шрифт устройства) (доступно только для Windows) - будучи установлен, заменяет сглаженные шрифты операционной системы шрифтами, не установленными у пользователя. Использование шрифтов устройства увеличивает четкость мелкого печатного текста и позволяет уменьшить размер файла фильма. Эта настройка влияет только на фильмы, содержащие статичный текст (текст, не изменяющийся при воспроизведении фильма), представляя его шрифтами устройства;
- Quality (Качество) - выберите одно из значений в этом всплывающем меню, чтобы определить оптимальное соотношение между временем обработки и сглаживанием каждого воспроизводимого кадра. Эта настройка задает значение атрибута Quality в тегах <OBJECT> и EMBED;
- Low (Низкое) - дает приоритет скорости воспроизведения над представлением кадра и потому не использует выпрямление;
- Auto Low (Автоматически ниже) - дает приоритет скорости воспроизведения, но, по возможности, улучшает качество. Воспроизведение начинается с выключенным выпрямлением, но если Flash Player обнаруживает, что процессор может обрабатывать выпрямление, то включается выпрямление;
- Auto High (Автоматически выше) - только при необходимости жертвует выпрямлением кадров. Воспроизведение начинается с включенным выпрямлением, которое выключается, только если скорость воспроизведения снижается ниже указанной нормы. Используйте это значение, чтобы эмулировать настройку View (Вид) Þ Antialias (Выпрямление);
- Medium (Средний) - применяет некоторое выпрямление, но не сглаживает растры. Это значение дает лучшее качество, чем значение Low (Низкое), но худшее по сравнению со значением High (Выше);
- High (Выше) - даст приоритет качеству над скоростью воспроизведения и всегда использует выпрямление (выбран по умолчанию). При этом значении растры сглаживаются, если фильм не содержит анимаций, если же в фильме есть анимация, то растры не сглаживаются;
- Best (Наилучший) - обеспечивает наилучшее качество и не учитывает скорость воспроизведения. При атом всегда применяется выпрямление и растры сглаживаются в любом случае.
- Во всплывающем меню Window Mode (Режим Window) определите атрибут ALIGN для тегов <OBJECT>,< EMBED> и <IMG> для Windows-версии Internet Explorer 4.0 со встроенными средствами Flalsh ActiveX;
- Window (Окно) - воспроизводит фильм Flash Player в отдельном прямоугольном окне на странице Web быстрее, чем любым другим образом, Настройка устанавливает параметр тега <OBJECT>
- Opaque Windowless (Непрозрачный вне окна) - перемешает элементы за фильм Flash (например, с помощью динамического HTML), предотвращая их показ и изменяя настройку параметра WMODE на OPAQUE;
- Transparent Windowless (Прозрачный вне окна) - показывает сквозь все прозрачные области фильма фон страницы HTML, в которую вложен фильм. Учтите, что это может замедлить анимацию. Этот пункт меню устанавливает параметр WMODE в значение TRANSPARENT.
- В меню HTML Alignment (Выравнивание HTML) настройте выравнивание фильма Flash в окне браузера;
- Default (По умолчанию) - выравнивает фильм в окне браузера по центру и отсекает его края, если окно браузера меньше чем фильм;
- Left (Влево). Right (Вправо), Тор (Вверх) и Bottom (Вниз) - выравнивают фильм по соответствующему краю окна браузера и при необходимости отсекают остальные стороны.
- Во всплывающем меню Scale (Масштаб) настройте размещение фильма в указанных границах, если были изменены первоначальные ширина и высота фильма. В меню Scale (Масштаб) устанавливается значение атрибута SCALE для тегов <OBJECT> и <EMBED>. Меню Scale (Масштаб) предлагает следующие возможные значения:
- Default (Показать все) - весь фильм отображается в указанной области без искажения с сохранением его исходных пропорций, С двух сторон фильма могут появляться границы:
- No Border (Пет границ) - размеры фильма изменяются, чтобы заполнить указанную область; сохраняются без искажений исходное пропорции фильма, все лишнее при необходимости отсекается;
- Exact Fit (Точный размер) - весь фильм отображается в указанной области, причем исходные пропорции фильма не сохраняются.
- Поля Flash Alignment (Выравнивание Flash) позволяют определить размещение фильма в окне фильма и то, как будут отсекаться края при необходимости. Эта настройка устанавливает значение атрибута SALIGN для ТеГОВ <OBJECT> И <EMBED>:
- во всплывающем меню Horizontal (Горизонтально) выберите Left (Влево), Center (По центру) или Right (Вправо), чтобы соответственно с этим выровнять фильм по горизонтали;
- во всплывающем меню Vertical (Вертикально) выберите Тор (Вверх), Center (По центру) или Bottom (Вниз), чтобы соответственно с этим выровнять фильм по вертикали.
- Установите флажок Show Warning Messages (Выводить сообщения об ошибках), чтобы Flash выводил сообщения о возникающих конфликтах, например, если шаблон ссылается на неопределенное изображение.
- Для того чтобы сохранить настройки в текущем файле, нажмите кнопку ОК
Публикация шаблонов Генератора
Приложение- Macromedia Generator (Генератор) позволяет добавлять в фильмы Flash динамическое содержание, например, текст, графику и звук. Можно задать настройки публикации в панели Generator (Генератор) диалогового окна Publish Settings (Настройки публикации).
Для того чтобы опубликовать шаблон Генератора вместе с файлом Flash:
- Выберите команду File (Файл) Þ Publish Settings (Настройки публикации).
- Выберите тип шаблона Генератора. Введите уникальное имя в поле Filename (Имя файла) или укажите Use Default Name (Использовать имя по умолчанию), чтобы создать файлы, одноименные файлам Flash, но с расширением .SWF.
- Перейдите на панель Generator (Генератор).
- Во всплывающем меню Dimensions (Размеры) укажите в пикселах ширину и высоту фильма в полях Width (Ширина) и Height (Высота), соответственно. Или выберите опцию Match Movie (По размеру фильма), чтобы создать файл HTML, равный фильму линейными размерами (настройка по умолчанию).
- В поле Background (Фон) выберите цвет фона для сцен фильма (настройки фоновых цветов, сделанные командой Modify (Изменить) Þ Movie (Фильм), при этом отменяются):
- установите, например, черный цвет из палитры Web-safe 216. Палитра Web-safe 216 использует 216 цветов, которые входят в палитры как Windows, так и Macintosh;
- укажите шестнадцатеричное значение цвета Web (например, #3434аа);
- укажите шестнадцатеричное значение (например, 0х232356).
- Укажите Frame Rate (Скорость воспроизведения), чтобы установить скорость появления кадров текущею фильма, заменяя значения, сделанные командой Modify (Изменить) Þ Movie (Фильм). Скорость указывается в кадрах в секунду (Fps). Если вы укажете скорость 10 кадров в секунду (10 fps), то каждый кадр анимации будет появляться на экране на 1/10 долю секунды; соответственно, анимация из 100 кадров будет воспроизводиться 10 секунд.
- Во всплывающем меню Load Order (Порядок загрузки) укажите порядок, в котором Flash будет загружать слои фильма для представления первого кадра вашего фильма: Bottom Up (Снизу вверх) или Top Down (Сверху вниз). Эта настройка определяет, какую часть фильма Flash прорисовывает сначала при низкой скорости связи-
- Всплывающее меню Data Encoding (Кодирование данных) позволяет настроить кодирование данных, получаемых из источников, указанных и файле шаблона. По умолчанию используется кодировка системы, в которой обслуживается шаблон. Надо указать ту же систему кодировки символов для всех источников данных.
Подробную информацию об этом можно найти в руководстве по Generator 2.
- Выберите Create External Font Files (Создать внешние файлы шрифтов), чтобы Генератор создал файлы шрифта. Версия Генератора Generator Enterprise Edition накапливает эти файлы шрифта в буфере, что ускоряет работу при большом количестве используемых в фильме шрифтов.
- Выберите External Media (Внешние средства), чтобы определить имя шаблона Генератора, который содержит символы, и включить его библиотеку в отобранный файл. Эта настройка позволяет обращаться с символами так, как если бы они находились в этом файле. Если необходимый символ имеется и во внешнем, и в текущем файле, то используется символ из внешнего файла.
- Выберите Parameters (Параметры), чтобы определить переменные; затем введите имя переменной и ее значение. Эта настройка позволяет проверять шаблоны локально, по мере их создания, или тестировать работу переменных.
- Для того чтобы сохранить настройки в текущем файле, нажмите кнопку ОК.
61. Публикация файлов GIF
Файлы GIF позволяют экспортировать рисунки и простые анимации для страниц Web. Стандартный файл GIF - это просто сжатый растр. Анимированый GIF (иногда называемый GIF89A) хорошо подходит для экспорта коротких анимированных последовательностей. Flash оптимизирует анимированный GIF, -записывая только происходящие от кадра к кадру изменения.
Flash экспортирует в формат GIF первый кадр фильма, если вы не укажете иной ключевой кадр, присвоив ему ярлык #Static. Flash экспортирует в анимированный GIF все кадры текущего фильма, если вы не укажете диапазон кадров для экспорта, обозначив начальный и конечный ключевые кадры ярлыками #First и #Last, соответственно, Flash поддерживает для GIF карту изображения, поэтому кнопки, связанные в исходном фильме некоторыми URL, продолжают функционировать уже в виде графических ссылок. Назначьте ярлык #Мар тому ключевому кадру, в котором хотите создать карту изображения. Если не создать ярлык кадра, то Flash генерирует карту изображения, используя кнопки в последнем кадре фильма. Карту изображения можно создать, только если в выбранном шаблоне присутствует переменная шаблона $IM.
См. разд. "Создание карты изображения" данной главы.
Для того чтобы опубликовать файл Flash в формат GIF:
- Выберите команду File (Файл) Þ Publish Settings (Настройки публикации).
- Выберите тип изображения GIF. Введите уникальное имя файла в поле Filename (Имя файла) или установите флажок Use Default Name (Использовать имя но умолчанию), чтобы создать файл, одноименный файлу Flash, но с расширением -GIF.
- Щелкните на панели GIF, чтобы вызвать ее настройки.
- В группе полей Dimensions (Размеры) укажите в пикселах значения ширины и высоты файла в полях Width (Ширина) и Height (Высота), соответственно, или установите флажок Match Movie (По размеру фильма), чтобы создать файл GIF, равный фильму по линейным размерам, и сохранить его пропорции (настройка по умолчанию).
- В группе переключателей Playback (Воспроизведение) выберите либо Static (Статичное), либо Animated (АН и миро ванное), чтобы создать статичное или анимированное изображение GIF. Для настройки Animation (Анимация) укажите Loop Continuously (Непрерывный цикл) или Repeat (Повтор) и количество повторов анимации.
- Группа флажков Options позволяет указать настройки для отображения экспортируемого GIF:
- Optimize Colors (Оптимизировать цвета) - удаляет из таблицы цветов файла GIF все неиспользуемые цвета. Это может уменьшить размер файла на 1000-1500 байт, не влияя на качество изображения; при этом, однако, немного возрастают требования к памяти. Учтите также, что это не влияет на файлы, использующие адаптивную палитру (адаптивная палитра анализирует цвета в изображении и создает уникальную цветную таблицу для отобранного GIF);
- Interlace (Чересстрочный) - представляет файл GIF u браузере постепенно по мере загрузки. При этом пользователь видит общие контуры графического содержания прежде, чем файл полностью загружен, что удобно при медленной связи. Не указывайте эту настройку для анимированных GIF;
- Smooth (Сглаженный) - применяет сглаживание к экспортируемому растру, создает таким образом растр с повышенным качеством изображения и улучшает представление текста. Однако сглаживание может создать ореол серых пикселов вокруг спрямленного изображения, помещенного на цветной фон, а также увеличивает размер файла GIF. Если такой ореол появляется - экспортируйте изображение без сглаживания;
- Dither Solids (Подбор цвета) - подбирает основные цвета и градиенты. См. настройки Dither (Подбор цветов) на шаге К;
- Remove Gradients (Удалить градиенты) - преобразует все градиенты и заполнения фильма в основные цвета, используя первый цвет в градиенте. Градиенты увеличивают размер файла GIF и часто имеют низкое качество. Используя эту настройку, тщательно подберите первый цвет ваших 1радиентов, чтобы предотвратить неожиданные результаты. Выключена по умолчанию.
- Выберите настройку Transparent (Прозрачно), чтобы задать прозрачный фон фильма и способ преобразования в GIF канала прозрачности:
- Opaque (Непрозрачный) - заполняет фон основным цветом;
- Transparent (Прозрачный) - делает фон прозрачным;
- Alpha - устанавливает частичную прозрачность. Затем укажите пороговое значение (Threshold) в диапазоне от 0 до 255, чтобы осе цвета ниже заданного значения стали полностью прозрачными (невидимыми), а цвета выше порога - частично прозрачными. Значение 12ti соответствует 50% прозрачности;
- Выберите настройку Dither (Подбор цвета), чтобы определить, как будут комбинироваться пикселы доступных цветов для моделирования цвета, недоступного в текущей палитре. Это может улучшить качество цвета, но за счет увеличения размера файла. Выберите одну из следующих настроек:
- None (Ни один) - отключает подбор цвета и заменяет цвета наиболее близкими цветами основной цветовой палитры. При этом значении файлы имеют малый размер, но неудовлетворительные цвета;
- Ordered (По возможности) - обеспечивает довольно точный подбор цвета при относительно небольшом размере файла;
- Diffusion (Смешение) - обеспечивает наилучший подбор цвета, но значительно увеличивает размер файла. Кроме того, это значение работает только с палитрой Web-216;
- Раскрывающийся список Palette Type (Тип палитры) позволяет определить цветовую палитру изображения:
- Web 216 - используется палитра Web-216, что обеспечивает хорошее качество изображения GIF и быструю его обработку;
- Adaptive (Адаптивная) - цвета в изображении анализируются и создастся уникальная цветовая таблица для отдельного файла GIF. Таким образом для изображения подбираются наиболее точные цвета, но размер файла при этом несколько увеличивается- Это значение настройки наиболее подходит для систем, отображающих тысячи и миллионы цветов. Для тою чтобы уменьшить размер файла GIF с адаптивной палитрой, используйте настройку Мах Colors (Ограничить цвета), описанную в шаге 10, чтобы уменьшить количество цветов в палитре;
- Web Snap Adaptive (Адаптивная для Web) - аналогична значению Adaptive (Адаптивная) за исключением того, что наиболее близкие цвета преобразуются в цвета палитры Web-216. Цветовая палитра оптимизирована для изображения, но по возможности Flash использует цвета палитры Web-216. Это обеспечивает хорошее представление изображения в системах с 256 цветами;
- Custom (Особо) - позволяет задать палитру, оптимизированную для текущего изображения- При этом изображение обрабатывается с такой же скоростью, как и при выборе палитры Web-216. Для того чтобы использовать настраиваемую палитру, необходимо ее создать, а затем щелкнуть на кнопке Ellipsis в нижней части диалогового окна и выбрать файл палитры. Flash поддерживает палитры, сохраненные в формате ACT, который экспортируется из Macromedia Fireworks и других графических приложений;
См. разд. "Импорт и экспорт цветовых палитр " гл. 4.
- Если на шаге 9 вы выбрали палитру Adaptive (Адаптивная) или Web Snap Adaptive (Адаптивная для Web), то укажите в поле Мах Colors (Ограничить цвета) максимальное количество цветов, используемых в изображении GIF. При малом количестве цветов файл может быть меньше по объему (но хуже по качеству).
- Для того чтобы сохранить настройки текущего файла, нажмите кнопку ОК
Формат JPEG поселяет сохранять изображение как 24-Битный растр с высоким сжатием. Вообще, формат GIF лучше подходит для экспорта линейной i-рафики, а JPEG - для изображений, содержащих полутона, градиенты и внедренные растры. Flash экспортирует R формат JPEG первый кадр фильма, если иной ключевой кадр не указан для экспорта ярлыком #Static.
Для того чтобы опубликовать файл а формат JPEG:
- Выберите команду File (Файл) Þ Publish Settings (Настройки публикации).
- В группе флажков Type (Тип изображения) установите флажок JPEG, Введите уникальное имя в ноле Filename (Имя файла) или установите флажок Use Default Name (Использовать имя по умолчанию), чтобы создать файл одноименный файлу Flash, но с расширением JPG.
- Перейдите на вкладку JPEG, чтобы вывести ее настройки.
- В группе полей Dimensions (Размеры) укажите в пикселах значения ширины и высоты файла в полях Width (Ширина) и Height (Высота), соответственно, или установите флажок Match Movie (По размеру фильма), чтобы создать файл JPEG, равный фильму по линейным размерам, и сохранить ею пропорции (настройка по умолчанию).
- Ползунок и поле Quality (Качество) позволяют указать степень сжатия файла JPEG. Низкое качество изображения обеспечивает меньший объем файла; при высоком качестве файлы получаются достаточно объемными. Экспериментально подберите наилучшее сочетание размера и качества для ваших файлов.
Можно задать качество экспортируемого объекта, изменяя настройку сжатия в диалоговом окне Bitmap Properties (Свойства растра).
См. разд. "Настроила свойств ростра " гл. 5.
- Флажок Progressive (Прогрессивный) позволяет создавать прогрессивного изображения JPEG, постепенно проявляющиеся в браузере при медленной связи. Это аналогично действию флажка Interlace (Чересстрочный) в форматах PNG и GIF.
- Для того чтобы сохранить назначения с текущим файлом, нажмите кнопку ОК.
62. Публикация файлов PNG
PNG - единственный растровый формат, который поддерживает прозрачность на различных платформах, а также это формат файла Macromedia Fireworks.
Flash экспортирует в формат PNG первый кадр фильма, если иной ключевой кадр не указан для экспорта ярлыком #Static.
Для того чтобы опубликовать файл PNG:
- Выберите команду File (Файл) Þ Publish Settings (Настройки публикации).
- В группе флажков Type (Тип изображения) установите флажок PNG. Введите уникальное имя в ноле Filename (Имя файла) или установите флажок Use Default Name (Использовать имя ч" умолчанию), чтобы создать файл одноименный файлу Flash, но с расширением .PNG.
- Перейдите на вкладку PNG.
- В группе нолей Dimensions (Размеры) укажите в пикселах значения ширины и высоты файла в полях Width (Ширина) и Height (Высота), соответственно, или установите флажок Match Movie (По размеру фильма), чтобы создать файл JPEG, равный фильму по линейным размерам, и сохранить его пропорции (настройка по умолчанию).
- В списке Bit Rate (Глубина цвета) укажите количество битов, описывающих цвет одного пиксела изображения:
- 8 bit - для 256-цветного изображения;
- 24 bit - для тысяч цветов:
- 24 bit with Alpha - для тысяч цветов с прозрачностью (32 bit). Учтите, что более глубокий цвет увеличивает размер файла.
- В группе флажков Options (Настройки) укажите следующие настройки для экспортируемого файла PNG:
- Optimize Colors (Оптимизировать цвета) - из цветовой таблицы файла удаляются все неиспользуемые цвета. При этом размер файла уменьшается на 1000-1500 байтов без потери качества, но немного увеличиваются требования к памяти. Учтите, что эта настройка не влияет на адаптивную палитру;
- Interlaced (Чересстрочный) - файл отображается в браузере постепенно по мере загрузки и показывает пользователю общие черты содержания еще до завершения загрузки. Учтите, что это нельзя использовать для анимированных файлов PNG;
- Smooth (Сглаженный) - применяет сглаживание к экспортируемому растру, создает таким образом растр с повышенным качеством изображения и улучшает представление текста. Однако сглаживание может создать ореол серых пикселов вокруг спрямленного изображения, помещенного па цветной фон, а также увеличивает размер файла PNG. Если такой ореол появляется - экспортируйте изображение без сглаживания;
- Dither Solids (Подбор цвета) - подбирает основные цвета и градиенты. См. настройки Dither (Подбор цветов) на шаге 7;
- Remove Gradients (Удалить градиенты) - преобразует все градиенты и заполнения фильма в основные цвета, используя первый цвет В градиенте (выключена по умолчанию). Градиенты увеличивают размер файла PNG и часто снижают качество изображения. Используя эту настройку, тщательно подберите первый цвет градиентов, чтобы предотвратить неожиданные результаты.
- Выберите значение в списке Dither (Подбор цвета), чтобы определить, как будут комбинироваться пикселы доступных цветов для моделирования цвета, недоступного в текущей палитре. Это может улучшить качество цвета, но за счет увеличения размера файла. Выберите одну из следующих настроек:
- None (Ни один) - отключает подбор цвета и заменяет цвета наиболее близкими цветами основной цветовой палитры. При этом значении файлы имеют малый размер, но неудовлетворительные цвета;
- Ordered (По возможности) - обеспечивает довольно точный подбор цвета при относительно небольшом размере файла;
- Diffusion (Смешение) - обеспечивает наилучший подбор цвета, но существенно увеличивает размер файла. Кроме того, это значение работает только с палитрой Web-216.
- Раскрывающийся список Palette Type (Тип палитры) позволяет определить цветовую палитру изображения:
- Web 216 - используется палитра Web-216, этo обеспечивает хорошее качество изображения GIF и быструю его обработку;
- Adaptive (Адаптивная) - цвета в изображении анализируются и создается уникальная цветовая таблица для отдельного файла PNG, Таким образом для изображения подбираются наиболее точные цвета, но размер файла при этом несколько увеличивается. Это значение настройки наиболее подходит для систем, отображающих тысячи и миллионы цветов. Для того чтобы уменьшить размер файла PNG с адаптивной палитрой (и уменьшить количество цветов в палитре), используйте настройку Мах Colors (Ограничить цвета), описанную на шаге 10;
- Web Snap Adaptive (Адаптивная для Web) - аналогична значению Adaptive (Адаптивная) за исключением того, что наиболее близкие цвета преобразуются в цвета палитры Web-216. Цветовая палитра оптимизирована для изображения, но по возможности Flash использует цвета палитры Web-216. Это обеспечивает хорошее представление изображения в системах с 256 цветами;
- Custom (Особо) - позволяет задать палитру, оптимизированную для текущего изображения. Изображение обрабатывается с такой же скоростью, как и при выборе палитры Web-216. Для того чтобы использовать настраиваемую палитру, необходимо ее создать, а зачем щелкнуть на кнопке Ellipsis (...) в нижней части диалогового окна и выбрать файл палитры.
Flash поддерживает палитры, сохраненные в формате ACT, который экспортируется из Macromedia Fireworks и других графических приложений.
- Если на шаге 8 выбрана палитра Adaptive (Адаптивная) или Web Snap Adaptive (Адаптивная для Web), то укажите и поле Мах Colors (Ограничить цвета) максимальное количество цветов, используемых в изображении PNG. При малом количестве цветов файл может быть меньше по объему, но хуже по качеству.
- Для того чтобы сохранить настройки текущего файла, нажмите кнопку ОК-
- В списке Filter Options (Параметры фильтрации) выберите метод построчной фильтрации, чтобы повысить коэффициент сжатия файла PNG и уменьшить его объем. Поэкспериментируйте с различными значениями для каждого изображения:
- None (Ни один) - фильтрация отсутствует;
- Sub (Рядом) - записывается разница между значениями байт предшествующего и последующего пикселов;
- Up (Сверху) - записывается разница между значениями байт двух пикселов, расположенных один над другим;
- Average (Среднее) - используется среднее значение двух соседних пикселов (слева и сверху), чтобы предсказать значение пиксела;
- Paeth (Зависимость) - вычисляет простую линейную функцию по трем соседним пикселам (слева, сверху и слева сверху) и соседнему пикселу присваивается вычисленное значение;
- Adaptive (Адаптивный) - анализирует цвета в изображении и создаст уникальную цветовую таблицу для файла PNG. Это оптимально для систем, отображающих тысячи или миллионы цветов, и создает наиболее точный цвет для изображения. Однако размер файла при этом получается больше, чем при использовании палитры Web-216. Для того чтобы уменьшить размер файла PNG, созданного с помощью адаптивной палитры, уменьшите количество цветов в палитре.
- Для того чтобы сохранить настройки, нажмите кнопку ОК.
Публикация фильмов QuickTime 4
При публикации в формате QuickTime 4 фильм Flash копируется на отдельный трек QuickTime. Фильм Flash воспроизводится в фильме QuickTime точно так же, как во Flash Player, сохраняя все интерактивные особенности.
Если фильм Flash, в свою очередь, содержит фильм QuickTime, то Flash копирует его в отдельный трек в новом файле QuickTime.
Для того чтобы опубликовать файл Flash в формате QuickTime 4:
- Выберите команду File (Файл) Þ Publish Settings (Настройки публикации).
- В группе флажков Type (Тип изображения) установите флажок QuickTime. Введите уникальное имя в поле Filename (Имя файла), или установите флажок Use Default Name (Использовать имя по умолчанию), чтобы создать файл, одноименный файлу Flash, но с расширением .MOV.
- Перейдите на вкладку QuickTime.
- В группе полей Dimensions (Размеры) укажите в пикселах значения ширины и высоты файла в полях Width (Ширина) и Height (Высота), соответственно, или установите флажок Match Movie (По размеру фильма), чтобы создать файл QuickTime, равный фильму по линейным размерам, и сохранить его пропорции (настройка по умолчанию).
- В списке Alpha (Прозрачность) выберите режим прозрачности для трека Flash в фильме QuickTime. Учтите, что это не влияет ни на какие значения прозрачности в самом фильме Flash:
- Alpha Transparent - делает трек Flash прозрачным и отображает любое содержание в треках, находящихся позади трека Flash;
- Copy - делает трек Flash непрозрачным и скрывает все содержание в треках позади трека Flash;
- Auto - делает трек Flash прозрачным, только если позади него есть другие треки; если же трек Flash является в фильме самым нижним, то он непрозрачен.
- В списке Layer (Слой) укажите место для трека Flash в фильме QuickTime:
- Top (Верх) - трек Flash всегда будет помещаться поверх остальных треков в фильме QuickTime;
- Bottom (Низ) - трек Flash будет всегда помещаться позади других треков;
- Auto (Автоматически) - размещает трек Flash перед другими треками, если объекты Flash находятся перед объектами видео в самом фильме Flash, и позади всех других треков, если объекты Flash не вынесены вперед.
- Флажок Streaming Sound (Потоковый звук) - все потоковые звуки фильма Flash экспортируются в звуковой трек QuickTime, при этом звук повторно сжимается согласно настройкам QuickTime. Для того чтобы изменить эти настройки, щелкните на кнопке Audio Settings (Настройки звука) рядом с этим флажком. Подробнее об этом рассказано в документации на QuickTime.
- В списке Controller (Панель воспроизведения) определите вид панели воспроизведения для экспортируемого фильма:
- None (Нет);
- Standard (Стандартная);
- QuickTime VR (Видеомагнитофон).
- Группа флажков Playback (Воспроизведение) позволяет настроить воспроизведение фильма:
- Looping (Зацикливание) - снова запускает воспроизведение фильма по достижении последнего кадра;
- Paused at Start (Пауза в начале) - останавливает фильм в самом начале до тех пор, пока пользователь не щелкнет на кнопке в фильме или не выберет команду Play. По умолчанию этот флажок не установлен, и воспроизведение фильма начинается сразу при загрузке;
- Play Every Frame (Воспроизвести каждый кадр) - отображает каждый кадр фильма, не пропуская ни одного даже при медленной загрузке; звук при этом не воспроизводится;
- Флажок File Flatten (Сборка файла) - комбинирует содержание Flash и импортированное содержание видео в единый фильм QuickTime. Если этот флажок не установлен, то QuickTime обращается к указанным файлам вне фильма, а если эти файлы отсутствуют, то фильм будет работать некорректно.
- Для того чтобы сохранить настройки текущего файла, нажмите кнопку ОК.
63. Просмотр публикуемого формата и настроек
Просмотр публикуемого формата и настроек
Для того чтобы просмотреть публикуемый фильм Flash и указанные для него настройки, выполните команду Publish Preview (Просмотр публикации). Эта команда экспортирует файл и запускает его для предварительного просмотра в указанном по умолчанию браузере. Если вы просматриваете фильм QuickTime, то команда Publish Preview (Просмотр публикации) запускает проектор QuickTime. Если просматривается фильм Flash Player, то запускается Flash Player.
Для того чтобы просмотреть файл с помощью команды Publish Preview (Просмотр публикации):
- Задайте настройки экспорта файла в окне Publish Settings (Настройки публикации).
См. разд. "Публикация фильма Flash " данной главы.
- Выполните один из следующих шагов:
- выберите команду File (Файл) Þ Publish Preview (Просмотр публикации) и укажите в подменю формат файла, который хотите просмотреть;
- нажмите клавишу <F12>, чтобы запустить экспорт и предварительный просмотр формата. Используя текущие значения настроек публикации, Flash создает файл указанного типа в том же месте, где находится файл фильма Flash. Созданный файл остается в этом месте, пока не будет переписан или удален.
Использование автономного плейера
Автономный плейер воспроизводит фильм Flash Player точно так же, как в браузере или приложениях ActiveX. Автономный плейер устанавливается вместе с Flash (файл FlashPla.exe в Windows и файл FlashPlayer на Macintosh). Автономный плейер запускается двойным щелчком на файле, а он, в свою очередь, управляет фильмом. Можно управлять фильмом в автономном плейере с помощью команд меню и процедуры FS COMMAND. Например, чтобы окно автономного плейера занимало весь экран, назначьте кадру или кнопке инструкцию FSCOMMAND, в которой в качестве команды вводится Fullscreen С аргументом True.
См. разд. "Управление другими фильмами и фрагментами фильма " гл. 12.
Для того чтобы управлять фильмом в автономном плейере, воспользуйтесь следующими командами:
- File (Файл) Þ New (Новый) - создает новый файл; File (Файл) Þ Open (Открыть) - открывает существующий файл;
- View (Вид) Þ Magnification (Увеличение) - изменяет видимые размеры фильма на экране. Выберите в подменю пункты Show All (Показать все), Zoom In (Увеличить), Zoom Out (Уменьшить) или 100 %;
- Control (Управление) Þ Play (Воспроизвести), Rewind (Назад), Loop (Цикл), Step Forward (Шаг вперед) или Step Backward (Шаг назад) - позволяют управлять ходом воспроизведения фильма.
Экспорт фильмов и изображений
Экспорт обеспечивает подготовку содержания фильма для использования в других приложениях. Команды Export Movie (Экспортировать фильм) и Export Image (Экспорт изображения), в отличие от команды Publish (Публиковать), позволяют задать параметры экспорта для отдельного фильма или отдельного изображения. Команда Publish (Публиковать) применяется для публикации всех необходимых файлов сразу.
См. разд. "Публикация фильма Flash " данной главы.
Команда Export Movie (Экспортировать фильм) позволяет экспортировать фильм Flash в один из допустимых форматов и создавать нумерованные файлы изображений для каждого кадра фильма. С помощью этой же команды можно экспортировать звук фильма в формат WAV (только Windows). Для того чтобы экспортировать содержание текущего кадра или выделенного изображения в один из форматов изображения или в фильм Flash Player, состоящий из одного кадра, выполните команду Export Image (Экспорт изображения).
Экспортируя изображение Flash в векторный файл (Формат Adobe Illustrator), вы сохраняете его векторную информацию. Можно редактировать эти файлы в других векторных редакторах, но импортировать их в большинство программ обработки текстов и макета страницы невозможно.
Изображение Flash, сохраненное как растр GIF, JPEG, P1CT (Macintosh) или BMP (Windows), теряет векторную информацию. Такой файл можно редактировать в растровых редакторах, например, в Adobe Photoshop, но не в редакторах векторной графики.
Для того чтобы экспортировать фильм или изображение:
- Если экспортируется изображение, выберите кадр или изображение в текущем фильме, который будет экспортирован.
- Выберите команду File (Файл) Þ Export Movie (Экспортировать фильм) или File (Файл) Þ Export Image (Экспорт изображения).
- Укажите имя для конечного файла.
- Выберите формат файла в раскрывающемся списке Format (Формат).
- Нажмите кнопку Save (Сохранить). Если выбранный формат требует дополнительной информации, при попытке сохранения появится диалоговое окно экспорта.
- Задайте настройки экспорта для выбранного формата, как это описано ниже в данной главе. Настройки экспорта и публикации одинаковы для фильмов Flash и шаблонов Генератора. Прочие форматы экспорта рассмотрены в следующем разделе.
- Нажмите кнопку ОК, а затем Save (Сохранить), чтобы сохранить сделанные изменения.
64. Форматы экспорта файлов
Flash позволяет экспортировать фильмы и изображения более чем в десяток различных форматов (табл. 14.1). Фильм экспортируется как последовательность, а изображения - как отдельные файлы. PNG - единственный растровый формат для разных платформ, который поддерживает прозрачность (как альфа-канал). Некоторые нерастровые экспортные форматы не поддерживают прозрачность или слои маски. Подробно о каждом формате рассказывается в следующих разделах.
Таблица 14.1. Графические форматы, поддерживаемые Macromedia Flash 5
| Файл | Расширение Windows | Macintosh | |
|---|---|---|---|
| Adobe Illustrator | .Al | + | + |
| Animated GIF, GIF Sequence,и GIF Image | .GIF | + | + |
| Bitmap (BMP) | .BMP | + | - |
| DXF Sequence and AutoCAD DXFImage | .DXF | + | + |
| Enhanced Metafile | EMF | + | - |
| EPS (Version 6.0 or earlier) | .EPS | + | + |
| FutureSplash Player | .SPL | + | + |
| Generator template | .SWT | + | + |
| JPEG Sequence and JPEG Image | JPG | + | + |
| PICT Sequence (Macintosh) | .PCT | + | - |
| PNG Sequence and PNG Image | .PNG | + | + |
| Publishing QuickTime 4 movies | .MOV | + | + |
| QuickTime Video (Macintosh) | .MOV | + | - |
| WAV audio (Windows) | .WAV | + | - |
| Windows AVI (Windows) | .AVI | + | - |
| Winrlnwc Motatilo | WMF | + | - |
Формат EPS программы Adobe Illustrator идеален для обмена изображениями между Flash и другими приложениями (например, FreeHand). Этот формат обеспечивает очень точное преобразование кривых, стиля линий и заливок. Flash поддерживает импорт и экспорт файлов в форматах Adobe Illustrator версий 88, 3.0, 5.0 и 6.0. Flash не поддерживает файлы формата EPS, созданные в программе Photoshop или генерируемые командой Print (Печать). Версии Adobe Illustrator до 5.0 не поддерживают градиенты и только версия 6.0 поддерживает растры. В диалоговом окне Export Adobe Illustrator (Экспорт в формат Adobe Illustrator) имеется единственная группа переключателей для выбора версии формата экспортируемого файла:
- Adobe Illustrator 88;
- Adobe Illustrator 3.0;
- Adobe Illustrator 5.0;
- Adobe Illustrator 6.0.
Для того чтобы экспортируемые файлы Flash были совместимы с Adobe Illustrator версии 8.0 и более поздних, используйте входящий в поставку Flash модуль (plugin) Macromedia Flashwriter for Adobe Illustrator.
Форматы Animated GIF, GIF Sequence и GIF Image
Эти форматы позволяют экспортировать файлы в формат GIF. Настройки аналогичны предлагаемым на вкладке GIF в диалоговом окне Publish Settings (Настройки публикации), со следующими исключениями:
- в группе полей Dimension (Размеры) размеры указываются в точках в дюйм (Dpi);
- в поле Resolution (Разрешение) можно указать разрешение или щелкнуть на кнопке Match Screen (По настройкам экрана), чтобы использовать разрешение экрана;
- список Include (Ввести) позволяет выбрать минимальную экспортируемую область изображения или указать для экспорта весь документ;
- в списке Colors (Цвета) укажите количество цветов экспортируемого изображения: черно-белый; 4-, 8-, 16-, 32-, 64- 128- или 256-битный цвет, Standard Colors (Стандартный цвет), стандартная палитра Web-216.
Устанавливая флажки Interlace (Чересстрочный), Smooth (Сглаживание), Transparent (Прозрачность) и Duther solid colors (Подбор основных цветов) можно задать соответствующие настройки, информация о которых приведена в разделе "Публикация файлов GIF" этой главы. Анимация доступна только для формата Animated GIF; при этом можно указать количество повторов анимации, где значению 0 соответствует бесконечный повтор.
Формат BMP предназначен для экспорта рисунков Flash в программы обработки растровых изображений. Диалоговое окно Bitmap Export (Экспорт растра) имеет следующие настройки:
- поля ввода Dimensions (Размеры) позволяют задать в пикселах размер экспортируемого растрового изображения. Flash гарантирует, что задаваемый размер обеспечит тот же коэффициент сжатия, что и в исходном изображении;
- поле ввода Resolution (Разрешение) позволяет задать разрешение экспортируемого растрового изображения в точках на дюйм (Dpi). После задания этого параметра ширина и высота вычисляются автоматически в зависимости от размера изображения (т. е. параметр Resolution является альтернативой параметру Dimension). Щелчок на кнопке Match Screen (По размеру экрана) обеспечивает разрешение, соответствующее разрешению вашего экрана;
- раскрывающийся список Color Depth (Глубина цвета) позволяет выбрать битовую глубину цвета для изображения. Многие приложения для Windows еще не поддерживают новый 32-разрядный цвет для растровых изображений. Если применение этого формата порождает проблемы, используйте 24-разрядный цвет;
- флажок Smooth (Сглаживание) позволяет задать необходимость скругле-ния и сглаживания в экспортируемом растровом изображении. Это обеспечивает более высокое качество, однако вокруг изображения на цветном фоне может появляться дымка из серых пикселов. В этом случае сбросьте флажок Smooth.
DXF Sequence и AutoCAD DXF Image
Этот 3D формат позволяет экспортировать элементы фильма в формат AutoCAD DXF версии 10, после чего их можно редактировать в DXF-coвместимых приложениях.
Этот формат не имеет никаких экспортных настроек.
Enhanced Metafile (EMF, расширенный метафайл Windows) - графический формат Windows 95 и Windows NT, который сохраняет и векторную, и растровую информацию. EMF поддерживает кривые, используемые в рисунках Flash лучше, чем прежний формат Windows Metafile, однако многие приложения все еще не поддерживают этот более современный графический формат. Формат не имеет дополнительных настроек экспорта.
65. EPS 3.0 с предварительным просмотром
EPS 3.0 с предварительным просмотром
Можно экспортировать текущий кадр как файл EPS 3.0 для размещения в другом приложении, например в приложении макетирования страницы. Файл EPS (инкапсулированный PostScript®) можно распечатать на PostScript-принтере. Дополнительно можно указать просмотр экспортируемого файла в виде растра для приложений, которые могут импортировать и печатать EPS-файлы (например, Microsoft Word или Adobe PageMaker®), но при этом изображения не будут выведены на экран.
Flash не предлагает дополнительных параметров для экспорта файлов EPS.
Этот формат использовался во Flash еще до его приобретения компанией Macromedia. Настройки экспорта соответствуют настройкам публикации в формате Flash.
См. разд. "Публикация фильма Flash Player" этой главы.
JPEG Sequence и JPEG Image
Настройки экспорта JPEG соответствуют настройкам публикации JPEG на вкладке JPEG в окне Publish Settings (Настройки публикации) с одним исключением: нажатие кнопки Match Screen (По размеру экрана) настраивает размер появляющегося на экране экспортированного изображения по размерам фильма, а также сохраняет пропорции изображения.
См. разд. "Публикация файлов JPEG" данной главы.
PICT Sequence (Macintosh)
PICT - стандартный графический формат Macintosh, который может содержать растровую или векторную информацию. Диалоговое окно Export PICT (Экспортировать PICT) предлагает для него следующие настройки экспорта:
- группа полей Dimensions (Размеры) позволяет задать размеры экспортируемого растрового изображения в пикселах. При этом гарантируется сохранение пропорций первоначального изображения;
- в поле Resolution (Разрешение) указывается разрешение в точках на дюйм (Dpi); при этом Flash автоматически вычисляет ширину и высоту изображения. Для того чтобы разрешение соответствовало характеристикам вашего дисплея, включите настройку Match Screen (По размеру экрана).
Растровое изображение в формате PICT обычно лучше выглядит при разрешении 72 точки на дюйм;
- параметр Color Depth (Глубина цвета) определяет, является ли файл PICT объектным или растровым. Объектные изображения обычно лучше подходят для распечатки, и масштабирование не влияет на их вид. Растровое изображение PICT обычно лучше отображается на экране, и его можно редактировать в приложениях типа Adobe Photoshop, а, кроме того, для растра PICT можно указать разную глубину цвета;
- настройка Include PostScript (Включить PostScript) доступна только для объектных файлов PICT; при этом в файл вводится информация, которая оптимизирует печать на PostScript-принтерах. Эта информация увеличивает файл и распознается не всеми приложениями.
PNG Sequence и PNG Image
Параметры для этих форматов аналогичны настройкам на вкладке PNG в окне Publish Settings (Настройки публикации) со следующими исключениями:
- в полях Dimensions (Размеры) размер экспортируемого растрового изображения указывается в пикселах. Flash гарантирует, что задаваемый размер обеспечит тот же коэффициент сжатия, что и в исходном изображении;
- поле Resolution (Разрешение) позволяет задать разрешение экспортируемого растрового изображения в точках на дюйм (dpi). После задания этого параметра ширина и высота вычисляются автоматически в зависимости от размера изображения (т. е. параметр Resolution является альтернативой параметру Dimension). Щелчок на кнопке Match Screen (По размеру экрана) устанавливает разрешение, соответствующее разрешению экрана;
- список Colors (Цвета) аналогичен настройке Bit Depth (Глубина цвета) на вкладке PNG в диалоговом окне Publish Settings (Настройки публикации) и задает количество бит, которым описывается цвет каждого пиксела изображения. Для 256-цветного изображения выберите пункт 8-bit; для тысяч цветов - 24-bit; для тысяч цветов с прозрачностью (32-бит) - 24-bit with Alpha. Учтите, что чем глубже цвет, тем больше файл;
- список Include (Включить) позволяет экспортировать минимальную область изображения или указать для экспорта полный размер документа;
- группа флажков Filter options (Настройки фильтрования) соответствуют настройкам на вкладке PNG в диалоговом окне Publish Settings (Настройки публикации). Кроме того, можно установить флажок Interlace (Чересстрочный), чтобы экспортированное изображение PNG проявлялось в браузере постепенно по мере загрузки;
- флажок Smooth (Сглаживание) применяет к экспортируемому растру сглаживание и повышает таким образом качество изображения и улучшает вид текста;
- флажок Dither Solid (Подбор цвета) задает подбор цвета для основных цветов и градиентов.
QuickTime
При экспорте в формат QuickTime создается фильм в формате QuickTime 4. Все слои в исходном файле Flash экспортируются как единый трек Flash. Этот формат позволяет комбинировать интерактивные особенности Flash с возможностями QuickTime в фильме QuickTime 4, который просматривается с помощью модуля (plugin) QuickTime 4. Настройки экспорта идентичны настройкам публикации QuickTime.
См. разд. "Публикация фильмов QuickTime 4" этой главы.
QuickTime Video (Macintosh)
Формат QuickTime Video преобразует исходный файл Flash в последовательность растров, вложенных в трек видеофайла. Содержание Flash экспортируется как растровое изображение без интерактивности. Этот формат удобен для редактирования содержания Flash в приложении редактирования видео. Диалоговое окно Export QuickTime Video (Экспорт QuickTime Video) предлагает следующие настройки:
- в полях Dimensions (Размеры) укажите ширину и высоту кадров фильма QuickTime в пикселах. По умолчанию можно определить только ширину или высоту, а другое измерение будет автоматически установлено таким образом, чтобы сохранить пропорции первоначального фильма. Для того чтобы указать и ширину и высоту самостоятельно, сбросьте флажок Maintain Aspect Ratio (Сохранять пропорции);
- раскрывающийся список Format (Формат) позволяет выбрать битовую глубину цвета. Возможные значения; black-white (черно-белый); 4-, 8-, 16- или 24-bit и 32-bit with Alpha (С прозрачностью);
- флажок Smooth (Сглаживание) задает сглаживание элементов экспортируемого фильма. Это обеспечивает более высокое качество, однако вокруг изображения на цветном фоне может появляться дымка из серых пикселов. В этом случае сбросьте флажок Smooth;
- настройка Compressor (Компрессор) позволяет выбрать компрессор QuickTime;
Подробную информацию об этом см. в документации Quick Time.
- ползунок Quality (Качество) управляет степенью сжатия, применяемого к фильму. Эффект зависит от выбранного компрессора;
- раскрывающийся список Sound Format (Формат звука) позволяет выбрать полосу частот для экспортируемого звука. Широкая полоса дает лучшее качество, но увеличивает размер файла.
WAV audio (Windows)
Настройка WAV Export Movie (Экспортировать звук фильма) экспортирует только звук текущего фильма в отдельный файл WAV. Можно определить характеристики конечного звукового файла, для этого в диалоговом окне Sound Format (Формат звука) определите полосу частот, глубину звука в битах, а также способ воспроизведения звука: моно или стерео. Флажок Ignore Event Sounds (Игнорировать звуки-события) позволяет исключить звуки-события из экспортируемого файла.
66. Windows AVI
Этот формат позволяет экспортировать фильм как видео для Windows, но без какой-либо интерактивности. Стандартный формат фильма Windows AVI удобен для обработки анимации Flash в редакторе файлов видео. Поскольку AVI - растровый формат, то при высоком разрешении или больших размерах резко увеличивается объем файла. Диалоговое окно Export Windows AVI (Экспорт в Windows AVI) предлагает следующие настройки:
- в полях Dimensions (Размеры) указываются в пикселах размеры кадров экспортируемого фильма. При установленном флажке Maintain Aspect Ratio (Сохранять коэффициент сжатия) задается только один параметр - ширина или высота. Другой параметр будет задан автоматически таким, чтобы коэффициент сжатия исходного фильма остался неизменным. При установленном флажке Maintain Aspect Ratio задаются оба параметра;
- раскрывающийся список Video Format (Формат видео) позволяет выбрать битовую глубину цвета. Многие приложения еще не поддерживают новый 32-битный цвет. Если применение этого формата порождает проблемы, используйте 24-битный цвет;
- флажок Compress Video (Сжатие видео) позволяет вызвать диалоговое окно для выбора параметров сжатия файла AVI;
- установленный флажок Smooth (Сглаживание) задает сглаживание в экспортируемом фильме, что обеспечивает более высокое качество. Однако вокруг изображения на цветном фоне может появляться дымка из серых пикселов. В этом случае сбросьте флажок Smooth;
- раскрывающийся список Sound Format (Формат звука) позволяет выбрать полосу частот, скорость в битах, а также способ воспроизведения (стерео или моно) экспортируемого звука. Увеличивая эти характеристики, вы повышаете качество звука, но за счет увеличения размера файла.
Метафайл Windows
Формат WMF (метафайл Windows) - стандартный формат графики для Windows, который поддерживается большинством Windows-приложений. Импорт и экспорт файлов в этом формате дают хорошие результаты.
Никаких параметров для экспорта в формат метафайла Windows задавать не нужно.
Создание шаблонов для публикации HTML-документа
Шаблоны HTML Flash позволяют управлять представлением фильма на странице Web и его работой в браузере. Шаблон Flash - текстовый файл, содержащий неизменяющийся код HTML и специальные переменные, начинающиеся со знака доллара ($). Учтите, что эти переменные отличаются от переменных ActionScript. В процессе публикации фильма Flash заменяет переменные в шаблоне теми значениями, которые вы установили в диалоговом окне Publish Settings (Настройки публикации) и создает страницу HTML с вложенным фильмом.
Flash сохраняет измененный шаблон под именем файла фильма, но с расширением шаблона - .ASP. Например, если для использования с фильмом MyMovie.swf вы выбираете шаблон Standard.asp, то возникающий в результате файл будет назван MyMovie.asp.
Flash содержит различные шаблоны, отвечающие большинству потребностей и не нуждающиеся в дополнительном редактировании. Например, один шаблон просто помещает фильм Flash в созданную страницу HTML, чтобы фильм был доступен для просмотра в браузере с установленным подключаемым модулем (plugin). Другой шаблон, кроме того, сначала проверяет наличие необходимого модуля у пользователя и устанавливает его при необходимости. Можно использовать один и тот же шаблон многократно, изменять его настройки и сохранять его с другим именем как новый шаблон. Если вы достаточно опытны, то можете создать собственные шаблоны в любом редакторе HTML. Создание шаблона аналогично созданию обычной страницы HTML, за исключением того, что вы заменяете определенные значения, имеющие отношение к фильму Flash, переменными, которые начинаются со знака $. В шаблон не обязательно включать все переменные шаблона. Flash просто игнорирует значения пропущенных переменных, оставляя для них значения по умолчанию.
Шаблоны HTML Flash содержат следующие элементы:
- однострочный заголовок, который появляется в раскрывающемся списке Template (Шаблон);
- подробное описание шаблона, которое вызывается щелчком на кнопке Info (Информация);
- переменные шаблона, начинающиеся с символа $ и определяющие значения параметра, который заменяется при генерации конечного файла;
Для того чтобы использовать знак $ сам по себе, введите перед ним обратный слэш (\$).
- теги <OBJECT> и <EMBED>, отвечающие требованиям Internet Explorer и Netscape Communicator/Navigator, соответственно. Для того чтобы фильм правильно отображался на странице HTML, необходимо следовать этим требованиям. Internet Explorer открывает фильм Flash, используя тег <OBJECT>; Netscape использует тег <EMBED>;
Настройка публикуемых шаблонов HTML
Если вы знакомы с HTML, то можете изменять переменные шаблона HTML, чтобы создать карту изображения, текстовое сообщение или сообщение URL или вставить собственные значения для некоторых параметров тегов <OBJECT> и <EMBED> (для Internet Explorer и Netscape Communicator/Navigator, соответственно).
Flash не меняет в шаблоне ничего, кроме переменных, поэтому можете включать в шаблон любое содержание, например, код для специальных интерпретаторов типа Cold Fusion, ASP и т. п.
Для того чтобы изменить публикуемый шаблон HTML:
- Откройте шаблон HTML Flash в HTML-редакторе. Шаблоны расположены в папке Flash Macromedia 5\HTML.
- Внесите в шаблон необходимые изменения. Для переменных можно установить значения по умолчанию - оставьте области этих переменных незаполненными. Данные о поддержке переменных во Flash приведены в табл. 14.2. Создание карты изображения, текста или сообщения URL, a также способы задания собственных значений для параметров тегов <OBJECT> и <EMBED> рассмотрены в соответствующих разделах данной главы.
- Завершив редактирование переменных, сохраните шаблон в папке Flash Macromedia 5\HTML. Flash сохраняет измененный шаблон под именем файла фильма с расширением шаблона .ASP. Например, если для использования с фильмом MyMovie.swf вы выбираете шаблон Standard.asp, то результирующий файл будет назван MyMovie.asp.
- Для того чтобы применить настройки шаблона к вашему фильму Flash, выберите команду File (Файл) Þ Publish Settings (Настройки публикации) и на вкладке HTML выберите шаблон, который вы изменили. Flash изменяет только переменные шаблона, указанного в диалоговом окне Publish Settings (Настройки публикации).
- Укажите прочие настройки публикации и нажмите кнопку ОК.
Таблица 14.2. Пеоеменные шаблонов Flash
| Параметр | Переменная шаблона |
|---|---|
| Template title (Заголовок шаблона) | $тт |
| Template description start (Начало описания) | $DS |
| Template (Конец описания) | $DF |
| Width | $wi |
| Height | $HE |
| Movie | $MO |
| HTML alignment (Выравнивание) | $НА |
| Looping | $LO |
| Parameters for <OBJECT> | $PO |
| Parameters for <EMBED> | $PE |
| Play | $ PL |
| Quality | $QU |
| Scale | $SC |
| Salign | $SA |
| Wmode | $WM |
| Devicefont | $DE |
| Bgcolor | $BG |
| Movie text (Область ввода текста) | $MT |
| Movie URL (Размещение адресов URL фильма) | $MU |
| Imaae width (Тип изобоажения не указан) | $IW |
| Image height (Тип изображения не указан) | $IН |
| Image file (Тип изображения не указан) | $IS |
| Image map name (Имя карты изображения) | $IU |
| Image map tag location (Местоположение тега карты изображения) | $IM |
| QuickTime width (Ширина QuickTime) | $QW |
| QuickTime height (Высота QuickTime) | $QH |
| QuickTime file name (Имя файла QuickTime) | $QN |
| GIF width (Ширина GIF) | $GW |
| GIF height (Высота GIF) | $GH |
| GIF file name (Имя файла GIF) | $GS |
| JPEG width (Ширина JPEG) | $JW |
| JPEG height (Высота JPEG) | $JH |
| JPEG file name (Имя файла JPEG) | $JN |
| PNG width (Ширина PNG) | $PW |
| PNG height (Высота PNG) | $PH |
| PNG file name (Имя файла PNG) | $PN |
| Generator variables <OBJECT> tag (Переменные Generator тега <OBJECT>) | $GV |
| Generator variables <EMBED> tag (Переменные Generator тега <EMBED>) | $GE |
67. Создание карты изображения
Flash может генерировать карту изображения на основе любого изображения так, чтобы кнопки, связанные с URL в исходном фильме Flash, продолжали работать в качестве гиперссылок, если изображение заменяется. Flash вставляет код карты изображения в шаблон с переменной шаблона $IM. Переменная $iu опознает имя файла GIF, JPEG или PNG.
Для того чтобы создать карту изображения:
- Определите в фильме Flash ключевой кадр, который будет использоваться для карты изображения и отметьте его ярлыком #Мар в панели Frames (Кадры), вызываемой при помощи команды Windows (Окно) Þ Panels (Панели) Þ Frames (Кадры). Для этой цели можно использовать любой содержащий кнопки ключевой кадр, которому назначена процедура Get URL. Если не создать метки кадра, Flash создаст карту изображения, используя кнопки в последнем кадре фильма. При этом генерируется карта изображения, но не вложенный фильм Flash.
- Откройте в редакторе HTML шаблон, который вы будете изменять. Flash хранит шаблоны HTML в папке Flash Macromedia 5\HTML.
- Сохраните ваш шаблон.
- Выполните команду File (Файл) Þ Publish Settings (Настройки публикации), перейдите на вкладку Format (Формат) и выберите формат для карты изображения - GIF, JPEG или PNG.
- Нажмите кнопку ОК, чтобы сохранить настройки.
Пример кода шаблона:
$IМ
<IMG SRC=$IS usemap=$IU WIDTH=$IW HEIGHT=$IH BORDER=0>
Показанный фрагмент мог бы генерировать в HTML-документе следующий код:
<MAP NAME="mymovie"> <AREA COORDS="130,116,214,182"HREF="http://www.macromedia.com"> </МАР> <IMG SRC="mymovie.gif"usemap="#mymovie"WIDTH=550 HEIGHT=400 BORDER=0>
Создание текстового отчета
Переменная шаблона $MT заставляет Flash вставить весь текст из текущего фильма в HTML-код в качестве комментария. Это делает его видимым для поисковых систем и, кроме того, удобно для индексации содержания фильма.
Переменная шаблона $MU заставляет Flash генерировать список URL, на которые ссылаются процедуры в текущем фильме, и вставлять их в виде комментария. Это позволяет контролировать гиперссылки в фильме.
Сокращение записи с помощью переменных шаблона
Переменные шаблона $РО (для тега <OBJECT>) и $РЕ (для тега <EMBED>) - полезные элементы стенографии. Обе переменные заставляют Flash вставлять в шаблон любые значения не по умолчанию для некоторых из наиболее общих параметров тегов <OBJECT> и <EMBED> параметры, включая PLAY ($PL), QUALITY ($QU), SCALE ($SC), SALIGN ($SA), WMODE ($WM), DEVICEFONT ($DE) И BGCOLOR ($BG). См. типовой шаблон в следующем разделе.
Ниже приведен HTML-код шаблона, который содержит несколько характерных переменных шаблона.
$TTFlash Only (Default) Требования Flash к HTML-документу
$DS
Use an <OBJECT> and <EMBED>
tag to display Flash.
$DF
<HTML>
<HEAD>
<TITLE>$TK/TITLE>
</HEAD>
<BODY bgcolor="$BG">
<!-- URLs used in the movie-->
$MU
<!- text used in the movie->
$MT
<OBJECT classid="clsid:D27CDB6E-AE6D-llcf-96B8-444553540000"
codebase="http: //active.macromedia. corn/flash2/cabs/
swflash.cab#version=4,0,0,0"
ID=$TI WIDTH=$WI HEIGHT"?HE>
$PO
<EMBED $PE WIDTH=$WI HEIGHT=$HE
TYPE="application/x-shockwave-flash"
PLUGINSPAGE="http://www.macromedia.com/shockwave/
download/index.cgi?Pl_Prod_Version=ShockwaveFlash">
</OBJECT>
</BODY>
</HTML>
Команда Publish (Опубликовать) создает HTML-документ с полным набором параметров, заданных в диалоговом окне Publish Settings (Параметры публикации). Для тех, кто не знаком с HTML, возможностей команды Publish будет вполне достаточно. Если же вы хорошо знаете HTML, можете изменять или добавлять параметры для HTML вручную, а также создавать собственные HTML-документы или HTML-шаблоны.
Автоматическое создание документов HTML при публикации фильма рассматривается в разделе "Публикация фильма Flash " этой главы. Сведения о настройке имеющихся во Flash шаблонов HTML можно найти также в данной главе, в разделе "Настройка публикуемых шаблонов HTML ".
68. Использование тегов <OBJECT> и <EMBED>
Использование тегов <OBJECT> и <EMBED>
Для того чтобы отобразить фильм в окне браузера, в HTML-документе должны быть указаны теги <OBJECT> и <EMBED> с соответствующими параметрами. Для тега <EMBED> все параметры (такие как HEIGHT, WIDTH, QUALITY и LOOP) являются атрибутами и записываются внутри тега <EMBED> (т. е. между открывающим тегом <EMBED> и закрывающей угловой скобкой). Например:
<OBJECT CLASSID="clsid:D27CDB6E-AE6D-llcf-96B8-444553540000"
WIDTH="100"
HEIGHT="100"CODEBASE="http://active.macromedia.com/flashS/cabs/
swflash.cab#version=5,0,0,0">
<PARAM NAME="MOVIE"VALUE="moviename .swf">
<PARAM NAME="PLAY"VALUE="true">
<PARAM NAME="LOOP"VALUE="true">
<PARAM NAME="QUALITY"VALUE="high">
</OBJECT>
Для тега <OBJECT> четыре параметра (HEIGHT, WIDTH, CLASSIC и CODEBASE) являются атрибутами и записываются внутри тега <OBJECT>, а все остальные записываются отдельно, в виде тегов <PARAM>. Например:
<EMBED SRC="moviename.swf"WIDTH="100"HEIGHT="100"PLAY="true"
LOOP="true"QUALITY="high"
PLUGINSPAGE="http://www.macromedia.com/shockwave/download/
index.cgi?Pl_Prod_Ver5ion=ShockwaveFlash">
</EMBED>
Для того чтобы использовать вместе оба тега, поместите тег <EMBED> перед закрывающим тегом <OBJECT> следующим образом:
<OBJECT CLASSID="clsid:D27CDB6E-AE6D-llcf-96B8-444553540000"
WIDTH="100"
HEIGHT="100"CODEBASE="http://active.macromedia.com/flash5/cabs/
swflash.cab#version=5,0,0,0">
<PARAM NAME="MOVIE"VALUE="moviename .swf">
<PARAM NAME="PLAY"VALUE="true">
<PARAM NAME="LOOP"VALUE="true">
<PARAM NAME="QUALITY"VALUE="high">
<EMBED SRC="moviename.swf"WIDTH="100"HEIGHT="100"PLAY="true "
LOOP="true"QUALITY="high"
PLUGINSPAGE="http://www.macromedia.com/shockwave/download/
index.cgi?Pl_Prod_Version=ShockwaveFiash">
</EMBED>
</OBJECT>
- Применяя оба тега (<OBJECT> и <EMBED>), указывайте идентичные значения для каждого атрибута или параметра, чтобы гарантировать одинаковое воспроизведение в любом браузере. Кроме того, параметр swflash.cab#version=4, о, О, о не обязателен, можете удалить его, если не хотите проверять номер версии.
Список атрибутов и параметров тегов поможет вам разобраться в HTML-документе, который генерирует команда Publish (Публиковать), и создать собственный HTML-документ для фильма. Все перечисленные атрибуты и параметры относятся к обоим тегам (<OBJECT> и <EMBED>), если в описании не указано иначе. Особо отмечены необязательные пункты. При создании шаблона можно заменять значениями перечисленные ниже переменные шаблона.
См. разд. "Настройка публикуемых шаблонов HTML " данной главы.
SRC
Значение: имя Фильма, swf
Переменная шаблона: $MO
Описание: Определяет имя загружаемого фильма. Только для тега <EMBED>.
MOVIE
Значение: имя Фильма, swf
Переменная шаблона: $MO
Описание: Определяет имя загружаемого фильма. Только для тега <OBJECT>.
CLASSIC
Значение: clsid:D27CDB6E-AE6D-llcf-96B8-444553540
Описание: Идентифицирует элемент управления Active X для окна браузера. Значение должно быть введено точно так, как оно указано. Только для тега <OBJECT>.
WIDTH
Значение: n или n%
Переменная шаблона: $WI
Описание: Задает ширину фильма в пикселах или в процентах от размера окна браузера.
HEIGHT
Значение: n или n%
Переменная шаблона: $НЕ
Описание: Задает высоту фильма в пикселах или в процентах от размера окна браузера. Так как фильм масштабируем, то его качество не будет ухудшаться при изменении размера, если поддерживается коэффициент сжатия (например, размеры 640х480 пикселов, 320х240 пикселов и 240х180 пикселов имеют коэффициент сжатия 4:3).
CODEBASE
Значение:
http://active.macromedia.com/flash4/cabs/swflash.cab#version=4,0,0,0"
Описание: Идентифицирует URL элемента управления Active X для Flash Player, позволяя браузеру автоматически загрузить его, если он не установлен в системе пользователя. Значение должно быть введено точно так, как показано. Только для тега <OBJECT>.
PLUGINSPAGE
Значение: http: //www.macromedia.com/shockwave/download/ index.cgi?Pl Prod Version=ShockwaveFlash
Описание: Идентифицирует URL подключаемого модуля (plugin) для Flash Player, позволяя пользователю загрузить его, если он не установлен. Только для тега <EMBED>.
SWLIVECONNECT
Значение: true или false
Описание: Указывает браузеру, запускать или не запускать Java при первой загрузке Flash Player. По умолчанию, если этот атрибут пропущен, используется значение false. Всякий раз, когда JavaScript и Flash запускаются на одной странице, Java должен запускаться с помощью инструкции FS commands, однако, если JavaScript используется только для распознавания типа браузера или иной цели, не связанной с инструкцией FS Commands, можно запретить запуск Java, установив для параметра SWLIVECONNECT значение false. Вы также можете запускать Java без помощи JavaScript, установив для параметра SWLIVECONNECT значение true. Запуск Java задерживает начало воспроизведения фильма, поэтому используйте значение true лишь при необходимости. Только для тега <EMBED>. Необязательный атрибут.
- Для запуска Java из автономного проектора используйте в инструкции FS Command команду Ехес.
PLAY
Значение: true или false
Переменная шаблона: $PL
Описание: Определяет, должно ли начинаться воспроизведение немедленно после загрузки фильма в браузер. Если фильм интерактивный, можно разрешить пользователю инициализировать воспроизведение щелчком на кнопке или иным действием. В этом случае, чтобы запретить автоматическое начало воспроизведения, установите для атрибута PLAY значение false. Если этот атрибут пропущен, значением по умолчанию является true. Необязательный атрибут.
LOOP
Значение: true или false
Переменная шаблона: $LO
Описание: Определяет, будет ли фильм воспроизводиться циклически, либо остановится на последнем кадре. Если этот атрибут пропущен, значением по умолчанию является true. Необязательный атрибут.
QUALITY
Значение: low, high, autolow, autohigh ИЛИ best
Переменная шаблона: $QU
Описание: Задает используемый при воспроизведении уровень сглаживания. Поскольку сглаживание каждого кадра требует быстрого процессора, выбирайте значение в зависимости того, что более важно - скорость или качество. Необязательный атрибут.
- low - сглаживание не используется, скорость максимальна;
- autolow - воспроизведение начинается без сглаживания, но если Flash Player обнаруживает, что ресурсов процессора достаточно, сглаживание включается всякий раз, когда это возможно;
- autohigh - воспроизведение начинается со сглаживанием, однако, если оказывается, что скорость воспроизведения ниже определенного предела, сглаживание отключается;
Используйте значение autohigh для эмуляции команды View (Вид) ÞAntialias (Сглаживание).
- high - сглаживание всегда включено. Если фильм содержит анимацию, растровые изображения скругляются, а если не содержит, растровые изображения не скругляются, high - значение по умолчанию для атрибута QUALITY;
- best - обеспечивает лучшее качество отображения и не учитывает скорость воспроизведения. Сглаживается все, что выводится, а растровые изображения всегда скругляются.
Если атрибут QUALITY пропущен, значением по умолчанию является high.
BGCOLOR
Значение: tRRGGBB (шестнадцатеричное значение RGB-цветов)
Переменная шаблона: $BG
Описание: Задает фоновый цвет фильма. Этот атрибут отменяет параметры фонового цвета, определенные в файле Flash. Атрибут не влияет на фоновый цвет HTML-страницы. Необязательный атрибут.
SCALE
Значения: showall, noborder ИЛИ exactfit
Переменная шаблона: $sc
Описание: Задает размещение фильма в окне браузера, когда параметры WIDTH и HEIGHT указаны в процентах. Необязательный атрибут.
- showall - фильм отображается в определенной области с первоначальным коэффициентом сжатия, поэтому никаких искажений не происходит. Границы могут появляться с двух сторон фильма;
- noborder - фильм растягивается, чтобы заполнить определенную область, сохраняя первоначальный коэффициент сжатия. Никакого искажения не происходит. Части фильма могут отсекаться;
- exactfit - весь фильм отображается в определенной области, однако первоначальный коэффициент сжатия не сохраняется и могут появляться искажения.
Если этот атрибут опущен (а значения WIDTH и HEIGHT указаны в процентах), используется значение по умолчанию - showall.
ALIGN
Значения: L, R, T или B
Переменная шаблона: $НА
Описание: Задает значение атрибута ALIGN для тегов <OBJECT>, <EMBED> и <IMG>, определяя положение фильма в окне браузера. Необязательный атрибут.
- L - фильм выравнивается по левому краю окна браузера и при необходимости обрезаются верхняя, нижняя и правая стороны;
- R - фильм выравнивается по правому краю окна браузера и при необходимости обрезаются верхняя, нижняя и левая стороны;
- T - фильм выравнивается по верхнему краю окна браузера и при необходимости обрезаются правая, левая и нижняя стороны;
- B - фильм выравнивается по нижнему краю окна браузера и при необходимости обрезаются правая, левая и верхняя стороны.
По умолчанию фильм центрируется в окне браузера, а если окно браузера меньше, чем фильм, фильм обрезается.
SALIGN
Значения: L, R, T, B, TL, TR, BL или BR
Переменная шаблона: $SA
Описание: Задает положение масштабированного фильма в пределах области, определенной параметрами WIDTH и HEIGHT. Необязательный атрибут.
- L - фильм выравнивается по левому краю окна браузера и при необходимости обрезаются верхняя, нижняя и правая стороны;
- R - фильм выравнивается по правому краю окна браузера и при необходимости обрезаются верхняя, нижняя и левая стороны;
- T - фильм выравнивается по верхнему краю окна браузера и при необходимости обрезаются правая, левая и нижняя стороны;
- B - фильм выравнивается по нижнему краю окна браузера и при необходимости обрезаются правая, левая и верхняя стороны;
- TL - фильм выравнивается по верхнему левому краю окна браузера и при необходимости обрезаются правая и нижняя стороны;
- TR - фильм выравнивается по верхнему правому краю окна браузера и при необходимости обрезаются левая и нижняя стороны;
- BL - фильм выравнивается по нижнему левому краю окна браузера и при необходимости обрезаются правая и верхняя стороны;
- BR - фильм выравнивается по нижнему правому краю окна браузера и при необходимости обрезаются левая и верхняя стороны.
Если этот атрибут пропущен, фильм в окне браузера центрируется, при этом границы могут появляться на любой стороне, а фильм обрезаться по мере необходимости.
BASE
Значение: основной каталог или URL
Описание: Задает основной каталог или URL, используемый в фильме в инструкциях перенаправления относительных адресов. Этот атрибут полезен, когда фильм и остальные файлы хранятся в разных каталогах. Необязательный атрибут.
MENU
Значение: true или false Переменная шаблона: $МЕ
Описание: Задает тип контекстного меню, которое вызывается при щелчке правой кнопкой мыши (Windows) или левой - при нажатой клавише <Cmd> (Macintosh) - на фильме в окне браузера. Необязательный атрибут.
- true - отображается полное меню, предлагающее пользователю ряд команд для управления воспроизведением;
- false - отображается меню с единственной командой About Flash (О программе).
Если этот атрибут пропущен, значением по умолчанию является true.
WMODE
Значения: Window, Opaque ИЛИ Transparent
Переменная шаблона: $WM
Описание: Позволяет использовать преимущества, доступные в браузерах Internet Explorer версии 4.0 и выше (прозрачность фильма, абсолютное позиционирование, слои). Этот тег работает только под Windows с элементом управления ActiveX для Flash. Необязательный параметр.
- window - фильм на Web-странице воспроизводится в собственном прямоугольном окне;
- opaque - фильм скрывает все, что находится на странице под ним;
- Transparent - сквозь все прозрачные области фильма отображается фон HTML-страницы, при этом скорость воспроизведения анимации может снизиться.
Если этот параметр опущен, то по умолчанию используется значение window. Только для тега <OBJECT>.
69. Конфигурирование сервера Web для Flash
Конфигурирование сервера Web для Flash
Для того чтобы Web-сервер получил доступ к вашим файлам и мог их воспроизвести, он должен идентифицировать их как файлы Flash Player. Если MIME-тип отсутствует или должным образом не распознан Web-сервером, браузер может вывести сообщения об ошибке или пустое окно с непонятным значком.
Возможно, ваш сервер уже сконфигурирован должным образом. Для того чтобы проверить конфигурацию сервера, обратитесь в центр поддержки Flash Macromedia по адресу http://www.macromedia.com.
Для того чтобы гарантировать правильную работу фильмов, вы (или администратор сервера) должны добавить к конфигурационным файлам сервера MIME-ТИПЫ для Flash Player и связать их с расширениями файлов Flash Player. MIME-типу application/x-shockwave-flash соответствует расширение .SWF, а типу application/futuresplash - расширение .SPL.
Если вы сами являетесь администратором собственного сервера, воспользуйтесь технической документацией на программное обеспечение сервера для добавления или конфигурирования MIME-типов. В противном случае свяжитесь со своим поставщиком услуг Интернета, Web-мастером или инженерно-техническим отделом и попросите их добавить информацию о MlME-типе.
Если ваш сайт является сервером Macintosh, надо также задать следующие параметры:
- Action: Binary;
- Type: SWFL;
- Creator: SWF2
Диспетчер подключаемых модулей на Web-сайте
Открыв свой сайт в Интернете, можно упростить посетителям просмотр сайта с помощью специального диспетчера, определяющего наличие в системе пользователя модуля (plugin) Flash Player или ActiveX. Диспетчер называется Macromedia Flash Dispatcher и присутствует в Macromedia Flash (SWF) Deployment Kit в папке Flash Macromedia 5\Goodies. Он представляет собой комбинацию JavaScript, VBScript и данных Flash о характеристиках систем посетителей, просматривающих сайт. Диспетчер обнаруживает наличие в браузере пользователя подключаемого модуля Flash или ActiveX, а также определяет версии модуля. Диспетчер можно сконфигурировать таким образом, чтобы в браузер загружалось то или иное содержание, а также наблюдать за обновлением или установкой плагинов, если пользователь подтвердил такую операцию.
Подробную информацию об этом можно найти в файле ReadMe и в документации Macromedia Flash (SWF) Deployment Kit в папке Macromedia Flash 5 \Goodies.
70. Глава 15 - Расширенные и новые возможности Flash 5
ГЛАВА 15
Расширенные и новые возможности Flash 5
Интуитивно понятная временная диаграмма
Оптимизированный инструментарии Flash 5 ускоряет создание Web-анимации. Временная диаграмма представляет в графическом виде кадрирование, объектно-ориентированные ключевые кадры и дает возможность управлять слоями. Режим Outline colors (Цвета контуров) позволяет легко различать на экране находящиеся в разных слоях объекты. С помощью служебных слоев можно автоматически привязывать передвижение кадрированных объектов к траектории. Временная диаграмма (рис. 15.1) и дополнительные особенности дают возможность настроить интерфейс. Дизайнер, выделяя и перетаскивая ключевые кадры, легко изменяет содержание промежуточных кадров, а с помощью команды Edit multiple (Редактировать несколько кадров) можно быстро изменить несколько кадров сразу.
Инструменты управления ресурсами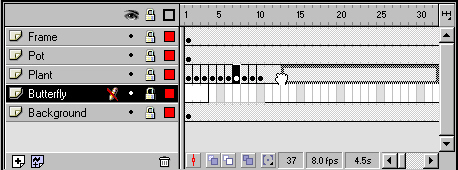
Рис. 15.1. Временная диаграмма и структура
Macromedia Flash 5 предлагает дизайнерам встроенную библиотеку графических и других элементов. Знакомая по прежним версиям Flash библиотека обеспечивает удобные средства управления элементами, например: сортировку элементов по имени, по дате создания, по типу или частоте использования в фильме; группировку элементов в папки; панель предварительного просмотра для всех типов элементов; подсчет использования элементов; переключение вида элемента. Можно также создавать открытые библиотеки, упрощая работу над несколькими проектами или работу команды разработчиков (рис. 15.2).
Команда Publish
Рис. 15.2. Создание открытой библиотеки
Команда Publish (Публиковать) готовит содержание Flash для публикации в Интернете. Поддерживаются различные форматы экспорта и настройки для каждого из них в окне Publish Settings (Настройки публикации), изображенном на рис. 15.3. Дизайнеры могут создавать собственные файлы шаблона с уникальными инструкциями и синтаксисом HTML.
Инструменты рисования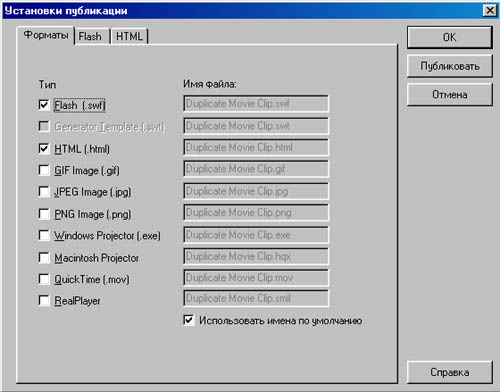
Рис. 15.3. Диалоговое окно Publish Settings
Интуитивно понятные инструменты векторного рисования (рис. 15.4) предназначены как для создания набросков, так и для точного рисования. Введены некоторые дополнительные инструменты из Macromedia FreeHand. Поддержка графических планшетов дает замечательные возможности рисования. Разноцветная подсветка выделенных объектов облегчает работу и делает ее более приятной.
Векторные эффекты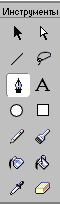
Рис. 15.4. Инструменты рисования
Flash 5 позволяет создавать прозрачную графику, накладывать векторные объекты на растры, а также изменять любые атрибуты изображений (рис. 15.5).
Изменение формы фигур
Рис. 15.5. Управление заливкой
Упрощена возможность изменения формы фигур (рис. 15.6). Изменение формы автоматически превращает одну фигуру в другую.
Поддержка растров
Рис. 15.6. Управление формой фигуры
Для растров поддерживаются такие возможности, как наклон, вращение, стирание, окрашивание, изменение оттенка, импорт растров, деление растров для редактирования заполнении и контуров по отдельности. Инструменты Lasso (Лассо) и Magic Wand (Волшебная палочка) помогают создавать маски с помощью растров (рис. 15.7, 15.8). Такие свойства растра, как скругление и сжатие настраиваются в библиотеке.
Упрощено создание анимированных кнопок, иерархических и всплывающих меню, флажков, а также игр и загадок, содержащих сложные интерактивные эффекты (рис. 15.9).
Потоковый звук МРЗ
Рис. 15.7. Окно Magic Wand Settings 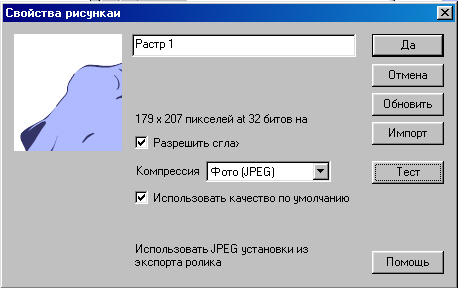
Рис. 15.8. Окно Bitmap Properties 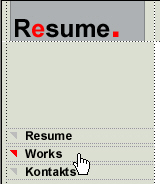
Рис. 15.9. Улучшенные кнопки и меню
Macromedia Flash 5 поддерживает импорт и экспорт звука в формате МРЗ, обеспечивая создание звука в фильмах Flash. Сжатие МРЗ позволяет сопровождать длинные анимации музыкой или голосом, сохраняя относительно небольшой размер файла. Можно визуально синхронизировать кадры анимации с потоковым звуком, а также назначать соответствующие звуки различным состояниям кнопки (рис. 15.10).
71. Управление макетом страницы
Flash 5 обеспечивает полный контроль над макетом страницы, текстом, изображениями и анимацией. Дизайнерам-экспериментаторам понравятся точность и гибкость, предоставляемая новой версией Flash, когда каждый элемент находится под контролем. Макеты хорошо выглядят в различных браузерах и с разными шрифтами - и это не сказывается на размере файла!
Во Flash 5 можно создавать макеты, используя любые шрифты TrueType или Macintosh Postscript.
Поля сбора данных на основе Flash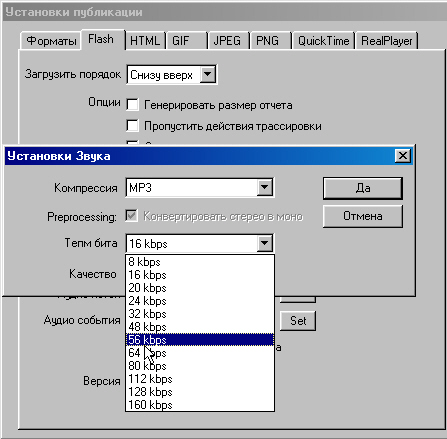
Рис. 15.10. Окно Sound Settings
Flash 5 позволяет объединять поля сбора данных с приложениями для электронной торговли (рис. 15.11). Flash Player обеспечивает передачу информации на Web-сервер таким образом, что поля можно использовать для ввода пароля, при этом введенный текст отображается в виде звездочек.
Данные можно передавать сценариям CGI, что позволяет взаимодействовать с Microsoft Active Server Pages, Allaire ColdFusion и Macromedia Generator Enterprise Edition Server (рис. 15.12).
Карта полосы пропускания
Рис. 15.11. Создание полей сбора информации 
Рис. 15.12. Flash Player обеспечивает корректное воспроизведение на различных браузерах и платформах
Flash 5 отображает в графическом виде загрузку отдельной сцены или всего фильма. Задайте предположительную скорость связи (например, 14,4) и Bandwidth Profiler (Карта полосы пропускания) укажет места, вызывающие задержки при загрузке (рис. 15.13). Возможность поиска задержек и оптимизации фильма обеспечивает равномерную загрузку и плавное воспроизведение фильма Flash.
Новые возможности Flash 5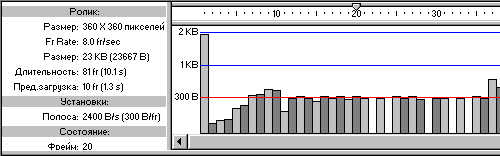
Рис. 15.13. Оптимизация фильма Flash для различных скоростей связи
Плавающие панели обеспечивают интуитивно понятную и удобную рабочую среду.
В этой версии Macromedia Flash оптимизирована рабочая среда и, что самое главное, возможности ее настройки! Интерфейс Macromedia Flash 5 знаком пользователям прошлых версий и интуитивно понятен новичкам: предлагается мгновенный доступ к средствам редактирования и дополнительным средствам. Плавающие состыковывающиеся панели позволяют настроить рабочую среду, а соответствие версий для Macintosh и Windows упрощает переход с одной платформы на другую и практически не требует дополнительного изучения.
И новички, и профессионалы - быстро освоят все новые возможности Flash 5 и используют их с максимальной отдачей.
В панели Fill (Заполнение) можно легко указать заполнение объекта, а также создать и редактировать многоцветные линейные и радиальные градиенты. В панели Stroke (Контур) можно редактировать тип, ширину и цвет контура (рис. 15.14).
Панель Transform (Преобразование) позволяет вращать, наклонять, изменять размер и клишировать объекты, а панель Align (Выравнивание) - выровнять объекты, скорректировать их размеры, и равномерно разместить их на Столе.
Панель Info (Информация) позволяет точно редактировать размер и местоположение объектов. Панель Characters (Символы шрифта) обеспечивает просмотр и редактирование шрифта, размера шрифта, цвета, кернинга, базового сдвига, а также создание гипертекстовых ссылок (рис. 15.16).

Рис. 15.14. Панели Fill и Stroke 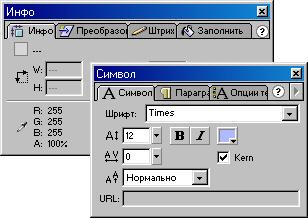
Рис. 15.16. Панели Info и Characters 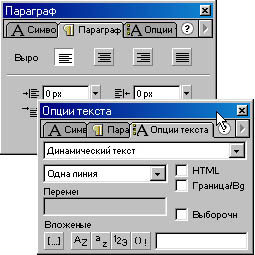
Рис. 15.17. Панели Paragraph и Text Options
Панель Paragraph (Параграф) позволяет форматировать выравнивание, отступы и межстрочный интервал. Панель Text Options (Настройки текста) упрощает настройку параметров динамического поля или поля текстовой формы (рис. 15.17).
Панель Swatches (Образцы) позволяет управлять цветами и градиентными заполненьями. В этой же панели предлагаются средства импорта, сортировки наборов цветов. Панель Mixer (Смеситель) позволяет быстро подобрать необходимые цвета в палитрах RGB, HSB и Hex, установить прозрачность, а также переключиться между цветами заполнения и цветами контуров.
Панель Scene (Сцена) позволяет быстро переходить от одной сцены к другой, изменять имена сцен и порядок сцен в фильме. Панель Frame (Кадр) упрощает кадрирование движения и изменения формы (рис. 15.18).
Проверить символы и трансформы фильма можно в панели Instance (Трансформа). Панель Sound (Звук) позволяет быстро редактировать звуки и специальные эффекты, например, нарастание и убывание звука, а также создавать циклы (рис. 15.19).
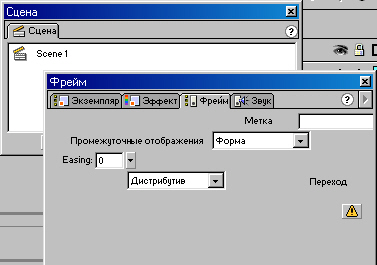
Рис. 15.18. Панели Scene и Frame 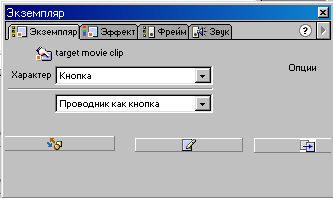

Рис. 15.19. Панели Instance и Sound
Рис. 15.20. Панели Generator и Effect
Панель Generator (Генератор) позволяет задавать параметры содержания, которое управляется данными, поступающими с сервера Macromedia Generator. Панель Effect (Эффект) позволяет создавать специальные векторные графические эффекты, как, например, оттенки и прозрачность цветов (рис. 15.20).
72. Интерфейс пользователя Macromedia
Интерфейс пользователя Macromedia
Macromedia Flash 5 предлагает пользовательский интерфейс, стандартный для приложений Macromedia. Пользовательский интерфейс Macromedia имеет знакомые и интуитивно понятные особенности, которые уже начинают применяться и другими производителями программного обеспечения.
Пользовательский интерфейс Macromedia позволяет легко интегрировать действия дизайнеров и разработчиков, работающих в различных приложениях Macromedia.
Основные особенности пользовательского интерфейса:
- Настраиваемые "горячие клавиши"
Можно изменить "горячие клавиши" так, как вам это привычно.
- Панель Launcher (Запуск)
Предлагает быстрый вызов часто используемых средств в активном окне.
- Набор инструментов
Расположение набора инструментов и выбор отдельного инструмента в различных приложениях одинаковы.
Macromedia Flash 5 содержит множество элементов пользовательского интерфейса Macromedia, в том числе плавающие состыковывающиеся панели.
Кнопки выбора цвета вызывают всплывающие палитры, которые обеспечивают быстрый доступ к настраиваемому набору цветов (рис. 15.21).
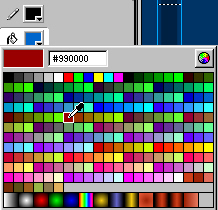
Рис. 15.21. Выбор цвета![]()
Рис. 15.22. Инструменты и панели запуска
Рис. 15.23. Настройка горячих клавиш
Элементы пользовательского интерфейса Macromedia содержат панели инструментов и панели запуска (Macromedia Dreamweaver и Flash) (рис. 15.22).
Возможность настройки "горячих клавиш" (рис. 15.23) позволяет дизайнерам работать привычным образом.
Интеграция с Macromedia FreeHand
Интеграция с Macromedia FreeHand позволяет создавать законченные межплатформенные продукты.
Macromedia FreeHand 9 - профессиональное приложение, обеспечивающее подготовку публикации для печати и Интернета. Macromedia FreeHand предлагает сложные инструменты иллюстрирования, повышает производительность и хорошо интегрируется с Macromedia Flash. Благодаря интеграции Flash и FreeHand вы имеете возможность создать привлекательные иллюстрации, логотипы, Web-сайты и документы со сложным дизайном.
Рис. 15.24. Диалоговое окно FreeHand Import
Macromedia Flash 5 поддерживает прямой импорт файлов Macromedia FreeHand версий 7, 8 или 9. Дизайнеры могут импортировать эти файлы простым перетаскиванием, копируя в буфер или через диалоговое окно Import (Импорт). При импорте файлов FreeHand во Flash 5 поддерживается преобразование отдельных страниц многостраничного документа FreeHand в соответствующие сцены Flash или отдельные ключевые кадры.
Файлы FreeHand можно непосредственно импортировать во Flash 5. Диалоговое окно FreeHand Import (Импортировать файл FreeHand) позволяет указать способ преобразования страниц и слоев во Flash 5 (рис. 15.24).
Поддержка Macromedia Generator Developer Edition
Автоматизация работы во Flash с помощью Macromedia Generator 2 Developer Edition - решение для динамического обновления Web-сайтов. Множество разработчиков всего мира, в том числе Braincraft, iXL, Fig Leaf Software и Rare Medium, используют Development Edition Generator для автоматизации продуктов Flash 5.
Продукты Flash 5 могут быть автоматизированы с помощью Macromedia Generator либо на Web-сервере в реальном времени, либо в процессе их создания.
Импортированная документация и подсказки
Во Flash 5 улучшена документация и подсказки, облегчающие работу новичкам и даже опытным пользователям.
Macromedia Dashboard (Приборная панель) - динамически обновляемый фильм, введенный во Flash 5, - обеспечивает прямой доступ к свежей информации о Flash от Macromedia и сообщества разработчиков Flash Macromedia.
Macromedia University (Университет Macromedia) - интерактивные курсы для новичков и пользователей, имеющих некоторый опыт работы. Университет Macromedia предлагает обучение Macromedia Flash 5.
Новые обучающие программы охватывают основные принципы Flash Macromedia.
73. Инструменты Реn и Subselector
Инструмент Pen (Перо) обеспечивает точное создание и редактирование векторной графики.
Многие разработчики, использующие Flash, по достоинству оценили инструменты рисования Flash за их функциональность и "дружелюбие". Однако многие Web-дизайнеры лучше знакомы с традиционными инструментами, как, например, в Macromedia FreeHand, и предпочитают использовать в работе знакомые средства.
Flash 5 отвечает этим запросам, предлагая инструменты Pen (Перо) и Subselector (Дополнительный выбор) (рис. 15.25). Эти инструменты обеспечивают:
- точечное рисование;
- манипуляции с отдельными точками, созданными инструментом Pen и другими инструментами рисования;
- различные режимы работы.
Линию, проведенную при помощи пера, можно изменять как в процессе создания, так и позже, инструментом Subselector.
Открытые библиотеки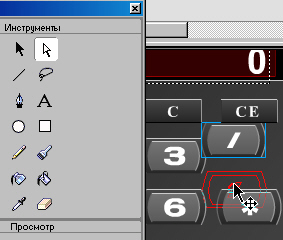
Рис. 15.25. Инструменты Pen и Subselector
Многие группы разработчиков сайтов Flash применяют в проектах одни и те же элементы. Открытые библиотеки Flash 5 предлагают возможность использовать один элемент в нескольких проектах одновременно (рис. 15.26). Любые изменения исходного символа отражаются на его трансформах во всех фильмах сразу.
На многих сайтах Flash используются идентичные элементы, но при обращении к каждому из таких сайтов зритель вынужден загружать все содержание полностью. Открытые библиотеки загружаются только однажды, а их элементы впоследствии могут многократно применяться в любом фильме. В результате этого время загрузки каждого такого фильма существенно снижается, к радости конечного пользователя.
Проводник фильма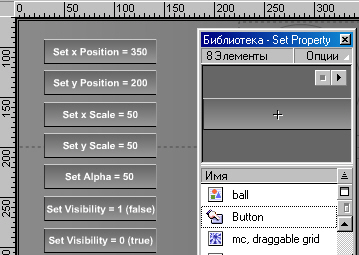
Рис. 15.26. Открытая библиотека
Представление фильма как иерархической структуры документов позволяет анализировать и редактировать сложные проекты.
Фильмы Flash становятся все более сложными приложениями, созданием которых занимаются группы разработчиков. Поскольку возможности таких проектов растут, то усложняется и структура самих файлов.
Flash 5 предлагает Movie Explorer (Проводник фильма), улучшающий организацию и облегчающий навигацию по фильму Flash. Проводник фильма (рис. 15.27) обеспечивает:
- представление фильма как структурированной иерархии вложенных объектов и их соответствующих местоположений;
- редактирование вложенных объектов и навигация по ним;
- отображение карты документа;
- поиск текста, шрифта, кода ActionScript и имен символов.
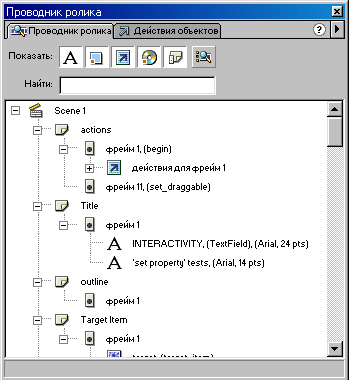
Рис. 15.27. Окно Проводника фильма
Проводник фильма упрощает работу с фильмом, позволяя легко изменять параметры сцен и отдельных символов.
Macromedia Flash 5 уверенно обеспечивает адекватное воспроизведение фильма в различных браузерах и операционных системах. В настоящее время более 80% пользователей могут просматривать содержание Flash, не загружая новый Flash Player.
Flash 5 позволяет еще шире использовать созданные во Flash документы:
- публикации совместимы со всеми предыдущими версиями Macromedia Flash Player;
- при публикации фильма поддерживается автоматический экспорт сценариев распознавания некоторых настроек браузера посетителя, чтобы, при необходимости, предложить ему самую последнюю aepcHioFlash Player;
- набор разработчика Macromedia SDK (Software Development Kit) содержит более сложные средства, в том числе Macromedia Dreamweaver Objects, образцы фильмов Flash и код HTML/JavaScript;
- при использовании ActionScript Flash 5 автоматически подсвечивает этот код, показывая, какие части сценариев совместимы с ранними версиями Flash Player.
74. Партнеры и распространители
Macromedia Flash Player в настоящее время распространяется со всеми основными браузерами, операционными системами и Web-приложениями. Партнеры Macromedia: Apple, Microsoft, AOL, Netscape, Prodigy, WebTV, RealNetworks, Excite@Home.
Приложения для высококачественной печати в Web
На сегодняшний день мало кто имеет систематизированный и полный опыт распечатки содержания Web-страниц. Результаты печати материалов с трудом предсказуемы и различаются в зависимости от браузеров и платформ.
Flash 5 предлагает Web-печать, обеспечивая возможность самостоятельной настройки для издателей и потребителей. Flash предлагает следующие возможности для печати:
- WYPINWYS (What You Print Is Not What You See - To, Что Вы Печатаете - Не То, Что Вы Видите). Распечатываемое содержание может загружаться по требованию, обеспечивая быстрый просмотр сайта;
- зрители могут видеть содержание и приложения, настроенные по параметрам экрана, а распечатывать документ с параметрами, подходящими для печати;
- не требуется загрузка - Flash Player - это все, что необходимо для просмотра и высококачественной печати содержания.
Поддержка QuickTime и RealPlayer Поддержка QuickTime
Flash 5 поддерживает импорт, некоторые возможности обработки и экспорт фильмов Apple QuickTime 4. Кроме того, Apple лицензировало Flash Player и встроило его в QuickTime, что позволило включать в фильмы QuickTime графику Macromedia Flash, анимации и интерактивные эффекты.
Поддержка Flash 5 для QuickTime 4 подразумевает, что Web-разработчики могут вводить характерные элементы интерфейса Flash в фильмы QuickTime. Пользователи Web таким образом получают возможность наслаждаться потоковым видео с элементами интерфейса Macromedia Rash. В фильм QuickTime можно ввести средства навигации и управления, текстовые эффекты, анимацию и многое другое.
Подробные сведения об интеграции Macromedia Flash и QuickTime можно найти в Интернете по адресу http://www.macromedia.com/software/flash/qt4/
Поддержка Real Player
Аниматорам и разработчикам Flash 5 предлагает возможность публиковать их произведения для RealPlayer G2 и RealPlayer 7 и 8. В настройках публикации вводится поддержка экспорта необходимых потоковых треков RealAudio, поддержка поиска, а также код SMIL, гарантирующий корректность воспроизведения в RealPlayer.
Авторы могут устанавливать параметры звука, кроме того, поддерживается технология SureStream, обеспечивающая качественное воспроизведение для различных типов сетей.
Поддержка RealPlayer 8 (рис. 15.28) позволяет разработчикам создавать не только анимации RealFlash, но также приложения для электронной коммерции, например, для просмотра покупателем выбранного товара.
Инструменты разработчика ActionScript 
Рис. 15.28. Macromedia Flash 5 поддерживает публикацию в форматах QuickTime и RealPlayer
Текстовый редактор ActionScript и Debugger
Впервые возможность создания сложных интерактивных эффектов была добавлена во Flash 4: тогда были введены переменные, условная логика и манипуляция свойствами объекта во времени. Способы использования этих возможностей были понятны для дизайнеров, но несколько ограничены для серьезных программистов. Создаваемое этими средствами содержание было достаточно сложным: это были Web-приложения, игры и развитые интерфейсы пользователя.
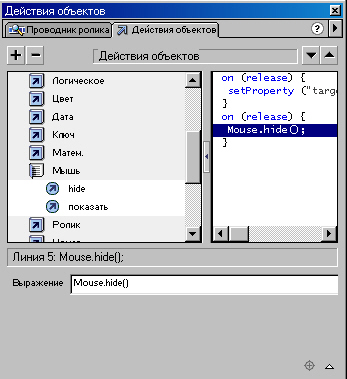
Рис. 15.29. Панель Object Actions - визуальный инструмент для разработки Web-приложений во Flash 5
Во Flash 5. предлагается знакомый и доступный интерфейс для создания интерактивных эффектов, но значительно расширен инструментарий разработки Web-приложений. Новые инструменты (рис. 15.29, 15.30) позволяют создавать диалоговые компоненты многократного использования и обеспечивают быстрое развитие. Важнейшие особенности:
- синтаксис ActionScript - язык сценариев приведен в соответствие с синтаксисом и структурой JavaScript;
- редактор ActionScript - панель ActionScript предлагает режимы работы Novice (Новичок) и Expert (Эксперт) и, соответственно, возможности создания сценариев как простым перетаскиванием, так и самостоятельным написанием кода;
- внешние сценарии - синтаксис ActionScript можно экспортировать в файл ASCII и отредактировать во внешнем текстовом редакторе, а затем заново импортировать в документ Flash;
- отладчик Debugger - позволяет отладить сложные приложения в ходе разработки.
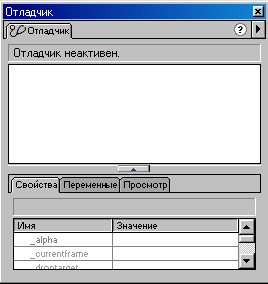
Рис. 15.30. Окно отладчика
75. Интеллектуальные фрагменты
Интеллектуальные фрагменты позволяют ввести в фильм, использующий параметры, сложные интерактивные эффекты и применять их на разных страницах одного сайта или на нескольких сайтах. Обобщая, можно сказать, что интеллектуальные фрагменты воздействуют на связанные с ними параметры; такие фрагменты могут быть созданы во Flash 5.
Многократно используемые элементы применяются, в частности, при создании пользовательских интерфейсов и разработке приложений - для создания флажков, переключателей, всплывающих меню, систем навигации, а также для изучения взаимодействия различных элементов.
Интеллектуальные фрагменты расширяют возможности разработчиков. Добавлены:
- новые встроенные объекты ActionScript, например hitTest, обеспечивающие автоматическое обнаружение коллизий;
- процедуры фрагмента - событийные действия, назначаемые фрагменту фильма, как, например, щелчки мыши и нажатия клавиш на клавиатуре;
- параметры фрагмента - параметры, которые связаны с трансформой фрагмента фильма, например с текстом или всплывающим меню;
- настраиваемый интерфейс пользователя - настройка, позволяет в режиме редактирования определить параметры интеллектуального фрагмента, например, для визуального создания меню; поддерживается предварительный просмотр меню по мере добавления параметров.
Рис. 15.31. Изменение параметров интеллектуальных фрагментов
Интеллектуальные фрагменты создаются так же, как и другие символы, но имеют изменяемые параметры (рис. 15.31).
Создав файл SWF, содержащий форму ввода информации, можно динамически вводить параметры для интеллектуального фрагмента.
При воспроизведении интеллектуальные фрагменты используют заданные для них параметры.
Web-сайты перестают быть статичными Web-страницами и становятся интерактивными Web-приложениями, ведущими диалог с посетителями. Передача информации между клиентским приложением и сервером требует мощного канала связи и должна поддерживать стандартный формат обмена данными. Для широкого спектра задач электронной торговли Flash 5 предлагает разработчикам использовать во Flash-приложениях структурирование данных XML. Средства XML позволяют создавать электронные анкеты и бланки заказов, торговые обзоры и коммерческие сводки, а также оперативно обновлять любую важную информацию.

Рис. 15.32. Использование стандартных объектов XML в процедурах ActionScript
Стандартные объекты XML во Flash 5 ActionScript (рис. 15.32) поддерживают динамические приложения Web и обеспечивают взаимодействие с пользователем.
Macromedia Flash 5 объединяет лучшее из графического и традиционного представления текста в браузере, чем обеспечивает полнофункциональный дизайн и широкие возможности для создания Web-сайтов: теперь дизайнеры могут выбирать между выровненным текстом^ представлением текста в виде HTML. В процессе создания и редактирования поддерживаются теги HTML 1.0, а кроме того, файлы HTML можно загружать динамически для быстрого обновления содержания (рис. 15.33, 15.34).
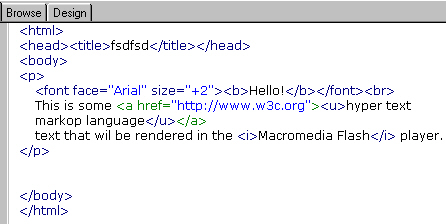
Рис. 15.33. Типичный документ HTML, созданный в Macromedia Dreamweaver 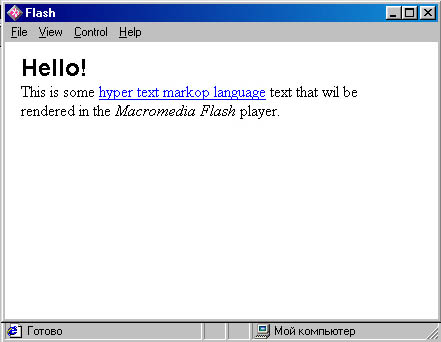
Рис. 15.34. Документ HTML, представленный как файл SWF после обработки его во Flash 5
76. Приложение - Горячие клавиши
ПРИЛОЖЕНИЕ
Горячие клавиши
Ниже приводятся горячие клавиши, по умолчанию назначенные командам меню программы Macromedia Flash 5.
| Команда | Клавиши (Windows) | |
|---|---|---|
| New | Новый фильм | <Ctrl>+<N> |
| Open | Открыть | <Ctrl>+<0> |
| Open as library | Открыть как библиотеку | <Ctri>+<Shift>+<0> |
| Close | Закрыть | <Ctri>+<W> |
| Save | Сохранить | <Ctrl>+<S> |
| Save As | Сохранить как | <Ctrl>+<Shift>+<S> |
| Import | Импортировать | <Ctrl>+<R> |
| Export Movie | Экспортировать фильм | <Ctrl>+<Alt>+<Shift>+<8> |
| Publish Settings | Настройки публикации | <Ctrl>+<Shift>+<F12> |
| Publish Preview | Просмотр публикации | <F12> |
| Publish | Публиковать | <Shift>+<F12> |
| Печатать | <Ctrl>+<P> | |
| Exit | Выход | <Ctrl>+<Q> |
| Команда | Клавиши (Windows) | |
|---|---|---|
| Undo | Отменить | <Ctrl>+<Z> |
| Redo | Повторить | <Ctrl>+<Y> или <Ctrl>+<Shift>+<Z> |
| Cut | Вырезать | <Ctrl>+<X> |
| Copy | Копировать | <Ctrl>+<C> |
| Paste | Вставить | <Ctrl>+<V> |
| Paste in place | Вставить по месту | <Ctrl>+<Shift>+<V> |
| Clear | Очистить | <Backspace>, <Delete> |
| Duplicate | Клишировать (дублировать) | <Ctrl>+<D> |
| Select All | Выделить все | <Ctrl>+<A> |
| Deselect All | Отменить все выделения | <Ctrl>+<Shift>+<A> |
| Cut Frames | Вырезать кадры | <Ctrl>+<Alt>+<X> |
| Copy Frames | Копировать кадры | <Ctrl>+<Alt>+<C> |
| Paste Frames | Вставить кадры | <Ctrl>+<Alt>+<P> |
| Edit Symbols | Редактировать символы | <Ctrl>+<E> |
| Команда | Клавиши (Windows) | |
|---|---|---|
| Goto | Перейти к кадру | - |
| First | Первому | <Home> |
| Previous | Предыдущему | <Page Up> |
| Next | Следующему | <Page Down> |
| Last | Последнему | <End> |
| Zoom In | Увеличить | <Ctrl>+<=> |
| Zoom Out | Уменьшить | <Ctrl>+<-> . |
| Magnification | Увеличение | - |
| 100% | 100% | <Ctrl>+<1> |
| Show Frame | Показать кадр | <Ctri>+<2> |
| Show All | Показать всё | <Ctrl>+<3> |
| Outlines | Контуры | <Ctrl>+<Alt>+<Shift>+<0> |
| Fast | Быстро | <Ctrl>+<Alt>+<Shift>+<F> |
| Antialias | Выпрямление | <Ctrl>+<Alt>+<Shift>+<A> |
| Antialias text | Выпрямление текста | <Ctrl>+<Alt>+<Shift>+<T> |
| Timeline | Временная диаграмма | <Ctrl>+<Alt>+<T> |
| Work area | Рабочая область | <Ctrl>+<Shift>+<W> |
| Rulers | Линейки | <Ctrl>+<Alt>+<Shift>+<R> |
| Grid | Координатная сетка | - |
| Show Grid | Показать сетку | <Ctrl>+<'> |
| Snap to Grid | Привязать к сетке | <Ctrl>+<Shift>+<'> |
| Edit Grid | Редактировать сетку | <Ctrl>+<Alt>+<G> |
| Guides | Направляющие | - |
| Snap to Objects | Привязать к объекту | <Ctrl>+<Shift>+</> |
| Show Shape Hints | Показать хинты фигуры | |
| Hide Edges | Скрыть края | <Ctrl>+<H> |
| Hide Panels | Скрыть панели | <Tab> |
| Команда | Клавиши (Windows) | |
|---|---|---|
| Convert to Symbol | Преобразовать в символ | <F8> |
| New Symbol | Новый символ | <Ctrl>+<F8> |
| Frame | Кадр | <F5> |
| Remove Frames | Удалить кадры | <Shift>+<F5> |
| Keyframe | Ключевой кадр | <F6> \ |
| Blank Keyframe | Пустой ключевой кадр | <F7> |
| Clear Keyframe | Очистить ключевой кадр | <Shift>+<F6> |
| Команда | Клавиши (Windows) | |
|---|---|---|
| Instance | Трансформа | <Ctrl>+<!> |
| Frame | Кадр | <Ctrl>+<F> |
| Movie | Фильм | <Ctrl>+<M> |
| Optimize | Оптимизировать | <Ctrl>+<Alt>+<Shift>+<C> |
| Transform | Преобразовать | - |
| Scale and Rotate | Размер и поворот | <Ctrl>+<Alt>+<S> |
| Remove Transform | Отменить изменение | <Ctrl>+<Shift>+<Z> |
| Add Shape Hints | Добавить хинты фигуры | <Ctrl>+<Shift>+<H> |
| Arrange | Разместить | - |
| Bring to Front | Поверх всех | <Ctrl>+<Shift>+<Up> |
| Bring Forward | Передвинуть вперед | <Ctrl>+<Up> |
| Send backward | Передвинуть назад | <Ctrl>+<Down> |
| Send to Back | Позади всех | <Ctrl>+<Shif1>+<Down> |
| Lock | Заблокиррвать | <Ctrl>+<Alt>+<L> |
| Unlock All | Разблокировать всё | <Ctrl>+<Alt>+<Shift>+<L> |
| Group | Сгруппировать | <Ctrl>+<G> |
| Ungroup | Разгруппировать | <Ctrl>+<Shift>+<G> |
| Break Apart Расчленить | <Ctrl>+<B> | |
| Команда | Клавиши (Windows) | |
|---|---|---|
| Style | Стиль | - |
| Plain | Обычный | <Ctrl>+<Shift>+<P> |
| Bold | Полужирный | <Ctrl>+<Shift>+<B> |
| Italic | Курсив | <Ctrl>+<Shift>+<l> |
| Align | Выравнивание | - |
| Align Left | Влево | <Ctrl>+<Shift>+<L> |
| Align Center | По центру | <Ctrl>+<Shift>+<C> |
| Align Right | Вправо | <Ctrl>+<Shift>+<R> |
| Justify | Выровнять | <Ctrl>+<Snift>+<J> |
| Tracking | Трекинг | - |
| Increase | Увеличить | <Ctrl>+<Alt>+<Right> |
| Decrease | Уменьшить | <Ctrl>+<Alt>+<Left> |
| Reset | Сбросить | <Ctrl>+<Alt>+<Up> |
| Character | Знак | <Ctrl>+<T> |
| Paragraph | Абзац | <Ctrl>+<Shift>+<T> |
| Команда | Клавиши (Windows) | |
|---|---|---|
| Play | Воспроизвести | <Enter> |
| Rewind | Перемотать | <Ctrl>+<Alt>+<R> |
| Test Movie | Тестировать фильм | <Ctrl>+<Enter> |
| Debug Movie | Отладка фильма | <Ctrl>+<Shift>+<Enter> |
| Test Scene | Тестировать сцену | <Ctrl>+<Alt>+<Enter> |
| Enable Simple Buttons | Включить простые кнопки | <Ctrl>+<Alt>+<B> |
| Команда | Клавиши (Windows) | |
|---|---|---|
| New Window | Новое окно | <Ctrl>+<Alt>+<N> |
| Panels | Панели | - |
| Info | Информация | <Ctrl>+<Alt>+<!> |
| Align | Выравнивание | <Ctrl>+<K> |
| Character | Знак | <Ctrl>+<T> |
| Transform | Изменение формы | <Ctr!>+<Shift>+<T> |
| Instance | Трансформа | <Ctrl>+<!> |
| Frame | Кадр | <Ctrl>+<F> |
| Actions | Процедуры | <Ctrl>+<Alt>+<A> |
| Movie Explorer | Проводник фильмов | <Ctrl>+<Alt>+<M> |
| Library | Библиотека | <Ctrl>+<L> |
| Команда | Клавиши (Windows) | |
|---|---|---|
| List Objects | Список объектов | <Ctrl>+<L> |
| List Variables | Список переменных | <Ctrl>+<Alt>+<V> |