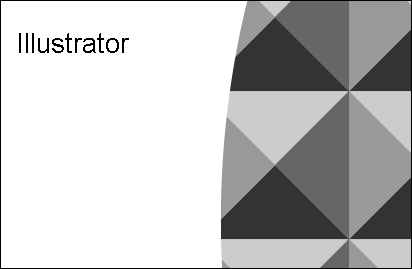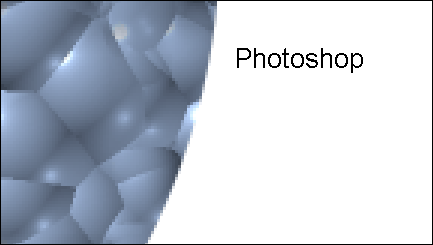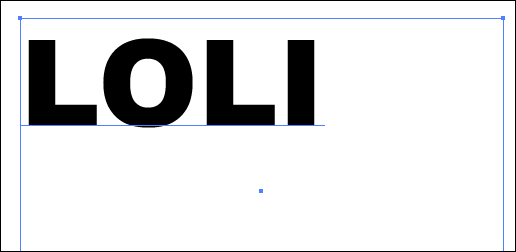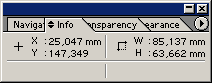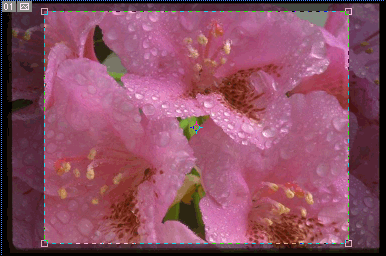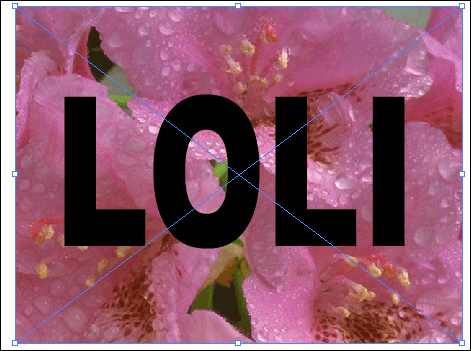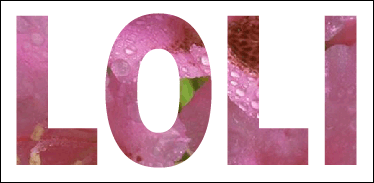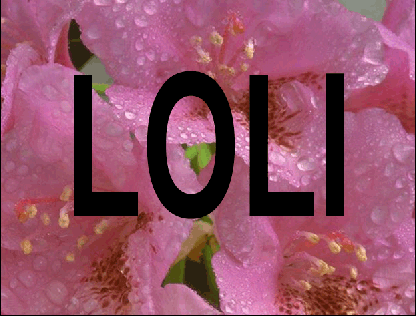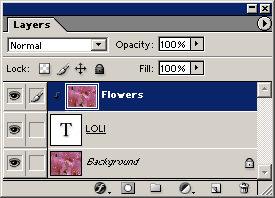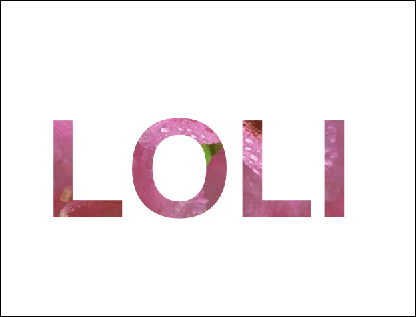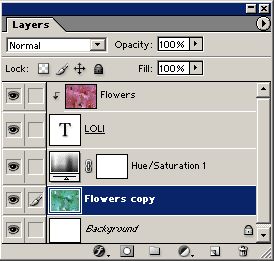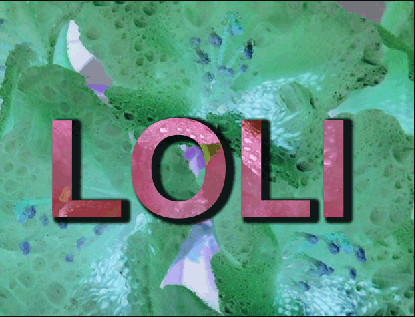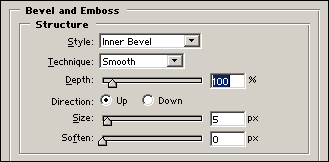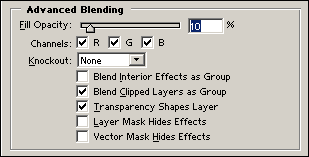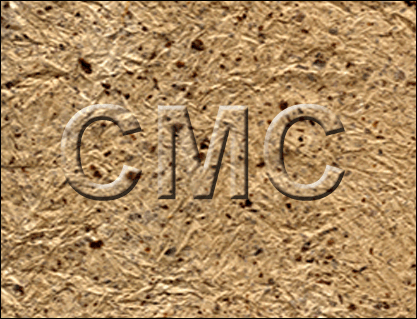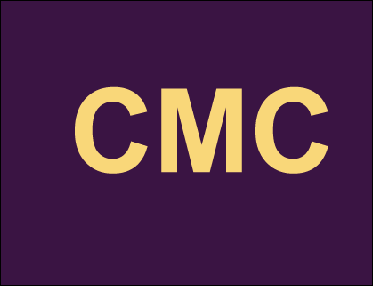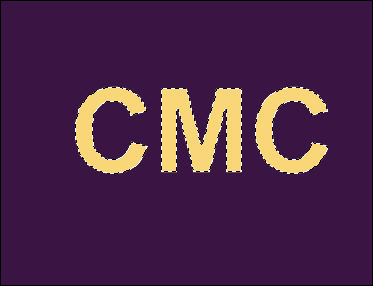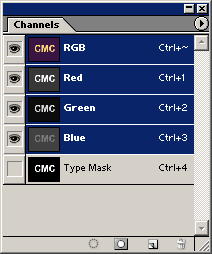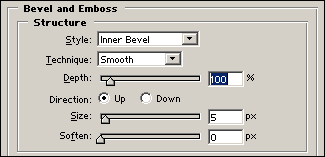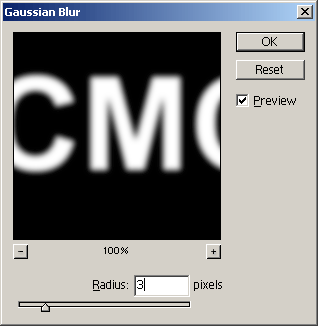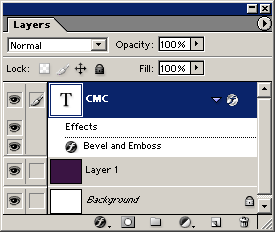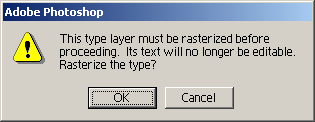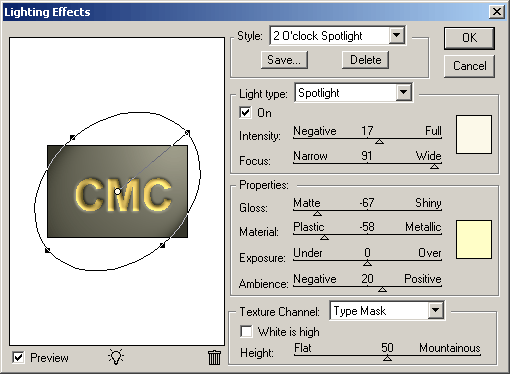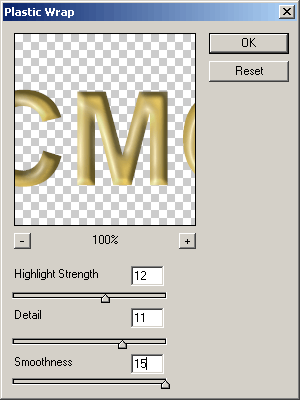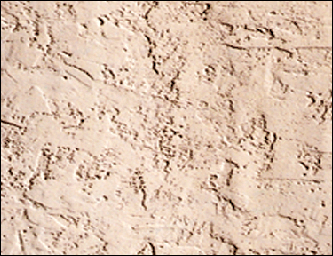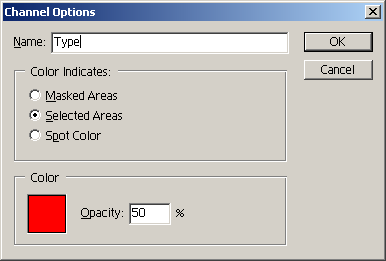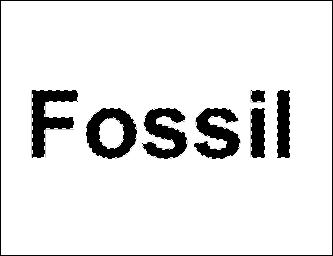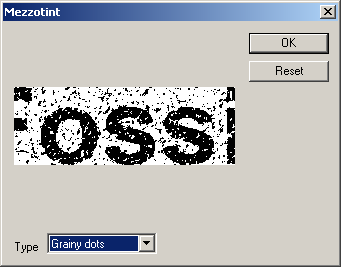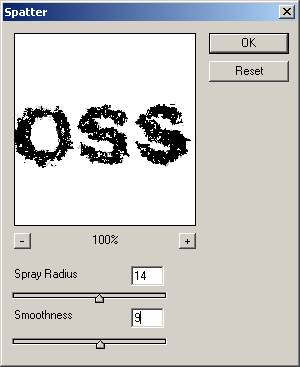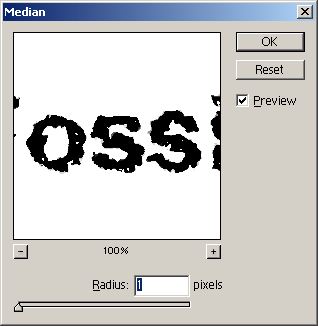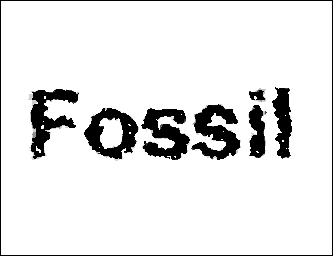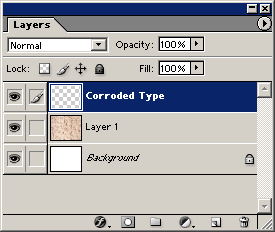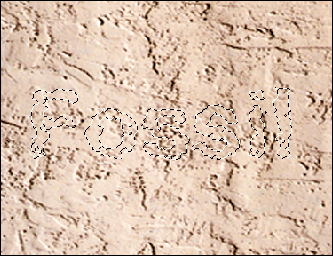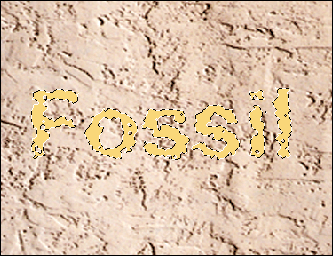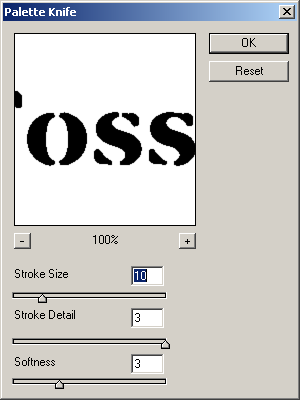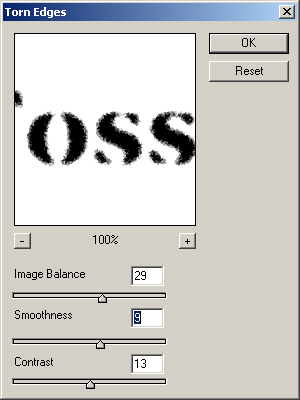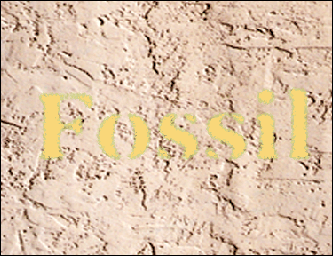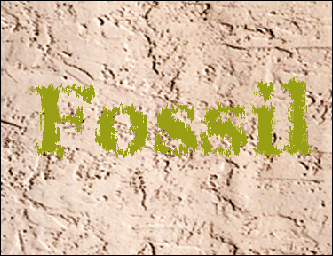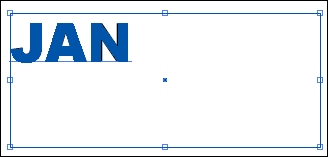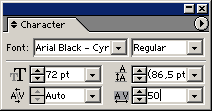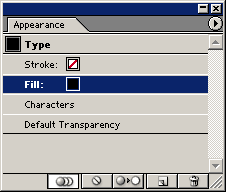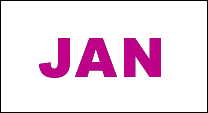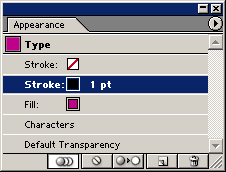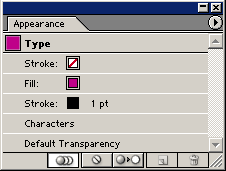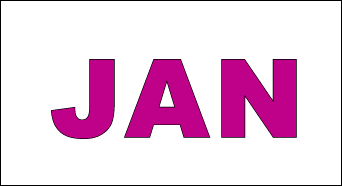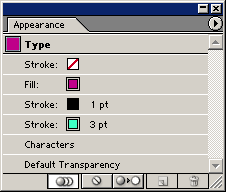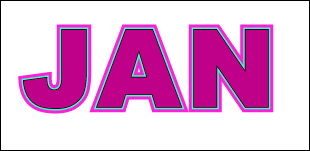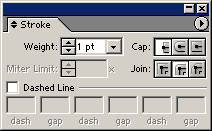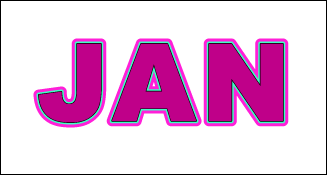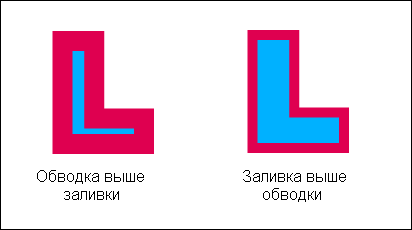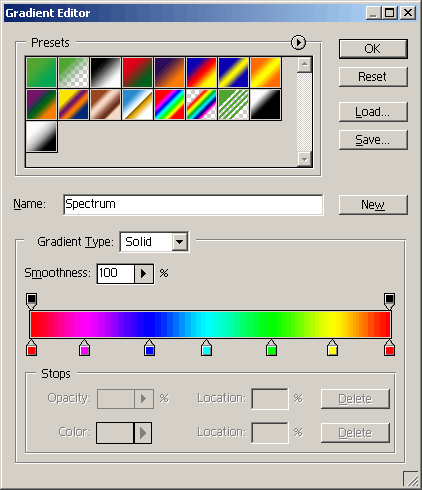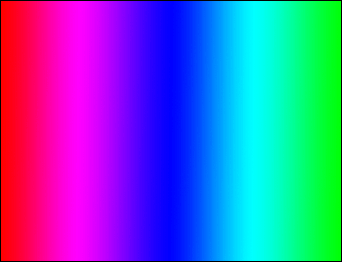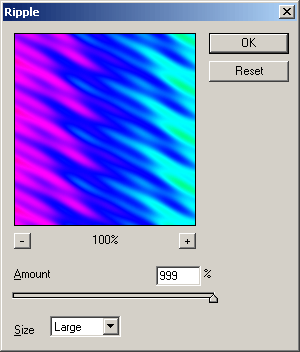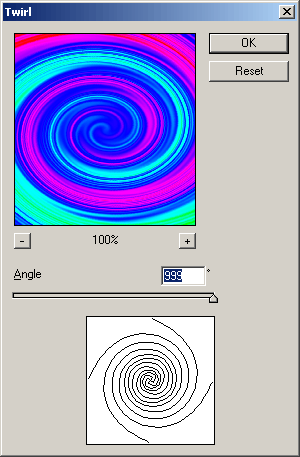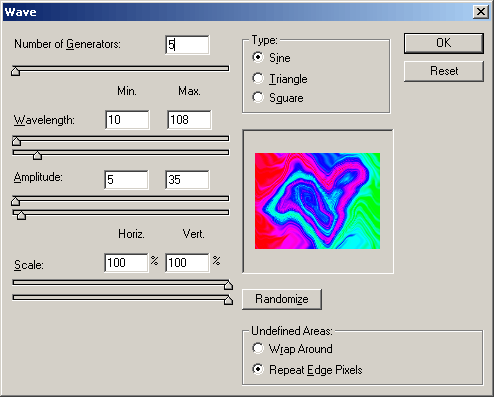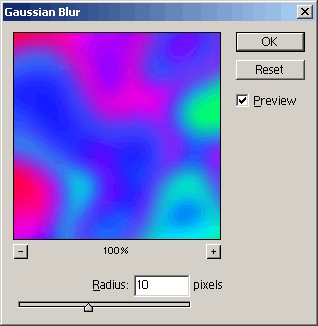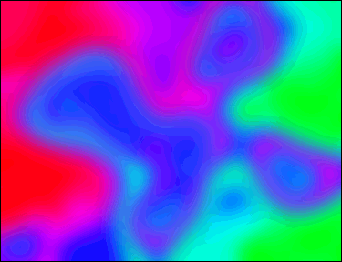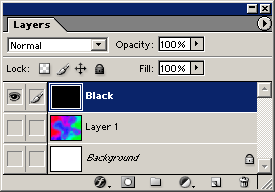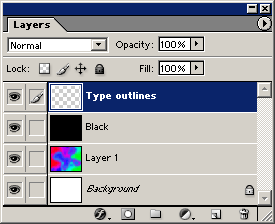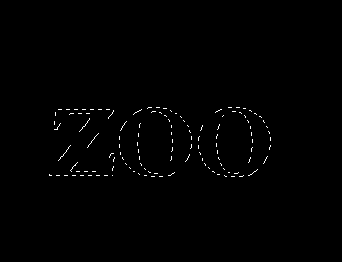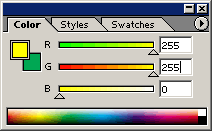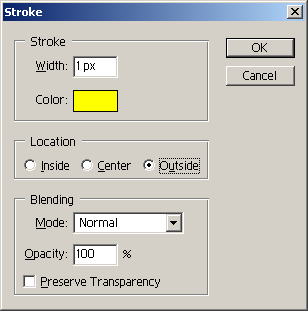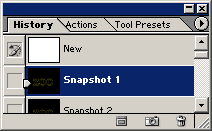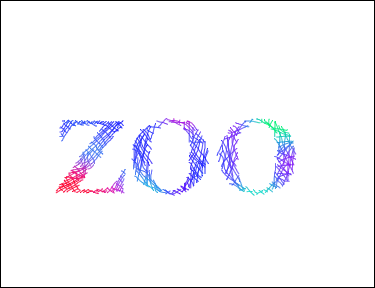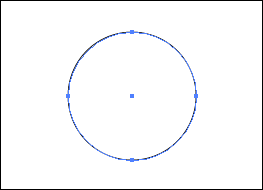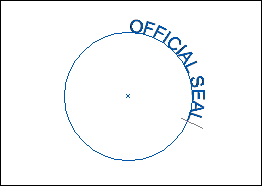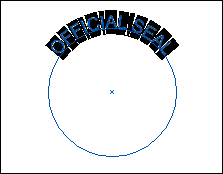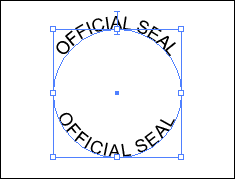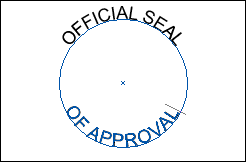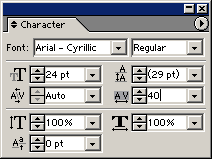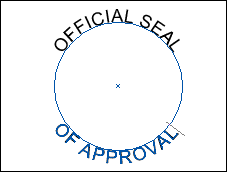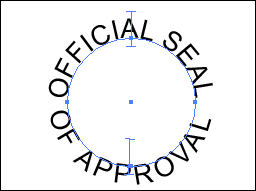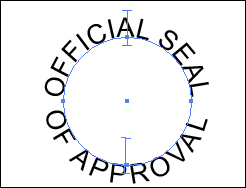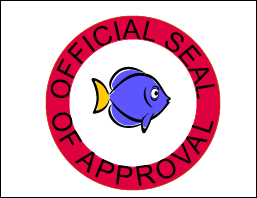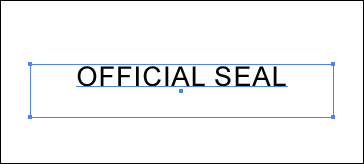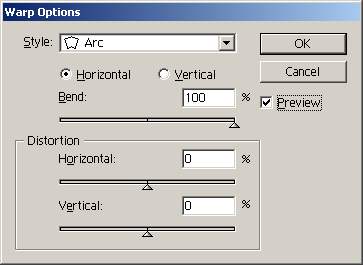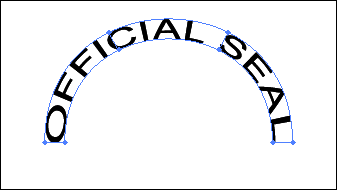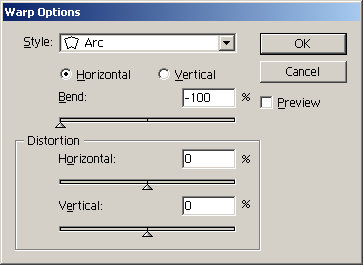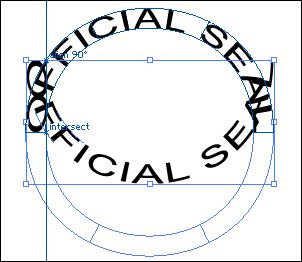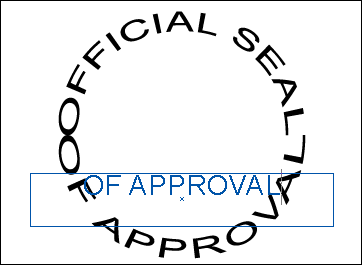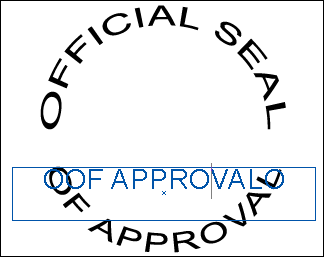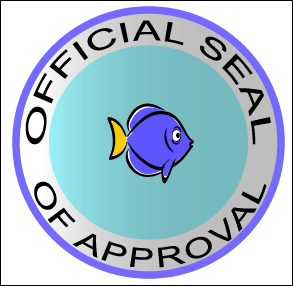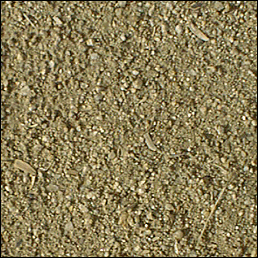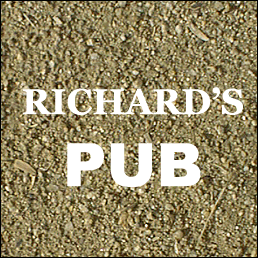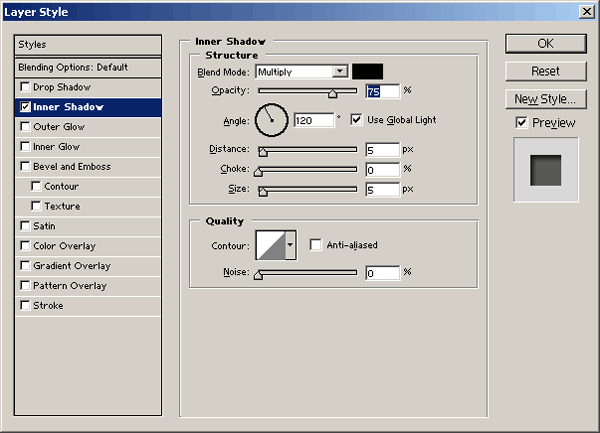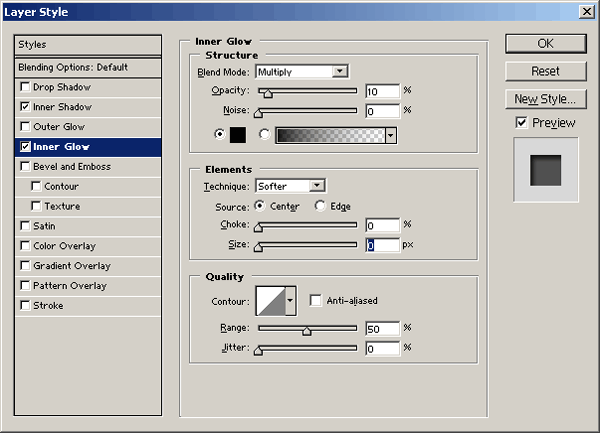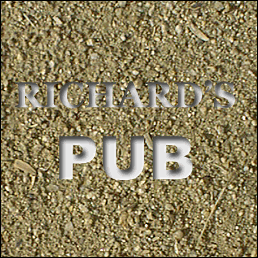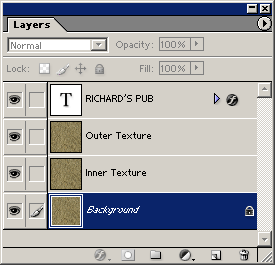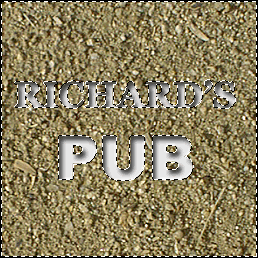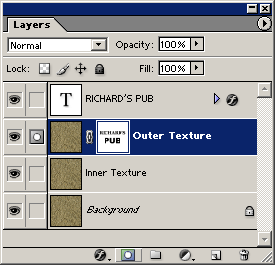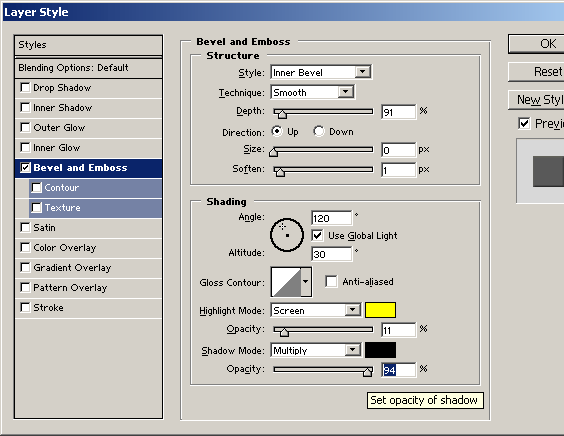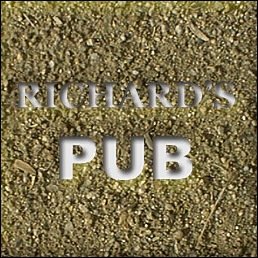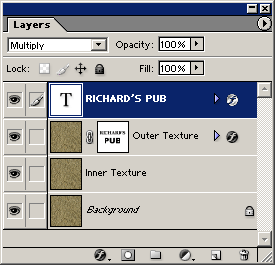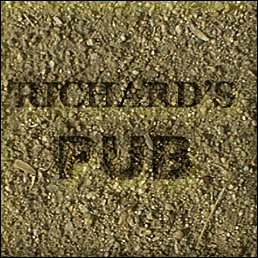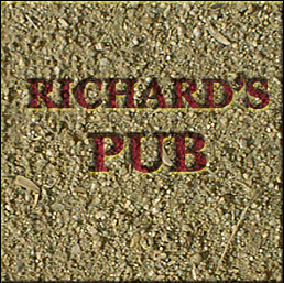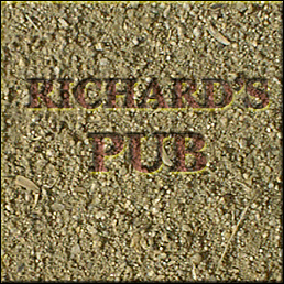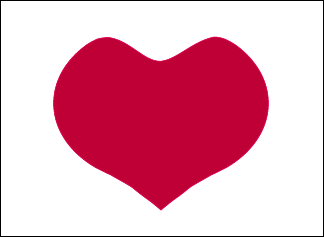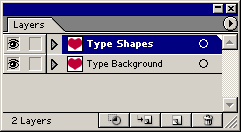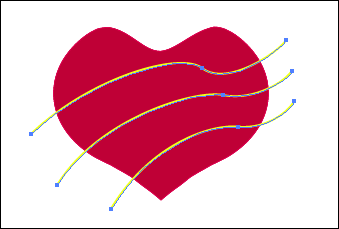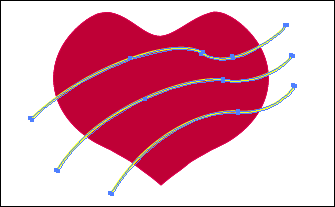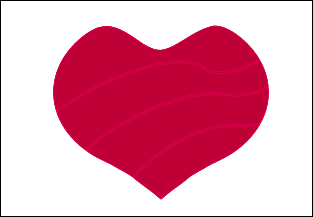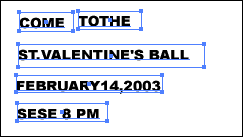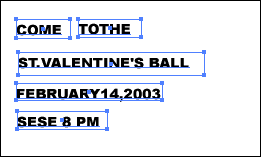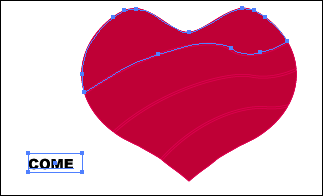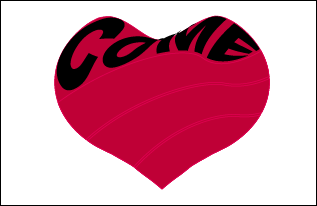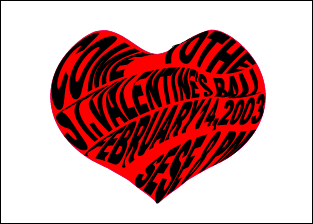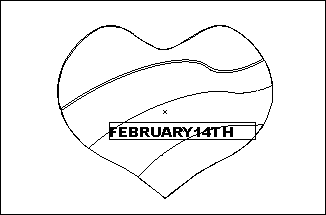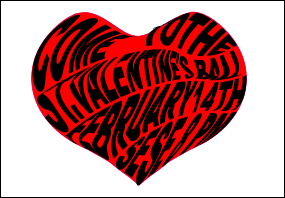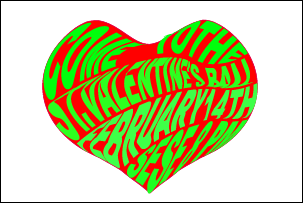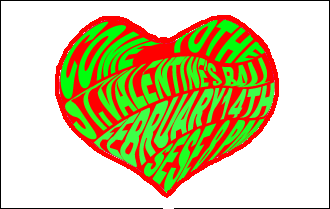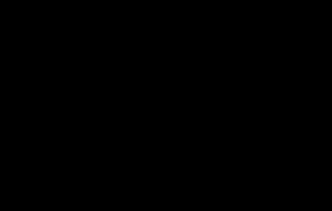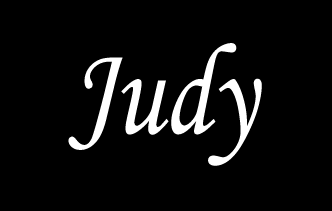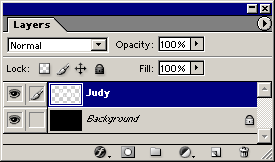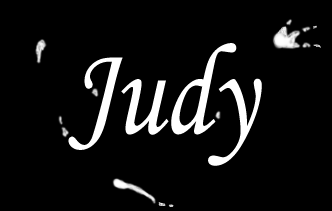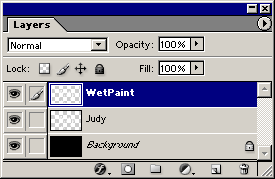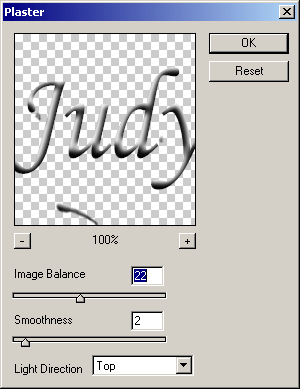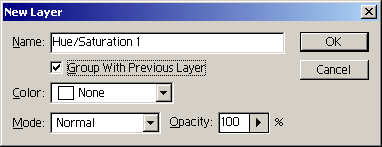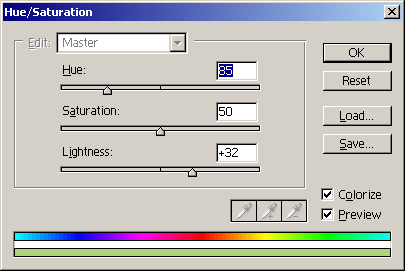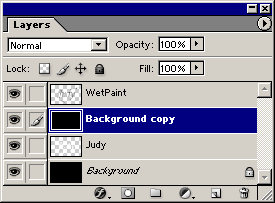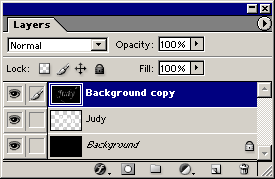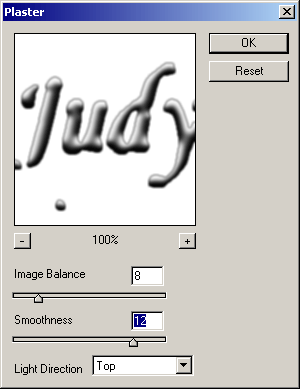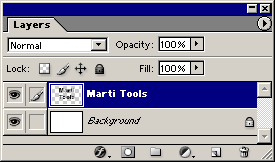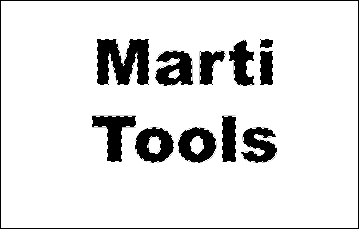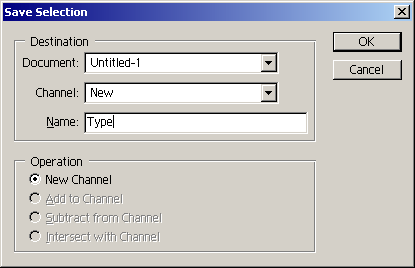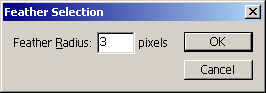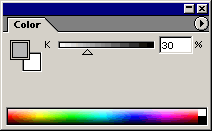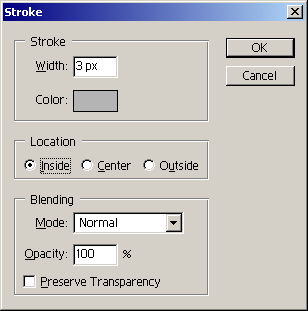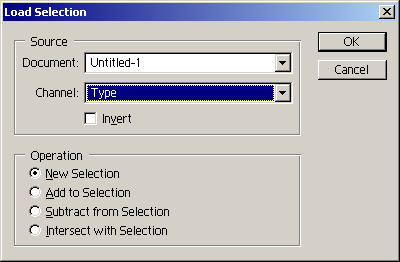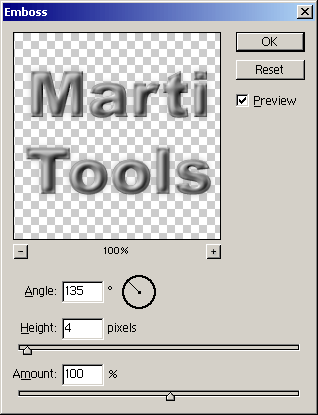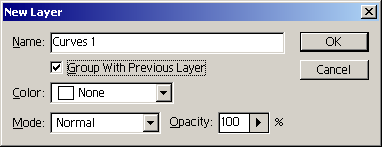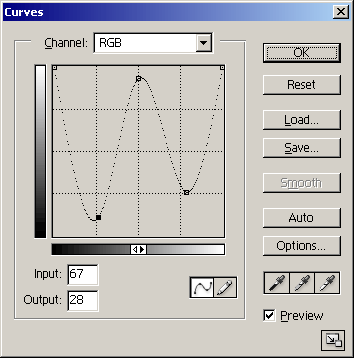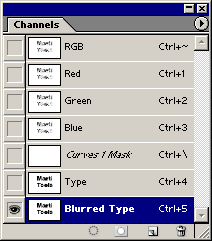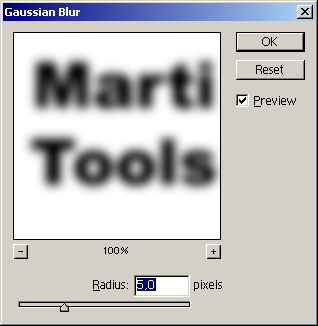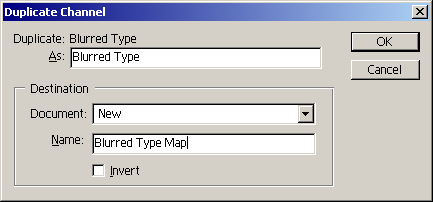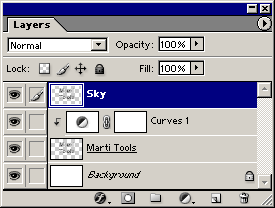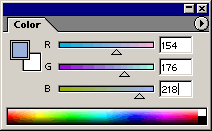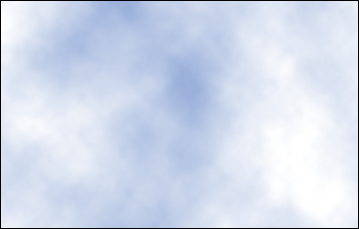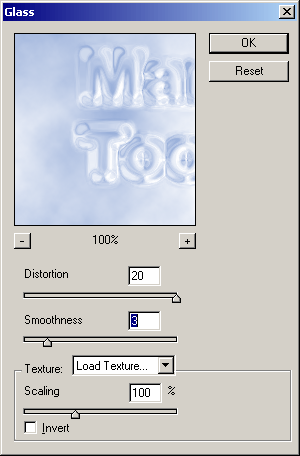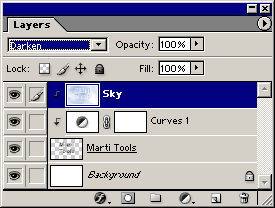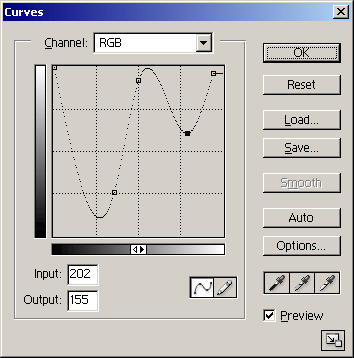4. Глава 4. Текстовые эффекты
Глава 4. Текстовые эффекты |
1. Фотографии, маскированные текстом
Фотографии, маскированные текстом
Adobe Photoshop 7.0 или более поздние версии или Adobe Illustrator 10 или более поздние версии Текстовые маски (трафареты) для фотографий можно создавать в программах Illustrator или Photoshop. В обеих программах легко создавать текстовые маски благодаря слоям и группированию. Но программа Illustrator генерирует очертания на языке PostScript, тогда как программа Photoshop генерирует растровый текст. Вы должны решить, какого рода конечный продукт вам требуется. Если вы печатаете рисунок, используйте программу Illustrator. Если вы предназначаете конечный рисунок для веб-страницы, используйте технику программы Photoshop. При использовании обоих методов крупные шрифты без засечек (типа sans serif) обычно дают маски с наилучшим внешним видом. Сравнение программы Illustrator с программой Photoshop Перед тем как приступить к работе, решите, хотите ли вы использовать для создания текста программу Illustrator или программу Photoshop. Если вы хотите получить ровные, резко очерченные края, которые могут выводить гарнитуры шрифтов на языке PostScript и принтеры, используйте программу Illustrator. Сравните качество краев на рисунках справа. Оба изображения показаны при одинаковом разрешении. Очертание рисунка в программе Illustrator создано из кривых Безье и будет всегда гладким и резким вне зависимости от того, какой у вас принтер или каково разрешение файла. Края рисунка в программе Photoshop сглаженные и, кроме того, несколько зазубренные и размытые. Если ваш рисунок будет просматриваться на экране и никогда не будет распечатываться или не нуждается в специальной типографской корректировке, вы можете использовать программу Photoshop. Метод программы Illustrator
Метод программы Photoshop
Вариант. Создайте дубликат слоя изображения и перетащите его вниз под слой текста так, чтобы слой изображения не составлял часть группы слоев. Создайте корректировочный слой Hue/Saturation (Цветовой тон/Насыщенность) и используйте опцию Colorize (Расцветить) для того, чтобы изменять общий цветовой колорит изображения. В этом примере слой изображения был также инвертирован. Для того чтобы инвертировать слой изображения, выделите его и выберите команду Image (Изображение) > Adjustments (Корректировки) > Invert (Инвертировать). Свяжите новый фоновый файл и его корректировочный слой с текстовым слоем. Связывание поддерживает отличное совмещение текста с фоновым изображением, если вы перемещаете что-либо из них. В этом примере была добавлена простая отбрасываемая тень, чтобы сделать текст выделяющимся. |
420.gif
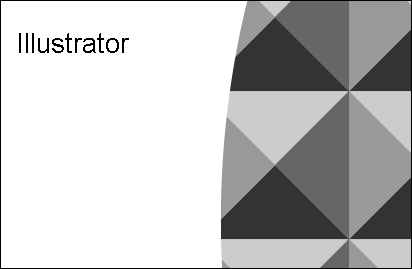
421.gif
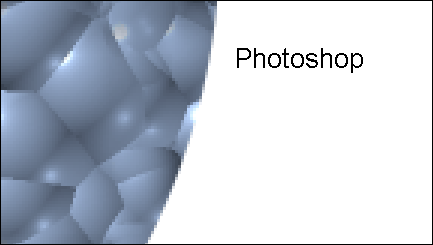
422.gif
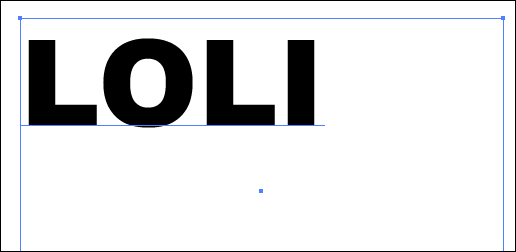
423.gif
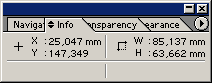
425.gif
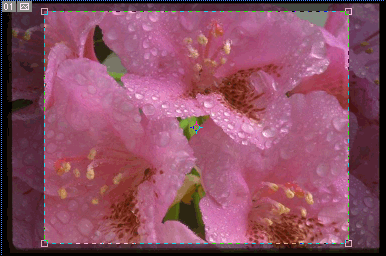
426.gif
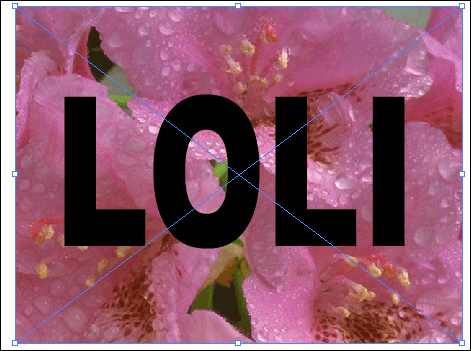
427.gif
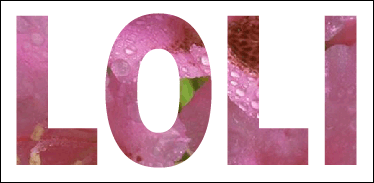
428.gif

429.gif
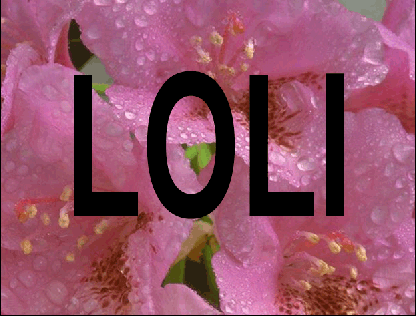
430.gif
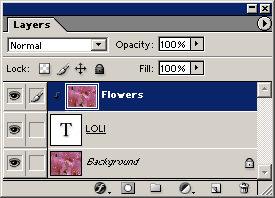
431.gif
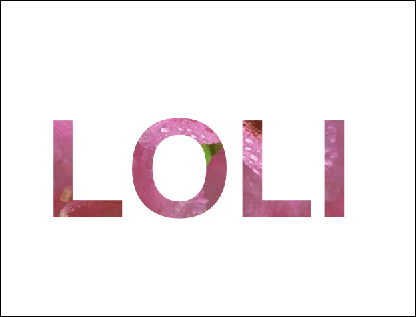
432.gif
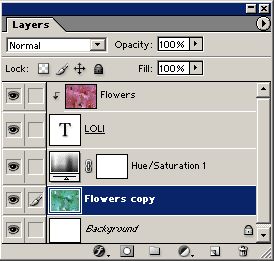
433.gif
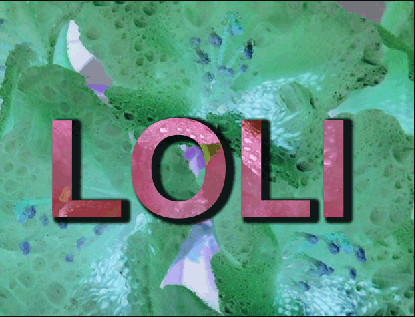
2. Тисненый текст
Тисненый текст
Adobe Photoshop 7.0 или более поздние версии Функция Layer Style (Стили слоя) в программе Photoshop делает создание тисненого текста исключительно простым и гибким делом. Первая техника применяет эффект тиснения к тексту с тем же цветом, что и у фонового слоя, чтобы придать тексту такой вид, как будто он был действительно оттиснут на текстуре подложки. Как только вы оттиснули текст, вы можете при помощи второй техники придать ему вид и ощущение тиснения по золоту. Тисненный текст
Текст, тисненный на позолоте
|
434.gif

435.gif
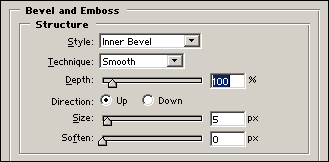
436.gif
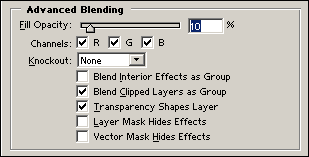
437.gif
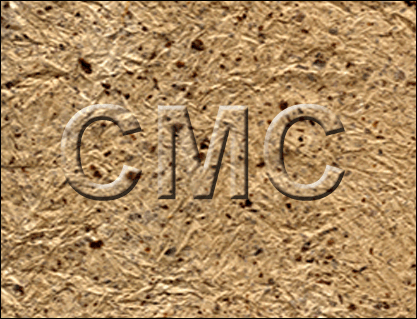
438.gif
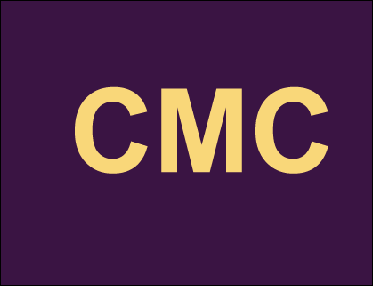
439.gif
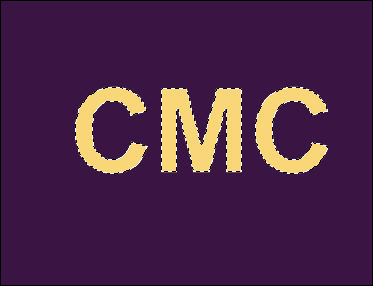
440.gif
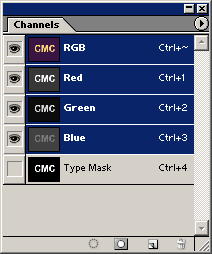
441.gif
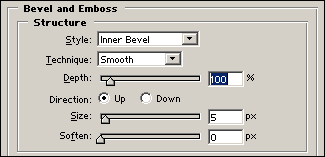
442.gif
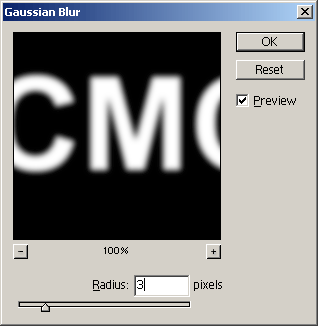
443.gif
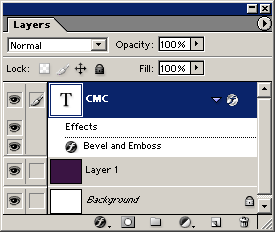
444.gif
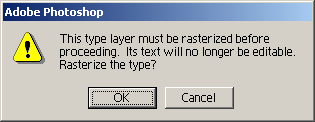
445.gif
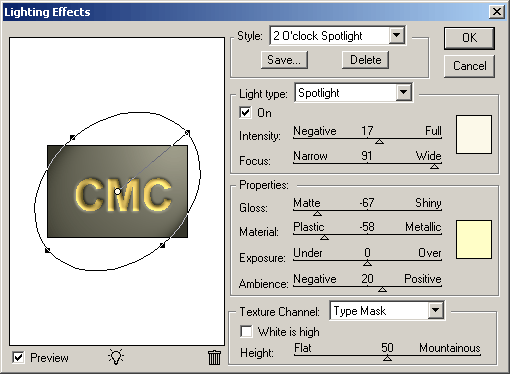
446.gif
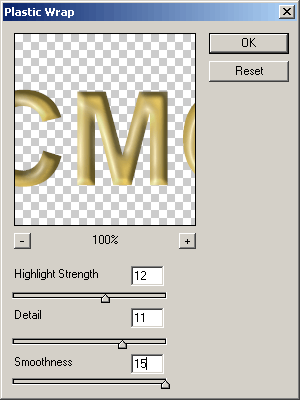
447.gif

3. Корродированный текст
Корродированный текст
Adobe Photoshop 7.0 или более поздние версии Некоторые дизайнеры пытаются имитировать эффект корродированного или выветренного текста, делая ряд фотографий, в котором каждая следующая копия сделана съемкой предыдущей копии. Техника, описываемая далее, позволяет получить аналогичный вид с большей управляемостью и меньшей бесполезной растратой бумаги. Базовая техника генерирует текстовую гарнитуру с дырочками и корродированными краями. Ее вариант придает надломленный, шероховатый вид. Дизайн гарнитуры шрифта с засечками, как, например, Times или Caslon, даст хороший эффект при технологии Corroded Type (Корродированный текст), если вы хотите, чтобы узкие части букв выглядели как обглоданные.
Эродированный текст
Вариант. Руководствуйтесь первой техникой, за исключением того, что вместо шагов с 4-го по 6-й выполните следующее. Отмените выделение. Выберите команду Filter > Brush Strokes (Штрихи кисти) > Sprayed Strokes (Разбрызганные штрихи). Используйте опцию Vertical (Вертикальный) для параметра Stroke Direction (Направление штриха) и начните со значений параметров Stroke Lenghth (Длина штриха) 12 и Spray Radius (Радиус распыливания) 15. Скорректируйте эти значения по своему вкусу. Для получения действительно корродированного вида повторно примените фильтр с теми же установками параметров. |
448.gif
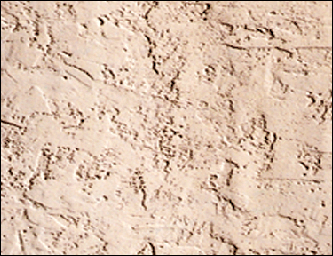
449.gif
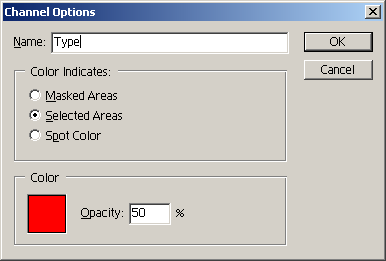
450.gif
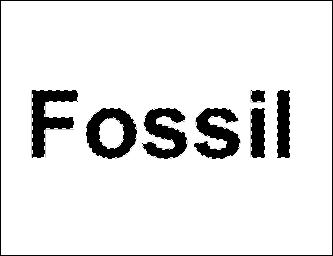
451.gif
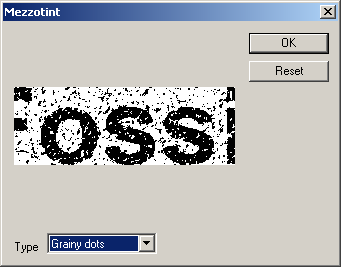
452.gif
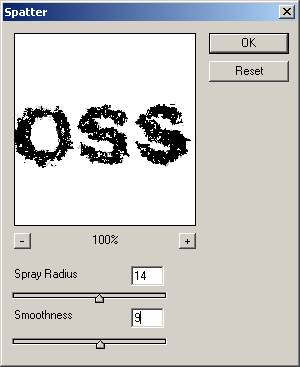
453.gif
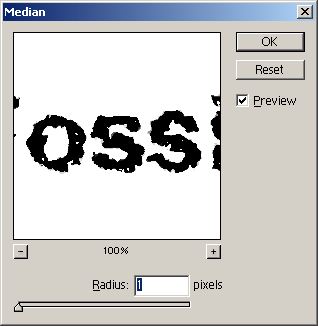
454.gif
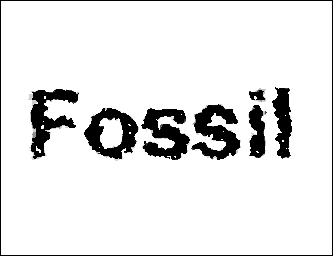
455.gif
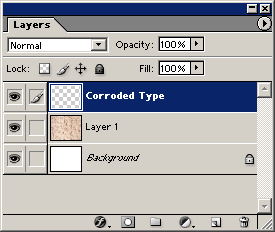
456.gif
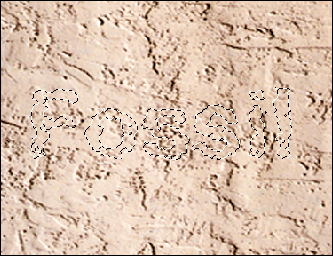
457.gif
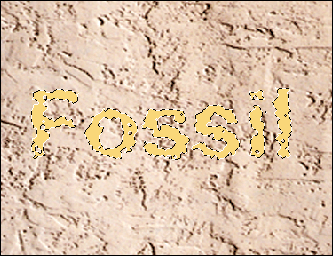
458.gif
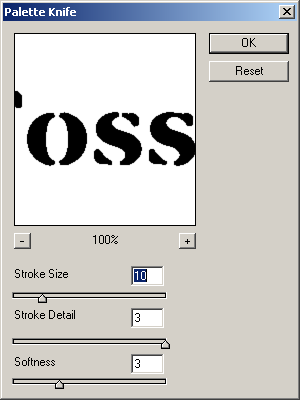
459.gif
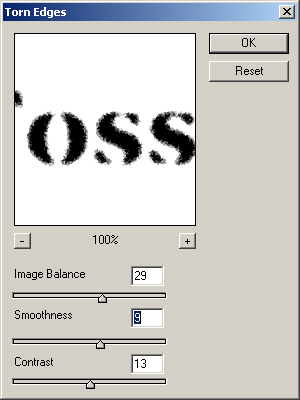
460.gif
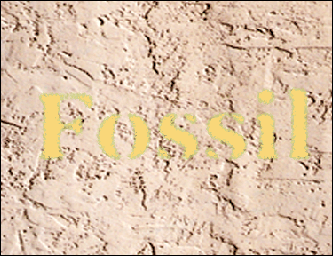
461.gif
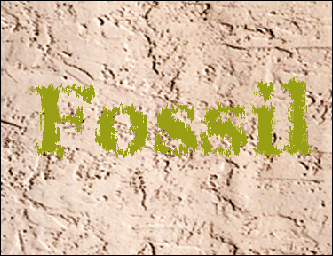
4. Текст с многоконтурными очертаниями
Текст с многоконтурными очертаниями
Adobe Illustrator 10 или более поздние версии В программе Illustrator вы можете создавать формы с многоконтурными очертаниями, используя палитру Appearance (Внешний вид), чтобы добавлять обводки друг над другом, окрашивать их в разные цвета и применять разные значения толщины обводки. Верхний уровень в палитре Appearance - это цветная заливка, которая скрывает половину обводки, располагающейся внутри контура. Использование этой техники дает вам возможность с легкостью редактировать цвета, ширину линии и гарнитуру шрифта. Для того чтобы использовать внешний вид, сохраните его как стиль до того, как вы начнете работать с другими изображениями или на других объектах. Для того чтобы помочь вам в определении толщины линий обводок, в конце описания этой техники даны советы по обводке гарнитур шрифтов.
Обводка шрифта в программе Illustrator Перед тем как начать, вы захотите, вероятно, определить наилучшую толщину линии обводки для очертаний вашего текста. Когда вы обводите текст, программа Illustrator создает обводку из середины контура, который определяет наружный край буквы. Это значит, что величина обводки в 6 пунктов создаст кайму толщиной в 3 пункта снаружи от края и кайму толщиной в 3 пункта внутри от него. Величина обводки каждого последующего слоя определяет ширину каймы под ней; например, обводка в 4 пункта над обводкой в 6 пунктов создаст кайму в 1 пункт (6/2-4/2). У вас может появиться желание перед тем, как вы начнете работу, сделать небольшой эскиз, как этот эскиз справа, с тем, чтобы вы могли подсчитать, какую величину обводки вам нужно использовать. При обводке текста важно использовать палитру Appearance применительно к слою заливки, лежащему над обводкой. Заливка над обводкой поддерживает цельность и красоту исходного рисунка. Обратите внимание, как в букве, в которой обводка расположена выше заливки, толстая линия обводки отъедает часть на графической форме буквы. |
462.gif
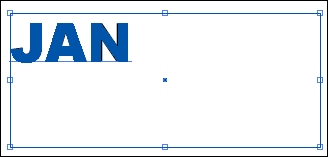
463.gif
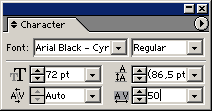
464.gif
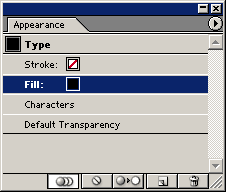
465.gif
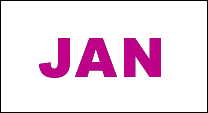
466.gif
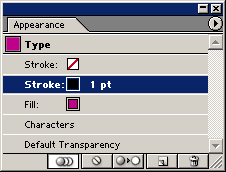
467.gif
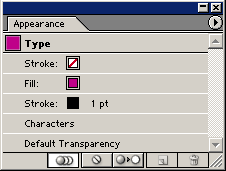
468.gif
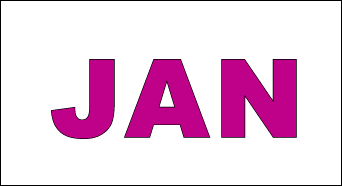
469.gif
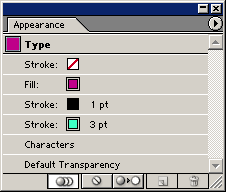
470.gif
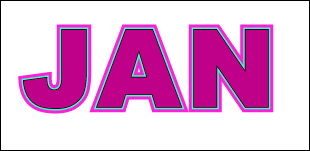
471.gif
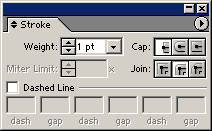
472.gif
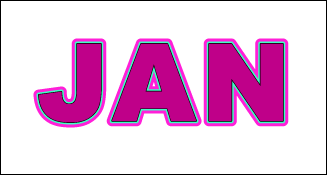
473.gif

474.gif
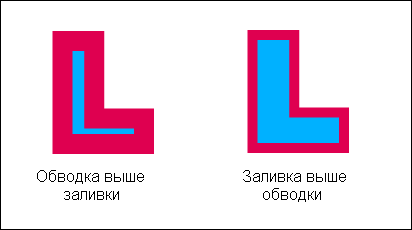
5. Текст на радужной доске для процарапывания (scratchboard)
Текст на радужной доске для процарапывания (scratchboard)
Adobe Photoshop 7.0 или более поздние версии Помните, когда вы были в начальной школе, вы создавали художественные изображения процарапыванием рисунка на раскрашенной доске, покрытой черным восковым слоем? Данная техника есть цифровая версия такого стиля создания иллюстраций. Сначала создайте мягкий слой краски изо всех цветов радуги. Затем покройте его черным слоем и приступите к процарапыванию рисунка. Вы можете варьировать этот метод, используя векторный шрифт в качестве основы и применяя котурное выделение. Если вы хотите, чтобы ваш рисунок был в свободной форме, пропустите создание слоя очерченного текста. Непременно используйте палитру History (История), чтобы делать снимки экрана по ходу работы с тем, чтобы вы могли отменять ошибочные действия без потери всей работы.
Вариант 1. Выделите слой Black и щелкните на кнопке Lock Transparent Pixels (Заблокировать прозрачные пикселы) на палитре Layers. Затем залейте слой другим цветом. В этом примере слой был залит белым. Вариант 2. Щелкните на слое Background на палитре Layers. Щелкните на кнопке New Adjustment Layer (Новый корректирующий слой) внизу палитры Layers. Выберите Hue/Saturation (Цветовой тон/ Насыщенность). Включите кнопку Preview (Предварительный просмотр) и двигайте ползунковые указатели параметров Hue, Saturation или Lightness (Светлота) до тех пор, пока вы не будете удовлетворены результатом. В этом примере ползунковый указатель параметра Hue был передвинут к отметке +180. |
475.gif
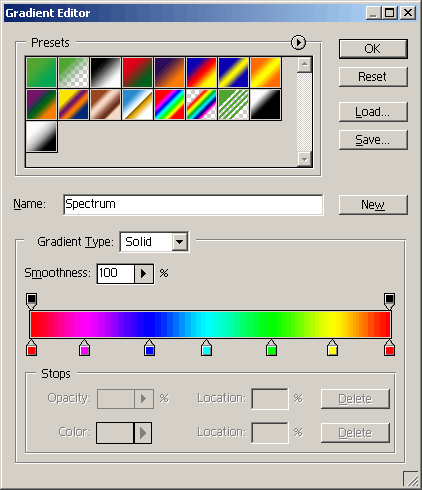
476.gif
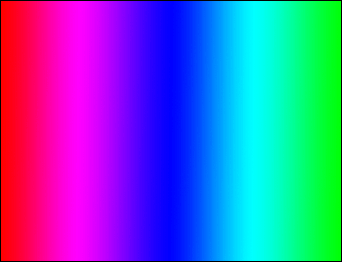
477.gif
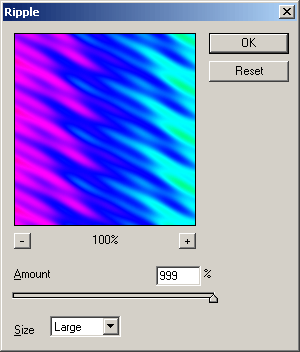
478.gif
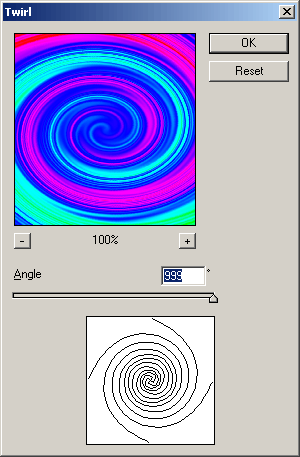
479.gif
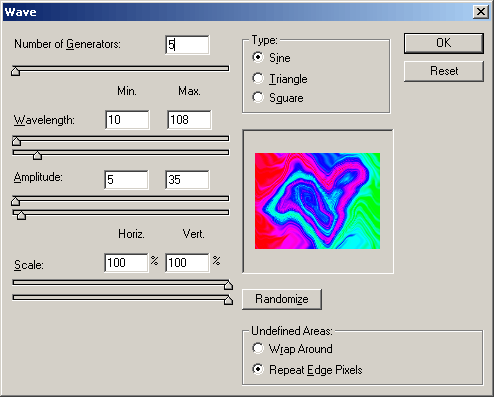
480.gif
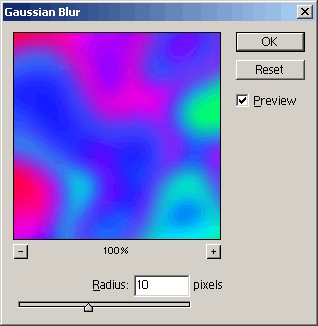
481.gif
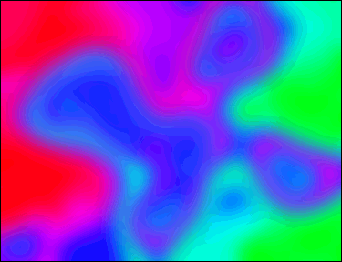
482.gif
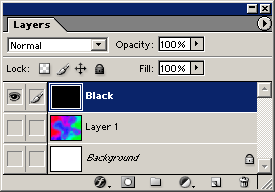
483.gif
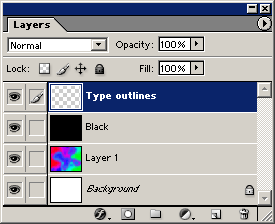
484.gif
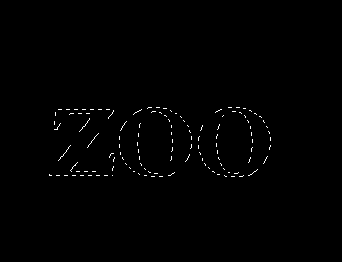
485.gif
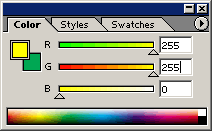
486.gif
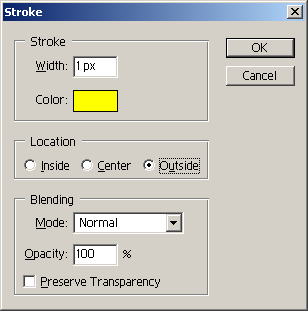
488.gif
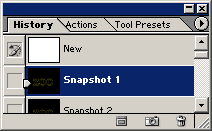
489.gif

490.gif

491.gif

492.gif
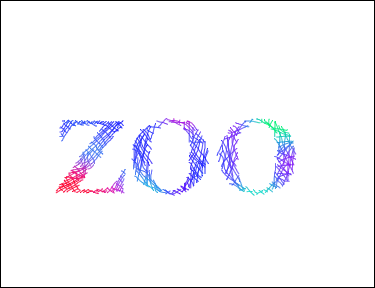
493.gif

6. Текст на круговом контуре
Текст на круговом контуре
Adobe Illustrator 10 или более поздние версии Программа Illustrator прекрасно справляется с расстановкой текста по окружности. Но иногда вам хочется, чтобы текст на нижней половине окружности был расположен правильно, а не вверх ногами. И иногда вы хотите, чтобы текст изгибался и растягивался вместе с кривой. Первая техника показывает, как создавать текст по окружности так, чтобы литеры всегда располагались верхней частью кверху. По этой технике литеры остаются также недеформированными. По второй технике используется искажение Envelope (Огибающая), чтобы разместить текст по дуге таким образом, чтобы текст растягивался и деформировался. Неискаженный круговой текст
Теперь вы создали копию текста.
Искаженный текст по окружности
|
494.gif
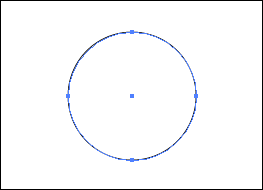
495.gif
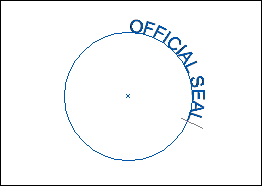
496.gif
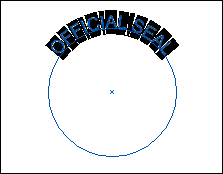
497.gif
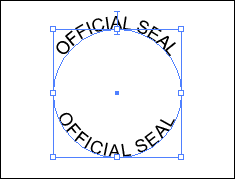
498.gif
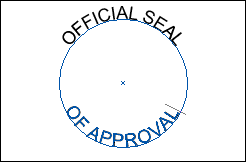
499.gif
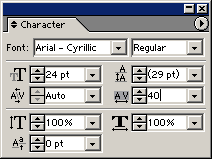
500.gif
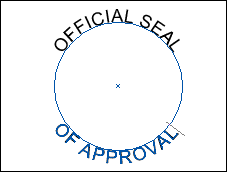
501.gif
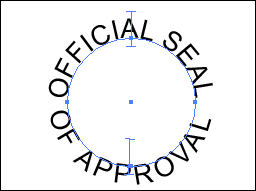
502.gif
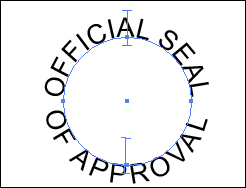
503.gif
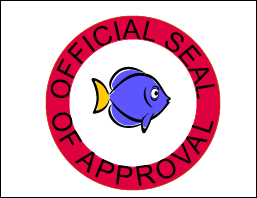
504.gif
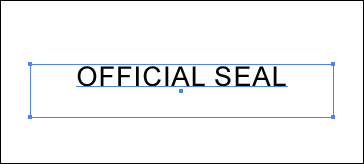
505.gif
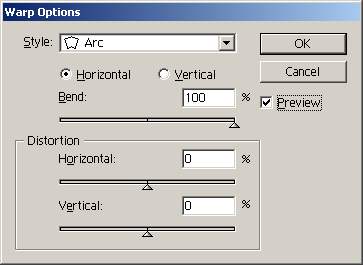
506.gif
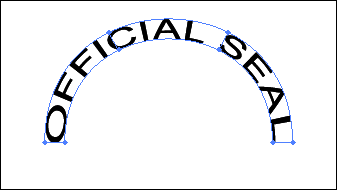
507.gif
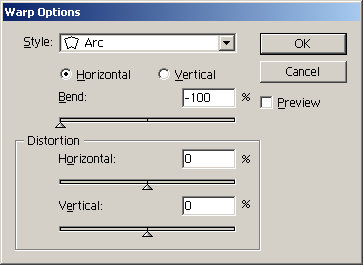
508.gif
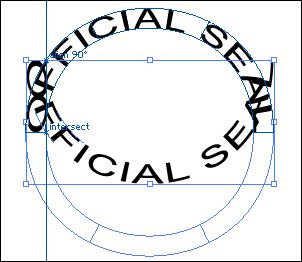
509.gif
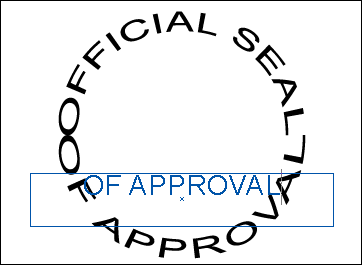
510.gif
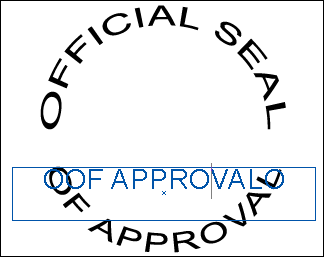
511.gif
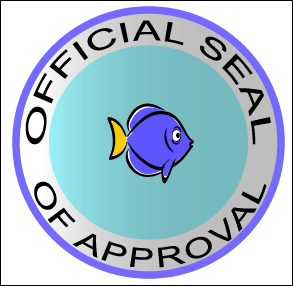
7. Заглубленный текст
Заглубленный текст
Adobe Photoshop 7.0 или более поздние версии Эта техника придает вашему тексту вид, как будто он выгравирован на некоторой поверхности. Вы можете достичь быстрого эффекта резьбы созданием для вашего текста стиля слоя Inner Shadow (Внутренняя тень). Но для того чтобы сделать текст выглядящим как бы вырезанным из текстуры поверхности, вам нужно добавить еще два стиля слоя. Один стиль создает скошенный край текста, вырезанного из поверхности, и один стиль добавляет текстуру поверхности обратно в углубление текста. Эта техника эффективно работает с большим разнообразием гарнитур шрифтов, но* старайтесь держаться подальше от стилей с очень тонкими штрихами и ножками литер. Эти шрифты имеют склонность заполняться тенью и выглядят не так хорошо, как те, у которых толщина распределена более равномерно.
Вариант 1. Для получения матового цвета внутри текста выполните шаги с 1-го по 12-й, но на шаге 2 в качестве цвета изображения используйте какой-либо цвет вместо белого. Вариант 2. Для получения цветной текстуры внутри литер текста выполните шаги с 1 по 12. Затем выделите слой Inner Texture. Создайте корректирующий слой Hue/ Saturation (Цветовой тон/Насыщенность) и сгруппируйте его со слоем Inner Texture. Измените значения параметров Hue (Цветовой тон), Saturation (Насыщенность) и Lightness (Светлота), чтобы получить такой эффект, который вам нужен. В этом примере использованы такие значения: Hue = -180, Saturation = -71, Lightness = -22. |
512.gif
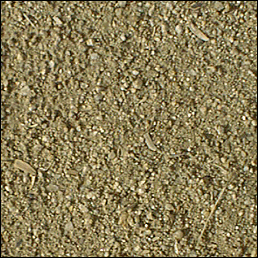
513.gif
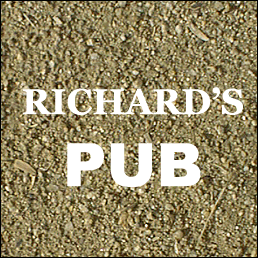
514.gif
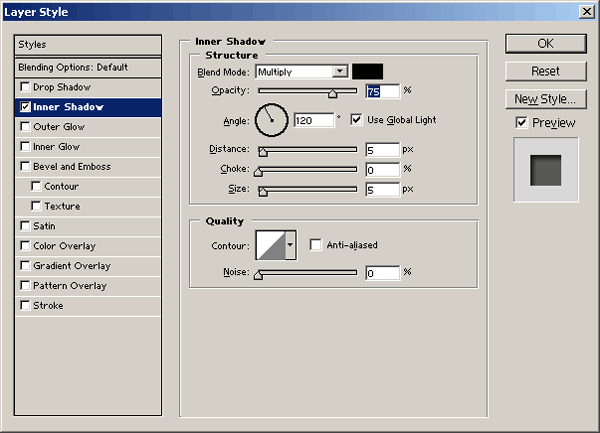
515.gif
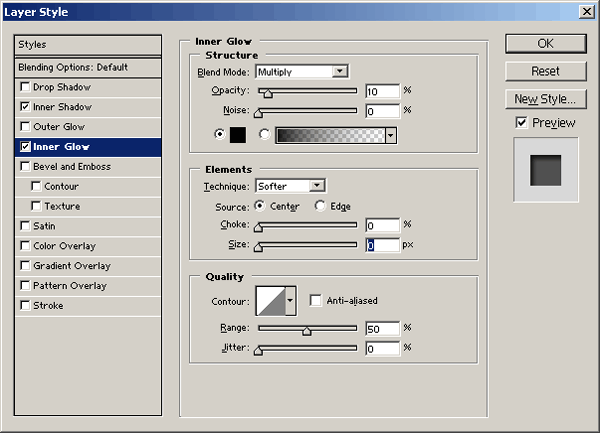
516.gif
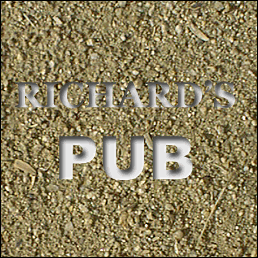
517.gif
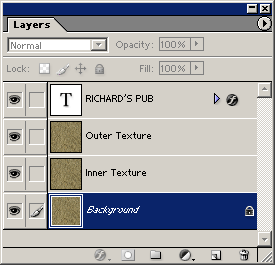
518.gif
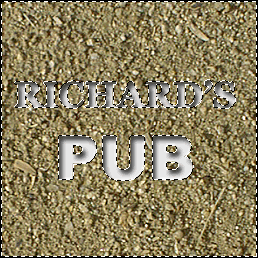
519.gif
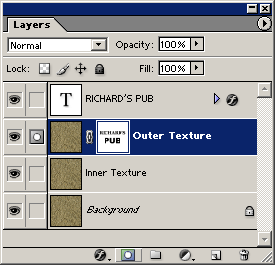
520.gif
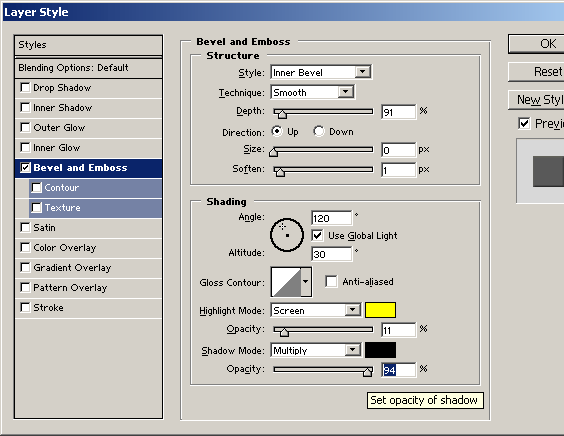
521.gif
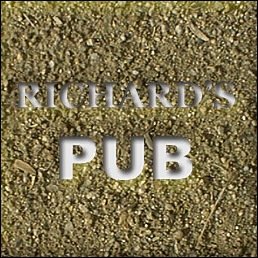
522.gif
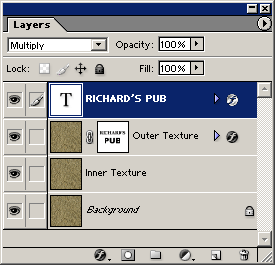
523.gif
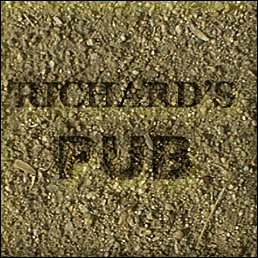
524.gif
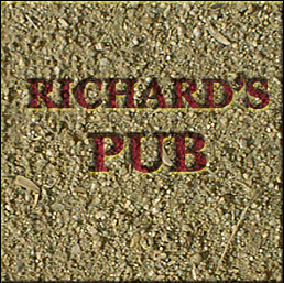
525.gif
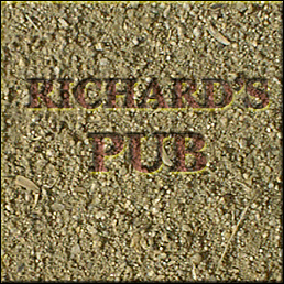
8. Текст в стиле плакатов 1960-х годов
Текст в стиле плакатов 1960-х годов
Adobe Illustrator 10 или более поздние версии На многих плакатах 1960-х и 1970-х годов были гарнитуры шрифта, нарисованные вручную, которые перетекали в изогнутые формы. Эти плакаты были реминисценциями плакатов в стиле арт нуво (Art Nouveau) конца XIX столетия. Художники, вдохновленные цветами, листвой и винами, создавали извилистые формы, которые заключали в себе текст. С помощью функции Envelope (Огибающая) программы Illustrator вы можете создавать точно такие же тексты, которые художники создавали в 1960-х годах. Сначала вы создаете базовую форму и делите ее на контейнеры текста. Затем вы создаете текст и объединяете его с формой, чтобы искажать его. Осторожно подходите к выбору гарнитуры шрифта. Лучше всего проявляют себя те гарнитуры, у которых очень жирные, плотные начертания.
|
526.gif
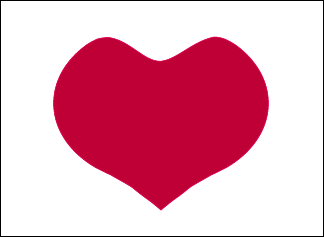
527.gif
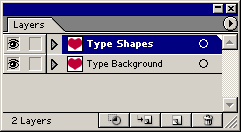
528.gif
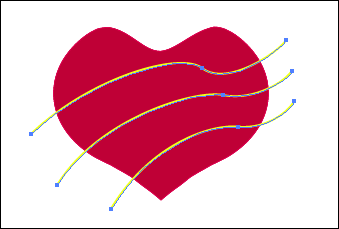
529.gif
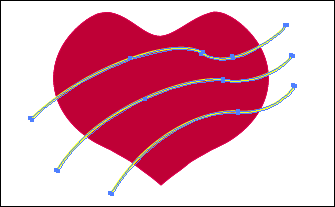
530.gif
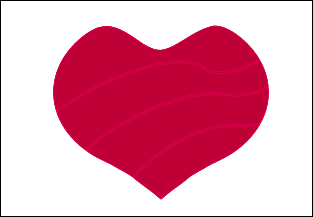
531.gif
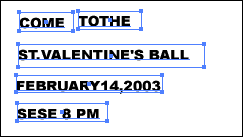
532.gif
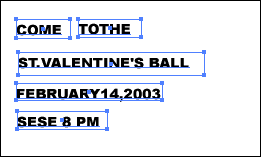
533.gif
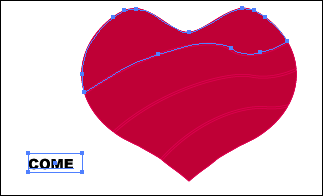
534.gif
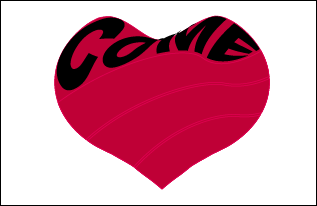
535.gif
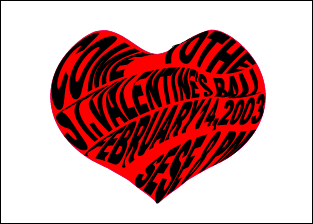
536.gif
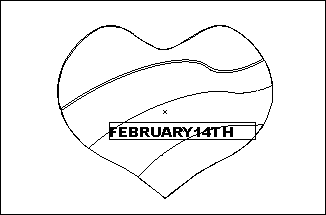
537.gif
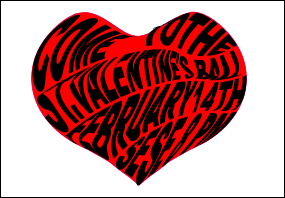
538.gif
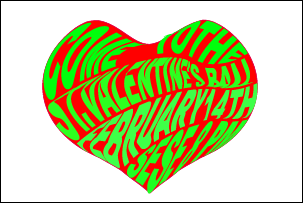
539.gif
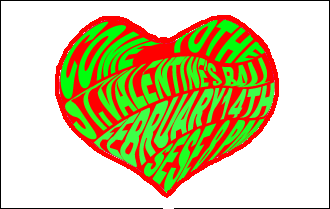
9. Текст с непросохшей краской
Текст с непросохшей краской
Adobe Photoshop 7.0 или более поздние версии При помощи этой техники действительно легко сделать так, чтобы ваш заголовок или логотип выглядел как свежевыкрашенное объявление. Выберите гарнитуру текста с интересным дизайном, с всплесками, завитками и множеством вариаций по толщине штрихов. Обычно лучше всего выглядят гарнитуры рукописных текстов. Для того чтобы придать тексту значительность и яркость, используйте фильтр Plaster (Гипс) и затем расцветите его корректирующим слоем. Стандартная техника создает текстовый слой с его исходной нетронутой прозрачностью. Если вы хотите получить более насыщенной краской текст или эродированный текст, следуйте указаниям варианта и объедините текст с фоновым цветом.
Текст с непросохшей краской жирным шрифтом
Вариант. Для того чтобы получить более тонкий текст или текст, выглядящий как эродированный, руководствуйтесь техникой «Текст с непросохшей краской жирным текстом», но при фильтре Plaster используйте значение 46 для параметра Image Balance и значение 6 для параметра Smoothness. |
540.gif
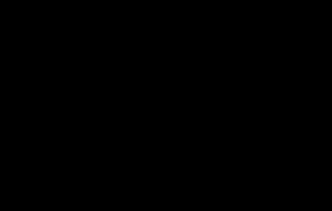
541.gif
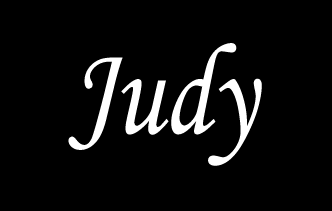
542.gif
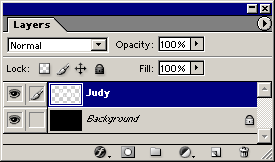
543.gif
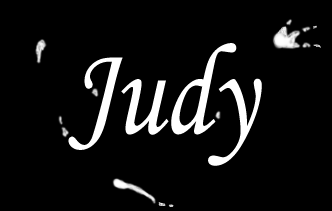
544.gif
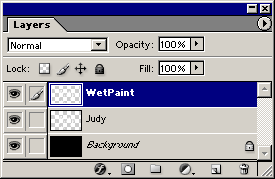
545.gif
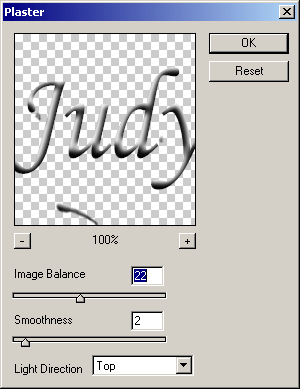
546.gif
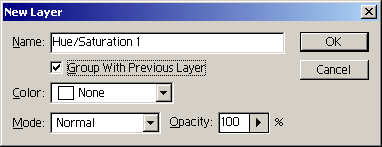
547.gif
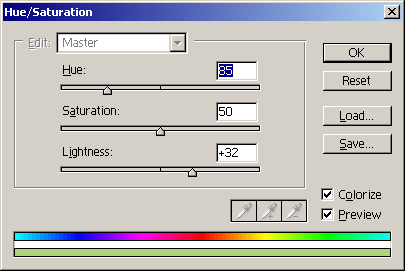
548.gif

549.gif
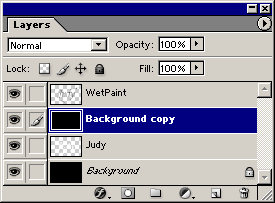
550.gif
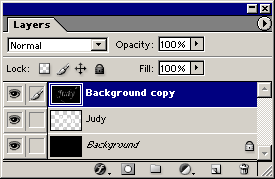
551.gif
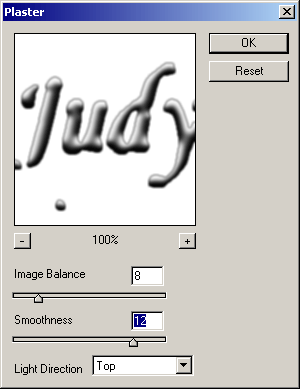
552.gif

553.gif

10. Хромированный текст
Хромированный текст
Adobe Photoshop 7.0 или более поздние версии Хромированный текст в программе Photoshop может быть создан несколькими способами, и большинство из них довольно запутанные. По этой технике вы можете действовать в два этапа. На шагах с 1-го по 14-й показывается, как создать оттиснутый текст, который выглядит блестящим, как металлический, как произвести эффект серого текста, которому может быть быстро'придан цвет при помощи корректирующего слоя Hue/Saturation (Цветовой тон/Насыщенность). Если вы хотите создать эффект неба или другого изображения, которое отражается в тексте, продолжайте работу на шагах с 15-го по 24-й. Создайте свое небо, используя фильтр Clouds (Облака), или импортируйте другой файл с изображением небом для получения другого, отличающегося эффекта.
Добавление отражения неба
|
554.gif

555.gif
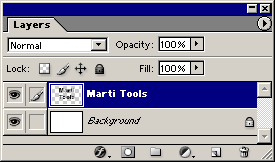
556.gif
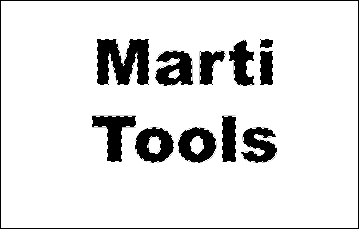
557.gif
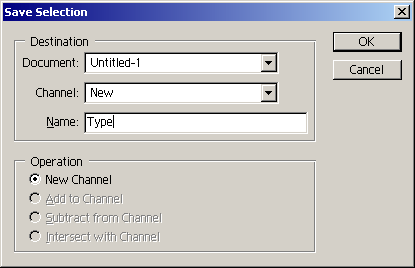
558.gif
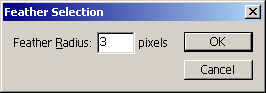
559.gif
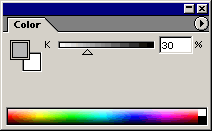
560.gif
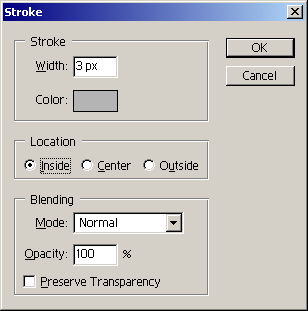
561.gif
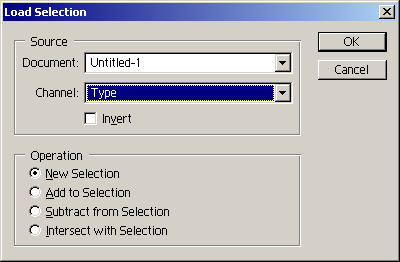
562.gif
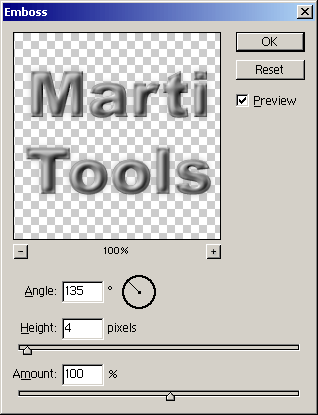
563.gif

564.gif

565.gif
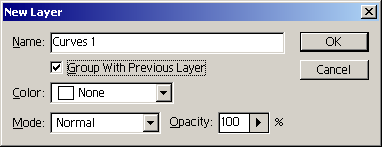
566.gif
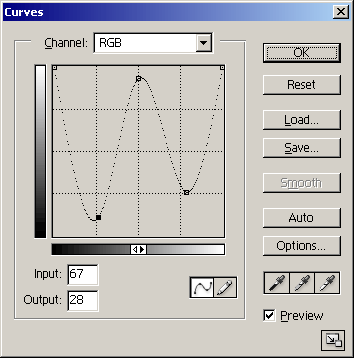
567.gif

568.gif
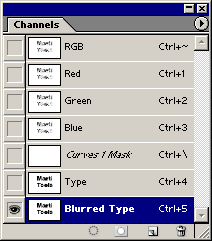
569.gif
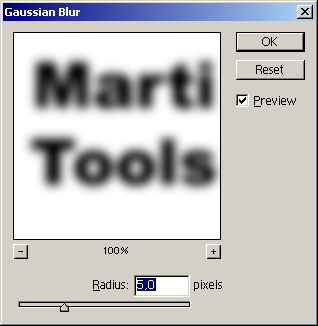
570.gif
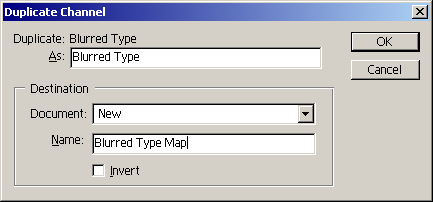
571.gif
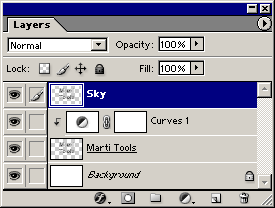
572.gif
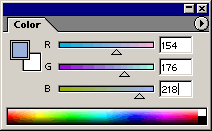
573.gif
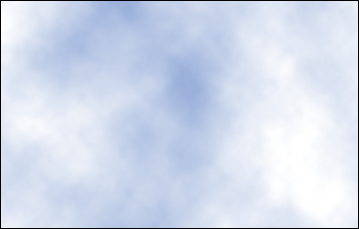
574.gif
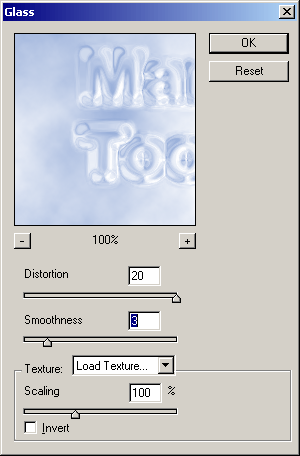
575.gif
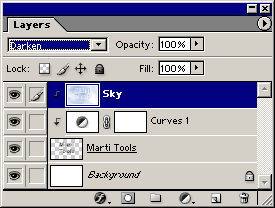
576.gif
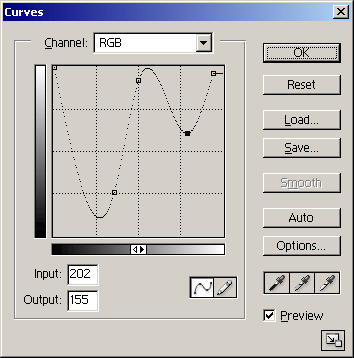
577.gif