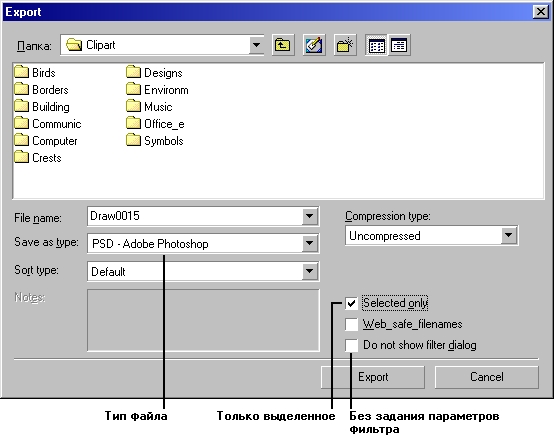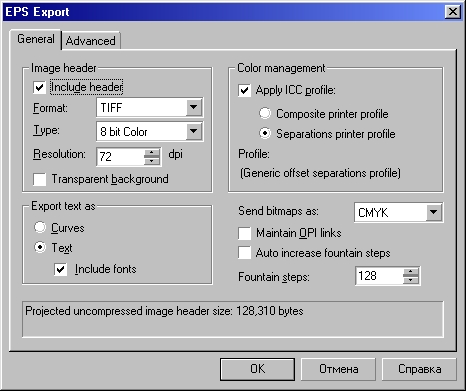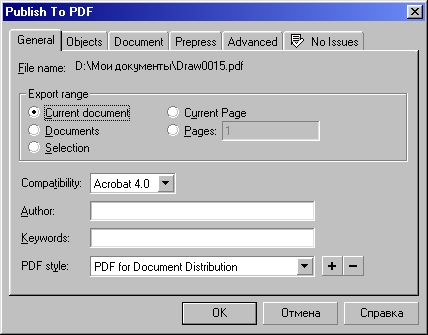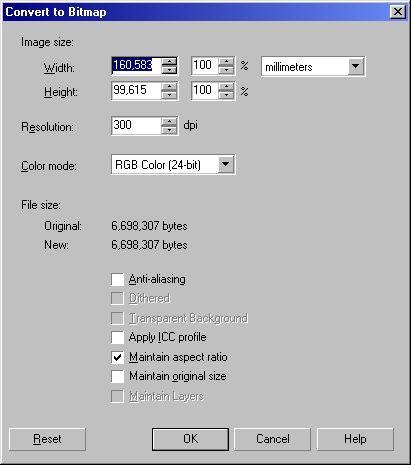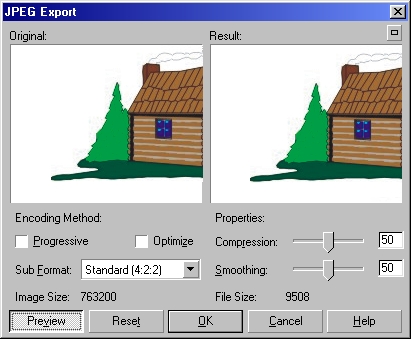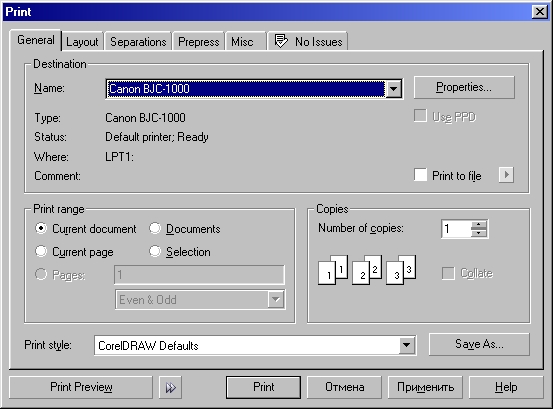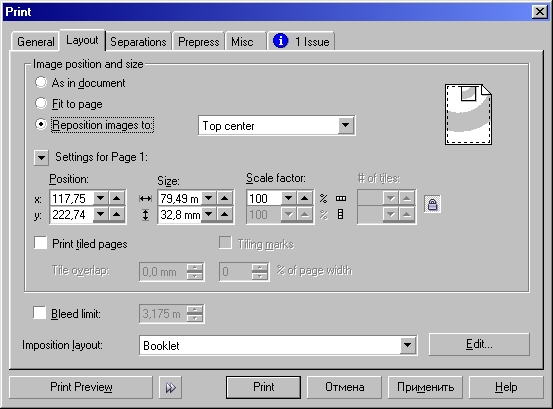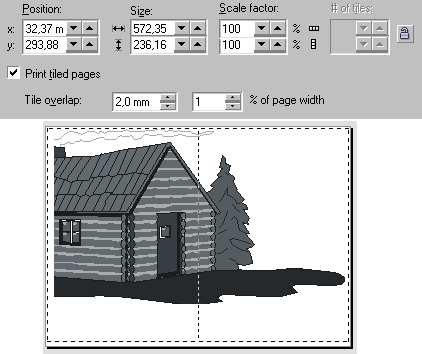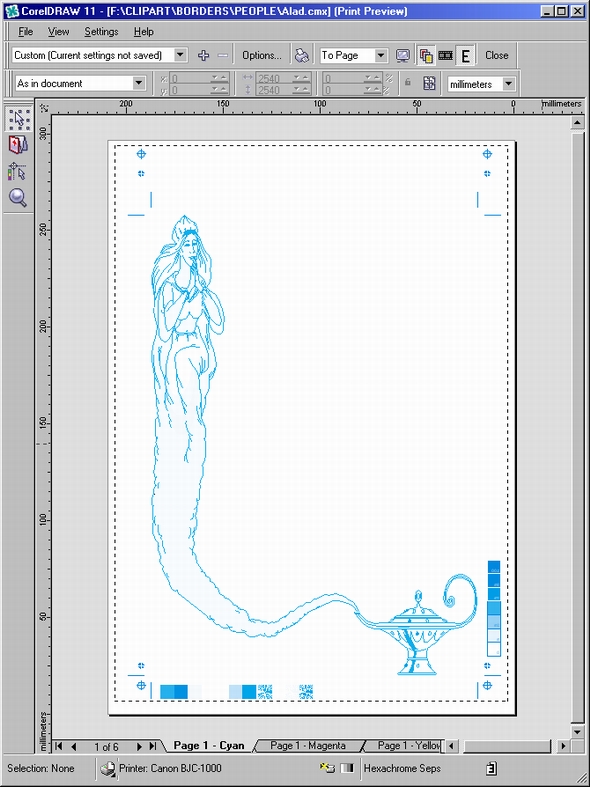Урок 18. Вывод иллюстрации
1. Урок 18. Вывод иллюстрации
Вывод иллюстрации
- Экспорт рисунка в файл
- Экспорт в формат EPS
- Экспорт в формат PDF
- Экспорт в форматы точечной графики
- Вывод изображения на печать
- Выбор и настройка принтера
- Выбор части документа для печати
- Размещение на листе бумаги
- Предварительный просмотр
Всего лишь несколько лет назад в 99 случаях из 100 процесс работы над графическим проектом завершался, выводом построенных с помощью CorelDRAW изображений на печать или передачей файлов в бюро полиграфического обслуживания (где опять-таки все заканчивалось выводом на бумагу или пленку контрольных или окончательных отпечатков). Неудивительно, что от версии к версии средства CorelDRAW, обеспечивающие подготовку к выводу на печать и саму эту процедуру, постоянно совершенствовались (и, к сожалению, усложнялись). Сегодня все больше графических работ публикуется в Интернете, и он уже перехватил у полиграфической промышленности пальму первенства в этой области. Отмечайся бурный рост и других технологий электронной публикации (например уже многие периодические издания распространяются среди подписчиков только на бумаге, но и в цифровом формате). Поэтому сегодня результаты труда компьютерного художника материализуются в одном из трех вариантов:
-
в виде отпечатков, выполненных на монохромных или цветных принтерах, установленных в художественной студии или офисе, где работает художник;
-
в виде файлов с изображениями в различных форматах, предназначеных для интеграции в состав web-страниц, публикации другими электронными средствами (например, на компакт-дисках) или размещения на ftp-серверах в первом случаев качестве дополнения к графическому изображению может разрабатываться так называемая карта - описание активных участков изображения, используемых в качестве ссылок);
-
в виде файлов с векторными и точечными изображениями в формате PostScript предназначенных для передачи в бюро полиграфического обслуживания в котором эти файлы выводятся на пленку специальными устройствами (фотонаборными автоматами).
Последний из трех вариантов предполагает достаточно сложный технологический процесс подготовки оригинала-макета для последующей печати в типографии. Подготовка исходных данных для такого процесса по готовому изображению требует выполнения огромного числа настроек, зависящих от деталей полиграфического процесса и особенностей оборудования, которым располагает бюро полиграфического обслуживания. Но, как правило, при заключении договора на такое обслуживание пользователю передается подробная инструкция по настройке параметров печати или предоставляется консультация специалиста. Поэтому в этой главе рассматриваются только те настройки и процедуры, которые могут пригодиться при сохранении графического проекта в виде файла в различных форматах или при выводе на печать с помощью распространенных офисных принтеров — лазерных или струйных.
2. Экспорт рисунка в файл
Экспорт рисунка в файл
По умолчанию при сохранении рисунка с помощью команды File > Save As (Файл > Сохранить как) создается файл векторного формата CDR — собственного формата программы CorelDRAW. Экспорт рисунка в другой векторный формат можно выполнить с помощью стандартного диалогового окна Save As (Сохранить как), выбрав соответствующую желаемому формату альтернативу в списке Files of type (Тип файла). Однако более универсальным способом экспорта оказывается команда File > Export (Файл > Экспорт), дающая возможность сохранять проект как в векторных, так и в точечных форматах. Эта команда раскрывает на экране одноименное диалоговое окно, представленное на рис. 18.1.
Рис. 18.1. Диалоговое окно Export
Управляющие параметры экспортирования задаются с помощью следующих элементов управления этого диалогового окна.
-
Раскрывающийся список Files of type (Тип файла) позволяет выбрать формат векторного или точечного изображения, в который будет преобразован рисунок (или только выделенные объекты). Содержание этого списка определяется тем, какие фильтры для экспорта были выбраны в процессе установки CorelDRAW 11. Некоторые из наиболее часто применяющихся на практике форматов рассмотрены ниже.
-
При установке флажка Selected only (Только выделенное) в файл экспортируются только выделенные объекты изображения, что позволяет сохранять отдельные фрагменты большого изображения, не создавая из них предварительно отдельных документов.
-
Флажок Suppress filter dialog (Без задания параметров фильтра). Преобразование формата выполняется с помощью фильтров экспорта — отдельно устанавливаемых компонентов CorelDRAW. Большинство фильтров перед выполнением преобразования форматов требуют уточнения управляющих параметров такого преобразования, поэтому выводят на экран собственные диалоговые окна (см. ниже). Однако можно отказаться от такого уточнения, установив этот флажок. В этом случае преобразование будет выполнено со значениями управляющих параметров, принятыми по умолчанию (как правило, в качестве значений по умолчанию сохраняются параметры, использованные при последнем применении фильтра, что позволяет ускорить процесс экспортирования нескольких однотипных файлов).
gl18-1.jpg
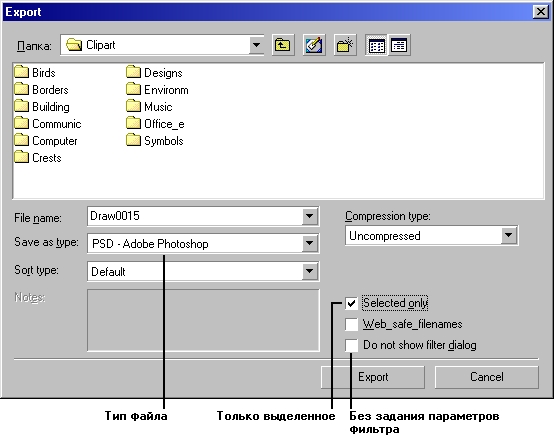
3. Экспорт в формат EPS
Экспорт в формат EPS
Формат EPS (Encapsulated PostScript) позволяет сохранить в векторной форме почти все объекты CorelDRAW. Его основные достоинства — совместимость практически со всеми программами для работы с векторной графикой как на платформе IBM PC, так и на платформе Macintosh и возможность аппаратной интерпретации при выводе на печать специальными лазерными принтерами PostScript.
Этот формат используется для передачи векторных изображений пользователям, не работающим с программой CorelDRAW, для последующей обработки другими программными средствами (например, для верстки средствами программы PageMaker).
Фильтр экспорта в формат EPS раскрывает на экране диалоговое окно с двумя вкладками, представленное на рис. 18.2.
В состав векторного файла EPS может включаться так называемый прообраз — точечный аналог изображения, сохраненный с невысоким разрешением и предназначенный только для предварительного просмотра упрощенного варианта.Поскольку во многих программах содержимое EPS-файла не может непосредственно отображаться на экране монитора, целесообразно включать его в файл," установив флажок Include header (Включить прообраз). Имеется также возможность задавать глубину цвета и разрешение для прообраза, но в большинстве случаев в этом нет необходимости.
Рис. 18.2. Диалоговое окно фильтра экспорта в формат EPS
При экспорте текст можно преобразовать в кривые, установив переключатель Curves (Кривые) в группе Export text as (Экспортировать текст как), но это целесообразно делать только в том случае, когда в рисунке имеется много коротких блоков фигурного текста, отформатированных различными гарнитурами. Флажок Include fonts (Включить гарнитуры) позволяет сохранить в составе файла и использованные в рисунке гарнитуры, что обеспечит точность воспроизведения текстовых объектов независимо от набора гарнитур, имеющихся в распоряжении у получателя файла. При экспорте рисунка в формат EPS можно выполнить преобразование импортированных точечных изображений в единую цветовую модель, включить или отключить режим цветовой коррекции при помощи цветового профиля принтера, а также ограничить число цветовых градаций, использующихся при формировании градиентных заливок. На вкладке Advanced (Дополнительные) размещены элементы управления, необходимые для выполнения более тонких настроек процесса преобразования. Они используются, главным образом, при подготовке специальных типов файлов в процессе выпуска оригинал-макетов.
gl18-2.jpg
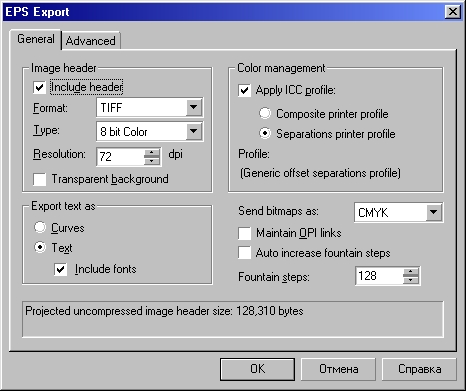
4. Экспорт в формат PDF
Экспорт в формат PDF
Формат PDF (Portable Document Format, формат переносимых документов) был разработан фирмой Adobe специально для электронных публикаций. Он позволяет сохранять неизменными формат текстов, графические изображения и другие элементы документа независимо от того, на какой платформе этот документ воспроизводится. С помощью программ Acrobat Reader и Acrobat Exchange файл в формате PDF можно просматривать и печатать на платформах Windows, UNIX и Macintosh. В последнее время этот формат получает все более широкое распространение при публикации документов во внутренних сетях корпораций и World Wide Web.
В отличие от остальных векторных форматов экспорт в этот формат в CorelDRAW 11 производится специальной командой File > Publish To PDF (Файл > Опубликовать в PDF). Эта команда раскрывает на экране диалоговое окно, совпадающее с диалоговым окном сохранения файла, но с добавлением еще одной кнопки — Settings (Установки). Эта кнопка открывает диалоговое окно фильтра экспорта (рис. 18.3).
Рис. 18.3. Диалоговое окно фильтра экспорта в формат PDF
В этом диалоговом окне следует задать спецификацию файла, в который будет помещен результат экспортирования, а для многостраничных документов — и диапазон экспортируемых страниц. Раскрывающийся список PDF Style (Стиль PDF) позволяет выбрать стиль, который будет использован при преобразовании — документ для электронной публикации, для последующего редактирования, для размещения в Web и т. д. Управляющие элементы других вкладок позволяют детализировать процесс публикации, но во многих случаях их состояние можно оставлять без изменений.
gl18-3.jpg
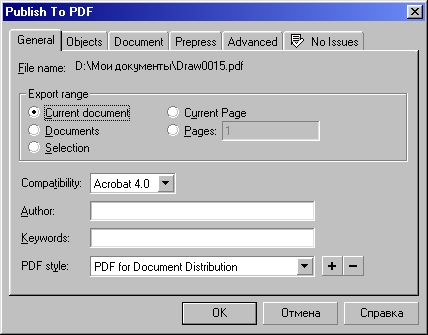
5. Экспорт в форматы точечной графики
Экспорт в форматы точечной графики
Необходимость экспортирования рисунка в один из форматов точечной графики возникает достаточно часто, и с некоторыми из таких случаев нам уже приходилось иметь дело (см. урок 17). Чаще всего результаты работы приходится сохранять в точечном формате для дальнейшего использования в составе web-страницы. В некоторых случаях рисунок преобразуют в точечный формат для того, чтобы справиться с проблемами, возникающими при печати из-за сложности объектов, составляющих изображение (линзы, пошаговые переходы, ореолы, фигурные обрезки — вот неполный перечень причин возникновения подобных сложностей). При выборе в диалоговом окне Export (Экспорт) в качестве типа файла одного из точечных форматов, а также задания имени файла и его расположения раскрывается диалоговое окно Convert to Bitmap (Экспорт в точечный формат), представленное на рис. 18.4. С помощью элементов управления этого диалогового окна устанавливаются значения основных параметров преобразования, а дополнительные управляющие параметры для каждого конкретного формата запрашиваются с помощью дополнительных диалоговых окон.
Рис. 18.4. Диалоговое окно Convert to Bitmap
-
Раскрывающийся список Color mode (Цветовая модель), а также флажки Antialiasing (Сглаживание) и Dithered (Имитация) выполняют те же функции, что и одноименные элементы управления одноименного диалогового окна, открываемого командой Bitmaps > Convert to Bitmap (Точечные изображения > Преобразовать в точечное изображение). Эти функции описаны в разделе «Преобразование векторных объектов в точечное изображение» урока 17.
-
Флажок Transparent Background (Прозрачный фон) позволяет сделать цвет фона при экспорте прозрачным, избавляясь от возникающей впоследствии необходимости удалять нежелательный фон.
-
Флажок Apply ICC profile (Цветовой профиль) включает в состав файла с точечным изображением цветовой профиль — специальную таблицу в стандартном формате ICC, использующуюся для автоматического управления цветом. Это позволяет увеличить точность цветопередачи при переносе данных из приложения в приложение. Цветовой профиль можно включать в точечные форматы СРТ, TIFF, JPEG и PICT.
-
Счетчики Width (Ширина) и Height (Высота) позволяют устанавливать размеры точечного изображения.
-
Счетчик Resolution (Разрешение) позволяет задать любое разрешение по горизонтали и вертикали раздельно. В подавляющем большинстве случаев работы, предназначенные для печати, экспортируются с разрешением 300 dpi, а для воспроизведения на экране — не более 95 (обычно 72) dpi.
-
Флажок Maintain Layers (Сохранять слои) позволяет включить режим, при котором экспорт в форматы точечных изображений, предусматривающие работу со слоями, выполняется в соответствии с распределением объектов векторного изображения по слоям документа CorelDRAW. При этом сохраняются имена слоев, заданные в пристыковываемом окне диспетчера объектов.
Если работу предполагается выводить на печать, чаще всего требуется точечный формат TIFF. По умолчанию в этом формате используется модель цвета CMYK, наиболее точно отвечающая техническим возможностям современных цветных принтеров, с глубиной цвета 32 бита. Для экспорта в этот формат не требуется указывать никаких дополнительных параметров.
Форматы точечной графики GIF (8 бит) и JPEG (24 бита), разработанные достаточно давно, на сегодня являются основными способами представления графической информации в Интернете. Первый из них удобнее для представления изображений с большими областями одинакового цвета, второй — для сканированных фотографий. Формат GIF позволяет создавать изображения с прозрачным фоном, определяя, какой цвет будет считаться фоновым, и выводить изображение на экран в чересстрочном режиме.
Примечание
При загрузке изображения в чересстрочном режиме сначала загружаются все нечетные, а затем — все четные строки растра, так что первое впечатление о полном изображении можно получить уже в середине процесса, что очень важно при работе в Интернете через низкоскоростные каналы.
Формат JPEG был разработан специально для сокращения размеров файлов с графическими изображениями. Он предусматривает управляемое сжатие и сглаживание изображения за счет некоторого снижения его качества.
Внимание
Перед тем как выполнять экспорт в форматы GIF или JPEG, убедитесь, что выбрана правильная глубина цвета — соответственно 8 или 24 бита.
При экспорте в тот и другой формат можно задавать дополнительные параметры, управляющие преобразованием. Для этого фильтры открывают на экране дополнительные диалоговые окна с областью предварительного просмотра, в которой влияние изменения управляющих параметров можно визуально оценить до выполнения экспорта. Такое окно для формата JPEG представлено на рис. 18.5.
Рис. 18.5. Диалоговое окно фильтра экспорта в формат JРЕG с областью предварительного просмотра
gl18-4.jpg
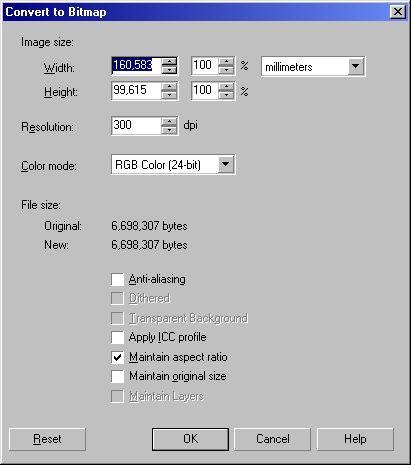
gl18-5.jpg
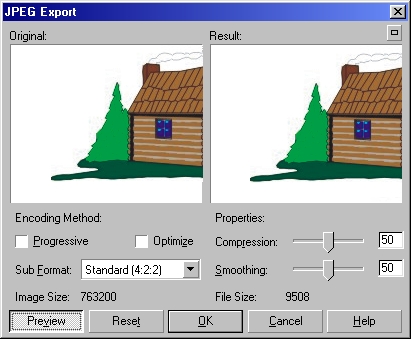
6. Вывод изображения на печать
Вывод изображения на печать
Для вывода документа CorelDRAW или его части на печать выберите команду File > Print (Файл > Печать) или щелкните на кнопке с изображением принтера на стандартной панели инструментов. На экране раскроется диалоговое окно Print (Печать) с шестью или семью вкладками, представленное на рис. 18.6.
Рис. 18.6. Диалоговое окно Print
Примечание
Вкладка PostScript появляется в диалоговом окне Print (Печать), если текущим является принтер с аппаратной интерпретацией языка PostScript.
В простейшем варианте вывода на печать из всех вкладок этого окна используются две: General (Общие) и Layout (Макет). В отношении остальных вкладок и расположенных на них элементов управления рекомендуется придерживаться тактики невмешательства, то есть не менять значения, установленные по умолчанию.
Примечание
Вкладка Separations (Полосы цветоделения) предназначена для управления процессом цветоделения — подготовки отдельных полос для типографского процесса, каждая из которых соответствует одной использованной краске. Вкладка Prepress (Допечатная обработка) позволяет задать параметры режима подготовки изображения к выводу на листы макета с возможным зеркальным отражением и добавлением типографских отметок (дензитометрических шкал, приводочных меток и прочего). Вкладка PostScript управляет процессом перевода векторного изображения в интерпретируемый язык PostScript. Вкладка Misc (Разное) содержит некоторые вспомогательные элементы управления, а на последней вкладке выводятся сообщения о возможных причинах осложнений, которые могут возникнуть в процессе печати. Если такие осложнения могут возникнуть, их количество перед словом Issue (Пункт) будет автоматически вынесено на ярлычок вкладки, что и видно на рисунке.
gl18-6.jpg
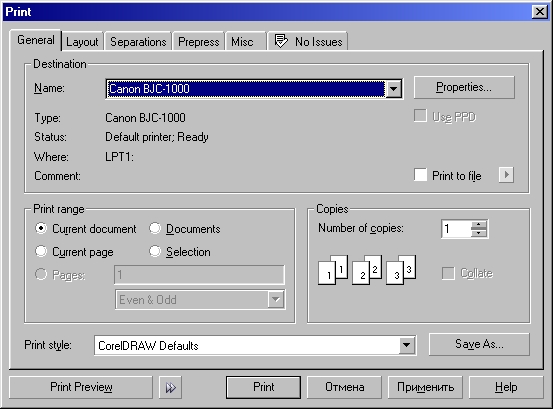
7. Выбор и настройка принтера
Выбор и настройка принтера
Принтер выбирается с помощью раскрывающегося списка Name (Имя), расположенного на вкладке General (Общие) диалогового окна Print (Печать). По умолчанию выбранным является принтер, определенный для вывода средствами настройки системы Windows (команда Настройка > Принтеры главного меню). Число альтернатив в списке определяется количеством принтеров, установленных в системе. Настройка принтера выполняется программными средствами драйвера выбранного принтера, диалоговое окно которого раскрывается щелчком на кнопке Properties (Свойства), расположенной справа от списка Name (Имя). В окне драйвера следует указать формат листов бумаги, на которой будет напечатана работа, и их ориентацию (книжную или альбомную). В некоторых принтерах предусмотрена возможность подачи бумаги из нескольких источников — для них следует указать лоток, в который будет загружена бумага. Практически все принтеры позволяют печатать с различным аппаратным разрешением. Чтобы качество отпечатка было высоким, разрешение принтера должно быть максимальным. В то же время, чем выше аппаратное разрешение печати, тем больше времени уходит на вывод и тем вероятнее переполнение памяти принтера при печати сложных изображений.
В большинстве драйверов цветных принтеров окно свойств содержит элементы, управляющие режимом коррекции цветов при печати. При настройке режима вывода на печать следует убедиться в том, что не включены одновременно система коррекции цвета в драйвере принтера (окно свойств) и система управления цветом CorelDRAW. Последняя включается и выключается флажком Use color profile (Использовать цветовой профиль), расположенным на вкладке Misc (Разное). Предпочтительнее использование системы управления цветом CorelDRAW.
Примечание
Более конкретно и подробно способы настройки принтера описаны в его руководстве по эксплуатации.
8. Выбор части документа для печати
Выбор части документа для печати
Выбор части документа для вывода на печать выполняется группой элементов управления Print range (Диапазон печати), расположенной на вкладке General (Общие). Основой группы являются следующие переключатели.
-
Current document (Текущий документ). Соответствует выводу на печать всех страниц текущего документа CorelDRAW.
-
Documents (Документы). При установке этого переключателя на месте остальных элементов группы появляется список всех открытых в сеансе работы с CorelDRAW документов с флажками, позволяющими для каждого документа определить, выводить его на печать или нет. Печатаются все страницы всех выбранных документов.
-
Current page (Текущая страница). Печатается только текущая страница текущего документа.
-
Pages (Страницы). При установке этого переключателя становится доступным поле указания диапазона страниц. Номера страниц, подлежащих выводу на печать, вводятся через запятую. Диапазоны смежных страниц задаются через дефис.
Примечание
Запись 1.5.13—21.54 означает, что на печать будут выведены первая, пятая, с тринадцатой по двадцать первую включительно и пятьдесят четвертая страницы. Запись диапазона через тильду (~) вместо дефиса приведет к печати крайних страниц диапазона и промежуточных через одну. Например, запись 4~7 означает вывод на печать четвертой, шестой и седьмой страниц.
-
Selection (Выделение). На печать выводятся только выделенные объекты.
Непосредственно под полем для ввода номеров страниц располагается раскрывающийся список, позволяющий выбирать для вывода из заданного диапазона только некоторую его часть:
-
Odd (Нечетные) — на печать выводятся только нечетные страницы диапазона;
-
Even (Четные) — на печать выводятся только четные страницы диапазона;
-
Even & Odd (Четные и нечетные) — на печать выводятся все страницы диапазона.
На той же вкладке имеются элементы управления, позволяющие задать количество копий при выводе на печать и вариант упорядочения копий страниц при выводе многостраничных документов.
9. Размещение на листе бумаги
Размещение на листе бумаги
Вкладка Layout (Макет) диалогового окна Print (Печать) позволяет управлять соотношением размеров листа бумаги, на котором выполняется печать, и изображения. В случае если размеры изображения меньше размеров листа, можно выполнить масштабирование или переместить изображение в любое место листа (что может оказаться очень удобным при печати на бланке). Внешний вид вкладки Layout (Макет) при печати четырехетраничного документа с размером страницы меньше листа бумаги, заправленной в принтер, приведен на рис. 18.7.
Рис. 18.7. Вкладка Layout диалогового окна Print
Элементы управления группы Image position and size (Положение и размер изображения) позволяют управлять расположением страниц документа CorelDRAW на листах бумаги, используемьгх для печати. Основой группы являются три переключателя. По умолчанию установлен переключатель As in document (Как в документе).При этом изображение на отпечатке расположится на листе точно так же, как оно размещено на^етранице документа CorelDRAW. Если размер рисунка меньше размера листа бумаги, изображение будет выведено посередине листа.
При установке переключателя Fit to page (Подогнать по листу) изображение при выводе_налечать будет масштабировано таким образом, чтобы занимать всю высоту или всю ширину листа.
Расположенные ниже переключателей пары счетчиков Position (Привязка), Size (Размер) и Scale factor (Коэффициент масштабирования) позволяют с большей точностью управлять расположением и масштабированием страницы документа CorelDRAW на листе бумаги. Кнопка с изображением замка, как обычно, включает режим пропорционального масштабирования по горизонтали и вертикали. Кнопка с треугольником раскрывает список с номерами страниц многостраничного документа CorelDRAW, в котором можно выбрать номер страницы для уточнения ее положения и размеров на листе бумаги при печати.
Если устанавливается переключатель Reposition images to (Переместить изображение в), то с помощью расположенного справа раскрывающегося списка можно выбрать стандартную позицию для размещения изображения на листе — в середине, в любом из углов или в середине любой из сторон листа.
Если размер изображения превышает габариты листа бумаги, а масштабирование с уменьшением изображения нежелательно, можно вывести его по частям, каждую часть — на отдельном листе бумаги, а затем склеить эти листы (например скотчем). Режим печати по частям включается флажком Print tiled pages (Печатать частями). Счетчик Tile overlap (Перекрытие частей) позволяет задать величину перекрытия частей в абсолютных единицах измерения, а расположенный справа от него и связанный с ним счетчик задает ту же величину в процентах от ширины листа бумаги (рис. 18.8).
Рис. 18.8. Вывод изображения по частям
gl18-7.jpg
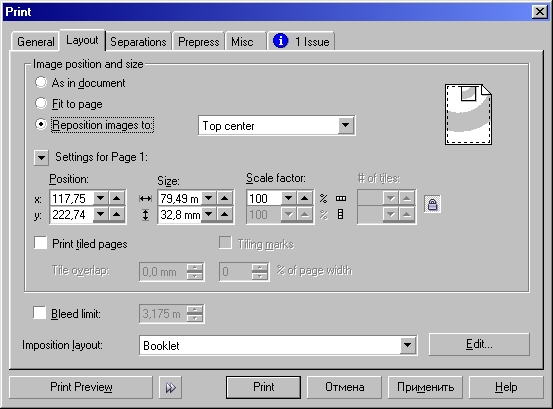
gl18-8.jpg
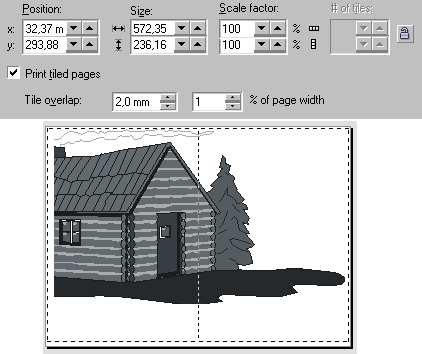
10. Предварительный просмотр
Предварительный просмотр
Расположение печатных страниц документа CorelDRAW на листе может, быть достаточно сложным — например, на одной печатной странице можно разместить несколько визитных карточек или все четыре страницы раскрываемой сбоку поздравительной открытки. Но в таких случаях возникает естественное желание увидеть, что будет напечатано на бумаге, до момента реальной печати. Предназначенный для реализации такого желания режим предварительного просмотра позволяет экономить немало бумаги, не говоря уже о времени, делая необязательными контрольные отпечатки для проверки раскладки страниц на листе или, как принято говорить у полиграфистов, спускового макета.
Режим предварительного просмотра включается кнопкой Print Preview (Предварительный просмотр), расположенной в нижней части диалогового окна Print (Печать). При этом открывается рабочее пространство предварительного просмотра, состоящее, как и главное окно CorelDRAW, из набора инструментов, панели инструментов, панели свойств, ярлычков листов, строки состояния и окна документа (рис. 18.9).
Рис. 18.9. Предварительный просмотр документа перед выводом на печать
В окне документа отображаются печатные листы в том виде, в котором они выйдут из принтера. Если документ многостраничный или печатается по частям, каждый из листов можно просмотреть отдельно, выбрав соответствующий ярлычок. Так же как в основном рабочем пространстве, вы можете регулировать масштаб отображения документа с помощью раскрывающегося списка Zoom (Масштаб) панели инструментов или с помощью инструмента Zoom (Масштаб). В окне предварительного просмотра продублированы все элементы управления параметрами печати, имеющиеся в диалоговом окне Print (Печать), но при необходимости это окно можно раскрыть, не выходя из режима предварительного просмотра. Для этого нужно щелкнуть на кнопке Options (Дополнительно) стандартной панели инструментов в верхней части окна. Все изменения настроек, сделанные в этом окне, немедленно отобразятся в окне документа. Некоторые наиболее часто используемые настройки могут выполняться с помощью специальных элементов управления.
-
Кнопка с изображением принтера в средней части строки состояния открывает список установленных в системе принтеров и позволяет настраивать параметры драйвера на вкладке Printer properties (Свойства принтера). Установки отображаются для текущего принтера, имя которого выводится рядом с кнопкой. Это имя можно сменить, выбрав другую альтернативу в раскрывающемся списке.
-
Кнопка, расположенная в правой части строки состояния, включает и отключает режим печати по частям.
-
Изменить размещение изображения на печатном листе можно также, выбрав соответствующую альтернативу в списке, расположенном на панели атрибутов инструмента Pick (Выбор).
В режиме предварительного просмотра можно произвольно масштабировать и перемещать изображение в пределах печатной страницы. Для этого изображение выделяется обычным приемом с помощью инструмента Pick (Выбор), после чего его можно масштабировать и перемещать так же, как в основном режиме CorelDRAW. Отличие состоит только в том, что в режиме предварительного просмотра можно выделить иллюстрацию целиком, но не отдельные ее объекты. После того как все настройки печати выполнены, щелкните на кнопке Print (Печать) панели инструментов, не выходя из режима предварительного просмотра. Документ будет напечатан с учетом всех проделанных установок. Тот же результат можно получить, выйдя из режима предварительного просмотра щелчком на кнопке Close (Закрыть) панели инструментов и щелкнув на кнопке Print (Печать) в одноименном диалоговом окне.
Если в режиме предварительного просмотра обнаруживается, что в иллюстрацию необходимо внести некоторые изменения, сделанные настройки печати можно сохранить. Для этого следует выйти из режима предварительного просмотра, а затем в диалоговом окне Print (Печать) щелкнуть на кнопке Apply (Применить)! Это сохранит сделанные настройки печати. После этого можно закрыть диалоговое окно печати кнопкой Cancel (Отменить) и перейти к редактированию иллюстрации. При повторном открытии диалогового окна Print (Печать) в течение того же сеанса работы все ранее сделанные настройки будут отражены в его элементах управления. По окончании сеанса они будут утрачены, и в новом сеансе восстановлены со значениями управляющих параметров, принятыми по умолчанию.
gl18-9.jpg
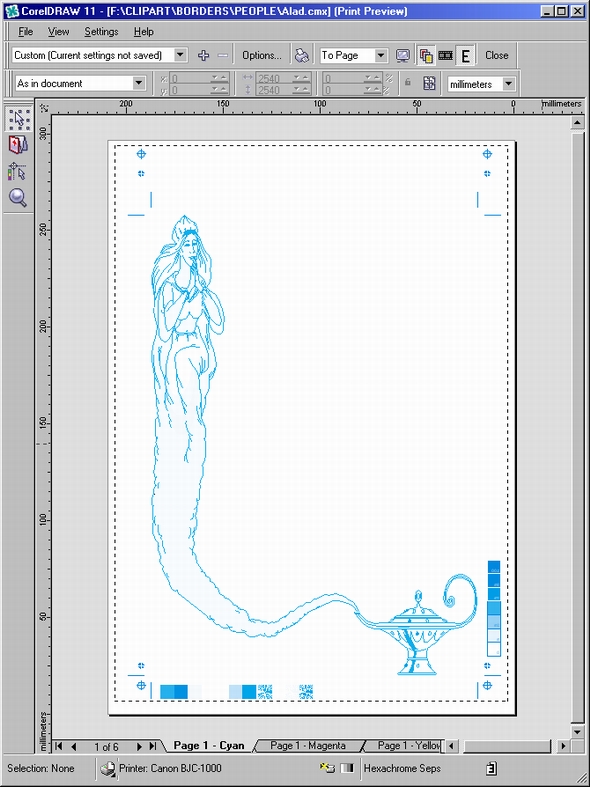
11. Что нового мы узнали
Что нового мы узнали
В этом уроке мы рассмотрели следующие понятия:
-
экспорт рисунка;
-
фильтр экспорта;
-
формат векторного изображения EPS;
-
точечный прообраз файла EPS;
-
формат переносимых документов PDF;
-
цветовой профиль;
-
точечные форматы TIFF, GIF, JPEG;
-
чересстрочный режим вывода на экран;
-
цветоделение;
-
пробная печать;
-
диапазон страниц;
-
печать по частям;
-
режим предварительного просмотра;
-
спусковой макет.
Мы овладели следующими основными приемами:
-
экспортирование иллюстрации в векторные форматы;
-
экспортирование иллюстрации в точечные форматы;
-
настройка параметров принтера;
-
настройка размещения отпечатка на листе;
-
настройка масштабирования при выводе;
-
вывод по частям;
-
контроль и корректировка документа CorelDRAW в режиме предварительного просмотра.
Желающим более подробно ознакомиться с концепциями и приемами работы, которым посвящен этот урок, можно порекомендовать разделы документации и официального руководства по CorelDRAW 11, в которых описываются:
-
форматы точечных изображений GIF и GIF Animation, Wavelet (WI) и PNG;
-
создание web-страниц и экспорт карты изображения в формате HTML;
-
форматы векторных изображений AI и СМХ;
-
экспорт в форматы шрифтов TTF и PFB;
-
стили печати;
-
выбор стандартного и построение заказного спускового макета;
-
добавление полиграфических меток;
-
настройка цветоделения;
-
мастер настройки двухсторонней печати;
-
мастер подготовки документов для бюро полиграфического обслуживания.