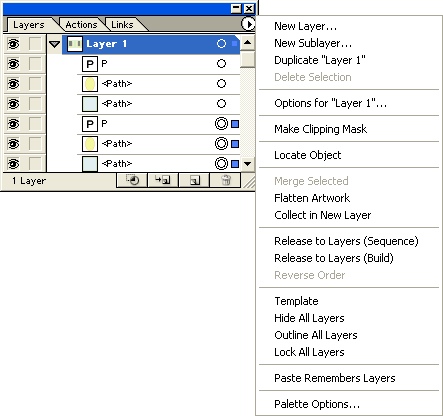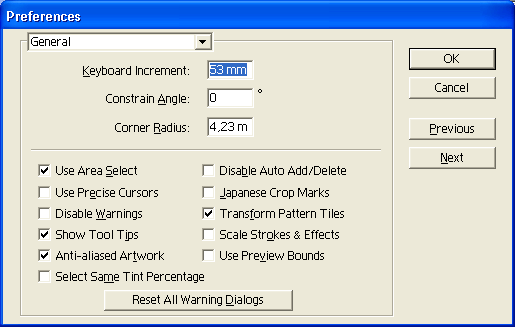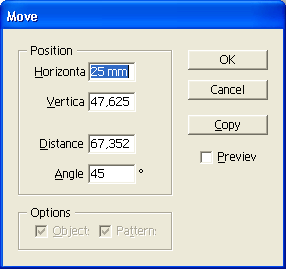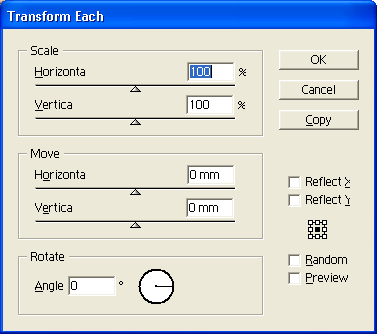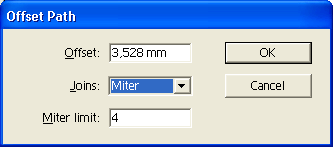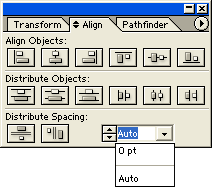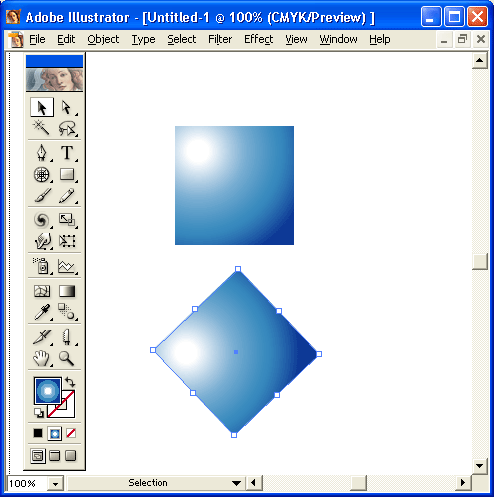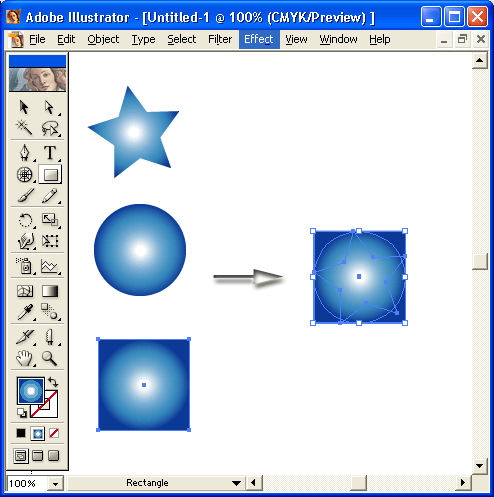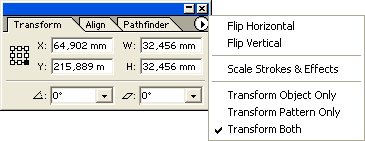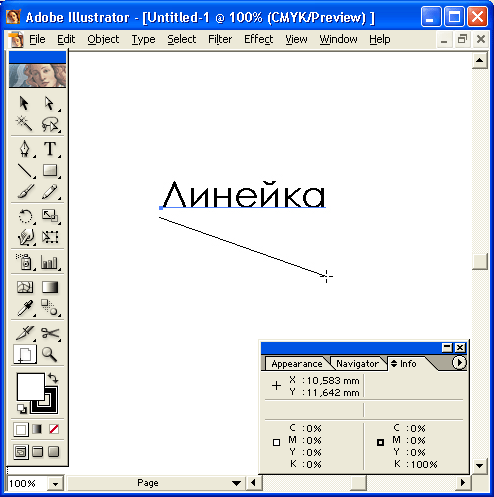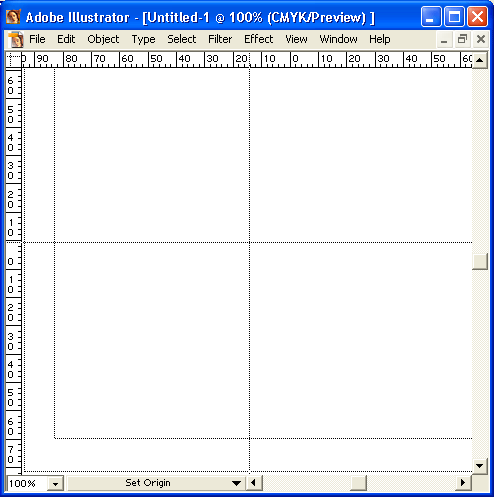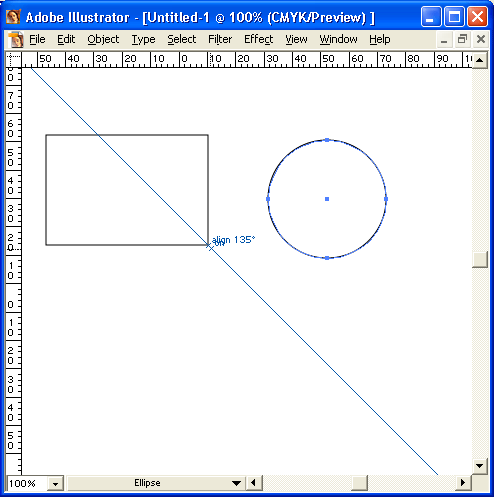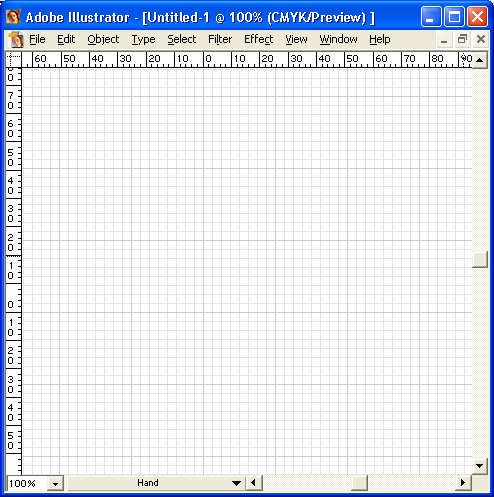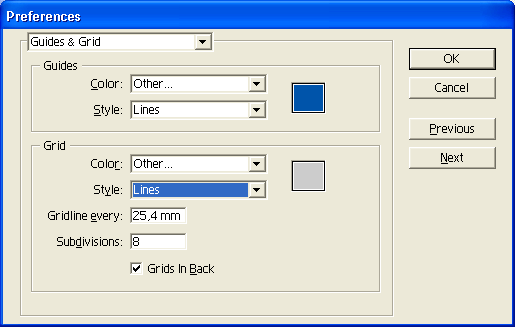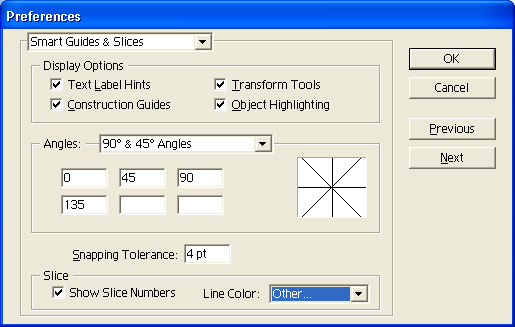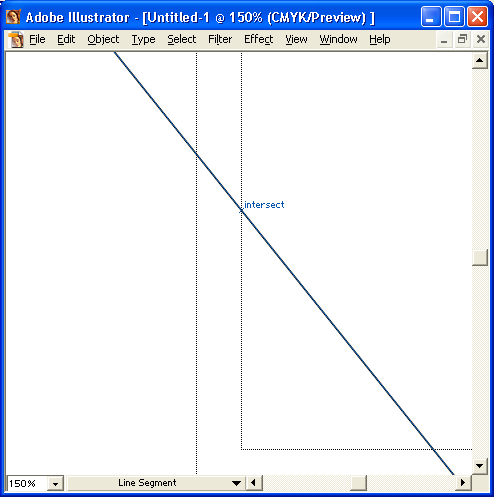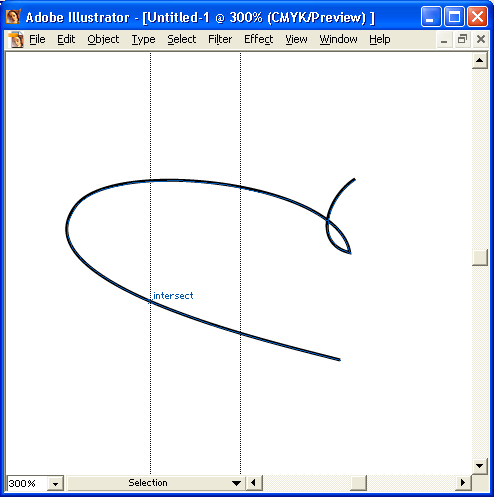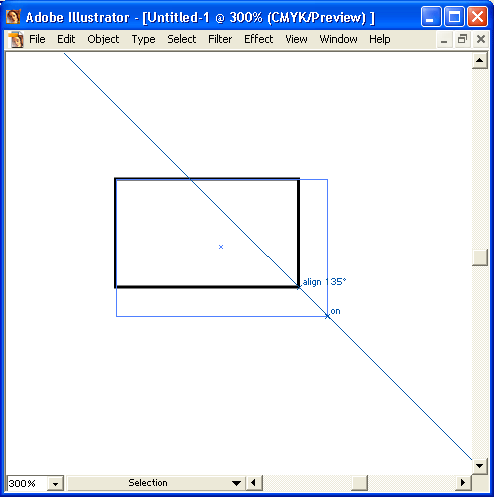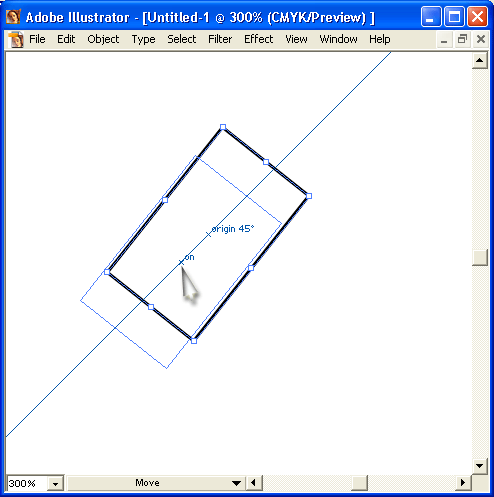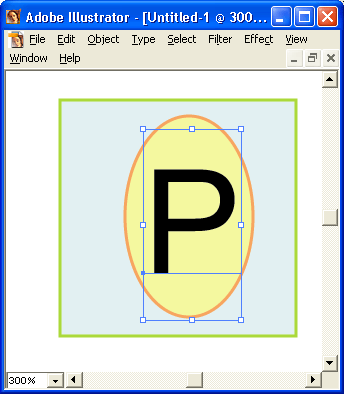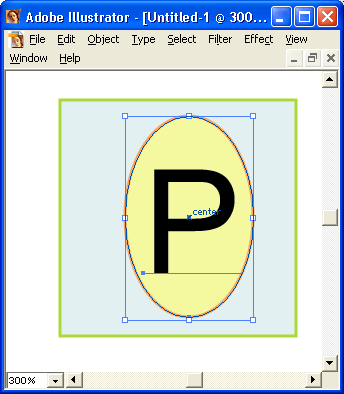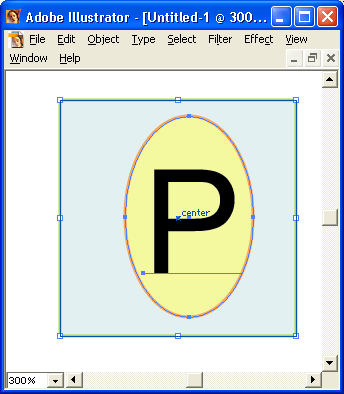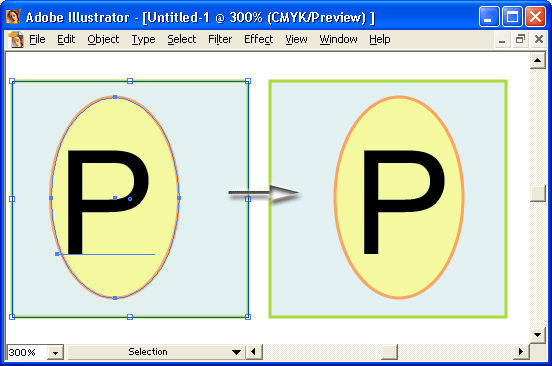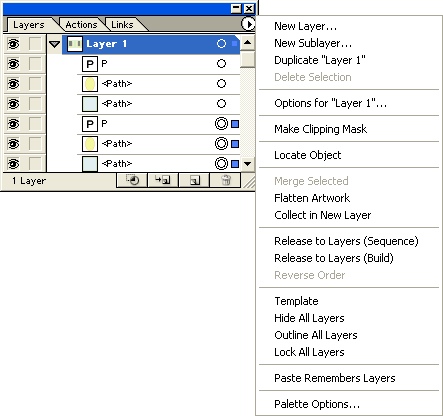Глава 6.Векторные трансформации и фильтры
1. Общие установки и способы перемещения объектов
ГЛАВА 5
РАЗМЕЩЕНИЕ ОБЪЕКТОВ
После создания объектов необходимо расположить их в надлежащем порядке. Программа Adobe Illustrator располагает средствами, которые предоставляют пользователю все возможности по перемещению и выравниванию объектов с максимальной точностью. Сюда относятся средства измерения, выравнивания, группировки, "фиксирования" в определенном положении и временного удаления объектов с экрана.
Палитра Transform (Трансформирование) служит для интерактивного перемещения и трансформирования объектов.
Перемещение и копирование объектов
В программе Adobe Illustrator объекты можно перемещать несколькими способами:
- просто "перетащить" с помощью мыши;
- передвинуть с помощью клавиш управления курсором;
- передвинуть с помощью палитры Transform (Трансформирование);
- с использованием диалоговых окон Move (Перемещение) и Transform Each (Трансформировать каждый).
С помощью "перетаскивания" можно также передавать изображения между открытыми документами программ Adobe Illustrator и Adobe Photoshop.
2. Перемещение нескольких объектов.
Общие установки и способы перемещения объектов
В разделе General (Основные) диалогового окна Preferences (Установки), которое вызывается командой Preferences (Установки) меню Edit (Правка), имеются параметры, определяющие возможности перемещения объектов (рис. 5.1).
Рис. 5.1. Установки перемещения в разделе General диалогового окна Preferences
В поле Constrain Angle (Угол поворота осей) вводится значение угла в градусах, который определяет угол наклона осей X и Y. Подробную информацию см. в разд. "Вращение осей X и Y" данной главы.
Установка флажка Transform Pattern Tiles (Трансформировать образы) обеспечивает трансформацию декоративных заливок в соответствии с трансформацией самого объекта, например масштабирование, вращение, перекос и т. д. Более подробные сведения о трансформировании см. в главе 6.
В поле Keyboard Increment (Клавиатурное приращение) определяется расстояние, на которое перемещается выделенный объект при однократном нажатии на любую клавишу управления курсором. Допустимый диапазон перемещения — от 0 до 447,199 мм. По умолчанию принято расстояние в 1 пункт (0,343 мм).
Для перемещения объекта с помощью клавиш управления курсором следует его выделить (это касается и нескольких объектов), а затем нажать клавишу соответствующего направления необходимое число раз.
Активизация команды Snap to Point (Выравнивать по точкам) меню View (Просмотр) обеспечивает "прилипание" перемещаемого объекта к опорным точкам, если данный объект попадает в зону двух пикселов от этих точек. По умолчанию эта команда активизирована.
Nota Bene.
Следует обратить внимание, что у перемещаемого объекта "прилипает" только точка, которая захвачена курсором.
При "перетаскивании" объекта с помощью мыши можно обеспечивать направление перемещения строго по горизонтали или по вертикали (а также направления, кратного 45 градусам), если удерживать нажатой клавишу <Shift>.
Если на новом месте необходимо получить копию перемещаемого объекта, то следует удерживать нажатой клавишу <Alt> (рис. 5.2).
Рис. 5.2 . Перемещение объекта с нажатой клавишей <Alt> позволяет получить его копию
Nota Bene. Следует иметь в виду, что данная функция доступна при перетаскивании объектов между программами Adobe Illustrator и Adobe Photoshop.
Объекты можно перемещать с помощью инструмента Free Transform (Свободное трансформирование) (  ). Для этого достаточно захватить любую точку объекта, кроме маркеров "габаритного" прямоугольника.
). Для этого достаточно захватить любую точку объекта, кроме маркеров "габаритного" прямоугольника.
Для того чтобы переместить объект на точно известное расстояние, следует воспользоваться командой Move (Перемещение) меню Object | Transform (Объект | Трансформирование), которая открывает диалоговое окно Move (Перемещение) (рис. 5.3).
Если объект, предназначенный для перемещения, уже выделен, то диалоговое окно Move (Перемещение) можно вызвать двойным щелчком на инструменте Selection (Выделение) (  ).
).
Рис. 5.3. Диалоговое окно Move
В диалоговом окне отображаются результаты предыдущего перемещения или измерения.
Группа Position (Позиция) предназначена для установки параметров перемещения. В полях Horizontal (По горизонтали) и Vertical (По вертикали) вводятся значения перемещения объекта по горизонтали и вертикали в диапазоне от -4779,448 до 4779,448 мм: положительные значения обеспечивают перемещение объекта вправо и вверх, а отрицательные — влево и вниз.
Помимо этого можно задать расстояние в диапазоне от -4310,491 до 4310,491 мм и угол перемещения в градусах. Для этого используются поля Distance (Расстояние) и Angle (Угол). Значение угла отсчитывается от горизонтальной оси против часовой стрелки с положительным знаком, а по часовой стрелке — с отрицательным.
При введении положительного значения в диапазоне от 180 до 360 градусов программа автоматически пересчитывает его в соответствующее отрицательное значение (например, 270 градусов соответствует -90 градусам).
5.1.gif
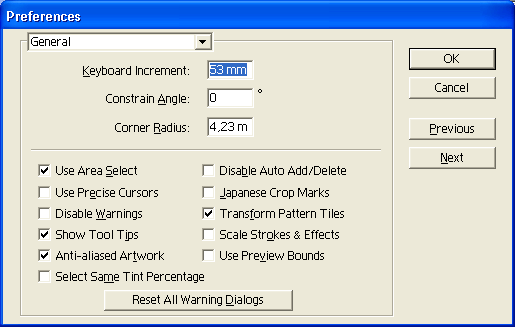
5.2.gif

5.3.gif
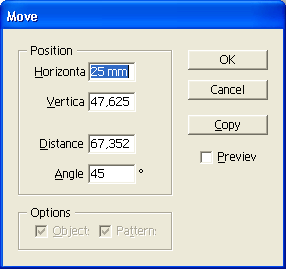
3. Перемещение контуров с копированием
Перемещение нескольких объектов
Довольно часто требуется переместить не один объект, а совокупность объектов. В этом нет никакой проблемы (несколько объектов перемещаются теми же способами, что и единственный), но в программе Adobe Illustrator имеется один любопытный нюанс.
Команда Transform Each (Трансформировать каждый) меню Object | Transform (Объект | Трансформирование) выводит на экран диалоговое окно Transform Each (Трансформировать каждый) (рис. 5.4), которое позволяет "комплексно" трансформировать объекты, в том числе и перемещать, задавая значения в группе Move (Перемещение).
Изюминкой этого диалогового окна является флажок Random (Случайно), установка которого позволяет переместить объекты со "случайным разбросом" (например, прямоугольники-"кирпичи", объекты-"звездочки" и т. п.). Диапазон "разброса" не превышает установленного значения перемещения.
Рис. 5.4 .Диалоговое окно Transform Each
5.4.gif
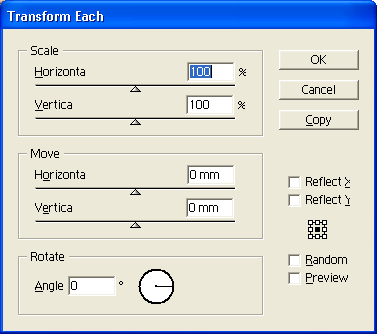
4. Выравнивание и размещение объектов по горизонтали и по вертикали
Перемещение контуров с копированием
Построение концентрических окружностей с помощью циркуля — задача не сложная, но требующая хорошего инструментария и аккуратности. Построение же концентрических контуров произвольной формы лежит за гранью возможностей обычного человека.
Рис. 5.5. Диалоговое окно Offset Path и результат работы соответствующей команды
В программе Adobe Illustrator имеется специальная команда, позволяющая решать эти задачи с легкостью, — это Offset Path (Создать параллельный контур) меню Object | Path (Объект | Контур), которая выводит на экран одноименное диалоговое окно (рис. 5.5).
В поле Offset (Смещение) вводится значение сдвига копии контура: положительное значение сдвигает контур во внешнюю сторону от исходного контура, а отрицательное — во внутреннюю.
Применение команды к открытому контуру позволяет создать закрытый контур, напоминающий результат работы кистью.
Информацию о полях Joins (Стыки) и Miter Limit (Срезание) см. в главе 7.
5.5.gif
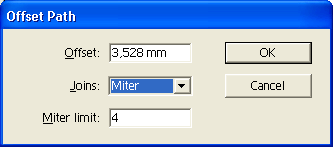
5. Удаление объектов.
Выравнивание и размещение объектов по горизонтали и по вертикали
В практике графического дизайна постоянно требуется выравнивать объекты по одной линии или размещать их на равном расстоянии друг от друга. Облегчить эту достаточно рутинную и нудную операцию помогает палитра Align (Выравнивание) (рис. 5.6), которая отображается на экране одноименной командой меню Window (Окно).
Рис. 5.6 . Палитра Align
В этой палитре в ряду Align Objects (Выровнять объекты) представлены следующие кнопки (слева направо), которые позволяют выравнивать выделенные объекты:
- по правому краю;
- по верхнему краю;
- по горизонтальному центру;
- по вертикальному центру;
- по левому краю;
- по нижнему краю.
В ряду Distribute Objects (Распределить объекты) представлены кнопки, которые позволяют размещать выделенные объекты:
- по равным расстояниям между верхними краями;
- между горизонтальными центрами;
- между нижними краями;
- между правыми краями;
- между вертикальными центрами;
- между левыми краями.
В ряду Distribute Spacing (Распределить с равными промежутками) представлены кнопки, которые позволяют обеспечить одинаковые расстояния между объектами по вертикали и по горизонтали. Кнопки работают таким образом, если в списке справа выбран вариант Auto (Автоматически). А если выбрано какое-либо Цифровое значение, то объекты раздвигают на это расстояние друг друга, начиная с исходного, на котором1' необходимо дополнительно щелкнуть инструментом Selection (Выделение) (  ).
).
Если кнопки нижнего ряда отсутствуют, следует выполнить команду Show Options (Показать дополнительные поля) меню палитры, которая открывается щелчком на треугольной стрелке в верхней части палитры.
Для выравнивания объектов приняты следующие правила:
- если объекты выделяются последовательно (с помощью клавиши <Shift>), то выравнивание происходит по последнему выделенному объекту;
- если объекты были выделены с помощью штриховой рамки, то выравнивание происходит по тому объекту, расположение которого совпадает с кнопкой (например, выравнивание по правому краю будет осуществляться по правому краю самого правого объекта и т. д.).
5.6.gif
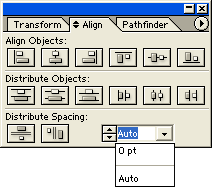
6. Вращение осей X и Y
Удаление объектов
Для удаления выделенного объекта или выделенной совокупности объектов следует нажать клавишу <Delete> или <Backspace>. Тот же результат можно получить, выполнив команду Clear (Очистить) меню Edit (Правка).
7. Расположение объектов в вертикальной "стопке"
Вращение осей X и Y
По умолчанию при открытии нового документа оси X и Y располагаются параллельно горизонтальной и вертикальной сторонам экрана (рабочего листа). Оси можно при необходимости повернуть на любой угол, если ввести соответствующее значение в диалоговом окне Preferences (Установки).
Вращение осей может потребоваться, если все элементы (в том числе еще не созданные) должны располагаться под одинаковым углом (эта возможность .пригодится тем дизайнерам, которые не мыслят себе оформления страницы без расположения элементов под углом в такой степени, что многие заказчики считают дизайном все, что "располагается наискосок").
После вращения осей на определенный угол все помещаемые на странице объекты располагаются под этим углом (рис. 5.7).
Рис. 5.7 . Влияние установки значения в поле Constrain Angle: (1) рисование эллипса в осях по умолчанию, (2) рисование эллипса в осях, повернутых на 30 градусов
Для того чтобы установить угол поворота осей, необходимо командой Preferences (Установки) меню Edit (Правка) вызвать диалоговое окно Preferences (Установки) и открыть раздел General (Основные) (см. рис. 5.1).
В поле Constrain Angle (Угол поворота осей) следует ввести значение угла вращения осей: положительное значение вращает оси против часовой стрелки, а отрицательное — по часовой стрелке.
Значение угла сохраняется в файле установок программы Adobe Illustrator, и все новые документы будут использовать эту установку до тех пор, пока не будет введено новое значение или не будет удален файл установок (в последнем случае программа возвращает все установки по умолчанию).
Эта установка значений влияет на расположение текстовых объектов, на углы градиентных растяжек, на объекты, которые создаются с помощью инструментов групп Rectangle (Прямоугольник), Ellipse (Эллипс) и Graph (Диаграмма).
Угол вращения осей влияет и на операции масштабирования, зеркального отражения, перемещения объектов с помощью клавиш управления курсором, а также на отображение углов в палитре Info (Инфо). Кроме того, при нажатии клавиши <Shift> перемещение или рисование в направлении, кратном 44 градусам, отсчитывается от повернутых координат. Таким же образом "поведут себя" "умные" направляющие (Smart Guides), информацию о которых вы сможете найти далее в данной главе.
Nota Bene.
Следует обратить внимание, что повернутая система координат НЕ ВЛИЯЕТ на уже существующие объекты, на объекты, создаваемые инструментами Pencil (Карандаш) и Autotrace (Автотрассировка), а также на операции вращения объектов и создания серии промежуточных форм (blend).
5.7.gif
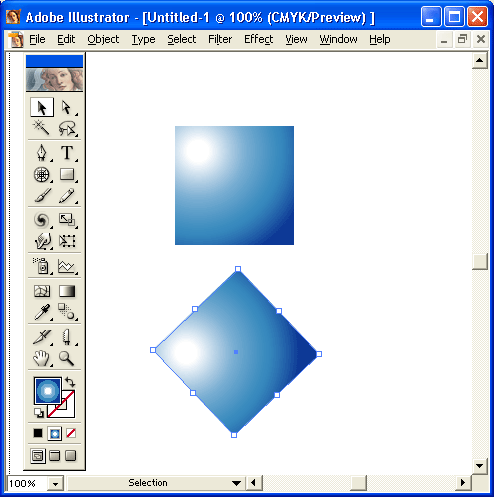
8. Перемещение объектов в "стопке"
Расположение объектов в вертикальной "стопке"
В векторных программах, в том числе в программе Adobe Illustrator, все объекты независимы друг от друга: каждый объект можно произвольно перемещать и трансформировать без малейшего влияния на другие объекты. Однако если объекты перекрываются, то проявляется единственная зависимость их друг от друга: объект с заливкой, который располагается на самом верхнем уровне, может перекрывать любые нижележащие объекты.
Расположение векторных объектов на плоскости напоминает принцип аппликации (рис. 5.8): объект, который "пришивается" или "приклеивается" раньше, может перекрываться объектом, который "пришивается" или "приклеивается" позже.
Это означает, что все векторные объекты располагаются в виде некоторой бесконечной "стопки". Даже самый невзрачный объект располагает своим собственным уровнем в общей "стопке". Естественно, что объекты этой "стопки" могут свободно "тасоваться".
Рис. 5.8. Расположение векторных объектов в "стопке" (принцип аппликации объектов)
Дальнейшим развитием принципа аппликации является механизм слоев (layers), о которых пойдет речь в главе 10.
Nota Bene.
Следует также иметь в виду, что при группировке объектов может меняться их порядок. Подробнее об этом см. в разд. "Группировка объектов в "стопке"" настоящей главы.
5.8.gif
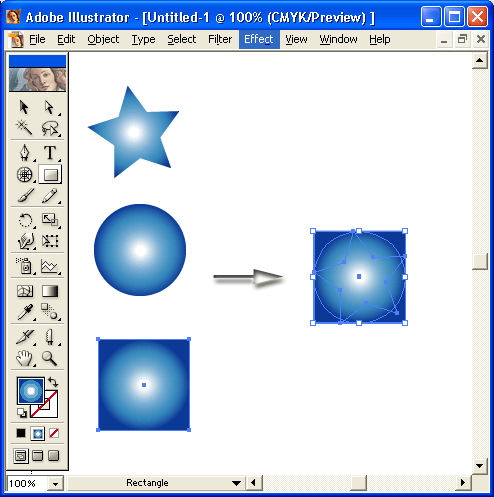
9. Вставка объекта в "стопку"
Перемещение объектов в "стопке"
Все команды по перемещению объектов в "стопке" скрыты в меню Object | Arrange (Объект | Монтаж). Таких команд четыре.
- Команды Bring to Front (На передний план) и Send to Back (На задний план) перемещают выделенный объект, соответственно, на самый верхний или на самый нижний уровни.
- Команды Bring Forward (Сдвинуть вперед) и Send Backward (Сдвинуть назад) перемещают выделенный объект, соответственно, на один объект выше или ниже.
Если объект является частью какой-либо группы, то команды Bring to Front (На передний план) и Send to Back (На задний план) перемещают выделенный объект на верхний/нижний уровень в пределах группы.
10. Палитра Transform
Вставка объекта в "стопку"
Команды Paste in Front (Вклеить вперед) и Paste in Back (Вклеить назад) меню Edit (Правка) позволяют поместить объект, который хранится в буфере обмена Clipboard , под выделенный объект или над выделенным объектом.
Эти команды удобно использовать вместо команд Bring Forward (Сдвинуть вперед) и Send Backward (Сдвинуть назад), если в документе множество объектов и нужно поместить объект относительно другого объекта. Для этого используется команда Cut (Вырезать) меню Edit (Правка), которая временно переносит выделенный объект в буфер обмена. Затем следует выделить объект, относительно которого помещается объект, хранящийся в буфере, и выполнить одну из рассматриваемых команд.
Если при выполнении этих команд нет ни одного выделенного объекта, то объект из буфера помещается на самый верхний или на самый нижний уровень, соответственно.
При вставке из буфера нескольких объектов все они сохраняют собственный порядок и располагаются под или над выделенным объектом.
Для того чтобы переместить объект на определенный слой, необходимо выделить объект, выделить слой в палитре Layers (Слои), а затем выполнить команду Move to Current Layer (Перемещать на текущий слой) меню Object | Arrange (Объект | Монтаж).
11. Инструмент Measure
Палитра Transform
В палитре Transform (Трансформирование) (рис. 5.9) отображается некоторая текущая информация о выделенном объекте, кроме того, она позволяет трансформировать объект (перемещать, масштабировать, вращать и изменять размер) путем введения новых значений в соответствующие поля.
Для отображения палитры на экране следует выполнить команду Transform (Трансформирование) меню Window (Окно).
Рис. 5.9. Палитра Transform с раскрытым меню команд
В левой части палитры представлено условное обозначение основных (фиксированных) точек объекта (угловых точек, центров сторон и центральной точки прямоугольника, в который вписывается объект). Выделенная точка служит точкой, относительно которой происходит трансформация (например, перемещение или вращение).
Для перемещения объекта по горизонтали и/или по вертикали следует ввести соответствующие значения в поля X и/или Y.
Для определения размера объекта необходимо ввести соответствующие значения в поля W (Ширина) и Н (Высота).
Для вращения объекта следует ввести значение угла поворота в нижнее поле слева, а для наклона объекта — значение угла в нижнее поле справа или выбрать одно из предлагаемых значений в списке.
Для того чтобы программа "отработала" введенное значение, следует нажать клавишу <Enter> или <Таb>.
В меню палитры представлены следующие команды:
- Flip Horizontal (Горизонтальное отражение) — обеспечивает переворот объектов по горизонтали;
- Flip Vertical (Вертикальное отражение) — обеспечивает переворот объектов по вертикали.
Перечисленные ниже команды расширяют возможности трансформирования объектов с обводками, заливками и эффектами.
- Выбор команды Scale Strokes and Effects (Масштабирование обводок и эффектов) обеспечивает наряду с трансформированием объекта трансформирование параметров обводки.
- Активизированные команды Transform Object Only (Трансформировать только объект), Transform Pattern Only (Трансформировать только декоративную заливку), Transform Both (Трансформировать объект и декоративную заливку) обеспечивают один из вариантов трансформирования объекта и заливки.
5.9.gif
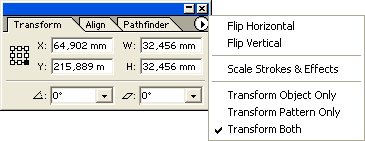
12. Направляющие линии и сетка
Инструмент Measure
Работа оформителя (дизайнера), в отличие от творчества свободного художника, требует подчас большой точности в расположении элементов или выдерживании каких-либо размеров, нарушение которых недопустимо.
В программе Adobe Illustrator предусмотрен специальный инструмент Measure (Линейка) (  ), с помощью которого легко измерить расстояние между любыми точками и определить угол наклона.
), с помощью которого легко измерить расстояние между любыми точками и определить угол наклона.
Рис. 5.10. Инструмент Measure и палитра Info
Показания инструмента отображаются в палитре Info (Инфо) (рис. 5.10):
- расстояние по осям X и Y (поля X, Y , соответственно);
- абсолютное расстояние по горизонтали и вертикали (поля W, Н , соответственно);
- общее расстояние (поле D );
- угол наклона (поле (
 )).
)).
Все значения, кроме угла, отображаются в единице измерения, определенной в разделе Units & Undo (Единицы измерения и отмена команд) диалогового окна Preferences (Установки) или в диалоговом окне Document Setup (Параметры документа). Более подробную информацию об определении единиц измерения см. в главе 2.
Для того чтобы выполнить измерение, следует включить инструмент Measure (Линейка) и щелкнуть в конечных точках — палитра Info (Инфо) отобразит полученные значения. Если необходимо непрерывное отображение процесса измерения, то после щелчка в исходной точке кнопку мыши следует удерживать и вести ее в нужном направлении — палитра Info (Инфо) будет оперативно отображать все текущие значения.
5.10.gif
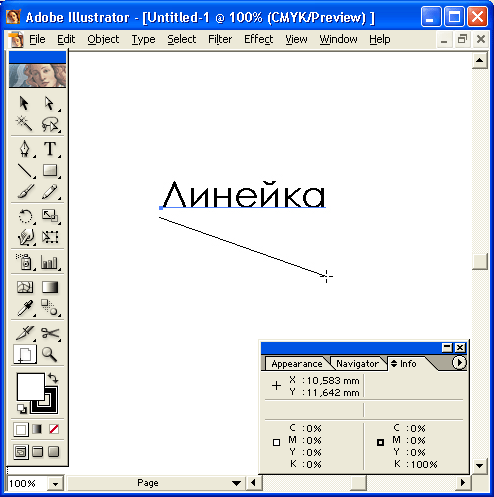
13. Направляющие линии
Направляющие линии и сетка
Важнейшими средствами, предназначенными для повышения точности работы, являются направляющие линии (guides), аналог которых — тонкие карандашные разметочные линии, и сетка (grid), аналог которой — миллиметровая бумага. Нет необходимости добавлять, что компьютерные варианты этих средств имеют гораздо больше полезных качеств, чем их "бедные предки".
Размерность сетки может произвольно изменяться в диапазоне от 0,01 до 342,77 мм. Более подробную информацию об установках направляющих линий и сетки см. в разд. "Установка параметров направляющих линий и сетки" данной главы.
Направляющие линии и сетка могут служить не только в деле обеспечения точности и удобства, но и для создания модульных сеток, разметки документа по эстетическим критериям пропорциональности и меры.
14. Сетка
Направляющие линии
Строго говоря, термин "направляющие линии" является обобщением направляющих двух типов:
- линеек-направляющих, которые пересекают по горизонтали и по вертикали все рабочее поле программы;
- объектов-направляющих, которые конвертируются из любых объектов (кроме шрифта).
По умолчанию все вновь создаваемые направляющие линии фиксируются (locked). Однако в любой момент фиксацию можно отключить и переместить направляющую в новое положение, удалить, изменить параметры и т. д.
Для того чтобы получить возможность создавать линейные направляющие, необходимо вывести на экран измерительные линейки, выполнив команду Show Rulers (Показать линейки) меню View (Просмотр).
Измерительные линейки необходимы, поскольку они "скрывают" бесконечное число вспомогательных линеек, которые "вытаскиваются" из них с помощью кнопки мыши (рис. 5.11):
- из верхней измерительной линейки — горизонтальные линейки;
- из левой измерительной линейки — вертикальные линейки.
Впрочем, если удерживать клавишу <Alt>, то можно из верхней линейки получить вертикальные направляющие, а из левой — горизонтальные.
Рис. 5.11 . Пример горизонтальных и вертикальных направляющих линий
Для того чтобы любой объект (или совокупность объектов) превратить в "направляющий" (рис. 5.12), достаточно выделить его и выполнить команду Make Guides (Образовать направляющие) меню View | Guides (Просмотр | Направляющие).
Если возникает необходимость выполнить какие-либо действия (переместить, удалить и т. д.) с направляющими линиями, сначала их нужно освободить от фиксации командой Lock Guides (Закрепить направляющие) меню View | Guides (Просмотр | Направляющие). Если команда помечена "галочкой", то все вспомогательные линии фиксированы. После выполнения команды (снятия "галочки") все вспомогательные линии становятся доступными для работы с ними.
Nota Bene.
Следует обратить внимание, что если необходимо зафиксировать отдельную направляющую линию, надо ее выделить и выполнить команду Lock (Закрепить) меню Object (Объект).
Рис. 5.12. Любой объект, кроме шрифта, может быть конвертирован в "направляющий"
Направляющие линии перемещаются, как и любые объекты, простым перетаскиванием с помощью мыши, а удаляются посредством клавиши <Delete> или "возвратом" обратно на измерительные линейки.
Объекты-направляющие можно снова вернуть в ранг "просто объектов". Для этого необходимо их выделить и выполнить команду Release Guides (Отменить направляющие) меню View | Guides (Просмотр | Направляющие).
Однако наличие на рабочем листе разметочных линий, несмотря на их необходимость и полезность, в определенные моменты может мешать увидеть свое произведение во всей красе. Если удалять вспомогательные линии еще рано, можно временно их спрятать. В меню View | Guides (Просмотр | Направляющие) представлена команда Show Guides/Hide Guides (Показать направляющие/Спрятать направляющие), которая удаляет линии с поля зрения или возвращает их обратно.
5.11.gif
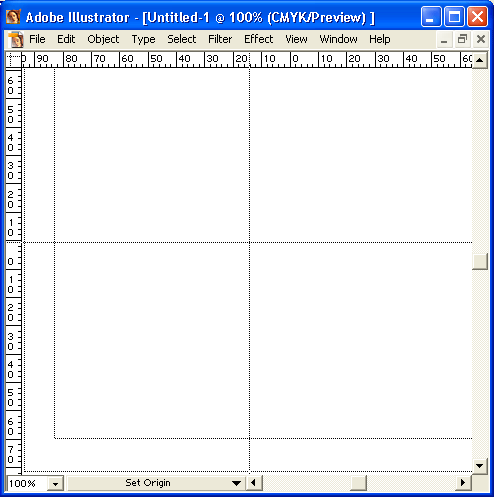
5.12.gif
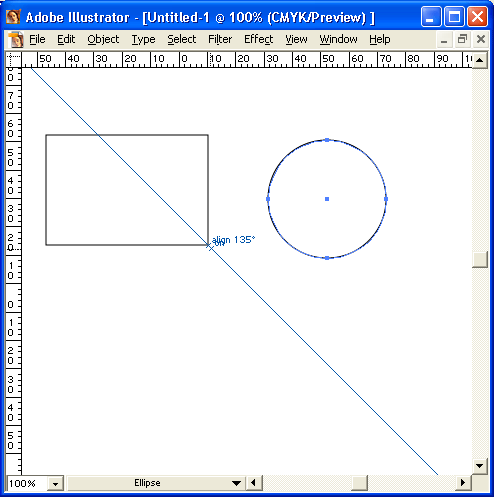
15. Установка параметров направляющих линий и сетки
Сетка
В отличие от направляющих линий сетка задает регулярную систему линий (рис. 5.13), форму и цвет которых можно изменять. В качестве основного изменяемого параметра служит размерность сетки, задаваемая двумя значениями: расстоянием между основными линиями (например, сантиметровыми) и количеством внутренних линий (например, 10).
Вы можете при необходимости отображение сетки на экране включать или отключать. Для этого следует использовать, соответственно, команду Show Grid (Показать сетку) или Hide Grid (Спрятать сетку) меню View (Просмотр).
Рис. 5.13. Отображение сетки на экране
Для установки режима "прилипания" или его отключения необходимо выполнить команду Snap to Grid (Выровнять по сетке) меню View (Просмотр).
5.13.gif
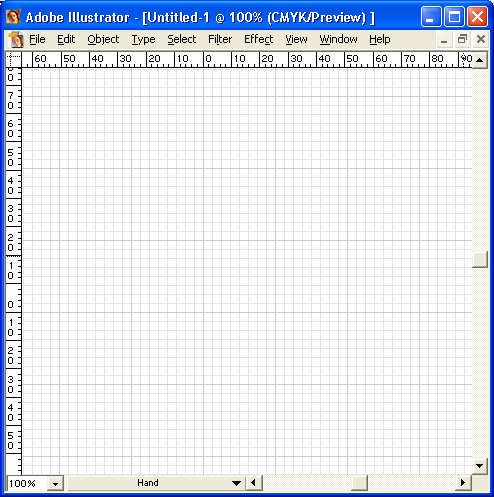
16. "Умные" направляющие
Установка параметров направляющих линий и сетки
Для установки параметров направляющих линий и сетки следует обратиться к разделу Guides & Grid (Направляющие и сетка) (рис. 5.14) диалогового окна Preferences (Установки), которое вызывается командой Guides & Grid (Направляющие и сетка) меню Edit | Preferences (Правка | Установки).
Рис. 5.14. Раздел Guides & Grid диалогового окна Preferences
В раскрывающихся списках Color (Цвет) можно выбрать один из "готовых" цветов:
- Light Blue (Светло-синий);
- Magenta (Пурпурный);
- Light Red (Красный);
- Cyan (Голубой);
- Green (Зеленый);
- Light Gray (Серый);
- Medium Blue (Синий);
- Black (Черный фон);
- Yellow (Желтый);
- Other (Другой).
При выборе последнего варианта на экран выводится диалоговое окно Color (Цвет), в котором можно установить цвет, отличный от предлагаемого (для особо привередливых эстетов). Диалоговое окно для определения цвета выводится и в результате щелчка по цветовому прямоугольнику.
В полях Style (Стиль) предлагается выбор типа линии, которыми отображаются направляющие и сетка, Lines (Сплошные линии) и Dots (Точки).
Для сетки в диалоговом окне представлено еще три элемента.
- В поле Gridline every (Линия через каждые) вводится значение расстояния между основными линиями сетки, отмечаемыми более жирными линиями. Диапазон значений — от 0,01 до 342,77 мм. Поле Subdivisions (Внутреннее деление на...) служит для ввода количества линий, которые определяют сетку в пределах основной.
- Флажок Grids in Back (Сетка в фоновом режиме) устанавливается для того, чтобы линии сетки располагались под всеми изобразительными слоями (установка по умолчанию). Если флажок не установлен, то сетка будет размещаться над изображением.
Направляющие линии (guides) и сетка (grid) обладают свойством "притягивать", подобно магниту, перемещаемые объекты, попадающие в определенную область, величина которой по умолчанию составляет 2 пиксела.
5.14.gif
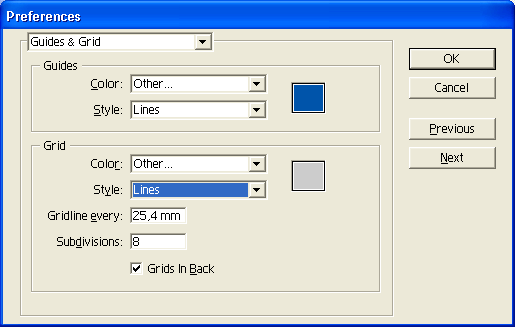
17. Группировка объектов
"Умные" направляющие
В программе Adobe Illustrator даже направляющие линии задуманы "умными" (smart), т. е. в нужный момент они отображают на экране информацию, помогающую пользователю размещать и трансформировать объекты. Кроме того, становятся доступными многочисленные возможности "прилипания", в том числе к фиксированным объектам и объектам на фиксированных слоях.
Пользователь выбирает любую точку на выделенном объекте, относительно которой происходит "прилипание". В процессе трансформации выделенного объекта программа отмечает множество дополнительных точек на других объектах и линейных направляющих документа.
Рис. 5.15. Раздел Smart Guides & Slices диалогового окна Preferences
Все параметры "умных" направляющих определяются в разделе Smart Guides & Slices ("Умные" направляющие) диалогового окна Preferences (Установки) (рис. 5.15).
В группе Display Options (Отображение параметров) представлено несколько флажков, определяющих отображение направляющих и соответствующей им информации.
- Флажок Text Label Hints (Текстовые подсказки) обеспечивает вывод текстовой информации о положении курсора относительно направляющих и объекта (рис. 5.16).
- Флажок Construction Guides (Отображение направляющих) обеспечивает отображение направляющих при совпадении перемещений объектов или их фрагментов.
Рис. 5.16. Информация о положении курсора относительно объекта
- Флажок Transform Tools (Трансформирующие инструменты) обеспечивает вывод информации при работе с инструментами Scale (Размер) (
 ), Rotate (Поворот) (
), Rotate (Поворот) (  src) и Shear (Наклон) (
src) и Shear (Наклон) (  ).
). - Флажок Object Highlighting (Подсветка объектов) обеспечивает подсветку объектов под курсором.
В группе Angles (Углы) можно определить до шести направляющих. Для этого необходимо выбрать из списка подходящий вариант или ввести требуемые значения в текстовые поля. В поле просмотра отображаются все изменения.
В поле Snapping Tolerance (Допуск прилипания) можно установить значение допуска, в пределах которого "умные" направляющие будут "реагировать" на положение курсора и отображать необходимую информацию. Диапазон значений — от 0 до 10 пикселов, по умолчанию устанавливается 4 пиксела.
Для активизации "умных" направляющих необходимо выполнить команду Smart Guides ("Умные" направляющие) меню View (Просмотр). При повторном выполнении команды режим отключается.
Следует учесть одну особенность: когда активна функция "прилипания" к сетке (команда Snap to Grid (Выровнять по сетке) помечена "галочкой"), то действие "умных" направляющих блокируется, даже если команда Smart Guides ("Умные" направляющие) также помечена "галочкой".
При активных "умных" направляющих программа в пределах установленного допуска отслеживает положение курсора и выводит соответствующую информацию о точках объекта, границах страницы (рис. 5.17) и собственных пересечениях "умных" направляющих (рис. 5.18).
Рис. 5.17 . Информация о границе страницы
Рис. 5.18. Информация о пересечении "умных" направляющих
Функциональные возможности "умных" направляющих проявляются при использовании инструментов группы Реn (Перо), для того чтобы определять положение новой точки относительно имеющихся (рис. 5.19), при перемещении объектов (рис. 5.20) и их трансформировании (рис. 5.21).
Рис. 5.19. Информация о положении инструмента Реn
Рис. 5.20 . Информация при перемещении объекта
Рис. 5.21. Информация при вращении объекта
5.15.gif
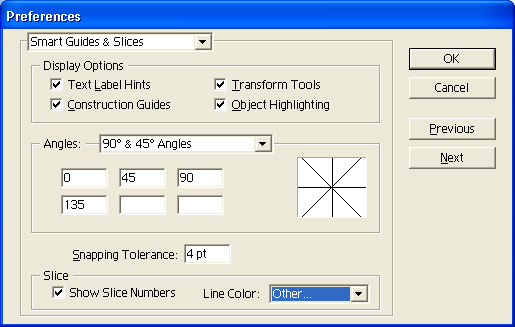
5.16.gif

5.17.gif

5.18.gif
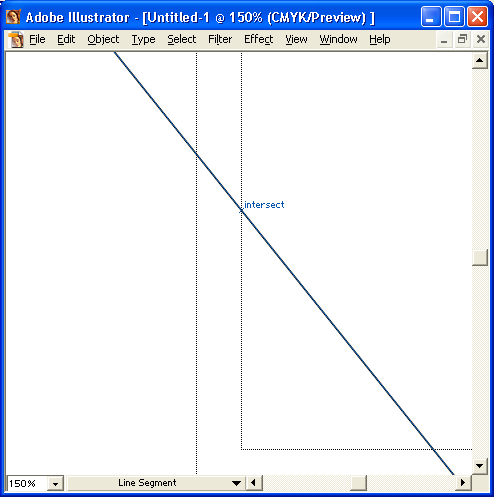
5.19.gif
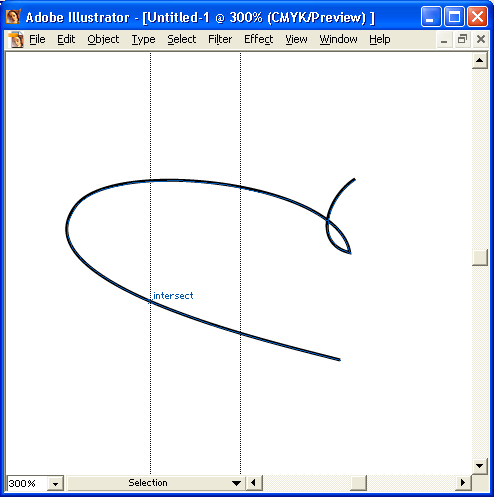
5.20.gif
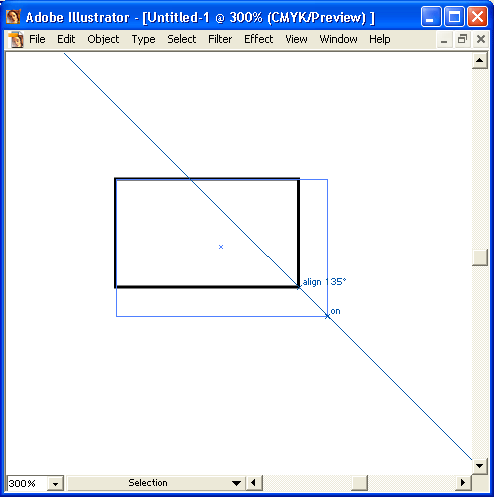
5.21.gif
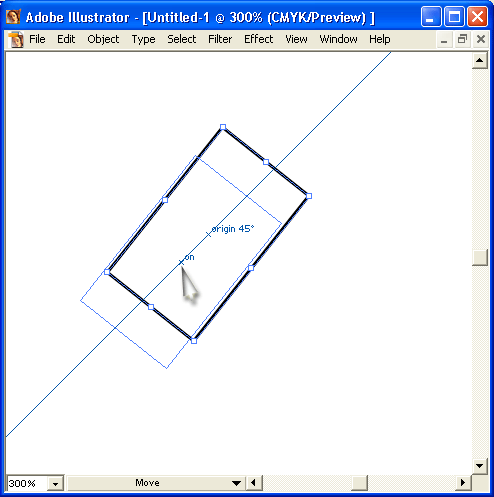
18. Работа с отдельными объектами группы
Группировка объектов
В процессе работы удачно найденные сочетания объектов разумно объединять в группу с тем, чтобы оградить от возможных случайных сдвигов, а также для удобства дальнейших комбинационных построений. Ведь, как известно, в хорошей композиции все держится на очень точных расчетах взаимного расположения объектов и их масштабного взаимодействия.
Объединение объектов в группу позволяет обращаться с ней как с отдельным объектом. Все индивидуальные объекты, входящие в группу, подчиняются всем действиям и операциям, применяемым к группе.
Например, все элементы фирменного знака, соединенные в группу, можно легко перемещать, масштабировать, вращать и выполнять с ними все мыслимые операции, не заботясь о том, что какой-либо объект случайно окажется вне воздействия (эта ситуация возможна, когда объекты, входящие в фирменный знак, выбираются последовательно или при помощи штриховой рамки — какой-нибудь объект может остаться невыделенным и к нему не будут применены операции).
Для того чтобы поместить совокупность объектов в группу, их необходимо выделить и выполнить команду Group (Сгруппировать) меню Object (Объект). Для обратной операции предназначена команда Ungroup (Разгруппировать) того же меню.
Группа может быть "вложенной", т. е. иметь определенную иерархию (рис. 5.22). В этом заключается великолепная возможность строить композицию из отдельных законченных совокупностей объектов, которые постепенно, по мере необходимости, включаются в группу. Разгруппировка вложенной группы осуществляется в обратном порядке и требует столько же этапов, сколько и ее создание.
Рис. 5.22. Иерархия объектов в двух группах
Инструмент Selection (Выделение) (  ) выделяет всю группу в независимости от того, на каком из объектов произведен щелчок. К сожалению, никакой информации о количестве объектов в группе не отображается.
) выделяет всю группу в независимости от того, на каком из объектов произведен щелчок. К сожалению, никакой информации о количестве объектов в группе не отображается.
В данной версии программы объекты и группы отображаются в палитре Layers (Слои), информацию о которой см. в главе 9.
5.22.gif

19. Группировка объектов в "стопке"
Работа с отдельными объектами группы
Помещение объекта в группу отнюдь не означает его полное и окончательное "поглощение коллективом", любой объект в любой момент может быть выделен и подвергнут трансформации.
Для выделения объекта в составе группы (иерархия не играет роли) следует использовать инструмент Direct Selection (Частичное выделение) (  ).
).
Если объекты, которые требуется выделить, являются "вложенной" группой, то в этом случае применяется инструмент Group Selection (Выделение в группе) (  ), причем каждый новый щелчок добавляет объекты следующего уровня иерархии (рис. 5.23—5.25).
), причем каждый новый щелчок добавляет объекты следующего уровня иерархии (рис. 5.23—5.25).
Рис. 5.23. Первое применение инструмента Group Selection выделяет первый объект
Рис. 5.24. Второе применение инструмента Group Selection выделяет первую группу
Рис. 5.25. Третье применение инструмента Group Selection выделяет вторую группу (все объекты иерархии)
5.23.gif
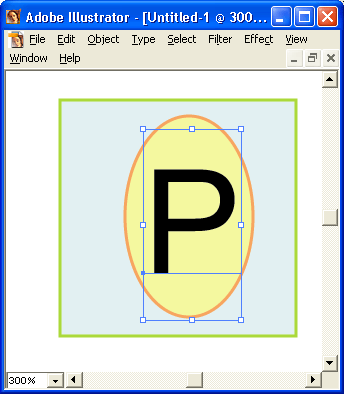
5.24.gif
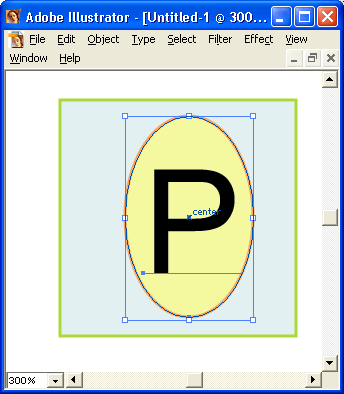
5.25.gif
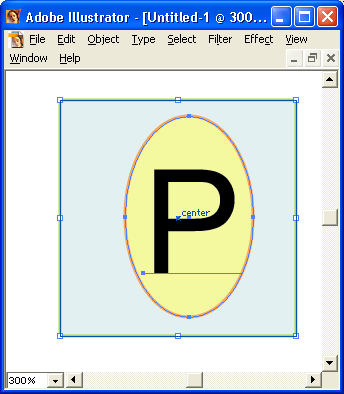
20. Фиксирование и "сокрытие" объектов
Группировка объектов в "стопке"
При группировке объектов следует учесть, что наилучшим вариантом при этом является следование этих объектов в "стопке", ибо в противном случае их порядок может измениться и тем самым изменится общая картина.
Объекты, которые помещаются в группу, "подтягиваются" к объекту, занимающему самое верхнее положение. Если между этими объектами расположены другие объекты, которые не предназначены для помещения в группу, то они перемещаются ниже самого нижнего объекта, включаемого в группу. Эта ситуация может иметь негативные последствия для объектов, перекрывающих друг друга (рис. 5.26).
Рис. 5.26. На рисунке слева первый и третий объекты выделены и предназначены для группировки, на рисунке справа группировка выполнена — второй объект перекрыт вновь образованной группой.
5.26.gif
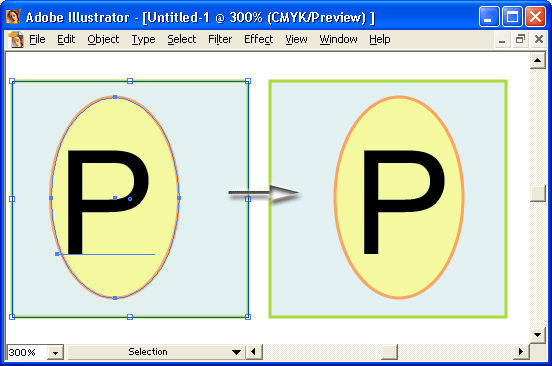
21. Объекты и группы в палитре Layers
Фиксирование и "сокрытие" объектов
Помимо фиксирования положения объектов относительно друга в группе существуют и другие полезные функции по обеспечению неприкосновенности объектов — фиксирование объектов относительно страницы, а также временное "удаление" их с экрана.
Объекты, которые фиксированы на странице или скрыты, уже нельзя выделить, а следовательно, нельзя применить к ним какие-либо действия. Эта возможность особенно может пригодиться при работе с множеством перекрывающих объектов.
Фиксированные объекты сохраняют это свое свойство даже после сохранения файла и повторного открытия, а скрытые объекты при повторном открытии теряют его и становятся видимыми.
Для того чтобы зафиксировать выделенные объекты, необходимо выполнить команду Lock (Закрепить) меню Object (Объект). Можно, наоборот, зафиксировать невыделенные объекты, но при выполнении команды Lock (Закрепить) следует удерживать нажатой клавишу <Alt>.
Для того чтобы скрыть выделенные объекты, необходимо выполнить команду Hide Selection (Спрятать) меню Object (Объект). Спрятать можно и невыделенные объекты, но при выполнении команды следует удерживать комбинацию клавиш <Shift>+<Alt>.
Для того чтобы снять фиксирование объектов, достаточно выполнить команду Unlock All (Освободить все) меню Object (Объект). Все фиксированные объекты будут одновременно "освобождены". Так же можно вернуть на экран все скрытые объекты, выполнив команду Show All (Показать все) меню Object (Объект).
Если в группе имеются фиксированные или скрытые объекты, необходимо поступить следующим образом: выделить в группе один из объектов, который доступен для выделения, а затем при нажатой клавише <Alt> выполнить команды Unlock All (Освободить все) или Show All (Показать все), соответственно.
22. Объекты и группы в палитре Layers
Объекты и группы в палитре Layers
В данной версии программы принято некоторое обобщение и универсальный подход к объектам, группам и слоям. Всеми этими тремя уровнями можно управлять с единого "пульта" — палитры Layers (Слои) (рис. 5.27).
Подробную информацию о палитре Layers (Слои) см. в главе 9.
Рис. 5.27. Иерархия объектов, групп и слоев в палитре Layers
5.27.gif