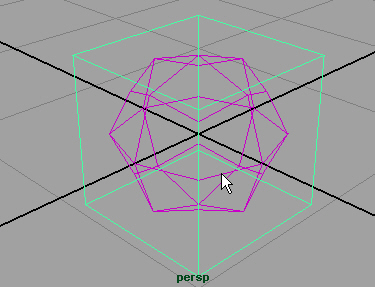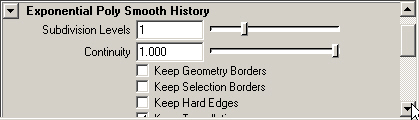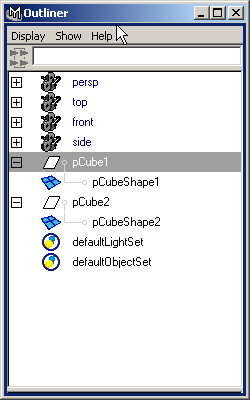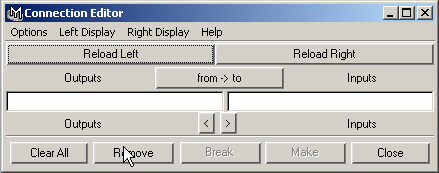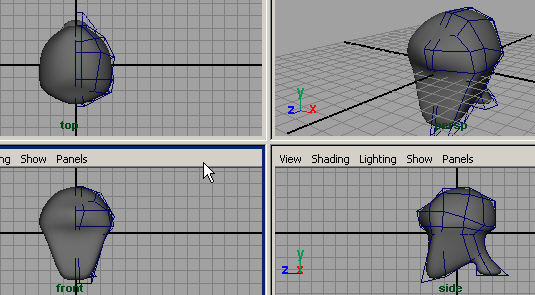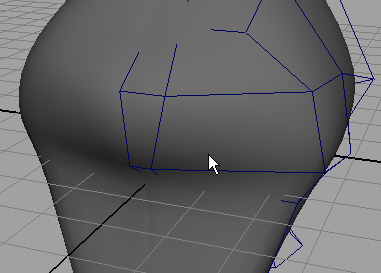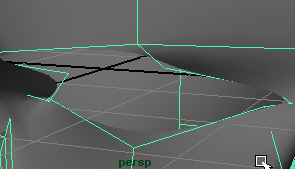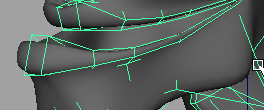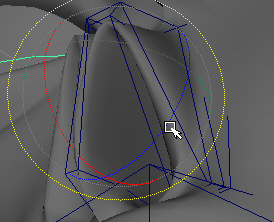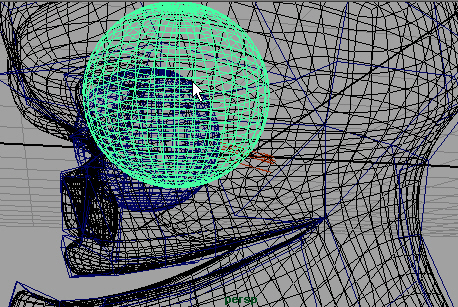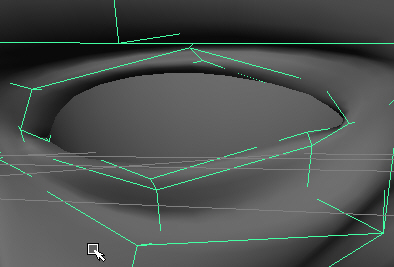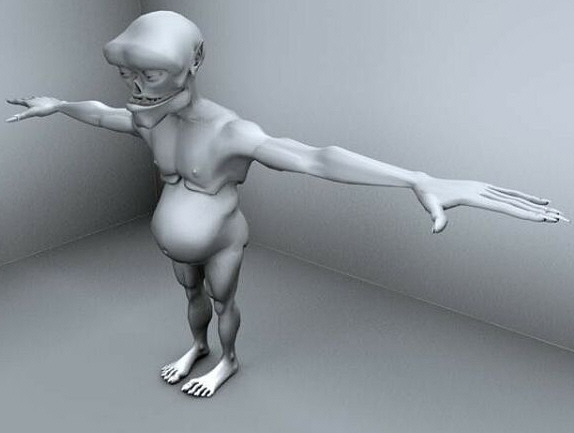Глава 7. Моделирование на основе полигонов
Глава 7. Моделирование на основе полигонов
1. В этой главе
В этой главе
Моделирование на основе полигонов в Maya превосходно подходит для создания объектов органического происхождения, например человеческих фигур или растений. Конечно, получить эти объекты можно и с использованием NURBS-кривых, более того, данный метод является предпочтительным для создания персонажей благодаря возможности выбирать уровень детализации визуализируемой модели. Но из-за таких недостатков неоднородных рациональных сплайнов Безье, как излишнее усложнение модели, создаваемой на их основе, и сложности в ликвидации швов между отдельными фрагментами, приходится прибегать к другому методу. В этой главе мы продемонстрируем способ создания головы персонажа на основе сетки полигонов.
Данная методика моделирования похожа на ваяние скульптуры из глины. Работа начинается с простой формы, из которой постепенно выделяется более сложная. Можно добавлять дополнительные ребра, увеличивая степень детализации поверхности, или же оставлять широкие грани, которые проще состыковывать друг с другом. Кроме того, имеется возможность в любой момент преобразовать поверхность, полученную на основе NURBS-кривых, в сетку полигонов, что часто является оптимальным подходом к моделированию сложных объектов.
Полигоны легко редактируются и привлекательно выглядят. Плюс ко всему, перед визуализацией не требуется рассчитывать форму построенной на их основе модели. Информацию об основных приемах работы с ними вы получите в процессе создания обитателя дома, моделированием которого вы занимались в двух предыдущих главах. Помните, что процесс выполнения каждого из упражнений можно увидеть, загрузив с прилагаемого к книге компакт-диска соответствующий фильм. В этой главе мы рассмотрим следующие темы:
- Эмуляция работы с инструментом Subdivision Surfaces. Для внесения изменений в сетку с высоким разрешением будет использоваться сетка с низким разрешением вместо инструмента Subdivision Surfaces (Подразбиваемые поверхности), доступного только в более дорогой версии программы.
- Окно диалога Hypergraph. Вы увидите, как связаны между собой различные элементы сцены.
- Связь параметров друг с другом. Установив связь одного параметра с другим, можно, например, сделать так, чтобы цвет объекта становился ярче по мере увеличения его высоты. В этой главе данная методика используется для установления связи между параметрами внешней аппроксимирующей и внутренней сглаженной сеток полигонов.
- Плоскости изображения. Камере, транслирующей ортографическую проекцию объекта, можно назначить некоторое изображение, которое в итоге окажется зафиксированным в пространстве и видимым в окнах проекции. Этот метод используется для размещения в сцене набросков персонажей.
- Создание монстра. На основе наброска вам предстоит создать детализированную голову персонажа.
- Язык MEL. Вы познакомитесь с основами языка сценариев, управляющих всеми командами и функциями Maya.
- Создание зеркальной копии, связанной с оригиналом. Эта функция позволяет редактировать только одну половину симметричного персонажа. Результаты этого редактирования автоматически отражаются на состоянии второй половины.
- Сглаживание полигонов. Разбиение сетки полигонов на дополнительные грани способствует сглаживанию поверхности модели.
- Ссылочный режим слоя. Можно сделать так, чтобы, оставаясь видимыми в окне проекции, объект или группа объектов были недоступны для выделения. Этот метод особенно полезен при операции выравнивания.
Ключевые термины
Выдавливание (Extrude). Процесс построения трехмерного объекта путем перемещения кривой или грани в пространстве.
Грань/ребро/вершина полигона (Polygon face/edge/vertex). Составные части поверхности полигона. Вершиной называется безразмерная точка в трехмерном пространстве или на плоскости, определяемая координатами X, Y и Z. Ребро — это линия края грани, соединяющая две вершины. Соединение трех ребер друг с другом в замкнутую форму образует грань, то есть область плоскости треугольной формы. Сетчатые оболочки могут насчитывать неограниченное число граней.
Маска выделения (Selection mask). Функция, активизируемая с помощью нажатия правой кнопки мыши над объектом и позволяющая выбирать типы подобъектов для выделения. Для полигонов - это ребра, вершины, грани и точки проекционных координат UV.
2. Подготовка к разбиению поверхности на части
Подготовка к разбиению поверхности на части
Лучше всего для моделирования человеческой фигуры подходит инструмент Subdivision Surfaces (Подразбиваемые поверхности), но он доступен только в более дорогой версии программы Maya Unlimited. Этот инструмент использует сетку с низким разрешением для внесения изменений в сетку с высоким разрешением. Сетка с низким разрешением является грубой аппроксимацией модели, вокруг которой она располагается. В версии Maya Complete есть способ эмуляции работы с этим инструментом. Именно этим методом мы воспользуемся для моделирования монстра. Прежде всего нужно будет ввести в командной строке несколько команд языка MEL или активизировать скрытый сценарий. В процессе выполнения упражнений мы дадим вам пошаговую инструкцию по созданию объекта.
ПРИМЕЧАНИЕ
Если у вас установлена версия программы Maya Unlimited, вы можете использовать инструмент Subdivision Surfaces (Подразбиваемые поверхности) вместо описываемого нами метода эмуляции. Для получения сетки полигонов с низкой плотностью, создаваемой в процессе выполнения упражнений, вам придется перейти в режим работы с полигонами.
Метод эмуляции работы с инструментом Subdivision Surfaces (Подразбиваемые поверхности) детально описан в книге Polygonal Modeling, поставляемой вместе с программным обеспечением Maya. Это можно сделать с помощью языка сценариев MEL. Сценарий создает копию исходного полигонального объекта и затем соединяет данные исходной формы с атрибутом InMesh (Входные данные сетки) копии. Этот атрибут описывает базовую структуру объекта, что позволяет изменять дубликат, в соответствии с изменениями формы оригинала. В упражнении, которое вам предстоит выполнить, происходит соединение атрибута OutMesh (Выходные данные сетки) первого куба с атрибутом InMesh (Входные данные сетки) второго. В результате вы будете работать с простой сеткой, автоматически передавая результаты редактирования на более сложный объект. На первый взгляд, это выглядит довольно сложно, но с нашей пошаговой инструкцией вы убедитесь, что это довольно элегантный метод редактирования полигональных сеток.
Перед тем как приступить к созданию персонажа, предпримем шаги, направленные на упрощение процесса работы. В большинстве своем персонажи симметричны. Но чтобы избежать необходимости вносить изменения в обе половины объекта, стараясь сохранять его симметрию, в Maya существует возможность сделать так, чтобы каждое внесение изменений в форму одной половины объекта автоматически отражалось на форме его второй половины. Этот метод позволяет сэкономить время и добиться совершенной симметрии. Впоследствии можно сделать фигуру слегка асимметричной, чтобы придать ей более натуральный вид. Обычно это делается после окончания редактирования симметричных деталей.
Упражнение. Подготовка к моделированию
Прежде всего вспомним о том, что в начале работы над текущей сценой, в главе 5, мы упростили интерфейс программы, оставив только командную строку и строку подсказки. Если вы пропустили указанные упражнения, нужно будет загрузить пользовательские контекстные меню и клавиатурные комбинации. Начнем работу с пустой сцены. Сделайте на время видимой строку состояния, выбрав в меню оперативного доступа команду Display > UI Elements > Status Line (Отображение > Элементы интерфейса > Строка состояния), и убедитесь, что у вас нажата кнопка Construction History (История создания). В активном состоянии эта кнопка помечена значком свитка. Если она не нажата, свиток перечеркнут красным крестом.
- Начните новый проект, выбрав в меню оперативного доступа команду File > Project > New (Файл > Проект > Создать). В поле Name (Имя) введите имя Creature, нажмите кнопку Use Defaults (По умолчанию), чтобы использовать заданную по умолчанию папку, и нажмите кнопку Accept (Принять).
- Выберите в меню оперативного доступа команду Panels > Saved Layouts > Persp/ Outliner (Панели > Варианты компоновки > Перспектива/Структура) для перехода к наиболее удобному в данной ситуации представлению.
- Первым объектом сцены является полигональный примитив Cube (Куб). Для его создания выберите в контекстном меню, вызываемом с помощью клавиатурной комбинации Ctrl+x, команду Cube ( Куб). Созданный объект по умолчанию имеет имя pCubel. В режиме формы, как легко увидеть в окне каналов, этот объект имеет название pCubeShapel.
- Теперь нужно соединить атрибут OutMesh (Выходные параметры сетки) формы pCubeShapel с атрибутом InMesh (Входные параметры сетки) еще одного куба. Это делается с помощью специального сценария. Убедитесь, что объект pCubel по-прежнему выделен, и нажмите клавишу (обратный апостроф), расположенную над клавишей Tab, введите в командной строке polyDuplicateAndConnect и нажмите клавишу Enter. В результате выполнения этой команды в сцене появится еще один куб, имеющий имя pCube2.
- Сейчас удобнее будет работать в режиме каркасного отображения. Для перехода к нему нажмите клавишу 4. В контекстном меню, вызываемом с помощью клавиатурной комбинации Alt+x, выберите команду Smooth (Сглаживание). В итоге внутри каркаса куба появится сглаженный куб, как показано на рис. 7.1.
ПРИМЕЧАНИЕ
Существует несколько способов сглаживания полигональной формы. В этом упражнении сглаживание происходит за счет появления новых граней. Второй метод состоит в увеличении числа вершин. При этом не происходит изменения топологии объекта. Данный метод позволяет получить проекционные координаты, с которыми проще всего работать. Кроме того, сгладить форму можно с помощью инструмента Sculpt Polygon Tool (Создание рельефа на полигональной поверхности).
Рис. 7.1. Сглаженный куб, окруженный каркасом, предназначенный для эмуляции инструмента
- Нажмите комбинацию клавиш Ctrl+a, чтобы открыть окно диалога Attribute Editor (Редактор атрибутов), перейдите на вкладку polySmoothFacel и убедитесь, что у вас снят флажок Keep Border (Сохранять границу), как показано на рис. 7.2. Закройте редактор атрибутов.
Рис. 7.2. Установка необходимых параметров в разделе Poly Smooth Face History окна диалога Attribute Editor
ПРИМЕЧАНИЕ
Помните, что быстрее и аккуратнее всего выделить объекты сцены можно в окне диалога Outliner (Структура).
- В данный момент попытки перемещения вершин внешнего куба не дадут результата. Нужно изменить атрибут .inputComponents (Входные компоненты), являющийся частью формы polySmoothFacel. Для этого следует выполнить Подготовка к разбиению поверхности на части несложную команду, которая сделает число граней переменной, автоматически обновляемой при редактировании поверхности. Убедитесь, что объект pCube2 по-прежнему выделен, и введите в командную строку следующую последовательность команд: setAttr polySmoothFacel.inputComponents -type "componentList" 1 "f[*]". Затем нажмите клавишу Enter. Теперь при редактировании формы pCubeShapel сглаженная форма будет автоматически изменяться.
ВНИМАНИЕ
Имейте в виду, что команды языка MEL чувствительны к регистру букв. Даже небольшая опечатка приводит к тому, что команда не выполняется. Если правая сторона командной строки становится красной и в ней появляется слово Error, значит, команда была введена неверно. В этом случае введенный текст не исчезает, что дает возможность исправить ошибку синтаксиса.
- В разделе Inputs (Входные данные) окна каналов можно изменить значение параметра Divisions (Разбиения), от величины которого зависит степень сглаживания объекта. Посмотрите на результаты его изменения и верните параметру исходное значение.
Подготовка к моделированию
В большинстве случаев получить представление о внешнем виде модели проще всего в режиме тонированной раскраски. Но это не значит, что в данном режиме процесс моделирования имеет наибольшую эффективность.
ПРИМЕЧАНИЕ
В общем случае принято использовать режим каркасного отображения в ортографических окнах проекции, а режим тонированной раскраски в окнах центральных проекций.
Преимущество метода, которым мы воспользуемся в данной главе, состоит в том, что вам предстоит работать с каркасом, окружающим модель с более высоким разрешением. Простой каркас будет использоваться для создания сложной фигуры путем аккуратного разбиения управляющей сетки на дополнительные грани и перемещения ее вершин.
При моделировании фигуры обычно проще всего работать только с одной ее стороной. По этой причине для куба, на основе которого создается модель, нужно создать зеркальную копию, которая будет автоматически отражать все изменения, вносимые в оригинал.
Упражнение. Создание симметричного объекта
Продолжите выполнение предыдущего упражнения. После перехода в режим тонированной раскраски теряется возможность видеть объект pCube2, так как он расположен внутри объекта pCubel, имеющего видимую поверхность.
- Откройте окно каналов, нажав комбинацию клавиш Shift+C. Создайте два новых слоя с именами CageL и SmoothL. В первый поместите объект pCubel, а во второй — объект pCube2.
- Выделите объект pCubeZ в окне диалога OutUner (Структура) и присвойте ему имя Smooth, затем выделите объект pCubel и присвойте ему имя Cagel. Откройте редактор атрибутов, нажав комбинацию клавиш Ctrl+a, и перейдите на вкладку CageL В разделе Drawing Override Options (Параметры замены на рисунке) оставьте только флажки Enable Override (Замена разрешена) и Visible (Видимый). Теперь внешний куб при любом режиме отображения в окнах проекции будет представлен в виде каркаса, но при этом никогда не появится после визуализации.
- Для создания левой половины персонажа нужно получить копию куба. Сначала сместим куб вправо, так как он является основой для правой половины будущей фигуры. Выделите в окне диалога Outliner (Структура) объекты Cagel и Smooth и введите в поле Translate X (Смещение по оси X) окна каналов значение 0,5.
- Теперь нужно удалить поверхность, по которой впоследствии будет происходить состыковка двух симметричных половин. Выделите объект Cagel, щелкните на нем правой кнопкой мыши и выберите в появившемся контекстном меню команду Face (Грань). В центре каждой из граней куба появятся голубые маркеры выделения. Щелкните на маркере, расположенном ближе всего к началу координат стороны куба, и нажмите клавишу Delete. В результате сглаженный куб будет открыт с одной стороны. Нажмите F8 для выхода из режима редактирования подобъектов.
- Опорная точка в данном случае смещена относительно начала координат и центрирована между двумя созданными объектами. Так как вы собираетесь продублировать и отразить объект Smooth, нужно переместить его опорную точку на поверхность, которая будет служить плоскостью отражения. Перейдите в окно проекции Тор (Вид сверху) и нажмите клавишу w, чтобы активизировать инструмент Move (Переместить), а затем клавишу Insert для перехода в режим редактирования опорной точки. Переместите опорную точку в начало координат при нажатой клавише х, чтобы осуществить привязку к узлам сетки. Когда опорная точка окажется на нужном месте, еще раз нажмите клавишу Insert. Затем повторите описанную процедуру для объекта Smooth.
- Убедитесь, что объект Smooth выделен, и вызовите окно диалога Duplicate Options (Параметры дублирования). Для этого нужно щелкнуть на квадратике, расположенном справа от команды меню оперативного доступа Edit > Duplicate (Правка > Дублировать). Выберите в меню Edit (Правка) появившегося окна диалога команду Reset Settings (Сбросить настройки) и затем введите в поле Scale X (Масштабирование по оси X) значение -1 и нажмите кнопку Duplicate (Дублировать). В результате появятся два видимых объекта, формирующих капсулу. Присвойте копии имя Smooth Mirror. Но если в данный момент попытаться отредактировать исходный сглаженный куб, его зеркальная копия не будет изменяться, так как пока что эти две половины никак не связаны.
- Выберите в меню оперативного доступа команду Window > General Editors > Connection Editor (Окно > Редакторы общего назначения > Редактор связей).
- Щелкните правой кнопкой мыши на пустом пространстве окна диалога Outliner (Структура) и выберите в появившемся контекстном меню команду Show Shapes (Показ форм). Затем щелкните на квадратиках со знаком «плюс», расположенных слева от имен Smooth и SmoothMirror, чтобы раскрыть соответствующие ветви, как показано на рис. 7.3.
Рис. 7.3. Сглаженные кубы в окне диалога Outliner
- В окне диалога Connection Editor (Редактор связей) можно связать определенные выходные данные объекта Smooth с входными данными объекта SmoothMirror. В окне Outliner (Структура) выделите строчку SmoothShape и нажмите кнопку Reload Left (Загрузить левую часть) окна диалога Connection Editor (Редактор связей). Затем выделите строчку SmoothMirrorShape в окне Outliner (Структура) и St.
нажмите кнопку Reload Right (Загрузить правую часть) окна диалога Connection Editor (Редактор связей). Теперь все готово к тому, чтобы соединить выходные данные половины объекта с входными данными зеркальной копии. - В списке Outputs (Выходные данные) выделите строку WorldMesh, а в списке Inputs (Входные данные) — строку SmoothMirrorShape. В результате названия обоих атрибутов будут выделены курсивом, как показано на рис. 7.4. Закройте окно диалога Connection Editor (Редактор связей).
Рис. 7.4. Связанные атрибуты выделены курсивом
ПРИМЕЧАНИЕ
Проверьте, как работает созданная связь, изменяя топологию объекта Cagel. Выделите объект Cagel и нажмите клавишу F9 для перехода в режим редактирования подобъектов. Теперь перемещение любой из вершин приведет к изменению формы обеих половин сглаженного куба. Используйте клавишу z для возвращения объекта в исходное состояние.
- Выделите объект SmoothMirror и поместите его в слой SmoothL.
- При работе с каркасом объекта Cagel, окружающим сглаженный куб, можно случайно выделить последний. В Maya имеется возможность перевода слоев в режим Reference (Ссылочный), в котором объекты не меняют своего вида, но вы теряете возможность их выделить. В редакторе слоев выделите слой SmoothL и дважды щелкните на расположенном слева от имени слоя квадратике. Произойдет циклический переход между тремя режимами — обычным, Template (Шаблон) и Reference (Ссылочный). В квадратике появится буква R, как показано на рис. 7.5. Режимы, отличные от нормального, характеризуются тем, что расположенные в слое объекты невозможно редактировать и выделять. В режиме Template (Шаблон) вы теряете также возможность использовать объекты слоя в качестве привязки.
Итак, все готово для начала моделирования монстра. Сохраните сцену под именем SubDemuSetup.
Рис. 7.5. Буква R говорит о том, что объекты данного слоя невозможно выделять и редактировать
Maya: Связанные атрибуты выделены курсивом
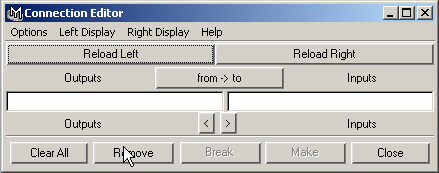
Maya: Сглаженные кубы в окне диалога Outliner
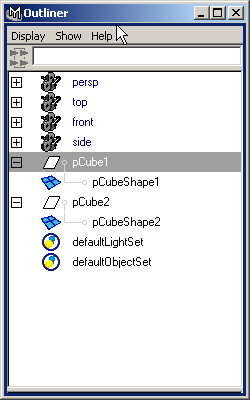
Maya: Сглаженный куб, окруженный каркасом, предназначенный для эмуляции инструмента
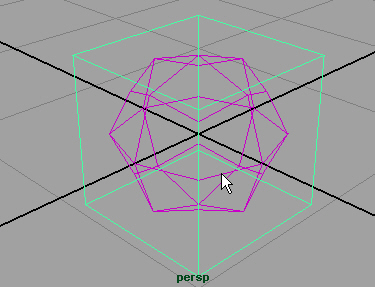
Maya: Установка необходимых параметров в разделе Poly Smooth Face History окна диалога Attribute Editor
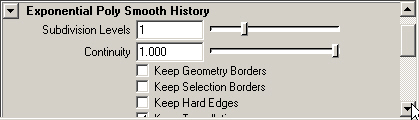
3. Создание головы монстра
Создание головы монстра
Перед началом моделирования головы монстра нужно создать ее предварительный набросок на бумаге. Обычно желательно создать изображения в фас и профиль. В этом случае вам не придется импровизировать, что позволяет сэкономить массу времени.
ПРИМЕЧАНИЕ
Если отсканировать наброски рисунка, их можно использовать в качестве плоскостей изображения, то есть растровых изображений, связанных с ортогональными проекциями. Например, профиль монстра можно связать с окном проекции Side (Вид сбоку).
Перед загрузкой отсканированных изображений монстра (анфас и профиль) нужно убедиться, что они имеют необходимый размер. Проекции Front (Вид спереди) и Side (Вид сбоку) должны быть соразмерны. В этом случае появляется возможность переключаться между этими двумя проекциями и использовать их для моделирования персонажа. Если иметь это в виду при подготовке рисунков, процесс их сканирования упрощается. При наличии сомнений в соответствии размеров можно воспользоваться одним из редакторов графических изображений, например Photoshop. Для этой главы мы поделили изображение на несколько частей: лицо, руки, ноги и туловище. Вам остается только загрузить соответствующие рисунки и смоделировать нужную часть тела.
ВНИМАНИЕ
При сохранении изображения в формате BMP не следует использовать режим сжатия, так как его будет невозможно распознать в Maya.
Упражнение. Загрузка опорных изображений
Продолжите выполнение предыдущего упражнения.
- Перейдите к четырехоконной конфигурации и сделайте активным окно проекции Front (Вид спереди). Выберите в меню оперативного доступа команду View > Image Plane > Import Image (Вид t Плоскость изображения > Импорт изображения).
- Откройте окно диалога Attribute Editor (Редактор атрибутов) для объекта ImagePlanel. Для этого выберите в меню оперативного доступа команду View > Image Plane > Image Plane Attributes > imagePlanel (Вид > Плоскость изображения > Атрибуты плоскости изображения > imagePlanel). Присвойте объекту imagePlanel имя FrontFace.
- В разделе Placement Extras (Дополнительные возможности размещения), показанном на рис. 7.6, введите в поля Width (Ширина) и Height (Высота) значение 7,5. Убедитесь, что значение параметра Offset (Смещение) равно нулю по обеим координатам. Значения параметров Coverage Origin X (Смещение с масштабированием по X) и Coverage Origin Y (Смещение с масштабированием по Y) также должны быть равны нулю.
- Перейдите в окно проекции Side (Вид сбоку) и повторите процедуру, описанную в первом шаге, для загрузки файла FaceProfile.bmp. Присвойте ему имя SideFace и измените размеры с помощью описанной выше процедуры.
- Выберите в меню оперативного доступа команду Panels > Layouts > Three Panes Split Right (Панели > Компоновка > Две панели из трех находятся справа).
Предварительная подготовка к моделированию монстра закончена.
СОВЕТ
В нижней части окна диалога Attribute Editor (Редактор атрибутов) находится кнопка Copy Tab (Копировать окно), которая отсутствовала в предыдущих версиях программы. Ее нажатие приводит к появлению плавающего окна с параметрами определенного элемента сцены. Соответственно, появилась возможность открыть окно диалога Attribute Editor (Редактор атрибутов) для другого элемента сцены и сравнить параметры.
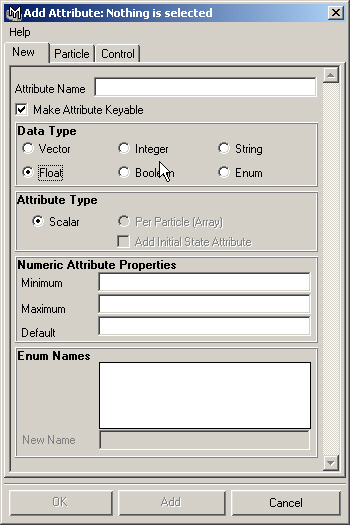
Рис. 7.6. Редактирование параметров раздела Placement Extras
Maya: Редактирование параметров раздела Placement Extras
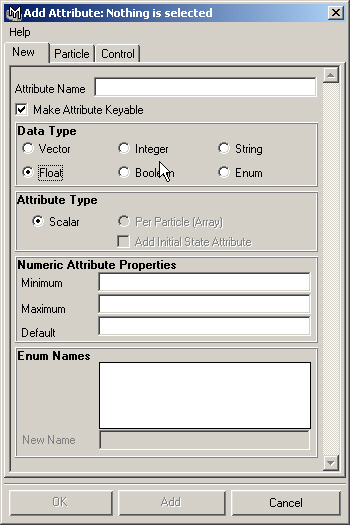
4. Моделирование головы
Моделирование головы
Работа в режиме эмуляции инструмента Subdivision Surfaces (Подразбиваемые поверхности) не относится к самым сложным приемам моделирования. Достаточно пары инструментов: Split Polygon (Разбиение полигонов) и Extrude Face (Выдавить грань). Процесс создания монстра напоминает лепку скульптур из глины. К фигуре постепенно добавляются отдельные части, и исходный геометрический объект принимает требуемую форму. Если вам сложно визуально представить этапы ее создания, сверяйтесь с рисунками данной главы.
Упражнение. Создание основных блоков
Продолжите выполнение предыдущего упражнения.
- Откройте окно диалога Outliner (Структура) и выделите каркас и две сглаженные формы. В окне проекции Side (Вид сбоку) переместите кубы в основании шеи, так как именно отсюда мы начнем построение головы. Затем выделите объект Smooth и в разделе Inputs (Входные данные) окна каналов введите в поле Divisions (Разбиения) значение 2.
ПРИМЕЧАНИЕ
При моделировании персонажей модель получается более аккуратной, если увеличить значение параметра Divisions (Разбиения). Но при этом возникает пара проблем. Во-первых, у компьютера может оказаться недостаточно ресурсов для вычисления формы объектов, что сильно замедлит и затруднит работу со сценой. Во-вторых, плотная сетка, образовавшаяся из-за большого числа разбиений, мешает видеть каркас, редактированием которого вы занимаетесь. Однако в любой момент можно снова уменьшить число разбиений.
Иногда может быть полезным сделать слой, содержащий сглаженный объект, невидимым, потому что иначе интерактивное обновление объекта в процессе его редактирования происходит намного медленнее.
- Начнем выдавливать грани объекта Cagel, формируя голову. Выделите этот объект в окне диалога Outliner (Структура), щелкните на нем правой кнопкой мыши и выберите в появившемся контекстном меню команду Face (Грань). Выделите верхнюю грань куба и выберите в контекстном меню, вызываемом с помощью клавиатурной комбинации Alt+x, команду Extrude Face (Выдавить грань). После появления управляющих векторов можно изменить масштаб, ориентацию и положение грани, предназначенной для выдавливания. В процессе этих преобразований следите, чтобы не сдвигать грань вдоль оси X, потому что это приведет к ее отделению от зеркальной копии. В данном случае достаточно ввести значение 0,5 в поле Translate Y (Смещение по оси Y) окна каналов.
- Повторите команду Extrude Face (Выдавить грань), нажав клавишу g, и переместите новую грань на две единицы в том же направлении, что и в шаге 2. Затем проделайте это еще раз, переместите верхнюю грань уже на 4 единицы, чтобы получить в результате объект.
- В окне проекции Perspective (Перспектива) легко заметить, что в результате выдавливания были получены две отдельные колонны, выходящие из основания куба. Дело в том, что в процессе выдавливания граней две половины сглаженного куба не были соединены между собой. Эту проблему легко решить, но для начала нужно убрать плоскости изображения. Выберите в меню оперативного доступа команду Show\Cameras (Показать > Камеры). После удаления камер из сцены плоскости изображения станут невидимыми. Теперь можно легко выделить боковые грани выдавленного объекта Cagel, так как вы пока не вышли из режима редактирования подобъектов. По очереди выделите каждую из трех граней, образовавшуюся между выдавленными копиями, и нажмите клавишу Delete. С каждым удалением колонны будут становиться ближе друг к другу.
- Теперь нужно выделить грани на передней стороне куба и выдавить их таким образом, чтобы формируемая поверхность достигла лица монстра. В данный момент объект Cagel поделен на четыре части. В окне проекции Perspective (Перспектива) выделите передние грани двух верхних частей. Выдавите их примерно на три единицы в положительном направлении оси Z. Перейдите в окно проекции Side (Вид сбоку) и повторите операцию выдавливания указанных граней, сместив их вдоль оси Z еще на 1,7 единицы. Итак, у нас образовались еще две части.
- В окне проекции Perspective (Перспектива) удалите грани между двумя частями сглаженного куба, используя методику, описанную в шаге 4. Для упрощения этого процесса скройте сглаженный объект, щелкнув на квадратике с буквой V, расположенном слева от имени слоя Smooth!.. Помните, что для выделения грани достаточно щелкнуть на расположенном в ее центре маркере выделения.
Инструмент Split Polygon
Теперь пришло время более творческой работы. Детальное моделирование лица монстра будет осуществляться с помощью инструмента Split Polygon (Разбиение полигонов), разбивающего каждую грань на заданное количество частей. Этот инструмент дает возможность использовать методику, изначально присущую NURBS-моделированию. Если попытаться создать голову на основе NURBS-кривых, в итоге придется разделить исходную заготовку на множество кривых, чтобы получить возможность моделировать мелкие детали. Но работа с сетками полигонов имеет преимущество, поскольку впоследствии не придется соединять друг с другом отдельные фрагменты поверхностей.
В предыдущих главах, посвященных моделированию на основе NURBS-кривых, большую роль играл режим привязки, благодаря которому оказывалось возможным поместить любую точку точно в предназначенное ей место. При работе с инструментом Split Polygon (Разбиение полигонов) вам также придется использовать привязку к ребрам полигонов. Кроме того, этот инструмент позволяет создавать ряд мишеней привязки (snapping magnets), связанных с числом разбиений ребра. Установив параметр Snapping Magnets (Мишени привязки) равным 2, вы легко разобьете ребро на три равные части, так как две мишени привязки будут размещены вдоль ребра на равных расстояниях от краев и друг от друга. Параметр Snapping Tolerance (Устойчивость привязки) устанавливает вес мишени привязки. Чем выше его значение, тем сильней эффект привязки.
Работу с инструментом Split Polygon (Разбиение полигонов) начнем с моделирования грубого контура головы, постепенно добавляя такие детали, как глаза и рот. Этот метод особенно любят аниматоры, предпочитающие работать в интерактивном режиме, почти как скульптор с глиной. Данный инструмент во многом идентичен инструменту ЕР Curve (Узловые точки кривой), используемому при работе с объектами, построенными на основе NURBS-кривых. Если вы случайно поместите точку не туда, куда нужно, ее можно переместить, нажав клавишу Insert, или удалить, нажав клавишу Backspace.
Упражнение. Формирование головы
Продолжите выполнение предыдущего упражнения.
- Откройте окно диалога ToolSettings (Параметры инструмента), щелкнув на квадратике, расположенном справа от команды Split Polygon (Разбиение полигонов) контекстного меню, вызываемого с помощью клавиатурной комбинации Alt+x. Введите в поле Snapping Tolerance (Устойчивость привязки) значение 50, и закройте окно диалога.
ВНИМАНИЕ
Перейдите в окно проекции Front (Вид спереди), выберите в меню оперативного доступа команду View > Image Plane > Image Plane Attributes > FrontFace (Вид > Плоскость изображения > Атрибуты плоскости изображения > Front-Face) и укажите правильный маршрут в поле Image Name (Имя изображения). Туже самую операцию нужно повторить с окном проекции Side (Вид сбоку), выбрав вместо имени FrontFace имя FaceProfile.
ВНИМАНИЕ
Помните, что для получения возможности выделения объектов необходимо выйти из режима редактирования подобъектов, нажав клавишу F8.
- Выберите в меню оперативного доступа команду Panels > Saved Layouts > Four View (Панели > Варианты компоновки > Четырехоконное представление). В данный момент активен инструмент Split Polygon (Разбиение полигонов). Нарисуйте горизонтальную линию примерно на уровне глаз монстра, по очереди щелкая на каждом из ребер. Она должна соответствовать верхней линии объекта. Обратите внимание, что если после щелчка некоторое время удерживать кнопку мыши и затем слегка переместить указатель, точка появится в месте расположения ближайшей мишени привязки. После того как последняя точка окажется на нужном ребре, нажмите клавишу Enter, чтобы завершить создание новой грани.
ПРИМЕЧАНИЕ
Обратите внимание, что нажатие клавиши Enter, завершающее процесс создания новой грани, приводит к автоматическому выходу из режима редактирования подобъектов.
- Снова щелкните на квадратике, расположенном справа от команды Split Polygon (Разбиение полигонов) контекстного меню, вызываемого с помощью клавиатурной комбинации Alt+x, и введите в поле Snapping Magnets (Мишени привязки) значение 3, так как теперь нужно нарисовать еще одну горизонтальную линию, расположенную ниже первой. При ее создании используйте нижнюю из трех точек привязки, доступных в данном случае. создание головы MUHtipd
ПРИМЕЧАНИЕ
Как видите, иногда требуется увеличить значение параметра Snapping Magnets (Мишени привязки), чтобы поместить точку в нужное место. К примеру, если величина этого параметра равняется четырем, у вас есть четыре возможные точки привязки. К этому приему часто приходится прибегать для создания областей рта, бровей, подбородка и т. п. Для получения возможности размещения точек привязки в произвольном месте объекта снимите флажок Edge Snapping (Привязка к ребрам) в окне диалога Toot Settings (Параметры инструмента) инструмента Split Polygon (Разбиение полигонов).
- Щелкните правой кнопкой мыши на объекте Cagel и выберите в появившемся контекстном меню вариант Vertex (Вершина). Выберите в меню оперативного доступа команду Show > Cameras (Показать > Камеры), чтобы сделать видимыми плоскости изображения. Используя окна проекции Front (Вид спереди) и Side (Вид сбоку), выделяйте вершины по одной или группами и перемещайте их таким образом, чтобы получить форму, напоминающую человеческую голову. Помните, что для выделения групп вершин можно использовать также инструмент Lasso (Лассо). Пытайтесь перемещать вершины целыми рядами, чтобы сохранить их выравнивание. Благодаря этому достаточно легко удастся сохранить простоту модели, что впоследствии даст возможность без проблем ее анимировать.
ВНИМАНИЕ Сохраняйте основание шеи плоским, избегая перемещения формирующих — его вершин в направлении оси Y. В дальнейшем вам предстоит сформировать тело из шеи с помощью инструмента Extrude (Выдавливание), и если вершины не будут лежать в одной плоскости, то придется менять их положение.
- Теперь пришло время придать шее небольшую округлость. Снова воспользуйтесь инструментом Split Polygon (Разбиение полигонов) и создайте дополнительные ребра, идущие от нижней части шеи к макушке головы. Когда формирование дополнительных ребер будет закончено, щелкните правой кнопкой мыши на объекте Cagel и выберите в появившемся меню команду Vertex (Вершины). Затем, выделяя вершины в окне проекции Side (Йид сбоку), перемещайте их в сторону внешнего края рисунка, стараясь придать объекту нужную форму.
- Граница слияния двух сглаженных кубов имеет довольно резкие очертания, то есть у нас имеется шов, вертикально соединяющий обе половины лица, что выглядит не очень хорошо. Для решения этой проблемы перейдите в окно проекции Perspective (Перспектива), откройте окно диалога Tool Settings (Параметры инструмента) для инструмента Split Polygon (Разбиение полигонов), сделайте параметр Snapping Magnets (Мишени привязки) равным 3 и нарисуйте линию, как показано на рис. 7.7.
- Продолжите перемещение вершин, стараясь добиться совпадения формы объекта с опорным рисунком. Важно добиться округлости таких элементов, как лоб, задняя часть черепа и челюсть.
- Добившись максимального сходства с предложенной формой, сохраните сцену под именем HeadShell.
Итак, вы придали голове модели базовую форму. Теперь пришло время заняться формированием более мелких деталей. Основным принципом вашей работы должно быть сохранение простоты модели. Ведь это упростит и ее дальнейшее редактирование.
Рис. 7.7. Создав дополнительные ребра вдоль центральной линии объекта, вы получите возможность сгладить границу слияния двух половин
Maya: Создав дополнительные ребра вдоль центральной линии объекта, вы получите возможность сгладить границу слияния двух половин
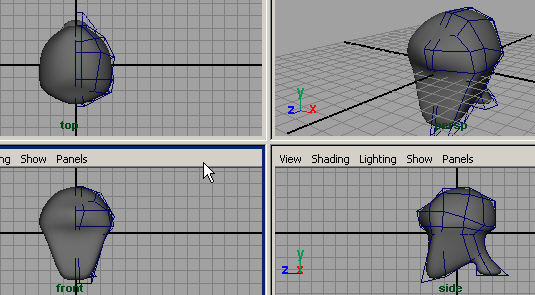
5. Создание черт лица
Создание черт лица
Одной из наиболее важных задач при моделировании лиц людей является создание глаз. Именно этим вам предстоит заняться в процессе выполнения следующего упражнения. Помните, что именно глаза позволяют выразить эмоциональный настрой персонажа и сделать его живым.
Упражнение. Формирование глазных впадин
Продолжите выполнение предыдущего упражнения. В процессе создания базовой формы головы вы должны были добавить ребра к ее верхней части, как показано на рис. 7.8. Они являются идеальной отправной точкой для формирования линии бровей.
Существует два метода создания глазных впадин. Можно воспользоваться инструментом Bevel (Скос), сэкономив при этом время, или же применить описанный ниже метод, который хотя и является более трудоемким, зато всегда дает хороший результат, так как предоставляет более детальный контроль над происходящим. В этом упражнении вам предстоит расщепить полигон, формирующий линию бровей, для получения возможности создания отверстия.
- Выделите объект Cagel и в окне проекции Perspective (Перспектива) измените масштаб изображения таким образом, чтобы ясно видеть область глаз. Откройте окно диалога Tool Settings (Параметры инструмента) для инструмента Split Polygon (Разбиение полигонов) и снимите флажок Edge Snapping (Привязка к ребрам). Сформируйте новое ребро, соединив по диагонали две вершины. Затем создайте еще одно ребро, по диагонали соединяющее две другие вершины. При этом необходимо будет получить три новые вершины вместо двух, потому что новая диагональ пересекает предыдущую.
Рис. 7.8. Выровненные ребра в месте создания глазных впадин
- Теперь разделите грань, расположенную на месте будущей глазной впадины, еще на четыре части, используя вышеописанный метод. В результате нужно получить восемь граней, соединяющихся в одной точке.
- С помощью инструмента Split Polygon (Разбиение полигонов) необходимо разбить все созданные ребра таким образом, чтобы сформировать основу для будущего отверстия. Первую вершину лучше всего разместить в том месте, где будет располагаться ближайший к носу угол. Активизируйте инструмент Split Polygon (Разбиение полигонов) и создайте по одной вершине на каждом из восьми ребер, формируя отверстие. Последняя вершина должна совпадать с первой.
- Щелкните правой кнопкой мыши на любом из ребер, выберите команду Face (Грани) и по очереди выделите все восемь граней, попадающих в центр созданной вами замкнутой области. Это делается щелчками на расположенных в центре каждой грани маркерах при нажатой клавише Shift. Удалите их, нажав клавишу Backspace. Временно сделайте видимым слой SmoothL, чтобы посмотреть, как выглядит отверстие с другой стороны головы.
- Сформируем дополнительные ребра. Снова установите флажок Edge Snapping (Привязка к ребрам) в окне диалога Tool Settings (Параметры инструмента) для инструмента Split Polygon (Разбиение полигонов). Обратите внимание, что разбиению подвергаются грани, расположенные рядом с гранями, формирующими глазную впадину.
- Щелкните правой кнопкой мыши на любом из ребер объекта Cagel, выберите в появившемся меню команду Edge (Ребра) и затем по очереди щелкните на каждом из ребер, окружающих глазную впадину, при нажатой клавише Shift. Выделив все ребра, используйте инструмент Scale (Масштабировать) для придания отверстию нужных пропорций. Таким способом можно создать как модель человека, так и совершенно не похожего на людей инопланетянина. Затем переместите их в отрицательном направлении оси Z таким образом, чтобы они совпали с изображением глаз на опорном рисунке.
- Выберите в меню оперативного доступа команду Shading > Shade Options к X-Ray (Затенение > Параметры затенения > Рентген). Это сделает поверхность сглаженного объекта полупрозрачной и облегчит процесс придания глазу требуемой формы. Создайте еще восемь ребер, расположив их по периметру глазного отверстия. Повторите эту операцию еще раз. В итоге глаза должны быть обведены двумя кругами. Новые ребра будут использованы для создания складок кожи вокруг глаз.
- Пришло время переместить каждый из трех наборов вершин. Обратите внимание, что глазное яблоко создано двумя ближайшими к нему вершинами каркаса, а внешнее кольцо ребер немного вдавлено вовнутрь, чтобы сделать глаз слегка выпуклым. Выделите все вершины внутреннего кольца и переместите их в отрицательном направлении оси Z примерно на 0,1 единицы. После перемещения внутреннее кольцо вершин должно оказаться на линии соприкосновения глазного яблока с веками. Вы можете также перемещать их вдоль других осей, чтобы добиться наилучшего совмещения с опорным рисунком. Затем нужно по одной переместить вершины среднего кольца, расположив их практически перед внутренним кольцом. Наконец, отрегулируйте положение вершин внешнего кольца, формируя еще одно углубление. Слегка вдавите верхнюю и нижнюю центральные вершины, чтобы получить небольшие вмятины, как показано на рис. 7.9.
Вы смоделировали базовую форму глазных впадин, но, скорее всего, она не совпадает с тем, что вы ожидали увидеть. Продолжайте перемещать вершины и ребра, чтобы получить требуемый результат. Затем сохраните сцену под именем HeadEye.
Рис. 7.9. Центральная нижняя вершина внешнего кольца была вдавлена вовнутрь, чтобы получить небольшую впадину под глазом
Упражнение. Создание рта
Продолжите выполнение предыдущего упражнения. Для создания ротового отверстия применяется та же методика, что и в предыдущем упражнении. Нужно создать набор граней, которые затем можно удалить. С помощью опорных рисунков в окнах проекции Front (Вид спереди) и Side (Вид сбоку) рту придается нужная форма.
- Откройте окно диалога Tool Settings (Параметры инструмента) для инструмента Split Polygon (Разбиение полигонов) и снимите флажок Edge Snapping (Привязка к ребрам). Создайте вертикальное ребро, соединяющее нижнюю границу подбородка с одним из углов рта. Затем в соответствии с рисунком создайте горизонтально расположенное ребро, проходящее под верхней губой.
- Теперь, создайте ребра, огибающие область рта. Они должны быть параллельны верхней и нижней губам. По очереди щелкните на каждом из 13 ребер и нажмите клавишу Enter.
- Теперь осталось создать горизонтальное ребро на верхней части нижней губы. Это завершит создание группы граней, которую можно будет удалить для создания ротового отверстия. С помощью инструмента Split Polygon (Разбиение полигонов) нарисуйте горизонтальную линию, проходящую от передней части лица до вертикальной линии, расположенной на границе нижней губы.
- Щелкните правой кнопкой мыши на объекте Cagel и выберите в появившемся меню вариант Face (Грани). Выделите грани, образующие ротовую полость, и нажмите клавишу Delete.
- Для создания линии губ нужна горизонтальная грань, расположенная в углу рта. Это станет отправной точкой для формирования губ.
- Формирование губ требует создания дополнительных ребер. Обведите линию губ тремя линиями ребер.
- Используя методы, описанные в предыдущем упражнении, сформируйте губы. Внешнее кольцо ребер используется в качестве нижней точки губ, следующие два кольца определяют их ширину, а внутреннее кольцо необходимо немного вдавить внутрь рта, чтобы завершить формирование губ, как показано на рис. 7.10.
Рис. 7.10. Вид губ после перемещения всех групп ребер
СОВЕТ
Иногда бывает сложно выделить группу вершин с помощью рамки. В этом случае нажмите Ctrl+q, чтобы активизировать инструмент Lasso (Лассо), позволяющий создавать выделяющие области произвольной формы.
- После создания губ вы, скорее всего, обнаружите, что форму головы тоже не мешало бы подкорректировать. Например, челюсть может выглядеть слишком широкой. Выделите вершины, определяющие форму этой области, и переместите их таким образом, чтобы получить нужную форму. В углах рта желательно оставить ребра, которые сливаются в одно, если закрыть персонажу рот. Это будет полезно при анимации головы.
- Сохраните сцену под именем HeadMouth.
Упражнение. Создание носа
Продолжите выполнение предыдущего упражнения. Создание носа — не очень сложная задача. Нужно всего лишь несколько раз выполнить операцию выдавливания и затем переместить некоторые вершины.
- В центральной части лица расположена полигональная грань, которая идеально подходит для формирования носа. Щелкните правой кнопкой мыши на объекте Cagel и выберите в появившемся меню вариант Face (Грани). Выделите указанную грань. В контекстном меню, вызываемом с помощью клавиатурной комбинации Alt+x, выберите команду Extrude Face (Выдавить грань). Переместите грань вдоль оси Z примерно на 0,1 единицы. Отследить величину выдавливания можно в строке подсказки. В результате будут сформированы четыре новые грани, причем грань, образовавшаяся на линии симметрии, является явно лишней. Нажмите клавишу q для перехода в режим выделения объектов, щелкните на этой грани и нажмите клавишу Delete.
- Снова выделите грань, формирующую нос, и примените к ней операцию выдавливания. На этот раз немного уменьшите размер грани по оси Y (для этого нужно переместить зеленый кубик) и снова приподнимите над исходной поверхностью. Избегайте перемещений по оси X, так как это приведет к разделению двух половин сглаженного куба. Удалите грань, расположенную на линии симметрии, как вы уже делали в предыдущем шаге.
- Повторите операцию, описанную в шаге 2, с новой гранью.
- Опять выделите полученную грань, но на этот раз совсем не перемешайте ее а просто еще немного уменьшите ее размер относительно оси Y. В данном случае не нужно удалять грань, расположенную между сглаженными полови нами. Формирование горбинки на носу завершено.
- Выделите верхнюю грань в последний раз и уменьшите ее размер относительно оси Y на несколько процентов, затем немного вдавите вовнутрь, формируя носовую полость, как показано на рис. 7.11.
Рис. 7.11. Верхняя грань была уменьшена в размере относительно оси Y и слегка вдавлена вовнутрь
- Переключитесь в режим выделения вершин и переместите их, чтобы придать носу желаемую форму. Мы переместили нижние вершины носа ближе к лицу, а верхние вершины слегка приподняли.
Maya: Верхняя грань была уменьшена в размере относительно оси Y и слегка вдавлена вовнутрь
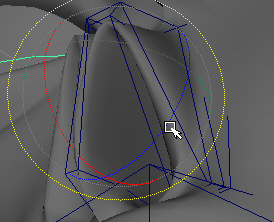
Maya: Вид губ после перемещения всех групп ребер
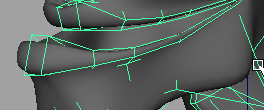
Maya: Выровненные ребра в месте создания глазных впадин
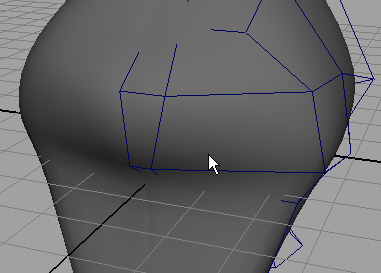
Maya: Центральная нижняя вершина внешнего кольца была вдавлена вовнутрь, чтобы получить небольшую впадину под глазом
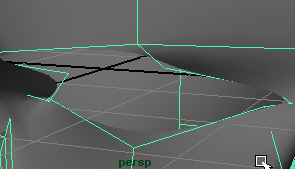
6. Завершающие штрихи
Завершающие штрихи
Теперь осталось совсем немного, и голова монстра будет полностью готова. Можно найти много областей, в которых желательно еще немного переместить вершины, чтобы добиться более полного сходства модели с первоначальным рисунком. Мы добавили выступающий лоб, как у неандертальца, и слегка расщепили подбородок. Теперь осталось только создать глазные яблоки и совместить их размер с размером глазных впадин. Этим мы и займемся в последнем упражнении данной главы.
Упражнение. Размещение глазных яблок
Продолжите выполнение предыдущего упражнения. В качестве глазного яблока будет выступать обычная сфера. Перемещая ее вершины, вы наилучшим образом приведете ее размер в соответствие с размером глазной впадины.
- Выберите в контекстном меню, вызываемом с помощью комбинации клавиш Ctrl+z, команду Sphere (Сфера). Присвойте появившемуся объекту имя LeftEye.
- С помощью преобразования Scale (Масштабировать) придайте сфере требуемый размер. Монстр-пришелец должен иметь большие глаза, поэтому введите в поля данного преобразования в окне каналов значение 1,112. Поместите сферу за правыми веками. Это проще всего сделать в окне проекции Side (Вид сбоку), как показано на рис. 7.12. Постарайтесь поместить сферу настолько близко к границе век, насколько это возможно.
- Теперь нужно переместить вершины век таким образом, чтобы они идеально прилегали к поверхности глазного яблока. Другими словами, следует устранить зазоры между глазным яблоком и веками. Этот процесс требует довольно значительных временных затрат, но без него не обойтись. По очереди выделяйте вершины и перемещайте их, пока они не окажутся на поверхности глазного яблока. Увеличьте масштаб изображения и перейдите в режим тонированной раскраски, как показано на рис. 7.13. В этом случае вам будет проще обнаружить наличие зазоров.
- Щелкните на квадратике, расположенном справа от команды Duplicate (Дублировать) меню Edit (Правка), выберите в меню появившегося окна диалога команду Reset Settings (Сбросить настройки) и нажмите кнопку Duplicate (Дублировать). Затем измените значение параметра Translate X (Смещение по оси X) с положительного на отрицательное. Присвойте копии имя RightEye.
Рис. 7.12. Размещение глазного яблока
Рис. 7.13. Результат удаления просветов между веками и глазным яблоком
- Создайте новый слой, присвойте ему имя EyesL и поместите в него оба глазных яблока. Сохраните сцену под именем HeadEyeBalls.
Итак, вы создали голову монстра, добавив к ней необходимые детали. Применяя набор повторяющихся действий к аппроксимирующей сетке полигонов, вы сформировали черты лица персонажа. Как несложно догадаться, остальные части тела создаются аналогичным образом: комбинируя создание новых граней, выдавливание и перемещение управляющих вершин. Кроме того, можно произвольно менять уровень детализации объекта, увеличивая или уменьшая число полигонов, составляющих сетку. Для анимации персонажа число разбиений можно сделать равным 1 или даже 0, чтобы уменьшить время отклика программы на ваши действия. Затем можно сделать число разбиений равным 2 или более и получить идеально сглаженную поверхность модели.
После моделирования тела, рук и ног вам останется только соединить две половины вместе, чтобы получить готового монстра, показанного на рис. 7.14. Затем попробуйте самостоятельно создать модель какого-нибудь другого персонажа, используя свои собственные рисунки.
Рис. 7.14. Окончательный вид монстра
Maya: Окончательный вид монстра
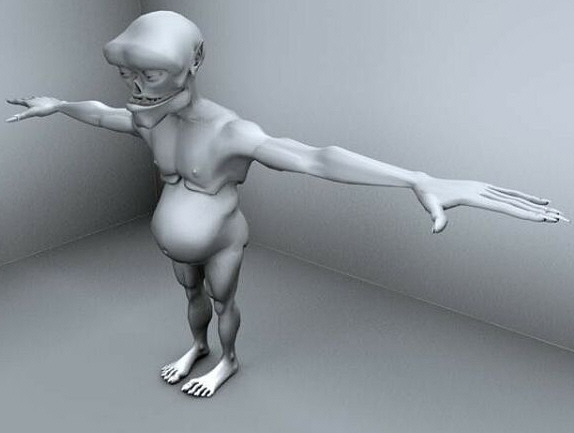
Maya: Размещение глазного яблока
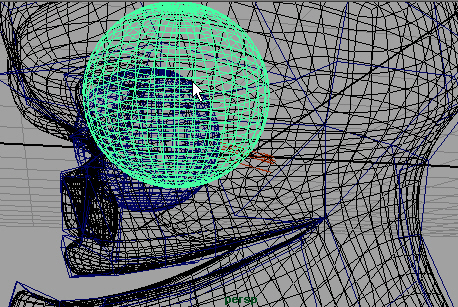
Maya: Результат удаления просветов между веками и глазным яблоком
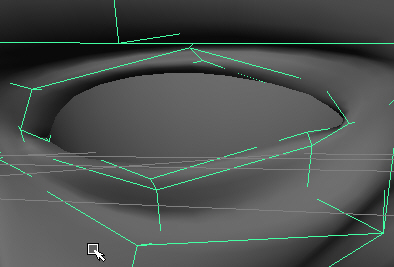
7. Подведем итоги
Подведем итоги
В этой главе вы познакомились с одним из основных способов моделирования на основе сетки полигонов — с эмуляцией работы инструмента Subdivision Surfaces (Подразбиваемые поверхности). Используя продемонстрированные методы, вы теперь сможете самостоятельно создавать органические объекты разного рода. Особое внимание мы уделили следующим темам:
- Плоскости изображения. Существует возможность импортировать рисунок в сцену и использовать его в качестве опорного изображения для будущей модели.
- Инструмент Split Polygon. С его помощью можно разбить каждую грань на произвольное число частей.
- Выдавливание полигонов. Использование выдавливания является еще одним способом увеличения детализации поверхности объекта. Инструмент Extrude (Выдавить) идеально подходит для формирования выпуклостей и впадин.
- Сглаживание. Данный процесс подразумевает увеличение числа полигонов сетки.
- Связывание параметров. Благодаря связыванию симметричных половин объекта редактирование одной половины отражается на состоянии второй. И это только одна их возможностей применения связывания параметров.
Итак, вы познакомились с обоими способами моделирования в Maya — моделированием на основе NURBS-кривых и на основе полигонов — и научились пользе-ваться различными инструментами. К этому моменту вы, скорее всего, уже начали представлять себе масштаб потенциальных возможностей Maya. В следующих главах мы еще не раз вернемся к сцене с домиком монстра, чтобы продемонстрировать способы применения материалов, освещения сцены, анимации и визуализации полученного результата. Ведь моделирование — это только первый шаг!