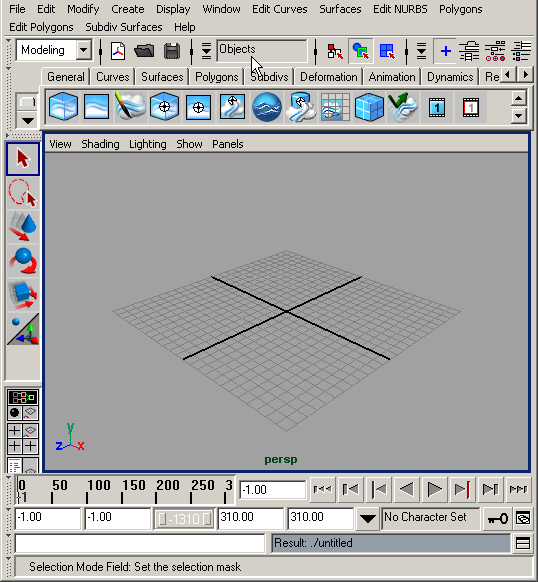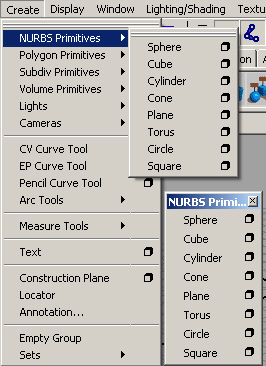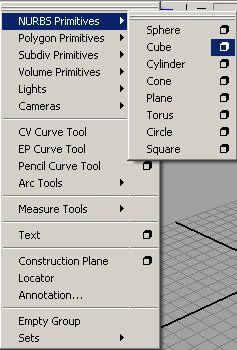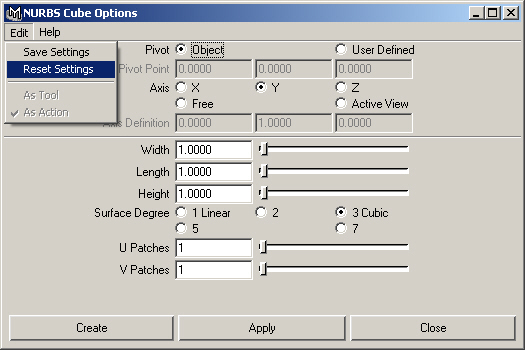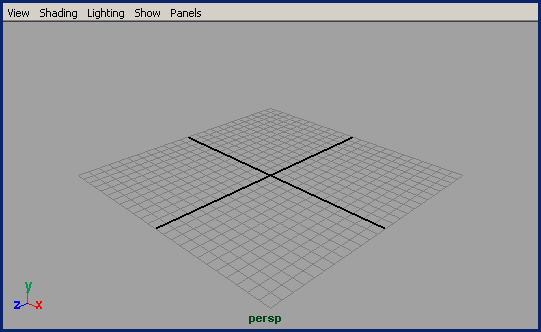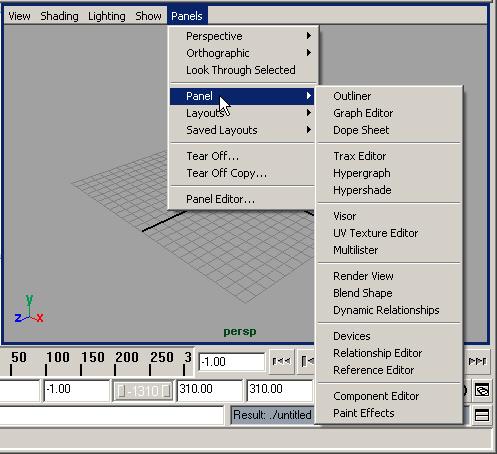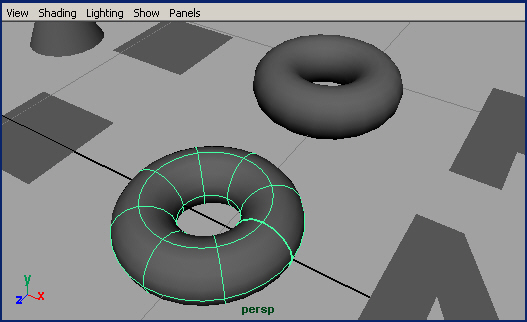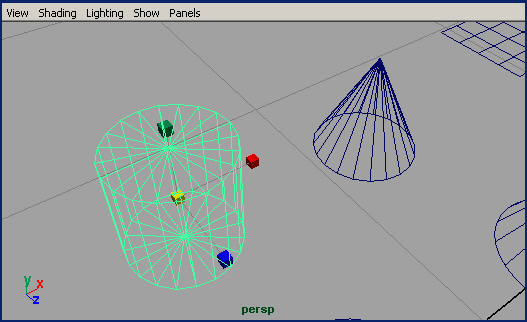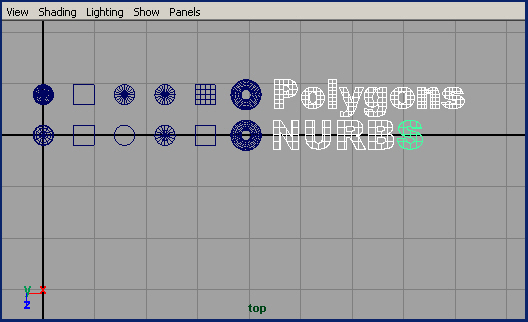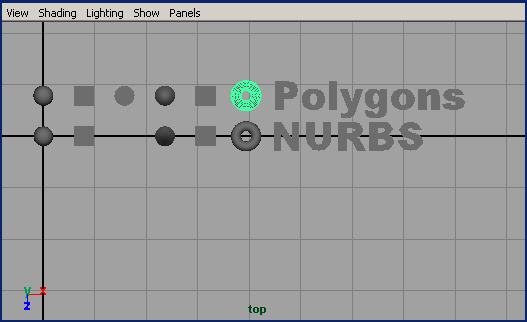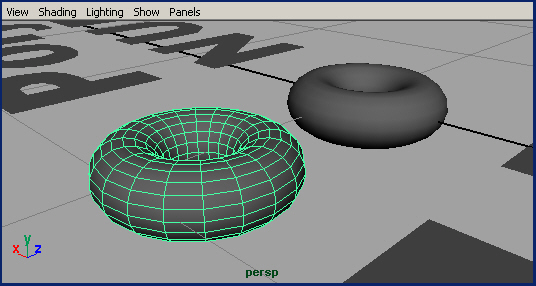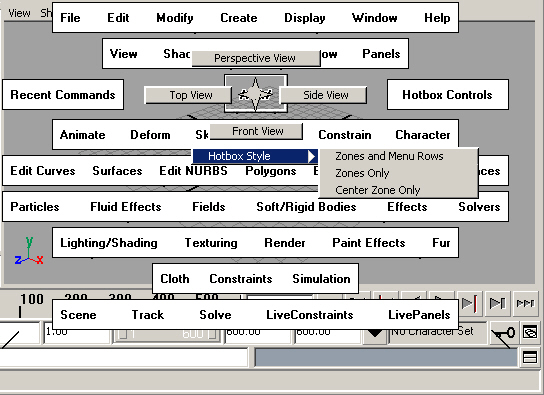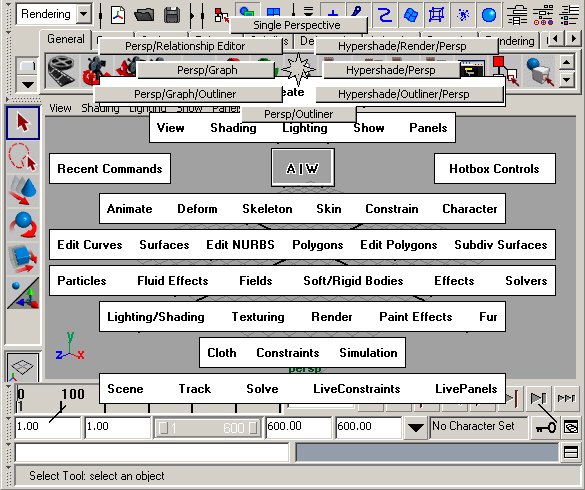Глава 2. Введение в Maya
Глава 2. Введение в Maya
1. В этой главе
В этой главе
Пришло время непосредственно приступить к изучению программы Maya. Перед тем как начать обсуждение методов создания сцен, поговорим о структуре и оформлении программы. Вы познакомитесь с элементами интерфейса и способами работы с окнами проекции. Также мы продемонстрируем примеры воспроизведения анимации в тонированном и каркасном режимах показа объектов. Это основные части любой программы для трехмерного моделирования, и после того как вы освоитесь с базовыми понятиями, мы подробнее остановимся на следующих темах:
- Интерфейс Maya. Изучение названий различных функций и элементов программы Maya.
- Управление окнами проекций. Приобретение навыков выполнения операций облета, сопровождения и наезда камерой, применяемых для быстрой смены угла обзора сцены.
- Детализация и раскраска. Изучение влияния различных режимов на вид объектов в окнах проекции.
- Настройка интерфейса. Рассмотрение способов быстрого изменения интерфейса программы, таких как изменение размера и компоновки окон проекции.
2. Обзор интерфейса Maya
Обзор интерфейса Maya
При первоначальном проектировании программы использовался подход, называемый графом зависимостей (dependency graph). Идея состоит в том, что все в сцене — каждая кривая, объект, ссылка, изображение, текстура, ключевой кадр и т. п., а также каждая попытка редактирования вышеперечисленного рассматривается как стандартный узел сцены. Связывая между собой эти узлы, вы создаете более сложные элементы сцены. Представим контурную линию, поворот которой вокруг заданной оси приводит к созданию вазы. При этом лежащая в основе вазы линия никуда не пропала. Операция поворота была помещена в память программы, благодаря чему можно независимо изменять как исходную кривую, так и параметры вращения.
Ключевые термины
Редактор атрибутов (Attribute editor). Основной интерфейс для изменения объектов. В Maya может быть как представлен в виде плавающего окна, так и пристыкован к правой стороне экрана.
Окно каналов (Channel Box). Используется для просмотра и редактирования параметров выделенного объекта. Обычно располагается с правой стороны экрана. Меню оперативного доступа (Hotbox). Любимая многими аниматорами функция, позволяющая сэкономить время при работе над сценой. Она дает возможность вызвать набор необходимых на данный момент меню одним нажатием клавиши Пробел.
Панорамирование (Track). Поворот камеры в горизонтальной плоскости слева направо или наоборот.
Наезд (Dolly). Движение камеры без изменения ширины поля зрения объектива и, соответственно, без изменения степени перспективных искажений.
Масштабирование (Zoom). Способ увеличения или уменьшения объекта, сопровождаемый перспективными искажениями.
Режим каркасного отображения (Wireframe mode). Режим представления объектов трехмерной сцены в виде линий, благодаря которым создается впечатление, что объекты созданы из проволочной сетки. До недавнего времени это был единственный способ интерактивной работы со сценой.
Режим тонированной раскраски (Shaded mode). В этом режиме объекты изображаются в виде тонированных плоских граней, что позволяет получить представление об их геометрии. Окна проекции в Maya могут находиться либо в режиме каркасного отображения, либо в режиме тонированной раскраски.
Тонирование по методу Гуро (Gourand shading). Объекты изображаются в тонированном виде со сглаживанием переходов между плоскими гранями и добавлением бликов. Этим методом в Maya достигается интерактивный режим тонированной раскраски в окнах проекции.
Изменения формы линии немедленно сказываются на форме вазы. Все сделанные изменения запоминаются программой, что позволяет при необходимости роизвести их отмену или же повторное выполнение. Существует возможность даления истории совершенных действий, что часто используется для увеличе-ия производительности.
фхитектура, построенная на основе графа зависимостей, проста для понимания и ает большой простор для маневра. В Maya можно посмотреть сцену со всеми зависимостями между объектами, используя представление, называемое Hypergraph Просмотр структуры). После перехода в это представление появляется возможность разрывать уже имеющиеся связи между объектами и создавать новые. Именно поэтому Maya так популярна в Голливуде. Техники создают зависимости, сводя работу аниматора к минимуму. К примеру, если персонаж откидывает голову назад, кожа на его шее натягивается, определенные мускулы напрягаются и т. п. И все это происходит автоматически, благодаря предварительно проделанной в Maya работе. Конечно, задание сложных зависимостей занимает много времени, но, если персонаж используется часто, эти затраты вполне себя окупают. При этом практически не нужно уметь программировать. Достаточно выучить, как именно происходит движение, и научиться воспроизводить соответствующие зависимости. Так как Maya становится все более популярной у аниматоров всех мастей, работу технических директоров теперь могут выполнять даже простые пользователи, экономя тем самым время и усилия.
Положение рук
Большую часть времени при работе с Maya ваша правая рука манипулирует трехкнопочной мышью, а левая используется для нажатия клавиатурных комбинаций, которые для удобства расположены с левой стороны. Если вы левша и поэтому предпочитаете работать с мышью левой рукой, переназначьте заданные по умолчанию клавиатурные комбинации с левой стороны на правую.
Трехкнопочная мышь
В процессе работы с Maya вам постоянно придется использовать все три кнопки мыши. С помощью левой кнопки можно выделить и взять любой объект, а также переместить его или повернуть. Нажатие правой кнопки мыши обычно приводит к появлению меню с командами. Средняя кнопка мыши используется для выполнения промежуточных операций, например перетаскивания материала на объект или перемещение частей объекта при включенных привязках.
Клавиша Пробел
Клавиша Пробел имеет две функции. Во-первых, она используется для разворота активного окна проекции на полный экран и обратно. При первом запуске Maya обычно отображается развернутое окно проекции Perspective (Перспектива). Нажатие клавиши Пробел приводит к одновременному появлению четырех окон проекции — Тор (Сверху), Side (Сбоку), Front (Спереди) и Persp (Перспектива). В результате появляется возможность развернуть на весь экран любую другую проекцию.
Удержание клавиши Пробел нажатой приводит к открытию меню оперативного доступа Hotbox, о котором мы подробно поговорим в конце этой главы.
Управление проекциями
В процессе создания объектов и управления ими полезно иметь возможность быстрой смены угла обзора сцены. Это можно сделать с помощью операции облета, сопровождения и наезда камерой.
Облет камерой
В процессе облета камерой вы меняете ее положение в трехмерном пространстве относительно неподвижной мишени, сохраняя неизменным расстояние до последней. Для выполнения этой операции нажмите клавишу Alt и левую кнопку мыши и перемещайте курсор в окне проекции.
ПРИМЕЧАНИЕ
В окнах ортографических проекций нельзя выполнить облет камерой, потому что вращение этих окон невозможно по умолчанию. К ортографическим проекциям относятся «вид сбоку», «вид сверху» и «вид спереди». Во всех этих случаях у изображения отсутствует перспектива или точки схода.
Сопровождение камерой
Сопровождение позволяет перемещать камеру вместе с мишенью в разные стороны, не меняя при этом ориентации линии визирования в глобальной системе координат. Масштаб изображения также остается неизменным. Эта операция выполняется путем перемещения в окне проекции курсора при одновременно нажатых клавише Alt и средней кнопки мыши.
Наезд
С помощью этой операции можно увеличить или уменьшить масштаб изображения на активной панели. Нажмите клавишу Alt, а также левую и среднюю кнопки мыши одновременно и перемещайте указатель. Используя следующие методы, вы можете изменять масштаб выделенной области:
- Увеличение. Одновременно нажмите клавиши Ctrl и Alt, а также левую кнопку мыши и нарисуйте прямоугольную рамку, начав с ее левого верхнего угла и закончив правым нижним.
- Уменьшение. Операция аналогична вышеописанной, но создание рамки начинается с правого нижнего угла и заканчивается левым верхним. Чем меньше площадь рамки, тем значительней будет изменение масштаба.
ПРИМЕЧАНИЕ
Две последние из упомянутых операций применимы не только к окнам проекции, но и к любым графическим окнам диалога, появляющимся при работе с Maya, от Render View (Просмотр визуализации) до Paint Effects (Эффекты рисования). Изменение масштаба отдельных участков этих окон позволяет сфокусироваться на рабочей области и избежать излишнего напряжения глаз. Вспомните об этом, когда в подобных окнах диалога появится слишком мелкий и поэтому нечитаемый текст!
Сохранение проекций
При работе с любым окном проекции существует возможность сохранения конкретных проекций. Это может сэкономить значительное время в ситуации, когда после настройки положения объектов приходится, к примеру, менять угол обзора для редактирования других характеристик. Для сохранения конкретной проекции выберите в меню окна проекции команду View > Bookmarks > Edit Bookmarks (Вид > Закладки > Редактирование закладок). Появится окно диалога, в котором нужно указать имя закладки и при необходимости сделать ее описание. Имена созданных закладок расположены в меню, появляющемся при выборе команды View > Bookmarks (Вид > Закладки).
ПРИМЕЧАНИЕ
Каждое окно проекции имеет свои собственные закладки. Соответственно, отсутствие какой-либо из созданных вами закладок может объясняться выбором неверного окна проекции.
3. Интерфейс Maya
Интерфейс Maya
Вид окна программы Maya после первого запуска показан на рис. 2.1.
Рис. 2.1. Вид окна Maya при первом запуске программы
В этом разделе мы поговорим об элементах интерфейса Maya, хотя некоторые из них будут подробно рассмотрены в последующих разделах. Если что-то покажется вам сложным для понимания, просто запомните это на будущее. По мере знакомства с программой многое станет ясным само собой.
В верхней части окна программы находится строка заголовка, а под ней — строка меню. В расположенной еще ниже строке состояния находится большинство переключателей и кнопок, используемых для управления объектами и запуска часто применяемых функций, таких как Render the current frame (Визуализация текущего кадра). Ниже расположены вкладки Shelf (Полка), на которые можно добавлять кнопки команд, чаще всего используемых при работе над проектом. Ниже расположена вертикальная панель инструментов, пристыкованная к левой стороне экрана. Она содержит инструменты выделения и преобразования. Последний термин применяется в качестве собирательного названия для операций перемещения, вращения и масштабирования объектов. Завершают эту панель кнопки Show Manipulator (Отображение манипулятора) и Last Selected Tool (Последний выбранный инструмент). Первая позволяет вносить поправки в историю совершения операций. К примеру, манипулятор можно использовать для изменения положения текстуры, назначенной объекту ранее. Как понятно из названия второй кнопки, это всего лишь быстрый способ повторного вызова последнего использованного инструмента. Значок этой кнопки зависит от того, какой инструмент применялся последним.
Ниже расположены кнопки, предназначенные для быстрого перехода от одной популярной конфигурации окон проекции к другой. Под ними находится ползунок таймера анимации, выполняющий две функции. Во-первых, по его положению можно определить текущий момент анимации, во-вторых, его перемещение позволяет увидеть анимацию в действии.
Ниже расположен ползунок текущего диапазона, позволяющий сосредоточиться на определенном участке анимации. Слева от него находятся два поля, в первом из которых указывается начальный кадр анимации, а во втором — начальный кадр текущего диапазона. Соответственно в полях, расположенных справа от ползунка диапазона, указаны последние кадры текущего диапазона и анимации в целом. Например, при работе над телевизионной сценой продолжительностью в одну минуту начальный кадр будет иметь номер 1, а конечный — номер 1800. Это число было получено умножением стандартной частоты (30 кадров в секунду) на количество секунд в минуте. Если проблема с анимацией возникла на двенадцатой секунде, значит, нужно посмотреть кадр № 360, то есть будет разумным обратить внимание на диапазон от кадра № 300 до кадра № 420.
Под ползунком диапазона находится командная строка, предназначенная для интерактивной работы с программой. В расположенной ниже строке подсказки появляется информация о выбранном инструменте, возможных способах его использования и величине выполненного преобразования.
В правом верхнем углу окна программы, справа от строки состояния, расположены три кнопки-переключателя, с помощью которых можно активизировать один из следующих элементов интерфейса: Attribute Editor (Редактор атрибутов), Tool Settings (Параметры инструментов) или Channel Box/Layers (Окно каналов/Редактор слоев). Они имеют следующее назначение:
- Окно Attribute Editor (Редактор атрибутов) дает возможность изменять параметры выделенного объекта. В большинстве случаев это окно является плавающим.
- Окно Tool Settings (Параметры инструментов) используется для настройки таких вещей, как угловые привязки для преобразования поворота.
- В верхней части окна каналов находится переключатель, благодаря которому можно добавить редактор слоев в нижнюю часть окна или полностью перейти в режим работы со слоями. В Maya существует два типа слоев. Первые используются при работе со сценой в окнах проекции. Например, можно создать отдельный слой для линий сетки, что позволит при необходимости скрыть их из виду или заблокировать. Слои визуализации используются при работе над сложными сценами в случаях, когда нужно визуализировать набор определенных объектов.
Можно оставить все вышеупомянутые элементы скрытыми, освободив, тем самым, дополнительное пространство для работы.
В нижнем правом углу экрана расположен набор кнопок, предназначенных для управления анимацией. Крайняя левая и крайняя правая кнопки предназначены для перехода на начало и конец области воспроизведения соответственно. Рядом с ними расположены кнопки, нажатие которых приводит к переходу на один кадр назад и вперед. Следующие кнопки используются для перехода к предыдущему и следующему ключевым кадрам. Под этим термином понимаются моменты времени, фиксирующие начало каждого преобразования объекта. В компьютерной анимации детально прорисовываются только ключевые положения объекта, а его движение между такими положениями рассчитывается программой. Две центральные кнопки этого набора, снабженные значком в виде простого треугольника, предназначены для воспроизведения анимации назад и вперед. Скорость воспроизведения зависит от настроек, которые выполняются в окне диалога, вызываемом щелчком на кнопке Animation Preferences (Параметры анимации). Рядом расположены еще две кнопки Auto Keyframe (Автоматическая установка ключевых кадров) и Script Editor (Редактор сценариев), первая из которых предназначена для перехода в автоматический режим установки ключевых кадров, а вторая приводит к появлению одноименного окна диалога. Подробную информацию о них можно найти в главах 10 и 14 соответственно.
Строка меню
Строка меню имеет некоторые особенности, о которых вам нужно знать. Прежде всего, шесть расположенных слева пунктов меню — File (Файл), Edit (Правка), Modify (Изменения), Create (Создание), Display (Отображение) и Windows (Окно) — всегда остаются неизменными, в то время как вид остальных пунктов зависит от выбранного режима работы. Выбор режима осуществляется с помощью раскрывающегося списка, расположенного в строке состояния, как показано на рис. 2.2. В Maya существуют четыре режима: Animation (Анимация), Modelling (Моделирование), Dynamics (Динамика) и Rendering (Визуализация). Выбор режима можно осуществить нажатием клавиш F2, F3, F4 или F5 соответственно.
Рис. 2.2. Раскрывающийся список с вариантами режимов. Обратите внимание на изменение строки меню по сравнению с рис. 2.1
Если меню имеет двойную линию в верхней части, его можно превратить в плавающую панель, как показано на рис. 2.3. В результате наборы часто используемых инструментов всегда будут под рукой.
Рис. 2.3. Щелкните на двойной линии, чтобы превратить меню в плавающее окно, пример которого показан справа внизу
Настройка параметров
Справа от названия некоторых команд меню расположен небольшой квадратик, как показано на рис. 2.4.
Рис. 2.4. Вызов окна диалога с параметрами объекта
Щелчок на этом квадратике приводит к появлению окна диалога с параметрами выбранной команды. В нем вы можете отредактировать заданные по умолчанию параметры инструмента.
ПРИМЕЧАНИЕ
Имейте в виду, что программа помнит измененные параметры инструментов даже после перезагрузки. Именно это может быть причиной того, что результат, полученный вами в процессе выполнения упражнений в данной книге, далек от описанного. Для возвращения исходных настроек выберите в меню Edit (Правка) окна диалога с параметрами инструмента команду Reset Settings (Восстановить настройки), как показано на рис. 2.5.
Рис. 2.5. Процесс возвращения к исходным параметрам инструмента
Строка состояния
Рассмотрим показанную на рис. 2.6 строку состояния, сфокусировав внимание на элементах управления, назначение которых может быть неясно начинающему пользователю.
Рис. 2.6. Строка состояния
Как уже упоминалось, слева расположен раскрывающийся список выбора режима работы. Рядом с ним находится вертикальная линия, щелчок на которой позволяет скрыть и снова сделать видимым раздел строки состояния. Тем самым можно оставить только разделы, необходимые для работы над текущей сценой. Если в центре вертикальной линии находится указывающая вправо стрелка, значит, щелчок на ней приведет к появлению скрытого раздела. Первый раздел содержит типичные ярлыки управления файлами, щелчок на которых позволит создать, открыть и сохранить сцену.
Далее снова расположен раскрывающийся список, известный под названием Selection Mask (Маска выделения), с помощью которого осуществляется выбор типа объектов, доступных для выделения. Состояние значков, расположенных справа от этого списка, зависит от выбранного варианта. Также от этого зависит состав кнопок в области Select by Type (Выделение по типу объекта). Например, в режиме создания анимации в упомянутой области оказываются нажатыми кнопки, отвечающие за выделение суставов и сочленений, так как в процессе создания ключевых кадров вряд ли потребуется выделять объекты других типов. Три кнопки, расположенные справа от раскрывающегося списка Selection Mask (Маска выделения), используются для перехода между режимами выделения иерархических цепочек, подобъектов и объектов.
Изначально программа находится в режиме выделения объектов, позволяющем выделять объекты целиком и задавать маску для выделения объектов определенного типа — линий, поверхностей, источников света и т. п.
Режим выделения подобъектов позволяет работать с составными частями объектов. Например, можно превратить сферу в капсулу, выделив верхнюю половину сферы и переместив ее вверх.
Термин иерархия (hierarchy) используется в анимации для обозначения связи между двумя объектами. Например, в результате связывания колес автомобиля с его корпусом будет достаточно анимировать корпус, движение колес возникнет автоматически. В этом случае корпус автомобиля является родительским объектом, а колеса — дочерними. В режиме выделения иерархии можно выделять только родительские или только дочерние объекты, что очень удобно для задания иерархических связей. Подробно эта тема будет обсуждаться в главе 10.
ПРИМЕЧАНИЕ
Некоторые кнопки выделения предназначены для выделения нескольких типов объектов. Например, нажатие кнопки Select by object type:Rendering (Выделение объектов типа: визуализация) позволяет сделать выделяемыми источники света, текстуры и камеры. Щелкнув на ней правой кнопкой мыши, вы откроете список этих объектов. Выбор пункта этого списка выключает объекты из выделения. Для их обратного включения нужно просто повторить вышеописанную операцию. Если выключить из выделения хотя бы один объект, кнопка приобретает коричневый цвет.
Как уже упоминалось, состав кнопок области Select by Type (Выделение по типу объекта) зависит от выбранного режима. Нажав кнопку, помеченную значком объекта определенного типа — кривой, поверхности, источника света, камеры и т. п., — вы получаете возможность выделения объектов этого типа. К примеру, нужно выделить вазу, созданную вращением сплайна, но не исключена возможность того, что вместо вазы будет выделен сплайн. Избежать этого можно, к примеру, скрыв объекты, которые не подвергаются редактированию. Но более целесообразным в данном случае является задание маски выделения, благодаря которой выделять можно будет только поверхности. При перенасыщенности сцены объектами различных типов это свойство становится просто бесценным.
Дальше расположена кнопка блокировки выделенного набора, помеченная значком в виде замка. Выделив набор объектов, выбрав преобразование и нажав кнопку Lock Selection (Блокировка выделенного набора), можно избежать случайного выделения объекта, не входящего в первоначальный набор или, наоборот, снятия выделения с объектов набора. После нее находится переключатель Highlight Selection Mode (Режим подсветки выделенных объектов), который по умолчанию находится в позиции On (Включен). Благодаря этому происходит подсвечивание выделенных объектов. Далее расположена группа кнопок привязки, позволяющих размещать опорные точки создаваемых и редактируемых объектов сцены в точно определенных местах. Когда указатель мыши оказывается на определенном расстоянии от элемента привязки, перемещаемый им объект «притягивается» к этому элементу. В качестве элементов привязки могут выступать кривые, точки, конструкционные плоскости, сетка, а также любые комбинации перечисленных объектов. Последняя кнопка этой группы, помеченная значком подковы, используется для превращения выделенного объекта в конструкционную плоскость. В этом режиме можно, например, использовать сетку, моделирующую человеческое лицо, для создания маски Фантомаса; кривые будут автоматически привязываться к поверхности лица.
Кнопки Operations List (Список операций) используются для просмотра входных и выходных связей, а также их создания и разрыва. Следом идет переключатель Construction History (История создания), положение которого определяет, будет ли фиксироваться история преобразований объекта. Ее наличие позволяет изменять параметры ранее примененных к объекту преобразований, но одновременно увеличивает размер файла и время его загрузки. Лучше всего не отключать запись истории создания, а просто удалять ее после завершения работы над объектом.
СОВЕТ
Возможность отмены действия последней выполненной команды или опера-ции не зависит от того, запоминается ли история создания. Даже если эта функция отключена, команда Undo (Отмена) меню Edit (Правка) будет работать. Ей соответствует клавиатурная комбинация Ctrl+z. По умолчанию можно отменить последние десять операций. Изменить это значение можно в окне диалога Preferences (Параметры). Для его вызова выберите команду Window > Setting/Preferences > Preferences (Окно > Настройки/Параметры > Параметры). В списке слева выберите вариант Undo и затем введите нужное число в поле Queue Size (Размер стека). Установка переключателя Queue (Стек) в положение Infinite (Бесконечность) дает возможность применять команду Undo (Отмена) бесконечное число раз.
ПРИМЕЧАНИЕ
Фиксация истории создания объекта подразумевает запоминание програм-мой таких вещей, как, например, число разбиений поверхности в процессе операции выдавливания. В результате появляется возможность в любой момент изменить число сегментов, из которых состоит объект.
Далее расположены кнопки Quick Render (Быстрая визуализация) и IPR (Интерактивная фотореалистичная визуализация). Щелчок на любой из них приводит к появлению окна, в котором через некоторое время возникает изображение сцены. Процесс интерактивной фотореалистичной визуализации занимает больше времени, но после его завершения редактирование источников света или материалов приводит к автоматическому обновлению результата визуализации. Размер окна с изображением сцены и другие параметры визуализации регулируются в окне диалога Render Globals (Общие параметры визуализации). Оно открывается щелчком на кнопке, расположенной в этой же группе.
Крайним справа в строке состояния расположено поле Numeric Input (Численный ввод). Работа с ним возможна в четырех режимах:
- Selection by Name (Выделение по имени). Ввод нескольких символов приводит к выделению объектов, имена которых включают эти символы.
- Quick Rename (Быстрое переименование). Изменение имени объекта, выделенного в текущий момент.
- Absolute Entry (Ввод абсолютных значений преобразования). Ввод абсолютного значения координаты объекта после выделенного в данный момент преобразования. Например, если в процессе преобразования перемещения выделить ось Y и ввести в поле число k, выделенный объект переместится на k координату этой оси.
- Relative Entry (Ввод относительных значений преобразования). Ввод величины сдвига относительно текущего положения объекта по выделенной оси координат.
Меню окон проекции
Каждое окно проекции имеет собственное меню, как показано на рис. 2.7.
Рис. 2.7. Окно проекции, оснащенное меню
СОВЕТ
Если меню окна проекции отсутствуют, вызовите окно диалога Preferences (Параметры) и, выбрав в расположенном слева списке вариант Interface (Интерфейс), установите флажок In Panels (В окнах проекции) в разделе Show Menubar (Показывать строку меню).
Рассмотрим подробно наиболее важные пункты этих меню:
- Меню View (Вид) содержит команды Look at Selected (Фокусировка на выделенном), Frame Selected (Показ выделенного объекта) и Frame All (Показ всех объектов). Они используются для поиска объектов и фокусировки на них. Первая команда приводит к центрированию выделенного объекта в окне проекции, вторая команда не только центрирует объект, но и изменяет масштаб его изображения таким образом, чтобы разместить объект целиком в границах окна. Третья команда аналогична второй, но касается набора выделенных объектов. Вторая и третья команды выполняются также при нажатии клавиш f и а соответственно.
ПРИМЕЧАНИЕ
Имейте в виду, что клавиатурные комбинации чувствительны к регистру. Если их применение не приводит к желаемому результату, проверьте, не нажата ли клавиша Caps Lock.
- Две верхние команды меню Shading (Затенение) — Wireframe (Каркас) и Smooth Shade All (Сглаживать все) — используются для перехода между режимами каркасного отображения и тонированной раскраски по Гуро. Они выполняются также при нажатии клавиш 4 и 5 соответственно. Обратим особое внимание на режимы детализации при работе с неоднородными рациональными В-сплайнами. Нажатие клавиш 1, 2 и 3 приводит к переходу в режимы низкой, средней и высокой детализации соответственно.
- В меню Lighting (Освещение) имеется команда включения отображения всех источников света в сцене. Ей соответствует нажатие клавиши 7. Имейте в виду, что результат действия этой команды заметен только в режиме тонированной раскраски объектов. По умолчанию в этом режиме сцена освещена встроенными источниками света, основным назначением которых является обеспечение минимальной видимости объектов на этапе формирования геометрии сцены.
- Команды меню Show (Показать) позволяют быстро скрывать или, наоборот, делать видимыми объекты, принадлежащие к определенному типу. Например, иногда бывает полезно скрыть все камеры и источники света, чтобы получить возможность плотнее сфокусироваться на объектах сцены. Последняя команда этого меню позволяет скрыть координатную сетку, что также помогает упростить вид сцены.
- Первые три команды меню Panels (Панели), показанного на рис. 2.8, предназначены для выбора окна проекции, в котором будет демонстрироваться трехмерная сцена. Список, появляющийся при выборе первой команды, дает возможность не только перехода к заданному по умолчанию окну проекции Perspective (Перспектива), но и создания дополнительного окна центральной проекций. Вторая команда открывает список с названиями окон ортографических проекций, при этом у вас опять же есть возможность создать дополнительное окно. Команда Look Through Selected (Вид из точки расположения выделенного объекта) позволяет увидеть сцену из точки расположения выделенного объекта. В качестве объекта может выступать как камера или источник света, так и объект-примитив. В последнем случае сцена будет показана из опорной точки выделенного объекта, с линией взгляда в отрицательном направлении оси Z. Следующие три команды предназначены для изменения компоновки и типа окон проекции. В результате выбора команды Panel (Панель) появляется меню с перечнем дополнительных типов окон проекции, таких как Graph Editor (Редактор функциональных кривых). Окна проекции, принадлежащие к любому из дополнительных типов, можно превратить в плавающие. Имейте в виду, что после этого открыть дополнительное окно проекции такого же типа физически невозможно. Ниже находится команда Layouts (Компоновка), выбор которой приводит к появлению меню с вариантами компоновки окон проекции на экране. Под ней расположена команда Saved Layouts (Заданные варианты компоновки), выбор которой открывает меню с десятью самыми популярными вариантами компоновок окон проекции. Аналогичную функцию выполняют кнопки, расположенные с левой стороны экрана под вертикальной панелью с инструментами выделения и преобразования. При желании вы можете создавать собственные варианты компоновки.
Рис. 2.8. Меню Panel
СОВЕТ
Для изменения размеров окон проекции поместите указатель мыши на их границе м, когда он примет форму двойной стрелки или скрещенных двойных стрелок, нажмите левую кнопку мыши и перетащите границы на нужное расстояние. Для завершения преобразования отпустите кнопку мыши.
Упражнение. Начальные навыки работы с Maya
Рассмотрим пример применения часто используемых клавиатурных комбинаций, ак как они являются основными, рекомендуем выполнить это упражнение несколько раз, чтобы запомнить эти комбинации наизусть.
- Сцена содержит несколько полигональных и NURBS-примитивов.
- Нажмите клавишу Пробел. Появятся четыре окна проекции. Щелкните на окне проекции Perspective (Перспектива) и снова нажмите клавишу Пробел.
- Удерживая нажатой клавишу Alt, нажимайте левую и среднюю кнопку мыши, а также обе эти кнопки одновременно и перемещайте указатель мыши. Попытайтесь таким способом получить хорошее изображение тора, полученного на основе NURBS-кривых.
-
Выделите тор, щелкнув на нем левой кнопкой мыши. В результате на его поверхности появится зеленый светящийся каркас. Нажмите клавишу 2 и обратите внимание, как при этом изменится вид тора. Результат нажатия клавиши 3 показан на рис. 2.9. Для возвращения тора в первоначальное состояние нужно нажать клавишу 1. В данном случае оставьте максимальный уровень детализации.
- Одновременно нажмите среднюю кнопку мыши и клавишу Alt и, перемещая указатель мыши, по очереди сфокусируйтесь на остальных NURBS-примитивах, изменяя уровень их детализации на максимальный. Как легко заметить, вид плоскости и куба не зависит от режима детализации, так как ребра этих объектов не имеют кривизны. Обратите внимание, что куб создан из шести независимых NURBS-шюскостей.
- Нажмите клавишу 4 для перехода в режим каркасного отображения. Если теперь нажать клавишу а, масштаб изменится таким образом, что все объекты сцены окажутся в границах окна. Нажмите комбинацию клавиш Ctrl+Alt и нарисуйте выделяющую рамку вокруг шести крайних слева объектов. В результате выделенная область увеличится до размеров окна проекции.
- Выделите цилиндр, построенный на основе полигонов, и нажмите клавишу f, чтобы увеличить объект до размеров окна проекции, как показано на рис. 2.10.
- Выберите в меню Panels (Панели) команду Layouts (Компоновка) и затем в появившемся подменю — вариант Three Panes Split Top. if.
- Поместите указатель мыши на границу между верхним и нижним окнами проекции и, когда он примет форму двойной стрелки, нажмите левую кнопку мыши и перетащите указатель вниз. Это уменьшит площадь окна проекции, расположенного снизу. Затем выберите команду Panels > Orthographic > Front (Панели > Ортографические > Вид спереди).
- Щелкните правой кнопкой мыши на любой точке окна проекции Тор (Вид сверху), чтобы активизировать его, не снимая при этом выделения с цилиндра. Нарисуйте выделяющую рамку вокруг букв, как показано на рис. 2.11.
- В меню View (Вид) окна проекции Тор (Вид сверху) выберите команду Look at Selected (Фокусировка на выделенном). В результате текст окажется в центре окна. Нажмите клавишу Пробел, чтобы развернуть это окно проекции на весь экран, а затем клавишу 5 для перехода в режим тонированной раскраски. По очереди нажмите клавиши 1, 2 и 3, меняя уровень детализации NURBS-примитивов, и обратите внимание, что вид текста при этом не изменяется.
- Медленно перетащите вправо ползунок таймера анимации, и вы увидите перемещение тора, построенного на основе полигонов. Как вы уже поняли, этот объект был анимирован. Если теперь выделить тор, на временной шкале появятся вертикальные красные линии, указывающие, в каких кадрах были созданы ключи анимации (рис. 2.12).
- В правом нижнем углу экрана расположена группа кнопок управления анимацией. Щелкните на третьей справа кнопке этой группы. Это приведет к перемещению ползунка таймера анимации на следующий ключевой кадр. Несколько раз повторите этот процесс, .чтобы рассмотреть положение объекта в ключевых кадрах. Затем нажмите кнопку воспроизведения анимации (она расположена четвертой справа). Значок этой кнопки изменится с треугольника на красный квадрат. Повторный щелчок на этой кнопке остановит воспроизведение анимации.
- Выберите команду Perspective (Перспектива) меню Панели (Panels) чтобы перейти от окна проекции Тор (Вид сверху) к окну проекции Perspective (Перспектива). Снова нажмите кнопку воспроизведения анимации. С помощью операции облета, сопровождения и наезда камерой найдите точку, из которой анимация видна лучше всего. Остановите ее воспроизведение.
- Нажмите клавишу f, чтобы увеличить тор до границ окна проекции Теперь обратите внимание на диапазон анимации с кадра № 250 по кадр № 320 Проще всего перейти к этому диапазону, введя число 250 в поле, расположенное слева от шкалы диапазона, а число 320 - в поле, расположенное справа от нее Снова нажмите кнопку воспроизведения анимации и отрегулируйте проекцию наилучшим для наблюдения за движением тора образом.
Рис. 2.9. Вид тора, созданного на основе NURBS-кривых, в режиме максимальной детализацииРис.
2.10. Цилиндр в режиме каркасного отображения, увеличенный до границ окна проекции
Рис. 2.11. Выделение набора букв с помощью рамки
Рис. 2.12. Линии на временной шкале показывают положение ключей анимации для выделенного объекта
СОВЕТ
Остановить воспроизведение анимации можно, нажав клавишу Esc.
Рис. 2.13. Возможный вид сцены после завершения упражнения
ПРИМЕЧАНИЕ
Несколько раз повторите упражнение, выбирая различные варианты действия. Потренируйтесь в изменении масштаба области, выделенной с помощью рамки. Попробуйте другие варианты компоновки окон проекции Загрузите окна проекции различных типов, включая Hypershade (Редактор узлов) и Hypergraph (Просмотр структуры), и обратите внимание на операции масштабирования и панорамирования в этом случае.
Maya: Вид окна Maya при первом запуске программы
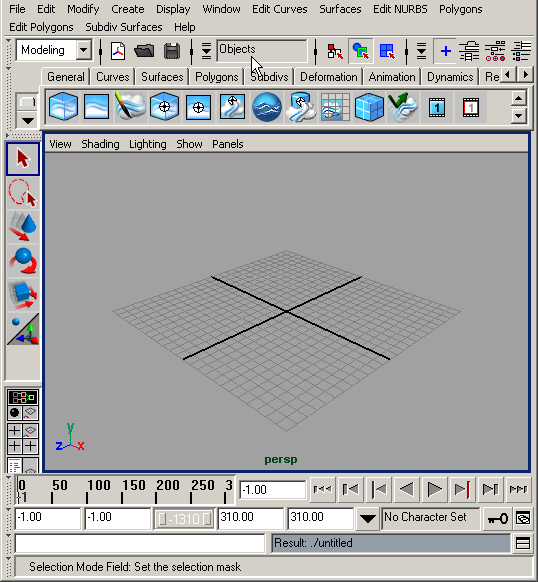
Maya: Вид тора, созданного на основе NURBS-кривых, в режиме максимальной детализацииРис.
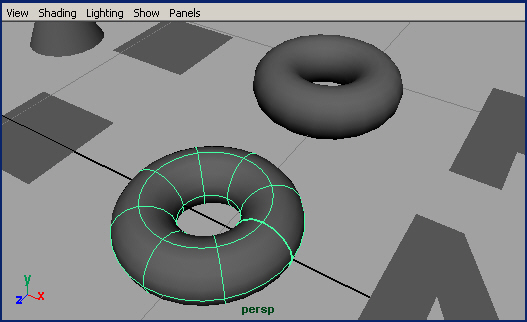
Maya: Возможный вид сцены после завершения упражнения
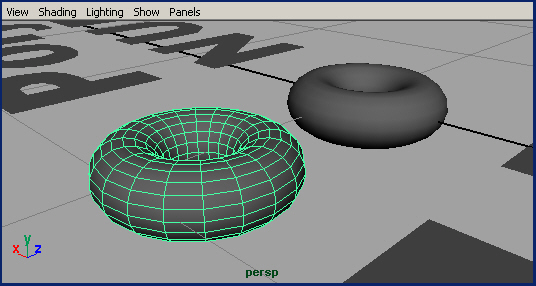
Maya: Выделение набора букв с помощью рамки
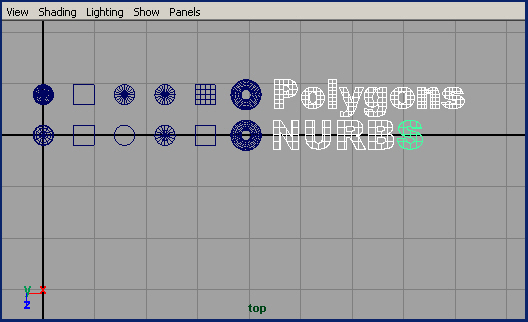
Maya: Вызов окна диалога с параметрами объекта
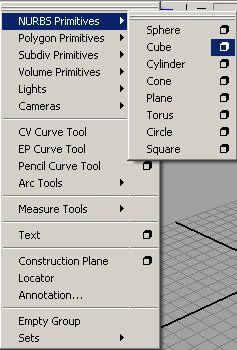
Maya: Линии на временной шкале показывают положение ключей анимации для выделенного объекта
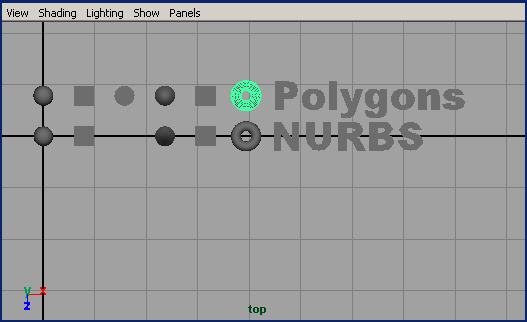
Maya: Меню Panel
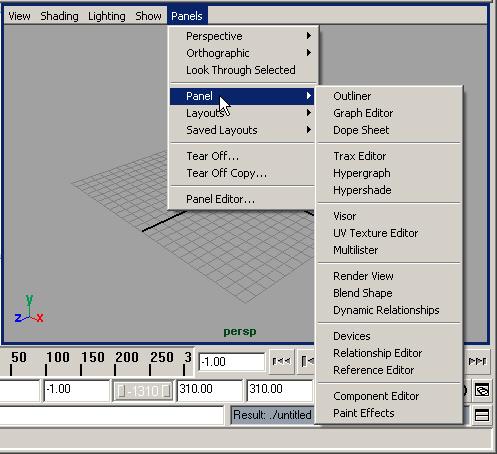
Maya: Окно проекции, оснащенное меню
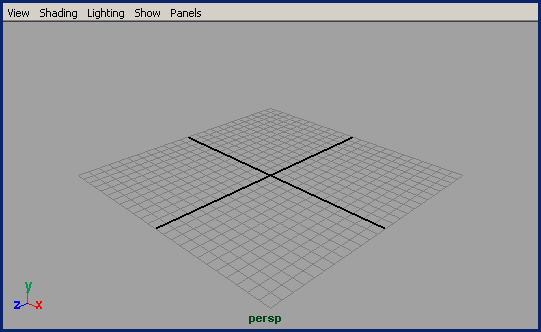
Maya: Процесс возвращения к исходным параметрам инструмента
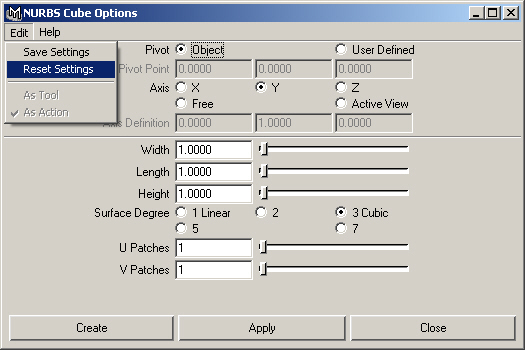
Maya: Раскрывающийся список с вариантами режимов. Обратите внимание на изменение строки меню по сравнению с рис. 2.1

Maya: Цилиндр в режиме каркасного отображения, увеличенный до границ окна проекции
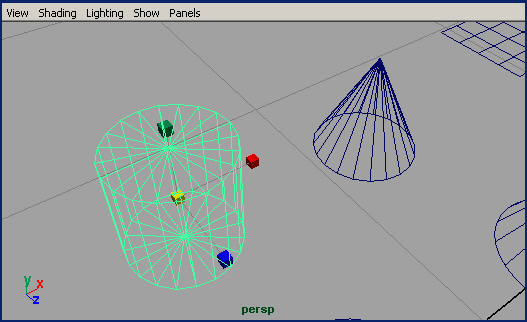
Maya: Щелкните на двойной линии, чтобы превратить меню в плавающее окно, пример которого показан справа внизу
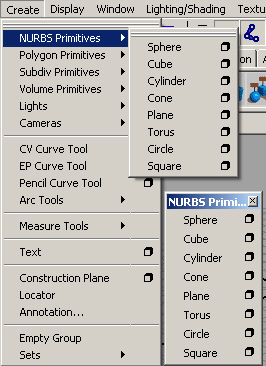
4. Меню оперативного доступа
Меню оперативного доступа
В Maya существует способ быстрого вызова основных пунктов меню, необходимых при работе с выделенным объектом. Нажмите и удерживайте клавишу Пробел. Появившееся меню будет центрировано относительно положения указателя мыши на текущий момент.
Чтобы посмотреть на полный набор меню оперативного доступа, нажмите кнопку Hotbox Controls (Элементы управления меню оперативного доступа) и затем выберите вариант Show Alt (Показать все), как показано на рис. 2.14.
Рис. 2.14. Вызов полного набора меню
В результате вы получите доступ к любой из команд Maya. Кроме того, есть еще пять областей, предназначенных для вызова дополнительных параметров. Их можно увидеть, щелкнув и удерживая кнопку мыши сверху, снизу, справа, слева или в центре меню оперативного доступа. Появившееся в результате щелчка сверху меню показано на рис. 2.15.
Рис. 2.15. Меню с дополнительными параметрами, появившееся после щелчка сверху
ПРИМЕЧАНИЕ
В этой главе мы дали только самую общую информацию о меню оперативного доступа. Исследуйте его самостоятельно. Потренируйтесь в изменении компоновки окон проекции и редактировании пользовательского интерфейса.
Maya: Вызов полного набора меню
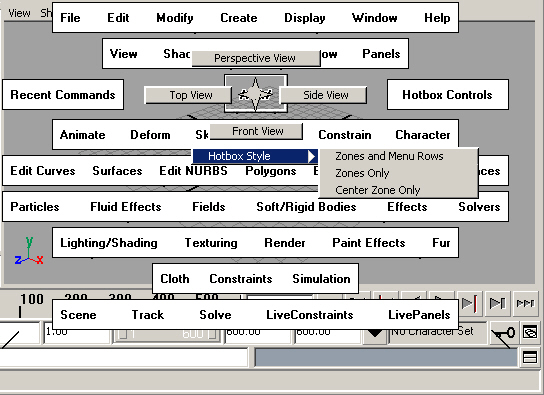
Maya: Меню с дополнительными параметрами, появившееся после щелчка сверху
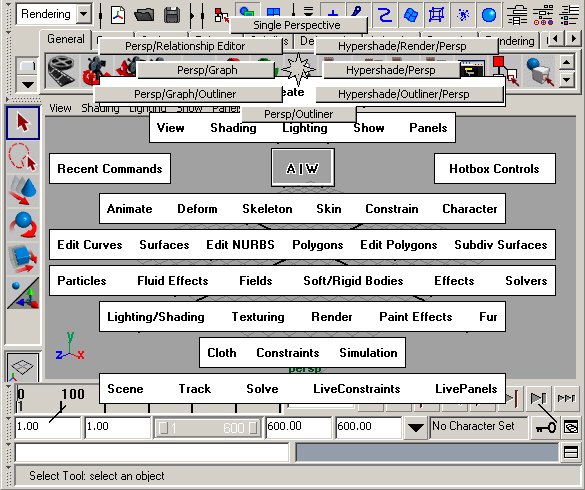
5. Подведем итоги
Подведем итоги
В этой главе вы начали знакомство с интерфейсом программы Maya и получили первичные навыки работы с ним. Вот краткий список тем, изученных вами в этой главе:
- Управление изображением в окнах проекций. Ключевые навыки, необходимые каждый раз, когда нужно изменить угол обзора сцены.
- Меню оперативного доступа. Если вы еще не сталкивались с этим элементом интерфейса, начните его исследование и убедитесь, что с его помощью легко увеличить эффективность работы в Maya.
- Диапазоны анимации и ее воспроизведение. Информация, без которой нельзя обойтись при создании, редактировании и просмотре анимации. Э Терминология. Основные названия элементов интерфейса Maya, без знания которых вы не сможете понять остальные главы этой книги.
- Изменение масштаба изображения объекта или набора объектов. Если вы перестали наблюдать объект или объекты в окне проекции, с помощью этих команд их изображение можно легко вернуть на место.
- Компоновка окон проекции. Возможность быстро изменить интерфейс оптимальным для решения текущей задачи образом.
Это действительно основные задачи и понятия программы Maya. Прежде всего ам нужно научиться управлять изображением в окнах проекций. Несколько часов эенировки в изменении угла обзора путем перемещения мыши при нажатой кла-ише Alt позволят вам впоследствии быст ро находить желаемые проекции сцены. еперь пришла пора поговорить о способах создания и редактирования таких тементов сцены, как объекты, источники света и камеры, а также дать вам до-элнительную информацию о работе с главными меню программы.