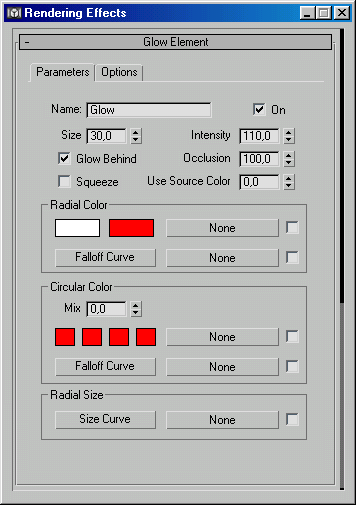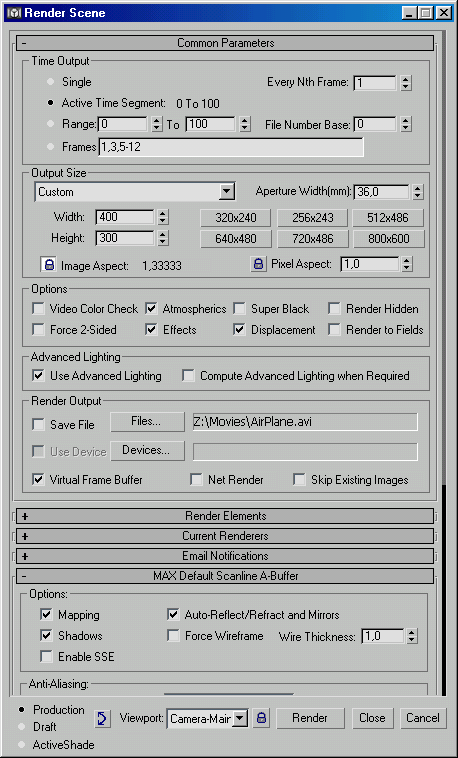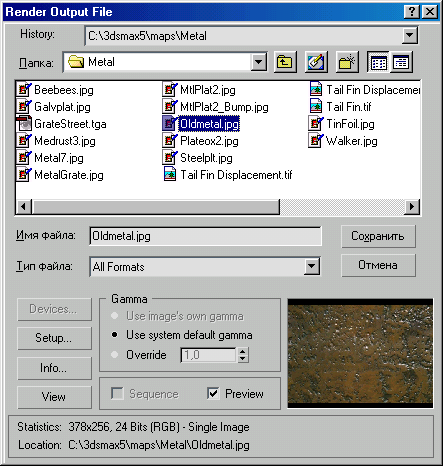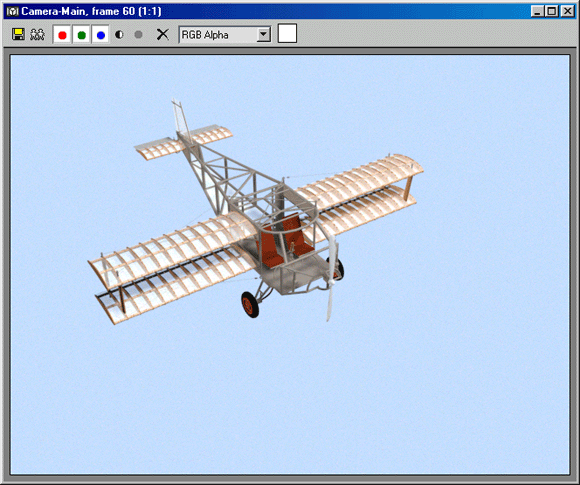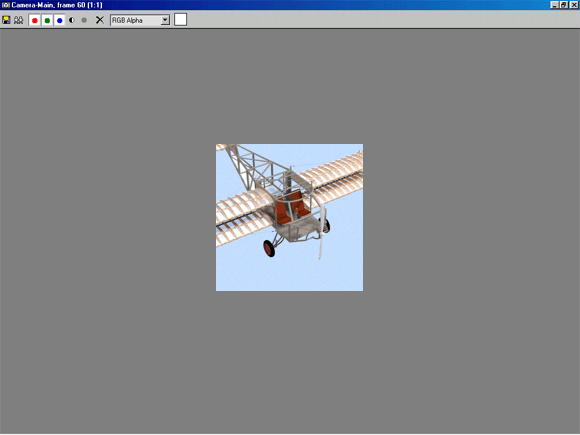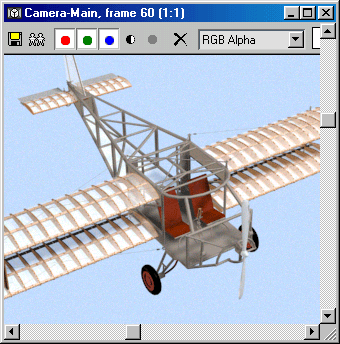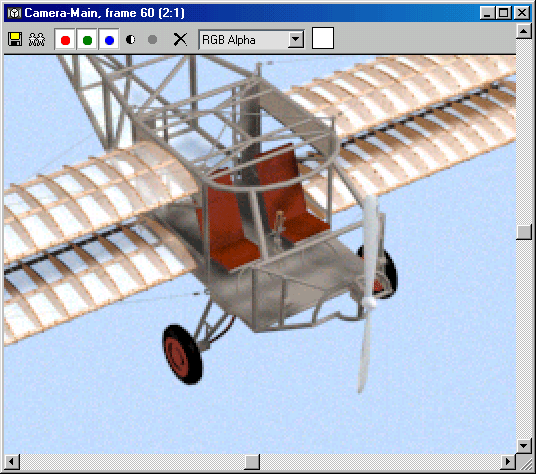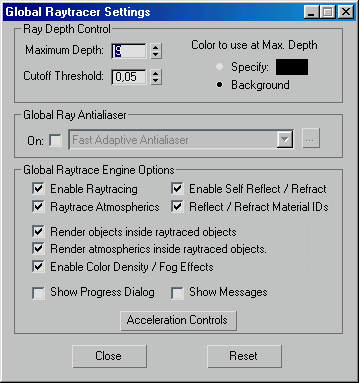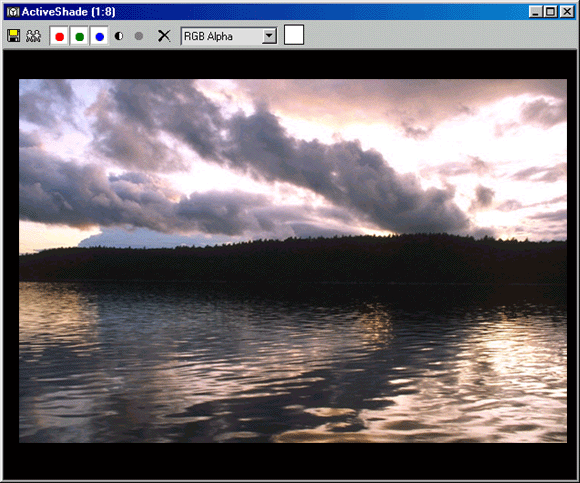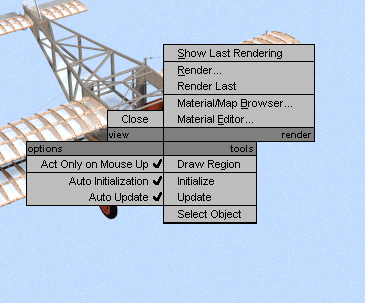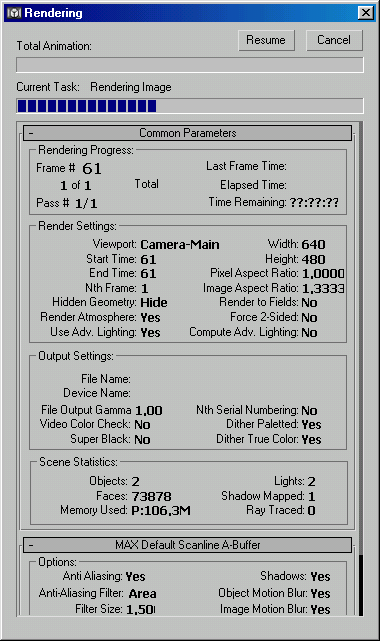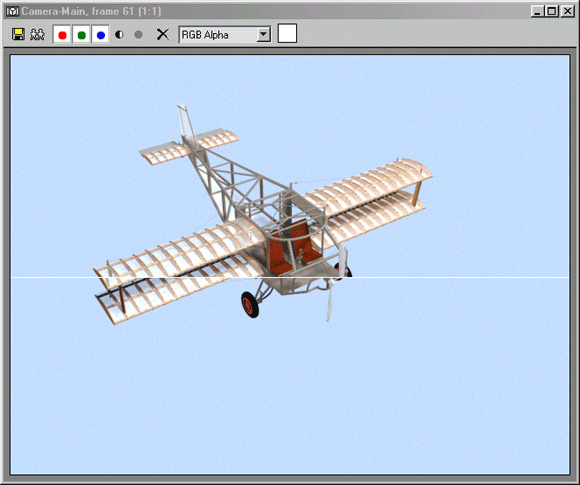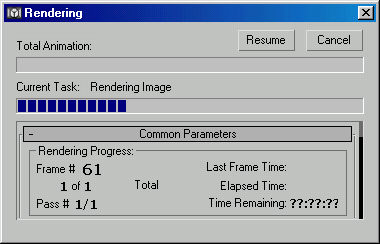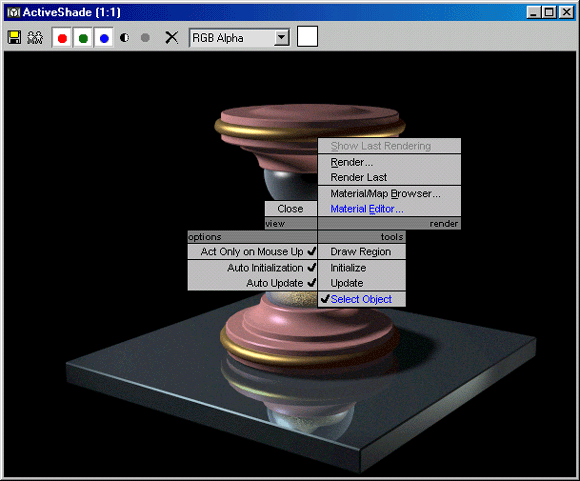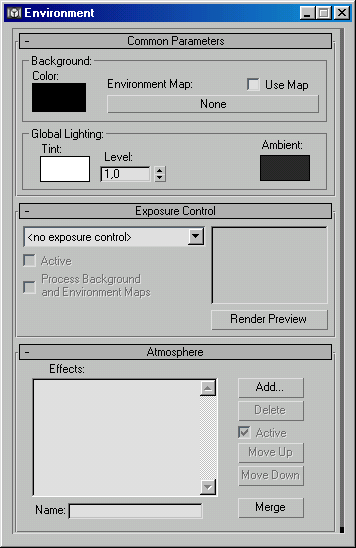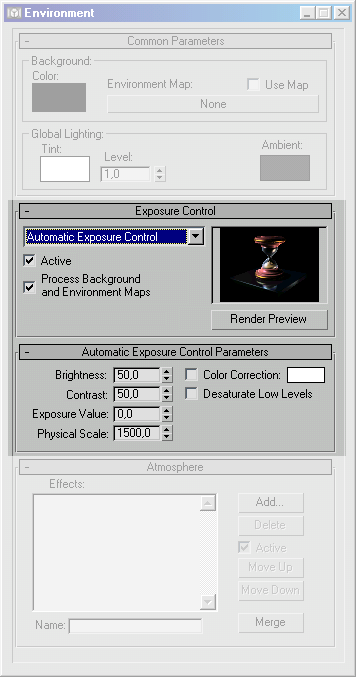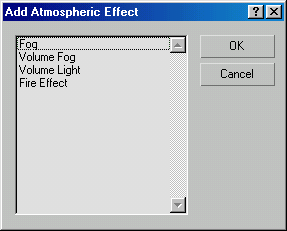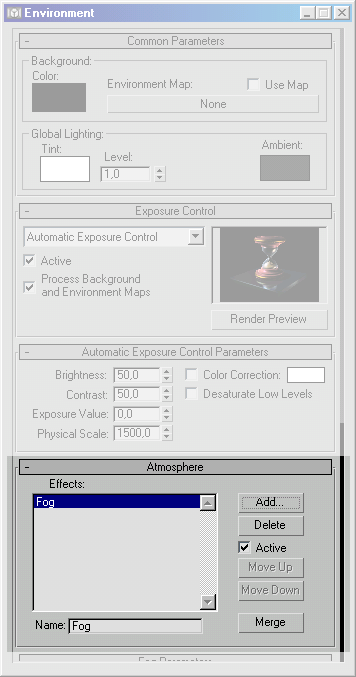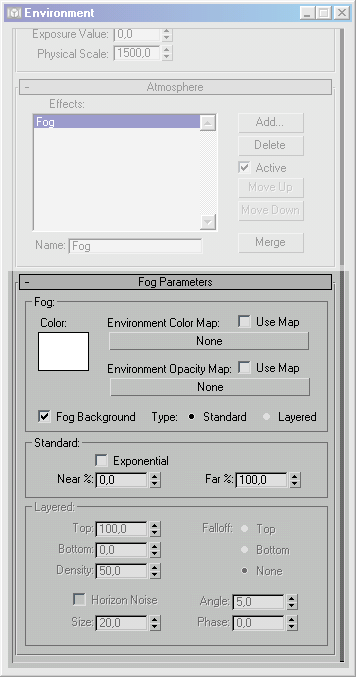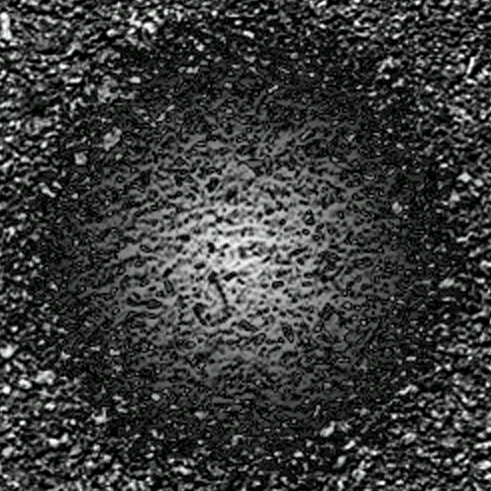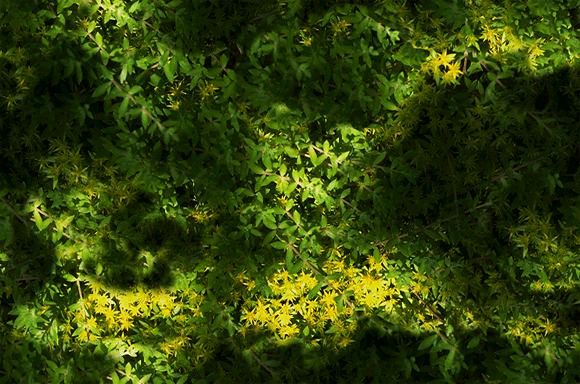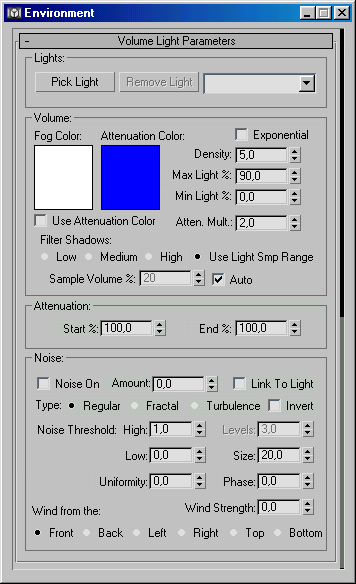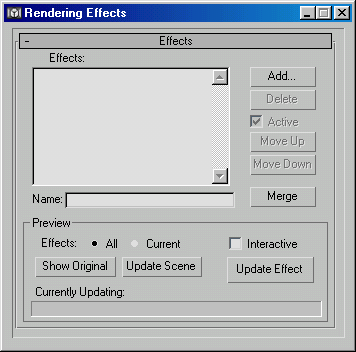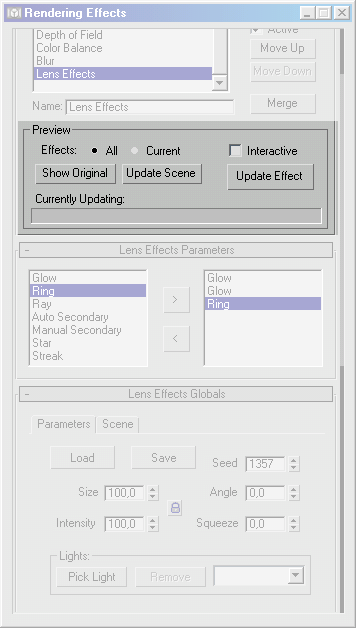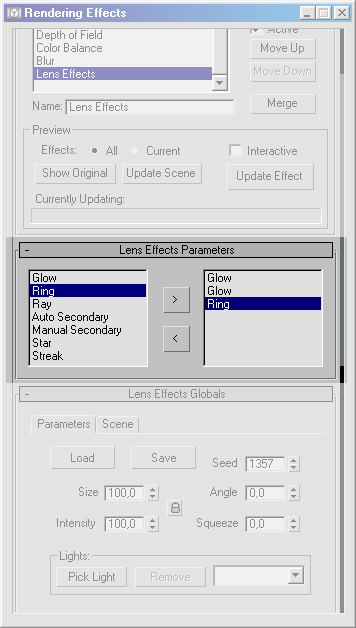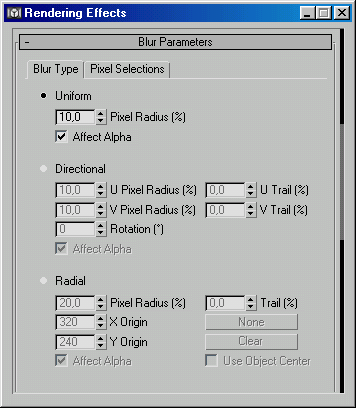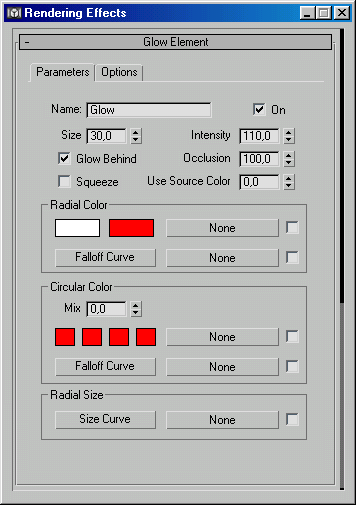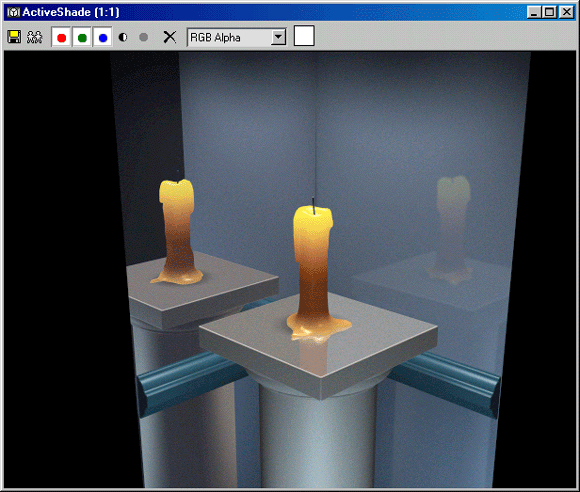Глава 10. Визуализация и Специальные Эффекты
1. ГЛАВА 10 Визуализация и Специальные Эффекты
ГЛАВА 10
Визуализация и Специальные Эффекты
- Тонкая настройка
- Основные понятия и инструменты Визуализации
- Специальные Эффекты
2. Тонкая настройка
Тонкая настройка
Итак, вы подошли к разбору последнего раздела Мах, хотя в той или иной мере ранее неоднократно пользовались инструментами Rendering (Визуализации). При просмотре результатов моделирования, отладке материалов, обсчете анимационных последовательностей вы обычно выполняли левый щелчок на кнопке Render Scene (Визуализировать Сцену) в Main Toolbar (Основной Панели Инструментов) и визуализация происходила с использованием настроек по умолчанию. Однако такой режим зачастую недостаточен для получения реалистичного результата, достаточно вспомнить пример с вращением пропеллера в предыдущей главе. Поэтому остановимся на способах настройки и управления Rendering (Визуализацией).
3. Основные понятия и инструменты Визуализации
Основные понятия и инструменты Визуализации
Панель Инструментов Rendering (Визуализации)
В Main Toolbar (Основной Панели Инструментов) находится группа кнопок и раскрывающийся список, позволяющие задавать режимы Rendering (Визуализации) (рис. 10.01). Далее рассмотрим их особенности:
![]()
РИСУНОК 10.01. Панель Инструментов Визуализации
Render Scene (Визуализировать Сцену) - основная кнопка для вызова одноименного диалогового окна, позволяющая выполнить настройку всех базовых параметров Визуализации (рис. 10.02). Перед нажатием этой кнопки следует выбрать требуемое активное видовое окно (обычно это окно камеры), хотя есть возможность задать его позднее. Рассмотрим основные из настроек этого окна:
РИСУНОК 10.02. Диалоговое окно Render Scene (Визуализировать Сцену)
Свиток Common Parameters (Основные Параметры)
- Группа Time Output (Временной Интервал Вывода) содержит переключатели установки временных интервалов визуализируемой сцены, шага кадров и некоторые другие:
- Single (Единичный) - выбирает обсчет текущего кадра.
- Active Time Segment (Активный Временной Сегмент) - используется для визуализации полной анимации сцены.
- Range (Диапазон) - задает парой счетчиков диапазон кадров.
- Frames (Кадры) - список кадров, указываемый непосредственно, через запятую или тире (например, строка «1, 3, 5-12» будет означать, что будут обсчитаны одиночные кадры 1-й и 3-й, а также набор 8-ми кадров с 5-го по 12-й).
- Every Nth Frame (Каждый N-ый Кадр) - позволяет задать шаг обсчета для вариантов Active Time Segment (Активный Временной Сегмент) и Range (Диапазон) (по умолчанию этот счетчик равен 1, что означает обсчет всех выбранных кадров).
- File Number Base (База Нумерованных Файлов) - по умолчанию принимается равной 0.
- Группа Output Size (Размер Изображения) контролирует размер визуализируемых кадров:
- Раскрывающийся список стандартных наборов видео-, кино- и фотостандартов позволяет выбрать требуемые Width (Ширину), Height (Высоту) и Image Aspect (Пропорции Изображения), а также Pixel Aspect (Пропорции Пиксела). Пункт Custom (Пользовательский) из списка позволяет вручную устанавливать собственные значения этих параметров.
- Группа Options (Настройки) содержит следующие флажки управления режимами визуализации:
- Video Color Check (Контроль Цветности) - соответствие генерируемых цветов телевещательным стандартам.
- Force 2-Sided (Сделать Двусторонними) - отображение обратных граней геометрии объектов.
- Atmospherics (Атмосферные Эффекты) - производить визуализацию эффектов Environment (Окружения), рассматриваемых далее в этой Главе (например, Fog (Туман)).
- Effects (Специальные Эффекты) производить визуализацию эффектов одноименного типа, рассматриваемых далее в этой Главе (например, Blur (Размытие)).
- Super Black (Чистый Черный Цвет)-используется для видеоприложений.
- Displacement (Замещение) - производить визуализацию материалов с текстурами типа Displacement (Замещение).
- Render Hidden Objects (Обсчитывать Невидимые Объекты) - выполняет визуализацию всех объектов сцены, вне зависимости от их видимости.
- Render to Fields (Обсчет в Поля) - выполняет визуализацию для сброса на видео.
- Группа Render Output (Вывод Визуализации) позволяет задать параметры вывода результатов обсчета и содержит следующие кнопки и флажки:
- Files (Файлы) - вызывает диалоговое окно Render Output File (Файл Вывода Визуализации). В нем следует выбрать графический формат, каталог на диске и имя сохраняемого файла (рис. 10.03).
- Save File (Сохранить Файл) - выполняет сохранение результатов обсчета на диск в файл с выбранным именем.
- Virtual Frame Buffer (Виртуальный Кадровый Буфер) - выполняет вывод результатов обсчета в одноименное служебное окно, описываемое далее.
- Net Render (Сетевая Визуализация) - потоковый обсчет несколькими компьютерами по локальной сети.
- Skip Existing Images (Пропускать Существующие Файлы) -включает режим пропуска кадров, файлы которых уже созданы.
- Devices (Устройства) - вызывает диалоговое окно настройки устройств сброса (цифровых видеомагнитофонов, ленточных накопителей и др.)
РИСУНОК 10.03. Выбор Файла Вывода Визуализации
3D Studio Max: Выбор Файла Вывода Визуализации
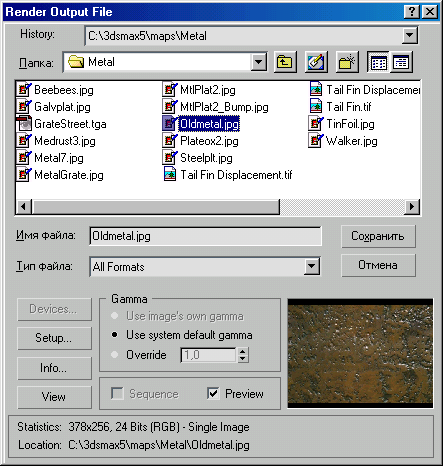
3D Studio Max: Диалоговое окно Render Scene (Визуализировать Сцену)
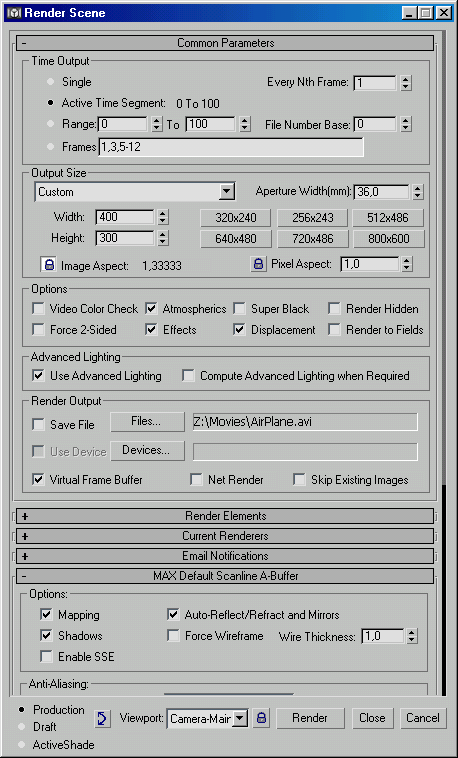
4. Свиток Max Default Scanline A-Buffer (Сканирующий Визуализатор Мах)
Свиток Max Default Scanline A-Buffer (Сканирующий Визуализатор Мах)
Этот свиток содержит установки и основные параметры Сканирующего Визуализатора - системной процедуры Мах, выполняющей обсчет сцены и формирующей изображение в кадровом буфере, и состоит из следующих групп:
- Группа Options (Настройки) управляет включением отдельных компонент визуализатора при обсчете сцены:
- Mapping (Проецирование) - задает отображение материалов с текстурами.
- Shadows (Падающие Тени) - задает генерацию падающих теней от объектов сцены.
- Auto-Reflect / Refract and Mirrors (Автоматические Отражения / Преломления и Зеркальные Отражения) - задает обсчет материалов с текстурами автоматических отражений и преломлений, а также текстур типа Flat Mirror (Плоскость Зеркала).
- Force Wireframe (Сделать Каркасным) - включает режим визуализации каркасов объектов, а их толщиной управляет счетчик Wire Thickness (Толщина).
- Mapping (Проецирование) - задает отображение материалов с текстурами.
- Группа Anti-Aliasing (Сглаживание Границ) задает параметры фильтрации и сглаживания:
- Anti-Aliasing (Сглаживание Границ) - флажок, включающий сглаживание границ изображений.
- Filter Maps (Фильтрация Текстур) - флажок, включающий фильтрацию текстурных карт.
- Filter (Фильтр) - раскрывающийся список возможных алгоритмов фильтрации текстур.
- Filter Size (Размер Фильтра) - принимается равным 1.5 пикселам по умолчанию.
- Anti-Aliasing (Сглаживание Границ) - флажок, включающий сглаживание границ изображений.
Из остальных групп необходимо упомянуть только об установках Motion Blur (Смазывание Движения):
- Группы Object / Image Motion Blur (Смазывание Движения Объекта / Всего Изображения) регулируют установки «смазывания движения», явления характерного для быстро движущихся объектов реального мира. Флажок Apply (Установить) включает эту имитацию, а набор счетчиков задает величину и длительность смазывания.
Детальнее мы остановимся на этих параметрах при выполнении практических заданий.
Quick Render (Production) / Quick Render (Draft) / Quick Render (ActiveShade) (Быстрая Визуализация (Финальная) / Быстрая Визуализация (Эскизная) / Быстрая Визуализация (Активное тонирование))- этот список кнопок осуществляет выбор между тремя вариантами визуализации трехмерной сцены, параметры каждого из которых настраиваются в диалоговом окне Render Scene (Визуализировать Сцену).
По умолчанию второй режим имеет более грубые установки для получения предварительных результатов и отладки, а первый вариант - для «чистового», окончательного обсчета.
Назначение и использование третьей кнопки (Quick Render (ActiveShade)) мы рассмотрим немного позже.
Render Type (Вид Визуализации) - раскрывающийся список основных способов обсчета сцены, дающий возможность задать область визуализации. Этот список состоит из следующих пунктов:
- View (Полное Видовое Окно) - устанавливает для обсчета всю область активного видового окна.
- Selected (Выбранные Объекты) - назначает для вывода только выделенный объект или объекты, игнорируя остальное содержимое сцены. Такой режим удобен для настройки и отладки элементов геометрии сложных трехмерных сцен.
- Region (Фрагмент) - задает прямоугольную область обсчета сцены, позволяя визуализировать требуемый фрагмент быстрее, так как вся остальная область видового окна не просчитывается программой. Установка границ фрагмента производится мышью интерактивно в активном видовом окне, причем форма курсора отображает возможное действие - перенос или масштабирование, а кнопка «ОК» («Да») завершает ввод, вызывая процедуру визуализации (рис. 10.04).
РИСУНОК 10.04. Режим задания области Визуализации
В результате в Framebuffer (Виртуальном Кадровом Буфере) - служебном окне, рассматриваемом далее, будет отображен выбранный фрагмент, а остальная часть сцены скрыта (рис. 10.05).
РИСУНОК 10.05. Визуализация Region (Фрагмента) сцены
- Crop (Вырез) - режим, аналогичный предыдущему и устанавливающий прямоугольную область видового окна для обсчета, с тем отличием, что остальная часть кадрового буфера отсекается до выбранного размера (рис. 10.06).
РИСУНОК 10.06. Визуализация Crop (Выреза) сцены
- Blowup (Увеличение) - выводит выбираемый аналогичным образом прямоугольный фрагмент текущего видового окна, укрупняя его до полного размера Framebuffer (Виртуального Кадрового Буфера) (рис. 10.07).
РИСУНОК 10.07. Визуализация Blowup (Увеличения) сцены
- Box Selected (Габаритный Контейнер Выделения) -производит вывод фрагмента видового окна, задавая границы по габаритным контейнерам выбранных объектов.
Дополнительное диалоговое окно Render Bounding Box / Selected (Визуализировать Габаритный Контейнер Выделения) дает возможность указать пропорции окна вывода (рис. 10.08).
РИСУНОК 10.08. Настройка пропорций окна вывода
- Region Selected (Фрагмент Выделения) и Crop Selected (Вырез Выделения) - комбинированные способы задания режимов вывода визуализации. Используются для расширения возможностей обсчета сцены и в некоторых нестандартных случаях.
- Active Shade (Активное Тонирование) - интерактивный режим просчета сцены. Основное и главное его назначение - значительное ускорение процесса отладки материалов и освещения (хотя и с некоторыми ограничениями). Многие рутинные операции по настройке трехмерной сцены требуют производить ее обсчёт неоднократно. Например, изменение свойств источников света (яркость, цвет, параметры падающих теней), настройка базовых и расширенных свойств материалов, параметры наложения текстурных карт (проецирование, мозаичность, фильтрация) и многие другие. При использовании Активного Тонирования большинство изменений отображается почти мгновенно (хотя такой режим требует наличия достаточных аппартных средств) в дополнительном одноименном окне (рис. 10.08а)
Управление режимами и функциями интерактивного окна осуществляется использованием контекстного меню-квадрата, вызываемого правым щелчком мыши (рис. 10.086)
Пункты подменю Tools (Средства) позволяют соответственно Select (Выбрать), Initialize (Инициализировать) или Update (Обновить) текущее состояние выбранного объекта или всей сцены. Команда Draw Region (Указать Фрагмент) задает область отображения изменений.
Процесс обсчета сцены начинается с вызова диалогового окна Rendering (Визуализация), отображающего информацию о визуализируемой сцене, текущей операции и общем ходе формирования итогового изображения (рис. 10.09). Две кнопки Pause (Приостановить) и Cancel (Прервать) управляют соответственно режимом паузы и отмены текущего сеанса визуализации.
РИСУНОК 10.08а
РИСУНОК 10.08b
Две индикаторные шкалы Total Animation (Вся Анимация) и Current Task (Текущая Задача) отображают графически процент соответственно обсчитанных кадров и текущей процедуры, выполняемой Сканирующим Ви-зуализатором.
Два свитка параметров Common Parameters (Общие Параметры) и Мах Default Scanline A-Buffer (Сканирующий Визуализатор Мах) выводят детальную информацию о геометрии сцены, освещении и камерах, времени обсчета последнего кадра, прогнозе на всю анимацию и многие другие.
При применении карт текстур типа Raytrace (Трассируемых) возникает дополнительное информационное окно, отображающее ход обсчета методом Трассировки Лучей и другие справочные данные (рис. 10.10).
РИСУНОК 10.09. Отображение процесса обсчета сцены
РИСУНОК 10.10. Отображение процесса обсчета Трассировки Лучей
3D Studio Max: Total Animation (Вся Анимация) и Current Task (Текущая Задача)
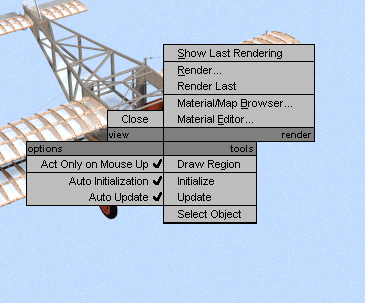
3D Studio Max: Визуализация Blowup (Увеличения) сцены
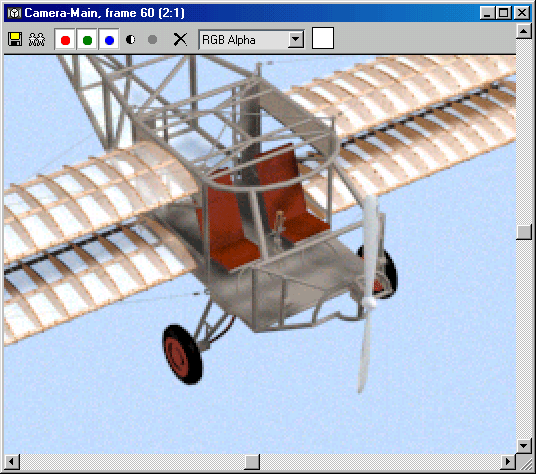
3D Studio Max: Визуализация Crop (Выреза) сцены
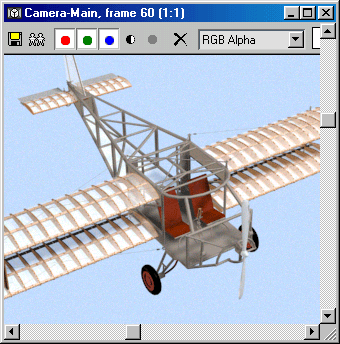
3D Studio Max: Визуализация Region (Фрагмента) сцены
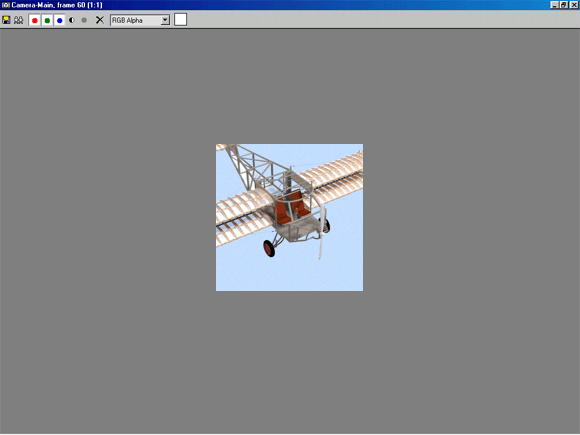
3D Studio Max: Настройка пропорций окна вывода
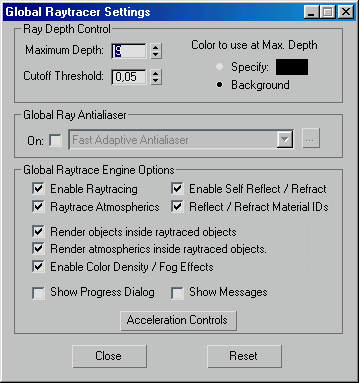
3D Studio Max: Отображение процесса обсчета Трассировки Лучей
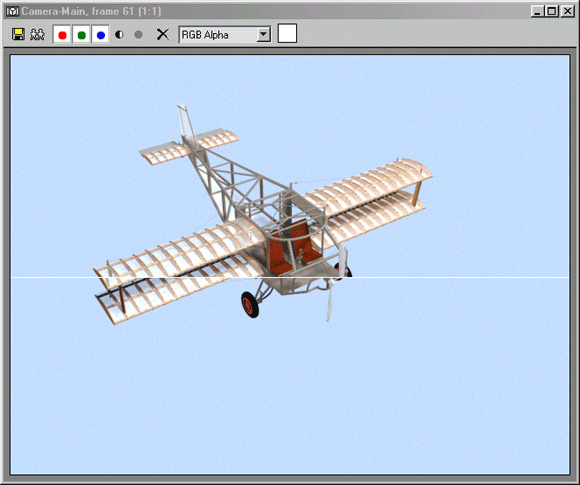
3D Studio Max: Отображение процесса обсчета Трассировки Лучей
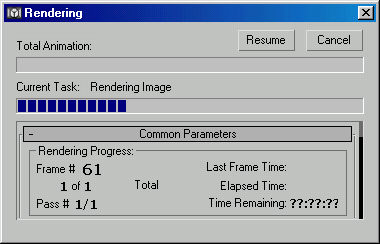
3D Studio Max: Отображение процесса обсчета сцены
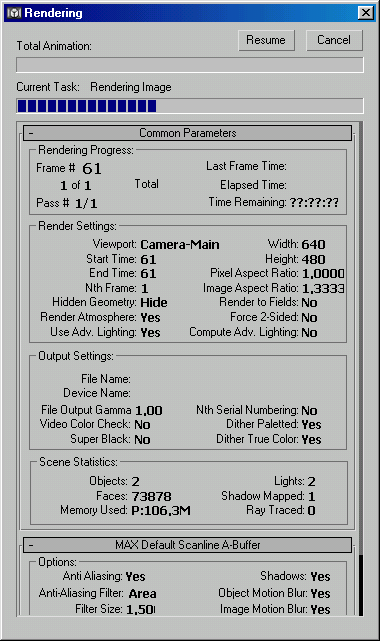
3D Studio Max: Процесс обсчета сцены начинается с вызова диалогового окна Rendering (Визуализация), отображающего информацию о в
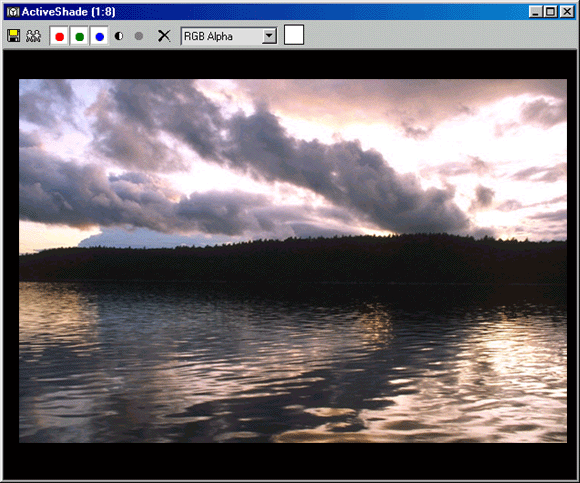
3D Studio Max: Режим задания области Визуализации
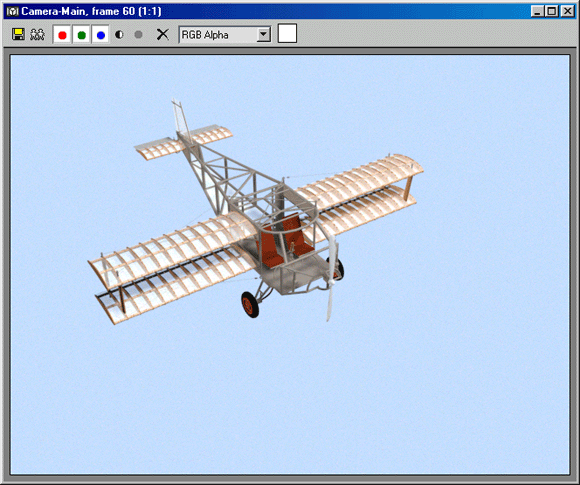
5. Framebuffer (Виртуальный Кадровый Буфер)
Framebuffer (Виртуальный Кадровый Буфер)
В результате выполнения программой обсчета сцены происходит генерация кадра изображения. Служебное окно с небольшой панелью кнопок управления всегда содержит последний визуализированный кадр и называется Framebuffer (Виртуальный Кадровый Буфер).
При запуске процедуры визуализации это окно автоматически вызывается и в нем происходит отображение процесса обсчета. В случае закрытия содержимое может быть просмотрено вызовом пункта Show Last Rendering (Показать Последнюю Визуализацию) падающего меню Rendering (Визуализации). Заголовок Framebuffer (Виртуальныго Кадрового Буфера) содержит имя обсчитанного видового окна и номер кадра, а также масштаб отображаемого изображения.
Панель Управления этим окном (рис. 10.11) состоит из следующих инструментов:

РИСУНОК 10.11. Панель Управления Framebuffer (Виртуальным Кадровым Буфером)
- Save Bitmap (Сохранить Изображение) - кнопка, выполняющая запись содержимого буфера в файл, вызывает стандартное диалоговое окно Browse Images for Output (Выберите Файл для Вывода). В нем следует выбрать графический формат, каталог на диске и имя сохраняемого файла.
- Clone Virtual Frame Buffer (Скопировать Виртуальный Кадровый Буфер) - создает копию текущего буфера кадров с его содержимым. Это бывает необходимо для доступа к предыдущим результатам при настройке освещения', материалов, ракурсов камеры и т.п.
- Enable Red / Green / Blue Channel (Показать Красный / Зеленый / Синий Каналы) - три кнопки, включающие режим отображения отдельных цветовых составляющих.
- Display Alpha Channel (Показать Силуэтный Канал) - включение буфера кадров в режим отображения силуэтного канала.
- Monochrome (Черно-Белый) - показ изображения градациями серого цвета (как на черно-белой фотографии).
- Clear (Очистка) - очищает содержимое текущего буфера кадров, заполняя его черным цветом фона. Чаще всего этой кнопкой приходится пользоваться при обсчете сцены в режиме Selected (Выбранные Объекты) и Region (Фрагмент).
- Channel Display List (Список Каналов) - раскрывающийся список каналов, доступных для просмотра,
- Color Swatch (Образец Цвета) - кнопка для сохранения цвета визуализированного пиксела и использования его в сцене (например, при создании материалов).
При выполнении щелчка и удерживании правой клавиши мыши возникает информационная панель с набором параметров текущего пиксела (рис. 10.12). Этот режим необходим для справочных целей и задач отладки.
Для изменения масштаба изображения в буфере кадров необходимо использовать клавишу <Ctrl> и мышь, причем для увеличения выполняется левый щелчок, а для уменьшения - правый. Текущее значение масштаба отображается в скобках в заголовке окна.
Теперь перейдем к рассмотрению типов Специальных Эффектов Мах и методов их применения.
РИСУНОК 10.12. Отображение информационной панели Framebuffer (Виртуального Кадрового Буфера)
3D Studio Max: Отображение информационной панели Framebuffer (Виртуального Кадрового Буфера)
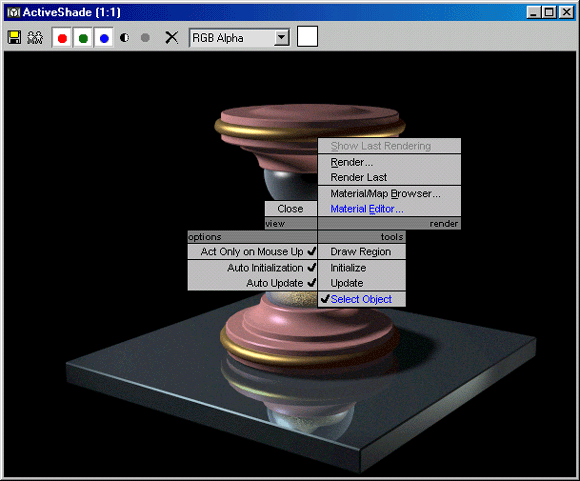
6. Специальные Эффекты
Специальные Эффекты
Выполненные ранее практические задания к предыдущим Главам и особенно примеры с горящей свечой или пропеллером аэроплана, наверное, убедили вас, что необходим последний штрих, некая «изюминка», чтобы внести в достаточно достоверные итоговые изображения новый уровень реализма. Он становится достижим при использовании в среде Мах механизма Environment (Окружение) и набора Effects (Специальных Эффектов).
7. Эффекты Environment (Окружения)
Эффекты Environment (Окружения)
Основные настройки Environment (Окружения) устанавливаются в одноименном диалоговом окне, вызываемом пунктом Environment (Окружение) падающего меню Rendering (Визуализация) (рис. 10.13). Это окно содержит два свитка параметров - Common Parameters (Основные Параметры) и Atmosphere (Атмосфера).
8. Свиток Common Parameters (Основные Параметры)
Свиток Common Parameters (Основные Параметры)
Две группы параметров этого свитка определяют следующие режимы Environment (Окружения):
- Background (Фон) - устанавливаемый пользователем задний план визуализируемой сцены. Он может быть окрашен в однородный цвет, задаваемый параметром Color (Цвет) и настраиваемый в диалоговом окне Color Selector (Выбор Цвета), или определен как текстурная карта, выбираемая из созданных в сцене текстур. Для выбора такой карты предназначена кнопка Environment Map (Карта Окружения), а флажок Use Map (Использовать Карту) - включает ее видимость.
- Global Lighting (Общее Освещение) - эта группа управляет параметрами общего освещения сцены и детально рассматривалась в главе «Освещение и Камеры».
9. Свиток Exposure (Экспозиция или Выдержка)
Свиток Exposure (Экспозиция или Выдержка)
В 3 DS Мах 5 имеется возможность задания параметров освещения трехмерных сцен на основе физических характеристик (таких, как, например, сила света).
Выбрав пункт Automatic Exposure Control (Автоматический Контроль Экспозиции) появляется возможность контролировать световую модель счетчиками Physical Scale (Физический Масштаб) и Exposure Value (Величина Экспозиции), влияющими соответственно на засветку и общую яркость сцены. Параметры Chromatic Adaptation (Цветовая
РИСУНОК 10.13. Настройки Global Lighting (Общего Освещения)
РИСУНОК 10.13а.
Адаптация) и Color Differentiation (Различение Цветов) управляют настройками цветности и цветокоррекции визуализируемого изображения (рис. 10.13а).
3D Studio Max: Color Differentiation (Различение Цветов)
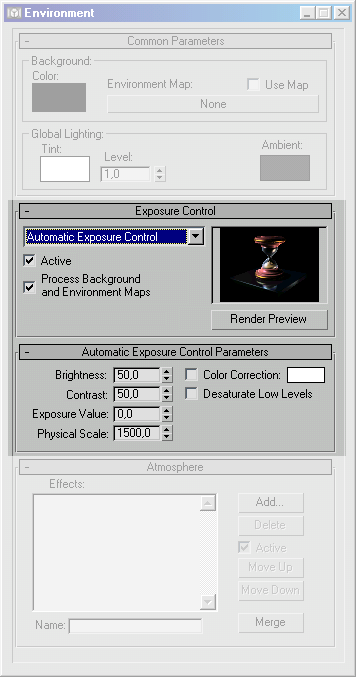
3D Studio Max: Настройки Global Lighting (Общего Освещения)
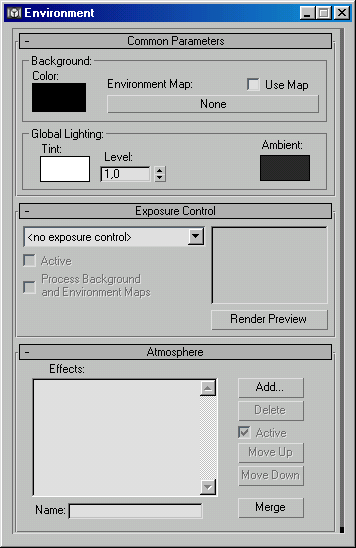
10. Свиток Atmosphere (Атмосфера)
Свиток Atmosphere (Атмосфера)
Этот свиток содержит список Effects (Эффектов) Environment (Окружения), используемых в сцене в левой части окна и следующий набор кнопок управления:
- Add (Добавить) - вызывает диалоговое окно списка доступных эффектов Add Atmospheric Effect (Добавить Атмосферный Эффект) (рис. 10.14).
- Delete (Удалить) - удаляет выбранный эффект из списка эффектов, используемых в сцене.
- Active (Включить) - флажок включения действия выбранного эффекта.
- Move Up / Move Down (Переместить Вверх / Переместить Вниз) - используется для сортировки эффектов.
РИСУНОК 10.14. Добавление Атмосферного Эффекта
- Merge (Поместить) - выполняет вставку эффекта и его установок из другого файла трехмерной сцены (с расширением .МАХ).
- Name (Имя Эффекта) - текстовое поле для набора имени выбранного эффекта.
При добавлении эффекта в списке Effects (Эффектов) появляется новая строка с именем (рис. 10.15) и после левого щелчка на ней возникает новый свиток, содержащий набор параметров эффекта, различный для каждого из них (рис. 10.16).
РИСУНОК 10.15. Свиток Atmosphere (Атмосфера)
Рассмотрим два основных эффекта Окружения, наиболее часто применяемых в трехмерных сценах - Fog (Туман) и Volume Light (Объемное Освещение).
3D Studio Max: Добавление Атмосферного Эффекта
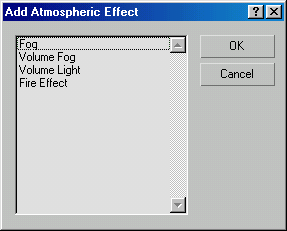
3D Studio Max: Свиток Atmosphere (Атмосфера)
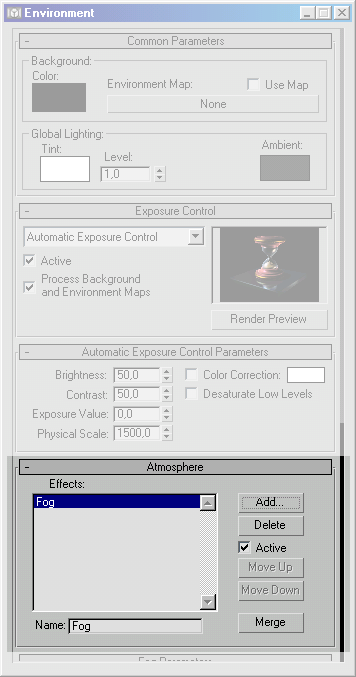
11. Fog (Туман)
Fog (Туман)
Для включения эффекта тумана следует вызвать диалоговое окно Environment (Окружение) и, щелкнув на кнопке Add (Добавить), выбрать из списка эффектов пункт Fog (Туман).
В результате возникнет еще один свиток Fog Parameters (Параметры Тумана) (рис. 10.16) со следующими группами настроек:
РИСУНОК 10.16. Настройки эффекта Fog (Туман)
- Fog (Туман) - задает цвет тумана параметром Color (Цвет), а также может использовать текстурные карты как источник цвета и прозрачности - соответственно Environment Color Map (Карта Цвета) и Environment Opacity Map (Карта Непрозрачности).
Для включения режима «затуманивания» заднего плана предназначен флажок Fog Background (Туман Фона), а выбор типа тумана осуществляется переключателем Туре (Тип) и может быть Standard (Стандартным) (рис. 10.17) или Layered (Слоистым) (рис. 10.18).
РИСУНОК 10.17. Пример использования эффекта Fog
РИСУНОК 10.18. Пример использования эффекта Layered Fog
- Standard (Стандатный) - выбирает режим изменения тумана от Near (Ближняя Граница) до Far (Дальняя Граница) - двух параметров, задаваемых для камеры. При включенном флажке Exponential (Экспоненциальный) график этих изменений криволинейный, а при выключенном-прямолинейный.
- Layered (Слоистый) - настраивает параметры слоистого тумана при соответствующем положении переключателя Туре (Тип). Детальнее мы рассмотрим их особенности далее, при выполнении практики.
Для отображения эффекта тумана необходимо при визуализации сцены включить флажок Atmospherics (Атмосферные Эффекты) в диалоговом окне Render Scene (Визуализировать Сцену).
3D Studio Max: Настройки эффекта Fog (Туман)
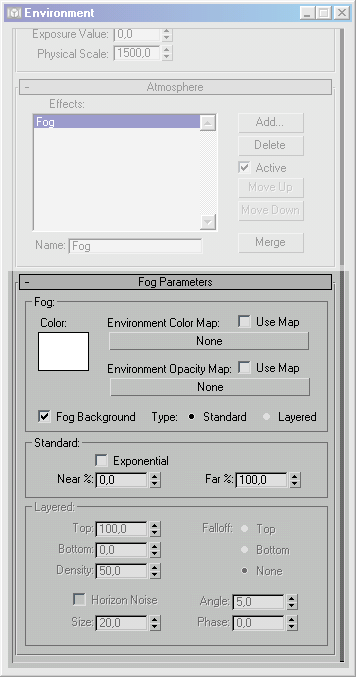
3D Studio Max: Пример использования эффекта Fog
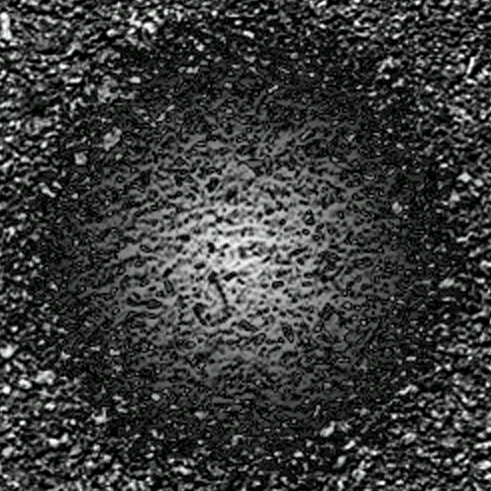
3D Studio Max: Пример использования эффекта Layered Fog

12. Volume Light (Объемное Освещение)
Volume Light (Объемное Освещение)
Этот эффект придает дополнительный реализм моделируемой сцене и усиливает иллюзию натуральности, имитируя засветку воздушной среды лучами света (рис. 10.19). Дополнительно может быть задана нерегулярность, напоминающая пылевую взвесь, и ее анимация.
РИСУНОК 10.19. Пример использования эффекта Volume Light (Объемного Освещения)
При добавлении Volume Light (Объемного Освещения) в список Effects (Эффекты) появляется свиток Volume Light Parameters (Параметры Объемного Освещения) (рис. 10.20), содержащий следующие настройки:
- Группа Lights (Осветители) - позволяет выбрать источники света сцены, которые будут имитировать объемный свет.
При нажатии на кнопку Pick Light (Выбрать Осветитель) включается режим выбора и после щелчка на каком-либо источнике света сцены его имя возникает в раскрывающемся списке.
РИСУНОК 10.20. Настройки Объемного Освещения
- Группа Volume (Объем) - настраивает параметры атмосферы в световом потоке источника света.
- Цвет конуса света Fog Color (Цвет Тумана) и Attenuation Color (Цвет Ослабления) задается в диалоговом окне Color Selector (Выбор Цвета), вызываемом левым щелчком на соответствующем образце. Density (Плотность), Min / Max Light (Минимальный / Максимальный Свет) и Atten. Mult. (Множитель Ослабления) задают характеристики светового потока, а переключатель Filter Shadows (Фильтрация Теней) устанавливает один из режимов фильтрации теней - Low (Низкий), Medium (Средний), High (Высокий) или принимаемый по умолчанию Use Light Smp Range (Использовать Режим Источника).
- Группа Attenuation (Ослабление) - регулирует величину ослабления объемного света в Start (Начале) и End (Конце) конуса света.
- Группа Noise (Нерегулярность) - включает режим «зашумления» и неоднородности воздушной среды в лучах света.
Счетчик Amount (Величина) задает силу возмущений, а переключатель Туре (Тип) устанавливает их физический вид. Для имитации колебаний атмосферы и указания их ориентации служит переключатель Wind from the (Ветер), а его сила задается счетчиком Wind Strength (Сила Ветра).
Анимация, подобная «клубящейся пыли в лучах света», управляется счетчиком Phase (Фаза), который необходимо циклически менять.
Далее мы рассмотрим некоторые другие эффекты среды Мах, не связанные с Environment (Окружением).
3D Studio Max: Настройки Объемного Освещения
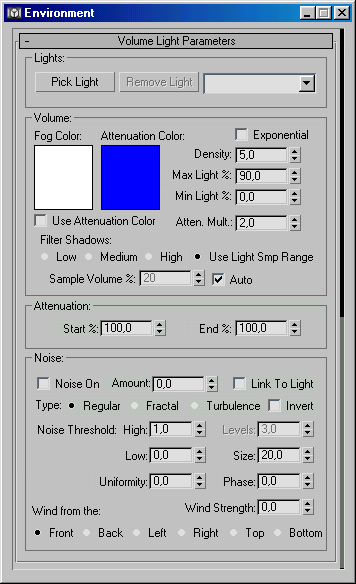
3D Studio Max: Пример использования эффекта Volume Light (Объемного Освещения)
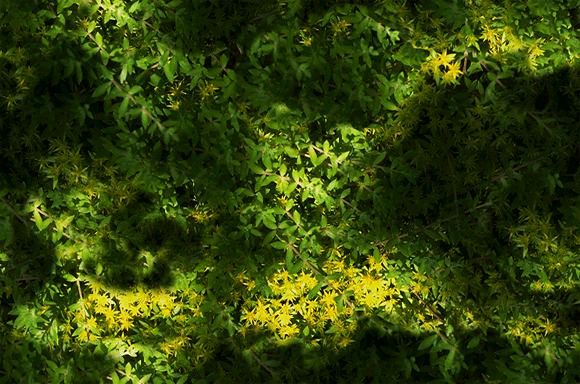
13. Основные виды Effects (Специальных Эффектов)
Основные виды Effects (Специальных Эффектов)
Описываемая группа эффектов относится к виду Специальных или Оптических. Сюда входят следующие эффекты:
- Lens Effects (Линзовые Эффекты) -группа фильтров, реализующая свечение, линзовые блики, линзовые кольца, звездоподобные лучи и некоторые другие.
- Blur (Размытие) - размытие четких границ объектов или всего кадрового изображения
- Brightness and Contrast (Яркость и Контрастность) - корректировка характеристик яркости и контрастности получаемого визуализацией изображения.
- Color Balance (Цветовой Баланс) - настройка цветовой гаммы изображения.
- Depth of Field (Глубина Резкости) - создание эффекта расфокусировки, имитирующей съемку реальной видеокамерой или фотоаппаратом.
- File Output (Файловый Вывод) - запись на диск файлов каналов дополнительной графической информации.
- Film Grain (Зернистость Пленки) - обработка итогового изображения визуализации сцены, имитирующие естественную зернистость пленки.
Для выбора типа эффекта и его настройки необходимо вызвать диалоговое окно Rendering Effect (Визуализация Эффектов) пунктом Effects (Эффекты) падающего меню Rendering (Визуализация). Интерфейс свитка Effects (Эффекты) аналогичен описанному ранее свитку Atmosphere (Атмосфера) эффектов Окружения, за исключением добавленной группы инструментов Preview (Просмотр) (рис. 10.21), которая состоит из следующих настроек:
РИСУНОК 10.21. Инструменты отображения Специальных Эффектов
- Effects (Эффекты) - этот переключатель выбирает отображение АИ (Всех) эффектов или Current (Текущего) эффекта в Виртуальном Кадровом Буфере.
- Interactive (Отобразить Динамически) - этот флажок включает режим мгновенного обновления всех изменений. Если он выключен, то для их просмотра используется Update Effect (Обновить).
- Show Original / Show Effect (Показать Исходный / Показать Эффект) - эта кнопка переключает вид кадра без применения эффектов и наоборот.
- Update Scene (Обновить Сцену) - эта кнопка производит повторный обсчет кадра сцены, а индикаторная шкала Currently Updating (Текущее Обновление) отображает процент выполнения текущей операции.
Далее разберем наиболее полезные из Оптических Эффектов - Lens Effects (Линзовые Эффекты).
3D Studio Max: Инструменты отображения Специальных Эффектов
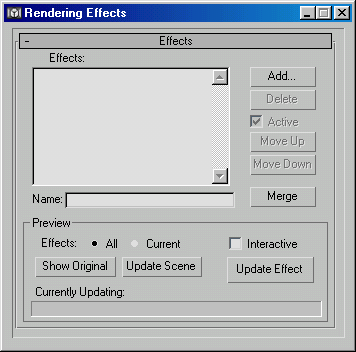
14. Lens Effects (Линзовые Эффекты)
Lens Effects (Линзовые Эффекты)
- Линзовые Эффекты объединяют группу фильтров - специальных программных алгоритмов обработки кадра, получаемого основной процедурой визуализации Мах. Этот кадр, кроме основных слагающих его каналов цветовых компонент - Red-Green-Blue (Красный-Зеленый-Синий) и известного вам Alpha Channel (Силуэтного Канала), содержит дополнительную графическую информацию. Используя эту информацию, фильтры эффектов формируют свечение вокруг объекта, размытие резкости с увеличением глубины сцены и т.д. Один из механизмов такой реализации в Мах называется G-Buffer (Графическим Буфером).
- Графический Буфер имеет набор ссылок, или идентификаторов, которые могут быть присвоены объектам сцены. Для выполнения этой процедуры следует вызвать правым щелчком контекстное меню редактируемого объекта и выбрать пункт Properties (Свойства), после чего возникнет одноименное диалоговое окно.
В группе параметров Object Information (Информация об Объекте) содержится подгруппа G-Buffer (Графический Буфер) со счетчиком Object Channel (Объектный Канал) (рис. 10.22) (по умолчанию все объекты Мах имеют идентификатор этого канала равный 0).
РИСУНОК 10.22. Объектный Канал G-Buffer (Графического Буфера)
После присвоения объекту нового номера канала его необходимо повторить при настройке того или иного фильтра и тем самым связать объект сцены с Графическим Буфером. Объектных каналов в среде Мах может быть до 65535, чего, безусловно, достаточно для любых комбинаций эффектов.
Кроме описанной процедуры использования Объектного
Канала, можно назначить аналогичный идентификатор G-Buffer (Графического Буфера) материалу объекта. Для этого используется список кнопок в горизонтальной Toolbar (Панели Инструментов) Редактора Материалов, из которого выбирается требуемый номер от 0 до 15.
Теперь вернемся к диалоговому окну Effects (Эффекты) и рассмотрим настройку некоторых фильтров Линзовых Эффектов.
После добавления кнопкой Add (Добавить) набора эффектов в список сцены появятся два свитка - Lens Effects Parameters (Параметры Линзовых Эффектов) и Lens Effects Globals (Глобальные Параметры Линзовых Эффектов) (рис. 10.23) (второй свиток содержит глобальные базовые настройки и обычно нет необходимости их изменять).
Первый свиток организован в виде двух списков: левый содержит набор исходных фильтров, а правый - отображает фильтры, используемые в сцене. Для редактирования правого списка имеются две кнопки -добавления и удаления.
После добавления хотя бы одного элемента списка возникает третий свиток, относящийся к настройкам этого фильтра (рис. 10.25). При установке нескольких фильтров выбор требуемого вызывает его свиток для редактирования.
Работу с настройками фильтра мы рассмотрим в практическом задании этой Главы на примере фильтра Glow (Сияние).
РИСУНОК 10.23. Настройки Lens Effects (Линзовых Эффектов)
3D Studio Max: Настройки Lens Effects (Линзовых Эффектов)
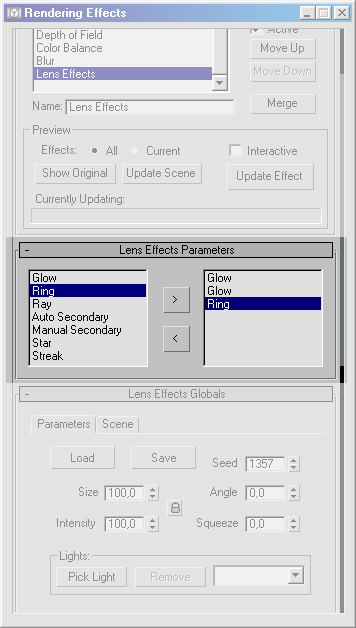
3D Studio Max: Объектный Канал G-Buffer (Графического Буфера)
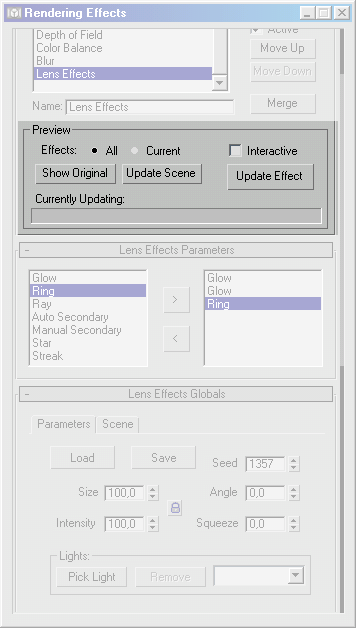
15. Примечание Задание 1 Motion Blur (Смазывание Движения)
Примечание
Задание 1
Motion Blur (Смазывание Движения)
Первый пример иллюстрирует метод добавления упоминавшегося ранее эффекта «смазанности» движения быстродвижущихся объектов. В реальной жизни такой результат возникает при съемке на видеокамеру или обычную фотопленку.
1. Загрузите с сайта издательства файл AirPlane3.MAX. Это трехмерная сцена с летящим аэропланом, с которой вы работали, разбираясь с Анимацией. Просмотрите файл анимации AirPlane2.AVI, чтобы восстановить в памяти ее подробности. Для этого вызовите Универсальный Проигрыватель Windows пунктом View File (Просмотреть Файл) падающего меню File (Файл) и выбором в одноименном диалоговом окне.
2. Прежде всего следует определиться: какие из движущихся объектов или элементов сцены требуют применения эффекта Motion Blur (Смазывания Движения). Наверное, корпус летящего самолета выглядит вполне реалистично, и его анимация не вызывает сомнений, а вот пропеллер вращается очень искусственно и нереально. Поэтому выберите объект с именем «Пропеллер» и, вызвав его контекстное меню правым щелчком, укажите пункт Properties (Свойства).
В появившемся диалоговом окне Object Properties (Свойства Объекта) найдите группу Motion Blur (Смазывание Движения), включите флажок Enabled (Включено) и выберите переключатель Object (Объектное). Подтвердите изменения, нажав «ОК» («Да»).
3. Теперь вызовите окно диалога Render Scene (Визуализировать Сцену) одноименной кнопкой из Main Toolbar (Основной Панели Инструментов) и в свитке Max Default Scanline A-Buffer (Сканирующий Визуализатор Мах) найдите группу Object Motion Blur (Смазывание Движения Объекта) (рис. 10.24).
РИСУНОК 10.24. Управление Смазыванием Движения Объекта
4. Включите флажок Apply (Применить) для активизации эффекта и настройте его параметры:
- Duration (frames) (Длительность (кадры)) - этот счетчик задает временной интервал в единицах кадров, в течение которого «открыт затвор виртуальной камеры». Установите его равным 1,5 кадрам.
- Samples (Число Экземпляров) - этот счетчик задает вид «смаза», и если его значение меньше Duration (Длительности), то этот «смаз» приобретает зернистый характер, а если больше или равен - сглаженный. Установите его равным 16, что соответствует его максимальному значению.
- Duration Subdivision (Число Промежуточных Копий) - этот счетчик регулирует степень «смаза» в течение Duration (Длительности) и может иметь значение до 16 единиц. Задайте его равным 16.
5. Настройте все необходимые параметры для сохранения файла анимации на диск в формате .AVI с использованием кодека Microsoft Video 1 и именем «AirPlane-MBIur.AVI» и запустите процедуру визуализации кнопкой Render (Обсчет).
Просмотрев по окончании обсчета полученный результат, можно еще раз убедиться в качественном улучшении первоначального варианта анимации.
3D Studio Max: Управление Смазыванием Движения Объекта
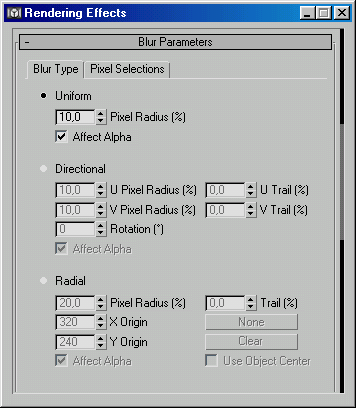
16. Задание 2 Сияние пламени свечи, эффект Glow (Сияние)
Задание 2
Сияние пламени свечи, эффект Glow (Сияние)
Рассматривая главу «Карты Текстур», вы выполняли практическое задание по созданию материалов восковой свечи и ее горящего пламени. Полученные тогда результаты требовали добавления особенности, труднодостижимой без применения Специальных Эффектов - сияния вокруг язычка пламени. Поэтому разберем особенности такой задачи и инструменты, необходимые для ее решения.
1. Загрузите файл Candle-Glow.MAX и выберите объект с именем «Пламя-Свечи».
2. Назначьте выбранному объекту, используя ранее описанную последовательность действий, канал G-Buffer (Графического Буфера), отличный от 0 (например, 1).
3. Вызовите окно Render Scene (Визуализировать Сцену) и, щелкнув на кнопке «640x480» в группе Output Size (Размер Изображения) для задания размера визуализируемого кадра, закройте окно кнопкой Close (Закрыть).
4. Далее вызовите диалоговое окно Effects (Эффекты) одноименным пунктом падающего меню Rendering (Визуализация) и добавьте кнопкой Add (Добавить) набор Lens Effects (Линзовых Эффектов) в список эффектов сцены.
Раскройте свиток Lens Effects Parameters (Параметры Линзовых Эффектов) и включите фильтр Glow (Сияние). В результате возникнет новый свиток Glow Element (Фильтр Сияния), состоящий из двух закладок Parameters (Параметры) и Options (Настройки) (рис. 10.25).
РИСУНОК 10.25. Параметры эффекта Glow (Сияния)
6. Установите требуемые величины и режимы:
Закладка Parameters (Параметры)
- Name (Имя Фильтра) - «Glow (Пламя Свечи)».
- Size (Размер Ореола) =15.
- Intensity (Интенсивность) = 15.
- Occlusion (Преграда) = 0.
- Use Source Color (Использовать Исходный Цвет) = 1.
- Radial Color: Center Color (Круговой Цвет Центра) - Red: 252, Green: 223, Blue: 144.
- Radial Color: Edge Color (Круговой Цвет Границ) - Red: 200, Green: 0, Blue: 0.
Закладка Options (Настройки)
Apply Element To (Применить Фильтр К): Image Centers (Центры Изображений) - включен, остальные флажки выключены.
Image Sources (Источник Изображения): Object (Объект) - включен, ID = 1, и остальные флажки выключены.
Image Filters (Фильтры Изображения): Bright (Яркость) - включен и равен 200 единицам и остальные флажки выключены, и затем щелкните на кнопке Update Scene (Обновить Сцену) для просмотра полученных результатов (рис. 10.26).
РИСУНОК 10.26. Итоговый кадр визуализации
Варьируя счетчик Size (Размер Ореола) от 2 до 10 единиц, можно ослаблять или усиливать «туманность» сцены, а оттенок сияния настраивается параметром Radial Color : Center Color (Круговой Цвет Центра). Для ослабления цветовой насыщенности этого оттенка следует увеличить счетчик Use Source Color (Использовать Исходный Цвет) до 50-70 единиц.
Контроль сделанных изменений можно выполнять, щелкая на кнопке Update Effect (Обновить Эффект), или включив флажок Interactive (Динамически). В последнем случае любые изменения настроек будут вызывать немедленное обновление Виртуального Кадрового Буфера.
Так как объект «Пламя-Свечи» содержит анимацию, у вас есть возможность выполнить визуализацию сцены с применением Специальных Эффектов в динамике. Для этого задайте диапазон обсчета кадров от 0 до 7 в диалоговом окне Render Scene (Визуализировать Сцену), а также выберите формат файла анимации (тип .AVI с использованием кодека Microsoft Video 1 и именем «Candle-Animated.AVI»). После завершения обсчета загрузите итоговую анимацию для просмотра.
3D Studio Max: Итоговый кадр визуализации
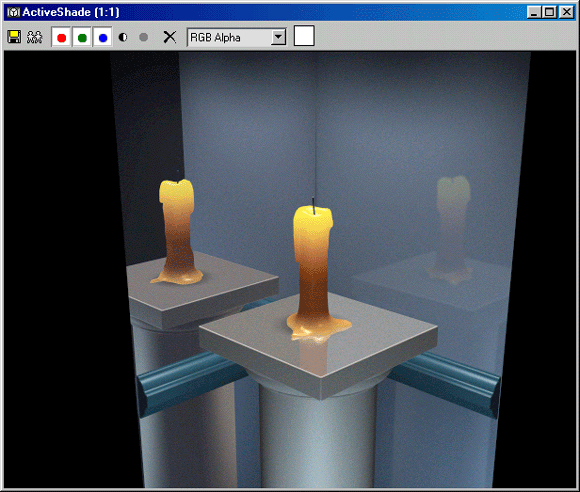
3D Studio Max: Параметры эффекта Glow (Сияния)