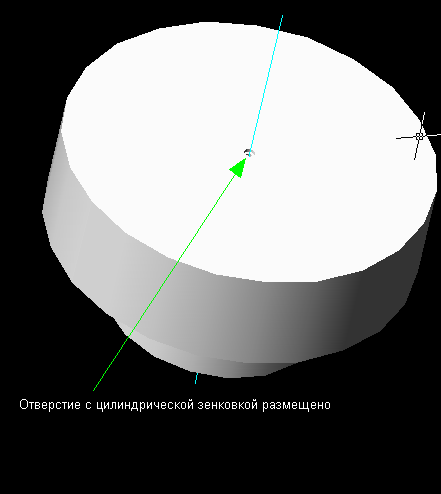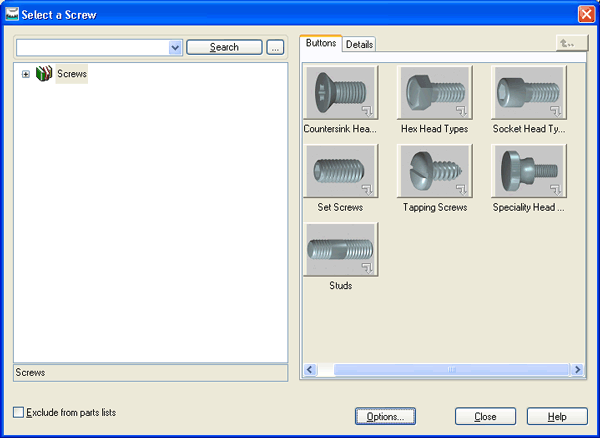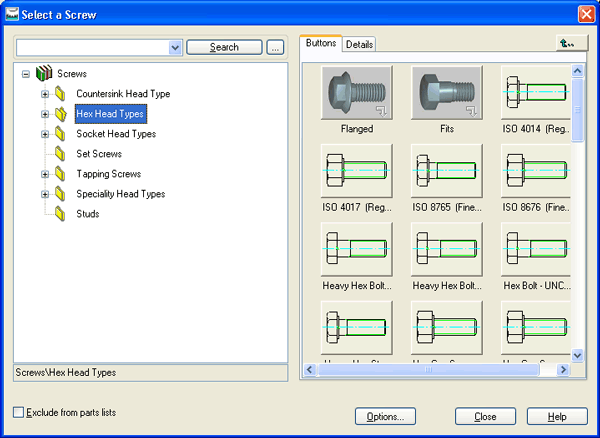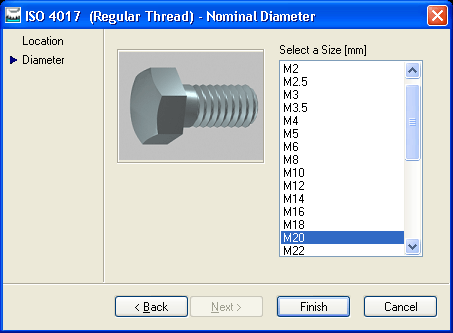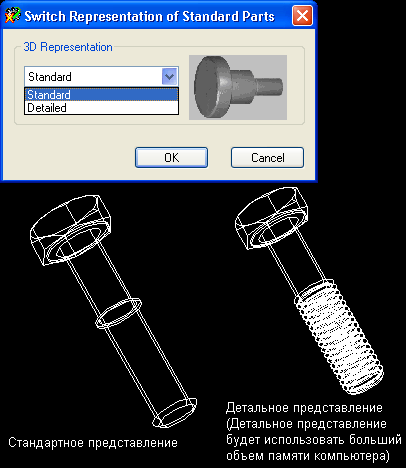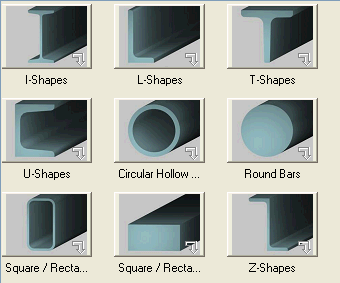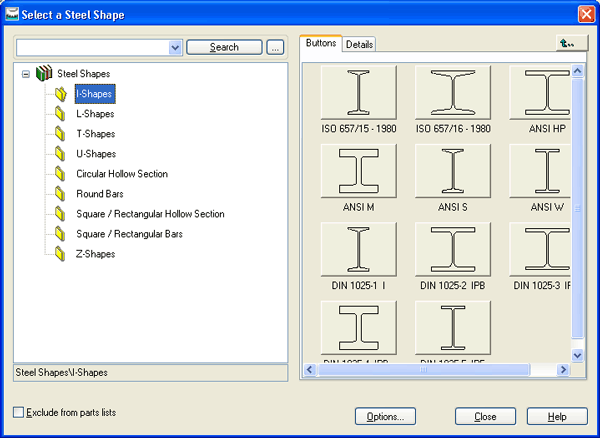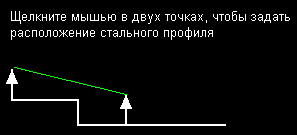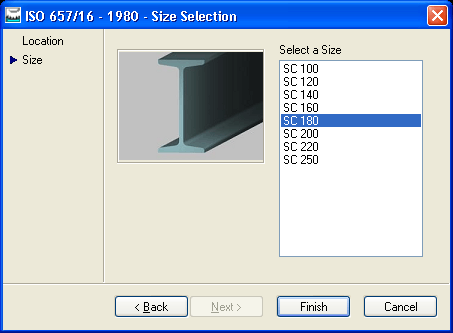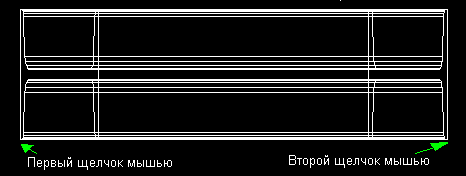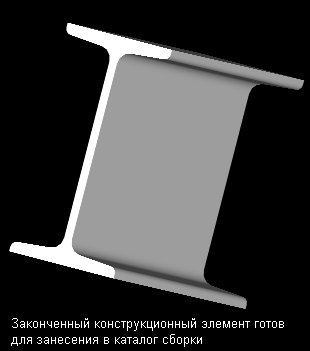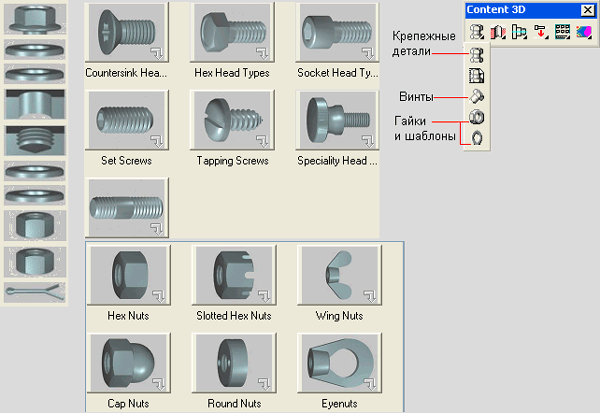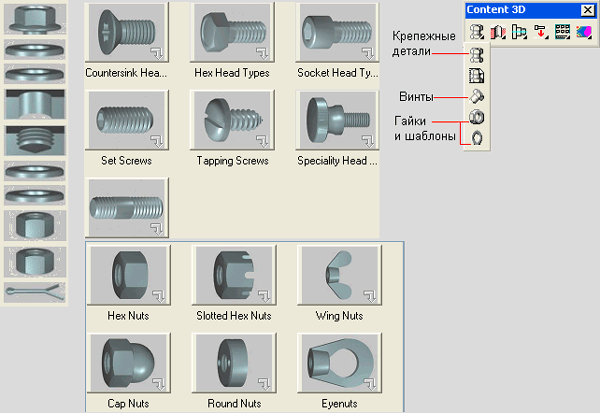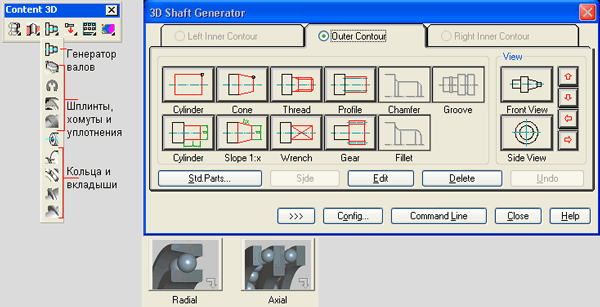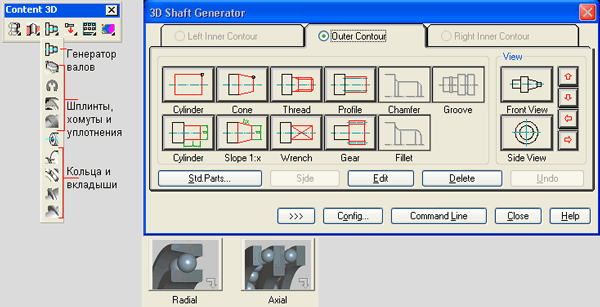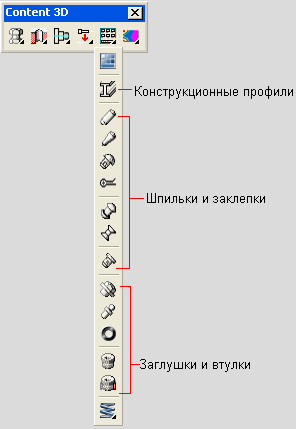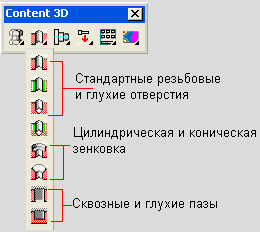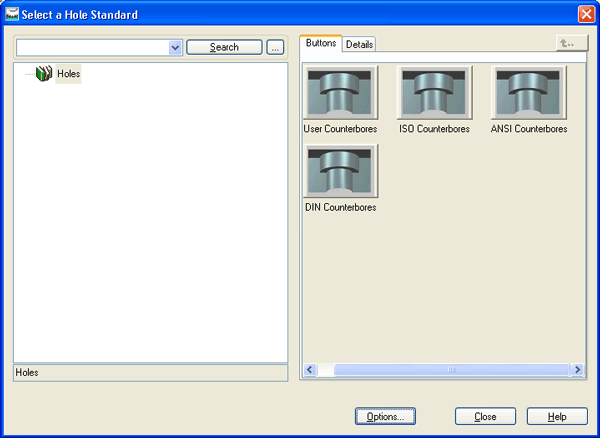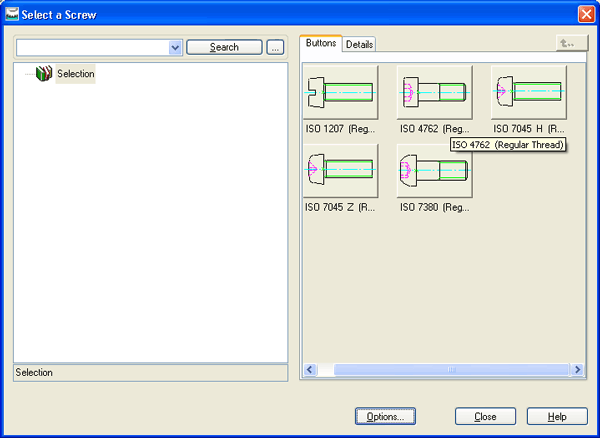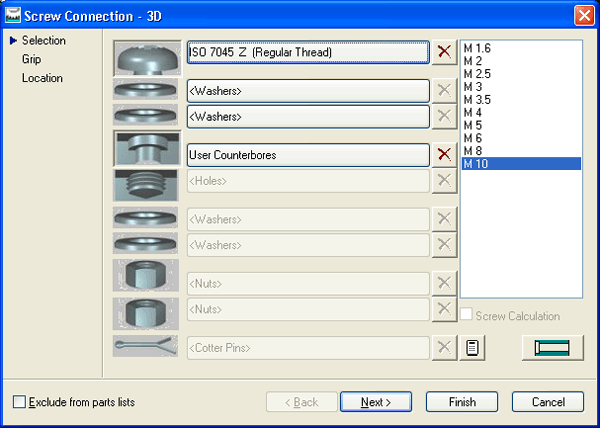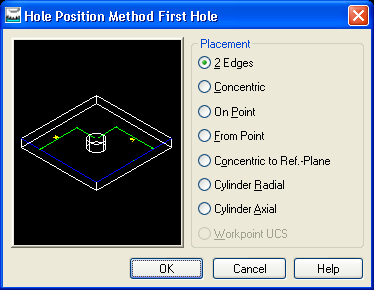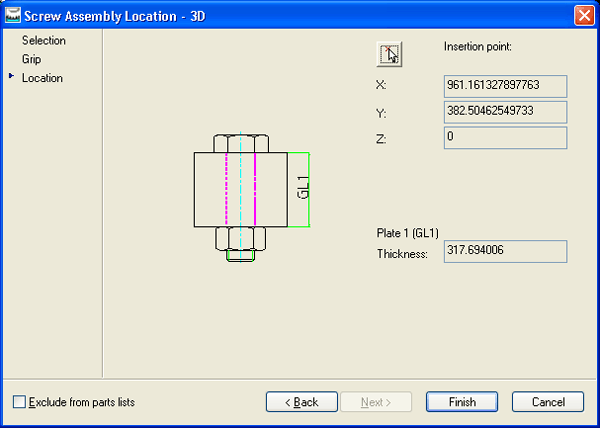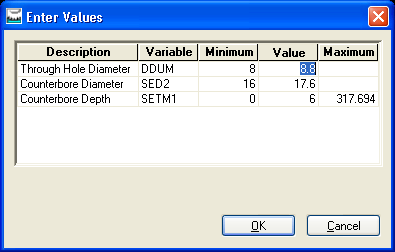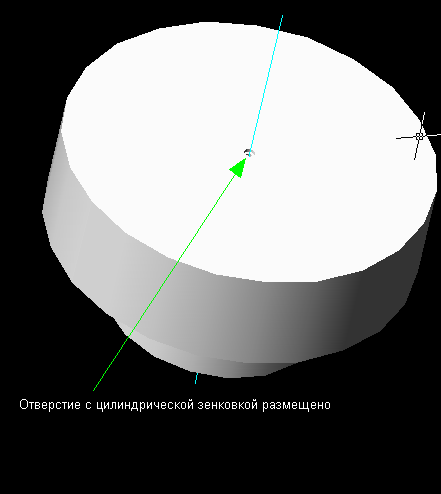Глава 14. Mechanical Desktop Power Pack: библиотека моделей деталей и конструкционных элементов
1. Mechanical Desktop Power Pack: библиотека моделей деталей и конструкционных элементов
Mechanical Desktop Power Pack: библиотека моделей деталей и конструкционных элементов
В пакете Mechanical Desktop имеется библиотека большого количества базовых деталей, компонентов и конструкционных элементов, куда входят крепежные элементы, валы, втулки, конструкционные профили и подшипники. После того как подобные детали описаны и вставлены в чертеж, их можно использовать в сборке, точно так же, как и любую другую созданную вручную деталь. Рассмотрим примеры использования таких готовых моделей компонентов. Начнем с крепежа.
Внимание! Процесс разработки во многом общий для всех доступных в пакете Mechanical Desktop стандартных элементов. Ниже приведены другие имеющиеся опции. |
2.gif
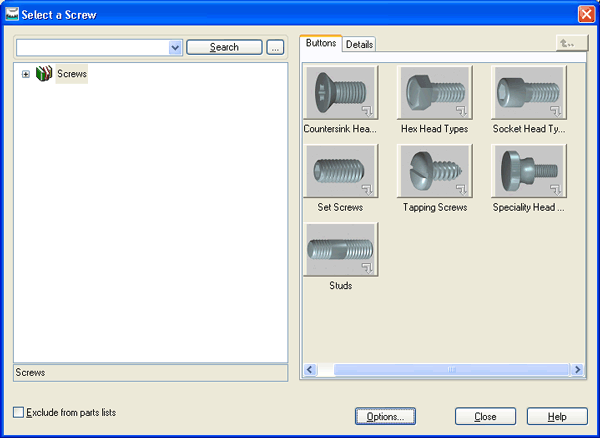
3.gif
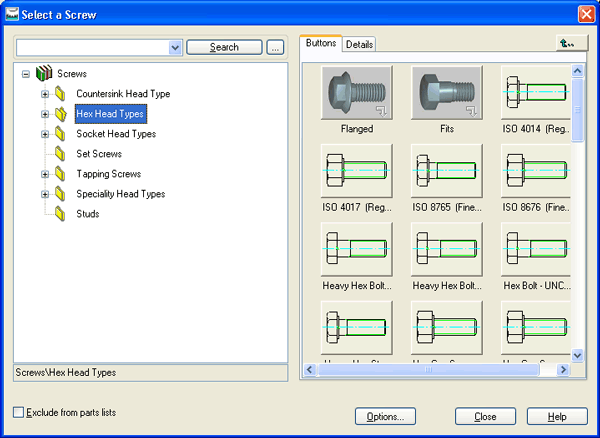
4.gif

5.gif
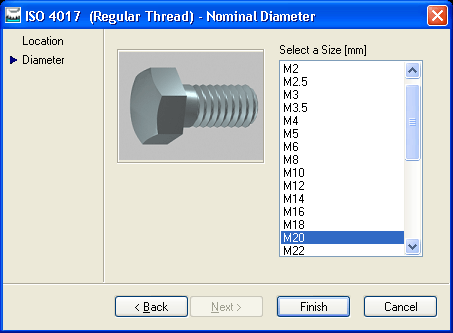
6.gif

7.gif

8.gif
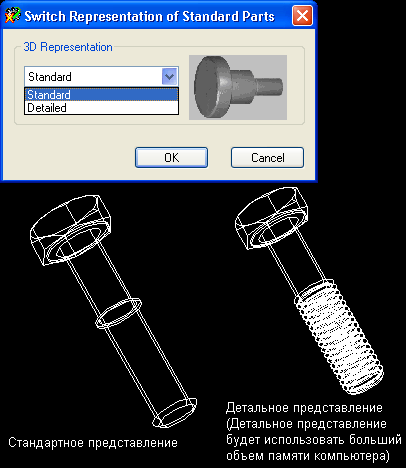
9.gif
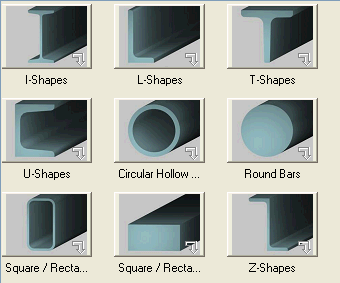
11.gif
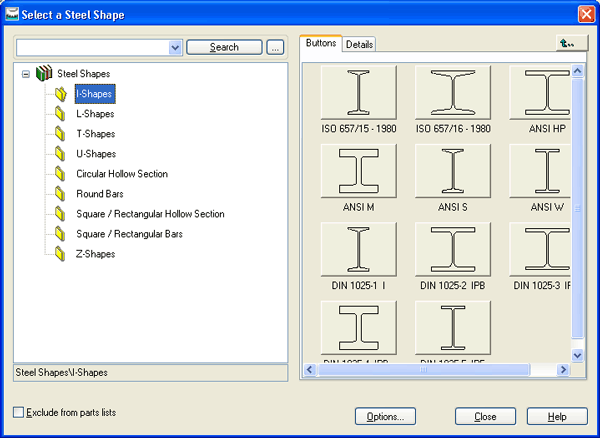
12.gif
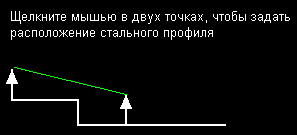
13.gif
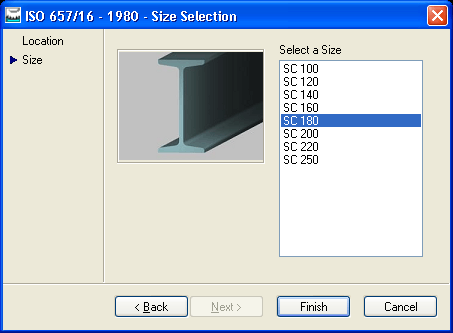
14.gif
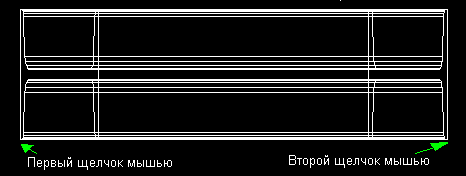
15.gif
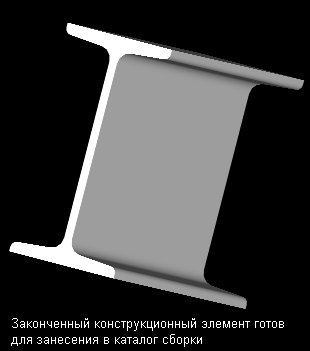
4. Металлоконструкции, шпильки, заклепки, заглушки и втулки
18.gif

19.gif

20.gif

21.gif

22.gif

23.gif
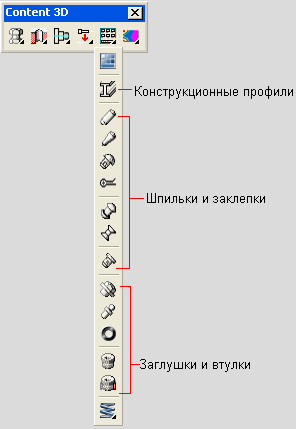
5. Стандартизованные отверстия
Стандартизованные отверстия
В пакете Mechanical Desktop имеются заготовки стандартизованных отверстий в соответствии со стандартами ISO, ANSI и DIN, а также существует возможность задания отверстий пользователем. Разработка таких отверстий подобна разработке с использованием команды AMHOLE, только в данном случае размеры отверстия будут приведены к стандартным. Рассмотрим пример создания отверстия с цилиндрической зенковкой.
Появится диалоговое окно выбора винта Select a Screw. Появится диалоговое окно создания трехмерной модели винтового соединения Screw Connection - 3D. На следующем этапе появится диалоговое окно размещения. Выберите метод позиционирования отверстия.
Диалоговое окно размещения трехмерной модели винтового соединения Screw Assembly Location - 3D используется для задания местоположения его компонентов в сборке. В случае единичного отверстия просто щелкните мышью на клавише Finish. Появится диалоговое окно ввода значений Enter Values. |
24.gif

25.gif

26.gif

27.gif
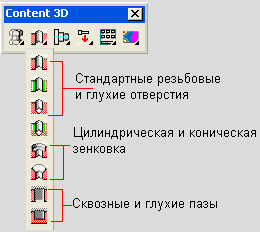
29.gif
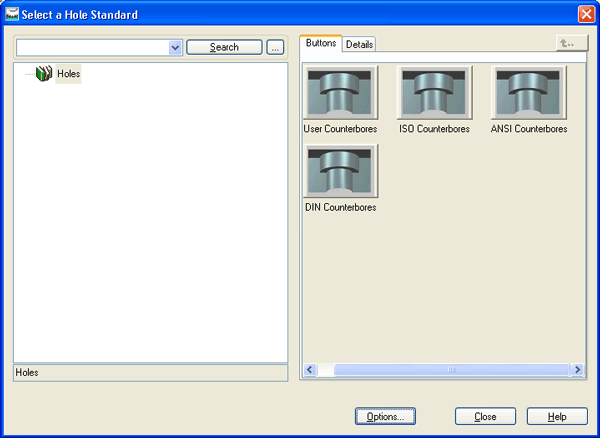
30.gif
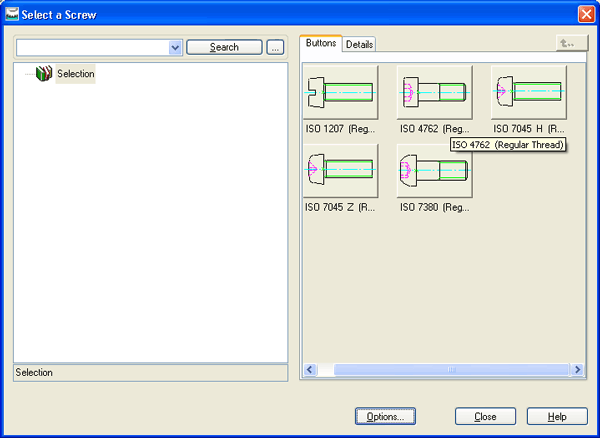
31.gif
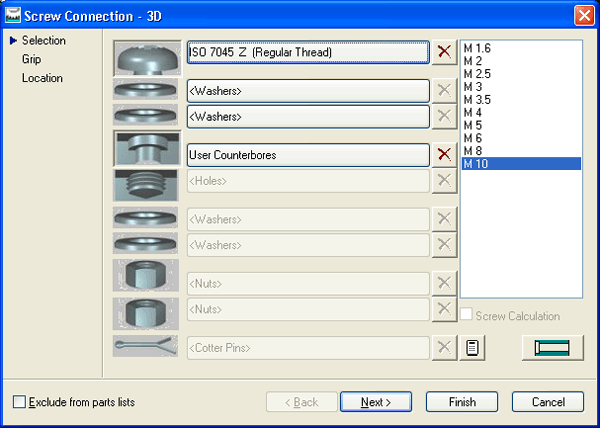
32.gif
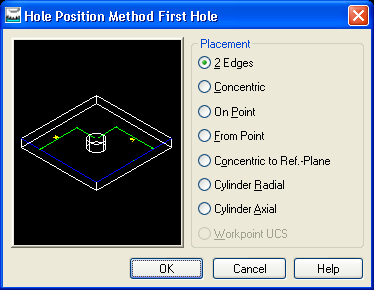
33.gif
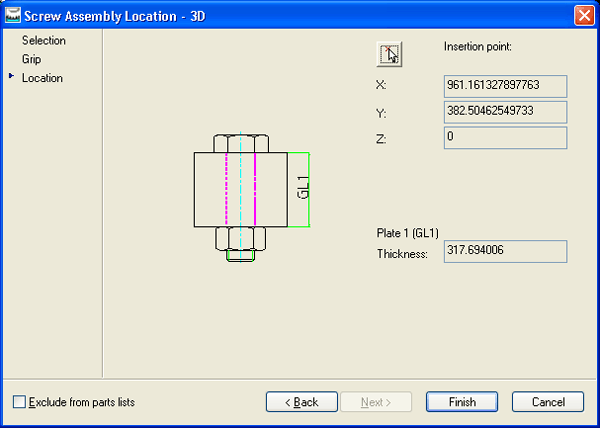
34.gif
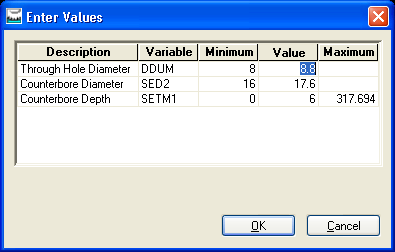
35.gif