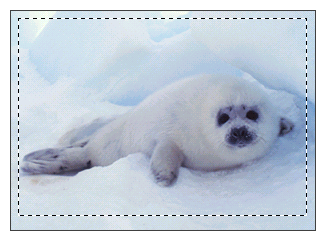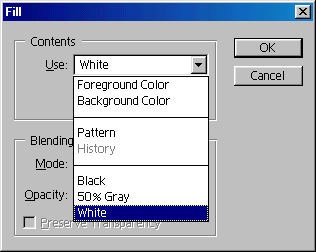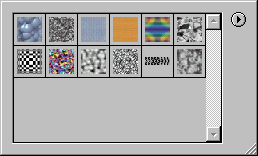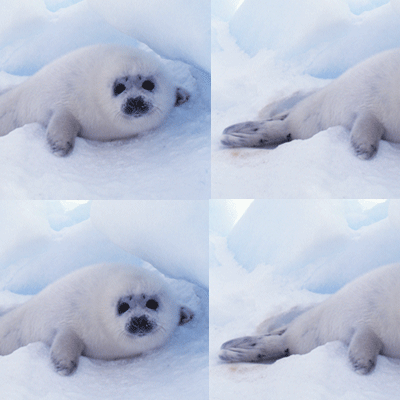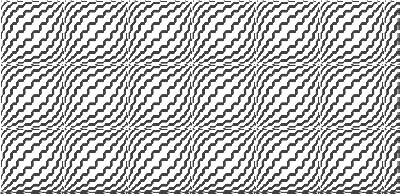Главное меню
Вы здесь
220. Заливка выделенной области или слоя каким-либо цветом, узором или изображением
Заливка выделенной области или слоя каким-либо цветом, узором или изображением
- Для однотонной заливки основным или фоновым цветом выберите цвет на палитре Color (Цвет) или Swatches (Образцы) или щелкните по соответствующему квадратику состояния на палитре History (История), чтобы создать, источник информации для инструмента History Brush (Восстанавливающая кисть).
Для создания повторяющегося узора не надо делать что-либо особенное -просто выберите готовый подходящий образец. Если же вы хотите создать собственный образец «черепицы», с помощью инструмента Rectangular Marquee (Прямоугольная область) выделите какую-либо область слоя (никакого растушевывания!), выберите команду Edit > Define Pattern (Правка > Определить узор), как показано на рис. 11.3, введите имя и воспользуйтесь командой Deselect (Снять выделение) или нажмите комбинацию клавиш Ctrl+D.
Таблица 11.1. «Горячие» клавиши для операций заливки изображения
|
Операции |
«Горячие» клавиши |
| Залить основным цветом, 100% непрозрачность | Alt+Backspace |
| Залить фоновым цветом, 100% непрозрачность | Ctrl+Backspace |
| Залить видимые пикселы (непрозрачные области) основным цветом | Alt+Shift+Backspace |
| Залить видимые пикселы (непрозрачные области) фоновым цветом | Ctrl+Shift+Backspace |
-
Выберите слой. Чтобы залить его полностью, на палитре Layers (Спои) снимите флажок Lock transparent pixels (Блокировать прозрачные точки); если же хотите залить только непрозрачные области слоя, поставьте этот флажок. Для ограничения действия операции заливки создайте выделенную область с использованием любого метода выделения.
- Выполните команду Edit > Fill (Правка > Залить) или нажмите комбинацию клавиш Shift+Backspace.
- Из всплывающего меню Use (Используя) выберите, чем вы хотите залить выделенную область или слой (рис. 11.4): Foreground Color (Основной цвет), Background Color (Фоновый цвет), Black (Черный), 50% Gray (50% серый) или White (Белый). Если выберете вариант Pattern (Узор), щелкните по стрелке поля Custom Pattern (Узор по выбору пользователя) и на всплывающей панели укажите образец.
Выберите вариант History (История), чтобы залить выделенную область или слой изображением с активного слоя того состояния, которое вы выбрали в качестве исходного.
- Укажите значения параметров Mode (Режим) и Opacity (Непрозрачность) в разделе Blending (Смешивание).
- По желанию. Если на палитре Layers (Слои) вы забыли поставить флажок Lock transparent pixels (Блокировать прозрачные точки), то вместо этого можно здесь поставить флажок Preserve Transparency (Сохранять прозрачность).
- Щелкните по кнопке ОК (рис. 11.5).
Рис. 11.3. Выделение области для использования в качестве повторяющегося узора
Рис. 11.4. Диалоговое окно Fill
Рис. 11.5 . Результат заливки слоя узором
Рис. 11.6. Изображение, полученное путем дублирования узора с уменьшением непрозрачности копии до 43% и применения режима смешивания Multiply
Примечание
Если вам не понравился выбранный вами цвет заливки, выполните команду Edit > Undo (Правка > Отменить), так чтобы этот цвет не смешивался со следующим выбранным и не влиял на режим, который вы установите.
Примечание
Для заливки слоя с использованием какого-либо эффекта дважды щелкните по имени слоя, затем в диалоговом окне Layer Style (Стиль слоя) отметьте вариант Color Overlay (Наложение цвета), Gradient Overlay (Наложение градиента) или Pattern Overlay (Наложение узора). Подкорректируйте остальные характеристики. К одному и тому же слою можно применить один, два или все три эффекта типа Overlay.
Узоры
С помощью средств запоминания установок в программе Photoshop 7 очень просто сохранить узор, например, показанный на рис. 11.6, для последующего применения. Подробнее об установках рассказано в главе 21, раздел «Использование диалогового окна Preset Manager». Тем не менее, для большей безопасности постарайтесь сохранить файлы, которые вы использовали при создании узоров, на случай, если сведения об установках будут случайно удалены.
Для создания узора предназначена не только команда Fill (Залить). Также можно воспользоваться инструментами Pattern Stamp (Штамп узора), о чем рассказано в главе 6, раздел «Использование инструмента Pattern Stamp», или Paint Bucket (Ведро с краской).