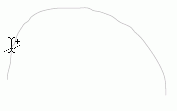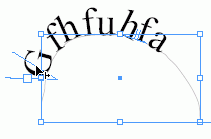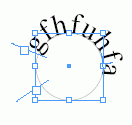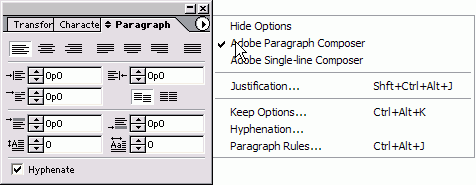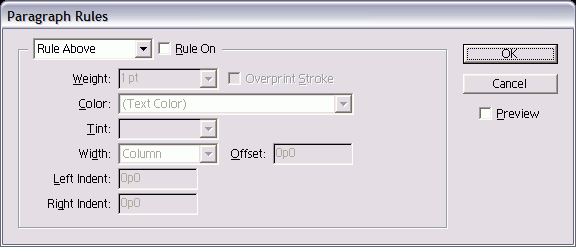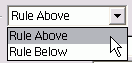Главное меню
Вы здесь
2. Размещение текста по контуру фрейма
Размещение текста по контуру фреймаПри созданий такого объекта, как текстовый фрейм, его внешнее очертание называется контуром. Программа InDesign позволяет располагать текст не только внутри фрейма, но и по его внешнему контуру. Расположение текста по внешнему контуру фрейма
Чтобы выделить контур, а также убрать границы и заливку и сделать контур невидимым, используйте инструмент Direct Selection. (Более подробно об изменении контуров см. в главе 7.) Расположив текст вдоль контура, можете изменять его положение. Расположение текста по контуру Потяните за индикатор в начале или в конце текста, чтобы изменить положение начальной или конечной точки текста (рис. 9.9). Или Потяните за небольшой указатель внутри текста, чтобы изменить центральную точку текста (рис. 9.10). Рис. 9.8. Инструмент Path Type предназначен для добавления текста к контуру Рис. 9.9. Значок «плюс» рядом с курсором инструмента означает, что вы можете добавлять текст к контуру Рис. 9.10. Перетащите индикатор, чтобы сместить текст вдоль контура Рис. 9.11. Указатель центральной точки позволяет передвигать текст или поворачивать его с одной стороны контура на другую Вы также можете перетащить центральную точку на другую сторону контура, тем самым переместив туда текст. Используйте палитру Paragraph, чтобы изменить выключку текста относительно начального и конечного индикаторов. Применение эффектов к тексту по контуру
Вы можете также управлять вертикальным расположением текста относительно контура. Вертикальное выравнивание текста относительно контура
Для перемещения текста вверх или вниз относительно контура можно также использовать управляющие элементы Baseline Shift (Сдвиг базовой линии). Рис. 9.12. Меню палитры Paragraph содержит команду, открывающую диалоговое окно Paragraph Rules Рис. 9.13. Диалоговое окно Paragraph Rules предназначено для настройки линий абзаца Рис. 9.14. Выберите опцию Rule Above или Rule Below, чтобы поместить линию над или под абзацем |