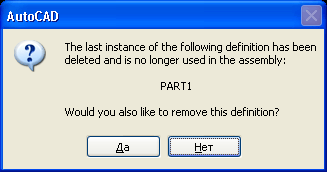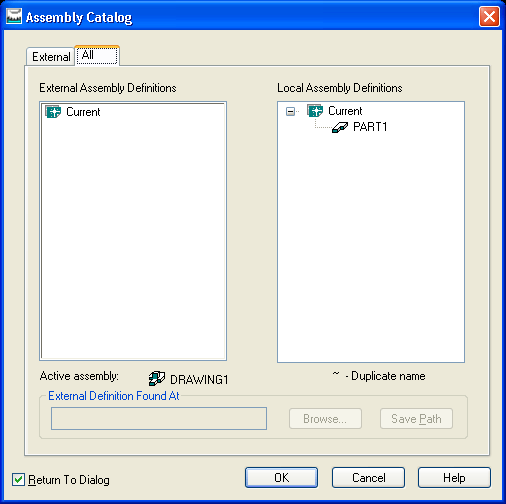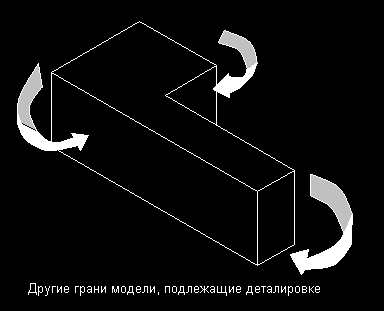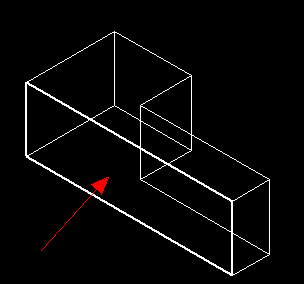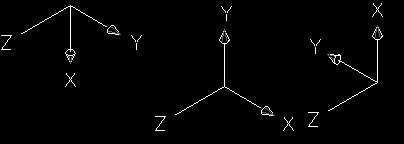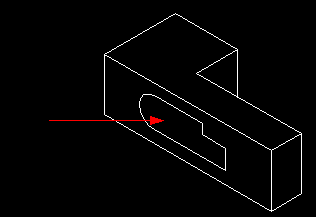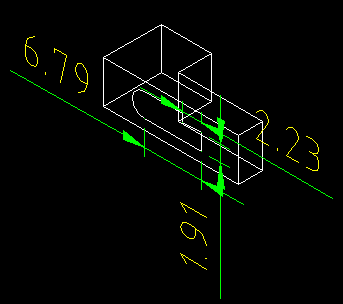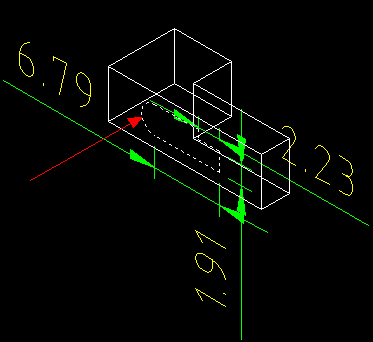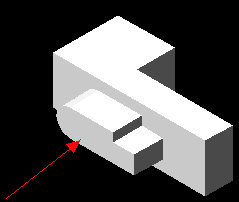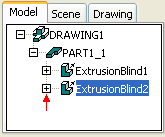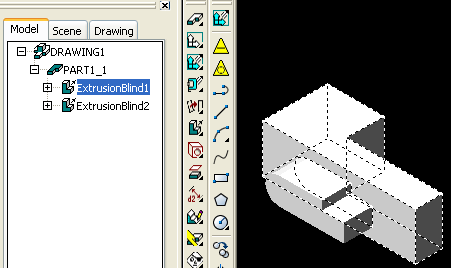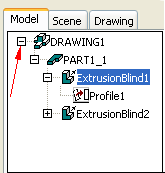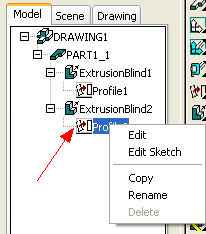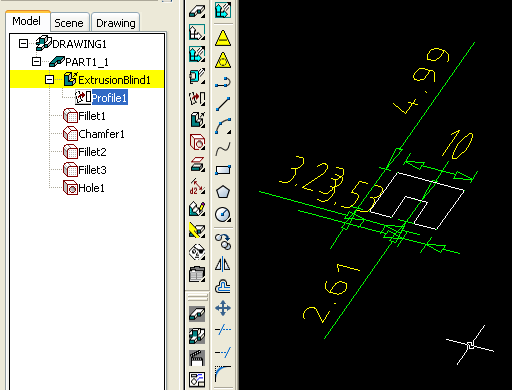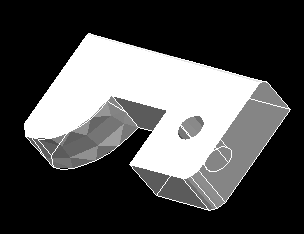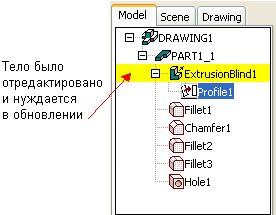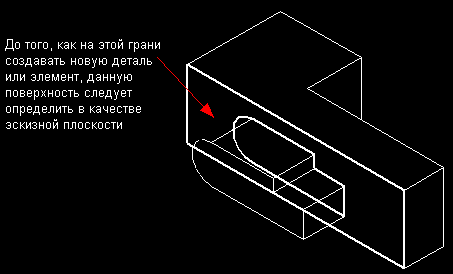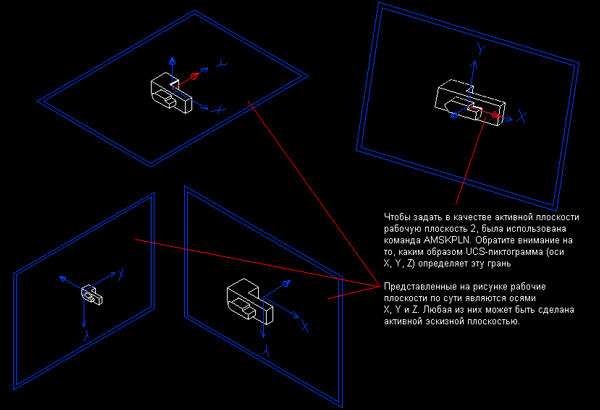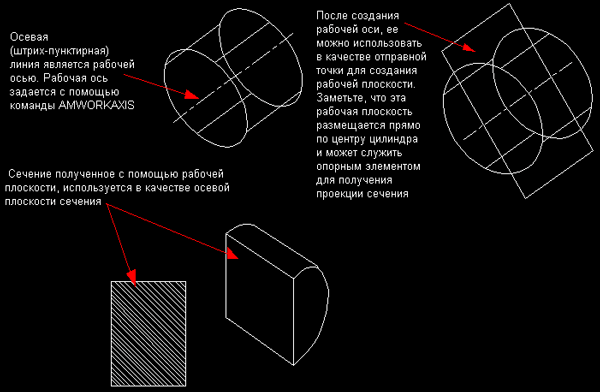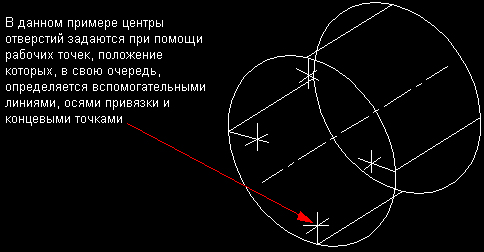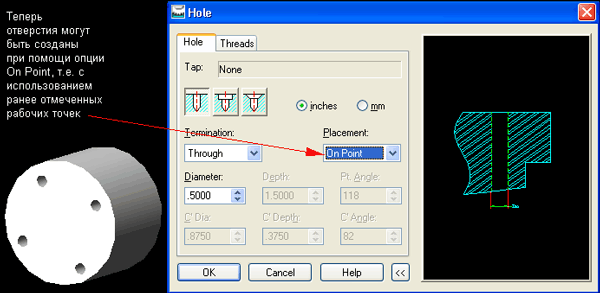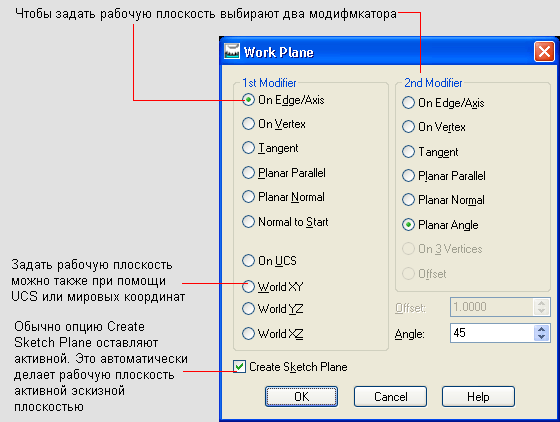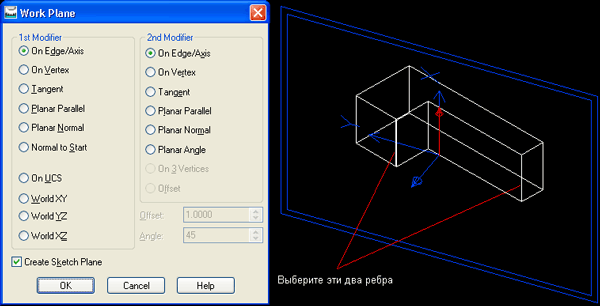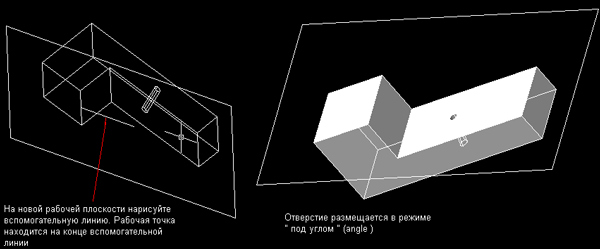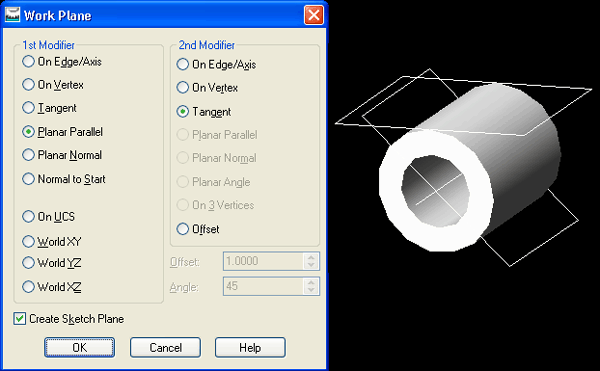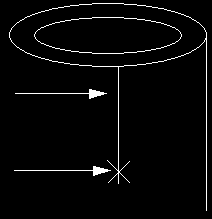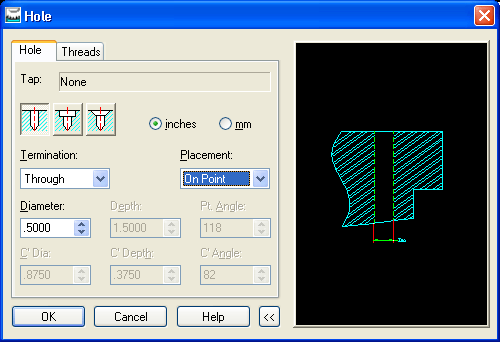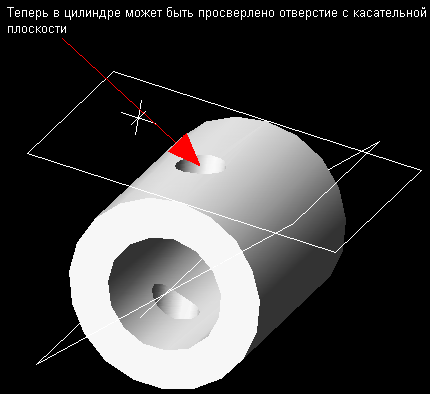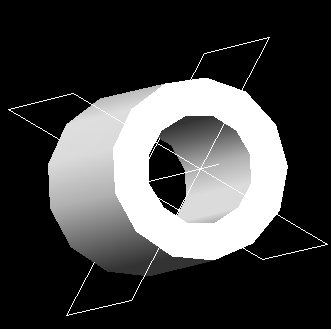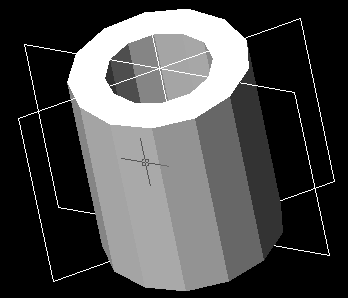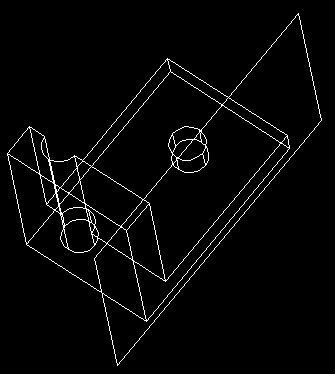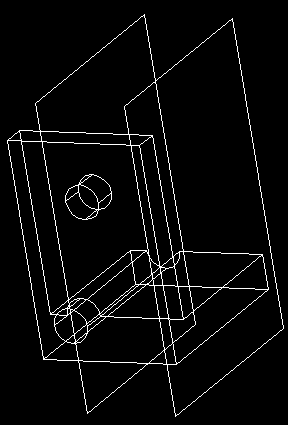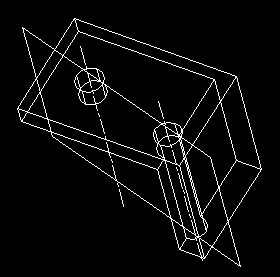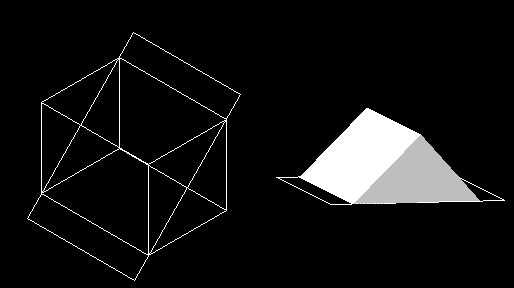Глава 4. Создание новой детали
1. Создание новой детали
Создание новой деталиВ процессе продолжения разработки у вас может возникнуть необходимость добавить в конструкцию новые детали и компоненты. В пакете Mechanical Desktop такие многодетальные конструкции называются сборками. Достаточно сообщить программе о своем желании создать новую деталь и затем после ее завершения поместить ее в каталог.
Для создания новой детали используйте следующую последовательность шагов. Выберите в выпадающем меню путь:
Созданные детали помещаются в область, называемую Assembly Catalog (Каталог сборки). Детали могут вызываться из каталога для использования в сборке. Если возникнет необходимость убрать деталь с экрана с целью освободить место для новой, воспользуйтесь командой ERASE, но ответьте No, когда программа спросит у вас, хотите ли вы удалить описание данной детали (из каталога). Экран очистится, однако деталь можно будет вызвать на экран позже во время создания сборочного чертежа.
|
2.gif
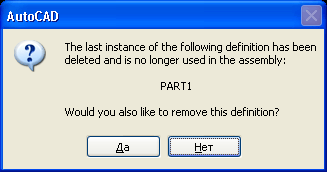
4.gif
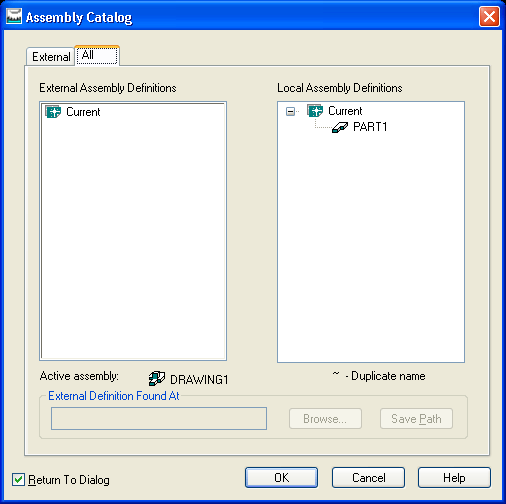
2. Изменение рабочих граней
Изменение рабочих граней
После преобразования модели из 2D-профиля в трехмерное тело вам придется работать на разных гранях, чтобы иметь возможность уточнять форму модели. После идентификации и выбора этой новой грани называемой плоскостью эскиза, на ней можно выполнять работы по созданию нового двухмерного эскиза. Завершив его создание, к данной грани модели можно применить команды выдавливания, вращения, изгиба или любые другие ЗD-команды. Чтобы изменять грани модели (плоскости эскиза):
Для подтверждения желаемой ориентации нажмите клавишу <Enter>. Теперь грань (новая плоскость эскиза) готова для рисования на ней эскиза. |
5.gif
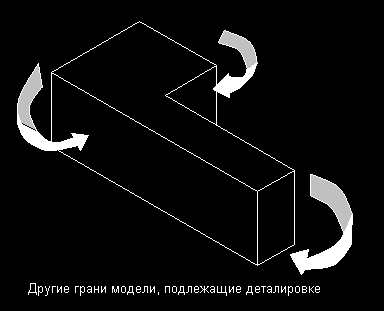
7.gif
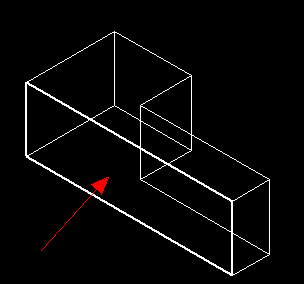
8.gif
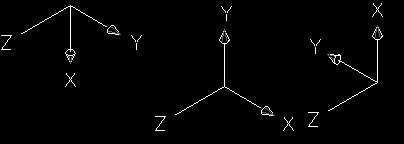
9.gif
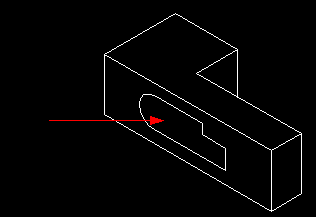
3. Добавление новых элементов к детали
Добавление новых элементов к детали
После того как идентифицирована и задана в качестве плоскости эскиза новая грань, на ней можно выполнять эскиз, накладывать на него ограничения и создавать дополнительные элементы. В отношении образмеренного эскиза на новой грани детали используются команды выдавливания, вращения, изгиба, лофтинга и другие ЗD-комaнды.
|
11.gif

13.gif
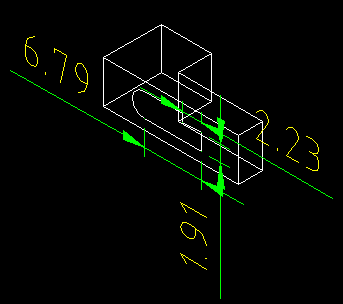
15.gif
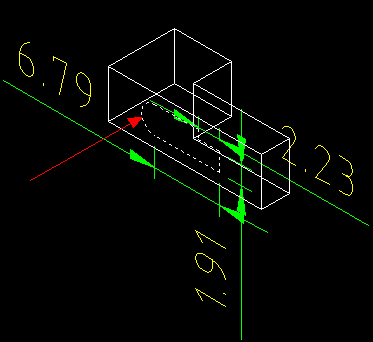
16.gif

17.gif
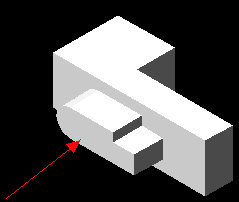
4. Редактирование модели с использованием системного броузера
Редактирование модели с использованием системного броузера
Система Mechanical Desktop обладает мощными средствами параметрического редактирования, воплощенными в древовидном редакторе, называемом системным броузером. Рассмотрим работу системного броузера в режиме Model и определим, что можно редактировать.
Внимание! Если деталь не была обновлена, то в системном броузере соответствующий элемент выделяется желтым цветом. Это говорит о том, что для просмотра изменений необходимо выполнить команду обновления (AMOPDATE). |
18.gif
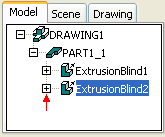
19.gif
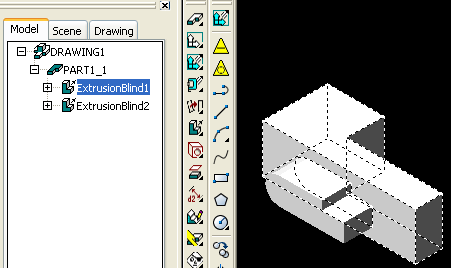
20.gif
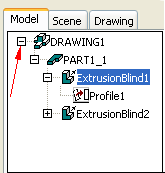
21.gif
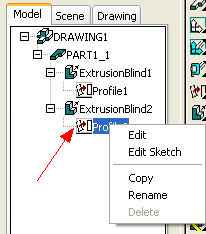
22.gif
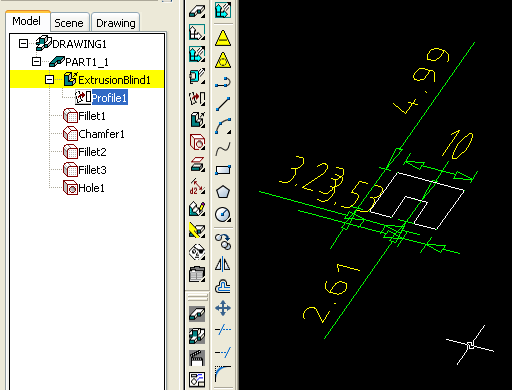
25.gif
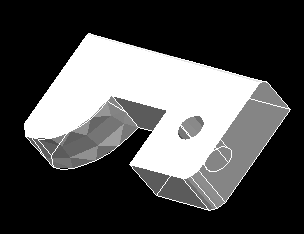
26.gif
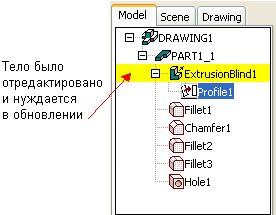
5. Отличия между эскизными и рабочими поверхностями
Отличия между эскизными и рабочими поверхностями
Если вы уже работали со средствами трехмерного черчения или средствами рисования трехмерных тел, то, вероятно, знакомы с функцией система координат пользователя (UCS — user coordinate system). UCS представляет собой способ задания рабочей поверхности. Так с какой целью используются эскизная и рабочая плоскости? Пакет Mechanical Desktop обладает значительно более широкими возможностями, чем стандартные программы для трехмерного рисования, и поэтому нуждается в большей гибкости при задании определений трехмерного пространства. Иногда возникает необходимость в наличии определенной опорной плоской поверхности, но изображение детали на данный момент не имеет поверхности, которая может быть задана в качестве таковой. В подобной ситуации задается так называемая рабочая плоскость. Эскизные плоскости очень похожи на UCS, но более просты в отношении задания определений. Такой плоскостью может быть существующая грань детали или даже существующая рабочая плоскость. Когда задается эскизная плоскость, вы говорите системе: "Я хочу рисовать или работать здесь". Далее рассмотрим эскизные и рабочие плоскости. |
27.gif
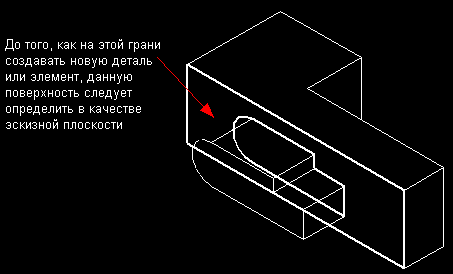
28.gif
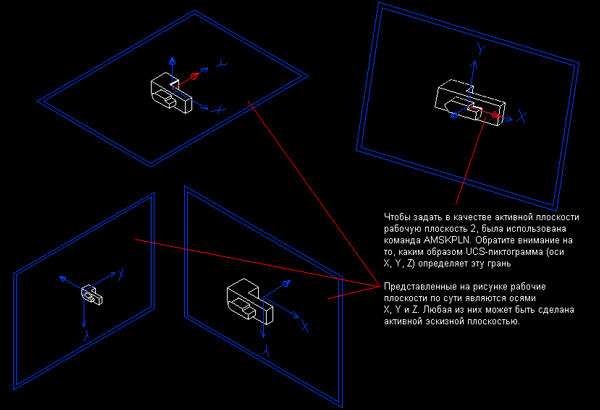
6. Рабочие оси
Рабочие оси
Не все опорные элементы являются плоскостями. Некоторые лучше представлять в виде осей. Например, круглый цилиндр или сфера не имеют поверхностей, которые могли бы быть заданы в качестве плоских областей. Подобные объекты лучше задавать рабочей осью. После того как рабочая ось задана, она может использоваться в качестве опорного элемента для рабочей плоскости или рабочей точки, рассматриваемой далее. |
29.gif
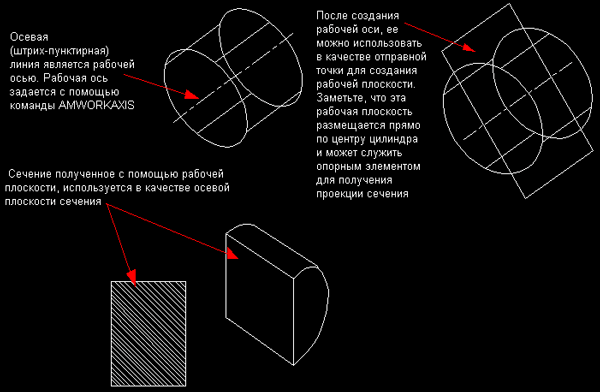
7. Рабочие точки
Рабочие точки
Часто возникает необходимость в задании точек, которые не являются плоскостями или осями. Для получения точки используют вспомогательные линии, а полученную точку обозначают как рабочую точку. Рабочие точки помогают задавать такие элементы, как центры для размерных линий радиусов, точки начала координат или положение отверстий сверления. Размещаться рабочие точки могут с помощью осей привязки объекта (osnaps) или просто щелчком мыши в выбранной точке. Внимание! Чтобы полностью освоить применение рабочих плоскостей, потребуется немало времени, поэтому не стоит впадать в отчаяние от сложности данного раздела. Воспользуйтесь им в качестве справочного пособия. Помните, рабочие плоскости создаются для обеспечения опорных поверхностей или для выполнения на них эскизов профилей. Плоскости могут задаваться несколькими способами. Введите с клавиатуры AMWORKPLN и нажмите клавишу <Enter> (появится изображение диалогового окна Work Plane). Задавая новую рабочую плоскость помните, что, необходимо задать по крайней мере два модификатора, например, ребра, вершины, точки касания или существующие плоскости. Даже если на странице моделирования еще нет подобных элементов, в качестве начальной точки могут быть назначены координаты X и Y. Если вы знакомы с созданием плоскостей с помощью функции DCS, то для создания новой рабочей плоскости можно выбрать опцию On UCS. В момент открытия экрана моделирования плоскостью по умолчанию являются мировые координаты. Если необходима рабочая плоскость, располагающаяся под углом 90° и вниз от мировой координаты, то следует выбрать опцию World XZ. Если нужна рабочая плоскость под 90° и идущая вбок, то следует выбрать опцию World YZ. Если требуется обычно расположенная рабочая плоскость, то выбирается опция World XY. Команда AMBASICPIANES создает за один шаг все три основные рабочие плоскости X, Y и Z.Рассмотрим несколько полезных применений рабочих плоскостей. Что делать, если необходимо разместить отверстие в L-образной пластине перпендикулярно двум верхним граням? Ниже показан один из походов к использованию рабочей/эскизной плоскости. Выберите модификаторы:
На новой рабочей плоскости была помещена вспомогательная линия, а в конце этой вспомо-гательной линии — рабочая точка. Режим размещения отверстия сверления установлен On Point. Теперь пусть необходимо просверлить отверстие и нарезать резьбу на поверхности, касательной цилиндру. И в этом случае будет полезным использование рабочей плоскости. Сначала мы пойдем по пути создания рабочей плоскости, проходящей через центр цилиндра, а затем сдвинем ее в касательное положение. Для начала с помощью команды AMMORKAXIS создадим рабочую ось, проходящую через центр. Затем создадим по середине цилиндра рабочую плоскость. Чтобы отобразить диалоговое окно управления рабочей плоскостью, введите команду AMWORKPLN. Выберите опции:
После нажатия кнопки ОК выберите рабочую ось, введите с клавиатуры Y и трижды нажмите клавишу <Enter>. Примечание: просто ввод символа Y дает пакету Mechanical Desktop начальную точку оси. Тройное нажатие клавиши <Enter> приведет к признанию установок по умолчанию и разместит новую рабочую плоскость в центре цилиндра. Для создания касательной рабочей плоскости воспользуйтесь опциями Planar Parallel и Tangent.
Из точки начала координат добавляется вспомогательная линия, и в ее конец помещается рабочая точка. Воспользуйтесь командой AMHOLE и установите метод размещения On Point. После того как были рассмотрены способы создания на цилиндре нескольких рабочих поверхностей, рассмотрим дополнительные рабочие плоскости, которые могут быть созданы на основе данной конфигурации. Выберите два модификатора, приведенные ниже:
Новая рабочая плоскость будет нормальной (расположенной под прямым углом к исходной рабочей плоскости).
На рисунке ниже показан случай, когда угол был установлен равным 45°, но его можно седлать любым.
Рабочая плоскость параллельна ребру детали.
Новая рабочая: плоскость смещена относительно параллельной плоскости.
Две рабочие оси помещаются в центрах отверстий, обеспечивая два осевых модификатора для рабочей плоскости.
Модификатор 3 Vertex (3 Вершины) позволяет выбрать углы для получения рабочей плоскости, идущей под углом, и в конечном счете создать усеченную заготовку. Помимо введения команд, можно использовать одну из пиктограмм. Ниже представлены некоторые пиктограммы для создания рабочих плоскостей, рабочих точек и рабочих осей. |
30.gif
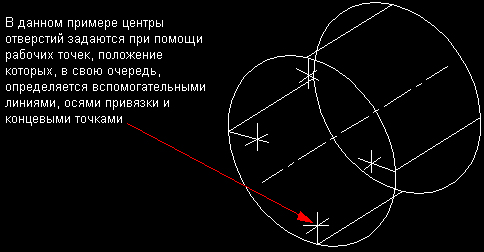
31.gif
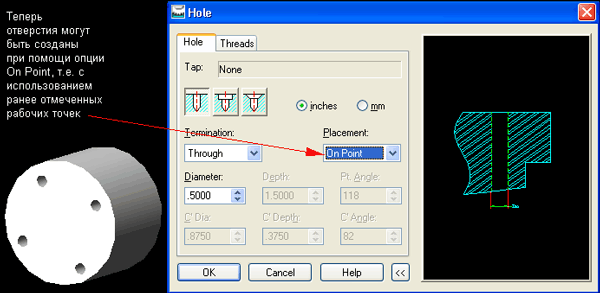
32.gif
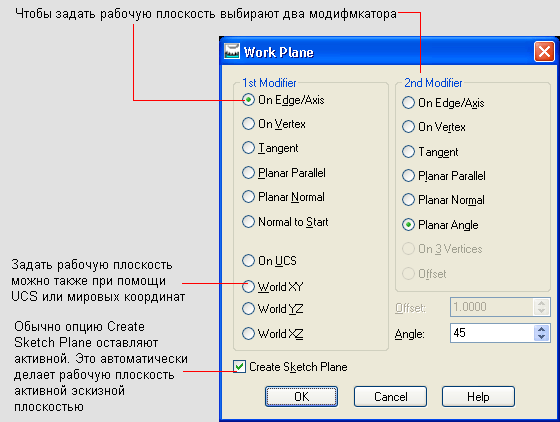
33.gif

34.gif
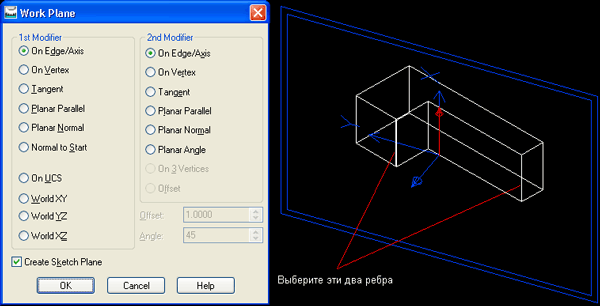
35.gif
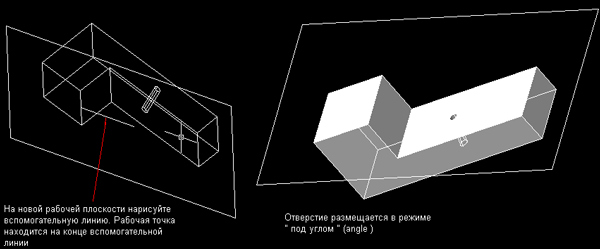
36.gif

37.gif

38.gif
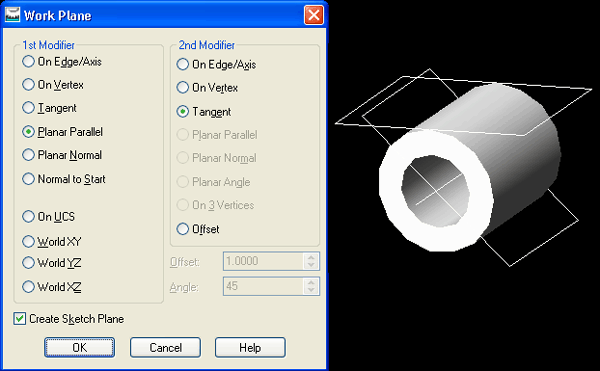
39.gif
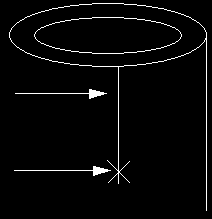
40.gif
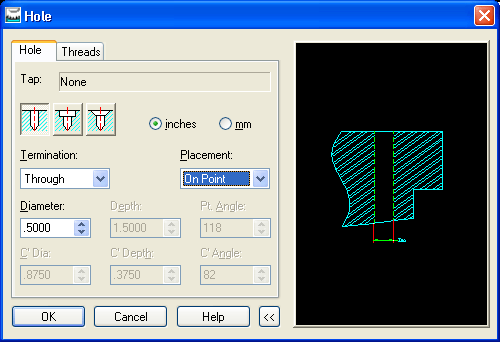
41.gif
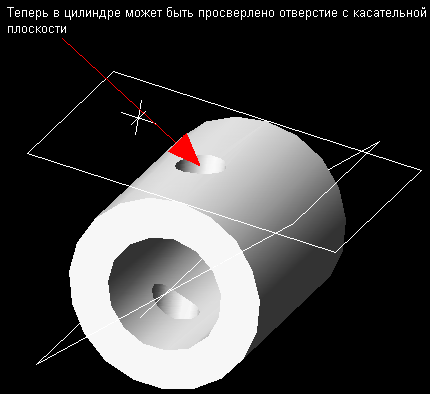
42.gif
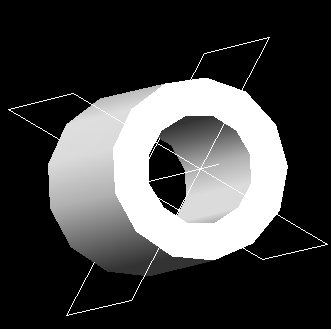
43.gif
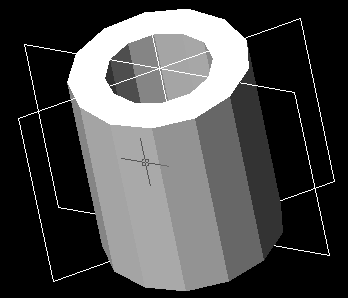
44.gif
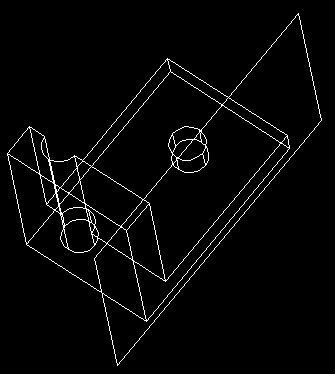
45.gif
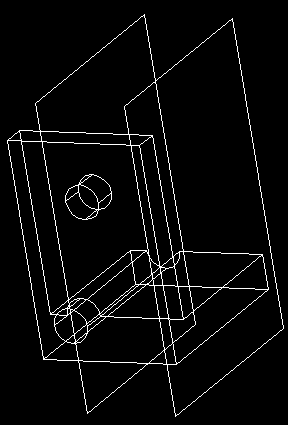
46.gif
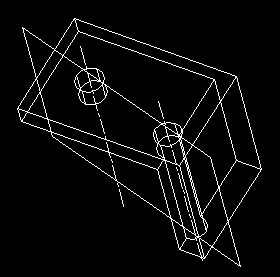
47.gif
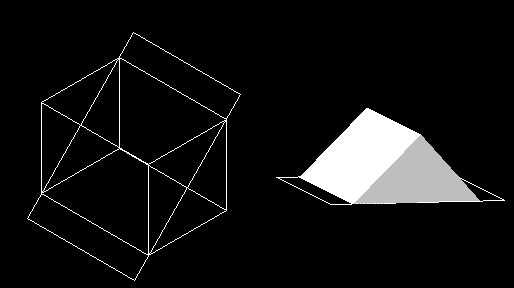
48.gif