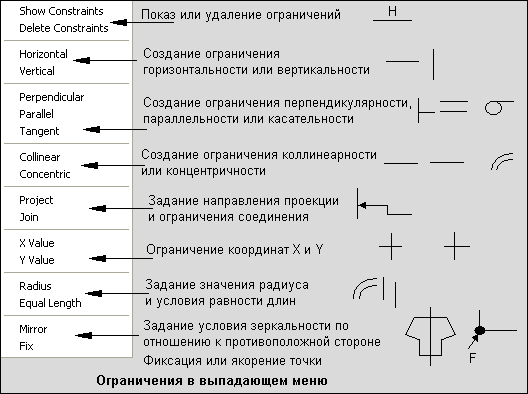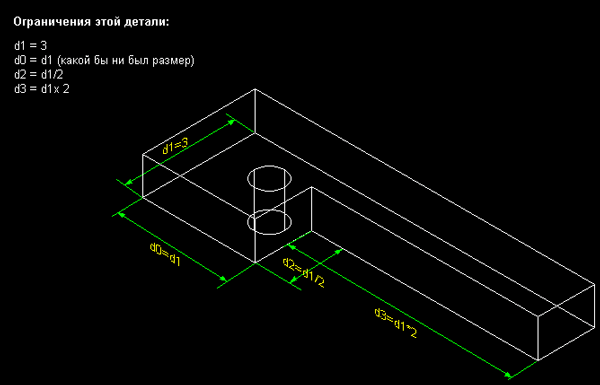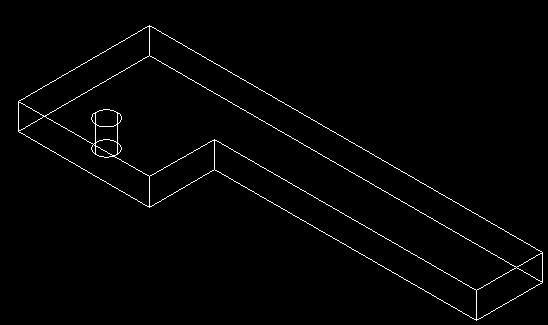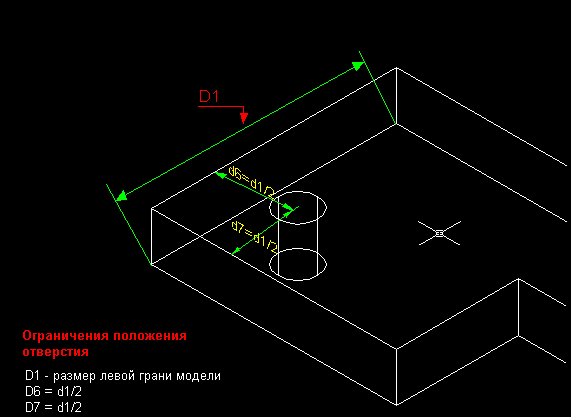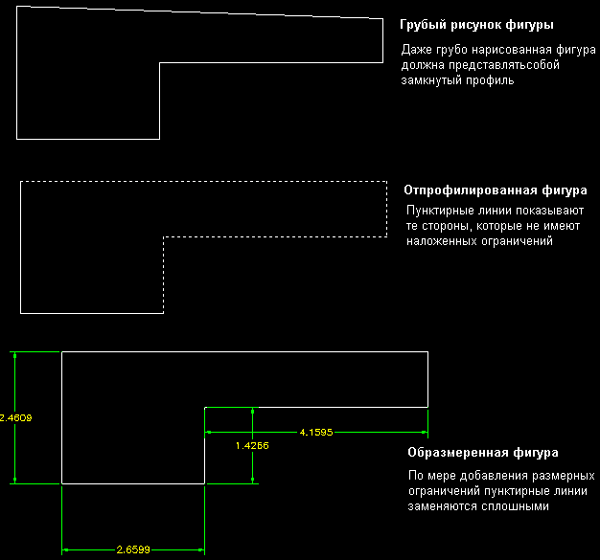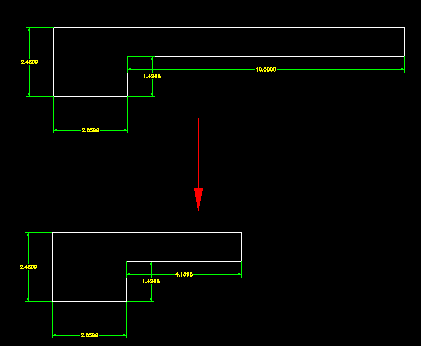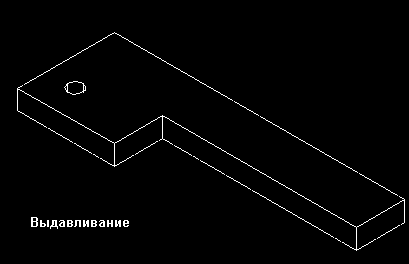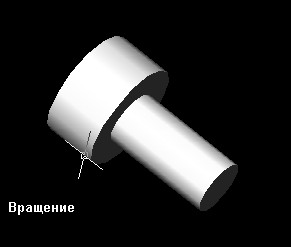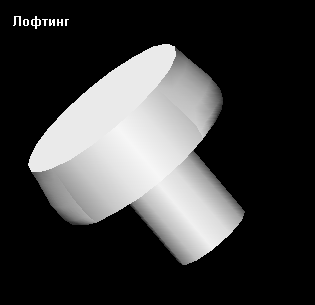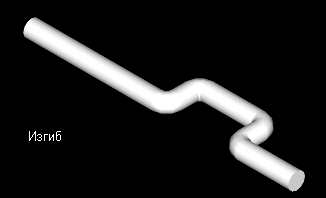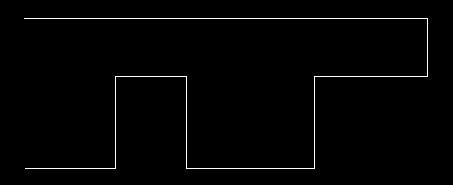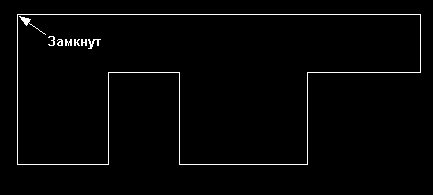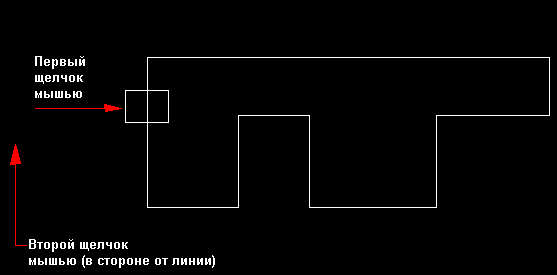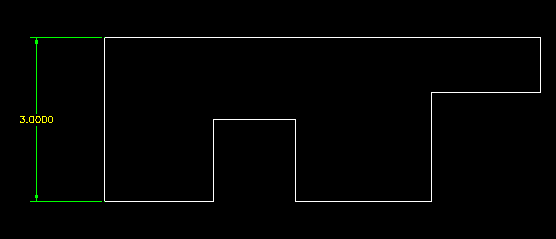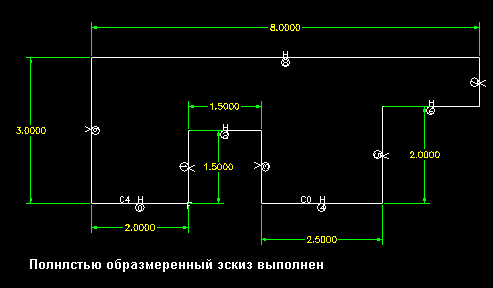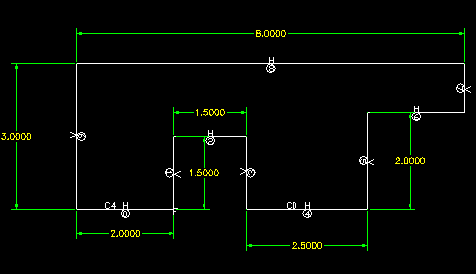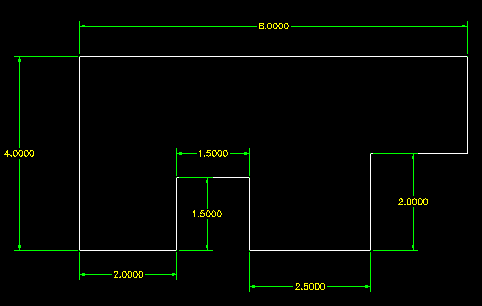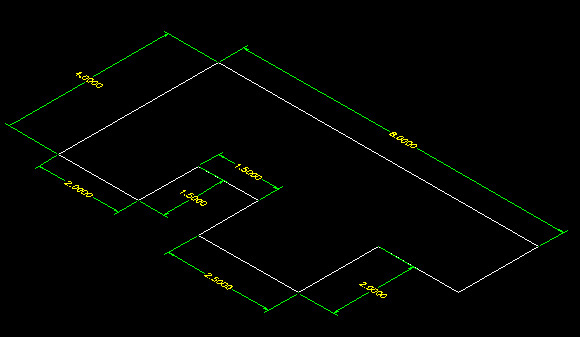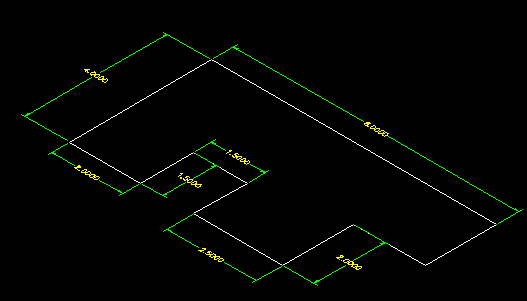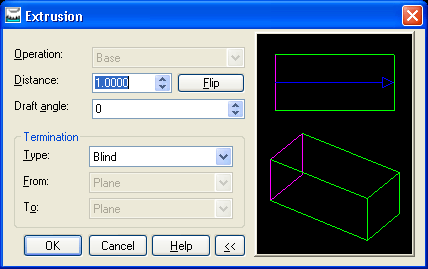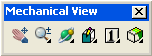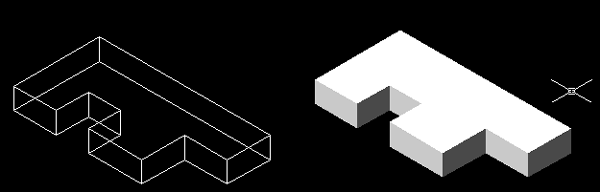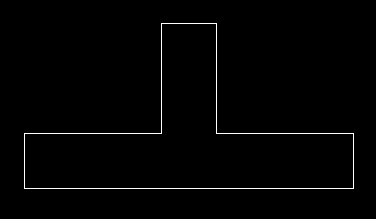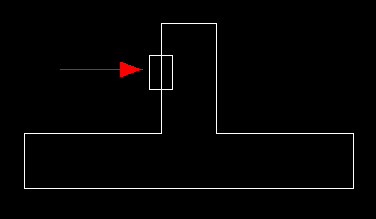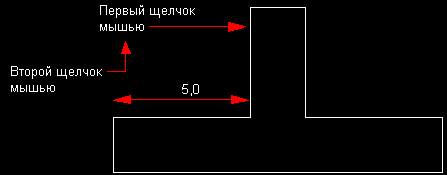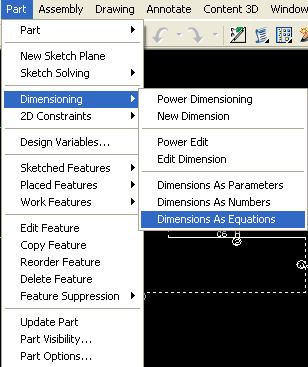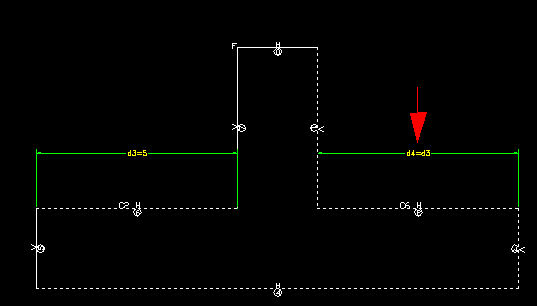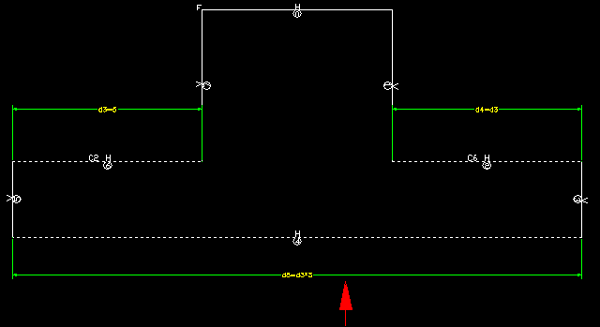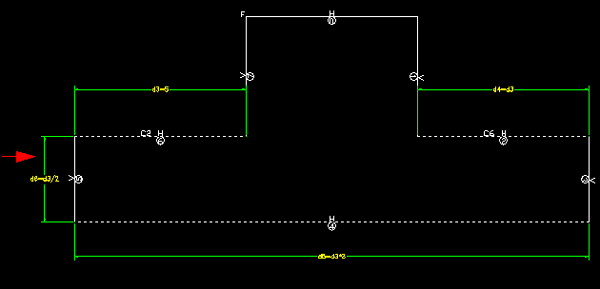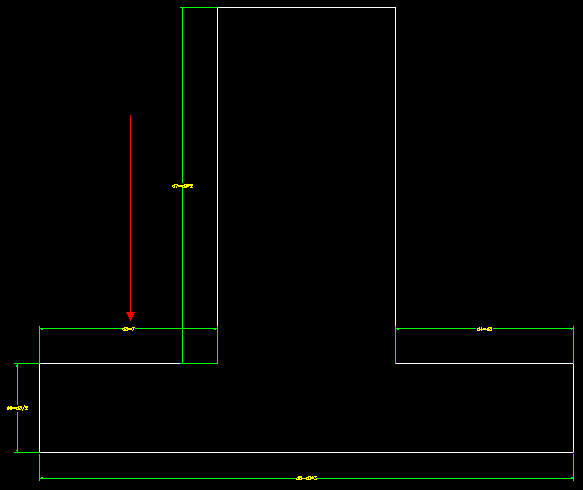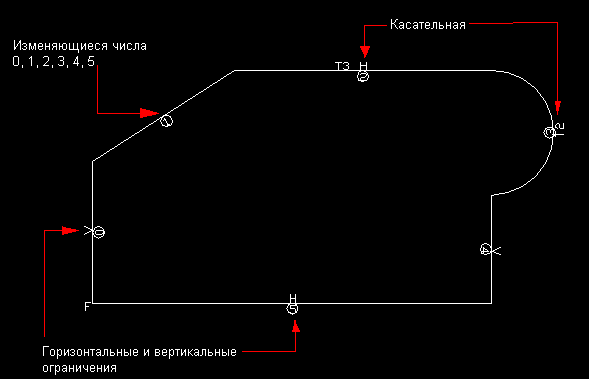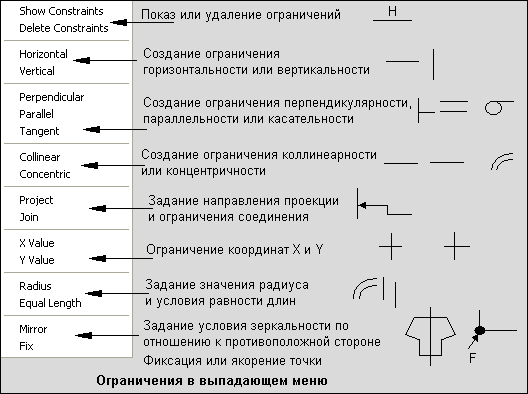Глава 2. Наложение ограничений
1. Основные шаги в создании параметрических моделей
Основные шаги в создании параметрических моделей
В создании параметрической модели используется процедура, называемая наложением ограничений. Она обеспечивает в процессе проектирования гибкость и изменчивость, одновременно накладывая некоторые предельные ограничения на базовый примитив. Например, если для улучшения конструкции необходимо сделать незначительную корректировку и изменить модель, то ограничения позволяют выполнить это без изменения критичной формы или требуемых размеров. Рассмотрим следующую модель. Какой бы ни был размер d1, все остальные отношения должны оставаться неизменными. Теперь перед вами тот же базовый примитив, но после изменения размера d1 с 3 до 5. Накладывая подобным образом ограничения, можно сохранять некоторые размеры и отношения неизменными, экспериментируя с общими габаритами детали. Если необходимо, чтобы отверстие оставалось в центре, то на него можно наложить следующие ограничения: Каким бы ни был размер d1, размеры d6 и d7 всегда будут равны 1/2 d1. |
1.gif
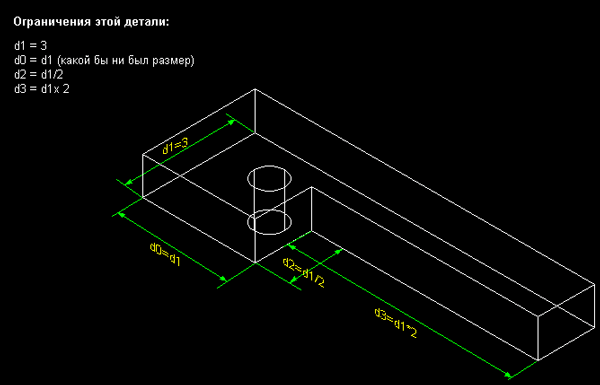
2.gif
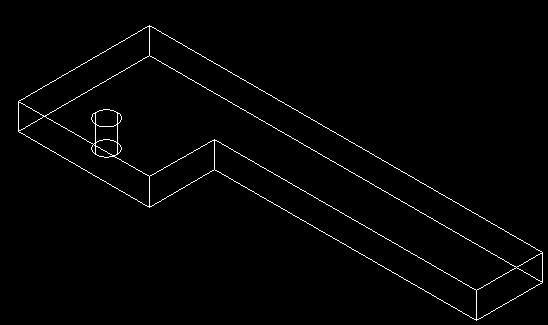
3.gif
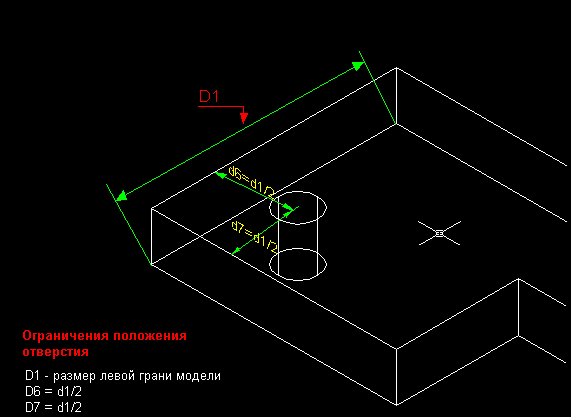
2. Основные шаги при наложении ограничений
Основные шаги при наложении ограничений
Полная процедура наложения ограничений в пакете Mechanical Desktop требует выполнения двух шагов: создания профиля и простановки размеров. В процессе создания профиля вы сможете проверить примитив на предмет того, что его профиль является "замкнутым" и способным к преобразованию в. трехмерный элемент. Операция создания профиля также подчищает "неточно прорисованные" профили. Шаг простановки размеров предполагает введение переменных размера, которые могут изменяться и модифицироваться по мере уточнения конструкции детали. После выполнения этих двух шагов профиль (двухмерный примитив) может быть при необходимости подогнан под требуемые размеры с помощью команды AMMODDIM (Модифицировать размер). При помощи курсора выберите нужный размер — в командной строке появится исходное значение выбранного размера. Command: Enter Dimension Value <4.375> Эскиз перерисовывается с новым размером. Теперь модель готова для преобразования в трехмерный элемент. Методами превращения профиля в SD-элемент являются выдавливание, вращение, изгиб и лофтинг. Упражнение: наложение ограничений — 1 Используя стандартные команды рисования пакета AutoCAD, например, PLINE, создайте замкнутый профиль.
Выдавленную деталь можно отображать несколькими различными способами. Последовательные щелчки мышью на пиктограмме Toggle Shading/Wireframe (Переключение Затенение/Каркас) будут приводить к переключению между каркасным представлением и представлением с затенением. Упражнение: наложение ограничений — 2 Теперь давайте попрактикуемся в наложении ограничений с использованием некоторых базовых формул, позволяющих сохранять пропорции эскиза.
Примечание: размеры изменились, но ограничения на общую форму продолжают действовать. Внимание! Следует помнить, что процесс наложения ограничений включает в себя два основных шага: создание профиля и наложение размерных ограничений. В ходе создания профиля осуществляется его проверка и, если необходимо, подгонка его формы. При выполнении наложения размерных ограничений на профиль накладываются ограничения по размеру, которые могут иметь и вид уравнений. Вероятно, вы также заметили метки Н (горизонтальный) и V (вертикальный) и взятые в кружочек числа, которые добавляются к линиям профиля. Они означают тип ограничений, наложенных на профиль. Например, буква F означает, что положение точки зафиксировано, и она не может смещаться при изменении или подгонке других размеров. Буква Н привязывает линию к горизонтальной оси, а буква V — к вертикальной оси. Числа 1, 2, 3... являются переменными, назначаемыми каждому элементу. Эти числа могут использоваться в том случае, когда с элементом связываются уравнения.
Чтобы вывести на экран существующие для данного профиля ограничения, можно воспользоваться командой AMSHOWCON или щелкнуть мышью на пиктограмме Show Constraint (Показать ограничения). |
4.gif
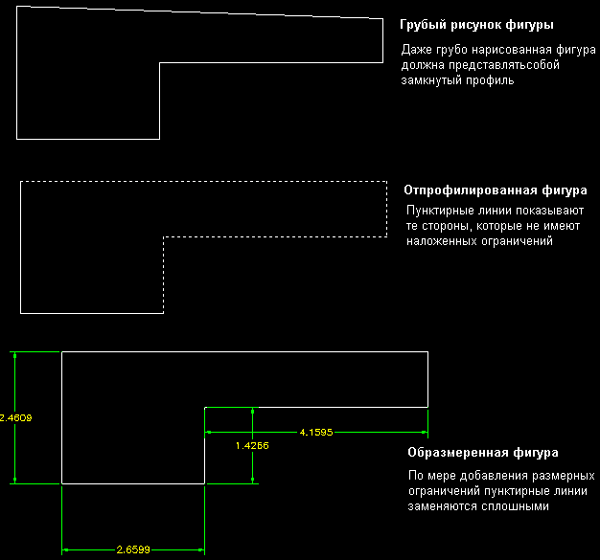
5.gif
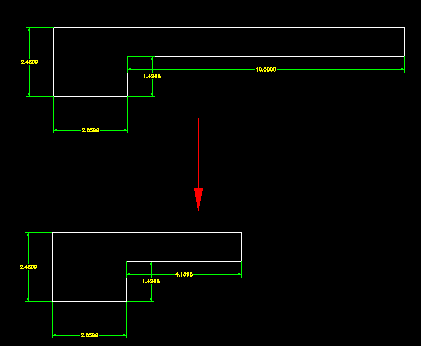
6.gif
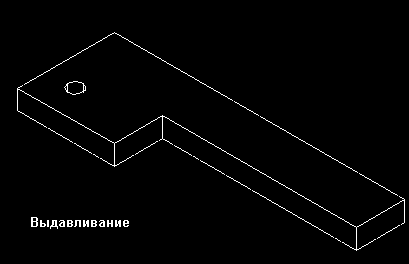
7.gif
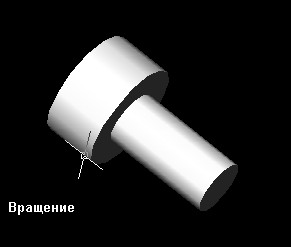
8.gif
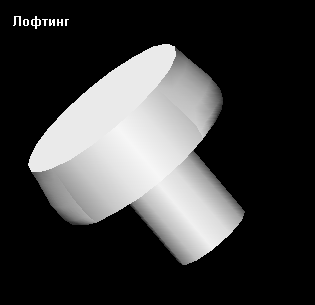
9.gif
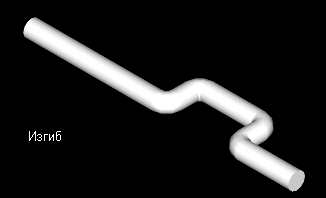
10.gif
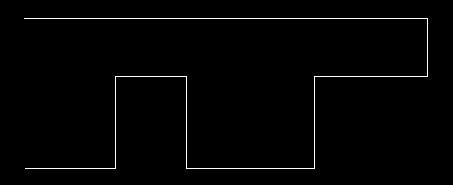
11.gif
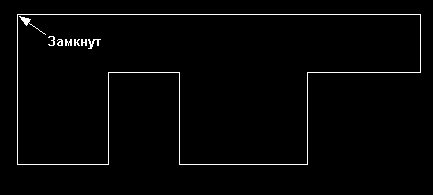
13.gif

15.gif
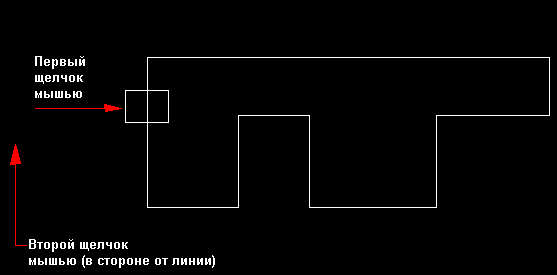
16.gif
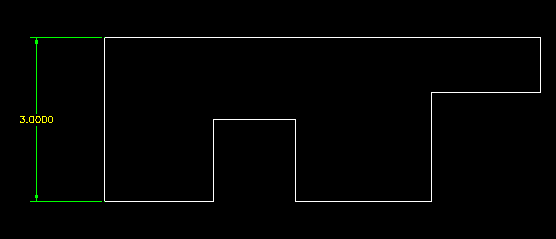
17.gif
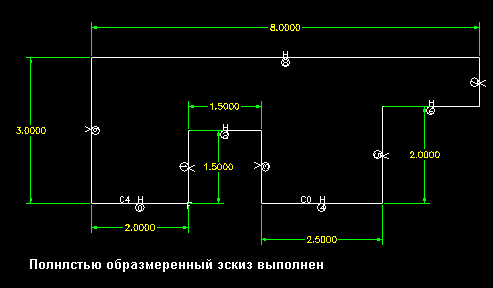
19.gif
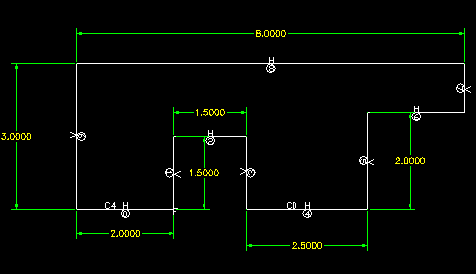
20.gif
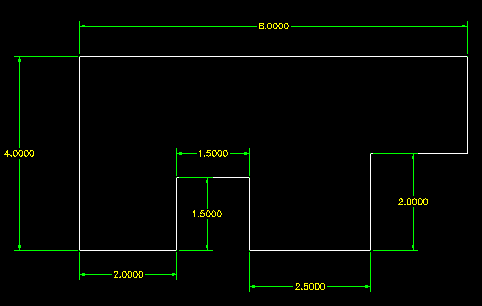
21.gif
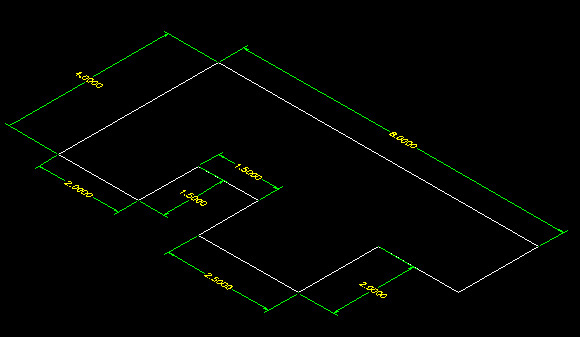
23.gif
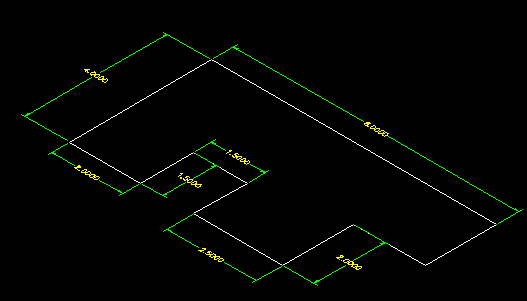
24.gif
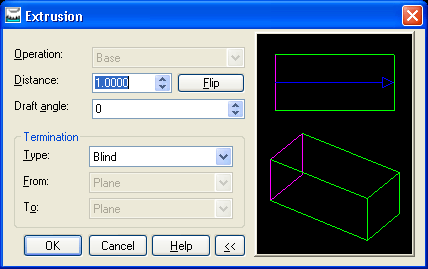
25.gif
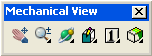
26.gif
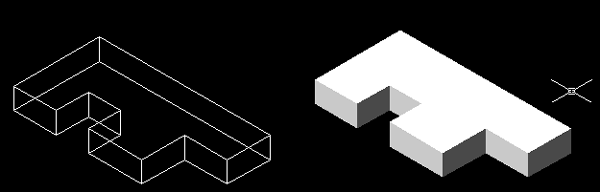
27.gif
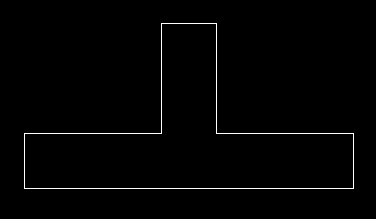
29.gif
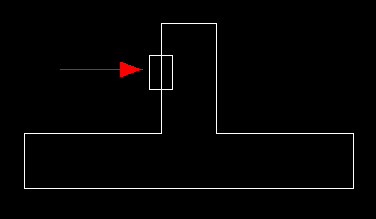
31.gif
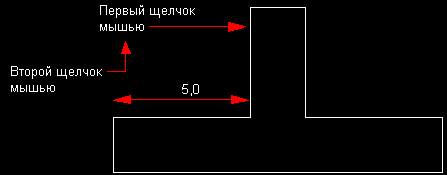
32.gif
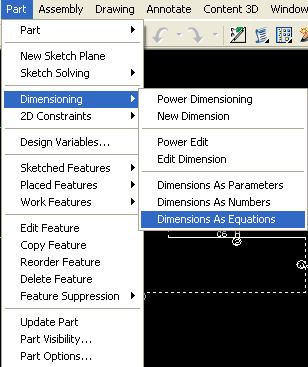
34.gif
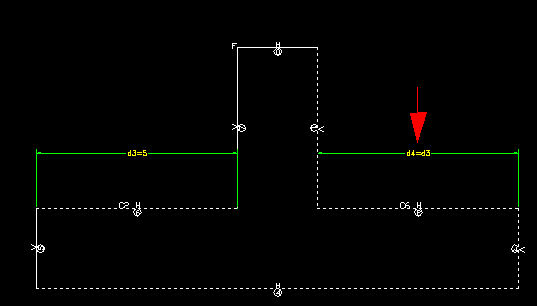
35.gif
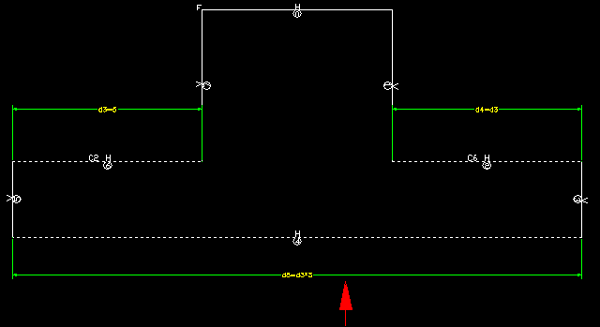
36.gif
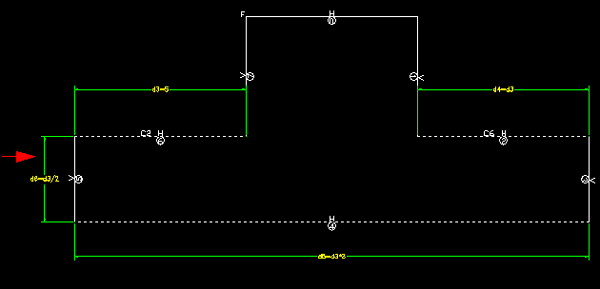
38.gif
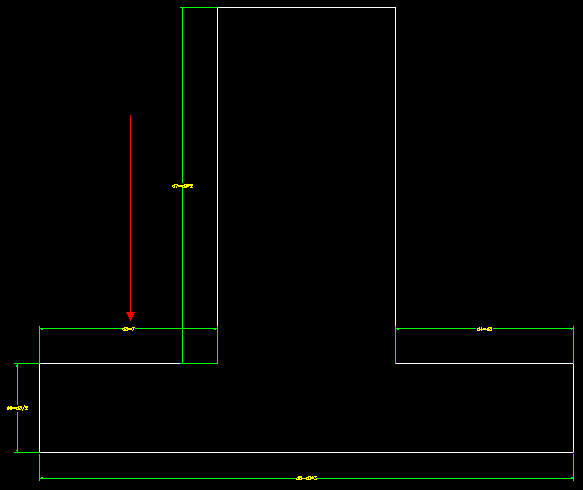
39.gif
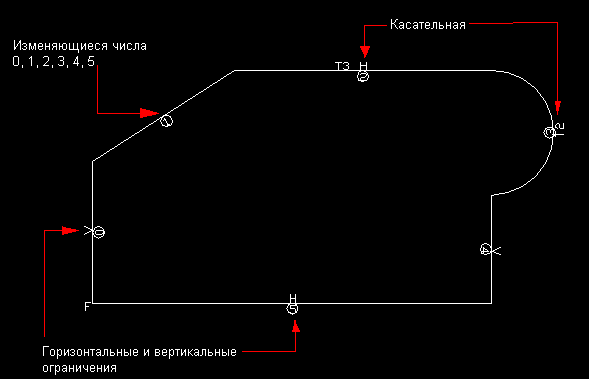
42.gif

43.gif