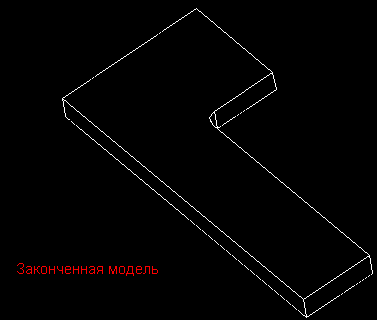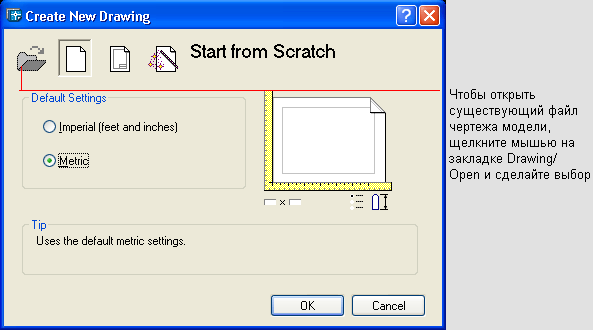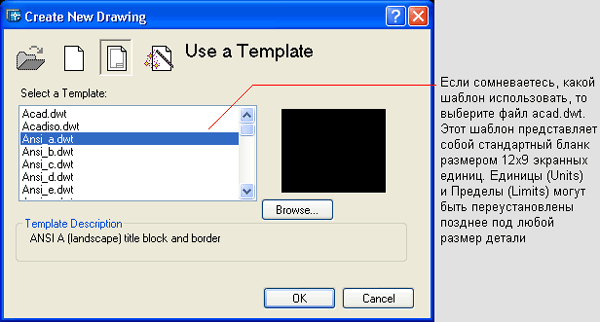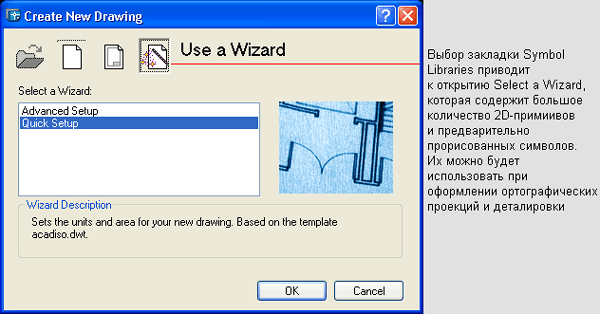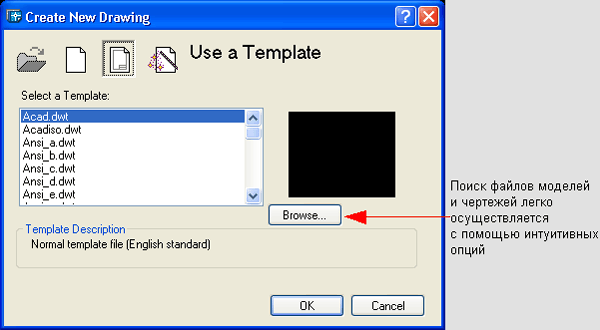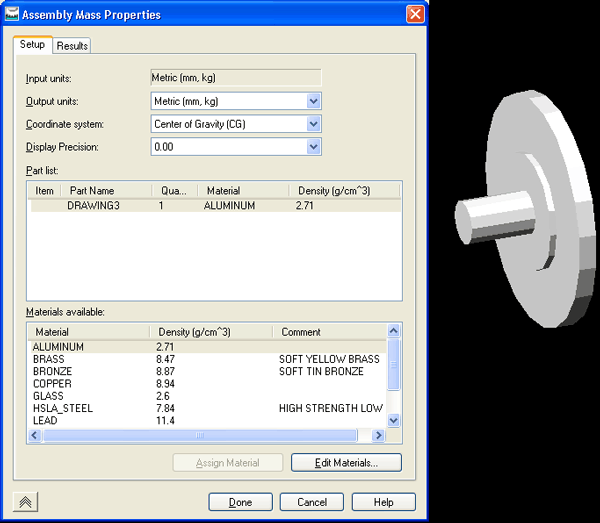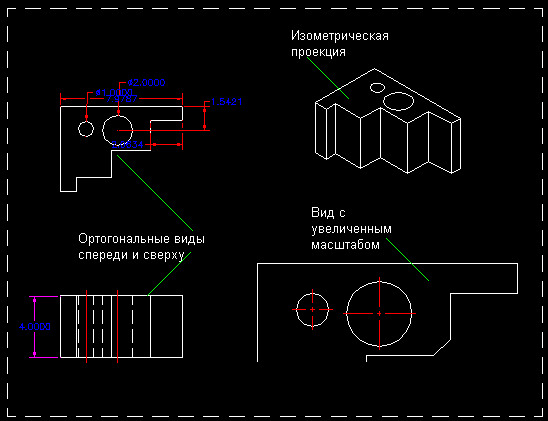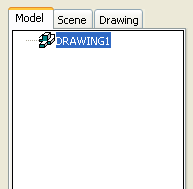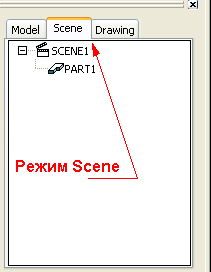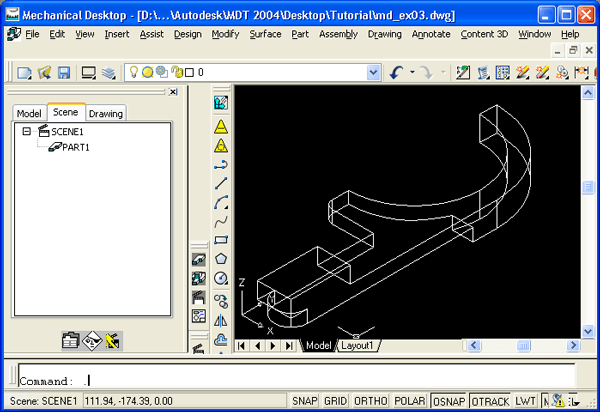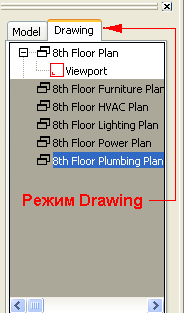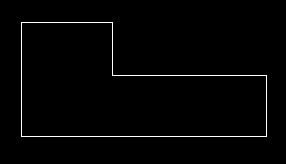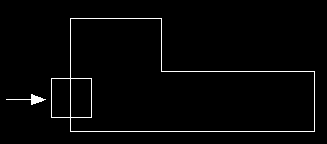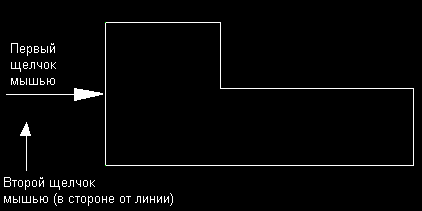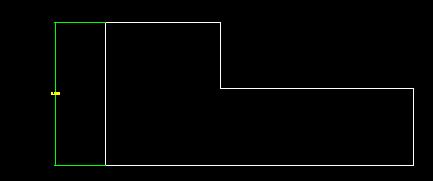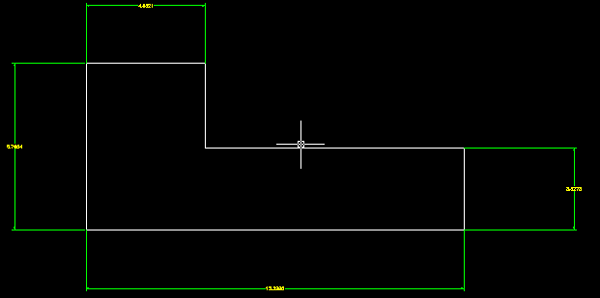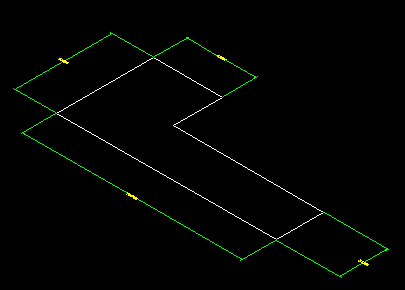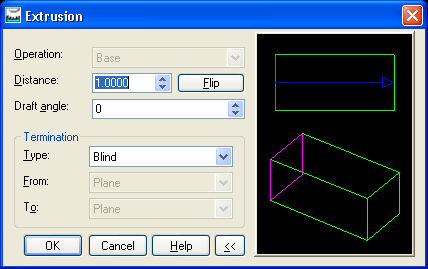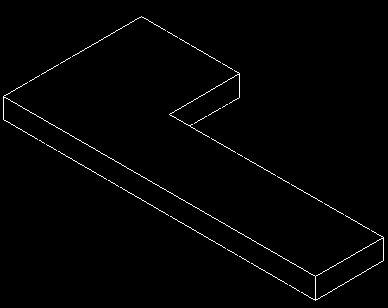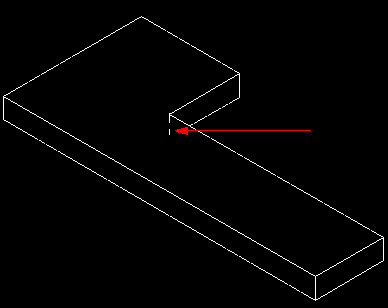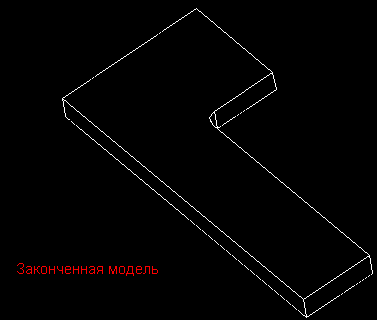Глава 1. Введение
1. Начало начал
Начало начал
Когда вы открываете пакет Mechanical Desktop, на экране появляется исходное окно, в котором можно выбрать один из трех основных вариантов:
Если вы выберите опцию Open Drawings (Открыть чертеж), на экране появится список последних созданных моделей, из числа которых можно выбрать нужную. Выбор режима Browse (Просмотр) позволяет найти те модели, которые были созданы ранее. При выборе опции Create Drawings (Создать чертеж) на экран выводится меню из трех опций начальных действий: Template (Шаблон), Wizards (Мастера) и Start from Scratch (Начать с нуля).
При выборе опции Symbol Libraries (Библиотеки символов) на экран будет выведена матрица символов и примитивов деталей, которые могут быть использованы при последующей детализации создаваемого чертежа. Выбрав опцию Open Drawings (Открыть чертеж), вы также увидите на экране меню поиска, что поможет в определении местоположения тех чертежей и моделей, с которыми вы работали ранее. Выбрав опцию Open Drawings (Открыть чертеж), вы также увидите на экране меню поиска, что поможет в определении местоположения тех чертежей и моделей, с которыми вы работали ранее. |
1.gif
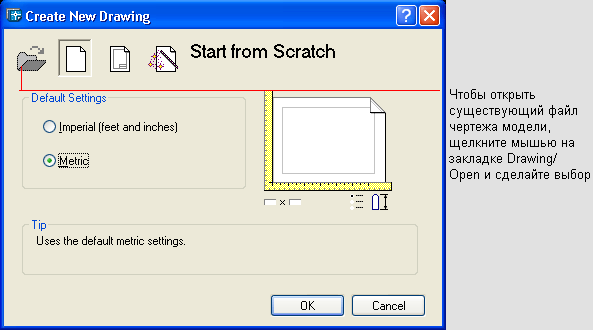
2.gif
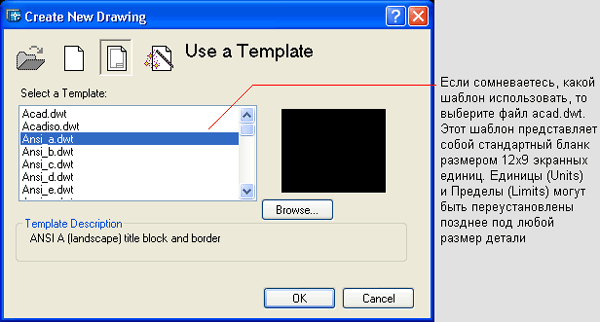
3.gif
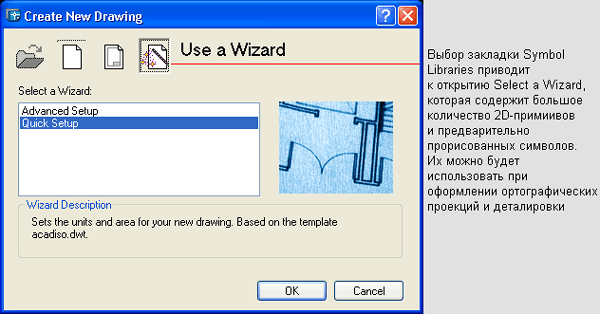
4.gif
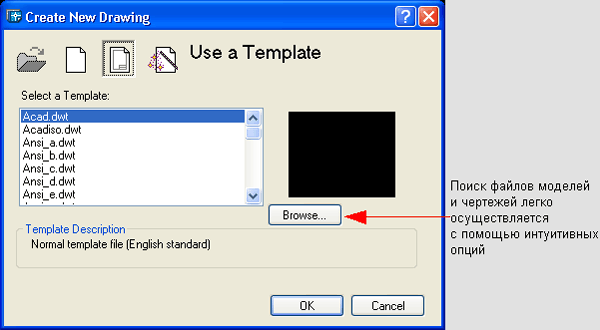
2. Основные термины ЗD-моделирования
Основные термины 3D-моделирования
В процессе изучения пакета Mechanical Desktop мы будем использовать такие термины, как модель, чертеж и сборка. Определим, чем они отличаются. Трехмерная каркасная модель содержит полный набор всех заданных размеров по осям X, Y и Z. В дополнение к тем свойствам, которые имеются у каркасной модели, объемная модель имеет еще так называемые свойства массы, с помощью которых можно задать тип материала, например, алюминий или углеродистая сталь. Кроме свойств, которые имеет объемная модель, параметрическая модель характеризуется регулируемыми параметрами. Значения регулируемых параметров устанавливаются при установлении размеров модели в процессе ее создания. Параметрические модели могут легко подгоняться и модифицироваться с целью проверки различных конфигураций размеров. Такой процесс иногда называют проектированием "что, если". Помимо объемных параметрических моделей, пакет Mechanical Desktop позволяет создавать сборочные чертежи, проверять соответствие посадочных мест и выявлять области нестыковок и генерировать очень подробные чертежи в ортогональных проекциях. Создаваемые чертежи могут содержать изометрические изображения, сборки, сечения, виды с увеличенным масштабом и все другие стандартные ортогональные проекции модели. В сценовом режиме можно генерировать сразу несколько сцен сборки. |
5.gif

6.gif
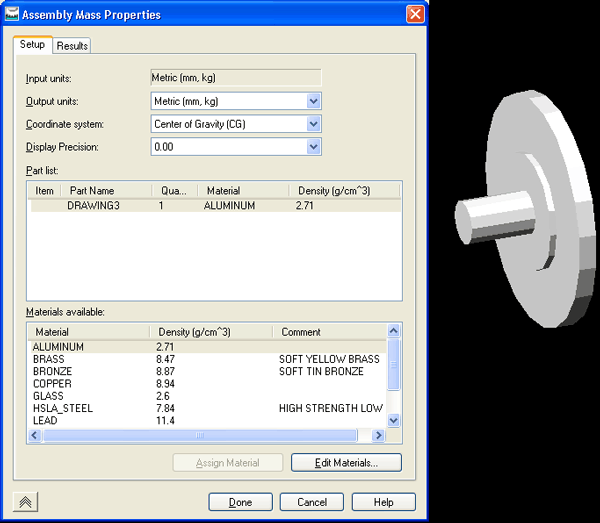
7.gif

8.gif
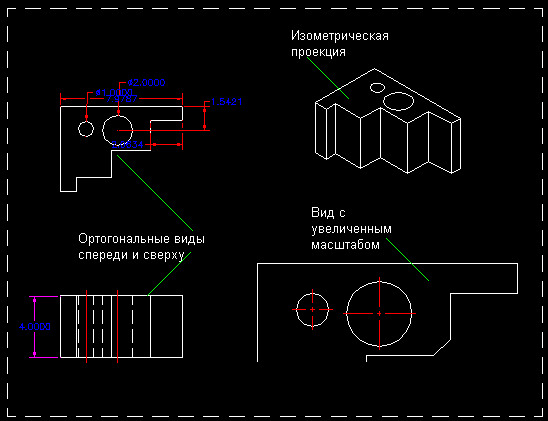
9.gif

3. Режимы отображения пакета Mechanical Desktop
Режимы отображения пакета Mechanical Desktop
Процесс разработки конструкций и генерации чертежей может осуществляться с использованием трех режимов отображения:
В режиме Model осуществляется разработка, редактирование и проверка создаваемых конструкций. Именно с этого режима начинается процесс проектирования. Обычно начинают с двухмерного (2D) профиля, который затем путем выполнения операций выдавливания, вращения, лофтинга (формирование поверхности объемного тела с помощью набора поперечных сечений), формирования оболочки или изгиба преобразуется в трехмерный (3D) элемент. В режиме Scene можно отображать на экране сборочные узлы как в подетальном объемном виде, так и в виде окончательной сборки. Преимуществом данного режима является то, что сборки могут формироваться на экране без дополнительных чертежных работ. Режим Scene позволяет объединить в сборку ранее разработанные детали и при ее отображении установить коэффициент перспективы (explosion factor), определяющий отстояние входящих в состав сборки деталей. В этом режиме можно также включить функцию вычитания для согласования проекций (tweak) и ввести линии направления совмещения деталей (trails) для улучшения читаемости сборки. В режиме Drawing на экране отображаются традиционные ортогональные проекции. Данный режим позволяет создавать виды сверху, спереди, сбоку, сечения и разрезы, виды с увеличенным масштабом и другие вспомогательные виды. Опять же преимуществом данного режима является то, что проекции после создания модели или сборки могут генерироваться на их основе, и при этом не требуется никаких дополнительных чертежных работ. Этот режим позволяет вводить дополнительные размеры и примечания, а также индивидуализировать внешний вид чертежа под существующие требования. |
10.gif
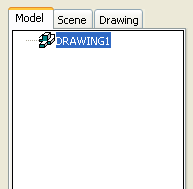
11.gif

12.gif

13.gif
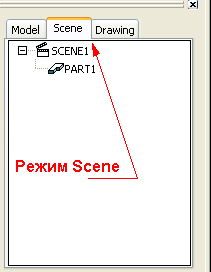
14.gif
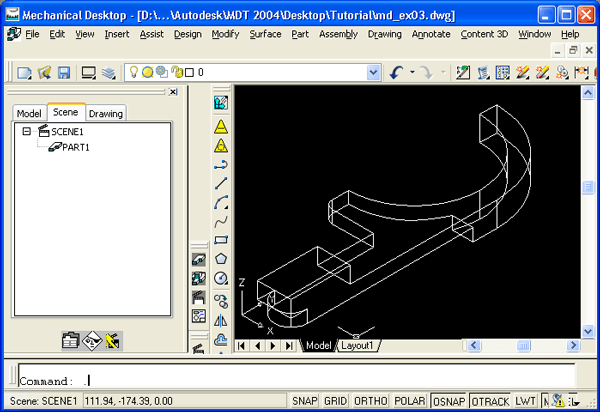
15.gif
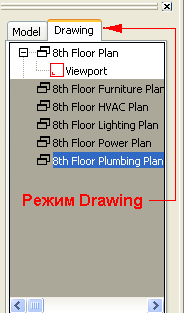
16.gif

4. Ваша первая трехмерная модель
Ваша первая трехмерная модель
Чтобы лучше ознакомиться с процессом создания модели в пакете Mechanical Desktop, попробуем вычертить демонстрационную модель. На данном этапе не ст ит обращать внимание на то, почему используются те или иные команды. Все это будет объяснено позднее.
|
18.gif
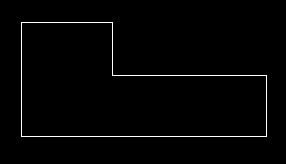
20.gif
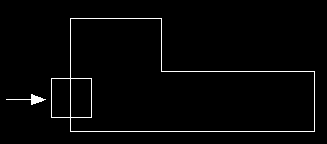
22.gif
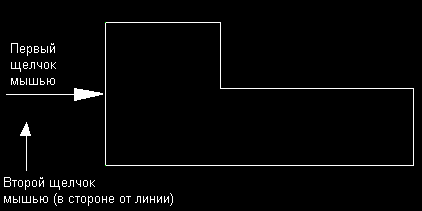
23.gif
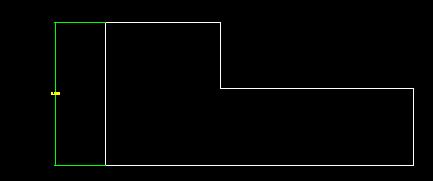
24.gif
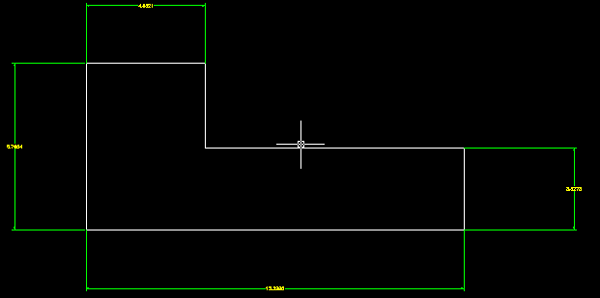
25.gif
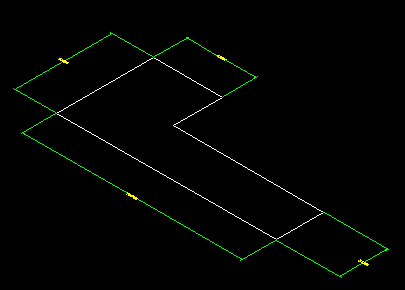
27.gif
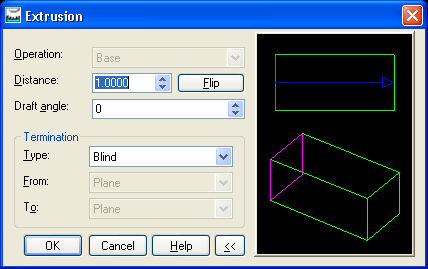
28.gif
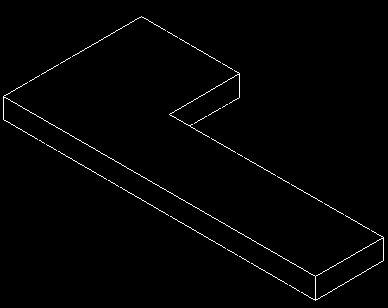
29.gif
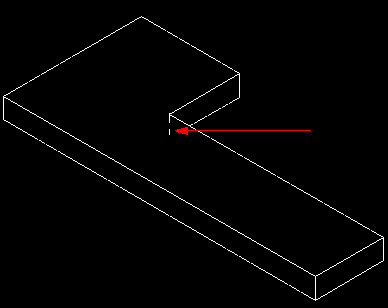
31.gif