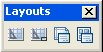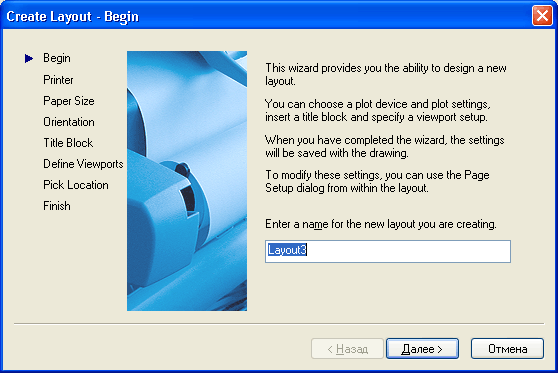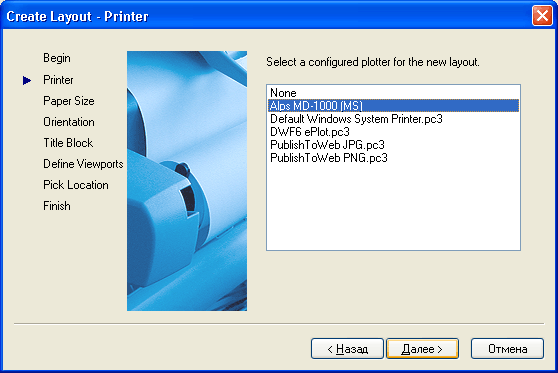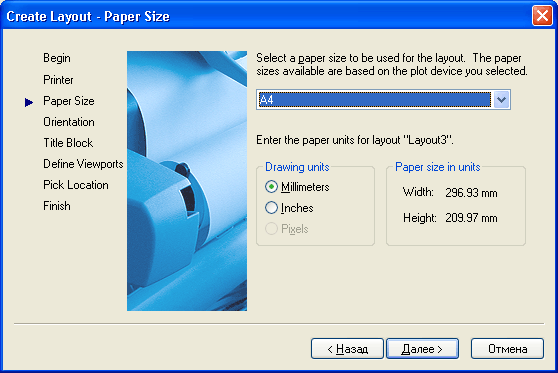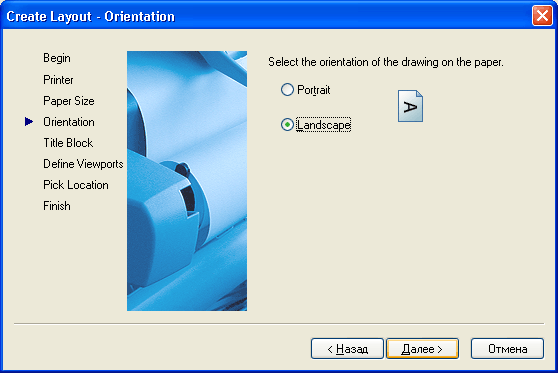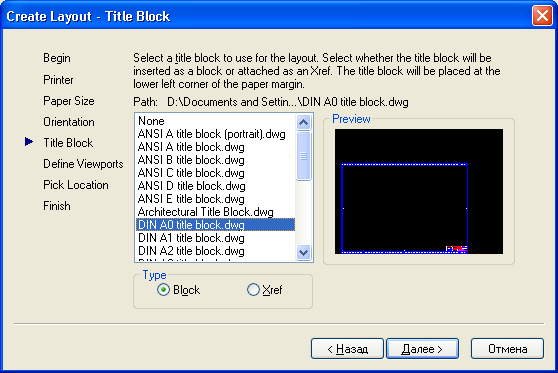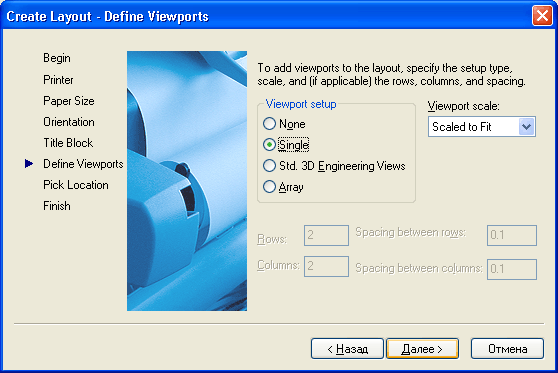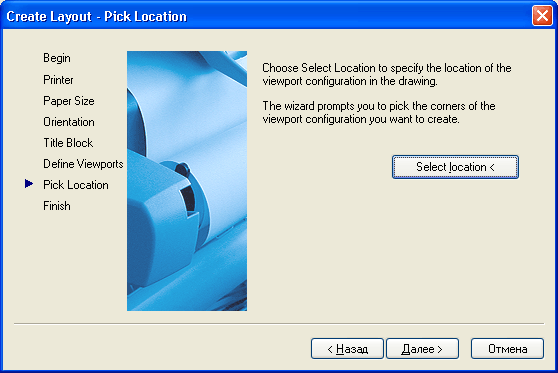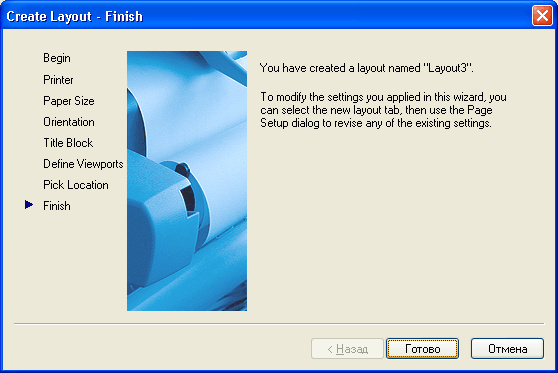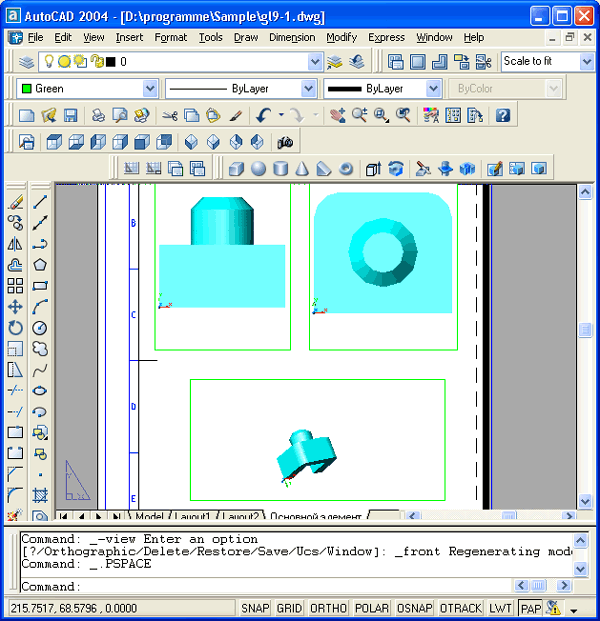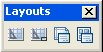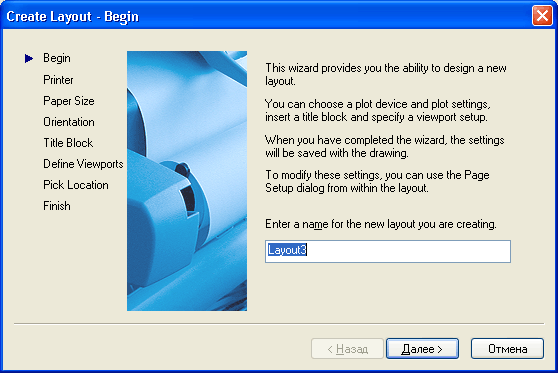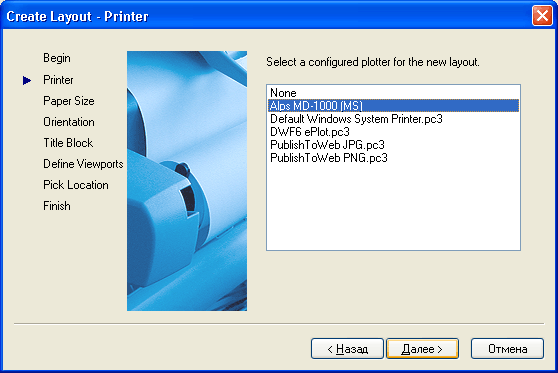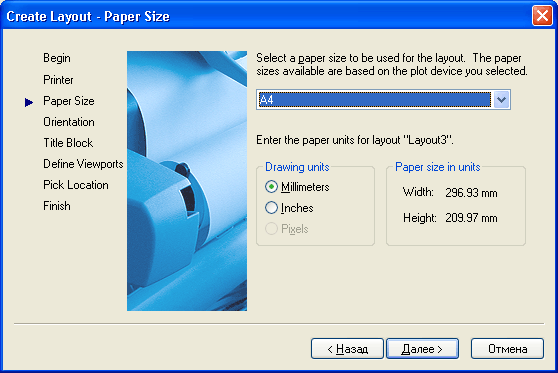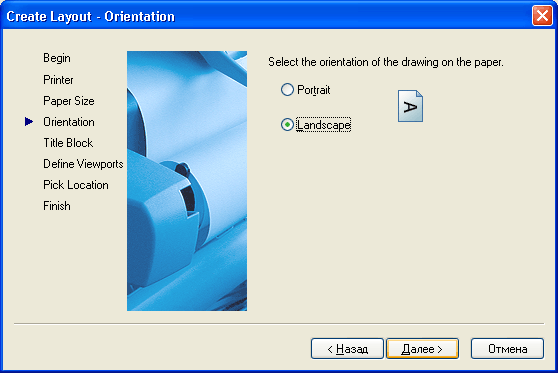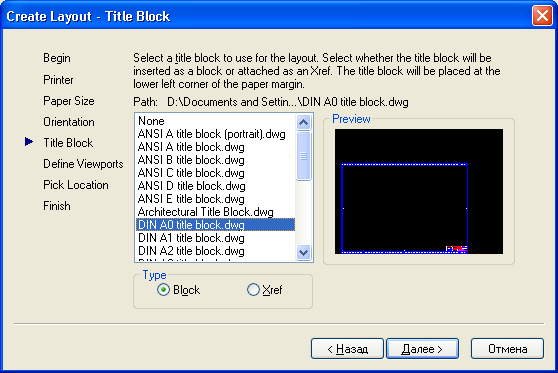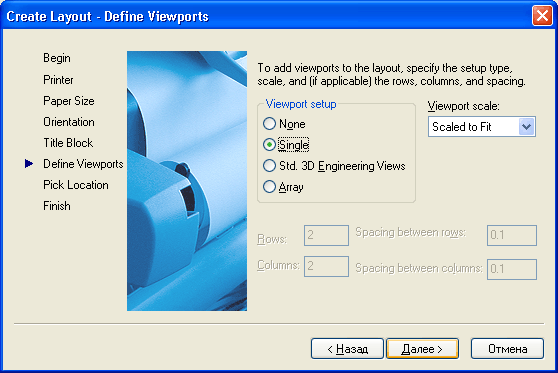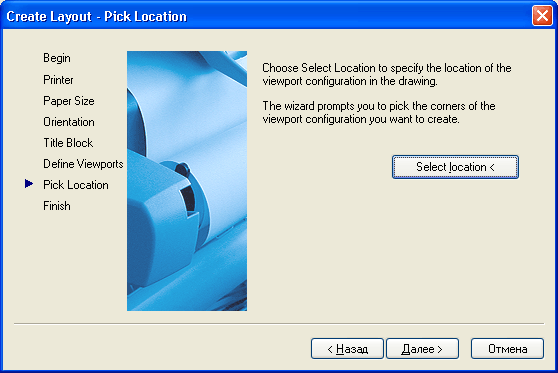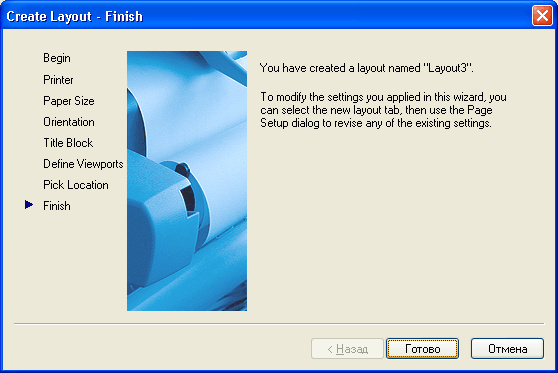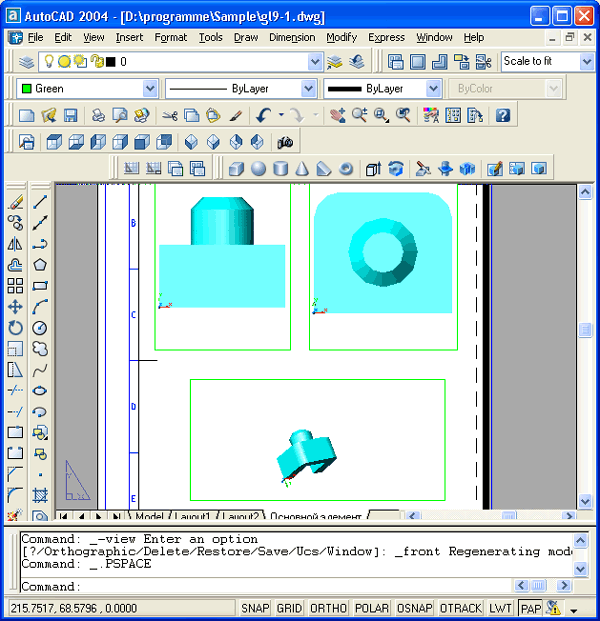10.8. Добавление нового листа
Для операций с листами (вкладками пространства листа) предусмотрена панель инструментов Layouts (Листы) (рис. 10.30).
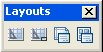
Рис. 10.30. Панель инструментов Layouts
В панель входят следующие кнопки:
-
 — создание нового листа без применения шаблона (команда LAYOUT (РЛИСТ)); — создание нового листа без применения шаблона (команда LAYOUT (РЛИСТ));
-
 — создание нового листа по шаблону (команда LAYOUT (РЛИСТ)); — создание нового листа по шаблону (команда LAYOUT (РЛИСТ));
-
 — изменение параметров листа (команда PAGESETUP (ПАРАМ-ЛИСТ)); — изменение параметров листа (команда PAGESETUP (ПАРАМ-ЛИСТ));
-
 — вызов диалогового окна видовых экранов (команда VPORTS (ВЭКРАНЫ)). — вызов диалогового окна видовых экранов (команда VPORTS (ВЭКРАНЫ)).
Основные операции с листами (копирование, удаление, переименование и создание нового листа) выполняет команда LAYOUT (РЛИСТ). При создании или переименовании вкладок листов вы можете использовать удобные для вас названия, в том числе состоящие из нескольких слов (например, "Схема водоснабжения района").
Для работы с листами также можно воспользоваться контекстным меню (см. рис. 10.4) или подменю Layout (Лист) падающего меню Insert (Вставка).
Это подменю имеет следующие пункты:
- New Layout (Новый лист);
- Layout from Template (Лист по шаблону);
- Layout Wizard (Мастер компоновки).
Последний пункт (он соответствует команде LAYOUTWIZARD (МАСТЕР-ЛИСТ)) вызывает специальную программу — мастер создания листов. Аналогичную возможность предоставляет пункт падающего меню Tools | Wizards | Create Layout (Сервис Мастера Создания листа).
Рассмотрим, как работает мастер создания листов. После запуска мастера появляется первая страница (рис. 10.31).
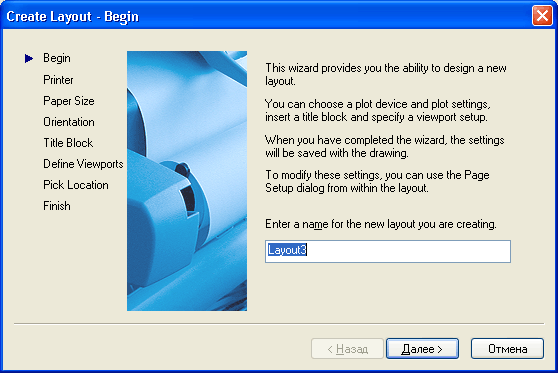
Рис. 10.31. Страница Create Layout — Begin
В этом окне введите имя вкладки (например, Основной элемент) и для продолжения нажмите кнопку Далее (Next). Следующая страница (рис. 10.32) предлагает выбрать принтер, на котором будет распечатываться лист.
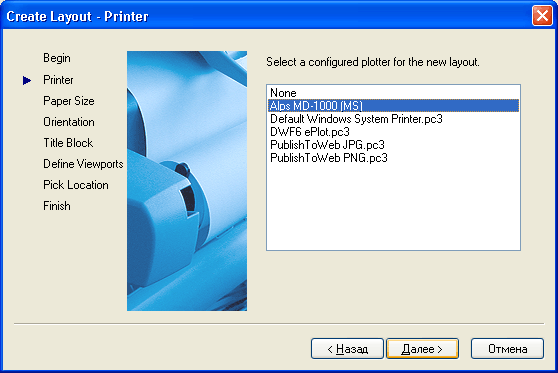
Рис. 10.32. Страница Create Layout — Printer
На очередной странице (рис. 10.33) нужно в области Drawing units (Единицы рисунка) установить единицы измерения и с помощью раскрывающегося списка выбрать формат листа бумаги (из числа форматов, доступных установленному принтеру).
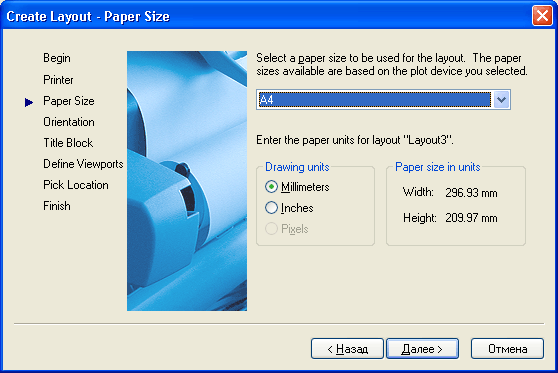
Рис. 10.33. Страница Create Layout — Paper Size
Далее на странице Orientation (Ориентация) (рис. 10.34) с помощью одного из двух переключателей (Portrait (Книжная) и Landscape (Альбомная)) необходимо выбрать ориентацию чертежа на листе.
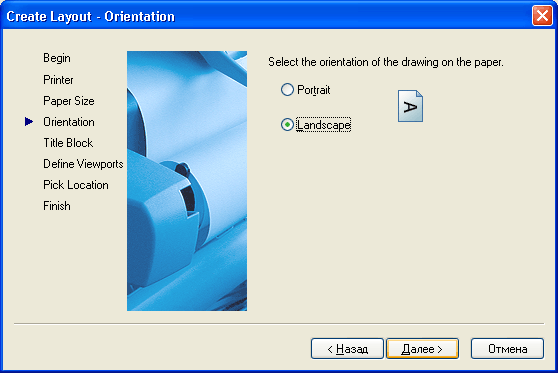
Рис. 10.34. Страница Create Layout — Orientation
Следующая страница (рис. 10.35) предлагает выбрать основную надпись из тех шаблонов, которые доступны в данной версии AutoCAD.
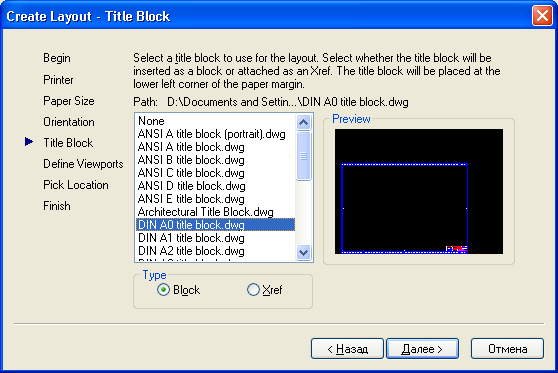
Рис. 10.35. Страница Create Layout — Title Block
Если вы выбираете какую-нибудь из основных надписей, то в области Туре (Тип) с помощью двух переключателей нужно еще указать, будет ли она вставлена блоком или внешней ссылкой. Далее появляется страница для видовых экранов (рис. 10.36).
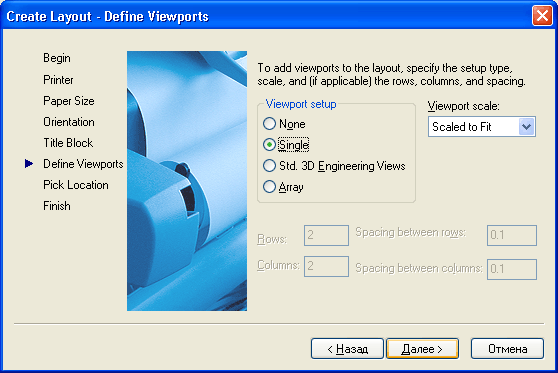
Рис. 10.36. Страница Create Layout - Define Viewports
Здесь вы можете с помощью группы из четырех переключателей Viewport setup (Способ расположения) указать способ расположения видовых экранов:
- None (Нет) — отказ от создания видовых экранов;
- Single (Один экран) — создание одного видового экрана;
- Std. 3D Engineering Views (Конструкторский набор) — построение четырех видовых экранов с основными проекциями;
- Array (Массив) — построение массива видовых экранов.
В случае выбора одного из двух последних переключателей группы Viewport setup (Способ расположения) необходимо еще дополнительно указывать расстояние между видовыми экранами по горизонтали и вертикали. Кроме того, при выборе положения Array (Массив) с помощью соответствующих полей Rows (Ряды) и Columns (Столбцы) надо указать количество видовых экранов. Если же построение видовых экранов задано, то необходимо в раскрывающемся списке Viewport scale (Масштаб видовых экранов) также указать устанавливаемый в них масштаб.
Следующая страница (рис. 10.37) предлагает задать положение зоны видовых экранов. Для задания нужно щелкнуть по кнопке Select location (Положение). Система AutoCAD тогда закрывает страницу, генерирует новый лист и просит на нем указать точки положения экрана или группы экранов.
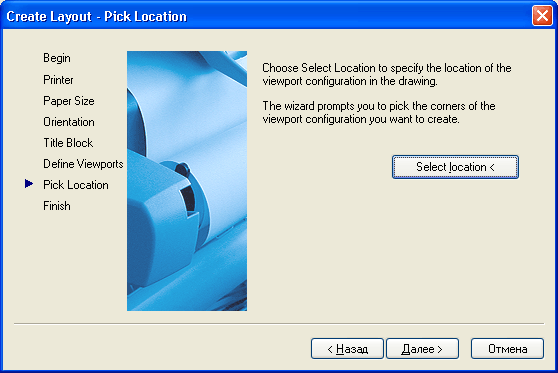
Рис. 10.37. Страница Create Layout— Pick Location
Далее выводится заключительное окно мастера создания листа (рис. 10.38).
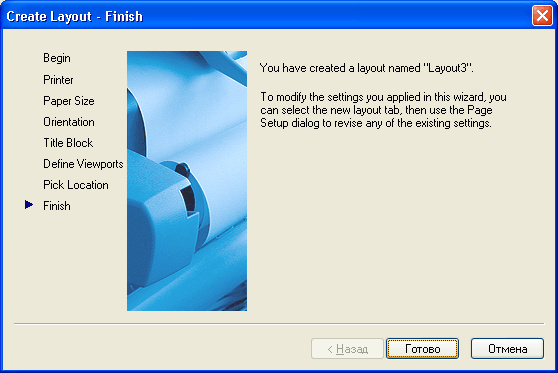
Рис. 10.38. Страница Create Layout — Finish
В этом окне сообщается о завершении операции и о том, как можно изменить параметры листа в дальнейшем. На рис. 10.39 приведен результат создания листа Основной элемент с конструкторским набором видовых экранов и без основной надписи.
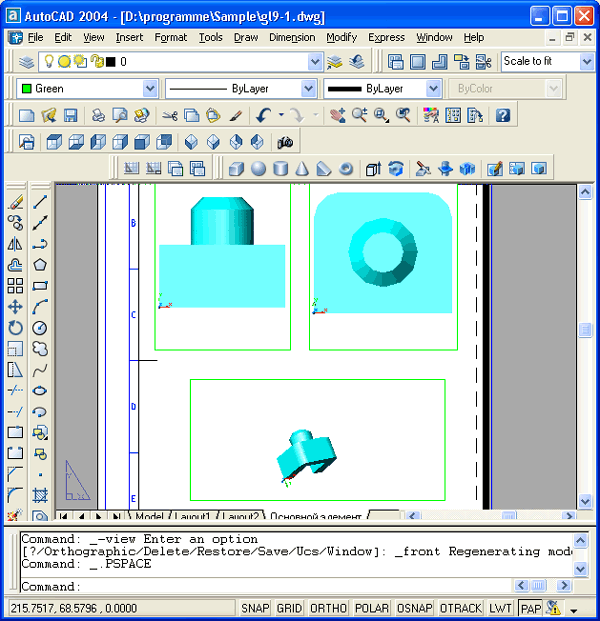
Рис. 10.39. Конструкторский набор видовых экранов
|