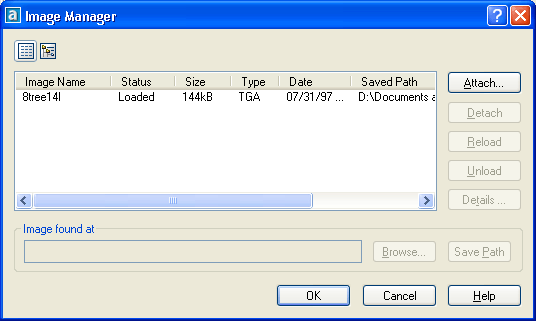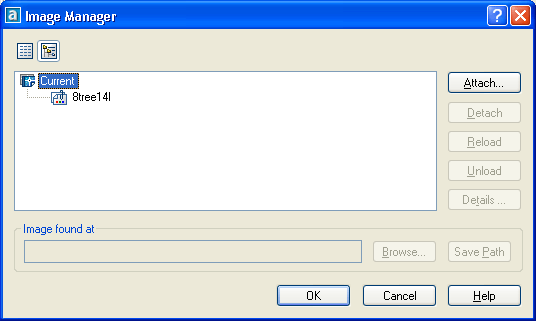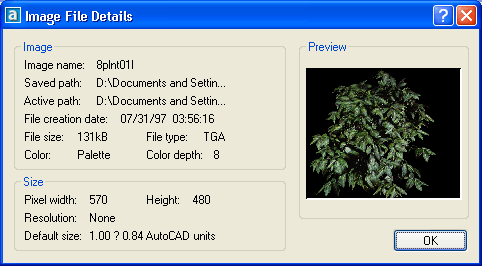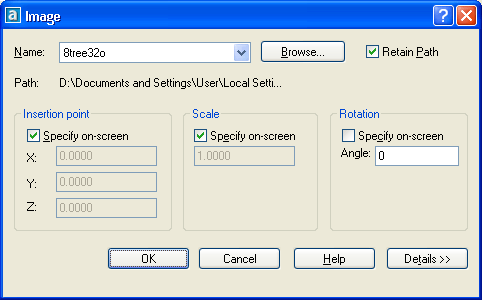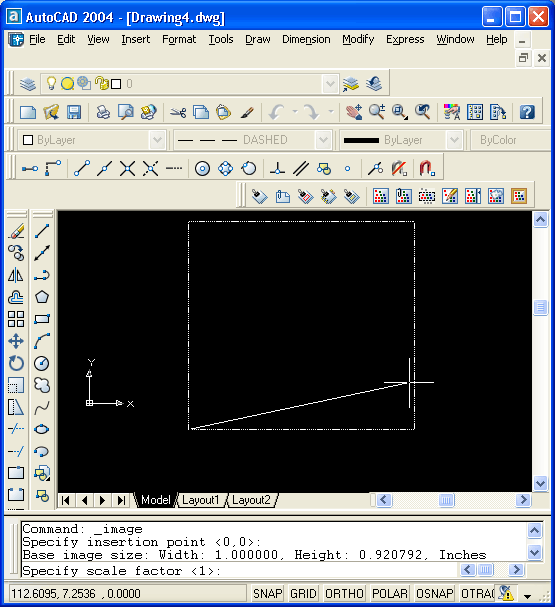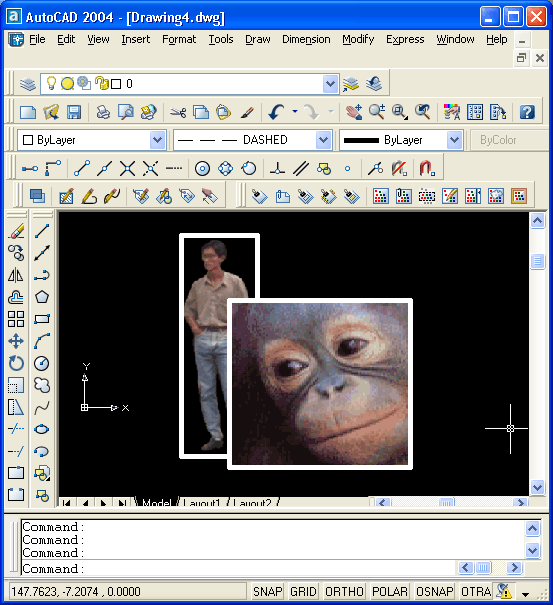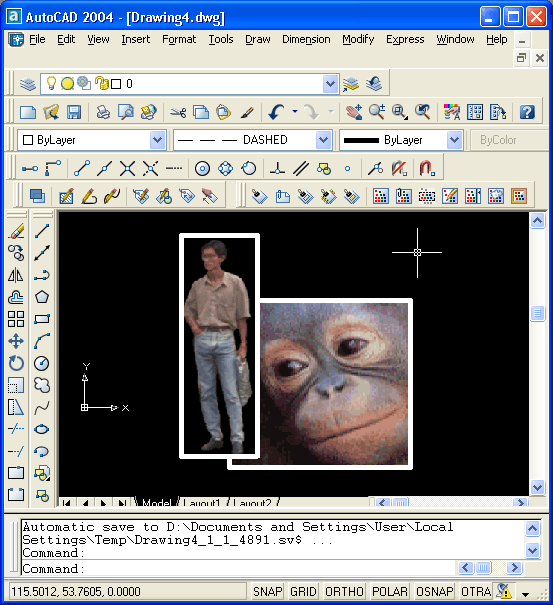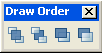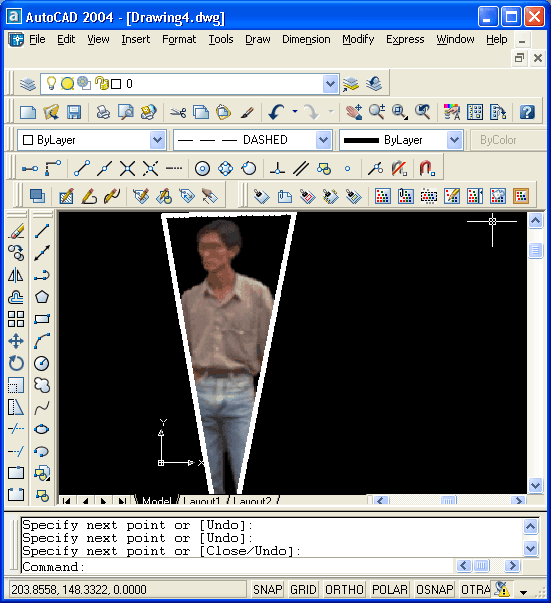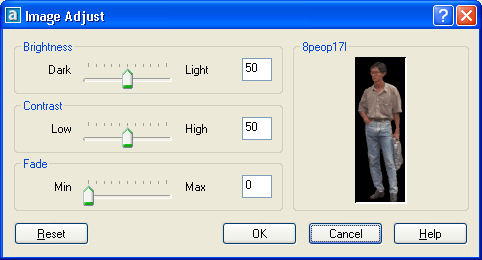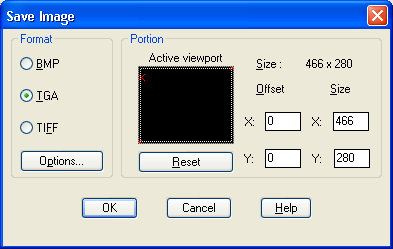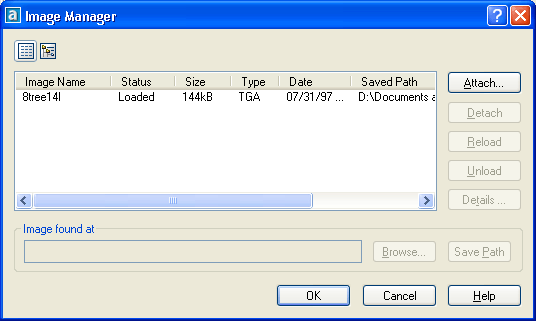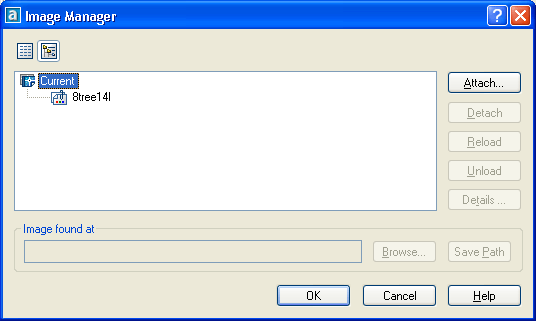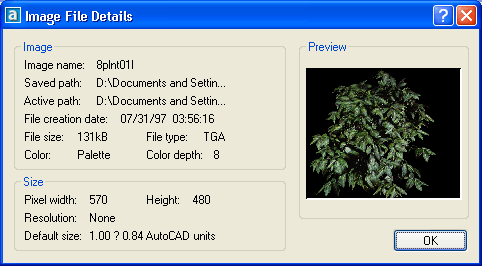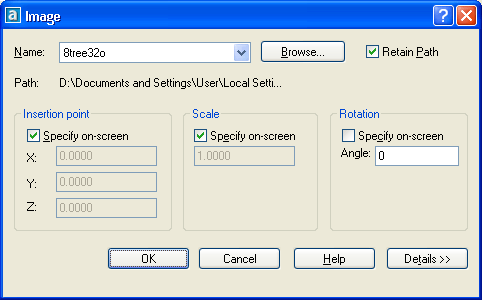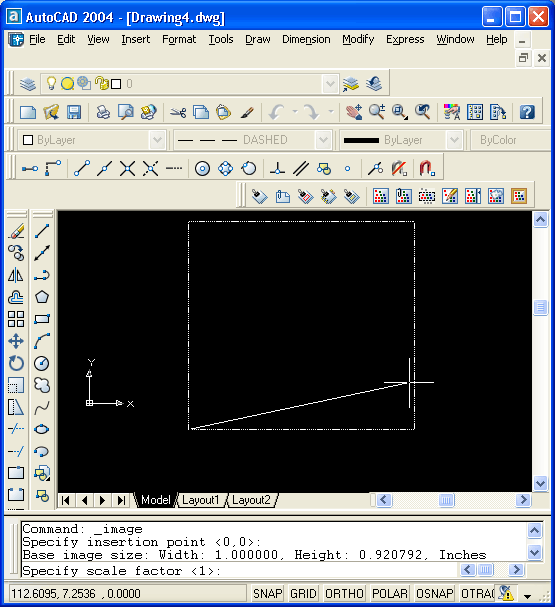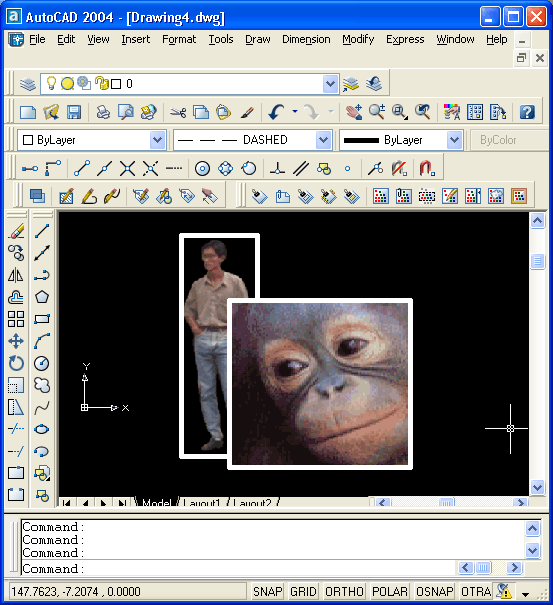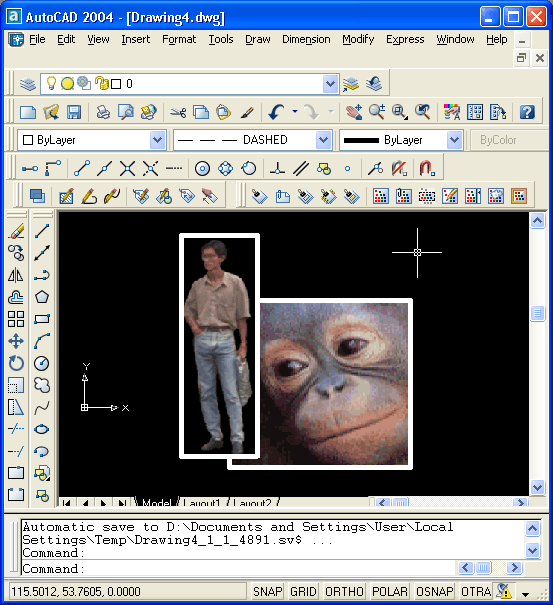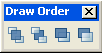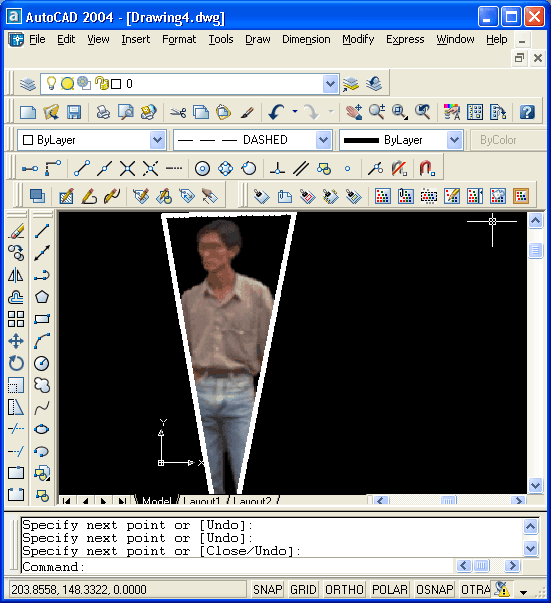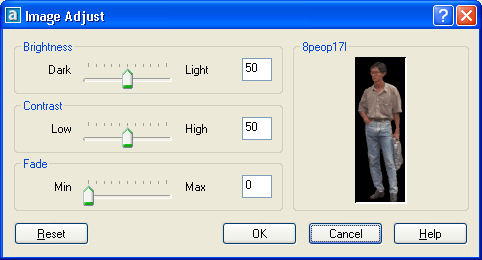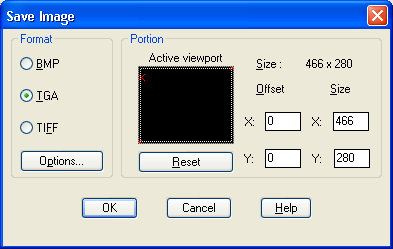8.1. Вставка и редактирование растровых изображений
Растровое изображение — это изображение, состоящее из точек (растров), которые благодаря цветам формируют рисунок. AutoCAD может прочитать файл с растровой картинкой и вставить его в текущий рисунок в виде цветного прямоугольника (аналогично внешней ссылке). Редактировать вставленное изображение на точечном уровне AutoCAD не может, но может выполнять подрезку, масштабирование, перенос и другие простые операции редактирования. При наложении одного растрового изображения на другое можно управлять порядком их следования (переносить на передний план или убирать на задний).
Для операций с растровыми изображениями используется команда IMAGE (ИЗОБ), которой соответствует кнопка  панелей Reference (Ссылки) и Insert (Вставка), а также пункт Image Manager (Диспетчер изображений) падающего меню Insert (Вставка). панелей Reference (Ссылки) и Insert (Вставка), а также пункт Image Manager (Диспетчер изображений) падающего меню Insert (Вставка).
Команда IMAGE (ИЗОБ) вызывает диалоговое окно Image Manager (Диспетчер растровых изображений) (рис. 8.1).
Основную часть окна занимает перечень растровых изображений, вставленных в текущий рисунок. Диалоговое окно может выводиться не только в табличной форме, как это показано на рис. 8.1, но и в форме дерева (рис. 8.2).
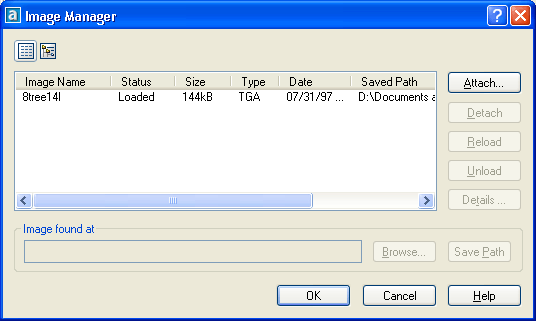
Рис. 8.1. Диалоговое окно Image Manager (табличная форма)
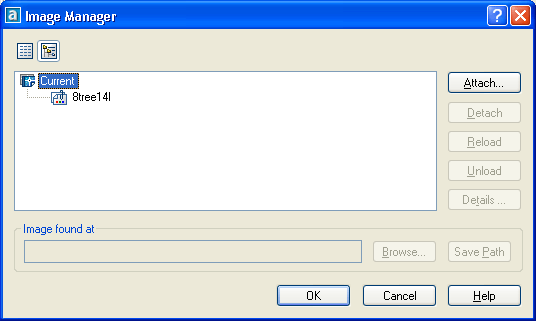
Рис. 8.2. Диалоговое окно Image Manager (форма дерева)
Управление формой диалогового окна выполняется с помощью расположенных в верхней части окна кнопок  (List View (F3) (Таблица)) и (List View (F3) (Таблица)) и  (Tree View (F4) (Дерево)), а также клавиш <F3> и <F4>. Табличная форма перечня (см. рис. 8.1) имеет следующие колонки: (Tree View (F4) (Дерево)), а также клавиш <F3> и <F4>. Табличная форма перечня (см. рис. 8.1) имеет следующие колонки:
- Image Name (Имя);
- Status (Статус);
- Size (Размер);
- Туре (Тип);
- Date (Дата);
- Saved Path (Сохраненный путь).
Поясним два из перечисленных параметров (смысл же остальных колонок очевиден).
Параметр Status (Статус) может принимать следующие значения:
- Loaded (Загружено) — изображение найдено и загружено в рисунок;
- Unload (Выгружено) — растровое изображение выгружено из рисунка;
- Reload (Перегружено) — изображение загружено повторно;
- Not Found (He найдено) — изображение не найдено ни по сохраненному пути, ни по одному из стандартных путей поиска.
Параметр Туре (Тип) указывает формат изображения. AutoCAD читает следующие форматы растровых файлов: BMP (расширения файлов — bmp, rle, dib), CALS1 (rst, gp4, mil, cal, cg4), FLIC (flc, fli), GEOSPOT (bil), IG4 (ig4), IGS (igs), JFIF (jpg), PCX (pcx), PICT (pet), PNG (png), RLC (rlc), TGA (tga), TIFF (tif, tiff).
Область Image found at (Изображение найдено в) показывает путь, по которому найдено изображение, помеченное в перечне. Кнопка Browse (Найти) позволяет вызвать окно поиска файла для загрузки помеченного изображения. Если файл найден, то можно сохранить его полный путь с помощью кнопки Save Path (Coxp. путь).
В правой части диалогового окна Image Manager (Диспетчер растровых изображений) собраны кнопки операций над изображениями:
- Attach (Вставить);
- Detach (Удалить);
- Reload (Обновить);
- Unload (Выгрузить);
- Details (Подробнее).
Для вставленного и отмеченного в перечне изображения можно с помощью кнопки Details (Подробнее) вызвать диалоговое окно Image File Details (Подробные сведения об изображении) (рис. 8.3), которое сообщает детальную информацию об изображении (имя, путь, размер, разрешение и др.).
Остальные четыре кнопки позволяют выполнить соответствующие им операции над изображениями. Кнопка Attach (Вставить) вызывает окно Image (Растровое изображение) (рис. 8.4), в котором можно задать имя вставляемого в текущий рисунок изображения.
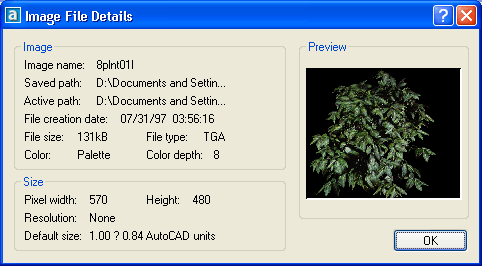
Рис. 8.3. Диалоговое окно Image File Details
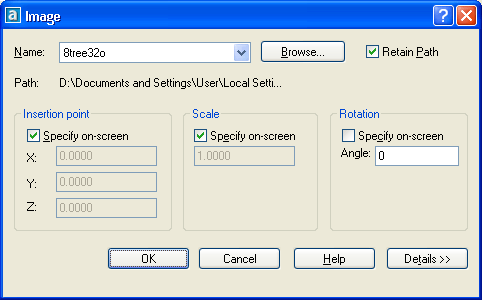
Рис. 8.4. Диалоговое окно Image
В этом окне раскрывающийся список Name (Имя) показывает имя вставляемого изображения. Если растровое изображение уже было вставлено в текущий рисунок, то его можно выбрать из самого раскрывающегося списка. Если оно еще не вставлялось, то необходимо с помощью кнопки Browse (Обзор) открыть окно поиска растрового файла и выбрать необходимый вам файл. После закрытия окна поиска имя выбранного вами файла отобразится в списке Name (Имя) диалогового окна Image (Растровое изображение), а путь к этому файлу укажет параметр Path (Путь). Области Insertion point (Точка вставки), Scale (Масштаб) и Rotation (Угол поворота) аналогичны одноименным разделам диалоговых окон вставки блоков и внешних ссылок (см. гл. 7). Кнопка Details (Подробнее) позволяет расширить вниз диалоговое окно Image (Растровое изображение) за счет подробной информации о выбранном изображении.
После задания параметров и закрытия диалогового окна Image (Растровое изображение) с помощью кнопки ОК система AutoCAD запрашивает у пользователя параметры только тех разделов, в которых был установлен флажок Specify on-screen (Указать на экране), и затем вставляет изображение. Рекомендуется масштаб указывать на экране, поскольку при движении мыши вправо AutoCAD прямоугольной рамкой показывает, как расположится внешний контур растрового изображения (рис. 8.5).
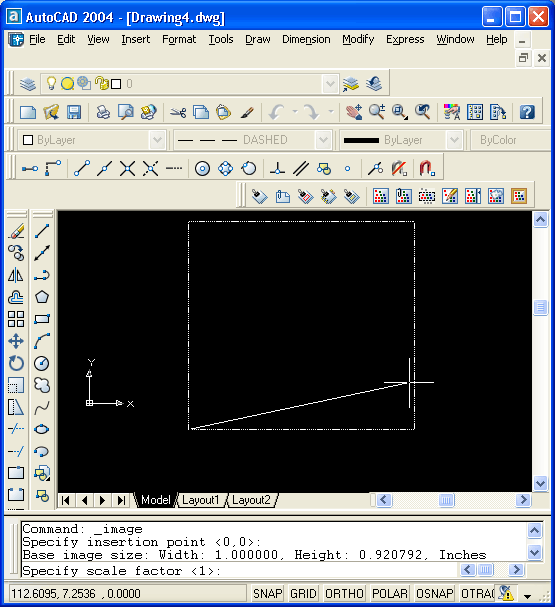
Рис. 8.5. Задание масштаба растрового изображения
В качестве масштаба при этом берется расстояние, в миллиметрах, от точки вставки до точки, в которой находится указатель мыши. На рис. 8.6 показан результат вставки двух растровых изображений (второе повернуто при вставке на 30°). Последнее вставленное изображение закрывает предыдущее.
Кнопка Detach (Удалить) диалогового окна Image Manager (Диспетчер растровых изображений) (см. рис. 8.1 и 8.2) удаляет из рисунка отмеченные растровые изображения (если при отметке держать нажатыми клавиши <Ctrl> или <Shift>, то можно в перечне пометить мышью сразу несколько имен).
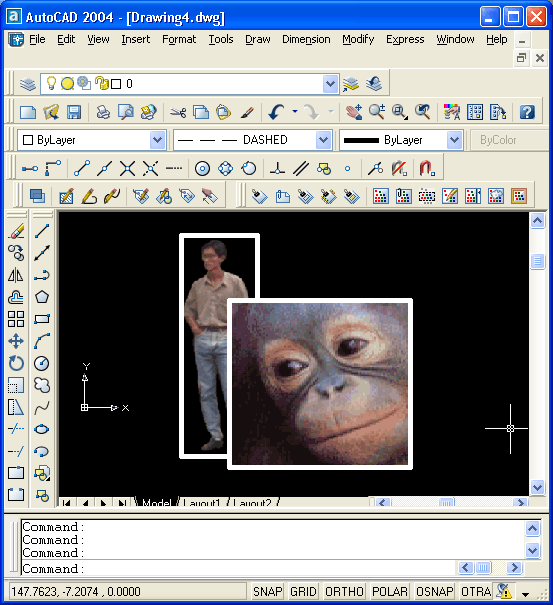
Рис. 8.6. Вставка растровых изображений
Кнопка Reload (Обновить) обновляет растровое изображение (это полезно, например, когда изображение было выгружено). Кнопка Unload (Выгрузить) временно выгружает отмеченное изображение, оставляя только его внешний контур. При выгруженных изображениях рисунок на экране регенерируется быстрее.
Для вставки растровых изображений, минуя диалоговое окно Image Manager (Диспетчер растровых изображений), можно использовать команду IMAGEATTACH (ИЗОБВСТАВИТЬ), которая вызывается с помощью кнопки  панели Reference (Ссылки) или пункта Raster Image (Растровое изображение) падающего меню Insert (Вставка). панели Reference (Ссылки) или пункта Raster Image (Растровое изображение) падающего меню Insert (Вставка).
Имя примитива, который образуется от вставки растрового изображения, — IMAGE (это имя английское даже в русской версии системы AutoCAD). Информацию о свойствах этого примитива можно получить с помощью команд LIST (СПИСОК) или PROPERTIES (OKHOCB).
К растровым изображениям фактически следует отнести заливки (см. разд. 2.15). Если несколько растровых изображений вставлено с наложением, то каждое последующее ложится на экране поверх предыдущих. Однако при необходимости можно с помощью команды DRAWORDER (ПОРЯДОК), которой соответствует кнопка  панели инструментов Modify II (Редактирование-2), управлять порядком вывода растровых изображений. Предположим, нужно поменять порядок следования растровых изображений, показанных на рис. 8.6. Вызовем команду DRAWORDER (ПОРЯДОК), которая сначала запросит выбрать объекты. Укажите нижнее изображение, щелкнув левой кнопкой мыши по его прямоугольному контуру, и нажмите клавишу <Enter> для окончания выбора. Далее следует запрос: панели инструментов Modify II (Редактирование-2), управлять порядком вывода растровых изображений. Предположим, нужно поменять порядок следования растровых изображений, показанных на рис. 8.6. Вызовем команду DRAWORDER (ПОРЯДОК), которая сначала запросит выбрать объекты. Укажите нижнее изображение, щелкнув левой кнопкой мыши по его прямоугольному контуру, и нажмите клавишу <Enter> для окончания выбора. Далее следует запрос:
Enter object ordering option [Above object/Under object/Front/Back] <Back>: (Задайте опцию перестановки [Перед объектом/За объектом/пЕредний план/зЛдний план] <зАдний>:)
Выберите опцию Front (пЕредний план). Система AutoCAD перерисует рисунок, но горизонтально расположенное изображение выйдет на передний план и окажется нарисованным на переднем плане, поверх всех остальных объектов (рис. 8.7).
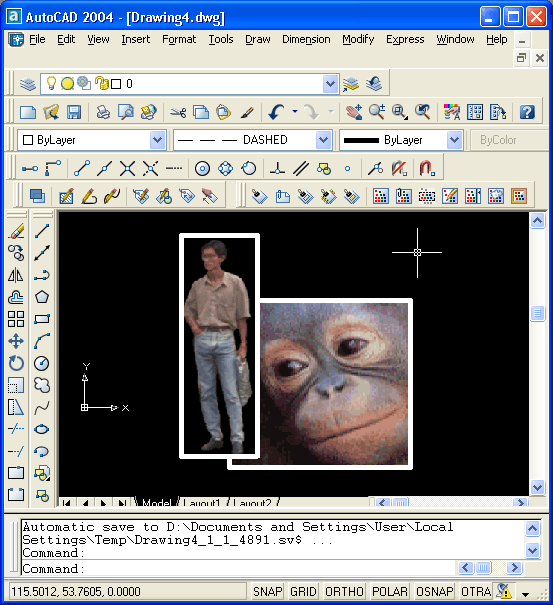
Рис. 8.7. Управление порядком следования изображений
Другие опции команды:
- Above object (Перед объектом) — помещает изображение перед другим объектом, который далее нужно будет указать;
- Under object (За объектом) — помещает изображение под другой объект, который далее нужно будет указать;
- Back (зАдний план) — переносит изображение на задний план (под все другие объекты).
В системе AutoCAD 2004 появилась специальная панель Draw Order (Порядок вывода) (рис. 8.8), четыре кнопки которой соответствуют четырем опциям команды DRAWORDER (ПОРЯДОК).
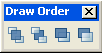
Рис. 8.8. Панель инструментов Draw Order
Команда DRAWORDER (ПОРЯДОК) может управлять порядком взаимного расположения не только растровых изображений, но и любых других примитивов.
Есть еще несколько команд, выполняющих операции с растровыми изображениями. Команда IMAGECLIP (ИЗОБРЕЗ), которой соответствуют кнопка  панели Reference (Ссылки) и пункт падающего меню Modify | Clip | Image (Редакт | Подрезка | Изображение). Эта команда позволяет подрезать изображение с помощью прямоугольного или многоугольного контура. панели Reference (Ссылки) и пункт падающего меню Modify | Clip | Image (Редакт | Подрезка | Изображение). Эта команда позволяет подрезать изображение с помощью прямоугольного или многоугольного контура.
Команда IMAGECLIP (ИЗОБРЕЗ) запрашивает:
Select image to clip: (Выберите изображение для подрезки:)
Щелкните левой кнопкой мыши по границе изображения, которое нужно подрезать (если же мишень указателя мыши окажется внутри изображения, то программа его не обнаружит). Далее следующий запрос:
Enter image clipping option [ON/OFF/Delete/New boundary] <New>:
(Задайте опцию подрезки [Вкл/Откл/Удалить/Новый контур] <Новый>:)
Возможны следующие опции:
- ON (Вкл) — включает подрезку изображения, если контур подрезки уже был задан и отключен;
- OFF (Откл) — отключает подрезку, хотя контур подрезки задан;
- Delete (Удалить) — удаляет контур подрезки;
- New boundary (Новый контур) — задает новый прямоугольный или многоугольный контур подрезки.
Рассмотрим опцию New boundary (Новый контур). При выборе этой опции AutoCAD запрашивает:
Enter clipping type [Polygonal/Rectangular] <Rectangular>:
(Тип контура подрезки [Многоугольный/Прямоугольный] <Прямоугольный>:)
Контур подрезки может быть прямоугольным или многоугольным. Для прямоугольного контура нужно задать два противоположных угла прямоугольной рамки, а для многоугольного — указать несколько точек, образующих замкнутый контур, но без самопересечений. В обоих случаях вводимые точки корректируются системой AutoCAD, если точки указаны за пределами изображения. Пример результата подрезки растрового изображения многоугольным контуром приведен на рис. 8.9.
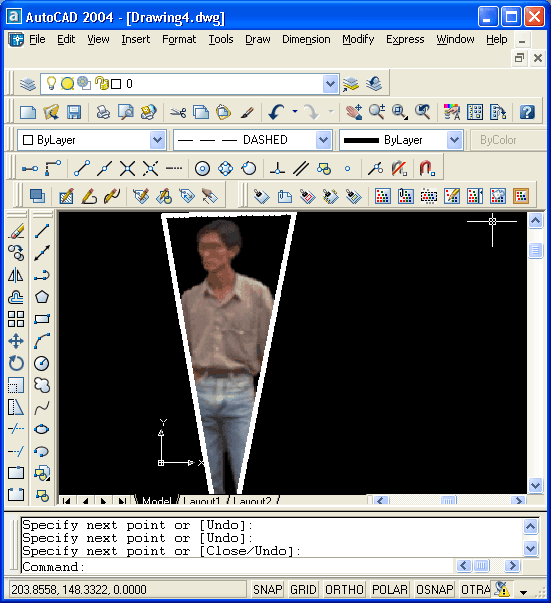
Рис. 8.9. Подрезка растрового изображения
Контур изображения может быть погашен и снова включен с помощью команды IMAGEFRAME (ИЗОБКОНТУР), которой соответствуют кнопка  панели Reference (Ссылки) и пункт падающего меню Modify | Object | Image | Frame (Редакт | Объекты | Изображения | Контур). панели Reference (Ссылки) и пункт падающего меню Modify | Object | Image | Frame (Редакт | Объекты | Изображения | Контур).
Команда запрашивает:
Enter image frame setting [ON/OFF]: (Контур подрезки изображения [Вкл/Откл]:)
В скобках в качестве значения по умолчанию при этом запросе выдается текущее состояние контура.
Изображение с отключенным контуром недоступно для любых операций редактирования.
Команда IMAGEADJUST (ИЗОБРЕГУЛ), которой соответствуют кнопка  панели Reference (Ссылки) и пункт падающего меню Modify | Object | Image |Adjust (Редакт | Объекты | Изображения | Регулировка), позволяет менять такие характеристики, как яркость, контрастность и слияние с фоном. панели Reference (Ссылки) и пункт падающего меню Modify | Object | Image |Adjust (Редакт | Объекты | Изображения | Регулировка), позволяет менять такие характеристики, как яркость, контрастность и слияние с фоном.
Команда выдает запрос на указание изображения и затем вызывает диалоговое окно Image Adjust (Регулировка изображения) (рис. 8.10).
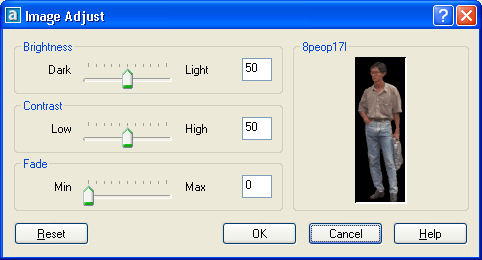
Рис. 8.10. Диалоговое окно Image Adjust
Пользователь может менять характеристики изображения, корректируя значения параметров трех областей: Brightness (Яркость), Contrast (Контрастность) и Fade (Слияние с фоном) в диапазоне от 0 до 100. Любое изменение отражается в образце или иначе области просмотра, расположенном в правой части диалогового окна. Если параметр Fade (Слияние с фоном) установить равным 100, то изображение полностью сольется с фоном. Кнопка Reset (Сброс) восстанавливает стандартные значения (50, 50 и 0).
Команда IMAGEQUALITY (ИЗОБКАЧЕСТВО) управляет качеством вывода изображения на экран. Команде соответствуют кнопка  панели Reference (Ссылки) и пункт падающего меню Modify | Object Image | Quality (Редакт | Объекты | Изображения | Качество). панели Reference (Ссылки) и пункт падающего меню Modify | Object Image | Quality (Редакт | Объекты | Изображения | Качество).
Команда IMAGEQUALITY (ИЗОБКАЧЕСТВО) запрашивает:
Enter image quality setting [High/Draft]: (Качество изображения [Высокое/Черновое]:)
В случае выбора опции Draft (Черновое) при регенерации или открытии рисунка растровые изображения выводятся быстрее, но с худшим качеством. Рекомендуется опция High (Высокое).
Некоторые типы растровых изображений обладают свойством прозрачности, при включении которого на экране становятся видимыми нарисованные под ними объекты. Команда TRANSPARENCY (ПРОЗРАЧНОСТЬ) управляет этим свойством. Этой команде соответствуют кнопка  панели Reference (Ссылки) и пункт падающего меню Modify | Object | Image | Transparency (Редакт | Объекты | Изображения | Прозрачность). панели Reference (Ссылки) и пункт падающего меню Modify | Object | Image | Transparency (Редакт | Объекты | Изображения | Прозрачность).
Команда вначале запрашивает выбрать изображение, а затем выдает следующий запрос:
Enter transparency mode [ON/OFF]: (Состояние прозрачности [Вкл/Откл]:)
В случае ответа ON (Вкл) прозрачность изображения включается, в случае OFF (Откл) — выключается. В первый момент сразу после вставки изображения его прозрачность отключается.
Команды работы с изображениями доступны и через контекстное меню, вызываемое с помощью правой кнопки мыши при высвеченных ручках какого-нибудь из растровых изображений.
Система AutoCAD может сохранять образ графического экрана (или активного видового экрана, если графический экран разделен на несколько видовых — см. разд. 9.2) в растровом формате. Это может быть выполнено с помощью команды SAVEIMG (СОХРИЗОБ) или соответствующего ей пункта падающего меню Tools | Display Image | Save (Сервис | Изображения | Сохранить). Эта команда вызывает диалоговое окно Save Image (Сохранение изображения) (рис. 8.11).
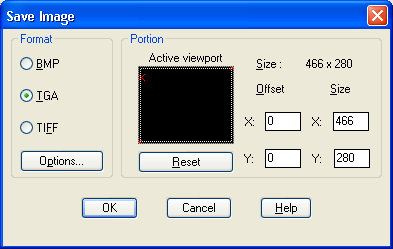
Рис. 8.11. Диалоговое окно Save Image
Прежде всего, в области Format (Формат) с помощью соответствующего переключателя необходимо выбрать один из трех растровых форматов (BMP, TGA, TIFF), в которых может быть сохранен образ графического экрана (в образ не включаются плавающие панели и перекрестие устройства указания). При выборе форматов TGA и TIFF пользователю становится доступной кнопка Options (Параметры), расположенная в нижней части области Format (Формат). Эта кнопка вызывает диалоговые окна TGA Options (Параметры TGA) или TIFF Options (Параметры TIFF), в которых можно с помощью переключателя указать, использовать сжатие форматов или нет (в сжатом виде растровые файлы занимают на диске меньше места, но дольше обрабатываются).
В области Portion (Часть) нужно задать, какая часть графического экрана подлежит сохранению. В правом верхнем углу поля параметр Size (Размер) указывает размер полного экрана в точках (пикселах) по горизонтали и вертикали. Два поля Offset (Смещение) задают смещение, в пикселах, левого нижнего угла сохраняемой части экрана от левого нижнего угла графического экрана, который имеет координаты X = 0, Y = 0. Правый верхний угол сохраняемой части экрана задается с помощью полей Size (Размер). Его значения по осям X и Y должны быть заданы так, чтобы сохраняемая часть не вышла за пределы полного графического экрана. Заданные пользователем значения отображаются в графическом поле просмотра Active viewport (Активный видовой экран), которое показывает границы полного экрана и границы сохраняемой части (см. рис. 8.11).
Кнопка Reset (Сброс) позволяет вернуть установки границ к значениям по умолчанию, которые соответствуют полному графическому экрану.
После нажатия кнопки ОК система AutoCAD вызывает диалоговое окно Image File (Файл изображения), в котором расширение (bmp, tga или tif) будущего файла определено заданным растровым форматом (BMP, TGA или TIFF), а имя файла должен задать пользователь. По умолчанию предлагается имя, идентичное имени текущего рисунка.
|