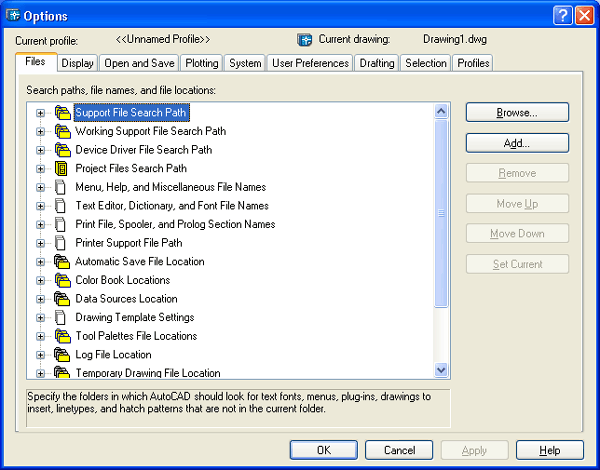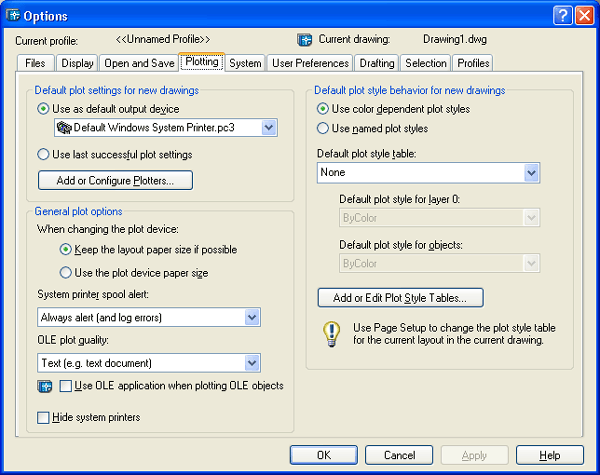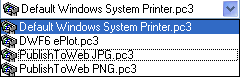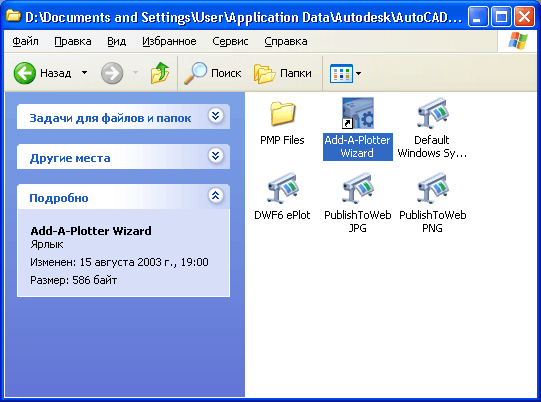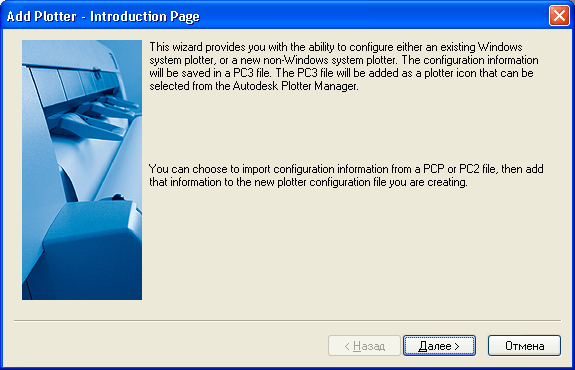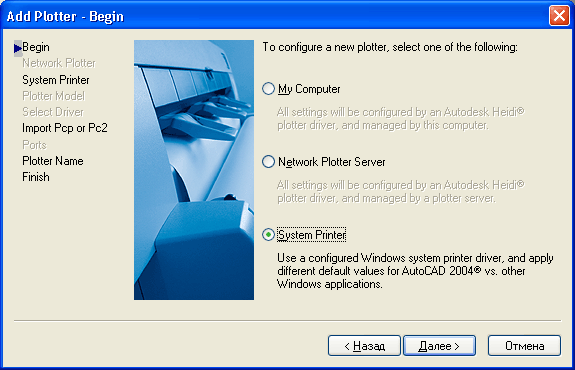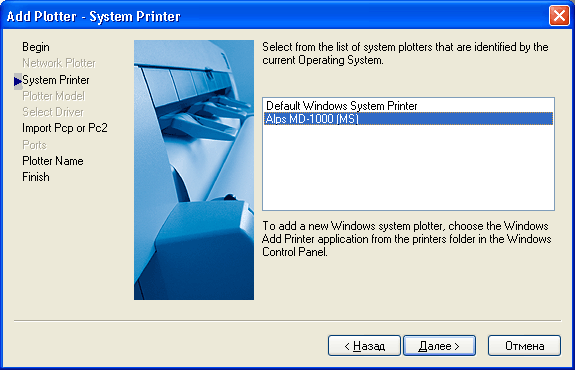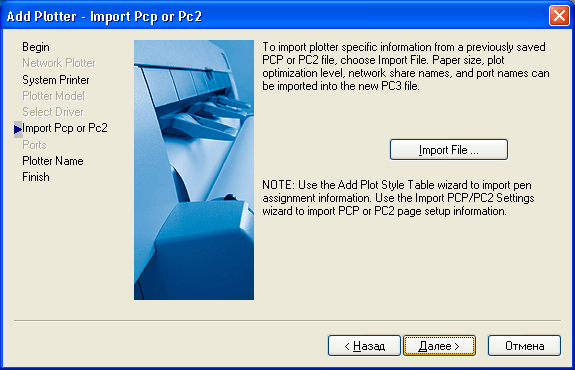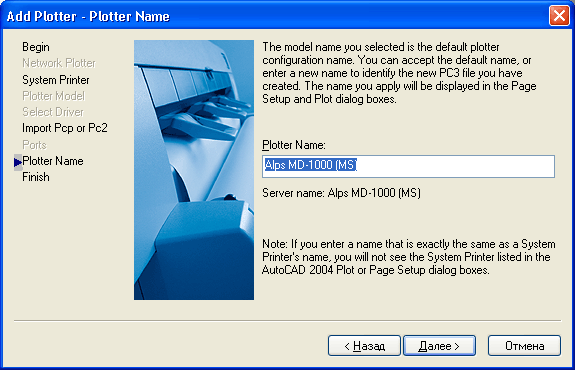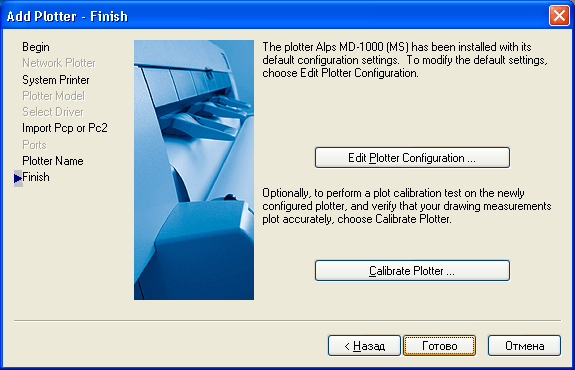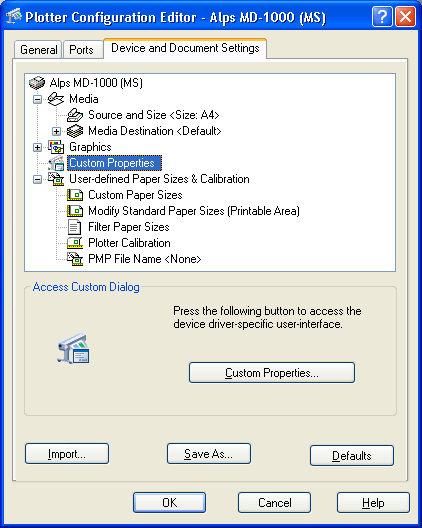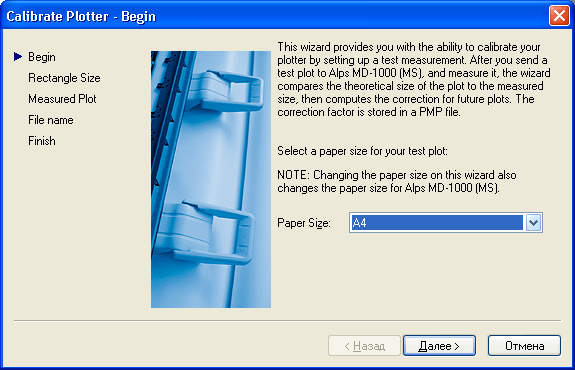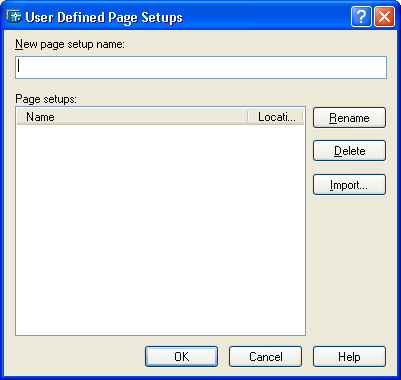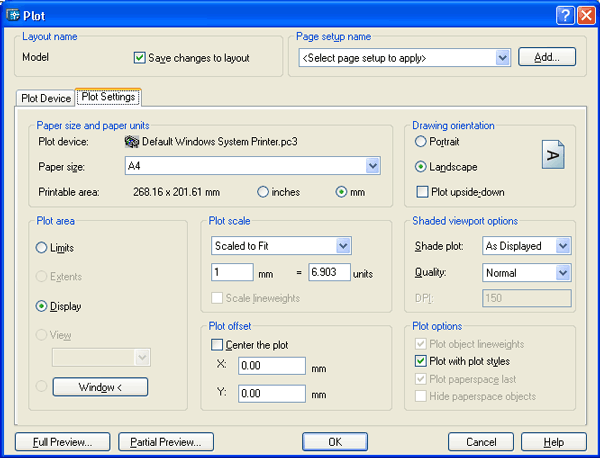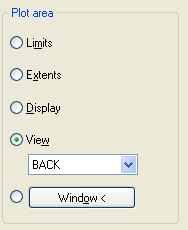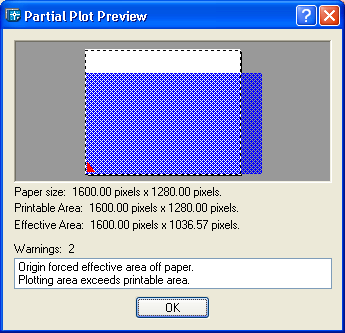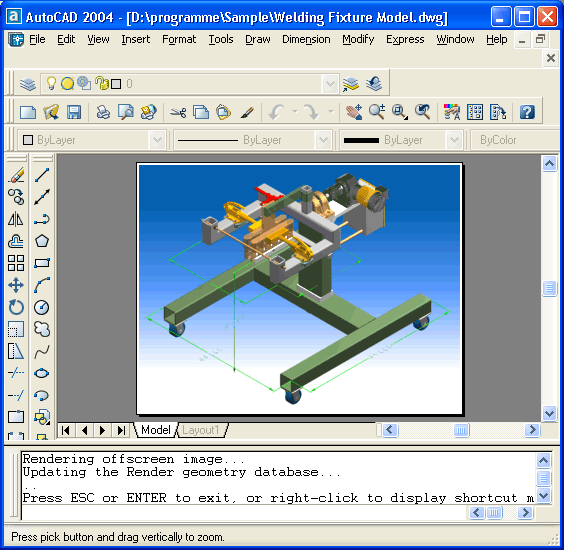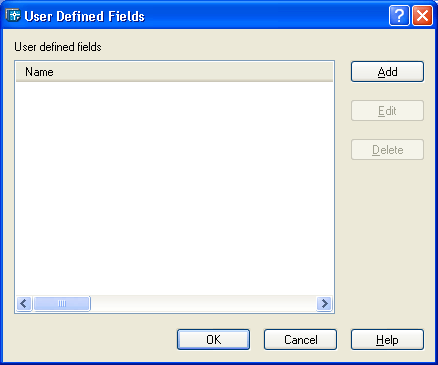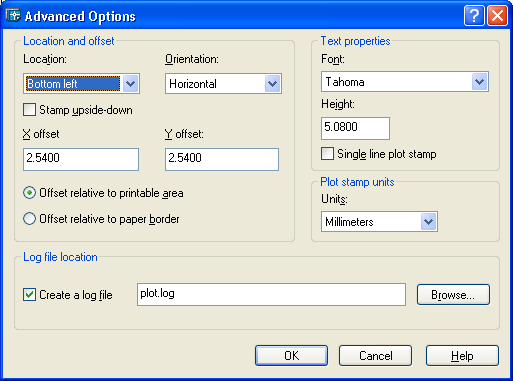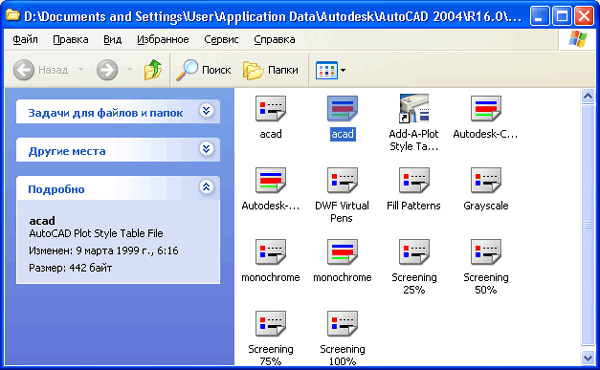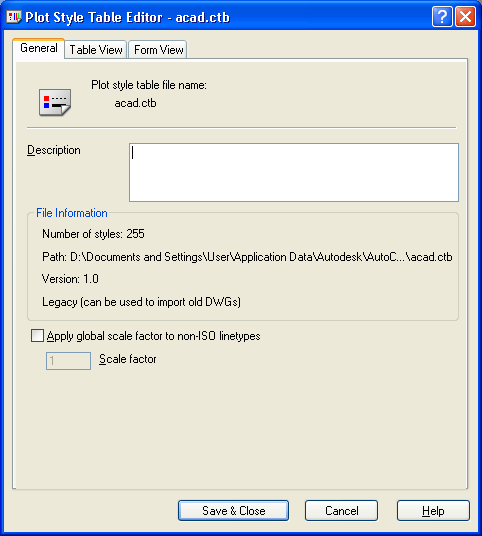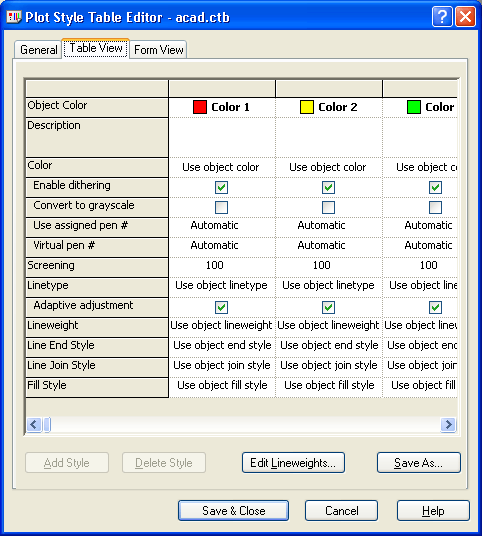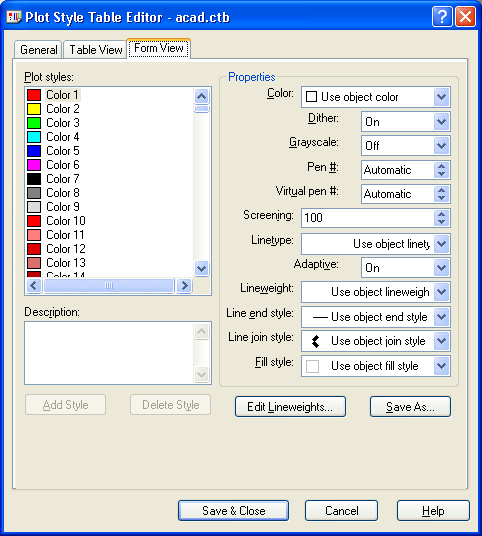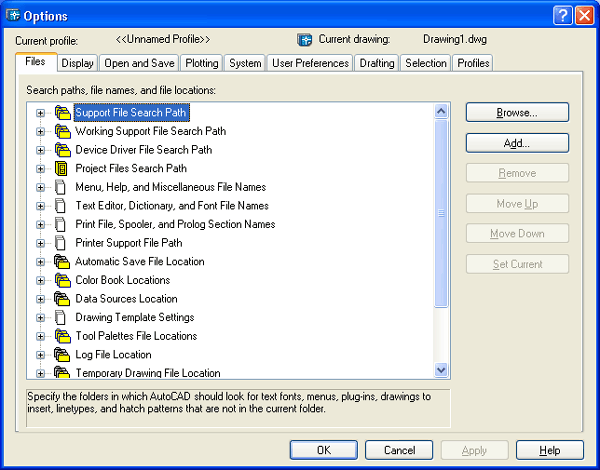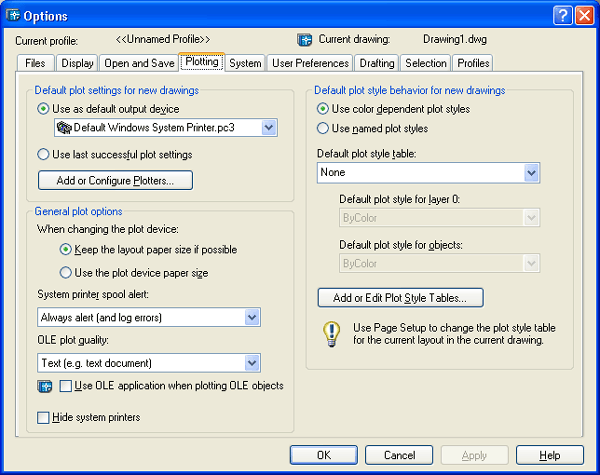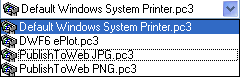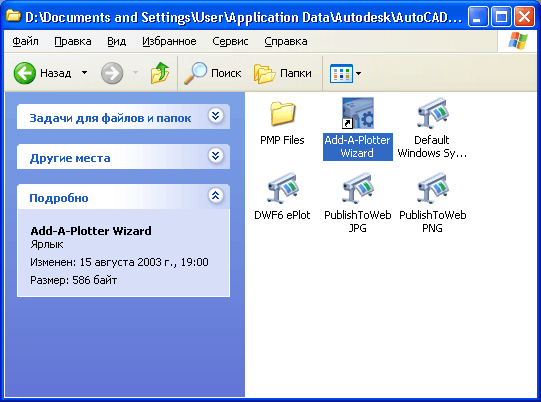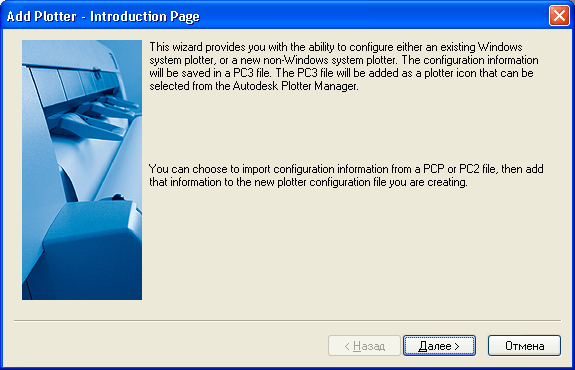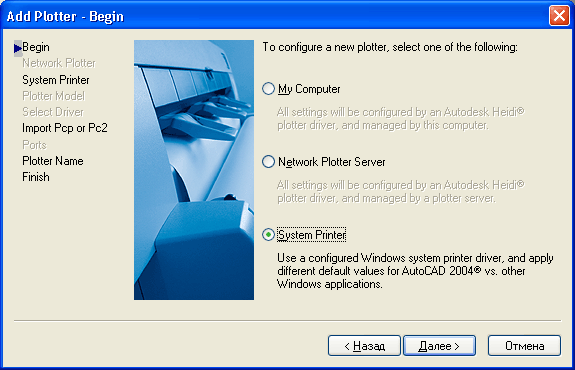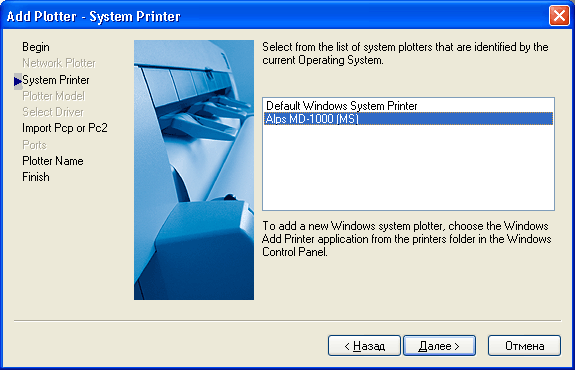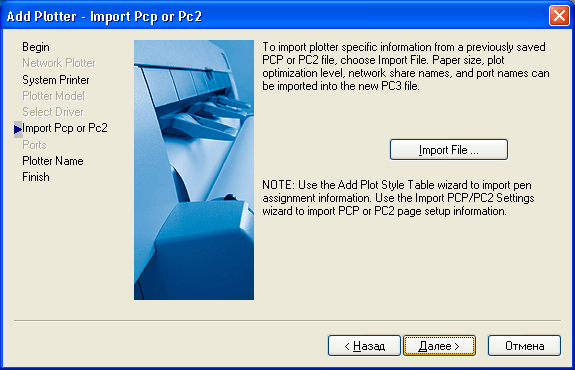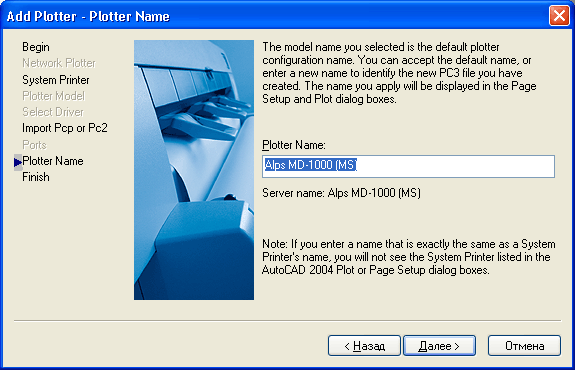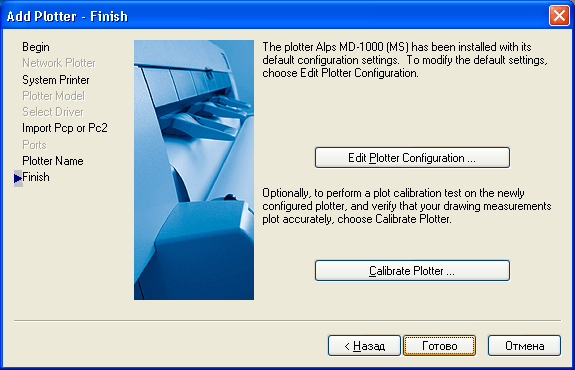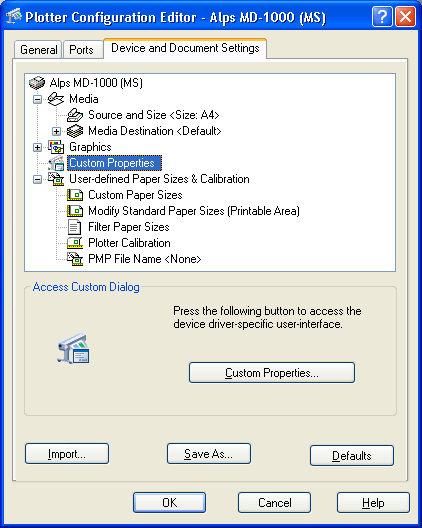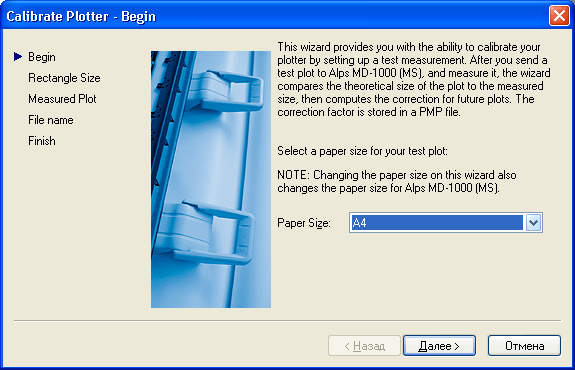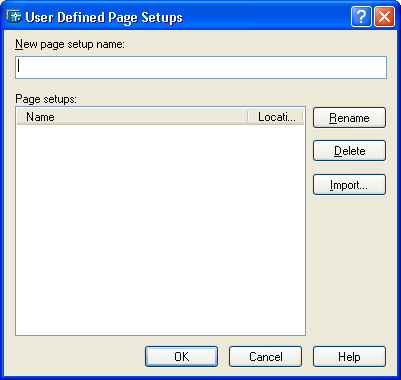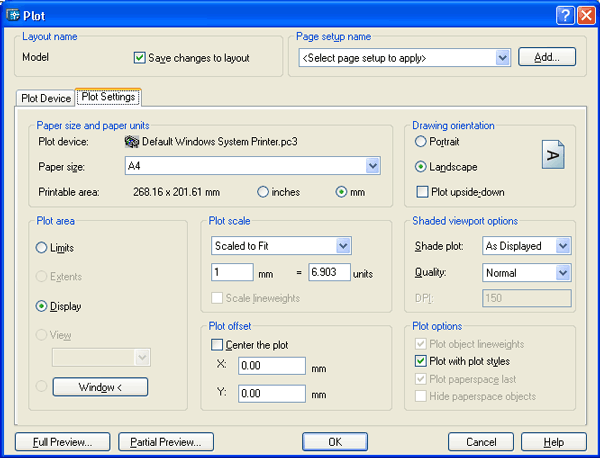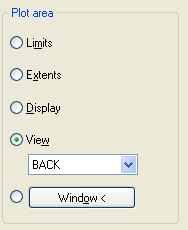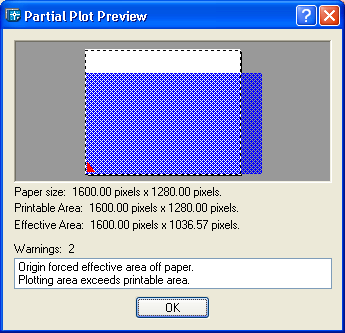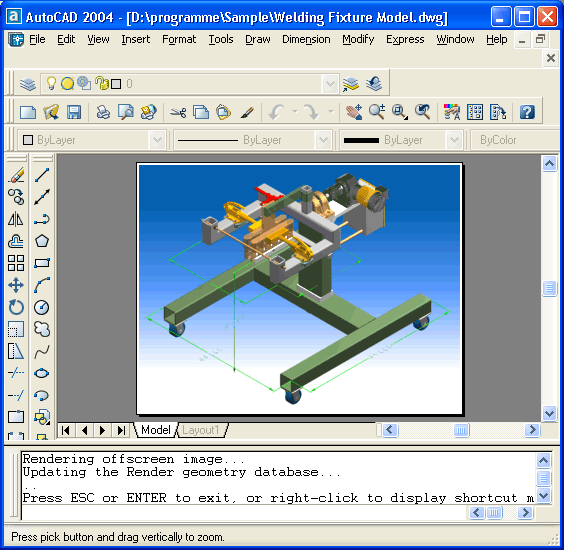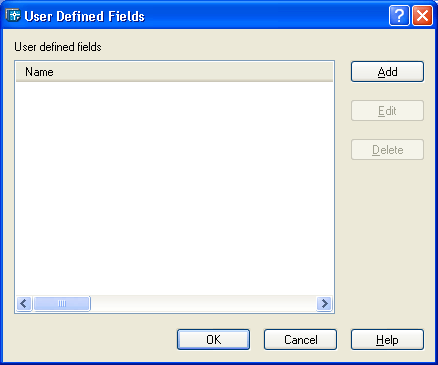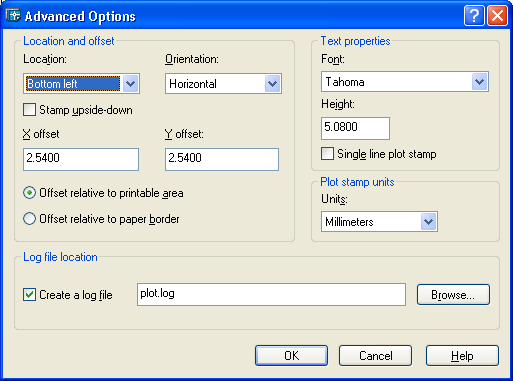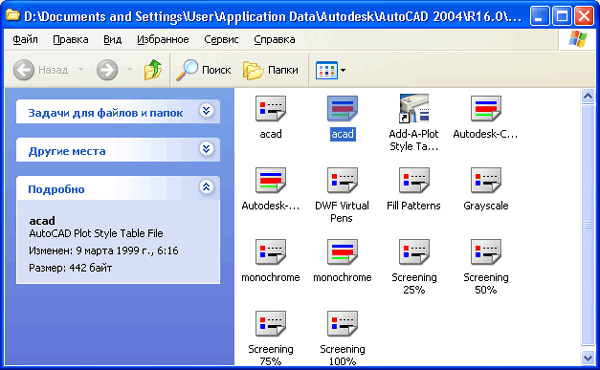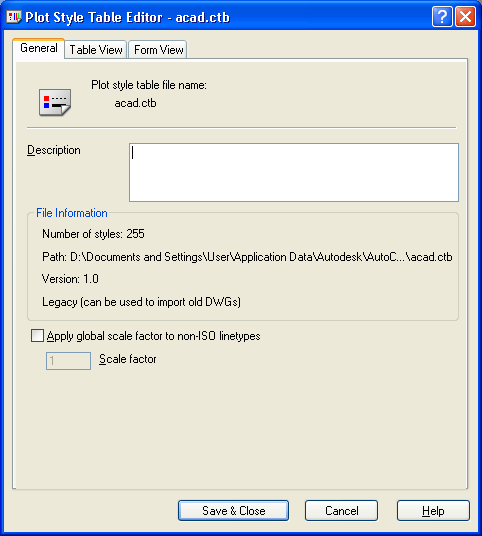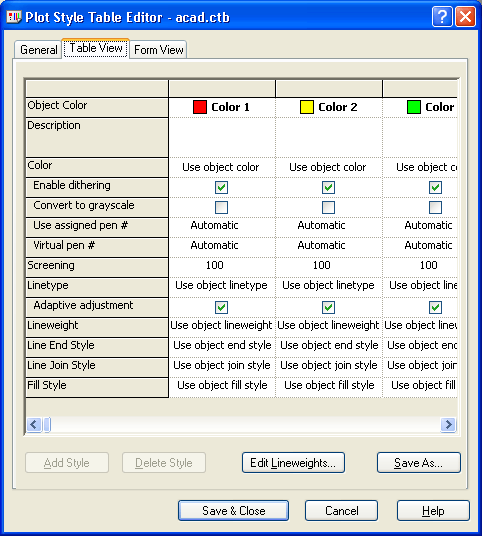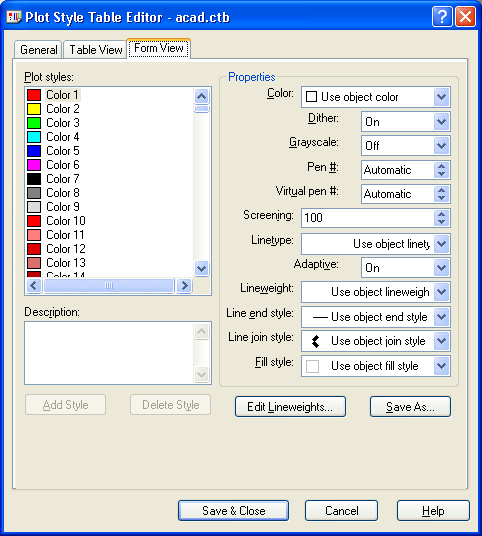6.2. Параметры вывода
После того как вы убедились, что нужный вам плоттер установлен в системе AutoCAD, можете перейти к настройке непосредственного вывода. Для этого предназначены кнопка  панели Standard (Стандартная) и пункт Plot (Печать) падающего меню File (Файл). Они соответствуют команде PLOT (ПЕЧАТЬ). панели Standard (Стандартная) и пункт Plot (Печать) падающего меню File (Файл). Они соответствуют команде PLOT (ПЕЧАТЬ).
При вызове команды PLOT (ПЕЧАТЬ) появляется диалоговое окно Plot (Печать) (рис. 6.13).

Рис. 6.13.Диалоговое окно Plot, вкладка Plot Device
Это диалоговое окно предназначено для полного определения всех компонентов вывода: конфигурации плоттера, листа бумаги и части рисунка, которую нужно вывести. Окно разделено на три части по вертикали, причем средняя часть, в свою очередь, имеет две вкладки Plot Device (Устройство печати) и Plot Settings (Параметры печати).
Область Layout name (Имя вкладки), находящаяся в верхней левой части диалогового окна, содержит имя вкладки графического экрана AutoCAD, которое имеет либо одно из стандартных значений: Model (Модель), Layout 1 (Лист!) и Layout2 (Лист2), либо значение, назначенное пользователем (об именах, вкладок листов см. гл. 10). Около имени вкладки можно установить флажок Save changes to layout (Сохранить установленные параметры), позволяющий сохранить устанавливаемые в данном окне параметры для следующего вывода.
Область Page setup name (Набор параметров листа) предоставляет возможность сохранять с именем набор параметров листа и вызывать их затем по имени. Расположенная здесь кнопка Add (Добавить) открывает диалоговое окно User Defined Page Setups (Пользовательские наборы параметров листа) (рис. 6.14).
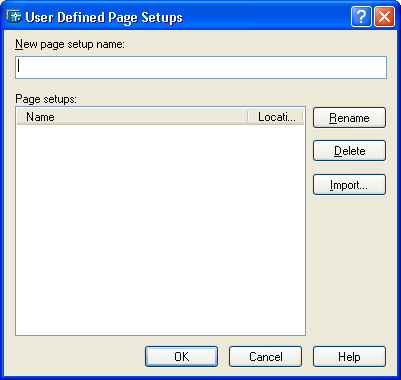
Рис. 6.14. Диалоговое окно User Defined Page Setups
В этом окне можно задать имя новому набору параметров, введя его в поле New page setup name (Имя нового набора). Кроме того, окно в правой своей части имеет следующие три кнопки:
- Rename (Переименовать) — переименовывает набор;
- Delete (Удалить) — удаляет набор;
- Import (Импорт) — импортирует набор параметров из другого рисунка.
В списке Page setups (Наборы параметров листа) перечисляются наборы параметров листа данного рисунка.
Первая вкладка Plot Device (Устройство печати) диалогового окна Plot (Печать) (см. рис. 6.13) содержит параметры настройки устройства вывода. Область Plotter configuration (Конфигурация плоттера) этой вкладки дает возможность выбрать необходимую конфигурацию из числа имеющихся (например, HP DeskJet 400 (Monochrome)). Кнопка Properties (Свойства) позволяет вызвать окно Plotter Configuration Editor (Редактор параметров плоттера) (см. рис. 6.11), в котором можно редактировать и сохранять файл конфигурации плоттера (с расширением рсЗ). Кнопка Hints (Советы) диалогового окна Plot (Печать) (см. рис. 6.13) выводит окно со справочной информацией, относящейся к системным принтерам.
Область Plot style table (pen assignments) (Таблица стилей печати (присвоения перьев)) дает возможность с помощью раскрывающегося списка Name (Имя) выбрать таблицу стилей печати из перечня существующих (о стилях печати см. следующий раздел). Кнопка Edit (Изменить) позволяет отредактировать таблицу, а кнопка New (Новая) — перейти к созданию новой таблицы.
Интересна область Plot stamp (Штамп чертежа), впервые появившаяся в AutoCAD 2000L При установке флажка On (Вкл) система добавляет в чертеж при выводе штемпель (упрощенный штамп), в виде текстовой строки. Содержимое штемпеля сохраняется в файле с расширением pss. Имя файла с установками штемпеля нужно выбрать с помощью кнопки Settings (Установки). Предварительное формирование элементов штемпеля, их редактирование и сохранение выполняется с помощью команды PLOTSTAMP (ШТЕМПЕЛЬ), рассматриваемой далее в данном разделе. Текущее редактирование элементов штемпеля может быть осуществлено в диалоговом окне, открываемом после нажатия кнопки Settings (Установки) (оно будет разобрано далее при изучении команды PLOTSTAMP (ШТЕМПЕЛЬ)).
Область What to plot (Что печатать) с помощью трех переключателей предоставляет средство выбора вкладок графического экрана, которые будут выводиться:
- Current tab (Текущая вкладка);
- Selected tabs (Выбранные вкладки);
- All layout tabs (Все листы).
К выбранным относятся те вкладки, имена которых система в текущий момент показывает белым цветом (для того чтобы добавить вкладку к выбранным, необходимо нажать клавишу <Shift> и щелкнуть левой кнопкой мыши по имени вкладки).
Счетчик Number of copies (Количество экземпляров) управляет количеством копий выводимого чертежа.
Область Plot to file (Печать в файл) позволяет при установленном одноименном флажке Plot to file (Печать в файл) осуществлять вывод не прямо на плоттер, а в файл с расширением pit, который затем может быть выведен на плоттер уже вне системы AutoCAD (по команде пересылки файла в порт, к которому подсоединен плоттер). Раскрывающийся список File name and path (Имя файла и путь) задает полное имя создаваемого PLT-файла для печати в файл. Кнопка  вызывает диалоговое окно Browse for Plot File (Обзор чертежных файлов), помогающее выбрать имя и нужную папку для файла. вызывает диалоговое окно Browse for Plot File (Обзор чертежных файлов), помогающее выбрать имя и нужную папку для файла.
Вторая вкладка Plot Settings (Параметры печати) диалогового окна Plot (Печать) содержит параметры листа и чертежа (рис. 6.15).
Область Paper size and paper units (Формат листа и единицы) содержит два параметра, раскрывающийся список и два переключателя. Параметр Plot device (Устройство печати) отображает имя плоттера, выбранного на первой вкладке. В раскрывающемся списке Paper size (Формат листа) необходимо выбрать формат листа из тех форматов, которые доступны для выбранного плоттера. Параметр Printable area (Доступная область) отображает размеры реальной области вывода для данного формата листа. Справа от этого параметра находится группа из двух переключателей, используемых для выбора единиц измерения (inches (дюймы) или mm (мм)).
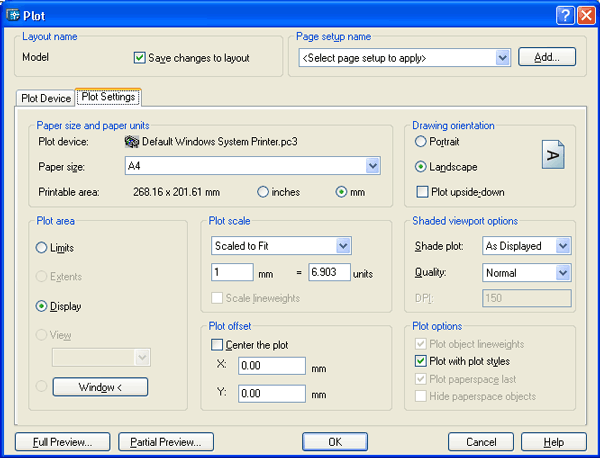
Рис. 6.15. Диалоговое окно Plot, вкладка Plot Settings
Область Drawing orientation (Ориентация чертежа) управляет положением чертежа на листе бумаги. Здесь пользователю доступны два переключателя ориентации чертежа: Portrait (Книжная) или Landscape (Альбомная). При включении второго переключателя выводимый рисунок на листе бумаги поворачивается на 90° относительно книжной ориентации. Можно повернуть изображение еще на 180°, если установить флажок Plot upside-down (Перевернуть).
Очень важна область Plot area (Печатаемая область), ибо именно ее установки определяют, печатаете ли вы весь чертеж или только его часть, а если часть — то какую. Внешний вид области зависит от того, какая из вкладок, указанная в области Layout name (Имя вкладки), выводится на принтер. На рис. 6.15 вид этой области приведен для вкладки листа (Layoutl), а на рис. 6.16 — для вкладки модели (Model).
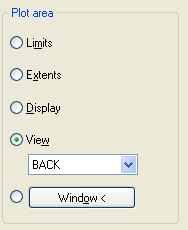
Рис. 6.16. Область Plot area для вкладки Model
При печати вкладки Model (Модель) в области Plot area (Печатаемая область) (рис. 6.16) располагаются следующие пять переключателей:
- Limits (Лимиты) — выводится зона лимитов;
- Extents (Границы) — выводится зона границ, т. е. наименьшая прямоугольная зона, охватывающая в данном виде все элементы чертежа (самый экономичный вариант получения полного изображения);
- Display (Экран) — выводится только то, что видно в данный момент на графическом экране;
- View (Вид) — выводится выбранный именованный вид (о задании видов см. разд. 9.2); положение переключателя View (Вид) и раскрывающийся список справа от него для выбора имени вида доступны только тогда, когда в рисунке созданы именованные виды;
- Window (Рамка) — выводится прямоугольная зона, которая определяется двумя точками по диагонали.
В случае выбора опции Window (Рамка) нужно щелкнуть по кнопке Window (Рамка) и задать положение левого нижнего и правого верхнего углов рамки. После нажатия на эту кнопку AutoCAD временно покидает диалоговое окно и выдает сообщение:
Specify window for printing Specify first corner: (Укажите окно для вывода на печать Первый угол:)
Здесь нужно указать мышью (или ввести с помощью клавиатуры) первый угол рамки. Далее:
Specify opposite corner: (Противоположный угол:)
На этот запрос нужно указать второй угол рамки. После ответа система AutoCAD возвращает диалоговое окно Plot (Печать).
Область Plot scale (Масштаб печати) (см. рис. 6.15) задает масштаб вывода чертежа на плоттер. Раскрывающийся список этой области позволяет выбрать один из стандартных масштабов: Scaled to Fit (Вписать), 1:1, 1:2, 1:4, 1:8, 1:10, 1:16, 1:20, 1:30, 1:40, 1:50, 1:100, 2:1, 4:1, 8:1, 10:1, 100:1 и др. По умолчанию на вкладке Model (Модель) предлагается масштаб Scaled to Fit (Вписать), а на других вкладках — 1:1. Значение Scaled to Fit (Вписать) означает выбор масштаба программой, исходя из размеров выводимой зоны чертежа и размеров доступной области листа бумаги, причем система AutoCAD пытается максимально занять всю площадь листа. Рассчитанный при этом масштаб отображается в следующем поле, например: 1 mm (мм) = 104.7 units (единиц рисунка). В этом же месте отображается и стандартный масштаб, если вы им воспользовались.
Если вам необходимо обеспечить вывод чертежа в нестандартном масштабе 1:27.5, то вы должны в левом поле задать 1 (mm (мм)), а в правом — 27.5 (units (единиц рисунка)).
Флажок Scale lineweights (Масштабировать веса линий) области Plot scale (Масштаб печати) позволяет при выводе масштабировать не только размеры объектов, но и их веса. Если флажок сброшен, то линия при выводе рисуется с заданным весом (заданной толщиной линии) независимо от масштаба чертежа.
Область Plot offset (Смешение от начала) при сброшенном флажке Center the plot (Центрировать) задает дополнительный сдвиг от левого нижнего угла доступной области печати на листе (значения сдвига в мм нужно записать в поля X и Y). Если флажок Center the plot (Центрировать) установлен, то система AutoCAD сама вычисляет значения для этих параметров таким образом, чтобы чертеж расположился точно по центру листа бумаги. При положительных значениях параметров полей X и Y сдвиг осуществляется внутрь листа бумаги (отрицательные значения также допускаются).
В данной версии системы появилась новая область — Shaded viewport options (Параметры раскрашивания видового экрана). Она отражает возможности печати тонированных и раскрашенных видов. В раскрывающемся списке Shade plot (Раскраска чертежа) доступны следующие опции:
- As Displayed (Как есть);
- Wireframe (Каркас);
- Hidden (Co скрытием невидимых линий);
- Rendered (Тонированная).
Эти опции позволяют печатать видовой экран независимо от того, в каком состоянии он в данный момент в рисунке находится (обычном, раскрашенном, с удалением невидимых линий или тонированном).
В связи с богатством новых возможностей и расширением количества цветов появился также раскрывающийся список Quality (Качество), управляющий качеством вывода тонированных и раскрашенных видов. В список входят такие элементы:
- Draft (Черновое) — раскраска и тонирование игнорируются, печать выполняется в каркасном виде;
- Preview (Предварительное) — разрешение 150 dpi (точек на дюйм);
- Normal (Обычное) — разрешение 300 dpi (точек на дюйм);
- Presentation (Высокое) — разрешение 600 dpi (точек на дюйм);
- Maximum (Максимальное) — максимально возможное разрешение для данного принтера;
- Custom (Пользовательское) — разрешение задает пользователь.
Для последнего варианта необходимо в поле DPI еще задать разрешение в точках на дюйм.
Область Plot options (Опции печати) имеет следующие флажки:
- Plot object lineweights (Учитывать веса линий объектов) — позволяет учитывать веса линий; данный флажок доступен только при сбросе флажка Plot with plot styles (Учитывать стили печати);
- Plot with plot styles (Учитывать стили печати) — использует стили печати;
- Plot paperspace last (Объекты листа последними) — указывает, что печатать в первую очередь: объекты пространства листа или объекты пространства модели (о пространствах см. гл. 9);
- Hide paperspace objects (Скрывать объекты) — скрывает невидимые линии при использовании соответствующей установки в параметрах видовых экранов (см. гл. 9).
После того как вы задали все установки вкладок Plot Device (Устройство печати) и Plot Settings (Параметры печати), необходимо просмотреть образ печати с помощью кнопок просмотра, расположенных в нижней части диалогового окна Plot (Печать). Первой обычно используется кнопка Partial Preview (Контурный просмотр), которая в окне Partial Plot Preview (Контурный просмотр чертежа) отображает положение печатаемой области относительно листа бумаги (рис. 6.17).
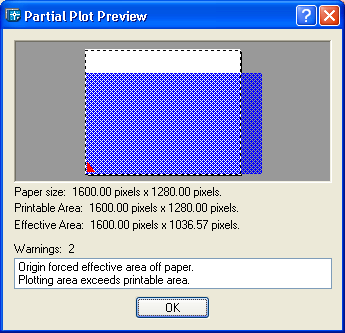
Рис. 6.17. Окно Partial Plot Preview
В окне просмотра белым фоном помечена зона листа, пунктирной линией — доступная область листа, зачернена печатаемая область. В этом окне видно, каким образом нужно задать смещения от начала, чтобы сдвинуть печатаемую область ближе к нужной части листа бумаги. Для контроля приводятся данные печати:
- Paper size (Размеры листа);
- Printable Area (Область печати);
- Effective Area (Эффективная область);
- Warnings (Предупреждения).
Под эффективной областью понимается та часть листа бумаги, которая будет занята печатаемой областью.
После отработки чертежа с помощью кнопки Partial Preview (Контурный просмотр) рекомендуется воспользоваться кнопкой Full Preview (Полный просмотр) диалогового окна Plot (Печать) (см. рис. 6.15), которая показывает образ листа бумаги с результатом будущей печати без выбранных вами надписей штампа (рис. 6.18).
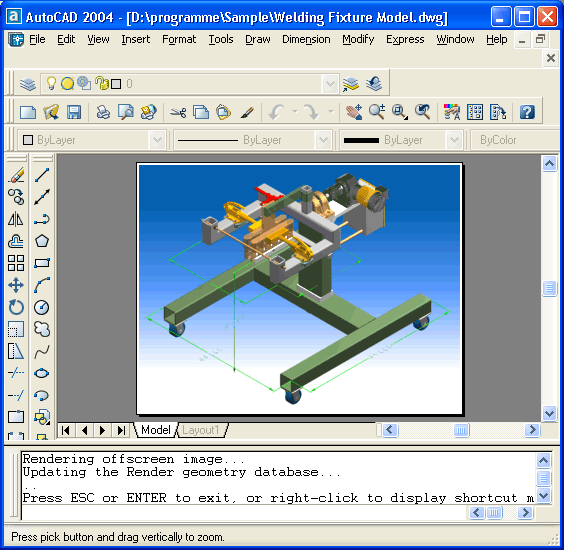
Рис. 6.18. Окно полного просмотра результатов вывода
В этом окне вам сразу же будет доступна операция зумирования, что демонстрируется значком лупы со знаками плюс и минус в качестве курсора. Вы можете, нажав левую кнопку мыши, перемещать курсор вверх или вниз, изменяя тем самым масштаб отображения чертежа. Выход из операции — с помощью клавиш <Esc> или <Enter>.
Окно полного просмотра образа печати можно вызвать не только из диалогового окна Plot (Печать), но и с помощью кнопки панели инструментов Standard (Стандартная) или с помощью пункта Plot Preview (Просмотр чертежа) падающего меню File (Файл), а также с помощью команды PREVIEW (ПРЕДВАР). панели инструментов Standard (Стандартная) или с помощью пункта Plot Preview (Просмотр чертежа) падающего меню File (Файл), а также с помощью команды PREVIEW (ПРЕДВАР).
После того как вы убедились в правильности результатов предстоящего вывода, можно в диалоговом окне Plot (Печать) (см. рис. 6.15) нажать кнопку ОК и отправить чертеж на плоттер. Если же во вкладке Plot Device (Устройство печати) диалогового окна Plot (Печать) вы установили флажок Plot to file (Печать в файл), то вместо вывода на плоттер будет сформирован PLT-файл, позволяющий в дальнейшем вывести его на плоттер.
Предварительное формирование штемпеля, выводимого в чертеж при установке флажка On (Вкл) в области Plot stamp (Штемпель) (см. рис. 6.13), выполняется командой PLOTSTAMP (ШТЕМПЕЛЬ). Эта команда открывает диалоговое окно Plot Stamp (Штемпель), приведенное на рис. 6.19.

Рис. 6.19. Диалоговое окно Plot Stamp
В этом окне область Preview (Просмотр) в условном виде показывает, где будет расположен формируемый штемпель при действующих установках (на рис. 6.19 штемпель размещен вертикально в верхнем правом углу чертежа).
Содержимое штемпеля является текстовой строкой, элементы которой разделяются при выводе запятыми. Таких элементов может быть до девяти. Основные элементы (до семи) задаются установками соответствующих флажков в области Plot stamp fields (Информация для штемпеля):
- Drawing name (Имя рисунка);
- Layout name (Имя вкладки);
- Date and Time (Дата и время);
- Login name (Пользователь);
- Device name (Устройство);
- Paper size (Формат листа);
- Plot scale (Масштаб чертежа).
Назначение элементов соответствует их наименованиям. В качестве имени чертежа берется полное имя вычерчиваемого файла вместе с путем.
В штемпель можно включить не более двух пользовательских элементов, которые выбираются из раскрывающихся списков, расположенных в области User defined fields (Дополнительная информация). В раскрывающихся списках может быть любое количество элементов, однако только два из них могут быть включены в штемпель при очередной операции печати. Для занесения в эти списки новых элементов или редактирования старых используется кнопка Add/Edit (Добавить/Изменить), которая открывает диалоговое окно User Defined Fields (Дополнительная информация) (рис. 6.20).
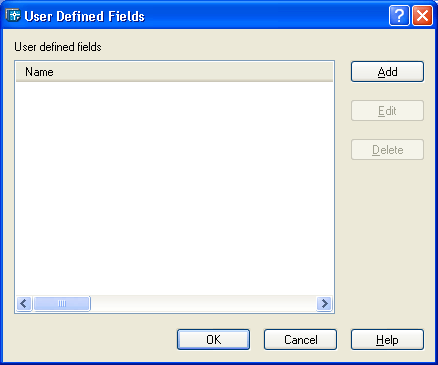
Рис, 6.20. Диалоговое окно User Defined Fields
В этом окне задаются те поля пользователя, которые можно добавить при выводе к стандартным полям. Кнопка Add (Добавить) дает возможность внести новый элемент в список, кнопка Edit (Изменить) — отредактировать и кнопка Delete (Удалить) — удалить элемент из списка.
Если вы не хотите к стандартным элементам штемпеля добавлять пользовательские, тогда в обоих списках поля User defined fields (Дополнительная информация) (см. рис. 6.19) вы должны выбрать элементы с именем <попе> (<нет>).
Область Plot stamp parameter file (Файл параметров штемпеля) показывает имя текущего файла с расширением pss, в котором хранятся параметры надписи штемпеля. При необходимости загрузить другой файл следует воспользоваться кнопкой Load (Загрузить), а при необходимости сохранить текущие установки в другом PSS-файле — кнопкой Save As (Сохранить как).
Более тонкие установки штемпеля (положение, шрифт и т. д.) могут быть сделаны с помощью кнопки Advanced (Дополнительно) (см. рис. 6.19), которая вызывает диалоговое окно Advanced Options (Дополнительные опции) (рис. 6.21).
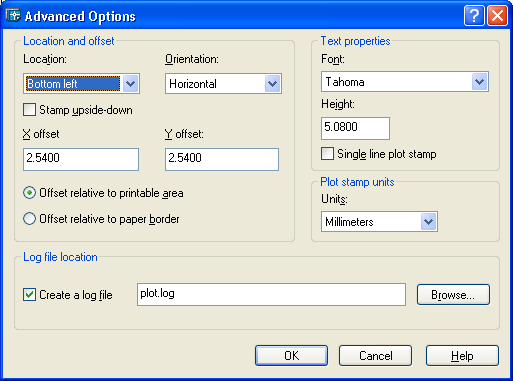
Рис. 6.21. Диалоговое окно Advanced Options
В области Location and offset (Расположение и отступы) с помощью следующих параметров определяется, где и каким образом будет расположена надпись штемпеля:
- Location (Расположение) — задает угол чертежа, относительно которого будет расположен штамп (в раскрывающемся списке доступны значения Bottom left (Внизу слева), Top left (Вверху слева), Top right (Вверху справа) или Bottom right (Внизу справа));
- Orientation (Ориентация) — указывает ориентацию: Vertical (Вертикально) или Horizontal (Горизонтально);
- X offset (Отступ по X) — задает сдвиг по оси X;
- Y offset (Отступ по У) — задает сдвиг по оси Y.
Установка флажка Stamp upside-down (Перевернутый штемпель) переворачивает надпись на 180°.
В нижней части поля находятся еще два переключателя, определяющие, как должны откладываться сдвиги по осям Х и Y:
- Offset relative to printable area (Отступ относительно области печати);
- Offset relative to paper border (Отступ относительно границ листа).
Важное значение имеет область Text properties (Свойства текста). В ней задаются имя шрифта (список Font (Шрифт)) и высота букв (поле Height Высота)). Флажок Single line plot stamp (Однострочный штемпель) задает вывод штемпеля в одну строку (при этом хвост длинного штемпеля будет обрезан). Если флажок не установлен, то штемпель выводится в две строки, причем новая строка начинается с четвертого элемента надписи.
В области Plot stamp units (Единицы измерения штемпеля) с помощью раскрывающегося списка задаются единицы измерения для штемпеля, которыми могут быть:
- Inches (Дюймы);
- Millimeters (Миллиметры);
- Pixels (Пикселы).
И, наконец, в области Log file location (Расположение файла журнала) указывается, нужно ли создавать файл протокола размещения штемпеля (при положительном ответе следует установить флажок Create a log file (Вести журнал в файле)), а также, какое у него будет имя и где он будет расположен.
Установки последнего сохраненного PSS-файла параметров штемпеля становятся установками, действующими по умолчанию в следующей операции печати чертежа.
|