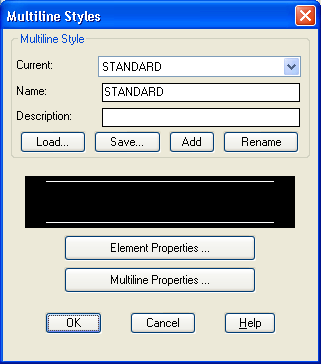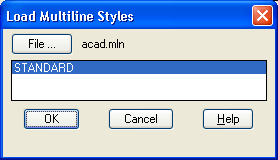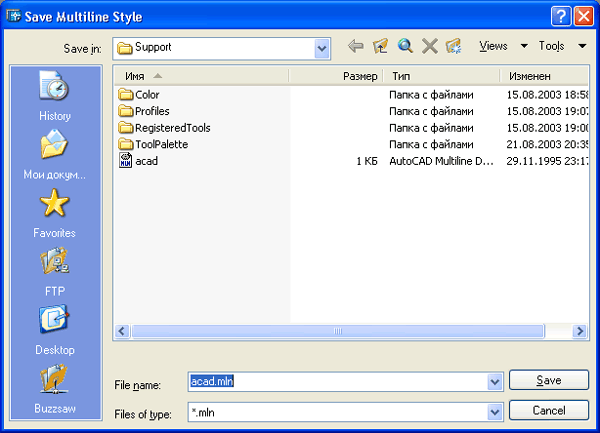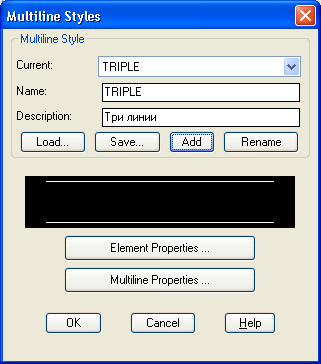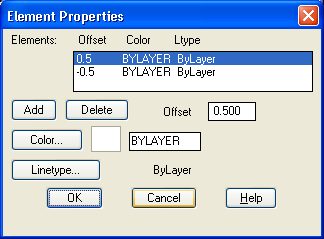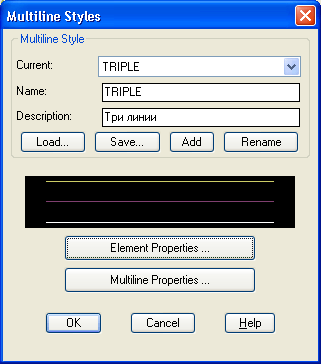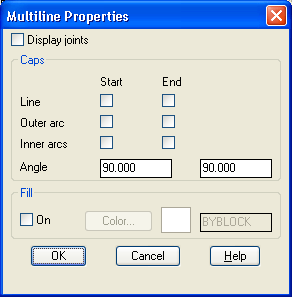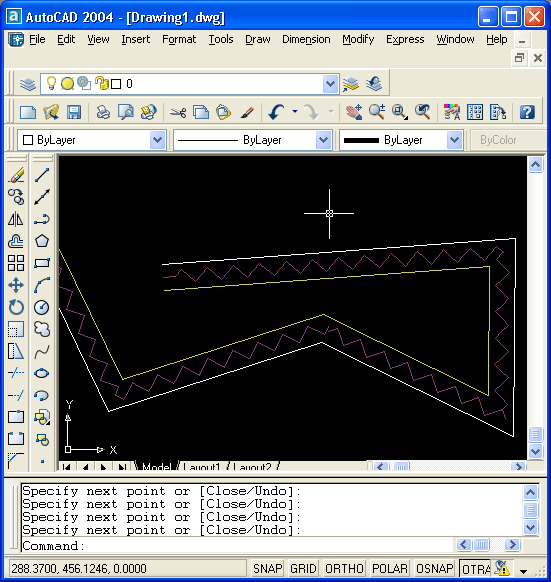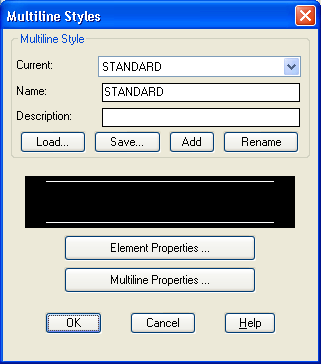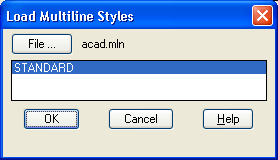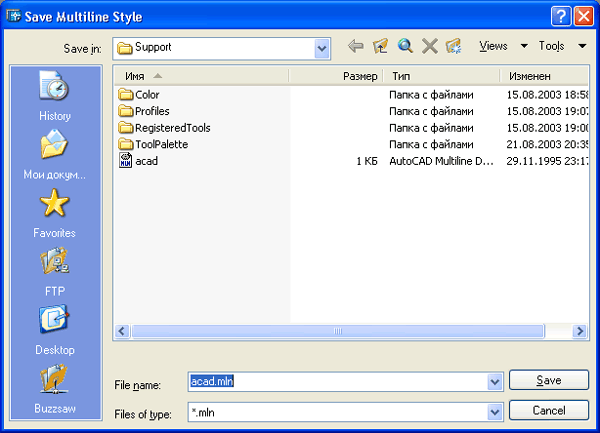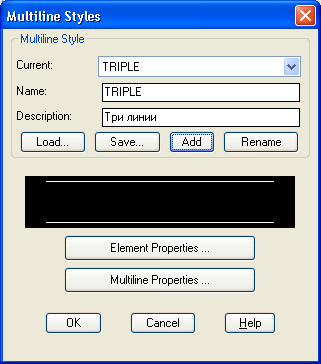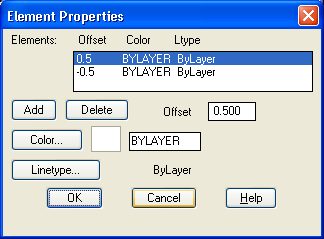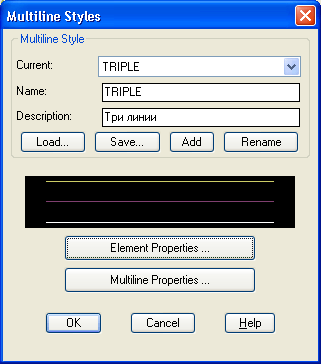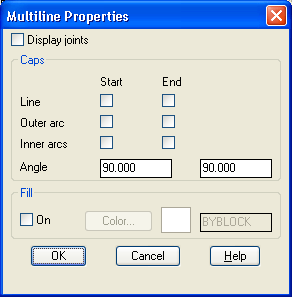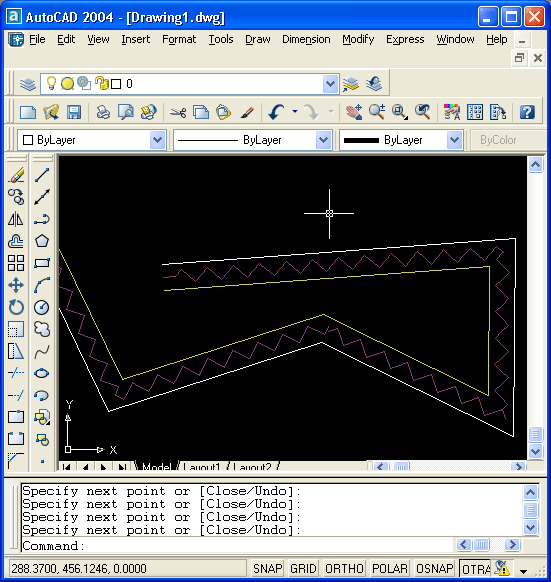5.3. Стили мультилиний
В разд. 2.12 мы рассмотрели построение мультилиний с помощью стиля STANDARD, который создается в новом рисунке автоматически и является действующим стилем по умолчанию. Теперь же рассмотрим процесс формирования других стилей мультилиний.
Создание нового стиля осуществляется с помощью команды MLSTYLE (МЛСТИЛЬ), которой соответствует пункт Multiline Style (Стили мультилиний) падающего меню Format (Формат).
Команда MLSTYLE (МЛСТИЛЬ) вызывает диалоговое окно Multiline Styles (Стили мультилиний) (рис. 5.15).
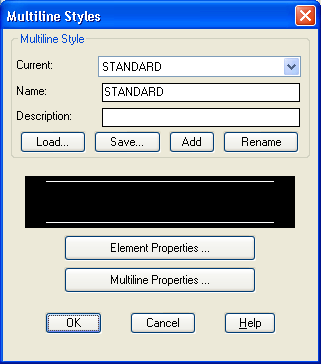
Рис. 5.15. Диалоговое окно Multiline Styles
Область Multiline Style (Стиль мультилиний) диалогового окна содержит раскрывающийся список и два поля. Раскрывающийся список Current (Текущий) указывает имя текущего стиля. Этот список позволяет посмотреть весь список стилей мультилиний рисунка, а также установить другой текущий стиль, который станет прототипом для нового стиля.
Поле Name (Имя) используется для ввода имени в операциях создания нового стиля или переименования существующего.
Поле Description (Пояснение) позволяет к каждому стилю записать комментарий пользователя, длиной до 255 символов, и который может включать в себя пробелы.
Кроме того, в области Multiline Style (Стиль мультилинии) имеются четыре кнопки:
- Load (Загрузить);
- Save (Сохранить);
- Add (Добавить);
- Rename (Новое имя).
Кнопка Load (Загрузить) вызывает диалоговое окно Load Multiline Styles (Загрузка стилей мультилинии) (рис. 5.16).
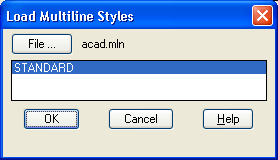
Рис. 5.16. Диалоговое окно Load Multiline Styles
Стили мультилинии можно сохранять в файлах с расширением mln и затем из этих файлов загружать. Стандартным для операций загрузки и сохранения является файл acad.mln, входящий в состав программного обеспечения системы AutoCAD. В случае операции загрузки стиля мультилинии AutoCAD показывает сначала именно этот файл, имя которого видно в верхней части диалогового окна. Если стиль будет загружаться из другого файла, то этот файл может быть найден (указан) с помощью кнопки File (Файл). В центральной части окна виден список стилей, которые имеются в файле стилей. Если вы собираетесь загрузить стиль, то отметьте его в этом списке и нажмите кнопку ОК. После такой операции стиль загружается в рисунок и становится текущим.
При необходимости сохранения созданного вами стиля мультилинии в стандартном файле acad.mln или другом файле с расширением mln вы можете в диалоговом окне Multiline Styles (Стили мультилинии) (см. рис. 5.15) воспользоваться кнопкой Save (Сохранить). Эта кнопка вызывает диалоговое окно Save Multiline Style (Сохранение стиля мультилинии) (рис. 5.17), в котором нужно ввести имя файла с расширением mln и нажать кнопку Save (Сохранить). Текущий стиль будет сохранен в выбранном (созданном) файле.
Если вам необходимо переименовать имя стиля мультилинии, то вам нужно сначала сделать его текущим, затем в поле Name (Имя) (см. рис. 5.15) ввести новое имя и, наконец, нажать кнопку Rename (Новое имя).
Кнопка Add (Добавить) используется для создания в рисунке нового стиля. Далее этот процесс будет рассмотрен.
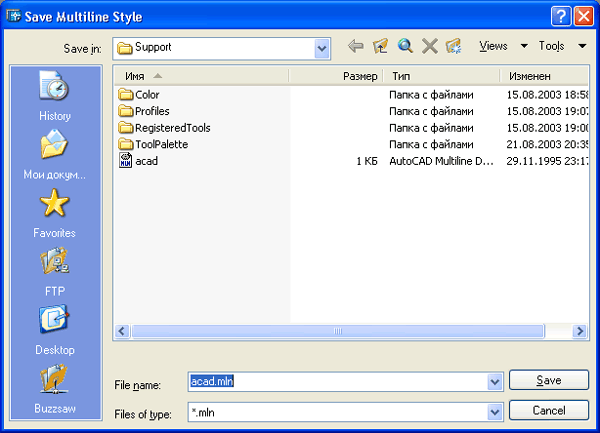
Рис. 5.17. Диалоговое окно Save Multiline Style
Кнопки Element Properties (Свойства элемента) и Multiline Properties (Свойства мультилинии) используются для изменения характеристик текущего стиля, который еще не задействован ни в каких мультилиниях данного рисунка (например, если этот стиль был только что создан). В центре диалогового окна Multiline Styles (Стили мультилинии) находится отображение свойств текущего стиля, причем оно меняется при изменении свойств стиля.
Теперь создадим в нашем рисунке новый стиль мультилинии. Будем считать, что других стилей в рисунке пока нет, поэтому текущим является стиль STANDARD, состоящий из двух параллельных ломаных линий.
В поле Name (Имя) измените имя STANDARD на то, которое вы хотите присвоить новому стилю — например, Triple (в английской версии рекомендуется пользоваться латинскими буквами).
В поле Description (Пояснение) введите свой комментарий — например, Три линии. При этом в поле Name (Имя) все буквы введенного вами имени Triple уже преобразовались в верхний регистр (TRIPLE). Далее нажмите кнопку Add (Добавить).
После этого в списке стилей мультилинии будут фигурировать два имени (STANDARD и TRIPLE), а имя TRIPLE станет именем текущего стиля (рис. 5.18). Таким образом, в рисунке появился новый стиль, который взял все свои характеристики (количество элементов и их свойства) от предыдущего стиля STANDARD. Образец, отображающий свойства текущего стиля, при этом не изменился, т. к. свойства нового и старого стилей пока идентичны.
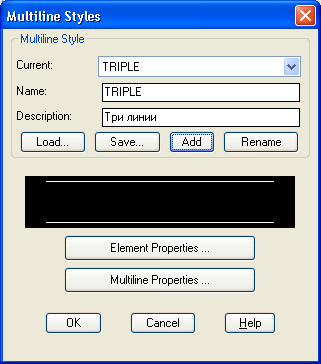
Рис. 5.18. Добавление нового стиля мультилиний
Теперь добавим к двум линиям стиля мультилиний еще одну. Нажмите кнопку Element Properties (Свойства элемента). После этого открывается диалоговое окно Element Properties (Свойства элемента) (рис. 5.19).
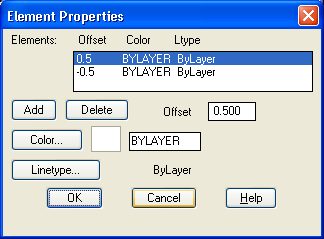
Рис. 5.19. Диалоговое окно Element Properties
Рассмотрим структуру диалогового окна. В верхней части окна расположен список Elements (Элементы), в котором показаны линии, входящие в текущий стиль, и их свойства. К свойствам относятся: Offset (Смещение), Color (Цвет), Ltype (Тигашнии). В стиле TRIPLE сначала находятся только две линии, которые были в стиле STANDARD. Линии имеют смещение 0.5 и -0.5, т. е. относительно оси мультилинии смещены на полмиллиметра в ту и другую сторону. Изменим смещение первой линии на 2 мм, а второй — на — 1 мм. Для этого с помощью мыши отметим сначала линию, имеющую смещение 0.5, а в поле Offset (Смещение), расположенном ниже списка Elements (Элементы), изменим прежнее значение на 2 (не забудьте щелкнуть левой кнопкой мыши внутри поля Offset (Смещение), чтобы оно стало доступно). Редактирование облегчается, если предварительно стереть старое значение.
Щелкните с помощью левой кнопки мыши в поле Elements (Элементы) по строке второго элемента, имеющего смещение —0,5 мм. При этом в верхней строке смещение сразу изменится на значение 2, которое мы перед этим задали в поле Offset (Смещение). А значение в столбце Offset (Смещение) уже будет показывать смещение второго элемента, то есть -0,5 мм.
Измените содержимое поля Offset (Смещение) на -1. Это значение вступит в силу, как только мы выполним любую другую операцию в диалоговом окне. Зададим теперь новый цвет обоим элементам мультилинии, изменив его со значения BYLAYER (ПОСЛОЮ) на красный. Для этого сначала щелкните по одной из двух строк в списке элементов, нажмите кнопку Color (Цвет) и в открывающемся диалоговом окне установите красный цвет. Затем то же самое проделайте со второй строкой списка.
Добавим к двум элементам мультилинии третий. Для этого нажмите кнопку Add (Добавить). После нажатия в списке элементов появится третий, имеющий значения по умолчанию: нулевое смещение, цвет BYLAYER (ПОСЛОЮ) и тип линии ByLayer (ПОСЛОЮ). У этой линии, если нужно, можно отредактировать величину смещения. Изменим у нее тип линии на другой. Для этого отметьте строку, соответствующую новому элементу, и нажмите кнопку Linetype (Тип линии). Откроется уже знакомое для нас окно выбора типа линии. В нем загрузите новый тип линии (например, Batting (Изоляция)). Закройте окно выбора типа линии. В окне свойства элемента новая линия будет иметь уже требуемый тип линии. Затем измените цвет этой линии на синий и закройте окно нажатием кнопки ОК.
После этих операций вы вернетесь в диалоговое окно Multiline Styles (Стили мультилинии), но в поле, где изображается образец мультилинии, будут нарисованы три прямолинейных элемента (два красных и один синий) (рис. 5.20).
Средний элемент, имеющий сложный тип линии, отображается в этом окне условно сплошной линией.
Отредактируем другие характеристики стиля, нажав кнопку Multiline Properties (Свойства мультилинии). После этого открывается диалоговое окно Multiline Properties (Свойства мультилинии) (рис. 5.21).
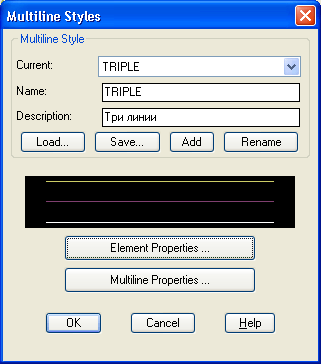
Рис. 5.20. Новый стиль мультилиний с измененными свойствами элементов
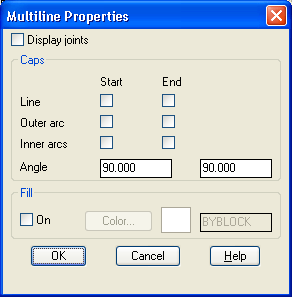
Рис. 5.21. Диалоговое окно Multiline Properties
В этом окне для мультилиний можно задать следующие параметры:
- Display joints (Показать стыки);
- Caps (Торцы);
- Fill (Заливка).
Если установить флажок Display joints (Показать стыки), то в местах изломов мультилиний отрезками будут показаны стыки.
Область Caps (Торцы) управляет оформлением концов (торцов) мультилиний. В любом из торцов может быть задано соединение внешних кромок отрезками (флажок Line (Отрезок)), а также дугами (флажок Outer arc (Внешняя дуга)). Флажок Inner arcs (Внутренние дуги) соединяет попарно дугой внутренние элементы, если общее количество элементов четыре или больше. Угол, которым срезается торец мультилинии, задается в поле Angle (Угол). Область Fill (Заливка) определяет цвет заливки внутренности мультилинии, а также с помощью флажка On (Вкл) может включать или выключать саму запивку.
В нашем примере установите флажок Display joints (Показать стыки), задайте соединение торцов в начале мультилинии отрезками, а в конце — внешними дугами. Оба угла определите равными 45°. Область Fill (Заливка) трогать не будем, т. к. неудачный выбор цвета заливки может затенить внутреннюю часть мультилинии.
Закройте окно Multiline Properties (Свойства мультилинии), нажав кнопку ОК. Убедитесь, что назначенные новые свойства правильно отобразились в поле образца, а затем закройте диалоговое окно Multiline Styles (Стили мультилинии). Нарисуйте с помощью команды MLINE (МЛИНИЯ) мультилинию новым стилем. Результат будет аналогичен приведенному примеру на рис. 5.22.
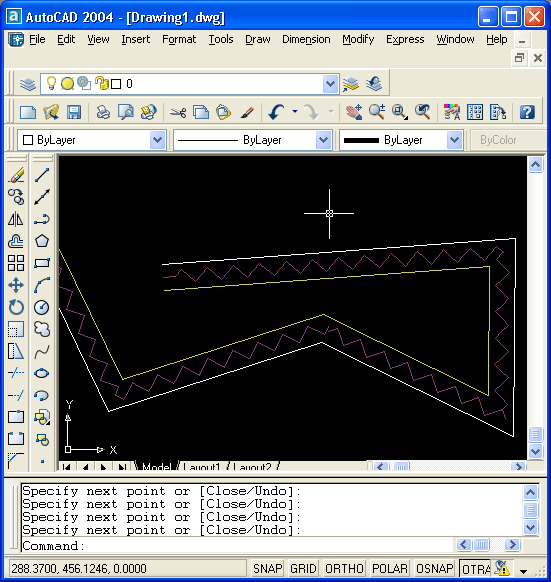
Рис. 5.22. Мультилиния, нарисованная новым стилем
|