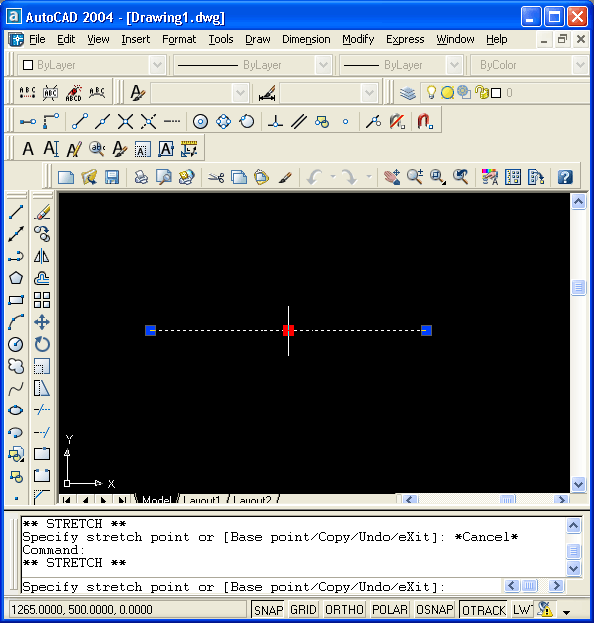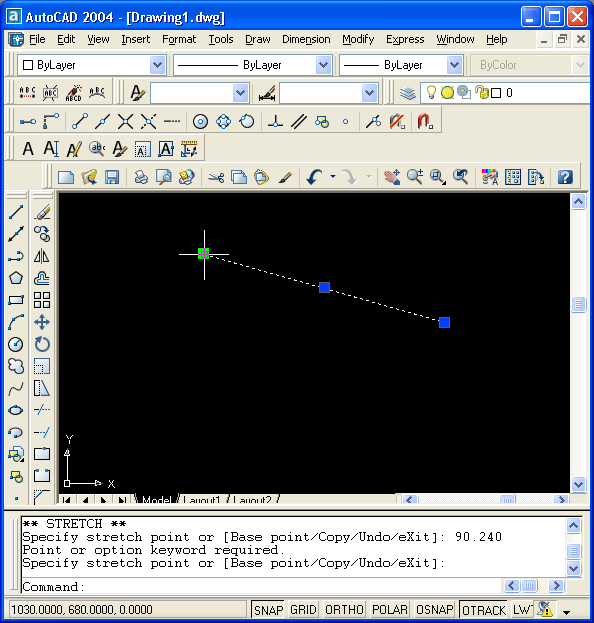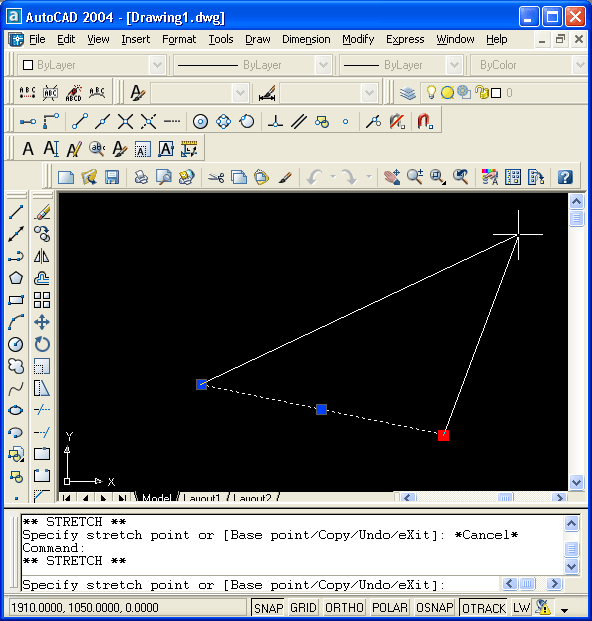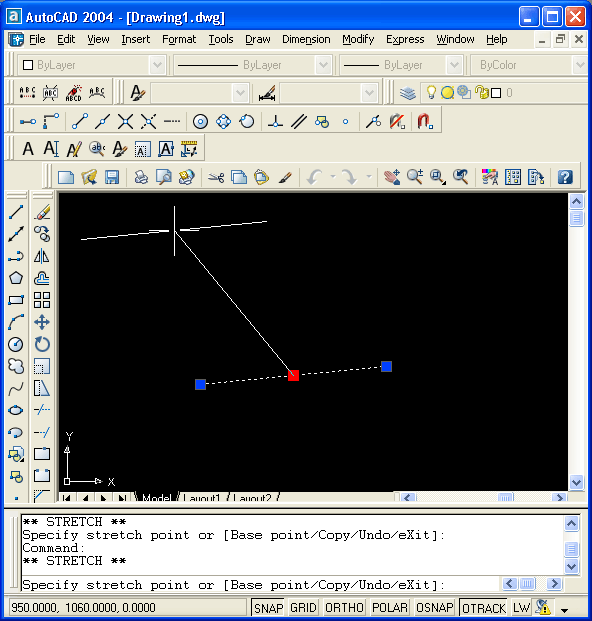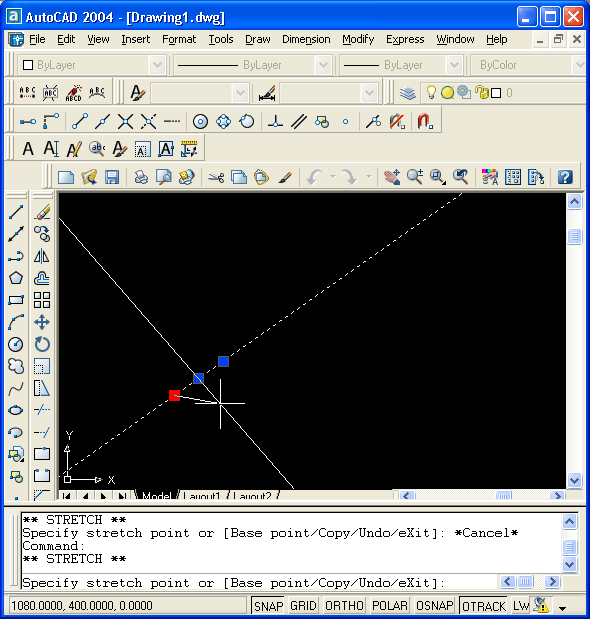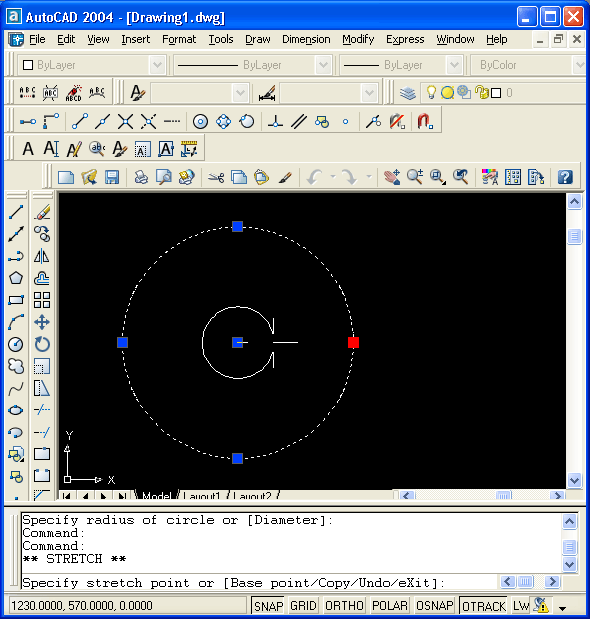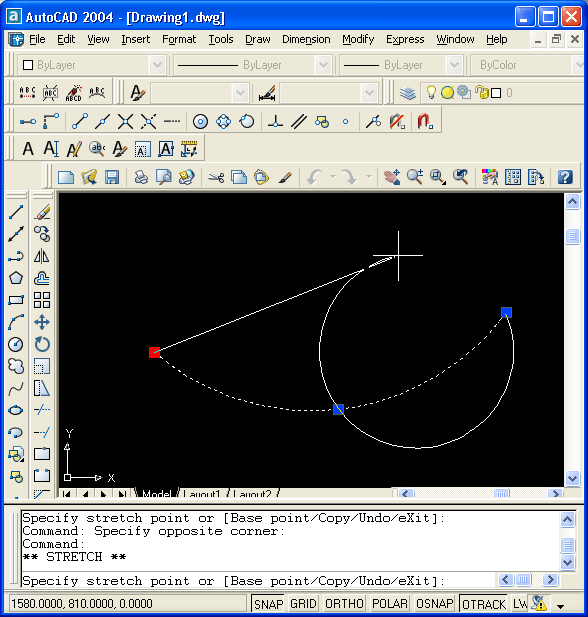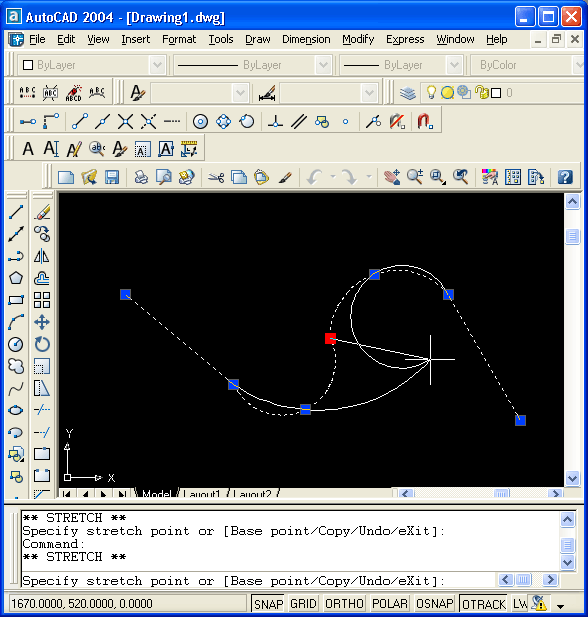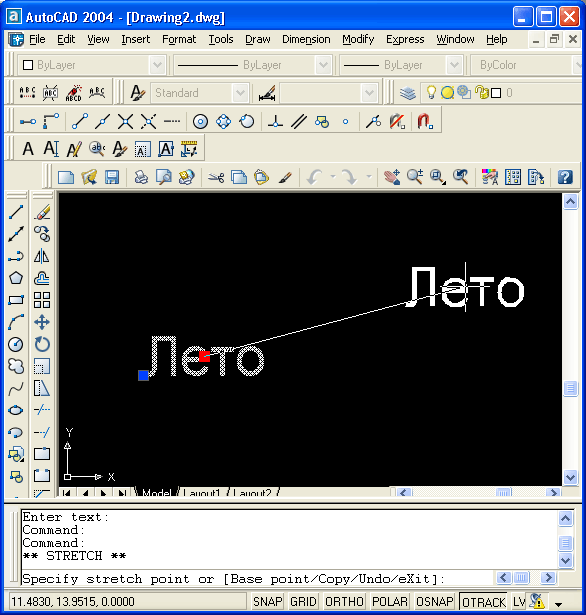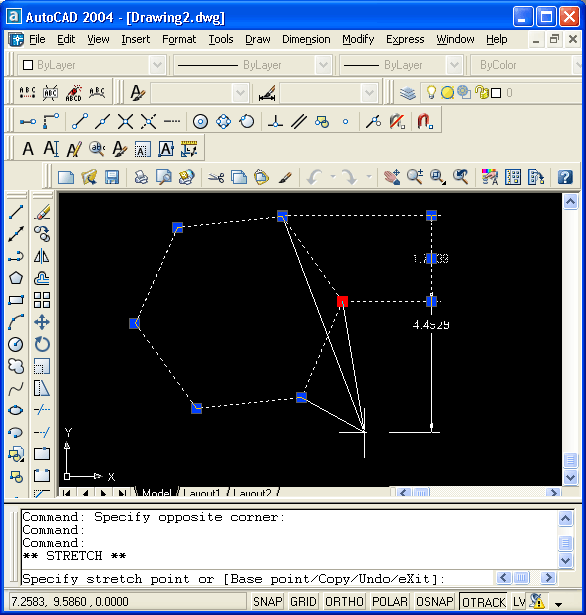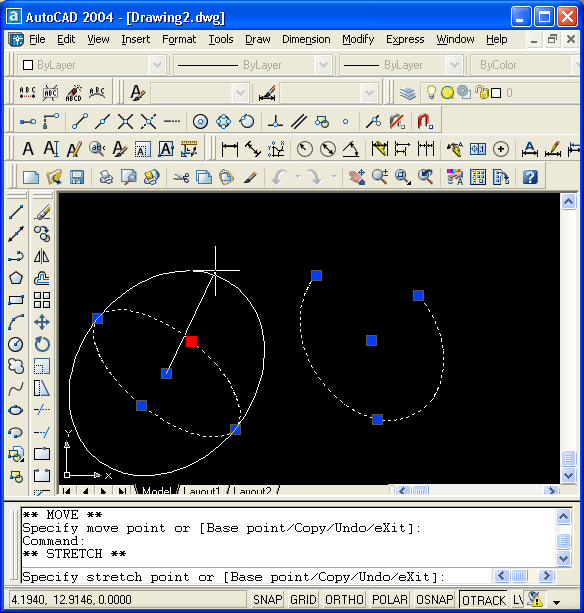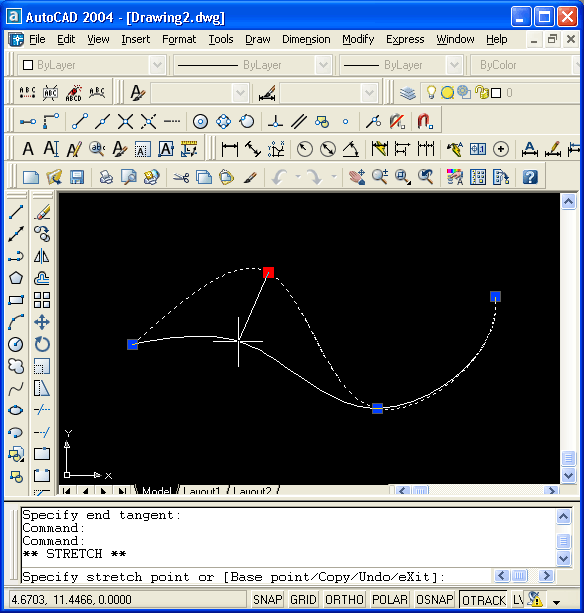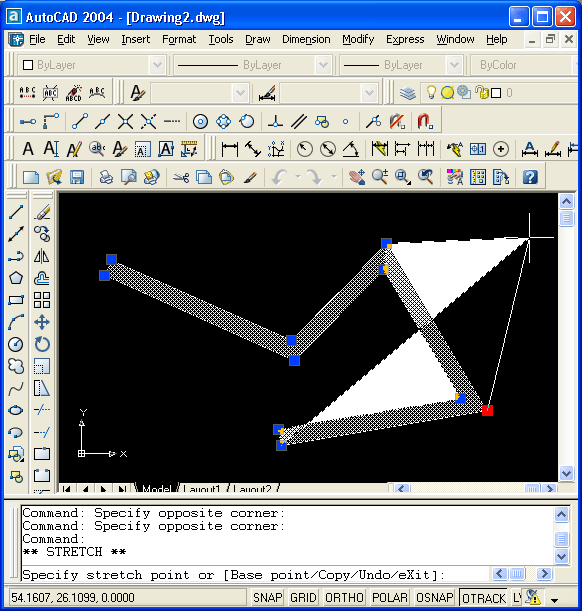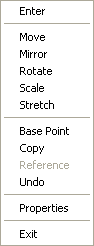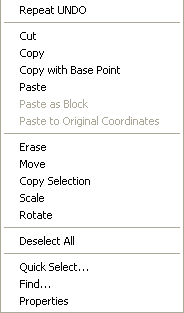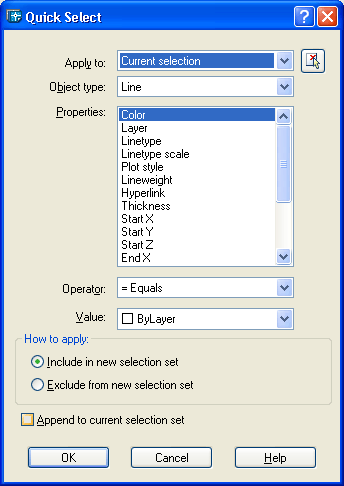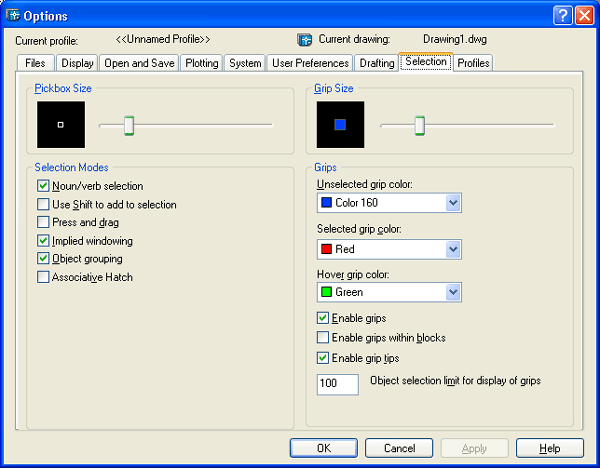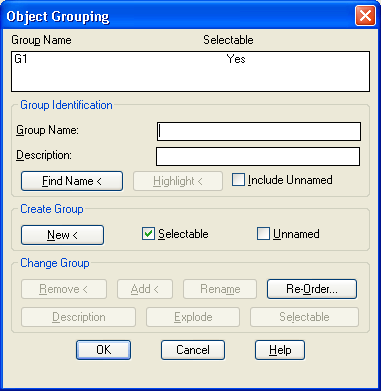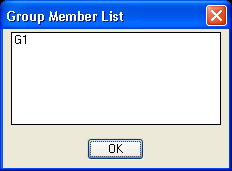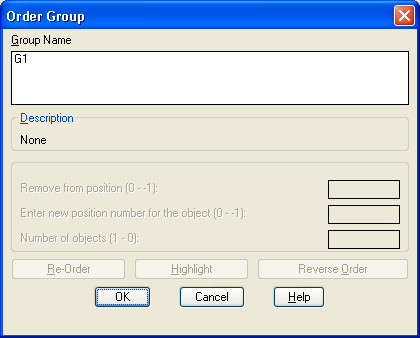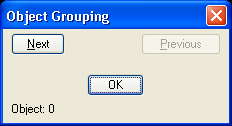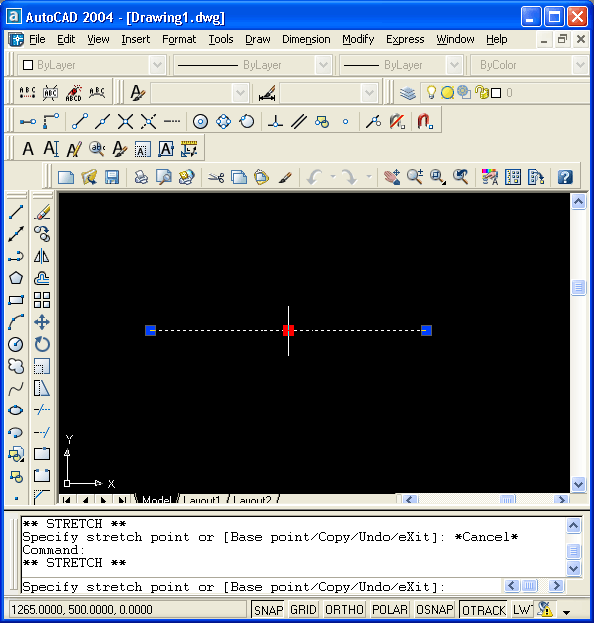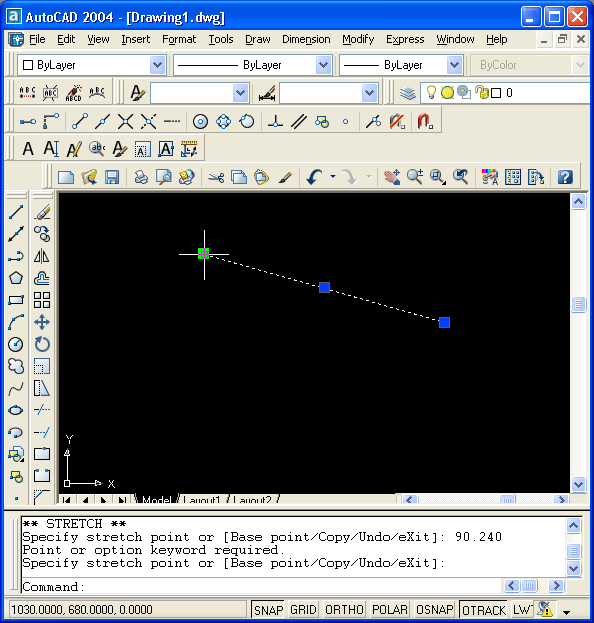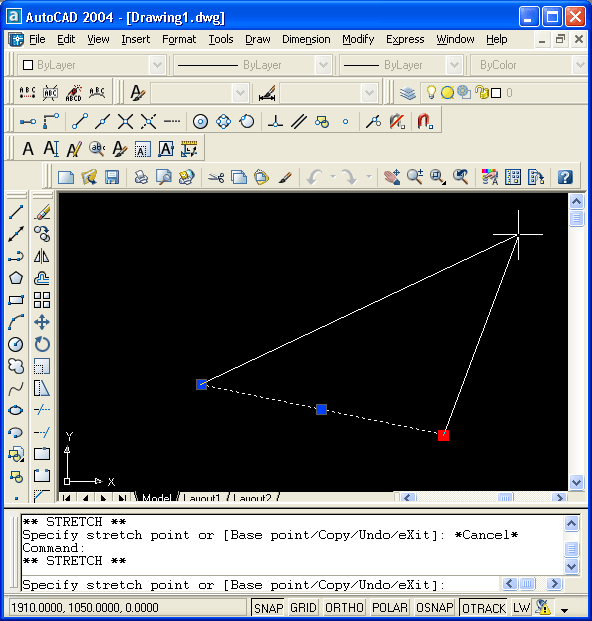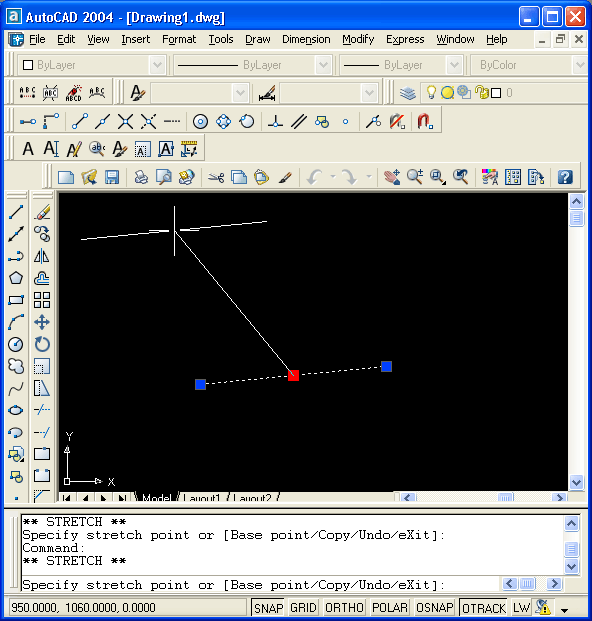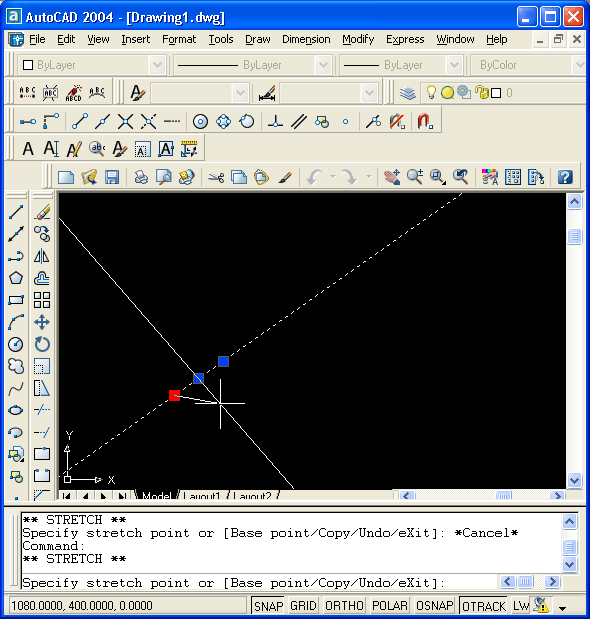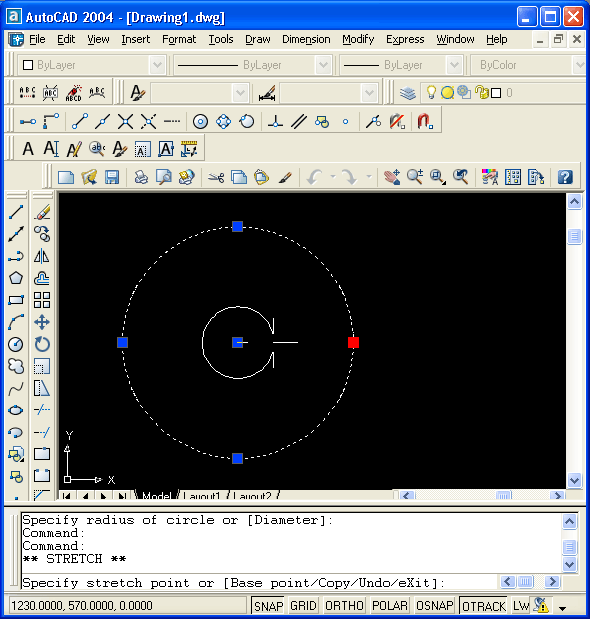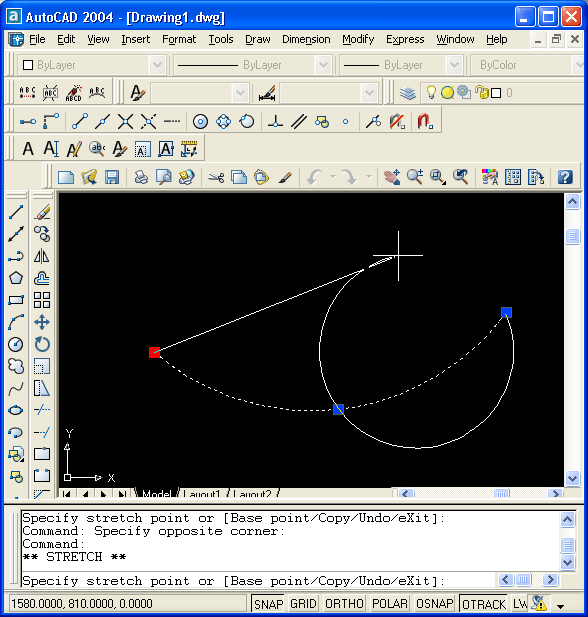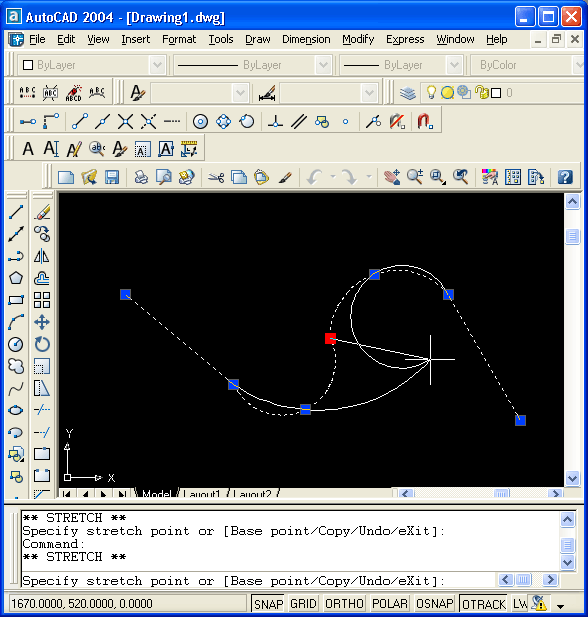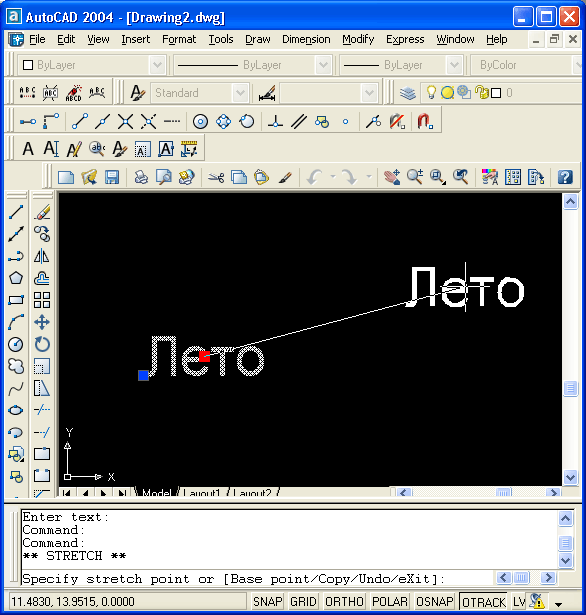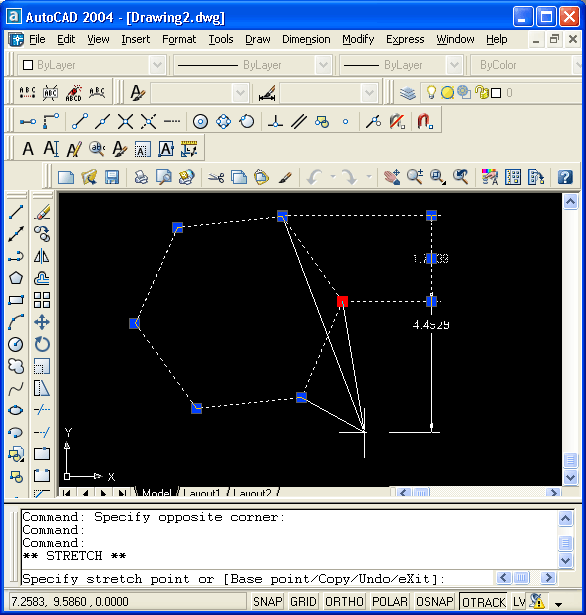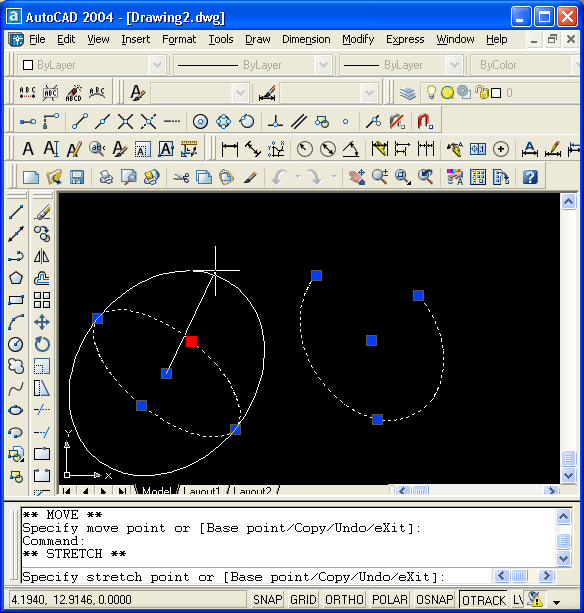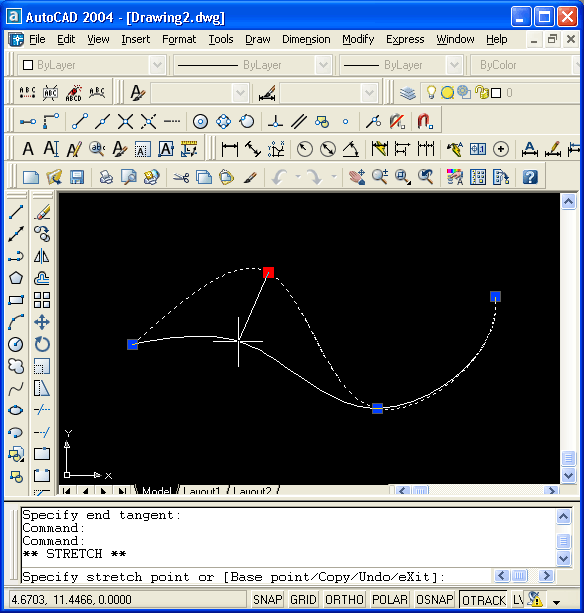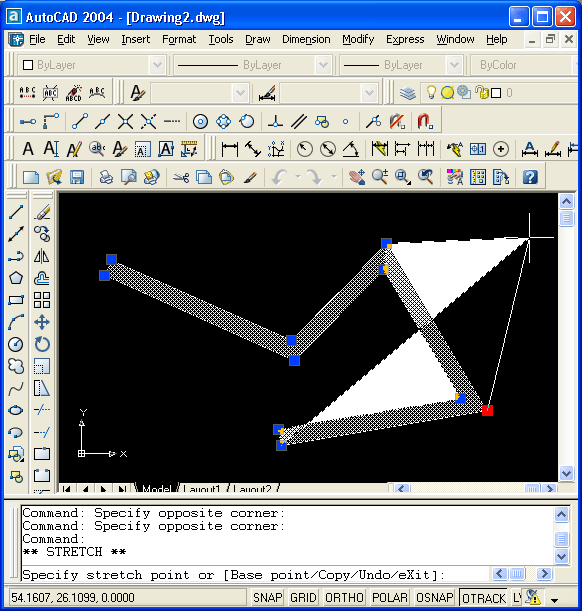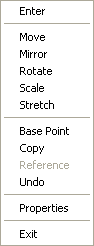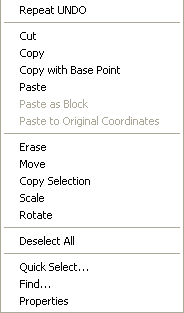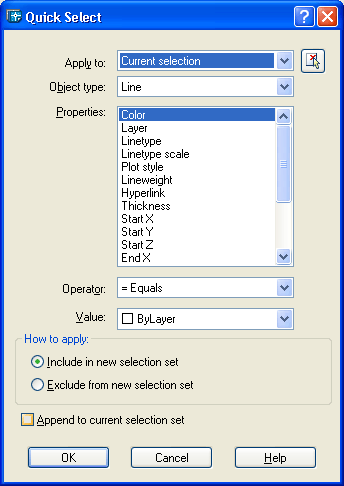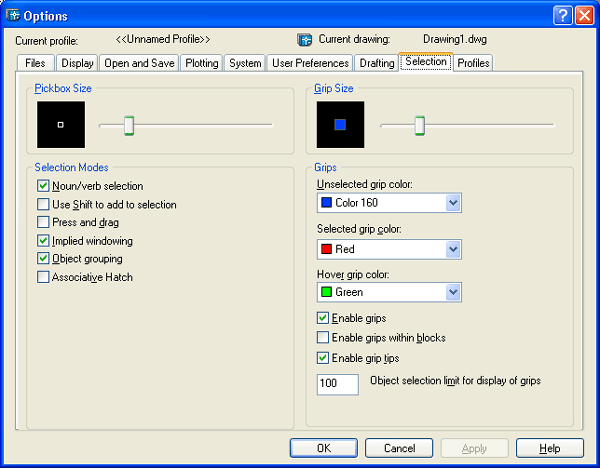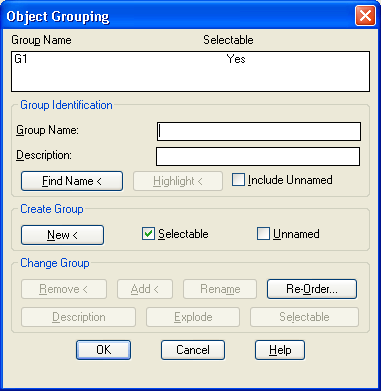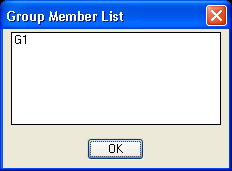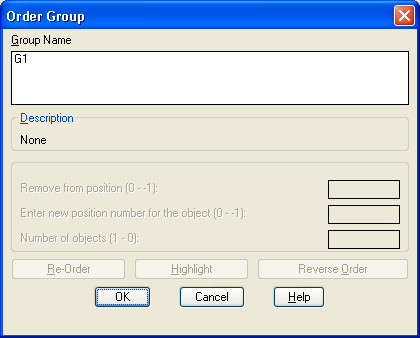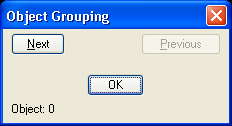3.1. Ручки и выбор объектов
Как уже рассказывалось в разд. 2.5, если в командной строке стоит приглашение Command: (Команда:), то можно отметить на экране видимые объекты и на них появятся ручки — небольшие синие квадраты в характерных точках объектов. Ручки — очень удобный инструмент для быстрого изменения выделенного объекта. Все выбранные в данный момент объекты образуют набор.
Посмотрим, какие ручки высвечиваются у разных примитивов и как можно ими пользоваться для их редактирования. Имена примитивов будут приведены такие, какие выдаются командой LIST (СПИСОК).
Для примитива LINE (отрезок) характерными точками являются конечные и средние точки. Щелкните левой кнопкой мыши по построенному ранее отрезку. Отрезок подсветился (получил пунктирное изображение), а в конечных и средней точках появились ручки (рис. 3.1), которые показывают, что объект выбран для некоторой операции (редактирования или получения справочной информации).
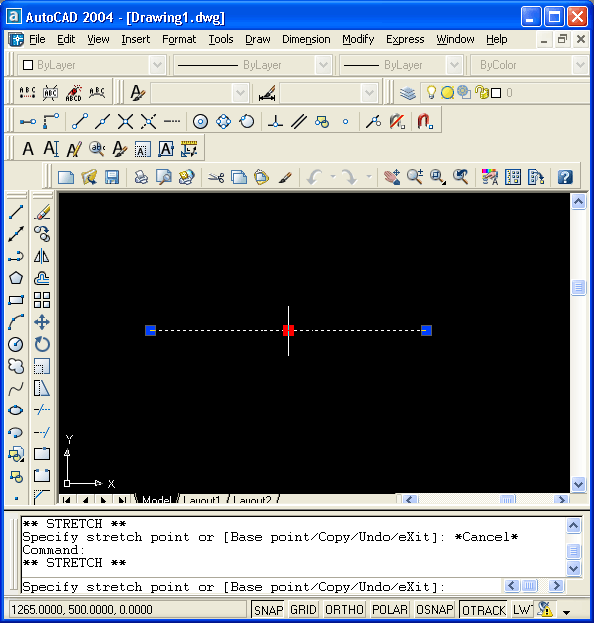
Рис. 3.1. Ручки отрезка
Обычно ручки выбранных примитивов имеют синий цвет. Однако если вы подведете перекрестье курсора, например, к левой ручке, то цвет этой ручки изменится на зеленый. Это означает, что счетчик координат в строке состояния показывает координаты характерной точки объекта. На рис. 3.1 видно, что левая конечная точка отрезка имеет координаты X = 90.4567, Y= 119.9414, Z = 0.
Выберите первую ручку отрезка, установив на нее перекрестье курсора, затем нажмите и отпустите левую кнопку мыши. Выбранная ручка должна сменить синий цвет на красный. Система AutoCAD выдает сообщение:
** STRETCH ** Specify stretch point or [Base point/Copy/Undo/eXit]: (** РАСТЯНУТЬ ** Точка растягивания или [Базовая точка/Копировать/Отменить/выХод]:)
Введите на клавиатуре 90,240 и нажмите клавишу <Enter>. Отрезок сразу изменится: его левый конец переместится в точку с координатами X = 90, Y = 240 (рис. 3.2).
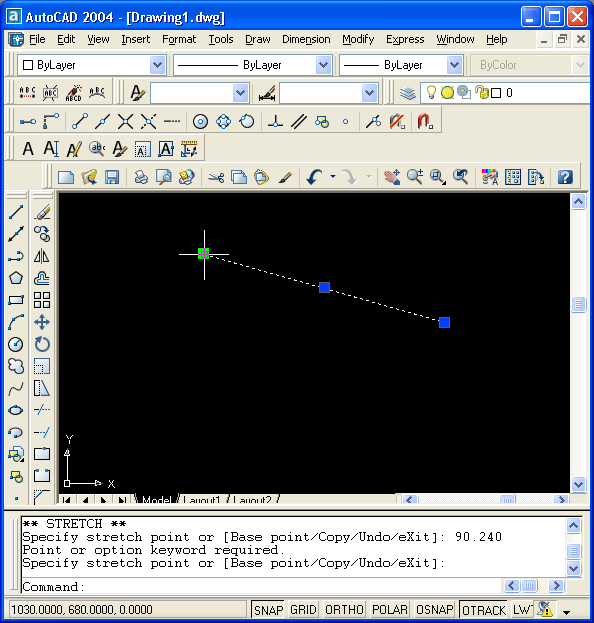
Рис. 3.2. Редактирование отрезка с помощью конечной ручки (указание новой точки вводом координат)
Координаты новой точки можно задать не только вводом их с клавиатуры, но и любым из способов, рассмотренных нами в разд. 2.3. Система AutoCAD при этом выполнит действие, аналогичное работе команды STRETCH (РАСТЯНУТЬ), которая описана в разд. 3.2. На рис. 3.3 отображен процесс редактирования, аналогичный процессу, приведенному на рис. 3.2, но результат получается с применением мыши. Старое положение отрезка показано пунктирной линией, новое — сплошной. Левой кнопкой мыши нужно сначала щелкнуть на ручке изменяемой конечной точки и отпустить нажатую левую кнопку. Затем переместить курсор и снова щелкнуть и отпустить левую кнопку только тогда, когда отрезок достигнет нужного положения.
Остальные опции операции редактирования с помощью ручки аналогичны опциям команды COPY (КОПИРОВАТЬ), которые рассмотрены в разд. 3.2.
Если после выбора ручки вместо выбора ее нового местоположения нажать клавишу <Enter> или <Space> (<Пробел>), то система AutoCAD предлагает аналогичный запрос, но относящийся к команде MOVE (ПЕРЕНЕСТИ). После следующего нажатия на <Enter> запрос меняется и превращается в запрос команды ROTATE (ПОВЕРНУТЬ), затем — команды SCALE (МАСШТАБ), вслед за этим - команды MIRROR (ЗЕРКАЛО), далее снова возвращается запрос команды STRETCH (РАСТЯНУТЬ). Эти операции предлагаются в циклическом порядке, они рассмотрены также в разд. 3.2.
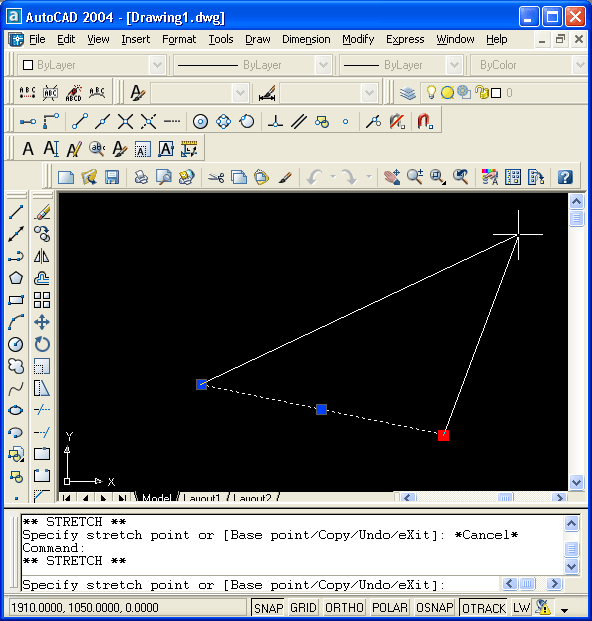
Рис. 3.3. Редактирование отрезка с помощью конечной ручки (указание новой точки мышью)
Если выбрать мышью не конечную ручку, а среднюю, то AutoCAD выдает текст с такими же опциями, как и в предыдущем случае. Укажите мышью новое положение средней точки (рис. 3.4). Отрезок переместится на новое место (перемещение выполняется за среднюю точку).
Аналогичным образом ручки используются и у других примитивов — для указания нового положения выбранной точки объекта или переноса всего объекта на новое место.
У примитива XLINE (прямая) высвечиваются базовая точка и две точки на прямой на небольшом расстоянии от базовой. Если переносить базовую (среднюю) точку, то перемещается вся линия, а если переносить точки других ручек, то базовая точка остается на месте, но изменяется наклон прямой (рис. 3.5).
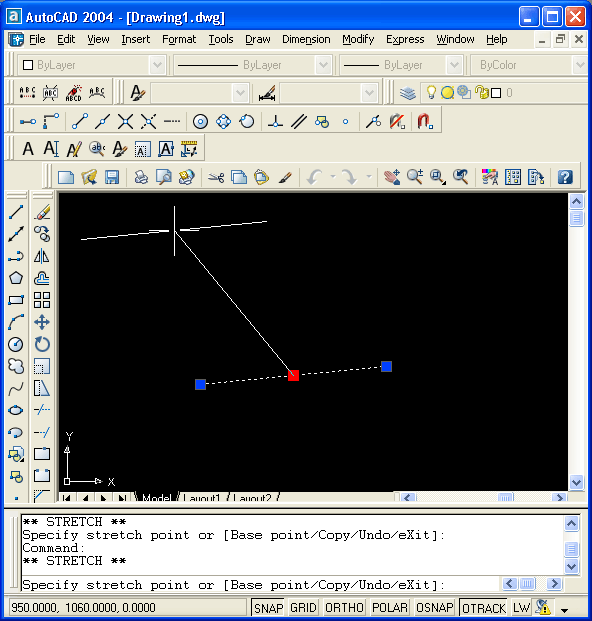
Рис. 3.4. Редактирование отрезка с помощью средней ручки
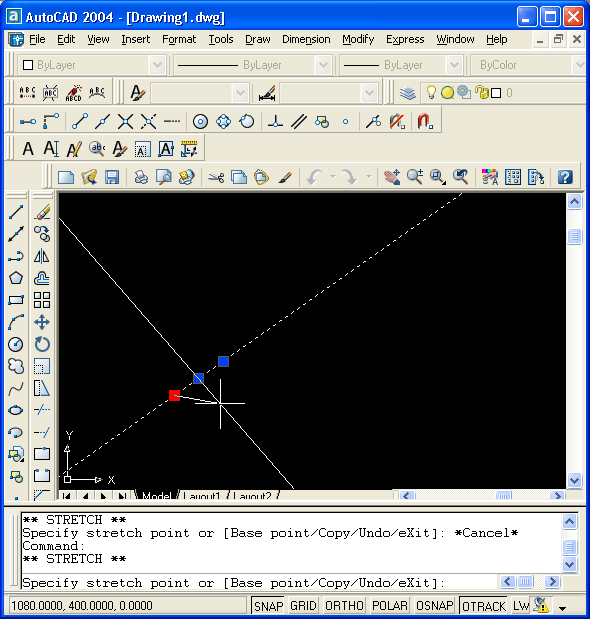
Рис. 3.5. Редактирование наклона прямой с помощью ручки
Аналогично использование ручек для редактирования лучей (имя примитива — RAY). У луча высвечиваются две ручки: в базовой точке и в точке, определяющей направление. При перемещении базовой точки перемещается весь луч, при перемещении второй (направляющей) точки изменяется наклон луча.
На окружности (имя примитива — CIRCLE) высвечивается пять ручек: в центре и квадрантах (т. е. крайней верхней, нижней, левой и правой точках). При попытке перемещения центральной ручки окружность перемещается на новое место, а в случае редактирования окружности за любую из остальных ручек окружность растягивается или сжимается, меняя радиус (рис. 3.6).
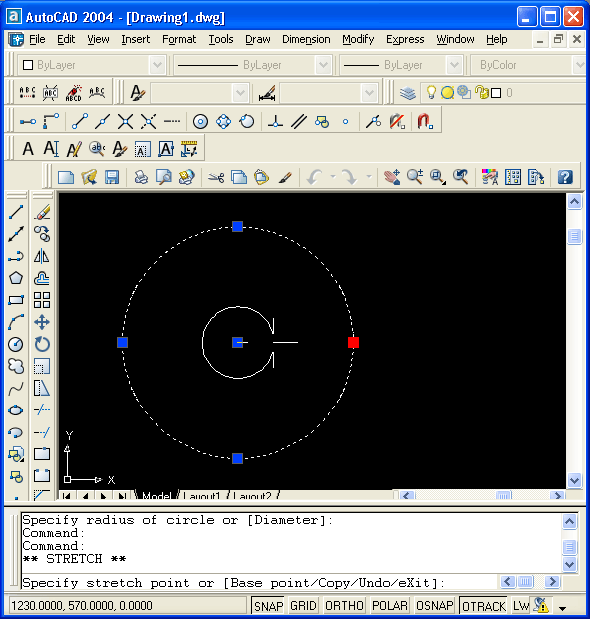
Рис. 3.6. Редактирование радиуса окружности с помощью ручки
У примитива ARC (дуга) высвечиваются три ручки: на концах и в середине. Перемещение любой из ручек ведет к изменению дуги, с построением новой дуги по трем точкам, из которых одна была новой (рис. 3.7).
Полилиния может быть представлена в информационном окне команды LIST (СПИСОК) с двумя наименованиями: LWPOLYLINE, т. е. компактная полилиния, и POLYLINE, т.е. подробная полилиния (см. разд. 3.3). Компактную полилинию иногда называют легкой (от английского термина lightweight polyline). Ручки высвечиваются на полилинии в концах сегментов и средних точках дуговых сегментов. При перемещении выбранной ручки на новое место прямолинейные сегменты меняются аналогично изменению отрезков при их перемещении за конечные точки, а дуговые сегменты — аналогично изменению дуг (рис. 3.8).
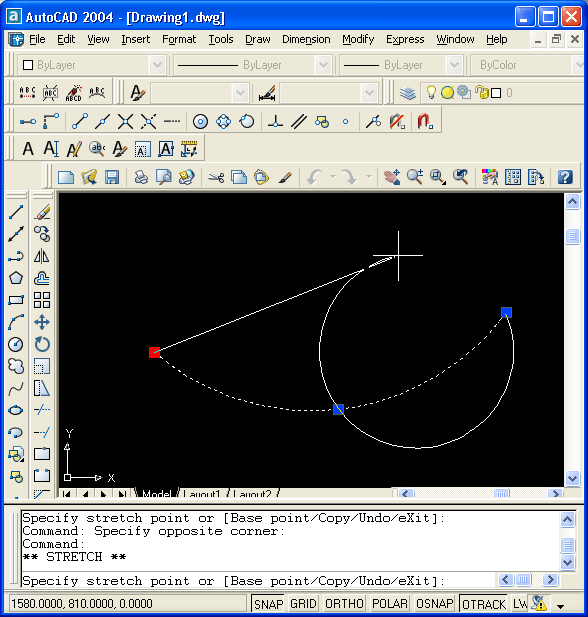
Рис. 3.7. Редактирование дуги с помощью ручки
Примитив MLINE (мультилиния) редактируется с помощью ручек аналогично полилиниям.
Примитивы TEXT (текст) и МТЕХТ (мультитекст) имеют ручки в тех точках, которые характеризуют положение или выравнивание текста. Любая из ручек может использоваться как инструмент для перемещения текста на новое место (рис. 3.9). При некоторых способах выравнивания (Fit (По ширине), Aligned (впИсанный)) перемещение одной ручки может изменять также и наклон текста.
Команды падающего меню Dimension (Размеры) создают примитивы DIMENSION (размер), LEADER (выноска) и TOLERANCE (допуск). Изменения примитивов могут выполняться за любую ручку, что приводит к их перемещению или изменению формы.
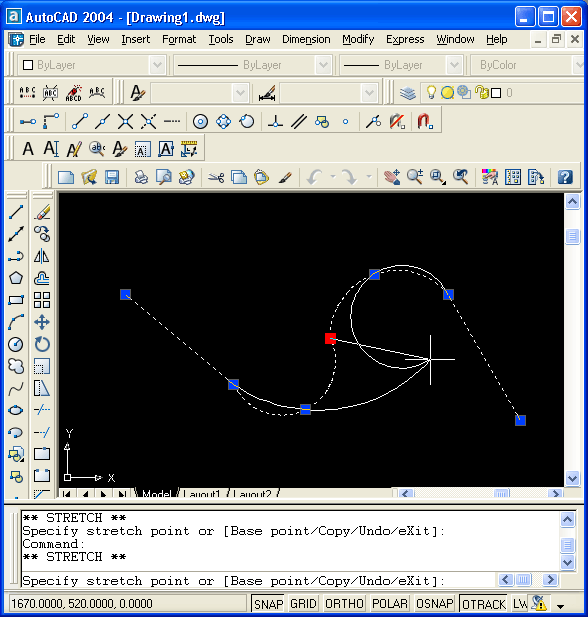
Рис. 3.8. Редактирование полилинии с помощью ручки
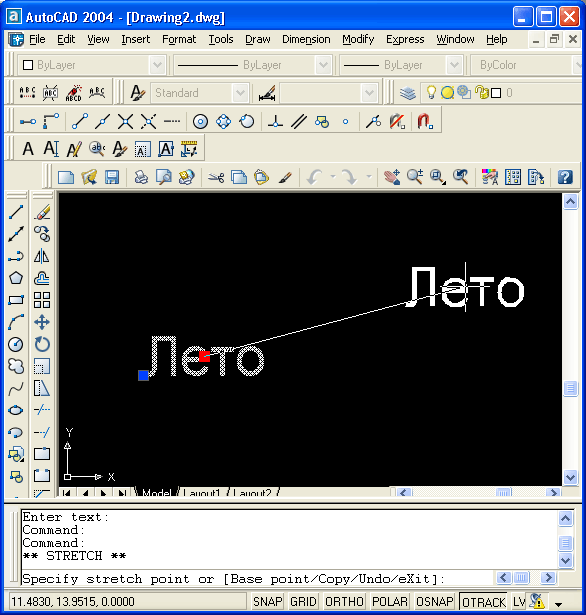
Рис. 3.9. Редактирование текста с помощью ручки
Однако при редактировании размера с помощью ручек рекомендуется высвечивать ручки не только у размерного примитива, но и у объекта, для которого был проставлен размер. Если вы перемещаете с помощью мыши ручку, к которой была привязана выносная линия размера, то происходит изменение не только основного объекта, но и его размерного примитива (рис. 3.10). Как было сказано в разд. 2.14, размеры обычно являются ассоциативными, поэтому изменение основного примитива вызовет и изменение связанного с ним ассоциативного размера. Об изменении ассоциативности см. разд. 3.6.
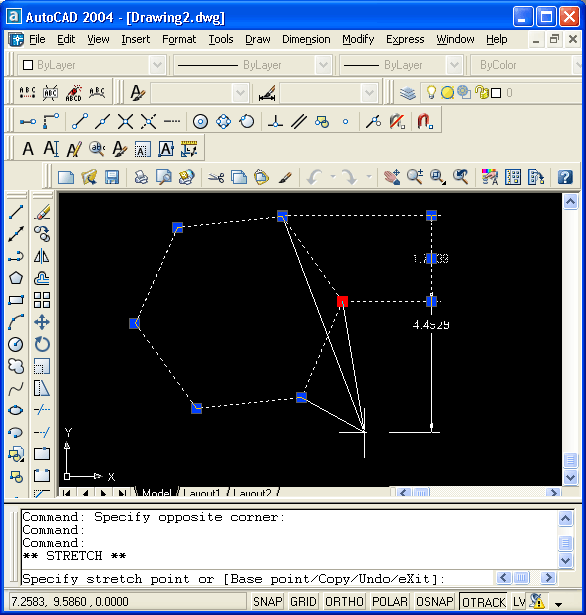
Рис. 3.10. Одновременное редактирование объекта и связанного с ним размера с помощью ручки
Примитив DIMENSION имеет ручки не только у базовых точек, но и на концах выносных линий и у размерного текста. Эти ручки позволяют менять положение выносной линии и размерного текста (при этом общее оформление размера как единого целого сохраняется).
Редактирование примитива HATCH (штриховка или заливка) с помощью ручек неэффективно, так как штриховка имеет всего одну ручку в центре тяжести и за эту ручку штриховку можно перенести на новое место (что впрочем, как правило, не имеет смысла). В то же время следует вспомнить свойство ассоциативности штриховки, упомянутое в разд. 2.15. Благодаря этому свойству редактирование контура приведет к изменению штриховки, которая к нему привязана.
Ручки эллипса и эллиптической дуги (и тот и другая являются примитивом ELLIPSE) высвечиваются в различных местах. У полного эллипса их положение аналогично положению ручек окружности. При перемещении центральной ручки перемешается и весь выбранный эллипс. А вот если перемещать центральную ручку эллиптической дуги, то это приведет к изменению дуги (рис. 3.11), т. к. система AutoCAD старается сохранить конечные точки дуги на старом месте.
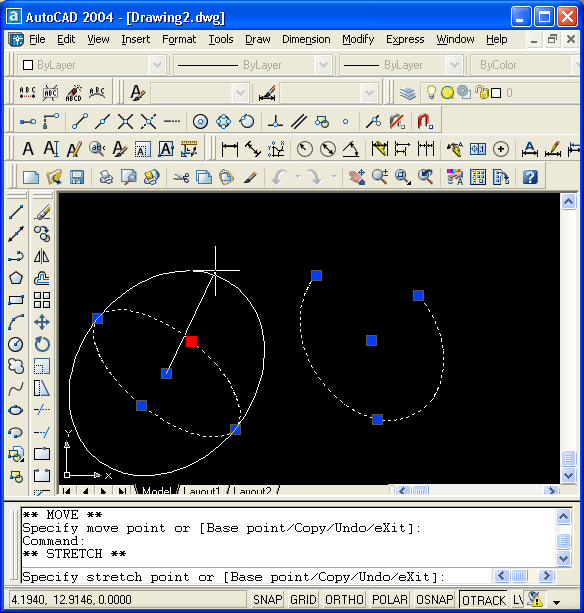
Рис. 3.11. Редактирование эллипса и эллиптической дуги с помощью ручки
Процесс редактирования примитива SPLINE (сплайн) с помощью ручек похож на процесс редактирования полилинии, но при этом перемещение одной ручки оказывает влияние на форму и соседних участков сплайна (рис. 3.12).
Если с помощью ручек редактировать примитив TRACE (полоса), то она при этом фактически превращается в фигуру (рис. 3.13). Аналогично редактируется и примитив SOLID (фигура).
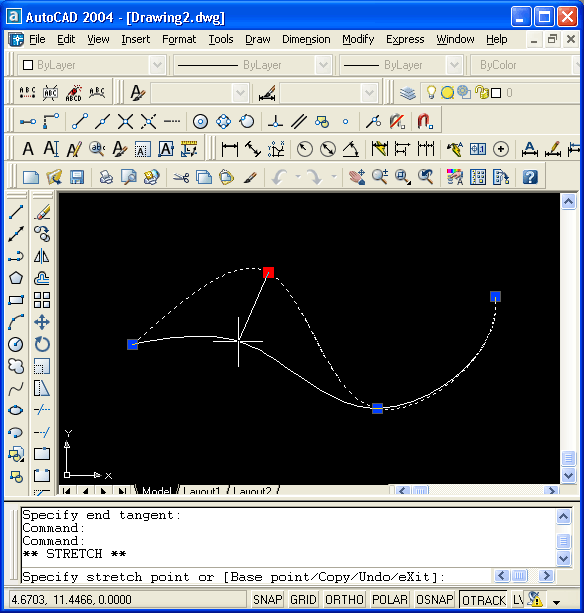
Рис. 3.12. Редактирование сплайна с помощью ручки
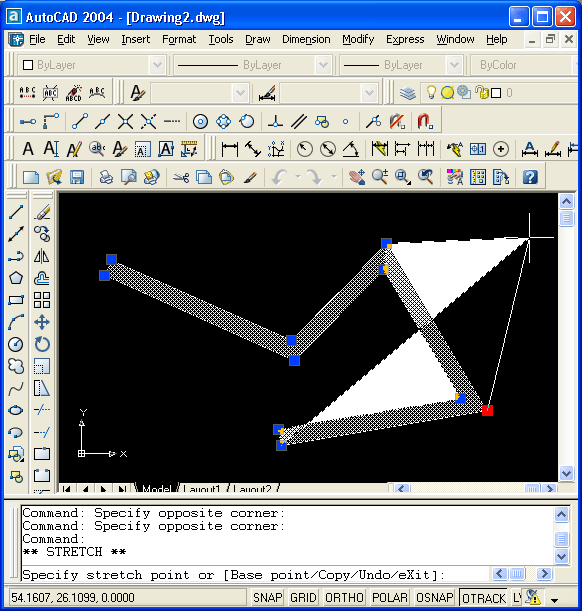
Рис. 3.13. Редактирование полосы с помощью ручки
Редактирование примитивов типа POINT (точка или узловая точка) с помощью ручек очевидно.
Удобным инструментом при редактировании с помощью ручек является контекстное меню. Если вы уже выбрали ручку для редактирования (т. е. на экране она изменила свой цвет на красный) и нажата правую кнопку мыши, то вызывается контекстное меню, изображенное на рис. 3.14.
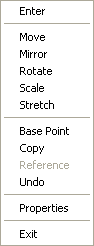
Рис. 3.14. Контекстное меню при выбранной ручке
В данном меню возможны следующие действия:
- Enter — имитация нажатия клавиши <Enter> (циклический перебор команд общего редактирования);
- Move (Перенести) — перенос объектов (команда MOVE (ПЕРЕНЕСТИ));
- Mirror (Зеркало) — симметрирование объектов (команда MIRROR (ЗЕРКАЛО));
- Rotate (Повернуть) — поворот объектов (команда ROTATE (ПОВЕРНУТЬ));
- Scale (Масштаб) — масштабирование объектов относительно базовой точки (команда SCALE (МАСШТАБ));
- Stretch (Растянуть) — растягивание объектов (команда STRETCH (РАСТЯНУТЬ));
- Base Point (Базовая точка) — задание другой базовой точки для выполнения команды STRETCH (РАСТЯНУТЬ);
- Сору (Копировать) — копирование объектов (команда COPY (КОПИРОВАТЬ));
- Reference (Ссылка) — выбор опции Reference (Опорный угол) для команды ROTATE (ПОВЕРНУТЬ) или Reference (Опорный отрезок) для команды SCALE (МАСШТАБ);
- Undo (Отменить) — отмена действия последней команды (команда U (О));
- Properties (Свойства) — управление свойствами объектов (команда PROPERTIES (OKHOCB));
- Exit (Выход) — выход из режима редактирования с помощью ручек.
Пояснения к этому меню. Команды общего редактирования, как уже было сказано, рассмотрены в разд. 3.2. Об управлении свойствами объектов сказано в гл. 4.
Если вы еще не выбрали конкретную ручку для редактирования (ни одна ручка не изменила свой цвет на красный) и в этот момент нажата на правую кнопку мыши, то вызывается несколько другое контекстное меню, изображенное на рис. 3.15.
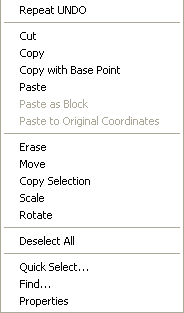
Рис. 3.15. Контекстное меню при отсутствии выбранных ручек
Структура этого меню похожа на структуру предыдущего контекстного меню (см. рис. 3.14) тем, что в нем есть группа пунктов, связанных с редактированием (Move (Перенести), Scale (Масштаб) и т. д.), но в нем появился пункт Erase (Стереть), который удаляет выбранные объекты.
Первым в контекстное меню всегда вставляется пункт повтора последней команды. Если выбрать полилинию, то в этом меню дополнительно возникает второй пункт — Polyline Edit (Редактировать полилинию). Его появление в меню связано с типом выделенного объекта, поскольку у сложных объектов есть особые команды редактирования (см. разд. 3.3—3.9).
Пункт Properties (Свойства) соответствует команде PROPERTIES (ОКНОСВ) и вызывает окно изменения свойств, рассмотренное в разд. 4.6.
Пункт Deselect All (Отменить выбор) позволяет отменить показ ручек, т. е. равносилен их сбросу нажатием клавиши <Esc>.
Остальные пункты обычно входят в контекстное меню, выводимое на экран при щелчке правой кнопкой мыши в тот момент, когда нет активных команд.
Пункт Quick Select (Быстрый выбор) соответствует команде QSELECT (БВЫБОР) и вызывает одноименное диалоговое окно Quick Select (Быстрый выбор) (рис. 3.16), позволяющее более тонко (по цвету, типу линии, слою и т. д.) выбрать объекты для включения в новый или текущий набор или удаления из набора выбора. Полученный в результате набор объектов будет участвовать в последующих командах редактирования.
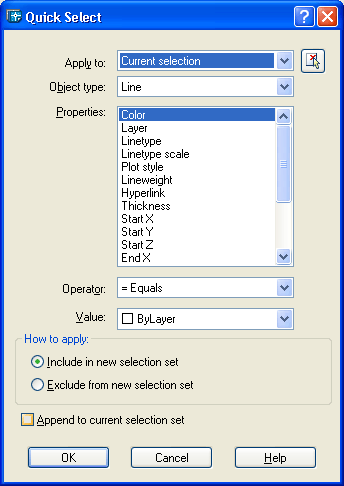
Рис. 3.16. Диалоговое окно Quick Select
Структура диалогового окна Quick Select (Быстрый выбор) позволяет составить уравнение выбора объектов с такими операциями, как = Equals (= Равно), <> Not Equal (<> Не равно), > Greater than (> Больше), < Less than (< Меньше), Select All (Выбрать все). Нужная операция устанавливается в раскрывающемся списке Operator (Оператор). Кроме того, используются следующие поля:
- Apply to (Применить) — указывает, к чему применять операцию (Entire drawing (К целому рисунку), Current selection (К текущему набору));
- Object type (Тип объектов) — содержит перечень типов объектов (Line (Отрезок), Polyline (Полилиния) и т. п.) целого рисунка или текущего набора; Multiple (Несколько) означает, что отмечены примитивы разных типов;
- Properties (Свойства) — содержит перечисление свойств, по которым можно осуществлять операцию выбора (Color (Цвет), Layer (Слой). Linetype (Тип линии), Linetype scale (Масштаб типа линии), Plot style (Стиль печати), Lineweight (Вес линии), Hyperlink (Гиперссылка)); если в текущем наборе уже есть какие-то объекты, то список может дополнительно содержать свойства объектов конкретных типов (Area (Площадь), Closed (Замкнуто), Thickness (Высота), Global width (Глобальная ширина) и т. д.); о свойствах объектов рассказано в следующей главе:
- Value (Значение) — значение, по которому будут отбираться объекты; список значений зависит от типа выбранного свойства (например, для свойства Color (Цвет) это список цветов).
Область How to apply (Отобранные объекты) с помощью переключателей Include in new selection set (Включить в новый набор) и Exclude from new selection set (Исключить из нового набора) позволяет либо добавить отобранные данным уравнением объекты в новый набор, либо по заданному критерию исключить примитивы из создаваемого набора. Примитивы создаваемого набора присоединяются к текущему набору, если установить флажок Append to current selection set (Добавить к текущему набору).
Следующий пункт Find (Найти) контекстного меню (см. рис. 3.15) соответствует команде FIND (НАЙТИ) и вызывает диалоговое окно Find and Replace (Найти и заменить), которое позволяет найти (и, может быть, заменить) строку в текстовых примитивах, выносках и т. п.
Группа пунктов меню посвящена традиционной работе с буфером операционной системы Windows, в который можно временно помещать объекты, а затем вставлять их в новое место того же рисунка или в другой файл (напомню, что AutoCAD 2004 позволяет открыть одновременно несколько рисунков). Пункт Cut (Вырезать) соответствует команде CUTCLIP (ВБУ-ФЕР) — вырезает (удаляет) объект из чертежа и помещает его в буфер. Пункт Сору (Копировать), соответствующий команде COPYCLIP (КБУ-ФЕР) — копирует объект в буфер, но не удаляет его из рисунка. Пункт Сору with Base Point (Копировать с базовой точкой) тоже соответствует команде COPYCLIP (КБУФЕР), но позволяет еще уточнить и точку вставки (в предыдущем случае она обычно находится в левом нижнем углу изображения). Пункт Paste (Вставить) соответствует команде PASTECLIP (ВСТБУФЕР) для вставки объекта из буфера. Пункт Paste as Block (Вставить как блок) тоже вставляет объект из буфера, но он оформляется как вставка блока. Пункт Paste to Original Coordinates (Вставить с исходными координатами) позволяет перенести объект из буфера в новый файл, но в той же системе координат, что и в файле, из которого он был извлечен (системы координат изучаются в разд. 9.1). Подробно операции вставки файлов и блоков и влияние базовой точки рассмотрены в разд. 7.1.
В падающем меню Tools (Сервис) есть пункт Options (Настройка), используемый для настройки ряда функций системы AutoCAD. Его работа аналогична вызову команды OPTIONS (НАСТРОЙКА) из командной строки или выбору пункта Options (Настройка) из контекстного меню, вызываемого с помощью правой кнопки мыши в момент, когда указатель мыши располагается в зоне командных строк и нет выделенных объектов. Подробнее команда OPTIONS (НАСТРОЙКА) рассмотрена в гл. II, а в данный момент важно то, что она вызывает диалоговое окно Options (Настройка), имеющее целый ряд вкладок и в частности вкладку Selection (Выбор) (рис. 3.17).
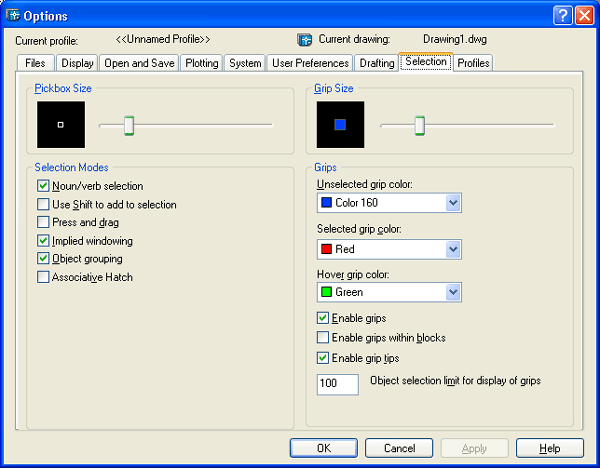
Рис. 3.17. Диалоговое окно Options, вкладка Selection
В областях Pickbox Size (Размер прицела) и Grip Size (Размер ручек) можно изменить, соответственно, размер квадратного прицела, который показывает система в режиме выбора объектов, и размер ручек.
Область Grips (Ручки) вкладки посвящена настройке ручек. Во-первых, инструмент ручек можно вообще отключить, если сбросить флажок Enable grips (Включить ручки). Во-вторых, можно установить удобные для вас цвета невыбранных и выбранных ручек с помощью соответствующих раскрывающихся списков: Unselected grip color (Цвет невыбранных ручек), Selected grip color (Цвет выбранных ручек) и Hover grip color (Цвет затронутых ручек). Последний из этих списков — новшество, появившееся только в системе AutoCAD 2004 в связи с тем, что при прохождении курсора над ручкой она меняет свой цвет (по умолчанию на зеленый).
Ручки используются также для предварительного выбора объектов при таких операциях общего редактирования, как стирание, копирование, перенос и т. п. Если объекты предварительно не были выбраны, то тогда команды редактирования будут выдавать запрос на выбор объектов. Выбранные объекты образуют так называемый набор, т. е. подмножество объектов рисунка. Можно пополнять набор другими объектами, а можно исключать из него объекты (например, с помощью диалогового окна Quick Select (Быстрый выбор) (см. рис. 3.16)).
В разд. 2.5 мы уже рассмотрели вопрос выбора объектов тремя способами: непосредственным указанием, обычной рамкой и секущей рамкой. Если помечать объекты в ответ на запрос Command: (Команда:), то на самом деле это будет означать выполнение команды SELECT (ВЫБРАТЬ), формирующей набор объектов, с которыми будут выполнены какие-то действия, определяемые в процессе выполнения следующей команды. Сама команда SELECT (ВЫБРАТЬ) может быть введена также с помощью клавиатуры и будет выдавать повторяющийся запрос (запрос повторяется в цикле, пока не нажата клавиша <Enter>):
Select objects: (Выберите объекты:)
Существует много вариантов выбора. Чтобы получить подсказку с перечислением этих вариантов, необходимо на клавиатуре ввести знак "?" (нажав, разумеется, после него <Enter>). Подсказка выглядит так:
Expects a point or Window/Last/Crossing/BOX/ALL/ Fence/WPolygon/CPolygon/Group/Add/Remove/ Multiple/Previous/Undo/AUto/Single Select objects: (Требуется точка или Рамка/'Последний/Секрамка/БОКС/Все/Линия/ РМн-угол/СМн-угол/Труппа/ Добавить/'Исключить/Несколько/Текущий/ Отменить/Авто/Единственный Выберите объекты:)
Необходимо указать точку с помощью мыши или ввести одну из опций выбора. Если при указании точки с помощью мыши квадратная мишень (прицел) попадает на линию какого-то объекта, то он выбирается и подсвечивается. Если внутри мишени не оказывается линий объектов, то тогда указанная точка становится первой точкой рамки выбора и выдается следующий запрос:
Opposite corner: (Противоположный угол:)
Вторая точка, указываемая вами в этот момент, становится вторым углом рамки, причем рамка является простой (т. е. выбирает только объекты, попавшие внутрь рамки), если вторая точка рамки была указана правее первой, и секущей рамкой (т. е. выбирает и объекты, попавшие внутрь рамки, и объекты, пересеченные рамкой) — если вторая точка указана левее первой. Разберем опции выбора:
- Window (Рамка) — позволяет две точки, указываемые далее, считать углами обычной рамки, независимо от их расположения;
- Last (Последний) — выбирает последний построенный объект из видимых на экране;
- Crossing (Секрамка) — позволяет две точки, указываемые далее, считать углами секущей рамки, независимо от их расположения;
- BOX (БОКС) — переходит в режим указания рамки, которая становится обычной или секущей в зависимости от расположения углов рамки;
- ALL (Все) — выбирает все незамороженные объекты рисунка (о замораживании слоев см. разд. 4.3)',
- Fence (Линия) — позволяет построить разомкнутую (открытую) полилинию и в набор включаются пересеченные ею объекты;
- WPolygon (РМн-угол) — строит аналог рамки в форме замкнутого многоугольника, и выбираются только те объекты, которые попадают внутрь него;
- CPolygon (СМн-угол) — является аналогом секущей рамки, но рамка имеет форму многоугольника;
- Group (Группа) — выбирает группу (набор с именем, сформированный ранее по команде GROUP (ГРУППА));
- Add (Добавить) — позволяет перейти в режим добавления объектов в набор (завершает режим исключения объектов из набора);
- Remove (Исключить) — переходит в режим исключения объектов из набора (завершает режим добавления объектов в набор);
- Multiple (Несколько) — не подсвечивает объекты при их выборе, ускоряя тем самым работу;
- Previous (Текущий) — позволяет взять в качестве набора набор, сформированный системой AutoCAD в предыдущий раз;
- Undo (Отменить) — отменяет последнюю операцию добавления объекта в набор или его исключения;
- AUto (Авто) — переходит в режим автоматического выбора. При этом если в прицел в точке указания попадает объект, происходит его выбор. В противном случае введенная точка становится первым утлом обычной или секущей рамки, т. е. включается режим BOX (БОКС);
- Single (Единственный) — позволяет перейти в режим выбора единственного объекта, попавшего в мишень устройства указания. После обнаружения первого объекта операция выбора прекращается.
Режимы AUto (Авто) и Add (Добавить) действуют по умолчанию.
Если сформированный в результате операций выбора набор примитивов необходим в дальнейшей работе с рисунком, то такой набор следует оформить в виде группы, которая сохраняется внутри файла рисунка и доступна в следующих сеансах редактирования. Для создания групп используется команда GROUP (ГРУППА), которую следует вводить с клавиатуры.
Команда GROUP (ГРУППА) открывает диалоговое окно Object Grouping (Группы объектов) (рис. 3.18).
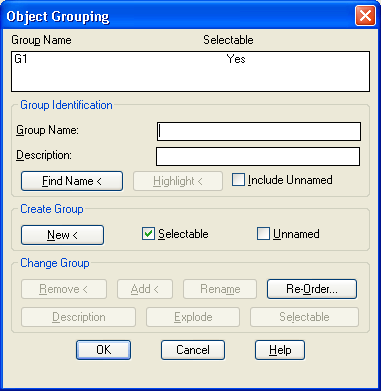
Рис. 3.18. Диалоговое окно Object Grouping
В верхней части окна находится список уже существующих в файле чертежа групп (на рис. 3.18 — это группа с именем G1). В списке два столбца: Group Name (Имя группы) и Selectable (Выбираемая). В первом из них располагаются имена групп (до 31 символа длиной, в именах могут использоваться буквы и цифры, а также символы $, - (дефис) и _ (подчеркивание); пробелы не допускаются), а во втором — параметр выбираемое™, который может принимать только два значения: Yes (Да) или No (Нет). В списке групп имена располагаются по алфавиту.
Группа называется выбираемой, если при выборе любого элемента группы система AutoCAD подсвечивает сразу все остальные элементы группы, находящиеся на размороженных и неблокированных слоях.
В первый раз, когда вы открываете окно Object Grouping (Группы объектов), список групп еще пуст. Для того чтобы создать группу, нужно в области Group Identification (Идентификация группы) ввести имя в поле Group Name (Имя группы) и заполнить поле Description (Пояснение). Затем в области Create Group (Создание группы) надо установить или сбросить флажок Selectable (Выбираемая) и щелкнуть по кнопке New (Новая). Система AutoCAD временно закроет окно Object Grouping (Группы объектов) и выдаст запрос на указание объектов, которые будут включены в создаваемую группу. Окончанием выбора объектов будет нажатие клавиши <Enter>.
Как только группа будет создана, ее имя сразу же появится в общем списке групп в верхней части окна.
Можно создавать неименованные группы. Для этого перед щелчком по кнопке New (Новая) необходимо установить флажок Unnamed (Без имени) в области Create Group (Создание группы). Если пользователь создает группы без имени, имена таким группам система присваивает сама (*А1, *А2, *АЗ и т. д.). Для того чтобы в списке Group Name (Имя группы) присутствовали имена неименованных групп, нужно в области Group Identification (Идентификация группы) установить флажок Include Unnamed (Включая неименованные).
В области Group Identification (Идентификация группы) расположены еще две вспомогательные кнопки. Кнопка Find Name (Найти имя) позволяет найти имена всех групп, которым принадлежит примитив. Система временно закрывает диалоговое окно Object Grouping (Группы объектов) и просит указать один объект:
Pick a member of group: (Укажите элемент группы:)
После того как вы указали объект, система открывает окно Group Member List (Список групп для объекта) (рис. 3.19), в котором приводится список всех групп, которым принадлежит выбранный объект.
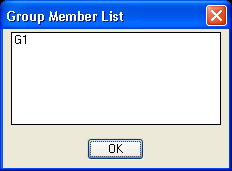
Рис. 3.19. Окно Group Member List
Кнопка Highlight (Подсветить) диалогового окна Object Grouping (Группы объектов) (см. рис. 3.18) позволяет подсветить все примитивы, входящие в группу, имя которой отмечено в общем списке групп.
Область Change Group (Изменение группы) доступна, если в общем списке отмечено имя какой-либо группы. Кнопки этого раздела позволяют изменить любое свойство группы:
- Remove (Исключить) — исключение объектов из выбранной группы;
- Add (Добавить) — добавление объектов в выбранную группу;
- Rename (Переименовать) — замена имени группы на текущее содержимое поля Group Name (Имя группы) области Group Identification (Идентификация группы);
- Re-Order (Порядок) — изменение порядка следования объектов внутри группы;
- Description (Пояснение) — замена пояснения к группе на текущее содержимое поля Description (Пояснение) в области Group Identification (Идентификация группы);
- Explode (Расчленить) — удаление группы из списка групп (сами объекты, входившие в группу, из рисунка не удаляются);
- Selectable (Выбираемая) — изменение свойства выбираемое™ группы.
Кнопка Re-Order (Порядок) вызывает диалоговое окно Order Group (Порядок объектов в группе) (рис. 3.20), в котором можно изменить порядковые номера объектов выбранной группы.
По умолчанию номера объектов начинаются с 0 и соответствуют порядку их выбора при включении в группу. При особом использовании групп последовательность объектов внутри группы может иметь значение (например, в случае маршрута движения инструмента).
С помощью кнопок окна, приведенного на рис. 3.20, можно либо изменить порядковые номера отдельных элементов (как по одному, так и для нескольких), либо обратить порядок следования всех элементов.
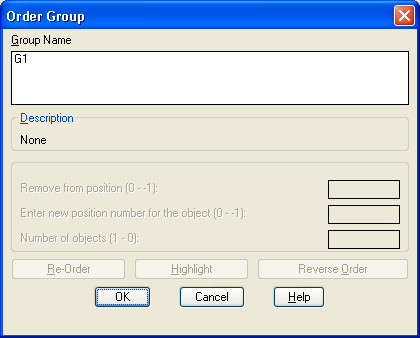
Рис. 3.20. Окно Order Group
Для того чтобы узнать порядок следования объектов в группе, нужно щелкнуть по кнопке Highlight (Подсветить). Временно закроется окно Order Group (Порядок объектов в группе), и на экране появится окно Object Grouping (Группа объектов). В этот момент на рисунке будет подсвечен только объект с номером 0. Щелчок по кнопке Next (Следующий) погасит объект номер 0 и вызовет подсветку только объекта номер 1. Информация о номере подсвеченного примитива выводится в нижнюю строку окна (рис. 3.21).
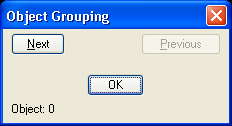
Рис. 3.21. Окно Object Grouping
С помощью кнопок Next (Следующий) и Previous (Предыдущий) можно пройти по всем примитивам, входящим в группу, и определить их порядковые номера. Щелчок по кнопке ОК снова вернет вас в окно Order Group (Порядок объектов в группе).
Кнопка Reverse Order (Обратный порядок) окна Order Group (Порядок объектов в группе) изменяет порядок следования объектов на противоположный.
Для того чтобы какой-либо объект переместить на новое место, необходимо указать его номер в поле Remove from position (Взять из позиции), а в поле Enter new position number for the object (Переместить в позицию) — новый номер.
Если в рисунке созданы группы, то на запрос команды SELECT (ВЫБРАТЬ) можно указать объекты сразу всей группы, выбирая опцию Group (Группа) и вводя в ответ на следующий запрос имя этой группы.
|