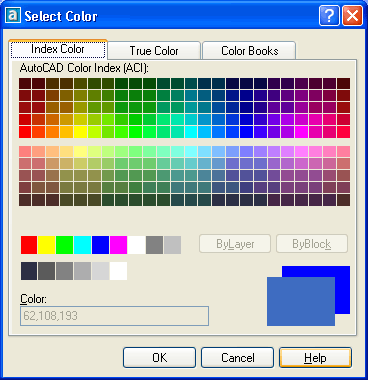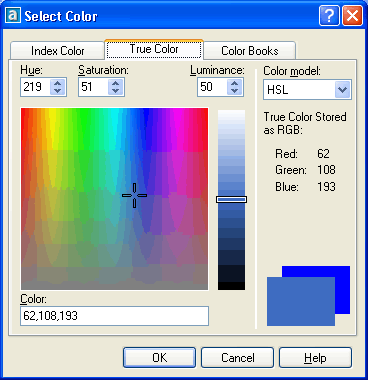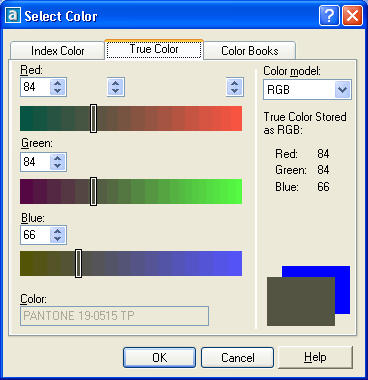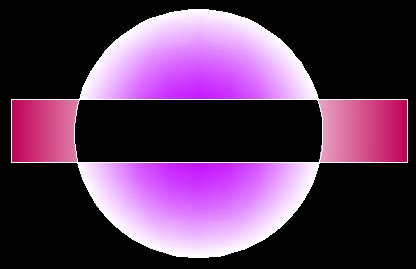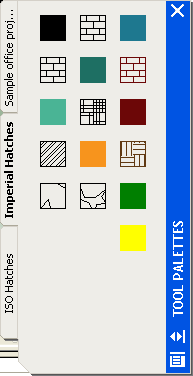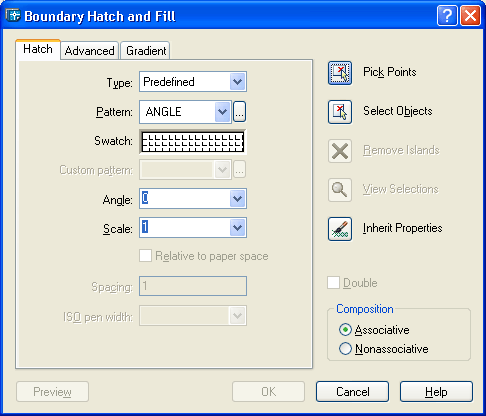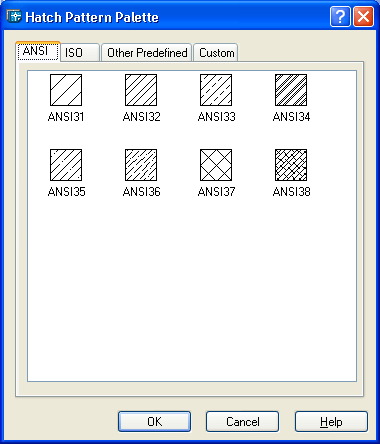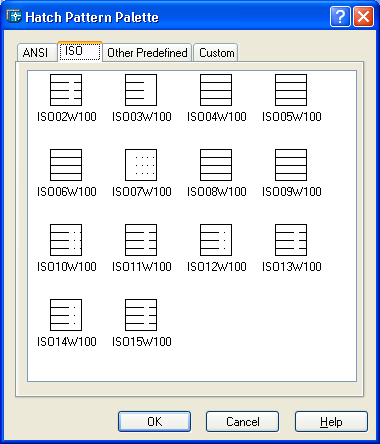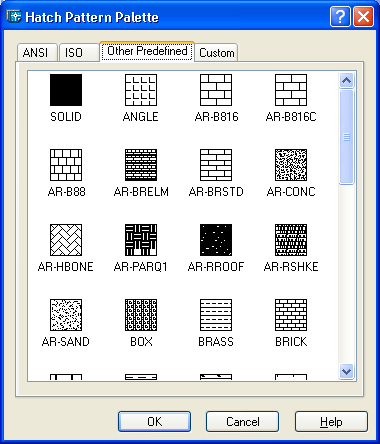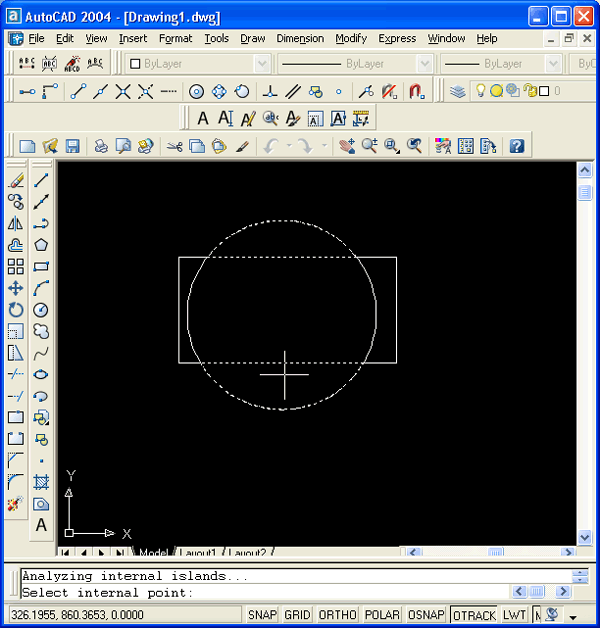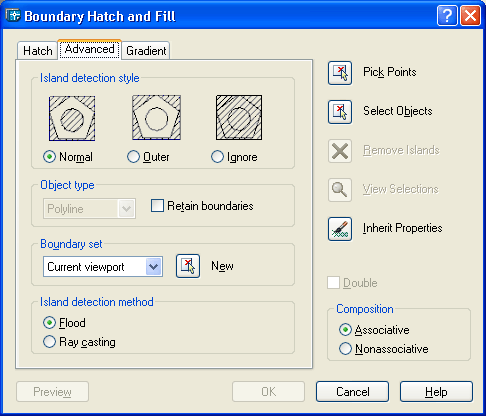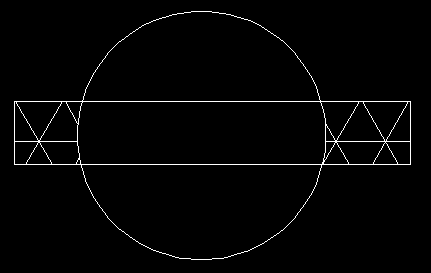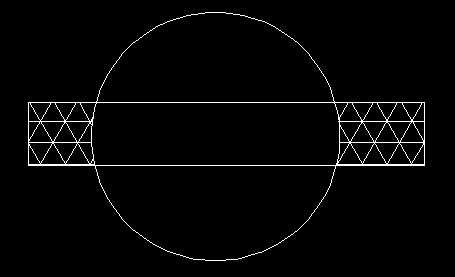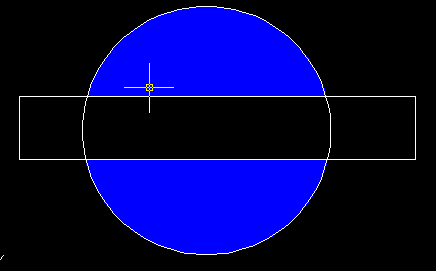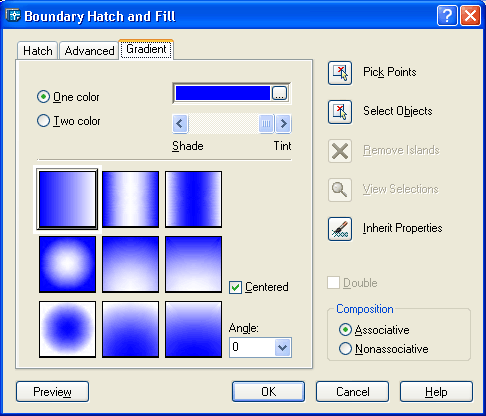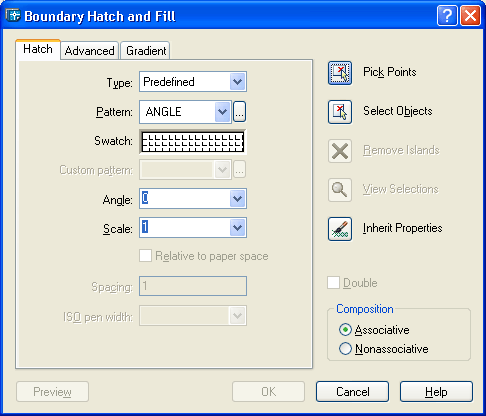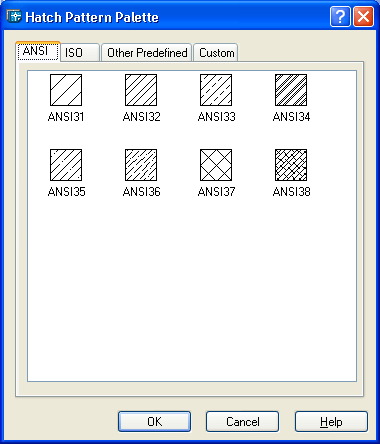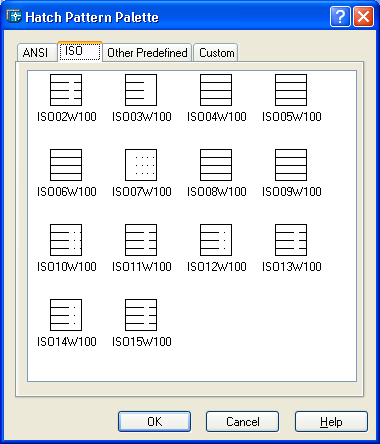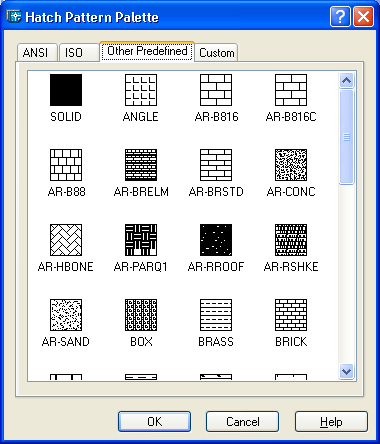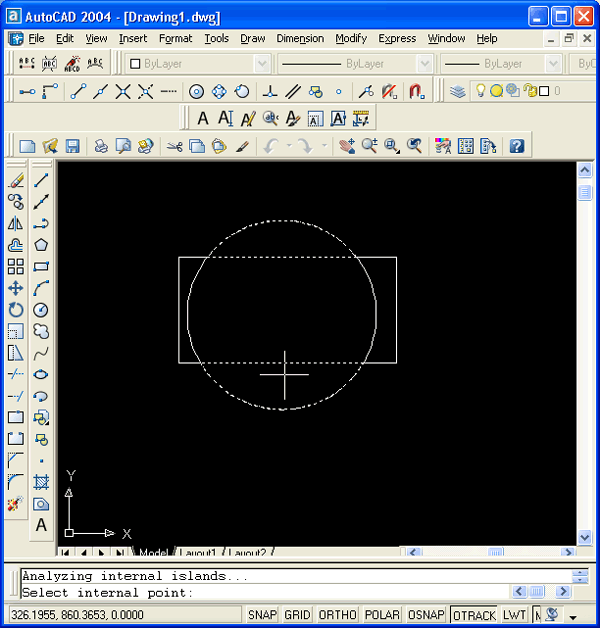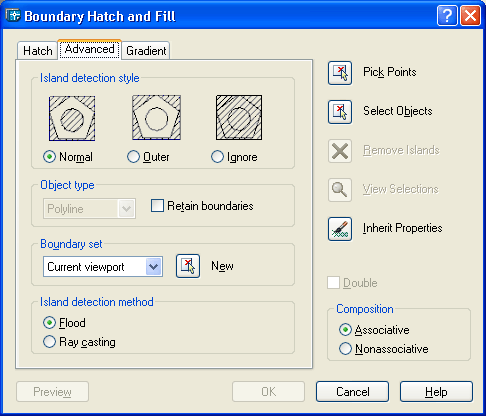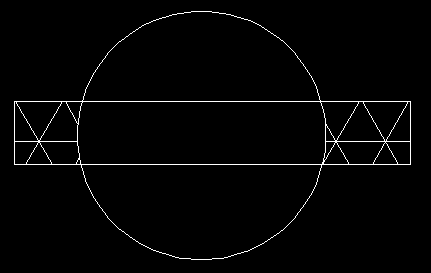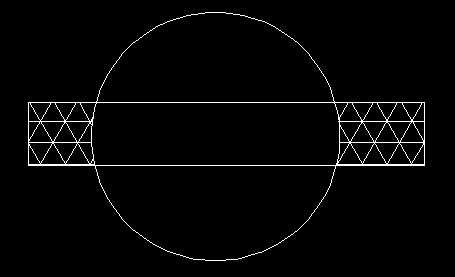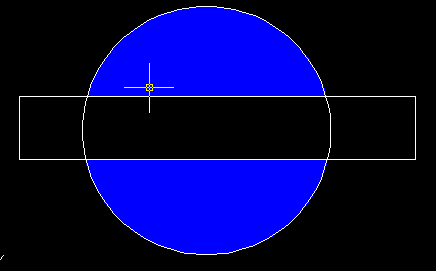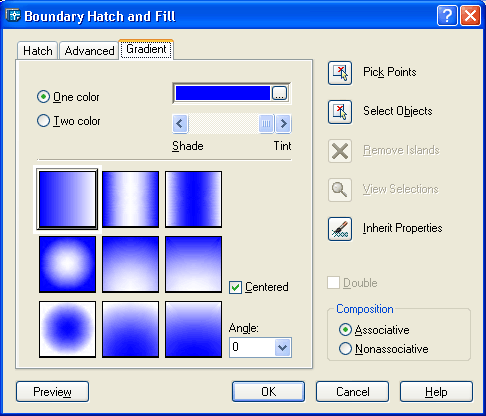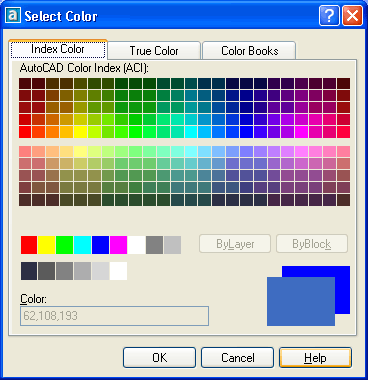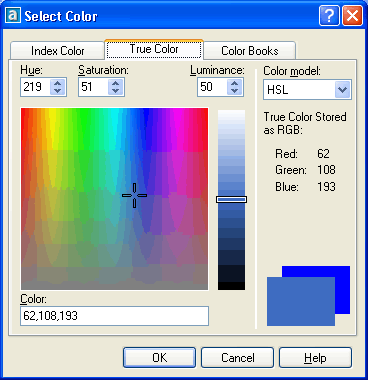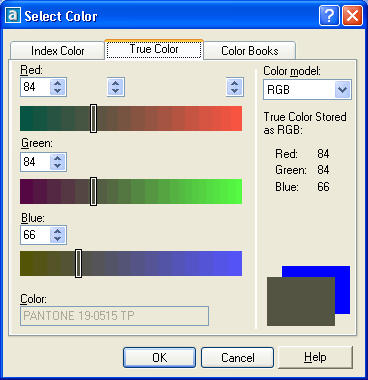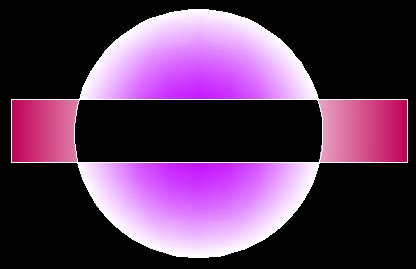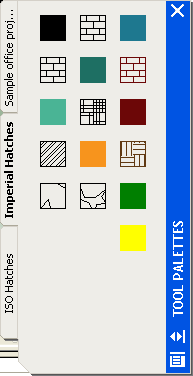2.15. Штриховки и заливки
Для штрихования замкнутых областей рисунка служит команда ВНАТСН (КШТРИХ), которая вызывается либо с помощью кнопки  панели Draw (Рисование), либо с помощью пункта Hatch (Штриховка) падающего меню Draw (Рисование). панели Draw (Рисование), либо с помощью пункта Hatch (Штриховка) падающего меню Draw (Рисование).
Команда ВНАТСН (КШТРИХ) позволяет создать штриховку или заливку области, ограниченной замкнутой линией (линиями), как путем простого указания точек внутри контура, так и путем выбора объектов. Эта команда автоматически определяет контур и игнорирует примитивы, которые не имеют отношения к контуру. Она вызывает диалоговое окно Boundary Hatch and Fill (Штриховка и заливка по контуру) с тремя вкладками в левой части (рис. 2.91).
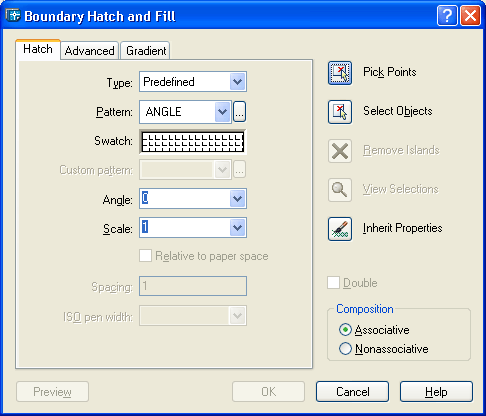
Рис. 2.91. Диалоговое окно Boundary Hatch and Fill, вкладка Hatch
Диалоговое окно имеет три сменяющих друг друга вкладки в левой части. Вкладка Hatch (Штриховка) (в предыдущей версии она называлась Quick (Основные)) задает параметры штриховки. Заполняемая штриховкой область задается с помощью параметров в правой части этого окна.
Раскрывающийся список Туре (Тип) предлагает выбрать группу образцов штриховки:
- Predefined (Стандартный);
- User defined (Из линий);
- Custom (Пользовательский).
Система AutoCAD предлагает большой перечень стандартных штриховок. Выбор штриховки осуществляется либо по имени в раскрывающемся списке Pattern (Образец) либо визуально. Визуальный выбор доступен при нажатии на кнопку  , после чего открывается окно Hatch Pattern Palette (Палитра образцов штриховки), состоящее из четырех вкладок. Вкладки ANSI (рис. 2.92) и ISO (рис. 2.93) содержат образцы штриховок стандартов ANSI и ISO, поставляемые вместе с данной версией системы. , после чего открывается окно Hatch Pattern Palette (Палитра образцов штриховки), состоящее из четырех вкладок. Вкладки ANSI (рис. 2.92) и ISO (рис. 2.93) содержат образцы штриховок стандартов ANSI и ISO, поставляемые вместе с данной версией системы.
Вкладка Other Predefined (Другие стандартные) (рис. 2.94) содержит образцы, не вошедшие в первые две вкладки. В четвертой вкладке Custom (Пользовательские) могут находиться образцы, созданные пользователем.
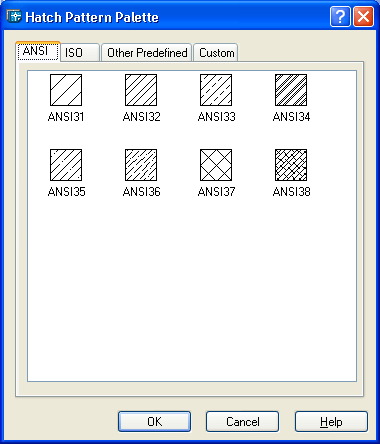
Рис. 2.92. Окно Hatch Pattern Palette, вкладка ANSI
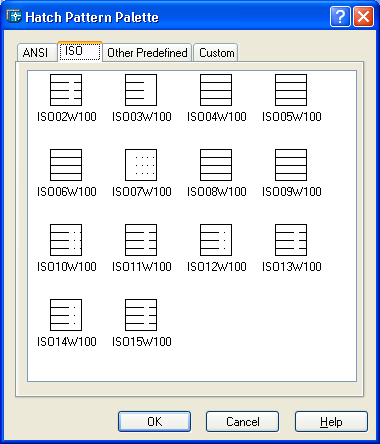
Рис. 2.93. Окно Hatch Pattern Palette, вкладка ISO
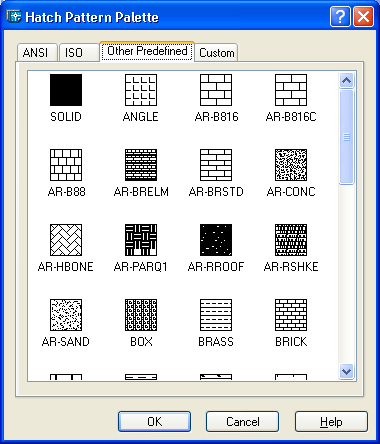
Рис. 2.94. Окно Hatch Pattern Palette, вкладка Other Predefined
В перечне других стандартных образцов есть штриховка с именем SOLID, которая является не штриховкой в прямом смысле слова, а заливкой (о заливках речь пойдет далее). Имя образца отображается в поле Swatch (Структура) окна Boundary Hatch and Fill (Штриховка и заливка по контуру).
Если в раскрывающемся списке Туре (Тип) выбрана опция User defined (Из линий), то образец строится с использованием текущего типа линии, угла и расстояния между линиями (поле Spacing (Интервал)).
Выберите мышью пиктограмму с нужным вам образцом штриховки и нажмите ОК. Можете задать также угол наклона и масштаб штриховки относительно эталонного изображения. При увеличении масштаба расстояние между линиями штриховки увеличивается, при уменьшении масштаба — уменьшается.
Если выбирается стандартный образец штриховки из вкладки ISO, то можно задать толщину пера в поле ISO Pen Width (Толщина пера по ISO). Флажок Relative to Paper Space (Относительно пространства листа) доступен только при работе в пространстве листа (см. гл. 10).
С помощью правой части диалогового окна Boundary Hatch and Fill (Штриховка и заливка по контуру) должны быть заданы параметры заполняемого контура. Кнопка  (Pick Points (Указание точек)) позволяет в цикле указать внутренние точки областей, контуры которых AutoCAD вычислит (даже если контур будет состоять из частей разных линий) (рис. 2.95). Выйти из цикла указания точек можно, нажав клавишу <Enter>. (Pick Points (Указание точек)) позволяет в цикле указать внутренние точки областей, контуры которых AutoCAD вычислит (даже если контур будет состоять из частей разных линий) (рис. 2.95). Выйти из цикла указания точек можно, нажав клавишу <Enter>.
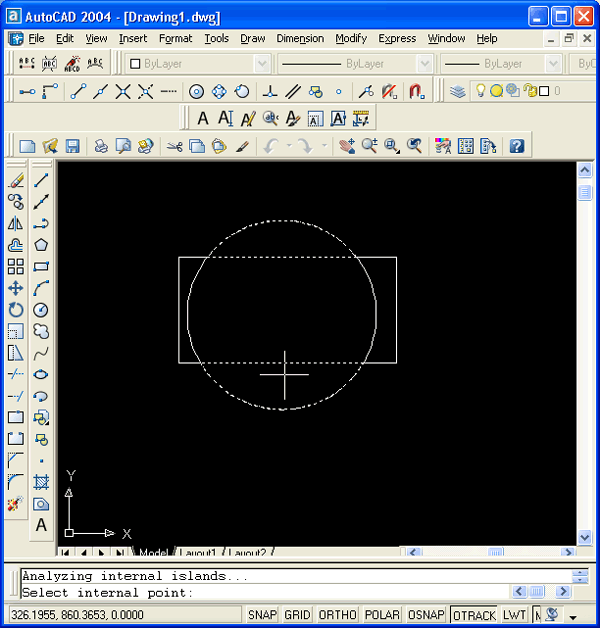
Рис. 2.95. Выбор зоны штрихования с помощью кнопки Pick Points
Кнопка  (Выбор объектов (Select Objects)) позволяет отметить объекты, пересечение между которыми и даст заполняемую штриховкой область. Все штрихуемые контуры могут быть получены комбинацией методов указания точек и выбора объектов. (Выбор объектов (Select Objects)) позволяет отметить объекты, пересечение между которыми и даст заполняемую штриховкой область. Все штрихуемые контуры могут быть получены комбинацией методов указания точек и выбора объектов.
Кнопка  (Remove Islands (Исключение островков)) дает возможность при выборе большого количества объектов исключить случайно возникшие островки. Кнопка (Remove Islands (Исключение островков)) дает возможность при выборе большого количества объектов исключить случайно возникшие островки. Кнопка  (View Selections (Просмотр набора)) позволяет временно покинуть окно Boundary Hatch and Fill (Штриховка и заливка по контуру) для того, чтобы увидеть еще раз, какие зоны штрихования выбраны. Эти две кнопки недоступны пользователю (погашены), если он еще не указал штрихуемую область. (View Selections (Просмотр набора)) позволяет временно покинуть окно Boundary Hatch and Fill (Штриховка и заливка по контуру) для того, чтобы увидеть еще раз, какие зоны штрихования выбраны. Эти две кнопки недоступны пользователю (погашены), если он еще не указал штрихуемую область.
Кнопка  (Inherit Properties (Копирование свойств)) переносит параметры уже выполненной штриховки на новые объекты. В некоторых видах штриховки доступен флажок Double (Крест-накрест), который при штриховании сначала заполняет область обычным образом, а затем повторяет основной образец, но уже под наклоном 90° к исходному варианту. (Inherit Properties (Копирование свойств)) переносит параметры уже выполненной штриховки на новые объекты. В некоторых видах штриховки доступен флажок Double (Крест-накрест), который при штриховании сначала заполняет область обычным образом, а затем повторяет основной образец, но уже под наклоном 90° к исходному варианту.
Большое значение имеет группа из двух переключателей Composition (Связь с контуром). С ее помощью можно задать (Associative (Ассоциативная)) или убрать (Nonassociative (Неассоциативная)) свойство ассоциативности штриховки. Если штриховка ассоциативна, то она привязывается к внешнему контуру. В этом случае при изменении контура штриховка автоматически пересчитывается.
Следующий уровень настройки свойств штриховки выполняется с помощью вкладки Advanced (Дополнительные) (рис. 2.96).
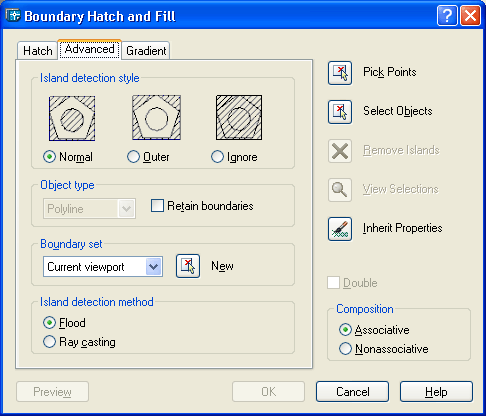
Рис. 2.96. Диалоговое окно Boundary Hatch and Fill, вкладка Advanced
Если при указании зоны штрихования есть вложенные друг в друга объекты, то важно правильно задать стиль штрихования, что определяется включением одного из переключателей группы Island Detection Style (Стиль обнаружения островков). При стиле Normal (Нормальный) возможные зоны штрихования располагаются по порядку их движения от самой внешней зоны внутрь и штрихуются через одну. При стиле Outer (Внешний) заштриховывается только внешняя часть, все внутренние выбрасываются. При стиле Ignore (Игнорирующий) штрихуется все, включая все внутренние зоны. Графические иллюстрации всех вариантов стиля видны на рис. 2.96.
Если штрихуемый контур является не единым объектом, а составляется из частей нескольких примитивов, то с помощью флажка области Object type (Тип объекта) появляется возможность включить режим Retain Boundaries (Сохранение контуров). В этом режиме контур может быть сохранен либо в виде полилинии, либо в виде области (об областях см. разд. 9.9). С помощью группы из двух переключателей области Island detection method (Метод обнаружения островков) можно повлиять на алгоритм обнаружения островков (методы Flood (Поток) и Ray Casting (Падение лучей)).
Если контур выбирался с помощью кнопки Pick Points (Указание точек) и результат, который выдала система AutoCAD, не вполне вас устраивает, вы можете дополнительно указать только те объекты, из которых нужно набирать контур (остальные, ранее выбранные системой, будут проигнорированы). Это делается с помощью кнопки  (New (Новый)) раздела Boundary set (Набор контуров). (New (Новый)) раздела Boundary set (Набор контуров).
После формирования контура и задания параметров штриховки желательно просмотреть результат установок с помощью кнопки Preview (Просмотр), доступной на вкладке Hatch (Штриховка) в левом нижнем углу диалогового окна Boundary Hatch and Fill (Штриховка и заливка по контуру). Как правило, трудно сразу подобрать подходящий масштаб для штриховки. Если масштаб слишком мал, то количество линий штриховки будет чрезмерно велико и штриховка будет слишком плотной. Если масштаб слишком велик, то количество линий штриховки может оказаться очень малым (оно может оказаться даже нулевым) — например, как на рис. 2.97.
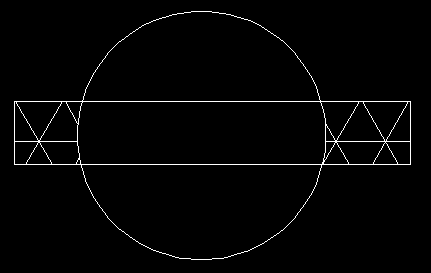
Рис. 2.97. Штриховка, выполненная со слишком большим значением масштаба (режим Preview)
Если в примере на рис. 2.97 масштаб уменьшить в несколько раз, то получится приемлемый результат (рис. 2.98).
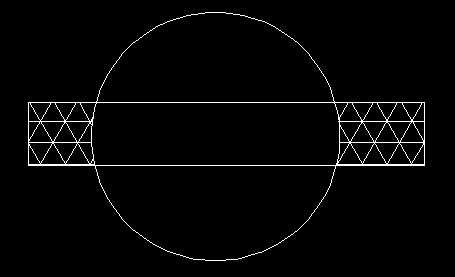
Рис. 2.98. Штриховка, выполненная с правильным масштабом
Штриховка создается как единый примитив, поэтому при выборе штриховки как объекта высвечивается только одна ручка (о ручках подробнее см. разд. 3.1). Если нужно разложить штриховку на составляющие ее отрезки, то это можно сделать командой EXPLODE (РАСЧЛЕНИТЬ). При расчленении штриховка распадается и утрачивает ассоциативность, если она была. Под именем SOLID на вкладке Other Predefined (Другие стандартные) (см. рис. 2.94) фигурирует не штриховка, а запивка. Используемый для заливки .контур должен быть замкнутым и без самопересечений. Если заливается сразу несколько контуров, они не должны пересекаться. Пример заливки приведен на рис. 2.99.
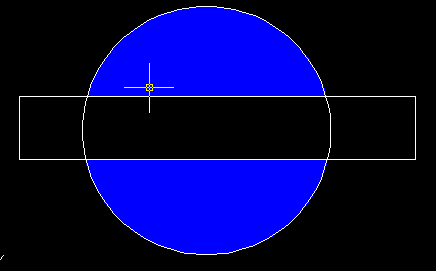
Рис. 2.99. Пример заливки
В рассматриваемой версии системы впервые появилось целое множество заливок — градиентные заливки. Для работы с ними предназначена вкладка Gradient (Градиентные) диалогового окна Boundary Hatch and Fill (Штриховка и заливка по контуру) (рис. 2.100).
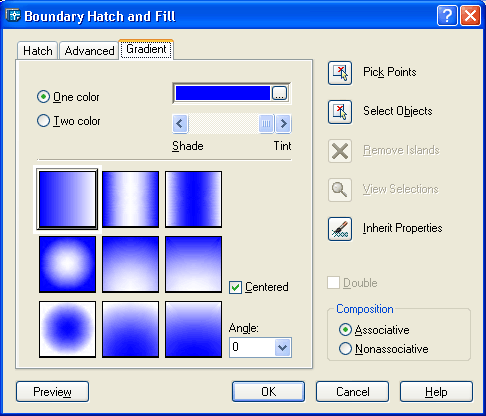
Рис. 2.100. Диалоговое окно Boundary Hatch and Fill, вкладка Gradient
В верхней части диалогового окна с помощью двух переключателей нужно выбрать тип заливки: One color (Одноцветная) или Two color (Двухцветная). Для одноцветной заливки необходимо указать основной цвет (его текущее значение отображается в поле  , расположенном чуть правее переключателей), а также с помощью кнопки скользящей шкалы выбрать соотношение между светом (Tint) и тенью (Shade). Для изменения основного цвета следует пользоваться кнопкой , расположенном чуть правее переключателей), а также с помощью кнопки скользящей шкалы выбрать соотношение между светом (Tint) и тенью (Shade). Для изменения основного цвета следует пользоваться кнопкой  , щелчок по которой открывает диалоговое окно Select Color (Выбор цвета), имеющее три вкладки. На вкладке Index Color (Цвет по номеру) (рис. 2.101) можно выбрать цвет традиционным для предыдущих версий AutoCAD способом — по номеру (от 1 до 255). , щелчок по которой открывает диалоговое окно Select Color (Выбор цвета), имеющее три вкладки. На вкладке Index Color (Цвет по номеру) (рис. 2.101) можно выбрать цвет традиционным для предыдущих версий AutoCAD способом — по номеру (от 1 до 255).
В рассматриваемой версии системы появились еще две вкладки. Внешний вид вкладки True Color (Точный цвет) зависит от выбора в раскрывающемся списке Color model (Цветовая модель) одного из двух значений: HSL или RGB. В первом случае (рис. 2.102) настройка цвета выполняется с помощью шкал Hue (Оттенок), Saturation (Насыщенность) и Luminance (Яркость). Изменять значения в каждой из шкал можно с помощью кнопок настройки  Кроме того, для шкалы Luminance (Яркость) можно пользоваться ее аналогом — вертикальной скользящей шкалой в центре. Выбранный цвет иллюстрируется указателем Кроме того, для шкалы Luminance (Яркость) можно пользоваться ее аналогом — вертикальной скользящей шкалой в центре. Выбранный цвет иллюстрируется указателем  в палитре, расположенной в левой части вкладки. Местоположение указателя можно изменить, щелкнув левой кнопкой мыши внутри палитры. Для выбранного цвета дается также разложение на составляющие в модели RGB (Red (Красный), Green (Зеленый) и Blue (Синий)) (на рис. 2.102 это следующие значения: 64, 189, 191). в палитре, расположенной в левой части вкладки. Местоположение указателя можно изменить, щелкнув левой кнопкой мыши внутри палитры. Для выбранного цвета дается также разложение на составляющие в модели RGB (Red (Красный), Green (Зеленый) и Blue (Синий)) (на рис. 2.102 это следующие значения: 64, 189, 191).
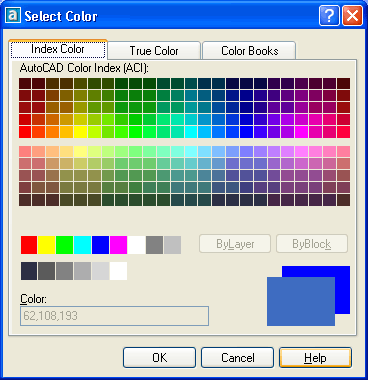
Рис. 2.101. Диалоговое окно Select Color, вкладка Index Color
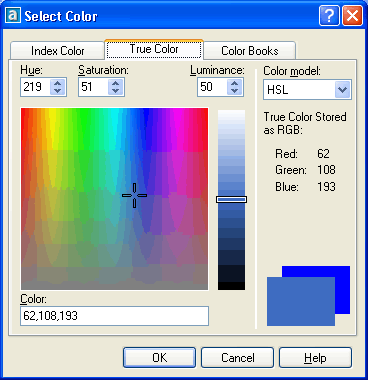
Рис. 2.102. Диалоговое окно Select Color, вкладка True Color (модель HSL)
Если установить в раскрывающемся списке Color model (Цветовая модель) значение RGB, то вкладка примет вид, изображенный на рис. 2.10.З.
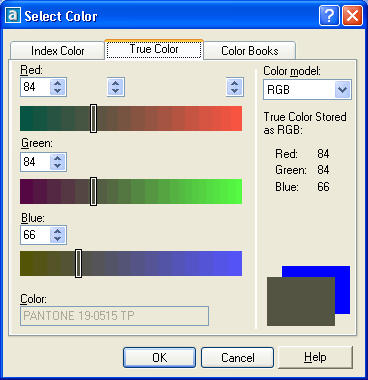
Рис. 2.103. Диалоговое окно Select Color, вкладка True Color (модель RGB)
Третья вкладка — Color Books (Цветовые книги) (рис. 2.104) — диалогового окна Select Color (Выбор цвета) позволяет управлять общим стилем цветовых настроек, причем пользователь может подключать собственные цветовые книги (о настройке см. гл. 11).

Рис. 2.104. Диалоговое окно Select Color, вкладка Color Books
На рис. 2.105 показан пример градиентных заливок.
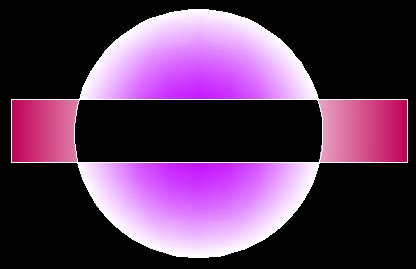
Рис. 2.105. Пример градиентных заливок
Панель Tool Palettes (Палитры инструментов) может быть использована как инструмент быстрого создания наиболее употребительных штриховок и заливок. Эта панель, если она закрыта, может быть вызвана при помощи кнопки  панели Standard (Стандартная). На рис. 2.10.6 показана пользовательская вкладка Мои штриховки с образцами штриховок и заливок. панели Standard (Стандартная). На рис. 2.10.6 показана пользовательская вкладка Мои штриховки с образцами штриховок и заливок.
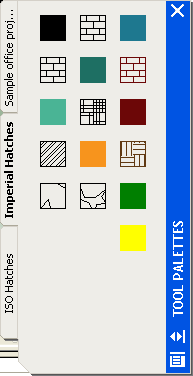
Рис. 2.106. Пример градиентных заливок
Вставка нужной штриховки или заливки выполняется простым перетаскиванием образца внутрь той области, которую необходимо заполнить. О настройке панели TOOL PALETTES (Палитры инструментов) см. разд. 7.1.
|