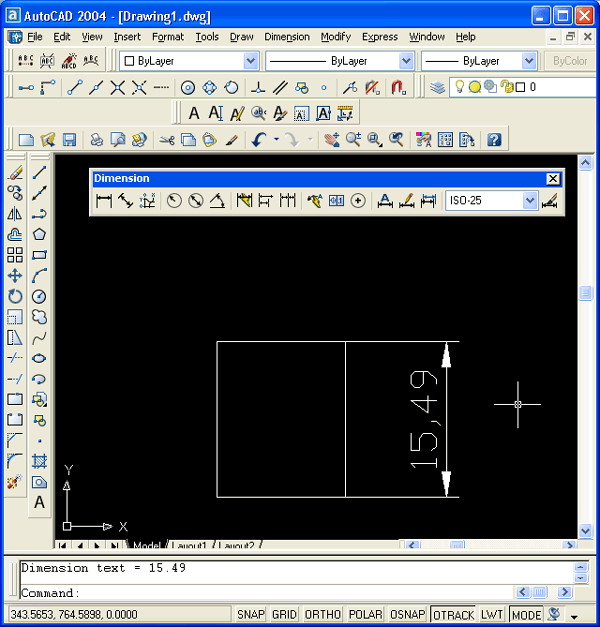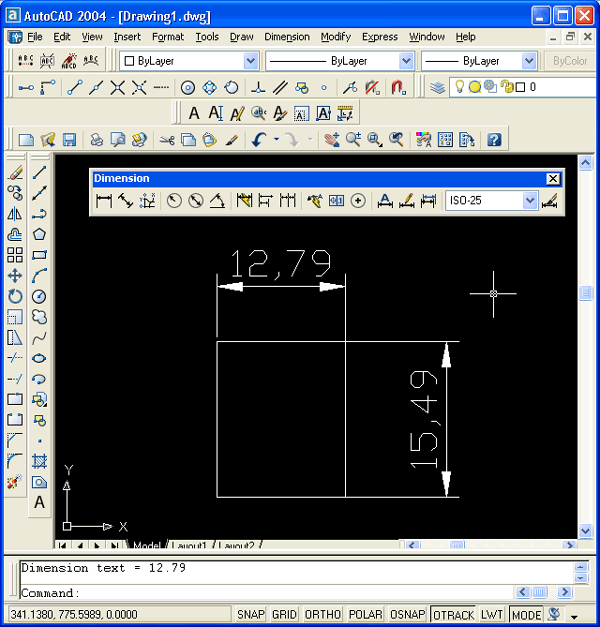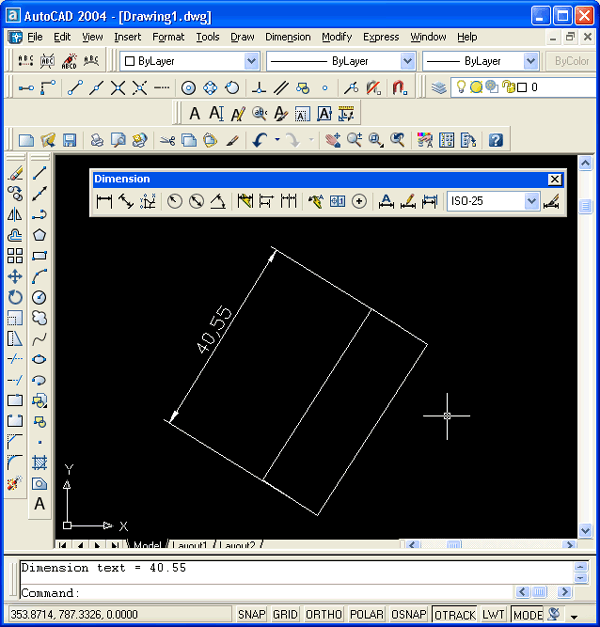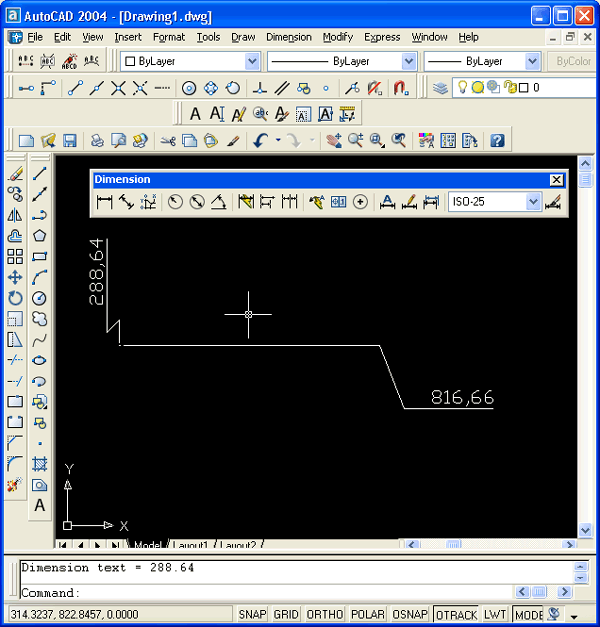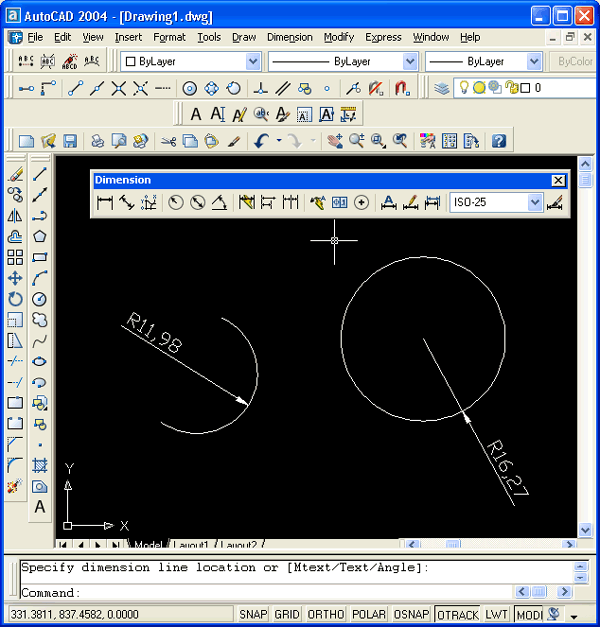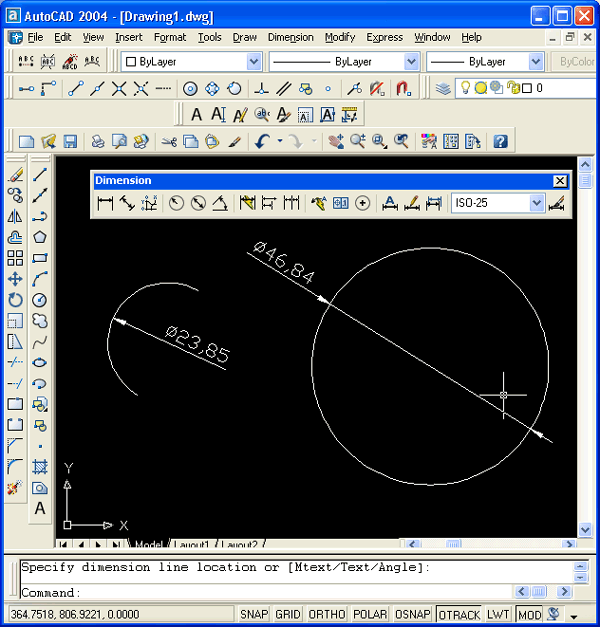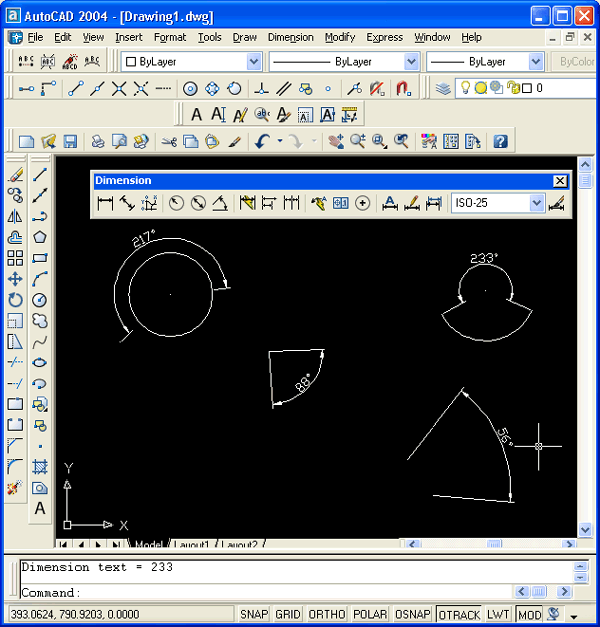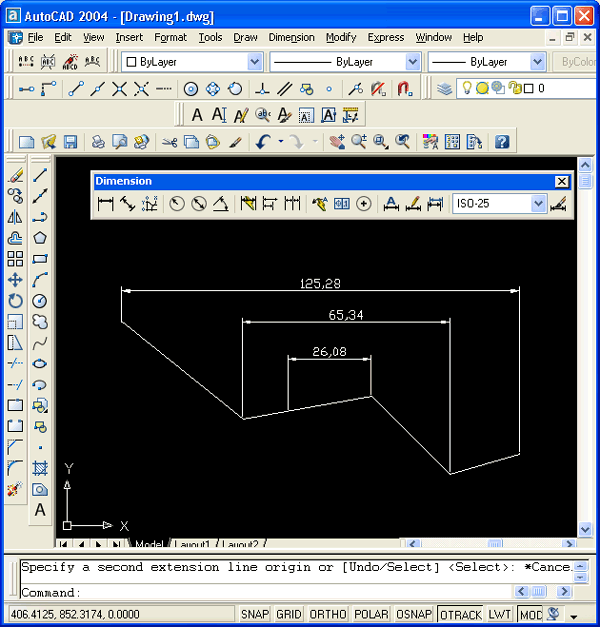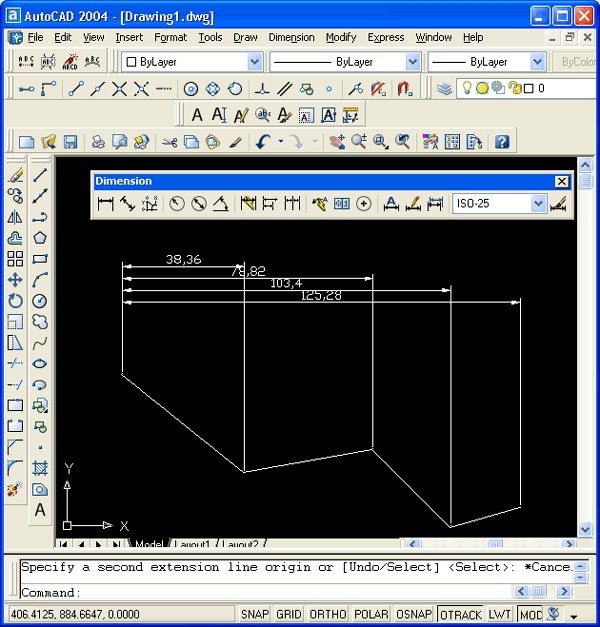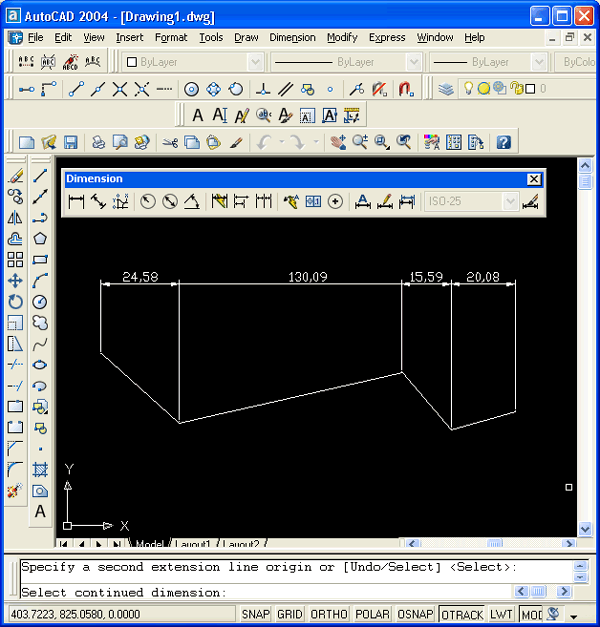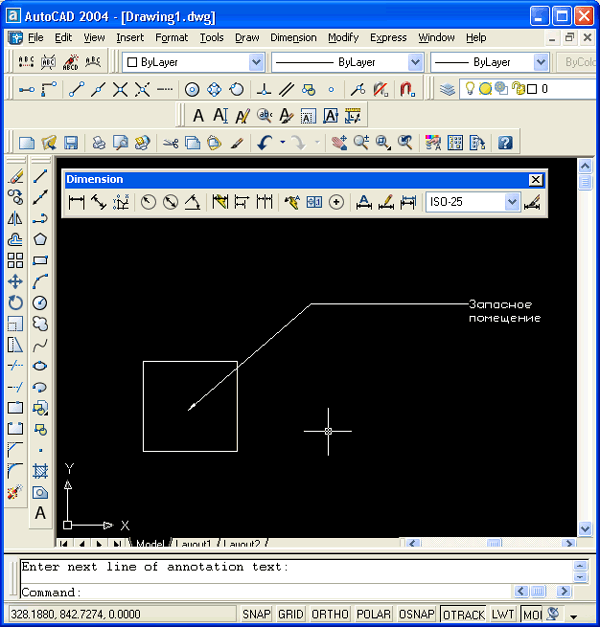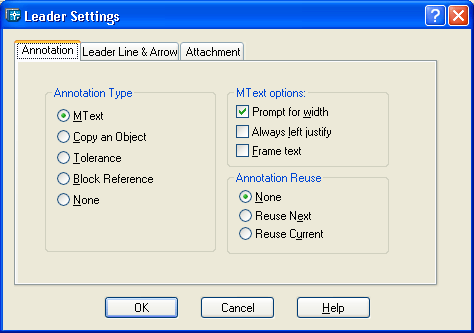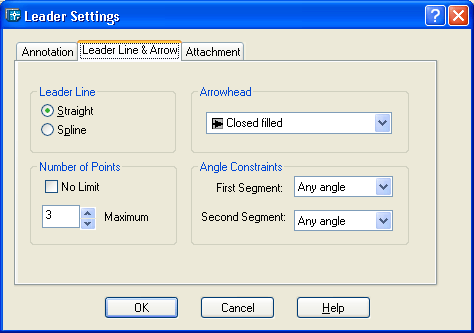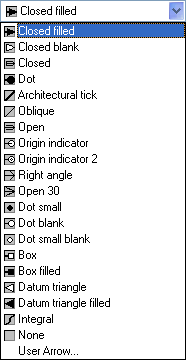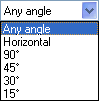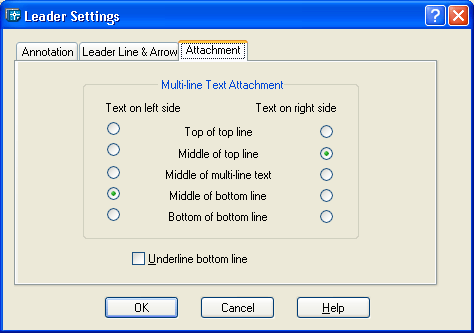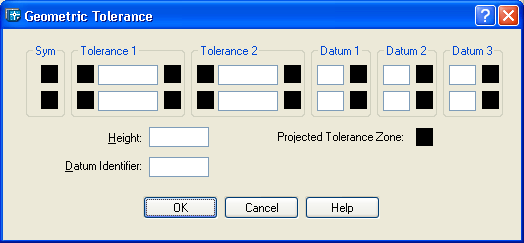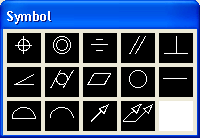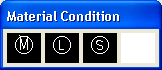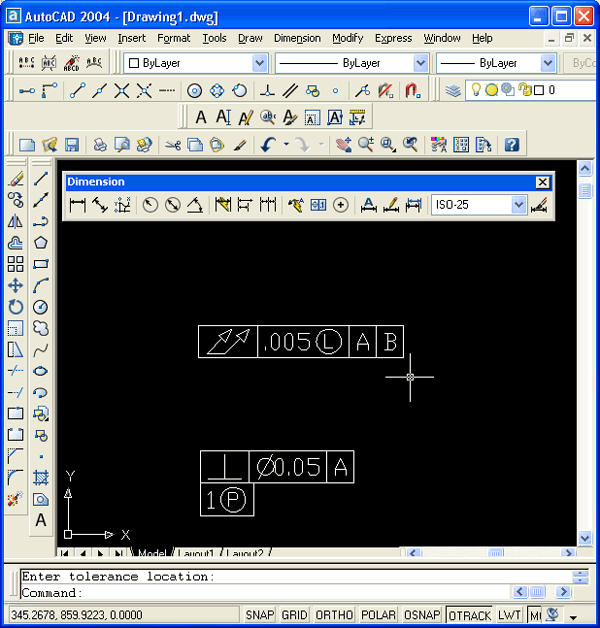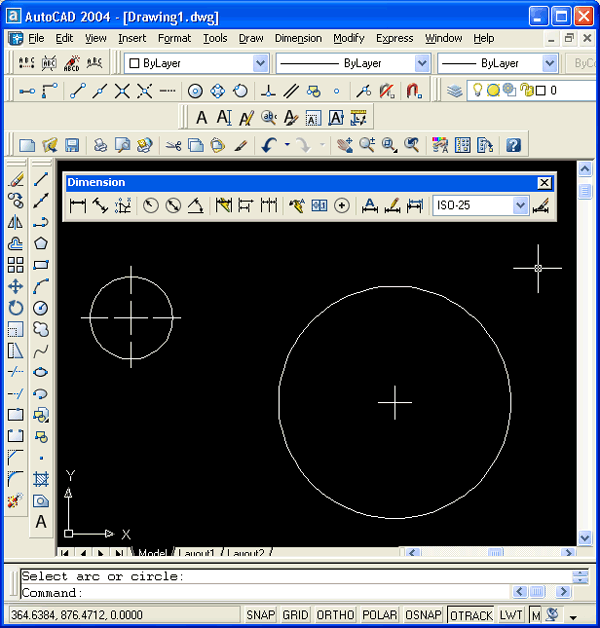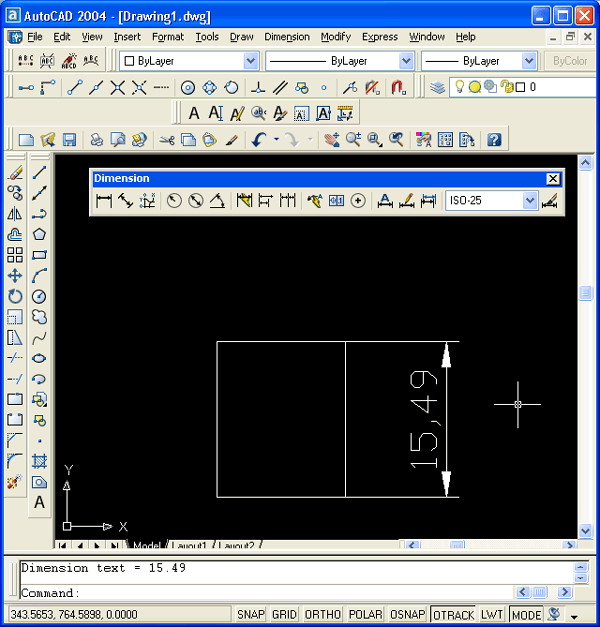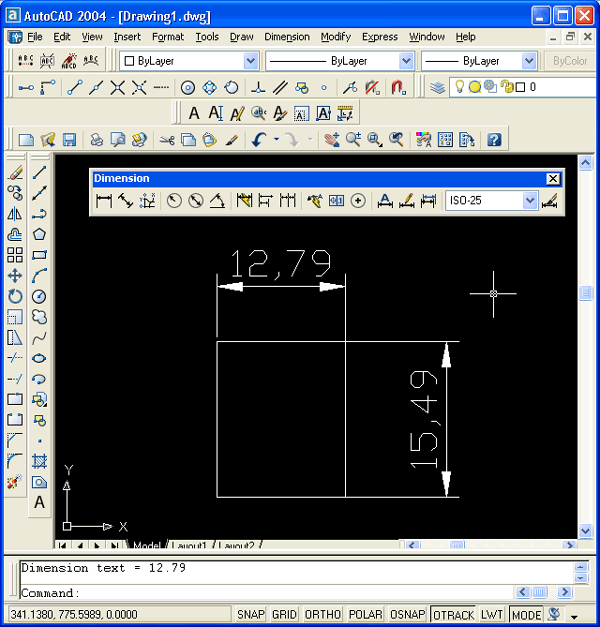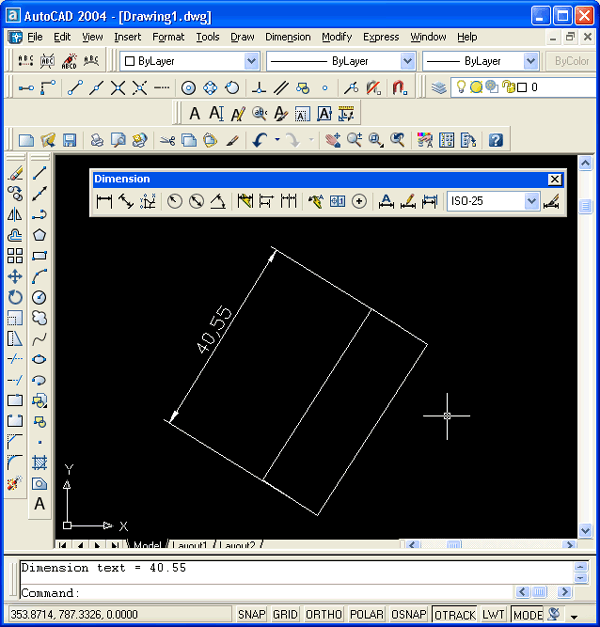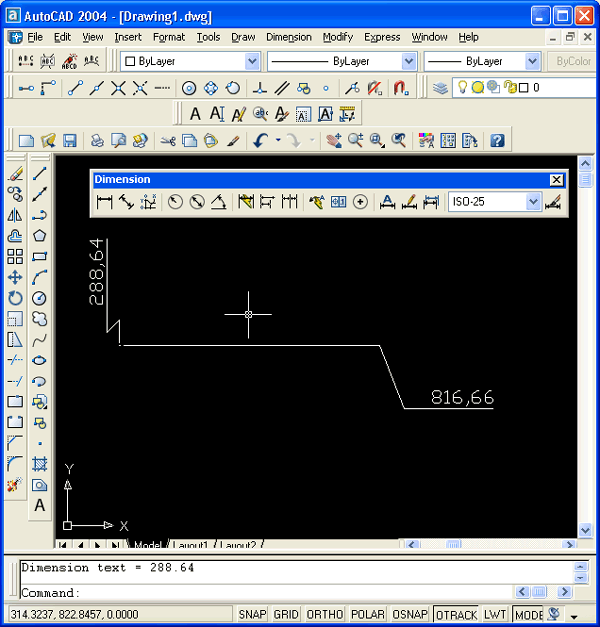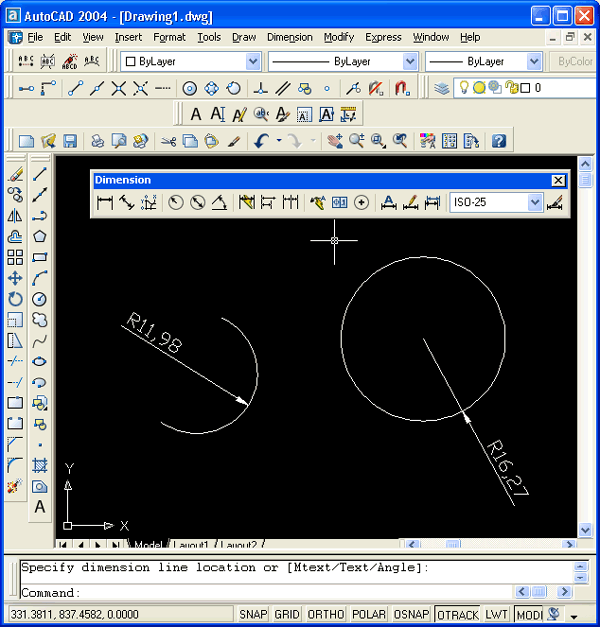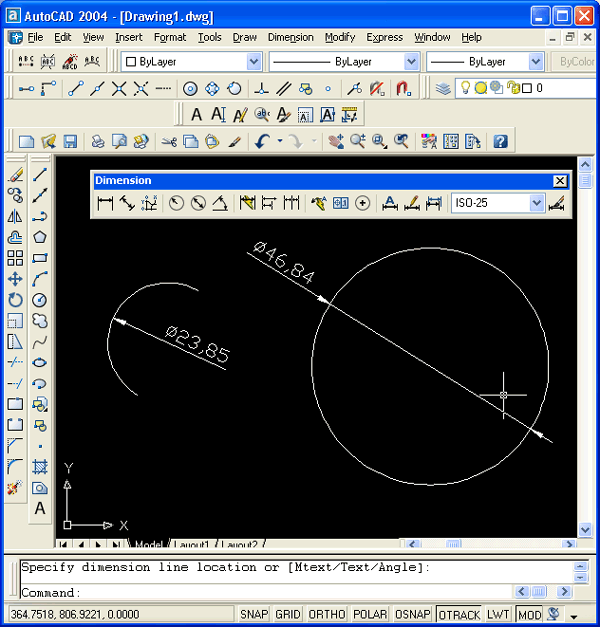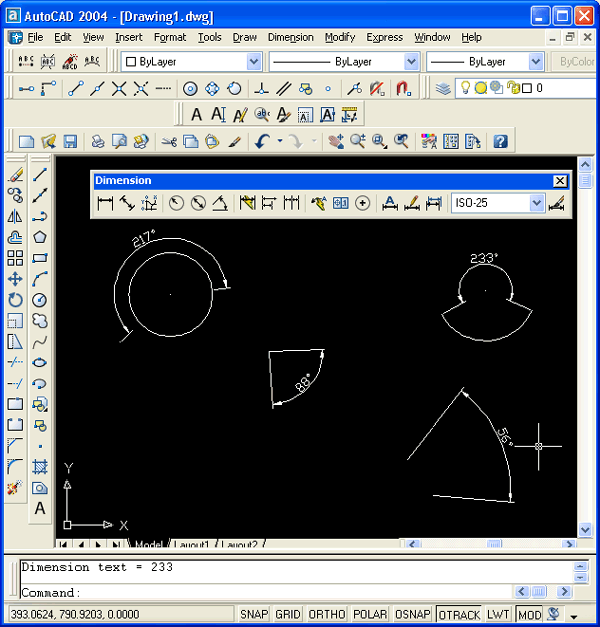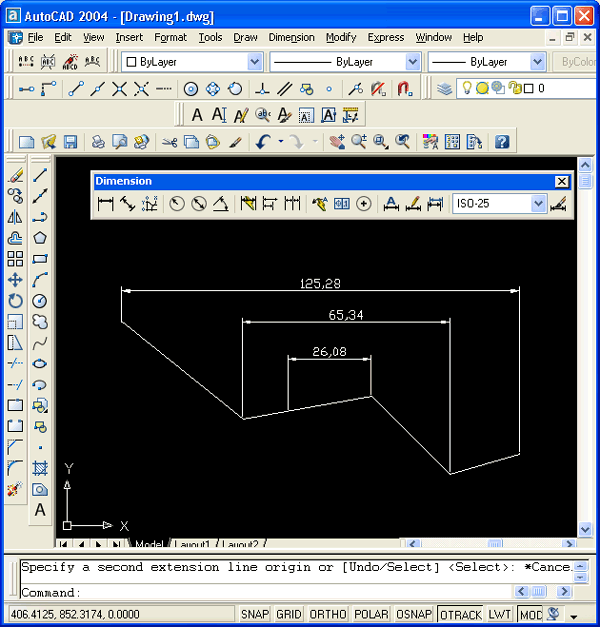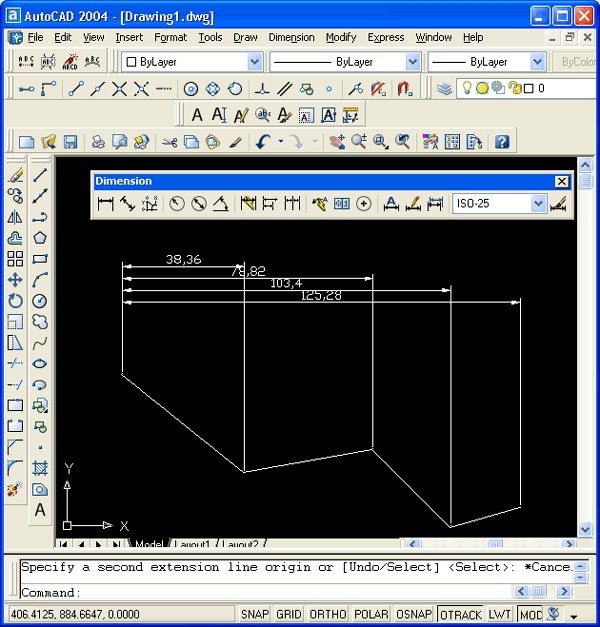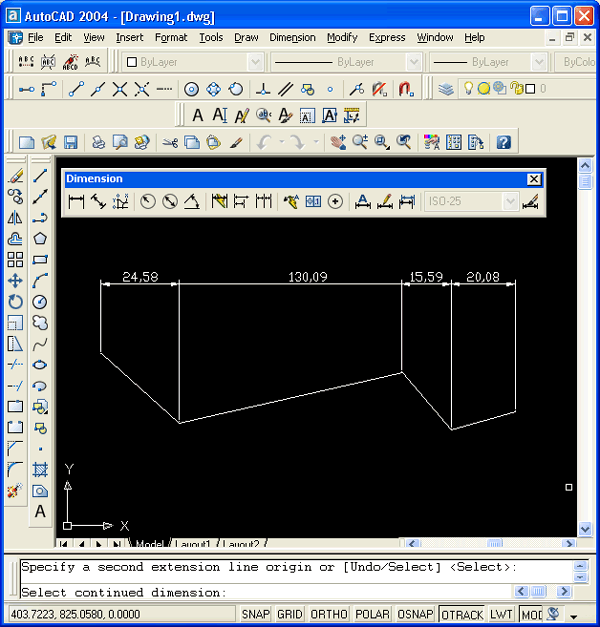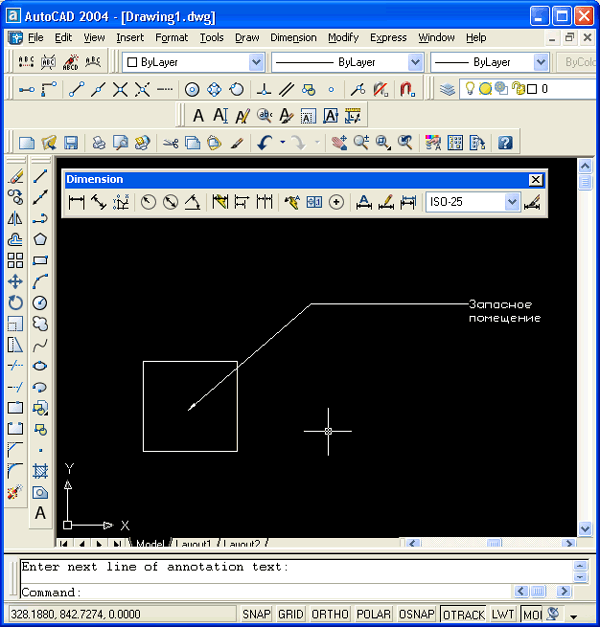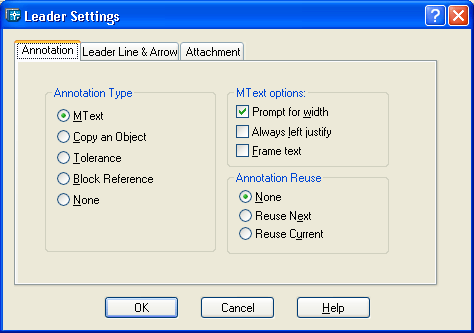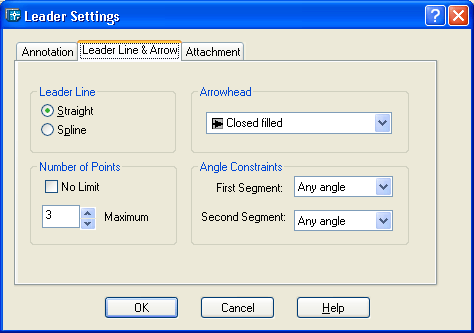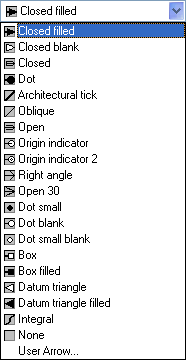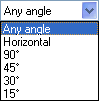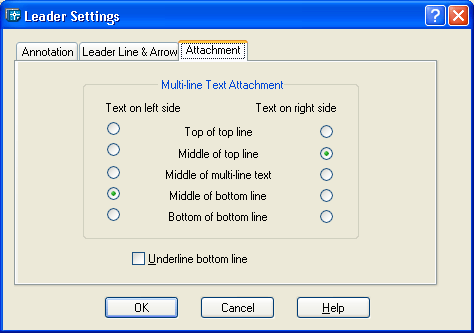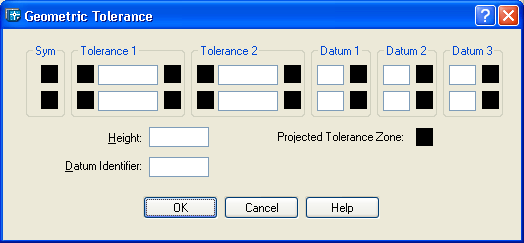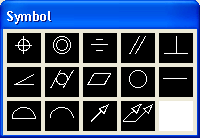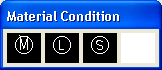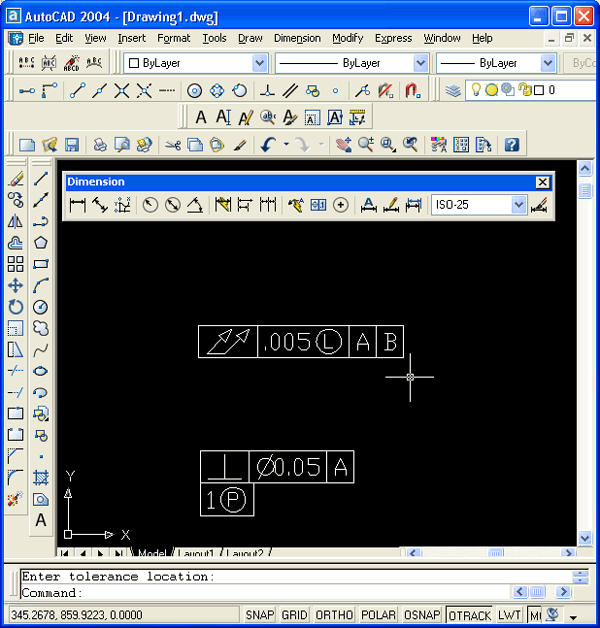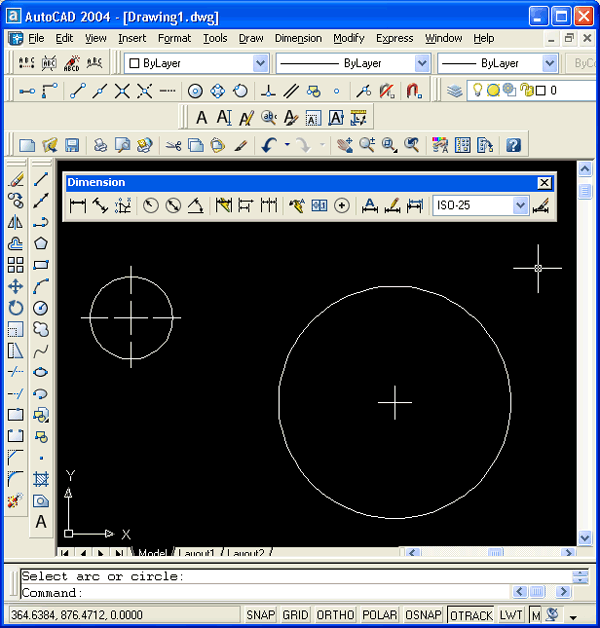2.14. Размеры
Операции установки размеров, допусков и выносных линий (выносок) выполняются с помощью команд, которым соответствуют пункты падающего меню Dimension (Размеры) и кнопки панели инструментов Dimension (Размеры). Рассмотрим эти операции в том порядке, в котором они расположены в панели Dimension (Размеры) (рис. 2.69).

Рис. 2.69. Панель инструментов Dimension
Замечание По умолчанию AutoCAD 2004 и AutoCAD 2002, в отличие от предыдущих версий, все размеры создают ассоциативными, т. е. зависимыми от объектов, к которым данные размеры привязаны. Это означает, что при редактировании основного объекта будут автоматически изменяться и все связанные с ним размеры.
Первая команда — DIMLINEAR (РЗМЛИНЕЙНЫЙ) — предназначена для установки линейных размеров. Ей соответствуют кнопка  панели Dimension (Размеры) и пункт Linear (Линейный) падающего меню Dimension (Размеры). панели Dimension (Размеры) и пункт Linear (Линейный) падающего меню Dimension (Размеры).
Проставим размеры полилинии, представленной в виде прямоугольника, начиная с верхнего горизонтального отрезка. Первый запрос команды DIMLINEAR (РЗМЛИНЕЙНЫЙ):
Specify first extension line origin or <select object>: (Начало первой выносной линии или <выбрать объект>.)
Имеется два варианта выполнения работы. Первый — указать с помощью временной или постоянной объектной привязки точку верхнего левого угла прямоугольника и в ответ на запрос системы AutoCAD:
Specify second extension line origin: (Начало второй выносной линии:)
следует указать с помощью объектной привязки верхнюю правую точку. Система AutoCAD в свою очередь запрашивает, куда поместить размерную линию:
Specify dimension line location or [Mtext/Text/Angle/Horizontal/Vertical/Rotated]: Положение размерной линии или [Мтекст/Текст/Угол/ Горизонтальный/Вертикальный/Повёрнутый]:)
По указанным на объекте точкам AutoCAD определяет, какой тип размера (горизонтальный, вертикальный) вы хотите построить. Если вы с этим согласны, то остается лишь с помощью мыши указать точку, определяющую уровень, на котором будет расположен размер (рис. 2.70), и нажать левую кнопку мыши. Построенный размер является единым объектом (примитивом размер). В случае выбора его мышью он высвечивается весь целиком. При необходимости можно разложить размер на более простые составляющие с помощью команды EXPLODE (РАСЧЛЕНИТЬ).
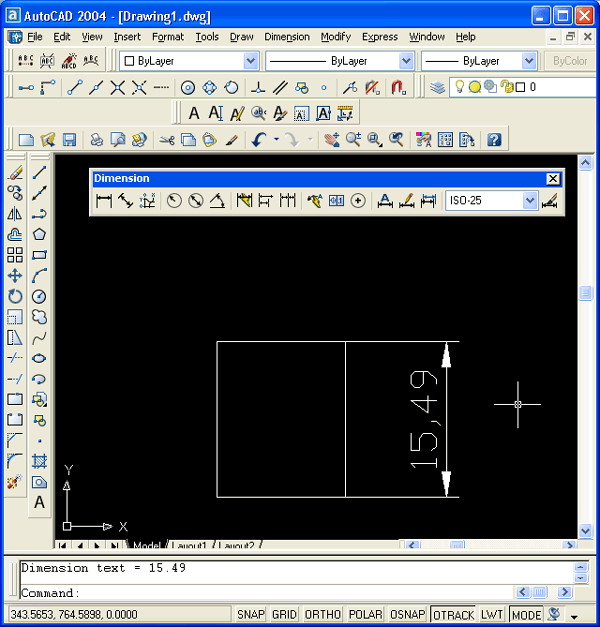
Рис. 2.70. Указание положения размерной линии
Замечание Если внешний вид размера вас не устраивает (например, высота букв и величины других элементов слишком малы), воспользуйтесь установкой глобального масштаба для размерных элементов во вкладке Размещение (Fit) размерного стиля (см. разд. 3.6) или установкой большего значения системной переменной DIMSCALE (о системных переменных см. гл. 11). Аналогично выполняется установка вертикального размера прямоугольника (рис. 2.71). Система AutoCAD сама пытается определить по указанным точкам, какой из двух основных вариантов линейного размера — горизонтальный или вертикальный — предпочтительнее.
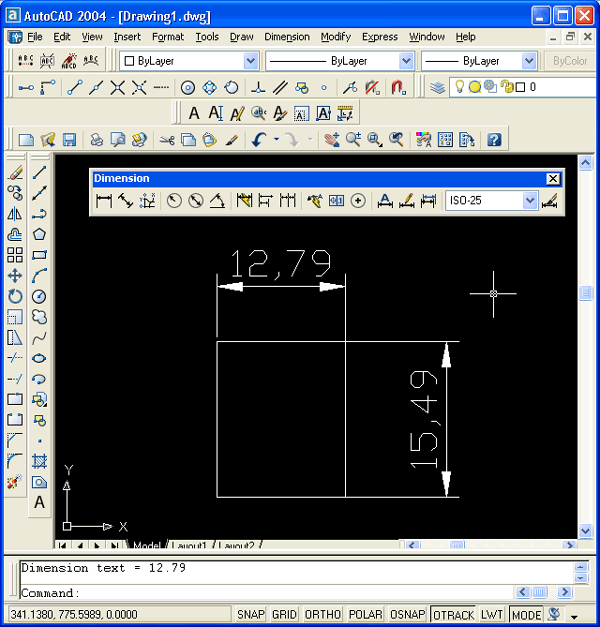
Рис. 2.71. Линейные размеры
Вы можете сами поменять тип линейного размера, если вместо указания точки положения размерной линии выберите одну из опций:
- Mtext (Мтекст) — ввести более сложный размерный текст, использующий возможности мультитекста;
- Text (Текст) — ввести размерный текст, отличный от текста, предлагаемого по умолчанию;
- Angle (Угол) — задать угол поворота размерного текста относительно размерной линии;
- Horizontal (Горизонтальный) — проставить горизонтальный размер;
- Vertical (Вертикальный) — проставить вертикальный размер;
- Rotated (Повернутый) — проставить повернутый (наклонный) размер; AutoCAD запросит: Specify angle of dimension line: (Угол поворота размерной линии:), на что угол можно будет задать числом на клавиатуре или снова указать две точки по концам измеряемого объекта, и система вычислит требуемый угол поворота.
Кроме указания двух точек, между которыми нужно проставить размер, возможен другой вариант работы — воспользоваться опцией <select object> (<выбрать объект>), которая вступает в силу, если вместо начала первой выносной линии нажать клавишу <Enter>. Следует запрос:
Select object to dimension: (Выберите объект для нанесения размера:)
Нужно указать отрезок или прямолинейный сегмент полилинии. Система AutoCAD по объекту сама вычисляет конечные точки и дальше выдает обычный запрос о положении размерной линии и сопутствующих опциях.
Команда DIMALIGNED (РЗМПАРАЛ), которой соответствуют кнопка  панели Dimension (Размеры) и пункт Aligned (Параллельный) падающего меню Dimension (Размеры), позволяет проставить линейный размер параллельно выбранному отрезку или двум указанным точкам. панели Dimension (Размеры) и пункт Aligned (Параллельный) падающего меню Dimension (Размеры), позволяет проставить линейный размер параллельно выбранному отрезку или двум указанным точкам.
Результат работы команды приведен на рис. 2.72.
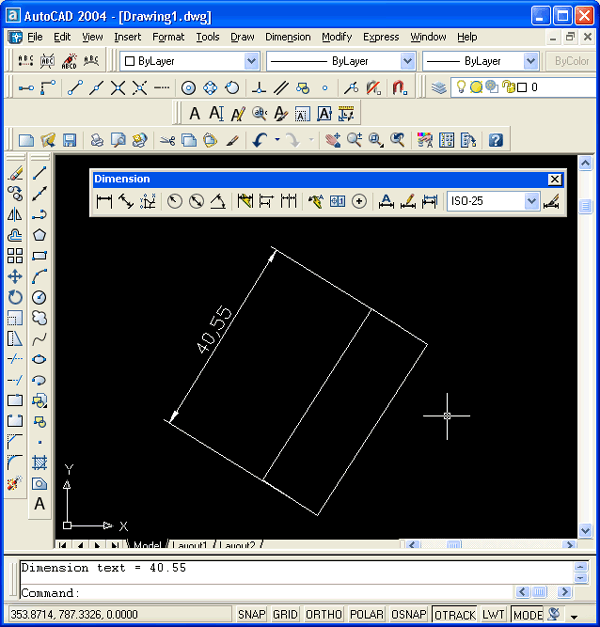
Рис. 2.72. Параллельный размер
Команда DIMORDINATE (РЗМОРДИHATА) позволяет строить выноску с установкой значения абсциссы или ординаты указываемой точки. Данной команде соответствуют кнопка  панели Dimension (Размеры) и пункт Ordinate (Ординатный) падающего меню Dimension (Размеры). Первый запрос команды: панели Dimension (Размеры) и пункт Ordinate (Ординатный) падающего меню Dimension (Размеры). Первый запрос команды:
Specify feature location: (Укажите положение элемента:)
Необходимо указать точку, в которой будет измерена выносимая координата и начнется будущая выносная линия. Следующий запрос:
Specify leader endpoint or fXdatum/Ydatum/Mtext/Text/AngleJ: (Конечная тонка выноски или [Хзначение/Узначение/Мтекст/Текст/Угол]:)
Нужно указать точку, в которой закончится выносная линия. При этом система сама пытается, используя наклон выносной линии, определить, какую из двух координат (абсциссу или ординату) нужно вынести на поле чертежа. Результат работы команды приведен на рис. 2.73.
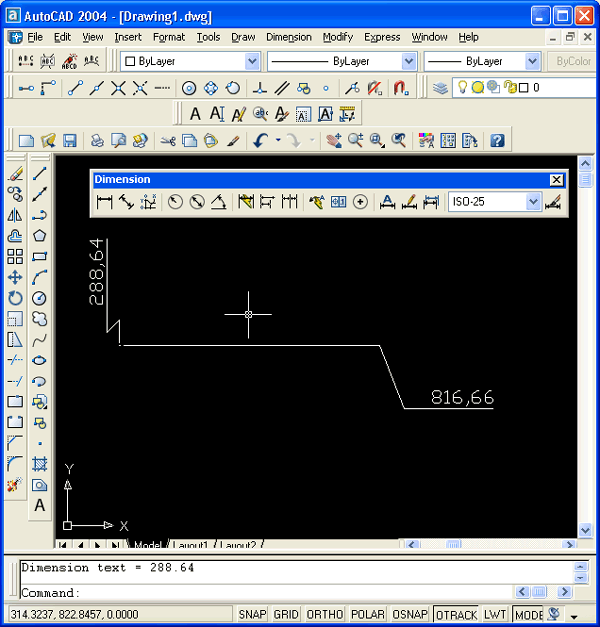
Рис. 2.73. Ординатный размер
Другие опции команды:
- Xdatum (Хзначение) — задать выноску абсциссы, независимо от местоположения конца выносной линии;
- Ydatum (Узначение) — задать выноску ординаты, независимо от местоположения конца выносной линии;
- Mtext (Мтекст) — ввести новый текст выноски с использованием возможностей мультитекста;
- Text (Текст) — ввести новый текст выноски;
- Angle (Угол) — задать угол наклона выносной надписи.
Команде DIMRADIUS (РЗМРАДИУС) соответствуют кнопка  панели инструментов Dimension (Размеры) и пункт Radius (Радиус) падающего меню Dimension (Размеры). панели инструментов Dimension (Размеры) и пункт Radius (Радиус) падающего меню Dimension (Размеры).
Команда предназначена для простановки радиуса и в начале выдает следующий запрос:
Select arc or circle: (Выберите дугу или круг:)
Затем следует запрос:
Specify dimension line location or [Mtext/Text/Angle]: (Положение размерной линии или [Мтекст/Текст/Угол]:)
Точка указания местоположения размерной линии определяет, где и как будет расположен размер, внутри или снаружи (рис. 2.74).
Команда DIMDIAMETER (РЗМДИАМЕТР) предназначена для нанесения диаметра. Ей соответствуют кнопка  панели инструментов Dimension (Размеры) и пункт Diameter (Диаметр) падающего меню Dimension (Размеры). панели инструментов Dimension (Размеры) и пункт Diameter (Диаметр) падающего меню Dimension (Размеры).
Примеры работы команды приведены на рис. 2.75.
Команда DIMANGULAR (РЗМУГЛОВОЙ) предназначена для простановки угловых размеров между отрезками или углового размера дуги (или части окружности). Ей соответствуют кнопка  панели инструментов Dimension (Размеры) и пункт Angular (Угловой) падающего меню Dimension (Размеры). Команда запрашивает: панели инструментов Dimension (Размеры) и пункт Angular (Угловой) падающего меню Dimension (Размеры). Команда запрашивает:
Select arc, circle, line, or <specify vertex>: (Выберите дугу, круг, отрезок или <указать вершину >:)
Для того чтобы проставить размер, можно указать либо дугу, либо окружность (на ней устанавливается размер дуги, заключенной между двумя указанными точками), либо отрезок (дальше запрашивается еще один отрезок и измеряется между ними угол). Если нажать клавишу <Enter>, то AutoCAD запросит три точки — вершину угла, первую и вторую конечные точки угла.
Этот угол и будет измерен. Все варианты угловых размеров показаны на рис. 2.76.
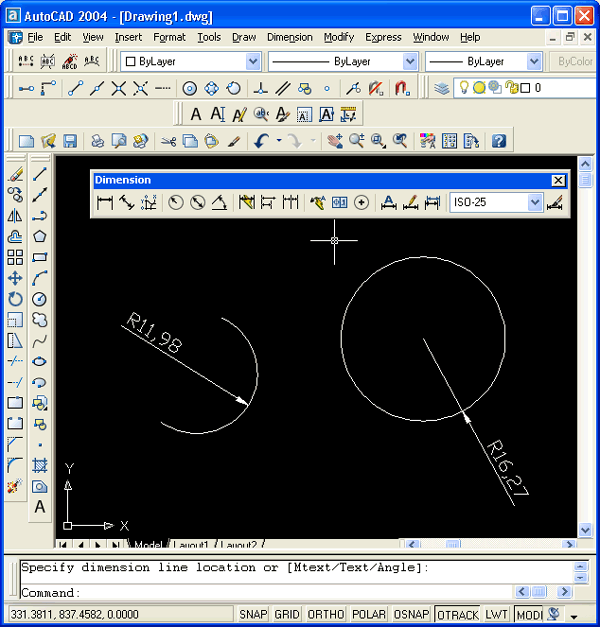
Рис. 2.74. Простановка радиуса
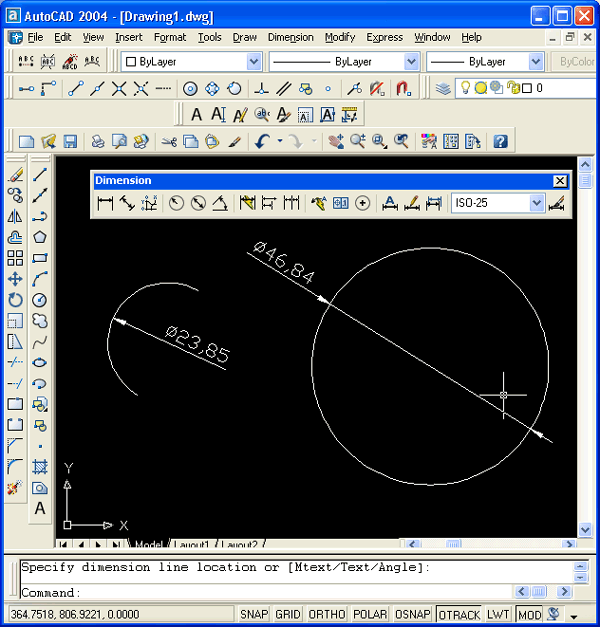
Рис. 2.75. Простановка диаметра
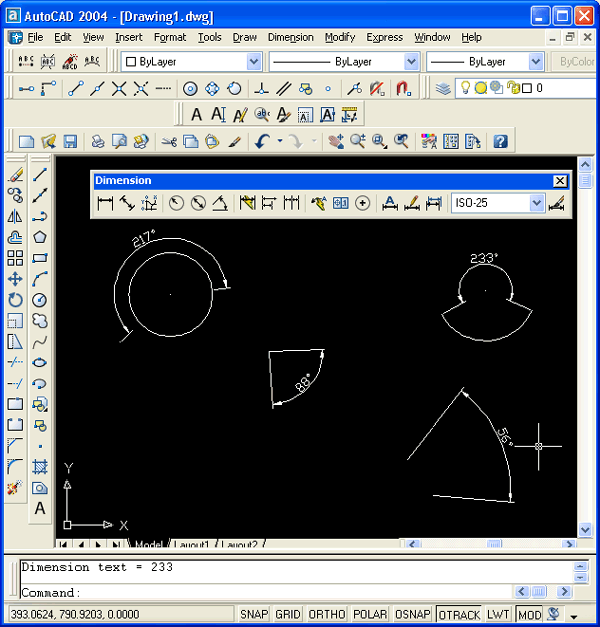
Рис. 2.76. Простановка углового размера
Команда QDIM (БРАЗМЕР) предназначена для быстрого создания группы однотипных размеров или для быстрого построения базовых размеров и размерных цепей (о базовых размерах и размерных цепях см. ниже — команды DIMBASELINE (РЗМБАЗОВЫЙ) и DIMCONTINUE (РЗМЦЕПЬ)). Команде QD1M (БРАЗМЕР) соответствуют кнопка  панели инструментов Dimension (Размеры) и пункт Quick Dimension (Быстрый размер) падающего меню Dimension (Размеры). панели инструментов Dimension (Размеры) и пункт Quick Dimension (Быстрый размер) падающего меню Dimension (Размеры).
Первый запрос команды:
Associative dimension priority = Endpoint Select geometry to dimension: (Приоритет ассоциативного размера = Конточка Выберите объекты для нанесения размеров:)
Нужно отметить объекты, для которых необходимо проставить однотипные размеры. Система сообщает, что при нанесении размеров, которые являются ассоциативными, приоритет будет отдан объектной привязке Endpoint (Конточка). Изменить эту установку можно с помощью новой опции seTtings (Установки). Далее:
Specify dimension line position, or [Continuom/Staggered/Baseline/Ordinate/ Radius/Dlameter/datumPoint/Edit/seTtings] <Continuous>:
(Положение размерной линии или /Цепь/Ступенчатый/Ъазовый/Ординатный/ Радиус/Диаметр/Точка/Изменить/ Установки] <Цепь>:)
Помимо указания местоположения размерной линии, вы можете воспользоваться опциями:
- Continuous (Цепь) — задание размерной цепи;
- Staggered (Ступенчатый) — задание ступенчатых размеров (аналог цепи, но размеры выстраиваются в виде ступеньки) (см. рис. 2.77);
- Baseline (Базовый) — задание базовых размеров;
- Ordinate (Ординатный) — задание ординатных размеров;
- Radius (Радиус) — простановка радиусов;
- Diameter (Диаметр) — простановка диаметров;
- Datum Point (Точка) — выбор новой базовой точки для базового или ординатного размеров;
- Edit (Изменить) — изменение нескольких размеров (AutoCAD запрашивает, добавить или удалить точки имеющихся размеров);
- seTtings (Установки) — выбор другой функции объектной привязки, которой будет отдан приоритет.
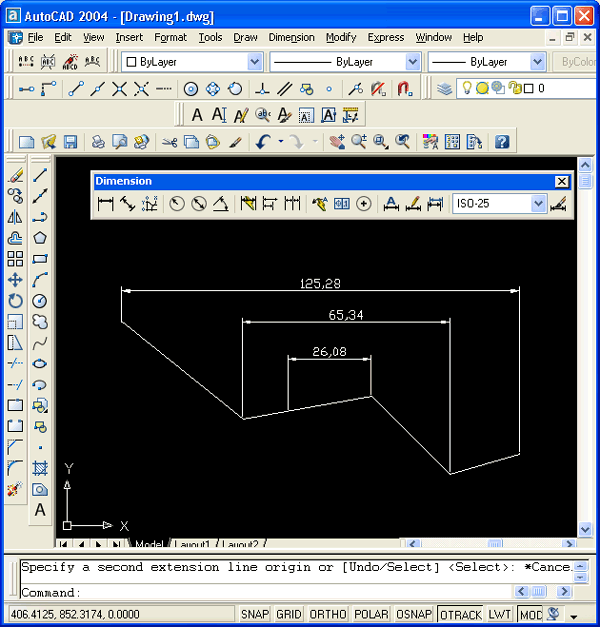
Рис. 2.77. Ступенчатые размеры
Команда DIMBASELINE (РЗМБАЗОВЫЙ) позволяет от одной и той же базовой точки построить несколько линейных размеров (рис. 2.78).
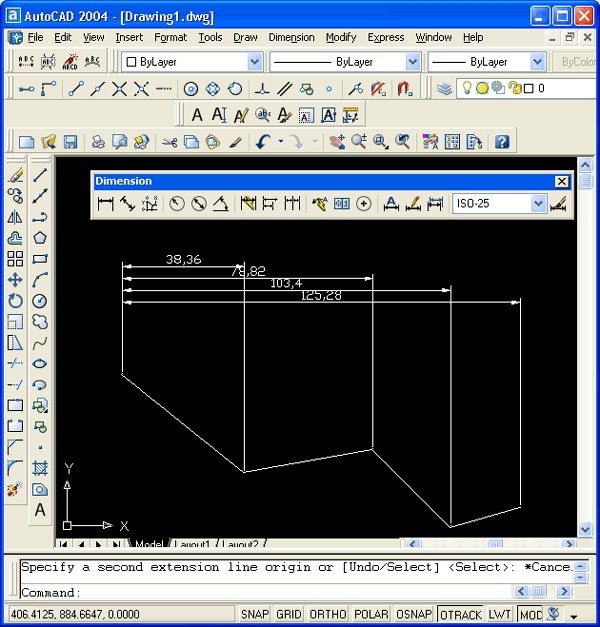
Рис. 2.78. Базовые размеры
Команда DIMBASELINE (РЗМБАЗОВЫЙ), помимо ввода с клавиатуры, может быть вызвана с помощью кнопки  панели инструментов Dimension (Размеры) или пункта Baseline (Базовый) падающего меню Dimension (Размеры). панели инструментов Dimension (Размеры) или пункта Baseline (Базовый) падающего меню Dimension (Размеры).
Команда не запрашивает положения первой выносной линии, а сразу начинает с запроса второй:
Specify a second extension line origin or [Undo/Select] < Select >: (Начало второй выносной линии или [Отменить/Выбрать] <Выбрать>:)
В качестве базы группы базовых размеров обычно служит предыдущий линейный размер, и его первая точка становится первой точкой для следующих линейных (базовых) размеров. Если вы согласны взять этот размер в качестве базы, то можете сразу указать точку начала второй выносной линии следующего размера с той же базой. Затем можно в цикле указать очередные точки и закончить их выбор нажатием клавиши <Esc>.
При таком выборе отсчет размера может пойти не от той базовой точки.
Если при работе команды система не может определить последний размер, который можно было бы взять за базу, то она выдает дополнительный запрос:
Select base dimension: Linear, Ordinate, or Angular Associative Dimension Required (Выберите исходный размер: Выбрать линейный, ординатный или угловой размер)
Опция Undo (Отменить) отменяет предыдущий шаг команды DIMBASELINE (РЗМБАЗОВЫЙ), а опция Select (Выбрать) позволяет выбрать другой линейный размер в качестве базы.
Команда DIMCONTINUE (РЗМЦЕПЪ) позволяет построить группу продолжающих друг друга линейных размеров (рис. 2.79).
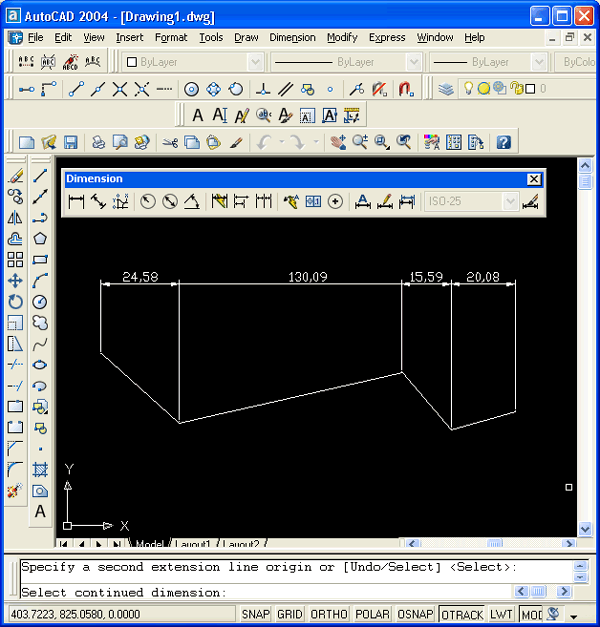
Рис. 2.79. Размерная цепь
Команда DIMCONTINUE (РЗМЦЕПЬ), помимо ввода с клавиатуры, может быть вызвана с помощью кнопки  панели инструментов Dimension (Размеры) или пункта Continue (Цепь) падающего меню Dimension (Размеры). панели инструментов Dimension (Размеры) или пункта Continue (Цепь) падающего меню Dimension (Размеры).
Команда DIMCONTINUE (РЗМЦЕПЬ) тоже начинает сразу с запроса положения второй выносной линии. Эти выносные линии можно поочередно указать в цикле. Опция Undo (Отменить) отменяет предыдущий шаг команды DIMCONTINUE (РЗМЦЕПЬ), а опция Select (Выбрать) позволяет выбрать другой линейный размер в качестве базы для построения размерной цепи.
Команда QLEADER (БВЫНОСКА) строит одноименный примитив выноска, который состоит из ломаной либо гладкой выносной линии или из нескольких сегментов, начинающихся стрелкой (или другим настраиваемым символом) и заканчивающихся одной либо несколькими строками текста или мультитекста. Команда вызывается также кнопкой  панели меню Dimension (Размеры) или пунктом Leader (Выноска) падающего меню Dimension (Размеры). панели меню Dimension (Размеры) или пунктом Leader (Выноска) падающего меню Dimension (Размеры).
Первый запрос команды:
Specify first leader point, or [Settings] <Settings>: (Первая точка выноски или [Параметры] <Параметры>:)
Если в ответ на этот вопрос задать точку и на повторяющийся вопрос указать еще одну точку, то следующий запрос будет:
Specify text width <0>: (Ширина текста <0>:)
Необходимо задать ширину полки текста (если выноска строится над линией полки, то полная ширина полки получается как сумма введенного значения и ширины текста). Далее:
Enter first line of annotation text <Mtext>: (Первая строка текста пояснения <Мтекст>:)
Можно нажать <Enter>, переходя в режим мультитекста, или ввести первую строку однострочного текста, за которой следует запрос:
Enter next line of annotation text: (Следующая строка текста надписи:)
Окончание текста выноски — нажатие клавиши <Enter>. Результат приведен на рис. 2.80.
В последних версиях системы AutoCAD выноска имеет развитый режим настройки, в который можно войти, выбрав вместо первой точки выноски опцию Settings (Параметры) или нажав клавишу <Enter>. В этом случае появляется диалоговое окно Leader Settings (Параметры выноски) (рис. 2.81).
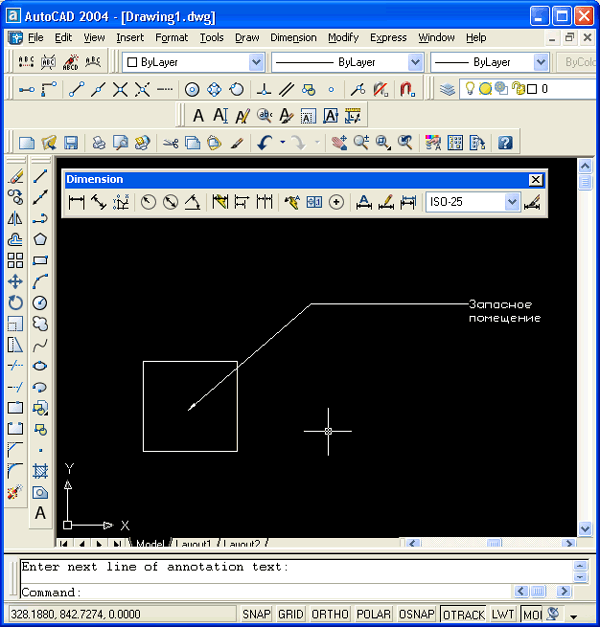
Рис. 2.80. Построение выноски
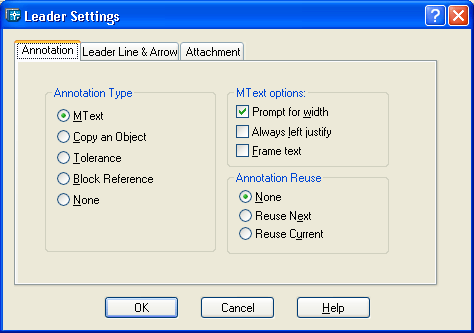
Рис. 2.81. Диалоговое окно Leader Settings, вкладка Annotation
Окно состоит из трех вкладок. Вкладка Annotation (Пояснение) имеет три области. В области Annotation Type (Тип пояснения) находятся следующие переключатели:
- MText (МТекст);
- Copy an Object (Копия объекта);
- Tolerance (Допуск);
- Block Reference (Блок);
- None (Ничего).
Область MText options (Режимы МТекста) содержит три флажка:
- Prompt for width (Запрос ширины);
- Always left justify (Выравнивание влево);
- Frame text (Текст в рамке).
В области Annotation Reuse (Повторное использование) располагаются следующие переключатели, управляющие возможностью повторения текста выносок:
- None (Нет);
- Reuse Next (Следующее пояснение);
- Reuse Current (Текущее пояснение).
Вкладка Leader Line & Arrow (Выноска и стрелка) имеет четыре области (рис. 2.82).
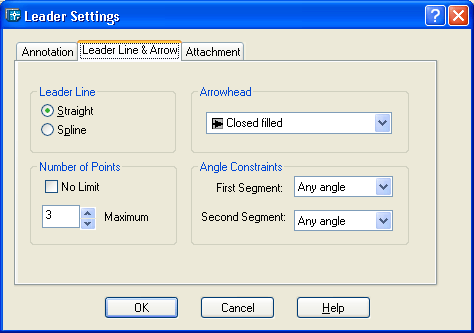
Рис. 2.82. Диалоговое окно Leader Settings, вкладка Leader Line & Arrow
Два переключателя в области Leader Line (Линия-выноска) управляют формой выносной линии:
- Straight (Ломаная);
- Spline (Сплайновая).
Область Number of Points (Количество точек) дает возможность управления верхним ограничением на количество точек выноски. Если вы используете количество точек меньше максимального или работаете в режиме No Limit (Не ограничено), то после последней указанной точкой выноски нужно нажать клавишу <Enter>. Параметр Maximum (Максимум) задает максимальное количество точек (используется, если количество точек ограничивается).
Область Arrowhead (Стрелка) управляет формой выносной стрелки. Допустимые варианты собраны в раскрывающийся список (рис. 2.83).
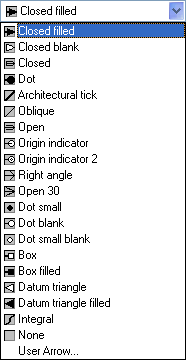
Рис. 2.83. Раскрывающийся список значений поля Arrowhead
С помощью области Angle Constraints (Ограничения углов) при необходимости можно наложить ограничения на углы первого и второго сегментов выносной линии (на рис. 2.84 показан раскрывающийся список допустимых значений параметров First Segment (Первый сегмент) и Second Segment (Второй сегмент)).
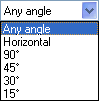
Рис. 2.84. Раскрывающийся список значений параметров области Angle Constraints
Параметры третьей вкладки — Attachment (Выравнивание) — управляют положением мультитекста относительно выноски в вариантах левого и правого расположения (рис. 2.85). Для того чтобы текст разместился над полкой, необходимо установить флажок Underline bottom line (Разместить текст над полкой), находящийся внизу вкладки Attachment (Выравнивание).
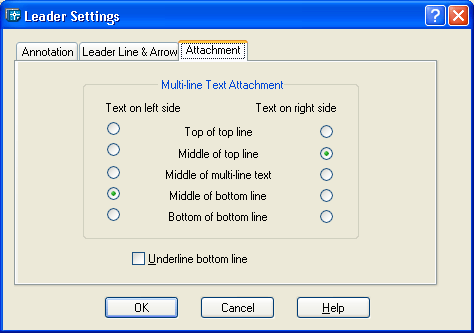
Рис. 2.85. Диалоговое окно Leader Settings, вкладка Attachment
Команда TOLERANCE (ДОПУСК) формирует обозначение допуска в виде нескольких рядов прямоугольников (от одного до четырех). Команде соответствует кнопка  панели Dimension (Размеры) и пункт Tolerance (Допуск) падающего меню Dimension (Размеры). панели Dimension (Размеры) и пункт Tolerance (Допуск) падающего меню Dimension (Размеры).
Команда TOLERANCE (ДОПУСК) открывает диалоговое окно Geometric Tolerance (Допуски формы и расположения) (рис. 2.86).
Обозначение допуска строится с помощью этого диалогового окна, четыре строки которого соответствуют четырем строкам допуска. Если создаваемое обозначение допуска должно иметь меньшее количество строк, то соответствующая строка диалогового окна не заполняется. Каждая строка диалогового окна рассчитана на максимальную длину (до 13 элементов). Поэтому если реальное обозначение допуска будет иметь меньшую длину, то ненужные элементы не заполняются и они не включаются программой в формируемый примитив допуска.
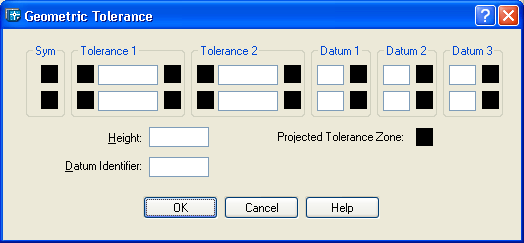
Рис. 2.86. Диалоговое окно Geometric Tolerance
Заполнение полей в диалоговом окне выполняется следующим образом. Черные поля являются полями выбора символов из специальных окон, а белые поля — текстовые, содержимое которых заполняет пользователь. Если щелкнуть левой кнопки мыши по полю первой или второй строки раздела Sym (Симв), то раскроется окно Symbol (Символ) (рис. 2.87), в котором нужно выбрать один из предлагаемых вариантов.
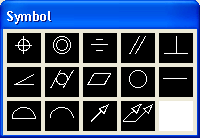
Рис. 2.87. Окно Symbol
Если щелкнуть левой кнопкой мыши по верхнему левому или нижнему левому черному полю, являющемуся первой частью разделов Tolerance 1 (Допуск 1) или Tolerance 2 (Допуск 2), то в квадрате появится символ диаметра. Такой же щелчок удаляет символ диаметра, если это поле ранее уже было заполнено. Верхнее правое или нижнее правое черное поле Tolerance 1 (Допуск 1) либо Tolerance 2 (Допуск 2) может быть заполнено одним из символов зависимого допуска с помощью окна Material Condition (Зависимый допуск) (рис. 2.88).
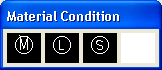
Рис. 2.88. Окно Material Condition
Аналогично заполняются или пропускаются остальные поля. Пример результата действия команды TOLERANCE (ДОПУСК) приведен на рис. 2.89.
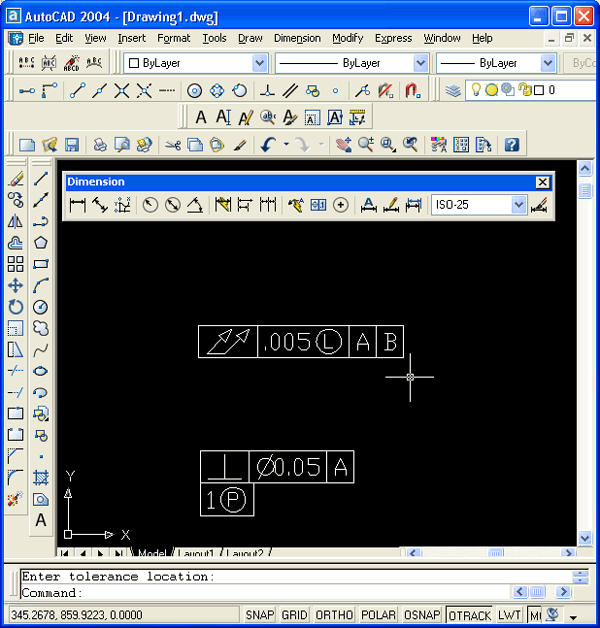
Рис. 2.89. Пример выполнения команды TOLERANCE
Можно в команде QLEADER (БВЫНОСКА) в качестве выносного текста получать обозначение допуска (см. опцию Tolerance (Допуск) вкладки Annotation (Пояснение)).
Команда DIMCENTER (РЗМЦЕНТР) позволяет проставить маркер центра окружности или дуги. Команде соответствуют кнопка  панели Dimension (Размеры) и пункт Center Mark (Маркер центра) падающего меню Dimension (Размеры). панели Dimension (Размеры) и пункт Center Mark (Маркер центра) падающего меню Dimension (Размеры).
В зависимости от настройки стиля (см. разд. 3.6) маркер центра окружности может наноситься одним из способов, изображенных на рис. 2.90.
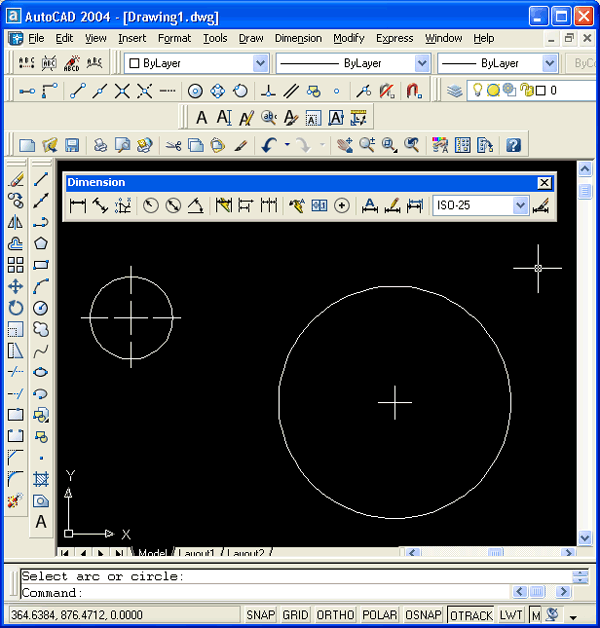
Рис. 2.90. Маркер центра окружности
Остальные кнопки панели Размеры (Dimension) посвящены операциям редактирования размеров, которые рассмотрены в разд. 3.6.
|