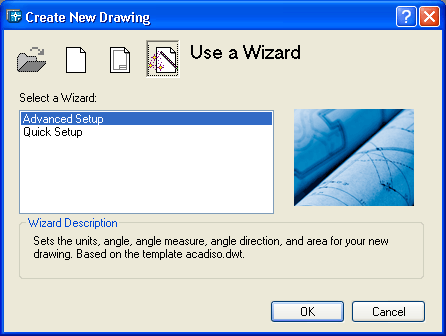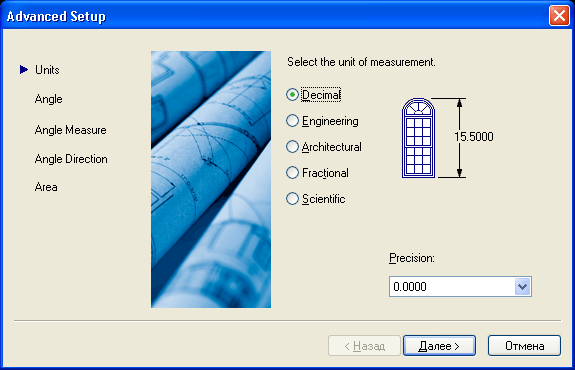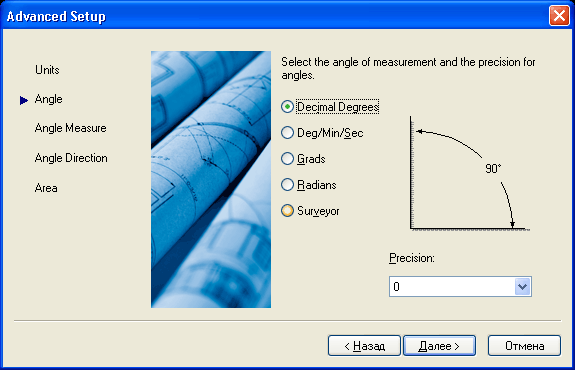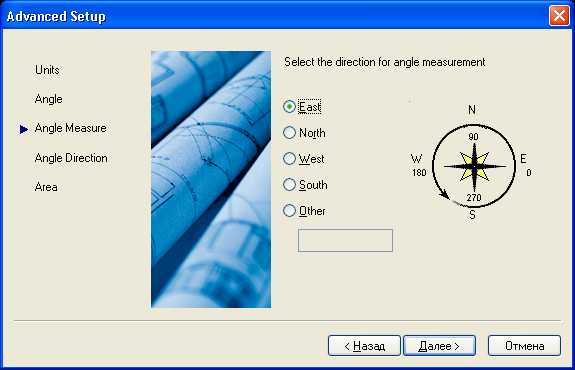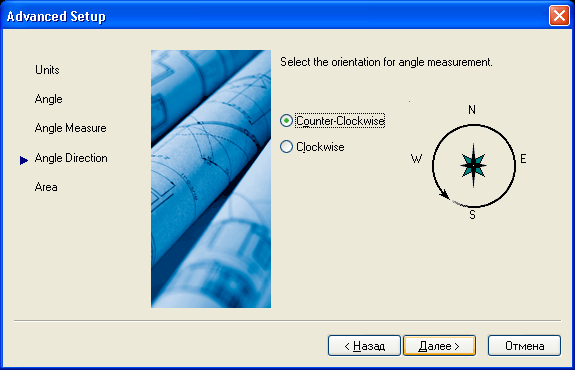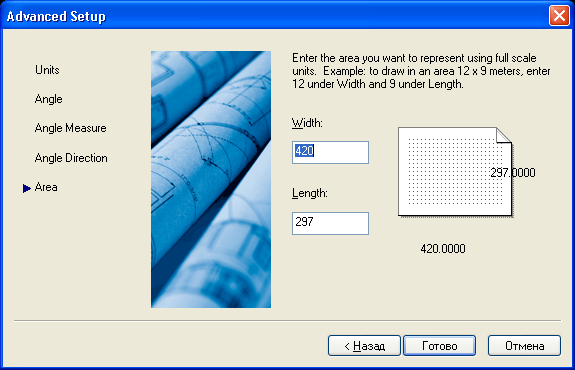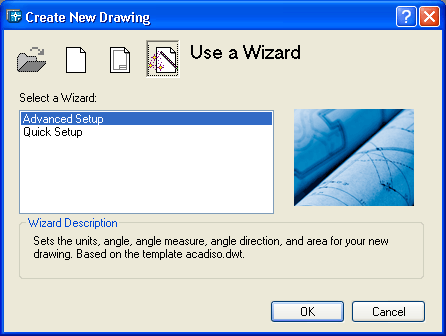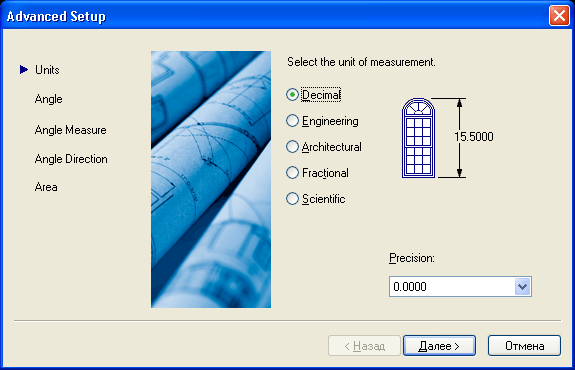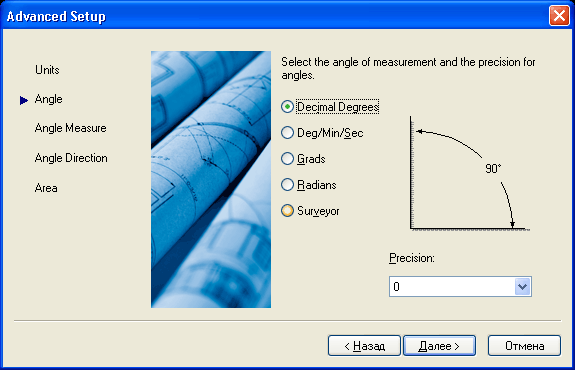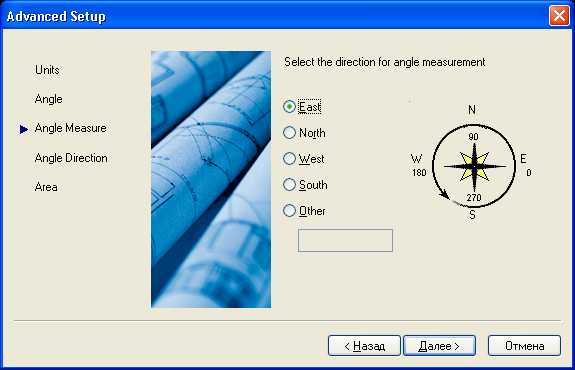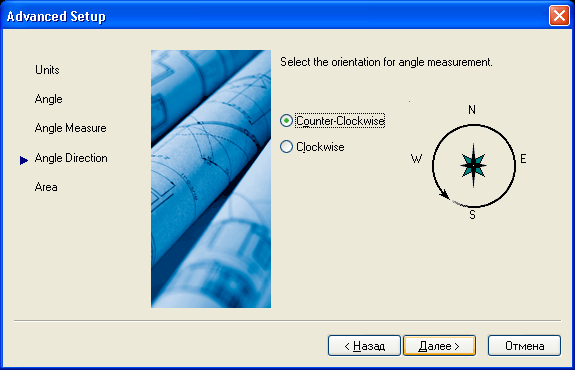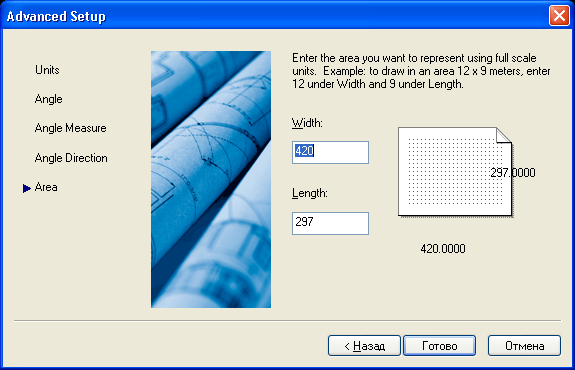1.7. Единицы измерения
AutoCAD может работать в двух линейных единицах измерения: в миллиметрах и дюймах и различных угловых единицах, причем единицы в процессе работы могут меняться. В разделе Default Settings (Единицы по умолчанию) окна Startup (Начало работы) (см. рис. 1.4) включение переключателя Metric (Метрические) означает, что в качестве единиц измерения при создании рисунка выбраны миллиметры. Переход к подробной установке единиц осуществляется в окне Startup (Начало работы) (см. рис.1.4) или в окне Create New Drawing (Создание нового рисунка) (см. рис. 1.15) с помощью кнопки  , которая переводит начальное окно в режим вызова программы-мастера создания нового чертежа (рис. 1.24). , которая переводит начальное окно в режим вызова программы-мастера создания нового чертежа (рис. 1.24).
Мастер начальных установок может работать в одном из двух вариантов дальнейшей работы:
- Quick Setup (Быстрая подготовка);
- Advanced Setup (Детальная подготовка).
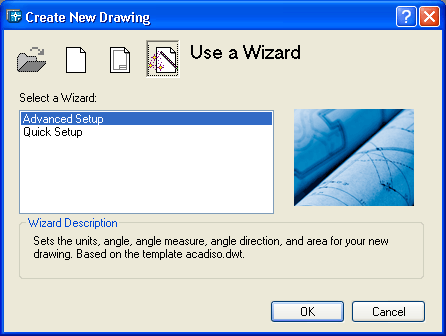
Рис. 1.24. Диалоговое окно Startup (режим Use a Wizard)
В режиме быстрой подготовки будут запрошены только тип линейных единиц и размеры зоны рисования. Более подробная настройка выполняется в режиме детальной подготовки, которым мы и продолжаем дальнейшее освоение системы AutoCAD. Выберите мышью режим Advanced Setup (Детальная подготовка) и нажмите кнопку ОК. У вас откроется первая страница окна Advanced Setup (Детальная подготовка) (рис. 1.25).
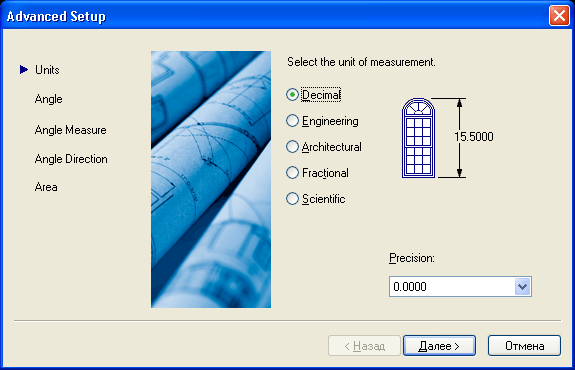
Рис. 1.25. Страница Units окна Advanced Setup
Выберите десятичные единицы (включите переключатель Decimal (Десятичные)). Рисунок справа иллюстрирует те единицы, которые вы выбрали. Затем с помощью раскрывающегося списка Precision (Точность) установите точность, с которой вы будете оперировать с вещественными числами (щелкните левой кнопкой мыши, поместив ее указатель на треугольнике раскрывающегося списка, и отметьте подходящий для вас вариант; по умолчанию это четыре знака после десятичной точки), и нажмите на кнопку Далее (Next).
Замечание На рис. 1.25 и других рисунках некоторые стандартные кнопки имеют русские названия, поскольку эти названия зависят от языка операционной системы, а не от языка системы AutoCAD. Поэтому, например, на рис. 1.25 кнопки Back, Next и Cancel приведены с наименованиями Назад, Далее и Отмена.
Появится очередная страница для задания единиц и точности углов (рис. 1.26).
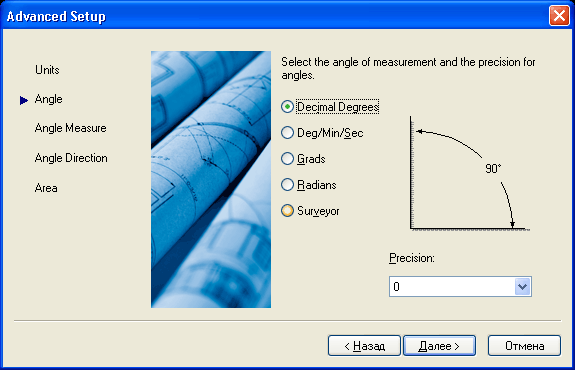
Рис. 1.26. Страница Angle окна Advanced Setup
Выберите Decimal Degrees (Десятичные градусы). Рисунок справа опять покажет иллюстрацию к избранному вами способу. Установите точность измерения углов (обычно это округление до целого) и нажмите кнопку Далее (Next). Переходим к следующей странице (рис. 1.27).
В этом окне надо выбрать то направление, которое будет соответствовать нулевому углу (обычно это East (Восток)), и снова нажать кнопку Далее (Next). Откроется очередная страница настройки, задающая ориентацию отсчета углов (рис. 1.28).
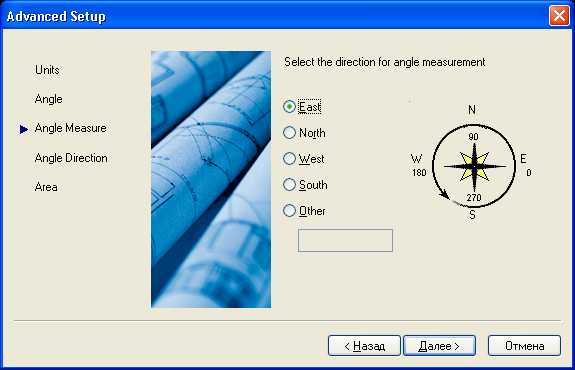
Рис. 1.27. Страница Angle Measure окна Advanced Setup
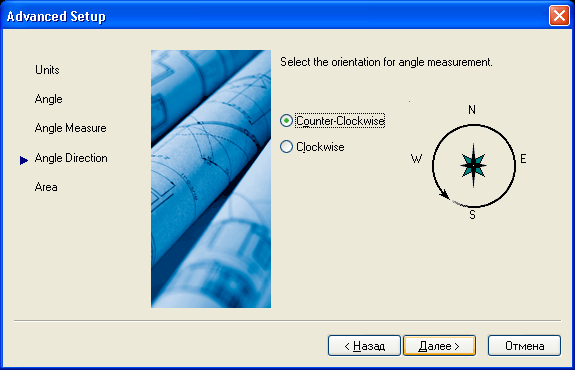
Рис. 1.28. Страница Angle Direction окна Advanced Setup
Здесь нужно определиться с направлением отсчета углов, т. е. отсчета по часовой стрелке или против нее. Обычный вариант — это Counter-Clockwise (Против часовой стрелки). Нажмите кнопку Далее (Next), в результате чего откроется заключительная страница, устанавливающая размеры области рисования (рис. 1.29).
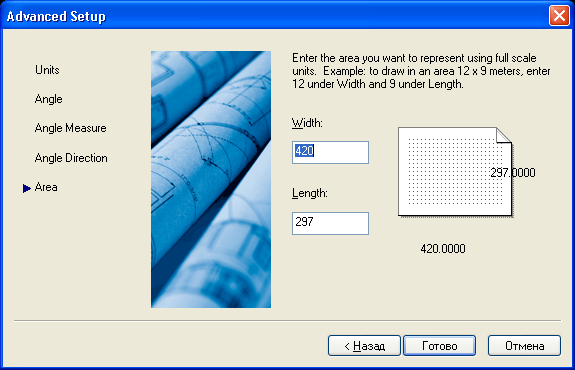
Рис. 1.29. Страница Area окна Advanced Setup
В новом окне вам надо определить начальные размеры зоны рисования, которая называется зоной лимитов. Как правило, левый нижний угол этой прямоугольной зоны имеет нулевые координаты как по горизонтальной, так и по вертикальной осям, а верхний правый угол определяется пользователем. По умолчанию это зона формата A3 (420 мм х 297 мм), но пользователь может выбрать и другие размеры, пользуясь двумя специальными полями: Width (Ширина) и Length (Длина) (для активизации поля нужно щелкнуть левой кнопкой мыши по этому полю, в котором после этого появится мерцающий вертикальный курсор, и ввести или отредактировать значение размера). После установки размеров остается нажать на кнопку Готово (Finish). Ваш чертеж после этого будет настроен в соответствии с выбранными вами линейными и угловыми единицами измерения.
В левом нижнем углу графического экрана обычно изображается пиктограмма осей координат. Ось X экрана направлена вдоль горизонтальной кромки экрана, ось Y— вдоль вертикальной кромки. Основная система координат, в которой вы по умолчанию начинаете работу, называется мировой. Ось Z системы AutoCAD направлена от плоскости экрана к вам (конечно, это важно, только если вы работаете не на плоскости, а в пространстве). При движении указателя мыши по графическому экрану счетчик координат, если он не отключен функциональной клавишей <F6>, считывает текущие координаты и выводит их в левом нижнем углу в статусной строке.
Хотя заданы размеры зоны лимитов, вы не обязаны строго придерживаться этих ограничений. Выход за пределы лимитов допустим (а когда вы с помощью AutoCAD создаете двумерную или трехмерную модель большого объекта, то тогда вам обязательно придется выйти за границы лимитов). Часть построенных вами линий может вполне оказаться за пределами видимой части экрана. Об управлении просмотром различных частей рисунка см. в разд. 2.4.
|