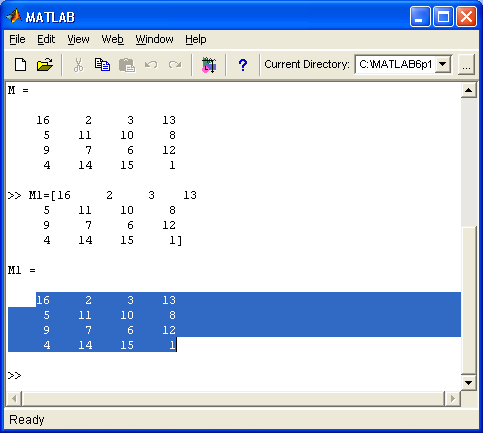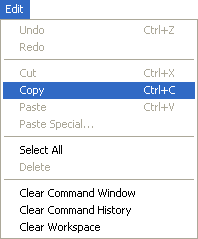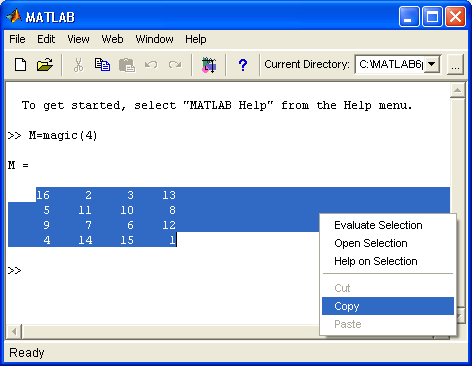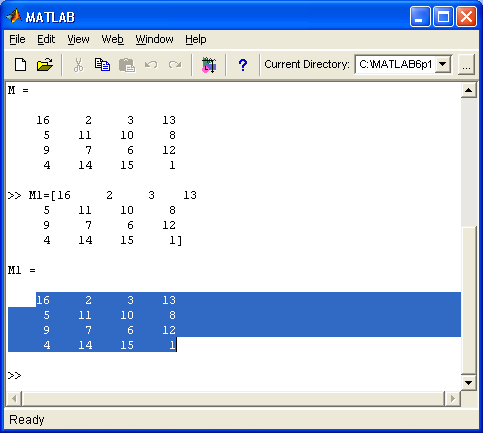7. Операции с буфером обмена
Операции с буфером обмена
Кнопки Cut (Вырезать), Сору (Копировать) и Paste (Вставить) реализуют наиболее характерные команды работы с буфером обмена (Clipboard). Первые две операции относятся к выделенным фрагментам сессии или текста m-файлов (если они выполняются в окне редактора/отладчика). Для выделения объектов можно использовать мышь, перемещая курсор по тексту при нажатой левой кнопке, или клавиши со стрелками в комбинации с клавишей Shift.
На рис. 5.6 показан пример выделения содержимого матрицы М в окне документа MATLAB. Эта матрица формируется функцией magiс (n) и называется магической, поскольку сумма элементов любого столбца, любой строки и даже любой диагонали равна одному и тому же числу — 34 для матрицы при n=4.
Рис. 5.6. Окно документа с выделенным содержимым матрицы М
Команда Cut (Вырезать) осуществляет вырезание выделенного фрагмента и размещение его в буфере. При этом вырезанный фрагмент удаляется из текста документа. Команда Сору (Копировать) просто копирует выделенный фрагмент в буфер, сохраняя его в тексте. Команда Paste (Вставить) вызывает объект из буфера (сохраняя объект в буфере) и помещает копию объекта на место в документе, указанное текстовым курсором. Эти операции реализуются как соответствующими кнопками, так и командами меню Edit (Редактировать). В MATLAB можно использовать контекстное меню, появляющееся при нажатии правой кнопки мыши. Например, установив курсор мыши на выделенный фрагмент матрицы М и нажав правую кнопку, можно увидеть меню, показанное на рис. 5.6. В нем, кстати, дублируется позиция с командой Сору (Копировать). Есть и ряд других доступных в данный момент команд. Обратите внимание, что в момент подготовки магической матрицы М ее имя появилось в окне браузера рабочей области — в правой части экрана. При этом матрица представляется изображением таблицы.
Содержимое буфера можно перенести в строку ввода, в окно редактора-отладчика m-файлов или даже в другое приложение. Допустим, мы хотим создать матрицу M1 с содержимым, которое размещено в буфере. Для этого достаточно набрать М1=[ и, нажав правую клавишу мыши, выбрать из появившегося меню команду Paste (Вставить). Этот момент фиксирует рис. 5.7.
Рис. 5.7. Подготовка к вставке данных матрицы из буфера
Исполнив команду Paste, можно увидеть, что данные хранящейся в буфере матрицы появятся после открывающей квадратной скобки. Для создания матрицы Ml остается ввести закрывающую квадратную скобку ] и нажать клавишу Enter. На рис. 5.8 показано, как создается матрица Ml, по содержимому аналогичная матрице М.
Рис. 5.8. Пример создания матрицы M1 с содержимым, взятым из буфера
Разумеется, этот пример является чисто учебным. Не обращаясь к помощи буфера, можно было бы просто записать М1=М. Или М2=М — именно так на рис. 5.8 задана матрица М2. Однако зачастую операции с буфером весьма полезны. Так, все примеры в тексте этой книги получены переносом выделенных фрагментов соответствующей сессии в окно текстового редактора Microsoft Word. Возможен и обратный перенос - записанных в документах редактора Microsoft Word примеров в командную строку MATLAB для исполнения примеров.
Примечание
Обратите внимание на команду Select All в контекстном меню. Эта команда позволяет выделить весь текст текущей сессии-А команда Clear Session очищает окно от содержимого данной сессии.
6a.gif
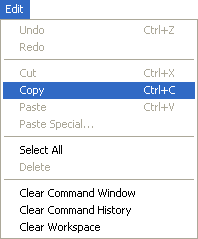
6b.gif
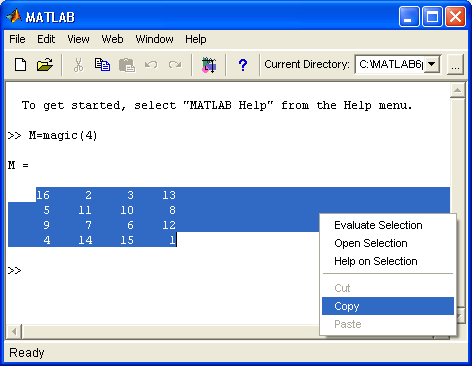
7.gif

8.gif