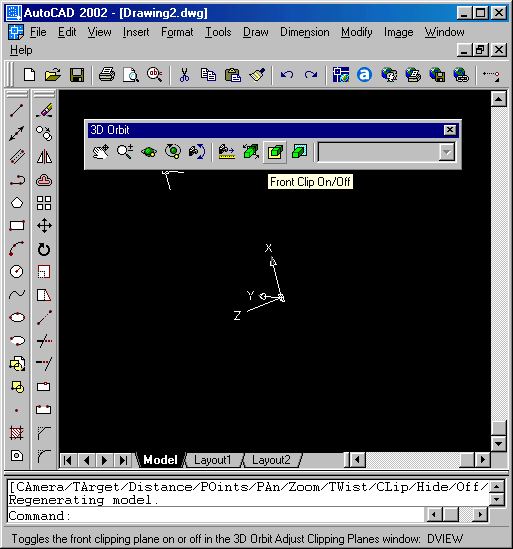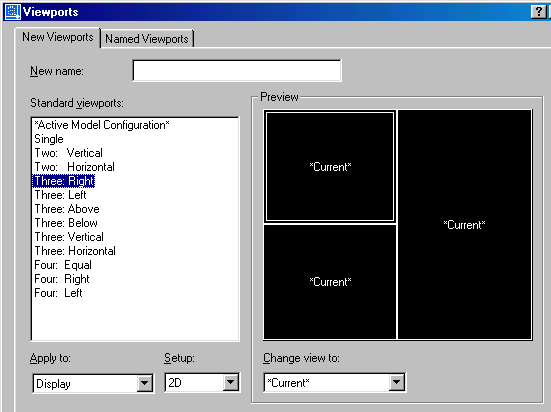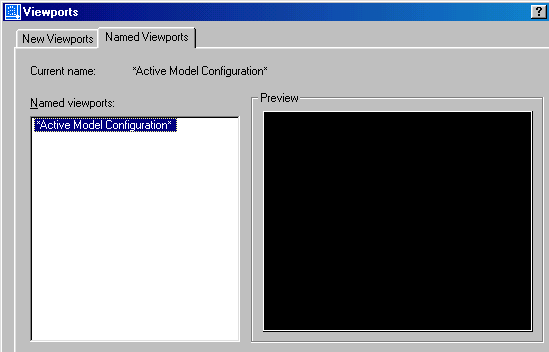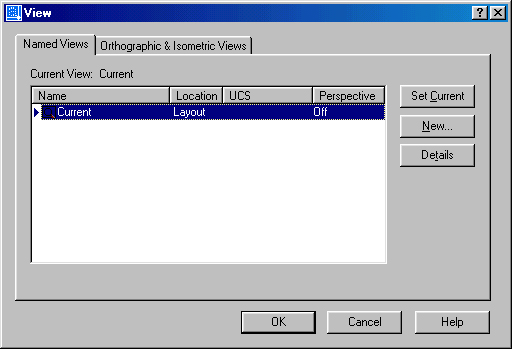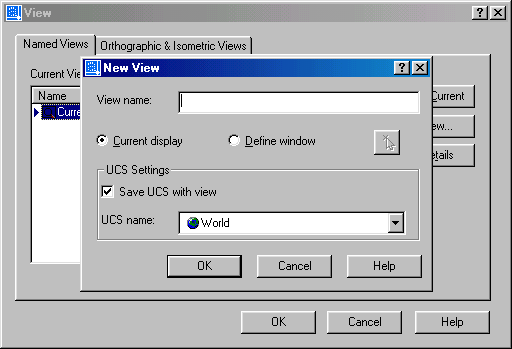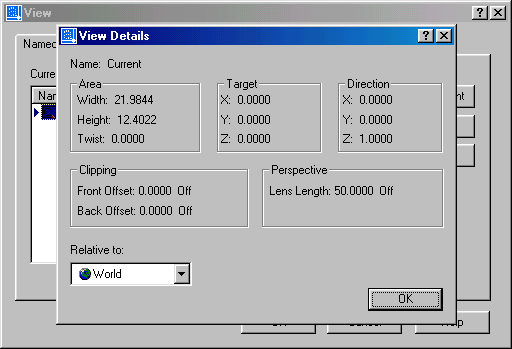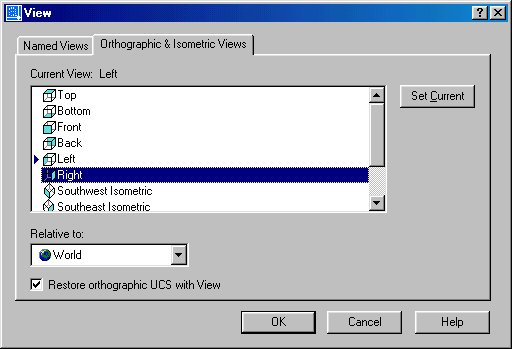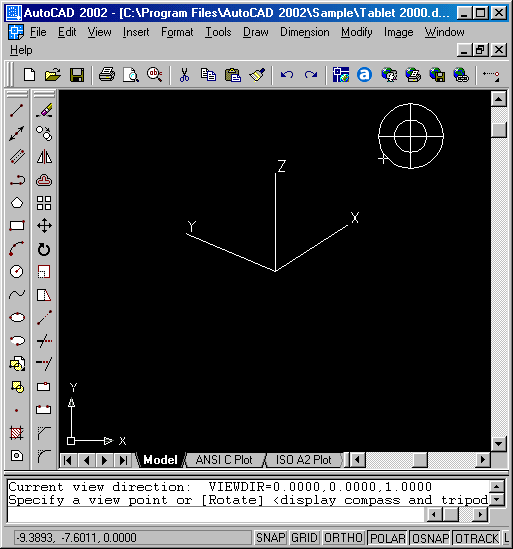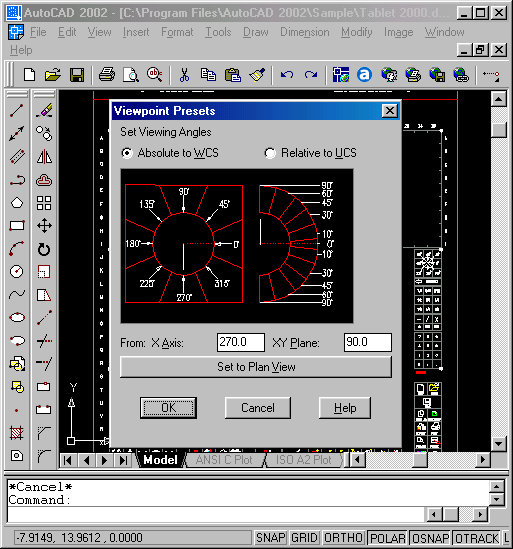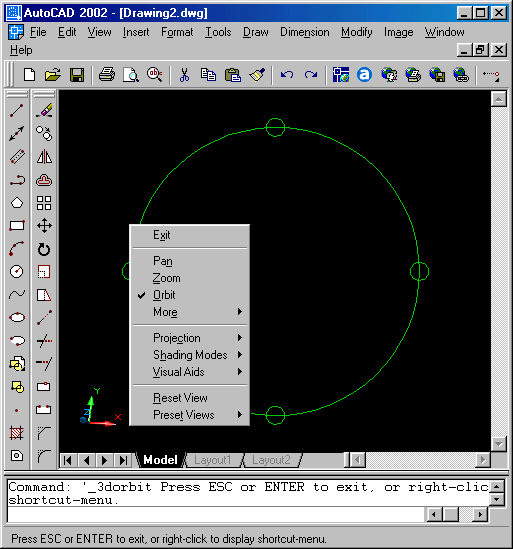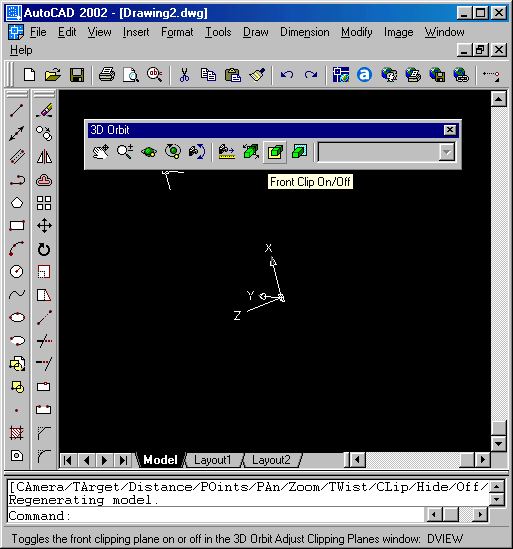3. Просмотр объектов в трехмерном пространстве
Просмотр объектов в трехмерном пространстве
![]() Команда: VPORTS
Команда: VPORTS
Назначение:
Разделяет экран на несколько видовых экранов, каждый из которых может содержать отдельное изображение чертежа.
Вызов команды:
Командная строка: VPORTS
Выпадающее меню: View > Viewports
Инструментальная панель: V iewports > Display Viewports Dialog
В ответ на команду система открывает диалоговое окно Viewports (рис. 7.6).
Окно содержит две вкладки.
Вкладка New Viewports (рис. 7.6) позволяет задать новые видовые экраны. Вкладка содержит следующие элементы управления: поле ввода, список, два раскрывающихся списка и одну панель.
- Поле ввода New name позволяет задать имя новой конфигурации видовых экранов.
Рис. 7.6. Создание новых видовых экранов
- Список Standard viewports позволяет выбрать одну из стандартных конфигураций видовых экранов.
- Раскрывающийся список Apply to позволяет применить выбранную конфигурацию видовых экранов либо ко всему графическому экрану (пункт Display), либо только к текущему видовому экрану (пункт Current Viewport). Использование последнего режима позволяет делить текущий видовой экран еще на несколько частей.
- Раскрывающийся список Setup позволяет задать стандартные начальные виды в создаваемых видовых экранах. При выборе пункта 2D изображения во всех вновь создаваемых видовых экранах будут соответствовать текущему изображению на графическом экране. При выборе пункта 3D во вновь создаваемых графических экранах будет сформирован стандартный набор ортогональных и изометрических видов.
Панель Preview предназначена для предварительного просмотра новой конфигурации видовых экранов и задания начальных видов в этих экранах. Панель содержит графическое поле и один раскрывающийся список.
- Графическое поле отображает видовые экраны выбранной конфигурации так, как они будут расположены на графическом экране системы. На изображении каждого видового экрана отображается имя вида, который будет установлен в данном видовом экране.
- Раскрывающийся список Change view to позволяет указать один из стандартных или именованных видов, который требуется установить в выбранном видовом экране. Выбор экрана, в котором требуется установить новый вид, производится нажатием левой кнопки мыши на изображении соответствующего видового экрана на графическом поле панели Preview. Выбранный видовой экран изображается в двойной рамке.
Вкладка Named Viewports (рис. 7.7) позволяет выбрать именованную кон-фигурацию видовых экранов. Вкладка содержит информационное поле, список и одну панель.
- Информационное поле Current name отображает имя текущей конфигурации видовых экранов.
- Список Named viewports позволяет выбрать одну из именованных конфигураций видовых экранов, имеющихся в чертеже.
- Панель Preview содержит графическое поле, предназначенное для предварительного просмотра выбранной конфигурации видовых экранов.
Рис. 7.7. Выбор именованной конфигурации видовых экранов
Замечания
- Работа в режиме нескольких видовых экранов ведется так же, как и в случае единого видового экрана, развернутого во весь графический экран системы. При этом указание точек и объектов в ответ на запросы вводимых команд производится в текущем видовом экране (отображается в толстой рамке).
- Все новые построения и изменения объектов, произведенные в текущем видовом экране, автоматически воспроизводятся во всех остальных видовых экранах.
- Для выбора нового текущего видового экрана необходимо перевести курсор в пределы данного экрана и нажать левую кнопку мыши. Смену текущего видового экрана можно производить в процессе выполнения команды.
- В каждом видовом экране могут быть установлены собственные системы координат.
- Смена вида в текущем видовом экране производится обычными средствами системы.
![]() Команда: VIEW
Команда: VIEW
Назначение:
Позволяет просматривать изображение, используя набор стандартных и созданных пользователем видов.
Вызов команды:
Выпадающее меню: View > Named Views...
Выпадающее меню: View > 3D Views
Инструментальная панель: View > Named Views
Инструментальная панель: S tandard Toolbar > Named Views
В ответ на команду система открывает диалоговое окно View (рис. 7.8). Окно содержит две вкладки.
Рис. 7.8. Диалоговое окно работы с именованными видами
Вкладка Named Views (рис. 7.8) обеспечивает работу с именованными видами. Вкладка содержит следующие элементы управления: информационное поле, список и три кнопки.
- Информационное поле Current View отображает имя текущего вида.
- Список содержит перечень именованных видов, имеющихся в текущем чертеже. В каждой строке списка представлена следующая информация:
- имя вида;
- среда, в которой создан вид: пространство модели или пространство листа;
- имя ПСК, связанной с видом;
- режим отображения.
- имя вида;
Список снабжен контекстным меню.
- Кнопка Set Current позволяет установить вид, выбранный в списке, текущим.
- Кнопка New позволяет создать новый именованный вид. После щелчка по кнопке система открывает диалоговое окно второго уровня New View (рис. 7.9).
Рис. 7.9. Создание нового поименованного вида
Диалоговое окно создания нового вида New View содержит следующие элементы управления: поле ввода, две кнопки выбора, кнопку и панель.
- Поле ввода View Name позволяет указать имя нового именованного вида; поле снабжено контекстным меню.
- Кнопка выбора Current Display устанавливает режим, при котором создаваемый вид соответствует текущему изображению на графическом экране.
- Кнопка выбора Define Window устанавливает режим, при котором создаваемый вид соответствует изображению в заданном окне; для задания границ окна следует выбрать кнопку, расположенную рядом с кнопкой выбора.
- Панель UCS Settings позволяет задать ПСК, связанную с видом. Панель содержит следующие элементы управления: флажок и раскрывающийся список.
- Флажок Save UCS with view разрешает режим автоматической установки определенной системы координат при выборе данного именованного вида.
- Раскрывающийся список UCS name позволяет выбрать имя системы координат, которая должна автоматически устанавливаться для данного вида.
- Флажок Save UCS with view разрешает режим автоматической установки определенной системы координат при выборе данного именованного вида.
- Кнопка Details позволяет получить подробную информацию о выбранном виде. После щелчка по кнопке система открывает диалоговое окно второго уровня View Details (рис. 7.10).
Диалоговое окно View Details содержит следующие элементы: пять информационных панелей и раскрывающийся список.
Рис. 7.10. Свойства именованного вида.
- Информационная панель Area содержит данные о размерах границ вида.
- Информационная панель Target содержит координаты центра вида.
- Информационная панель Direction содержит координаты вершины вектора, задающего направление вида.
- Информационная панель Clipping содержит данные о секущих плоскостях, задаваемых командой 3DCLIP.
- Информационная панель Perspective содержит текущие параметры отображения вида с учетом перспективы.
- Раскрывающийся список Relative to позволяет выбрать систему координат, относительно которой указываются координаты в информационных панелях.
Вкладка Orthographic & Isometric View (рис. 7.11) служит для выбора ортогональных и изометрических видов. Вкладка содержит следующие элементы управления: информационное поле, список, раскрывающийся список, кнопку и кнопку-переключатель.
Рис. 7.11. Выбор ортогональных и изометрических видов
- Информационное поле Current View отображает имя текущего вида.
- Список содержит перечень ортогональных и изометрических видов. Список снабжен контекстным меню.
- Кнопка Set Current позволяет установить вид, выбранный в списке, текущим.
- Раскрывающийся список Relative to позволяет выбрать систему координат, относительно которой назначаются ортогональные и изометрические виды.
- Флажок Restore orthographic UCS with View разрешает режим автоматического изменения системы координат при смене ортогонального вида.
Команда: VPOINT
Назначение:
Позволяет задать направление взгляда при определении вида.
Вызов команды:
Выпадающее меню: View > 3D Views > Viewpoint
Рис. 7.12. Задание направления взгляда с помощью пиктограмм
В ответ на команду система сообщает справочную информацию и выдает запрос:
Current view direction: VIEWDIR=-1.9666,-10.4818,-9.4613
Specify a view point or [Rotate] <display compass and tripod>:
Текущее направление вида:
Задайте точку вида или [...] <значение по умолчанию>:
Возможные ответы:
- задать направление взгляда при определении вида, указав на графическом экране произвольную точку;
- нажать клавишу ENTER для перехода в режим задания направления взгляда при определении вида с помощью пиктограмм, отображаемых на графическом экране (рис. 7.12). В данном режиме направление взгляда задается путем указания произвольной точки, причем угол в плоскости XY определяется положением указанной точки относительно пиктограммы в виде двух концентрических окружностей, а угол между направлением вида и плоскостью XY выбирается с помощью пиктограммы в виде осей координат.
Иной ответ:
R используется, если необходимо задать направление взгляда при определении вида путем указания углов; в этом случае система выдает дополнительные запросы:
Enter angle in XY plane from X axis < >:
Введите угол в плоскости XY от оси X < >:
Возможные ответы:
- ввести значение угла в плоскости XY между направлением взгляда и осью X;
- нажать клавишу ENTER для задания значения по умолчанию.
Enter angle from XY plane < >:
Введите угол от плоскости XY < >:
Возможные ответы:
- ввести значение угла между направлением взгляда и плоскостью XY;
- нажать клавишу ENTER для задания значения по умолчанию.
Команда: DDVPOINT
Назначение:
Позволяет задать направление взгляда при определении вида.
Вызов команды:
Командная строка: DDVPOINT
Выпадающее меню: View > 3D Views > Viewpoint Presets...
В ответ на команду система открывает диалоговое окно Viewpoint Presets (рис. 7.13). Окно содержит следующие элементы управления: две кнопки выбора, графическое поле, два поля ввода и кнопку.
Рис. 7.13. Задание направления взгляда с помощью диалогового окна
- Кнопка выбора Absolute to WCS устанавливает режим указания направления взгляда относительно мировой системы координат.
- Кнопка выбора Relative to UCS устанавливает режим указания направления взгляда относительно текущей системы координат;
- Графическое поле позволяет задать направление взгляда при помощи графического курсора;
- Поле ввода X axis позволяет задать числовое значение угла в плоскости XY между направлением взгляда и осью X;
- Поле ввода XY Plane позволяет задать числовое значение угла между направлением взгляда и плоскостью XY;
- Кнопка Set to Plan View задает направление взгляда, перпендикулярное плоскости XY текущей системы координат.
Команда: PLAN
Назначение:
Позволяет получить ортогональную проекцию объектов на плоскость XY текущей, мировой или пользовательской систем координат.
Вызов команды: .
Командная строка: PLAN
Выпадающее меню: View > Plan View
В ответ на команду система выдает запрос:
Enter an option [Current ucs/Ucs/World] <Current>:
Введите параметр [Текущая пск/ПСК/Мировая] <значение по умолчанию>:
Возможный ответ:
- нажать клавишу ENTER для задания параметра по умолчанию;
Иные возможные ответы:
С используется, если необходима ортогональная проекция на плоскость XY текущей системы координат;
U используется, если необходима ортогональная проекция на плоскость XY пользовательской системы координат; при этом система выдает дополнительный запрос:
Enter name of UCS or [?]:
Введите имя ПСК или [?]:
Возможный ответ:
- ввести с помощью клавиатуры имя пользовательской системы координат.
Иной возможный ответ:
? используется, если необходимо отобразить список пользовательских систем координат текущего чертежа.
W используется, если необходима ортогональная проекция на плоскость XY мировой системы координат.
![]() Команда: 3DORBIT
Команда: 3DORBIT
Назначение:
Позволяет задать направление взгляда при определении вида и параметры отображения.
Вызов команды:
Командная строка: 3DORBIT
Выпадающее меню: View > 3D Orbit
Инструментальная панель: Standard Toolbar > 3D Orbit
Инструментальная панель: 3D Orbit > 3D Orbit
В ответ на команду система отображает на экране монитора большую окружность, в квадратичных точках которой расположены центры четырех малых окружностей (рис. 7.14).
Изменение направления взгляда при определении вида производится путем перемещения мыши при нажатой левой кнопке. При этом в зависимости от того, в какой области графического экрана была нажата кнопка, возможны следующие режимы:
- при нажатии левой кнопки мыши и перемещении курсора за пределами большой окружности происходит поворот изображения относительно оси, перпендикулярной плоскости графического экрана (оси Z);
- при нажатии левой кнопки мыши в правой или левой малых окружностях происходит поворот изображения относительно вертикальной оси графического экрана (оси Y);
- при нажатии левой кнопки мыши в верхней или нижней малых окружностях происходит поворот изображения относительно горизонтальной оси графического экрана (оси X);
- при нажатии левой клавиши мыши и перемещении курсора в пределах большой окружности происходит поворот относительно произвольной оси.
Рис. 7.14. Вид экрана при использовании команды 3D Orbit
Для завершения работы с командой необходимо нажать клавишу ENTER или Esc.
Дополнительные возможности по просмотру изображения обеспечиваются контекстным меню команды 3D Orbit (вызывается нажатием правой кнопки мыши). Меню содержит следующие пункты:
- Exit — завершение работы с командой;
- Pan — выполнение команды 3DPAN с последующим возвратом в команду 3DORBIT;
- Zoom — выполнение команды 3DZOOM с последующим возвратом в команду 3DORBIT;
- Orbit — выполнение команды 3DORBIT;
- More > Adjust Distance — выполнение команды 3DDISTANCE с последующим возвратом в команду 3DORBIT;
- More > Swivel Camera — выполнение команды 3DSWIVEL с последующим возвратом в команду 3DORBIT;
- More > Continuous Orbit — выполнение команды 3DCORBIT с последующим возвратом в команду 3DORBIT;
- More > Zoom Window — просмотр изображения в границах окна, задаваемого пользователем;
- More > Zoom Extents — просмотр всего изображения с автоматическим масштабированием до размера экрана;
- More > Orbit Maintains Z — включение режима, при котором направление оси Z текущей системы координат остается постоянным во время поворота изображения вокруг вертикальной оси графического экрана (оси Y);
- More > Orbit uses Auto Target — включение режима, при котором вращение изображения происходит вокруг примерного центра просматриваемых объектов; если режим выключен, вращение изображения производится вокруг центра графического экрана;
- More > Adjust Clipping Planes — выполнение команды 3DCLIP с последующим возвратом в команду 3DORBIT;
- More > Front Clipping On — включение режима, при котором не отображается часть объектов, расположенная перед фронтальной плоскостью, положение которой задано командой 3DCLIP;
- More > Back Clipping On — включение режима, при котором не отображается часть объектов, расположенная за фронтальной плоскостью, положение которой задано командой 3DCLIP;
- Projection > Parallel — включение режима, при котором объекты отображаются без учета перспективы;
- Projection > Perspective — включение режима, при котором объекты отображаются с учетом перспективы;
- Shading Modes > Wireframe — выполнение команды SHADEMODE с параметром 3D Wireframe (отображение объектов в виде пространственных каркасов);
- Shading Modes > Hidden — выполнение команды SHADEMODE с параметром Hidden (отображение объектов со скрытыми невидимыми линиями);
- Shading Modes > Flat Shaded — выполнение команды SHADEMODE с параметром Flat (отображение объектов со сплошной цветовой заливкой и низким качеством визуализации);
- Shading Modes > Gouraud Shaded — выполнение команды SHADEMODE с параметром Gouraud (отображение объектов со сплошной цветовой заливкой и высоким качеством визуализации);
- Shading Modes > Flat Shaded, Edges On — выполнение команды SHADEMODE с параметром fLat+edges (отображение объектов со сплошной цветовой заливкой, низким качеством визуализации и подсвеченными ребрами);
- Shading Modes > Gouraud Shaded, Edges On — выполнение команды SHADEMODE с параметром gOuraud+edges (отображение объектов со сплошной цветовой заливкой, высоким качеством визуализации и подсвеченными ребрами);
- Visual Aids > Compass — включение отображения дополнительной пиктограммы в виде компаса с указанием направления осей системы координат;
- Visual Aids > Grid — включение отображения вспомогательной сетки в плоскости XY (аналогично действию команды GRID);
- Visual Aids > UCS Icon — включение отображения пиктограммы в виде координатных осей;
- Reset View — восстановление вида, установленного до вызова команды 3DORBIT;
- Preset View — установка одного из ортогональных или изометрических видов.
![]() Команда: 3DPAN
Команда: 3DPAN
Назначение:
Позволяет просматривать на экране монитора изображения больших объектов, перемещая границы отображаемой области в режиме реального времени.
Вызов команды:
Командная строка: 3DPAN
Инструментальная панель: 3D Orbit > 3D Pan
Действие данной команды аналогично действию команды PAN. Отличие состоит в том, что при вызове команды система автоматически переходит в режим пространственной визуализации (если она не была включена ранее). Контекстное меню команды 3DPAN аналогично контекстному меню команды 3DORBIT.
![]() Команда: 3DZOOM
Команда: 3DZOOM
Назначение:
Позволяет просматривать на экране монитора изображение объекта, изменяя размеры изображения в режиме реального времени.
Вызов команды:
Командная строка: 3DZOOM
Инструментальная панель: 3D O rbit > 3D Zoom
Действие данной команды аналогично действию команды ZOOM в режиме real time. Отличие состоит в том, что при вызове команды система автоматически переходит в режим пространственной визуализации (если она не была включена ранее). Контекстное меню команды 3DZOOM аналогично контекстному меню команды 3DORBIT.
![]() Команда: 3DDISTANCE
Команда: 3DDISTANCE
Назначение:
Позволяет просматривать изображение объекта, изменяя размеры изображения в режиме реального времени.
Вызов команды:
Командная строка: 3DDI STANCE
Инструментальная панель: 3 D Orbit > 3D Adjust Distance
Действие данной команды аналогично действию команды 3DZOOM. Отличие состоит в том, что при просмотре изображения с учетом перспективы команда 3DZOOM только изменяет размер изображения, а команда 3DDISTANCE изменяет еще и вид изображения объекта, имитируя его просмотр с близкого или дальнего расстояния. Контекстное меню команды 3DDISTANCE аналогично контекстному меню команды 3DORBIT.
![]() Команда: 3DSWIVEL
Команда: 3DSWIVEL
Назначение:
Позволяет изменять направление взгляда при определении вида в режиме реального времени.
Вызов команды:
Командная строка: 3DSWIVEL
Инструментальная панель: 3D Orbit > 3D Swivel
Команда используется для отображения объекта под разными ракурсами. При просмотре изображения с учетом перспективы команда имитирует просмотр объекта с разных точек. Контекстное меню команды 3DSWIVEL аналогично контекстному меню команды 3DORBIT.
![]() Команда: 3DCORBIT
Команда: 3DCORBIT
Назначение:
Позволяет просматривать вращающееся изображение объектов в режиме реального времени.
Вызов команды:
Инструментальная панель: 3 D Orbit > 3D Continuous Orbit
Вращение изображения объектов задается путем перемещения курсора по полю графического экрана при нажатой левой кнопке мыши. При этом направление вращения определяется направлением перемещения курсора, а скорость вращения — скоростью перемещения курсора. Вращение изображения начинается после того, как будет отпущена левая кнопка мыши. Завершение работы с командой производится нажатием клавиши Esc. Контекстное меню команды 3DCORBIT аналогично контекстному меню команды 3DORBIT.
![]() Команда: 3DCLIP
Команда: 3DCLIP
Назначение:
Позволяет просматривать часть изображения объекта, заключенную между двумя секущими плоскостями.
Вызов команды:
Инструментальная панель: 3D Orbit > 3D Adjust Clip Planes
В ответ на команду система открывает диалоговое окно Adjust Clip Planes (рис. 7.15), в котором производится настройка секущих плоскостей.
Рис. 7.15. Задание секущих плоскостей
Диалоговое окно содержит следующие элементы управления: графическое поле и пять кнопок, которым соответствуют пункты контекстного меню:
- Кнопка Adjust Front Clipping позволяет задать переднюю секущую плоскость (отображается на графическом поле в виде белой линии). Положение передней секущей плоскости задается путем перемещением курсора по графическому полю диалогового окна при нажатой левой кнопке мыши.
- Кнопка Adjust Back Clipping позволяет задать заднюю секущую плоскость (отображается на графическом поле в виде зеленой линии). Положение задней секущей плоскости также задается путем перемещения курсора по графическому полю диалогового окна при нажатой левой кнопке мыши.
- Кнопка Create Slice позволяет задать положение обеих секущих плоскостей относительно объектов. Положение секущих плоскостей задается путем перемещения курсора по графическому полю диалогового окна при нажатой левой кнопке мыши.
- Кнопка Front Clipping On/Off задает режим отсечения изображения части объекта, расположенной между наблюдателем и передней секущей плоскостью.
- Кнопка Back Clipping On/Off задает режим отсечения изображения части объекта, расположенной за задней секущей плоскостью.
При изменении режима отображения объектов в диалоговом окне Adjust Clip Planes сразу же производится соответствующее изменение изображения на главном графическом экране.
При закрытии диалогового окна Adjust Clip Planes система автоматически переходит в режим команды 3DORBIT.
Замечания
- Секущие плоскости всегда строятся перпендикулярно плоскости экрана.
- Включить или выключить режим отсечения части изображения без изменения положения секущих плоскостей можно при помощи кнопок Front Clipping On/Off и Back Clipping On/Off на инструментальной панели 3D Orbit.
6.gif
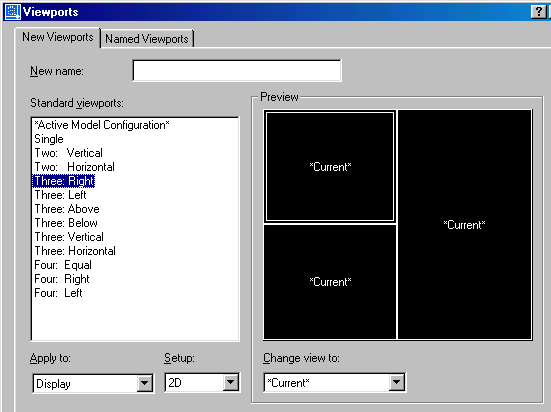
7.gif
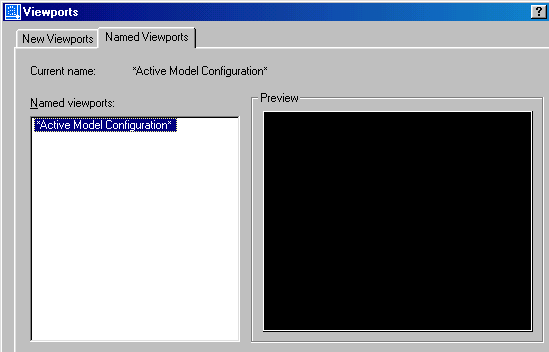
8.gif
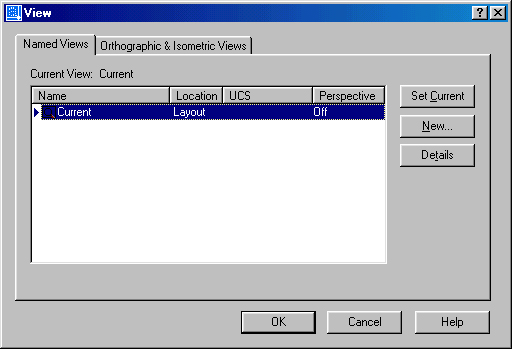
9.gif
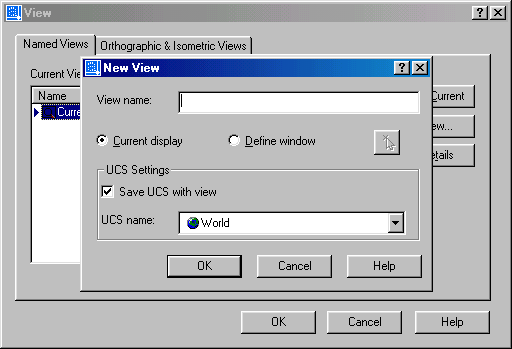
10.gif
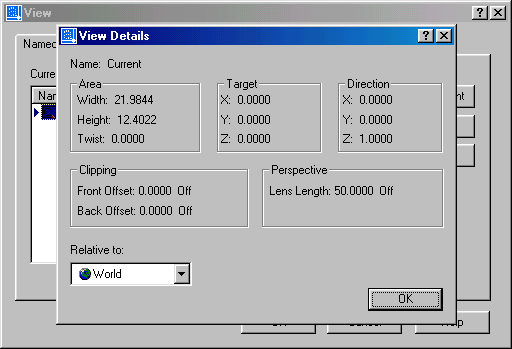
11.gif
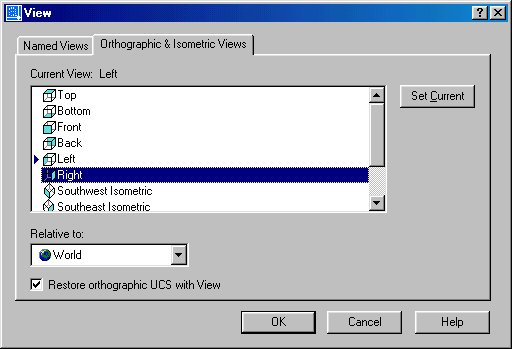
12.gif
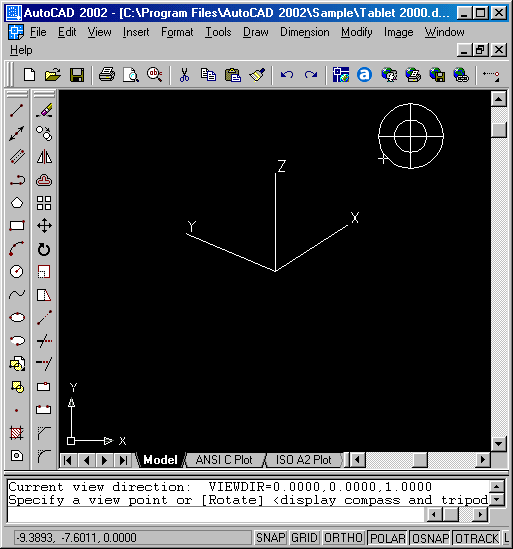
13.gif
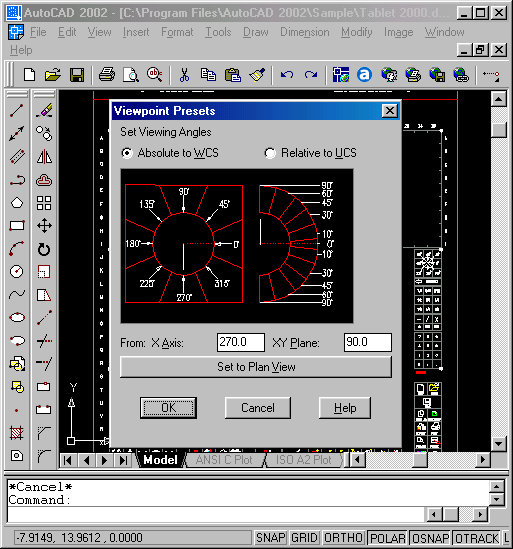
14.gif
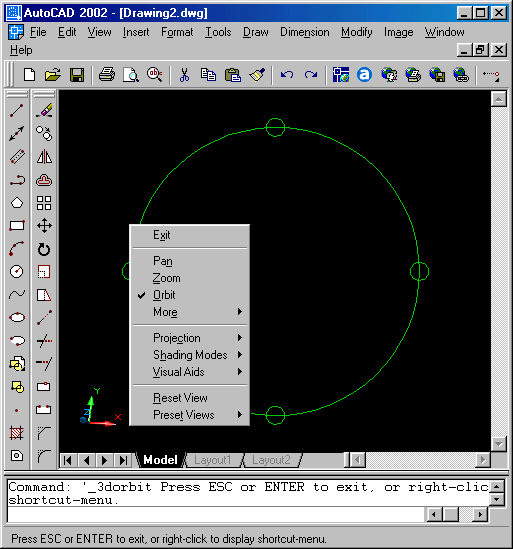
15.gif