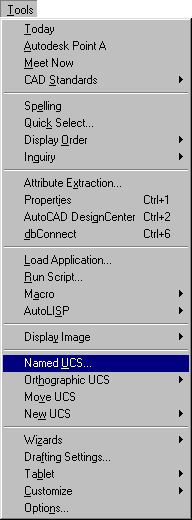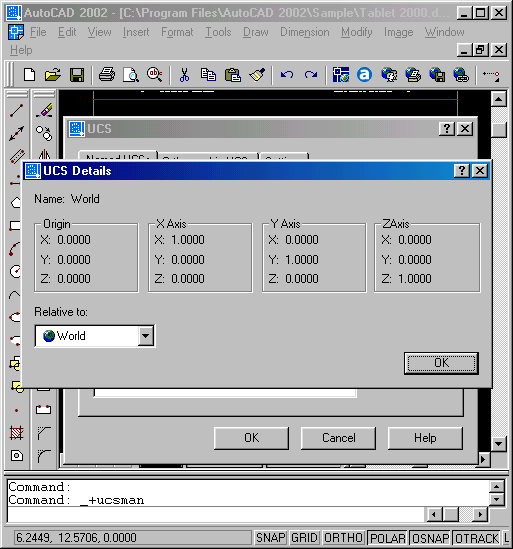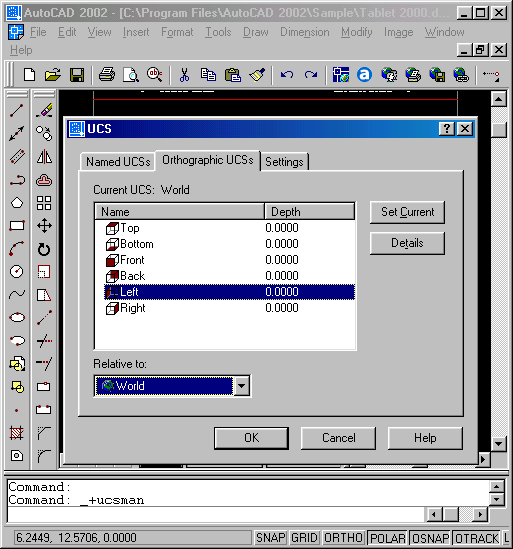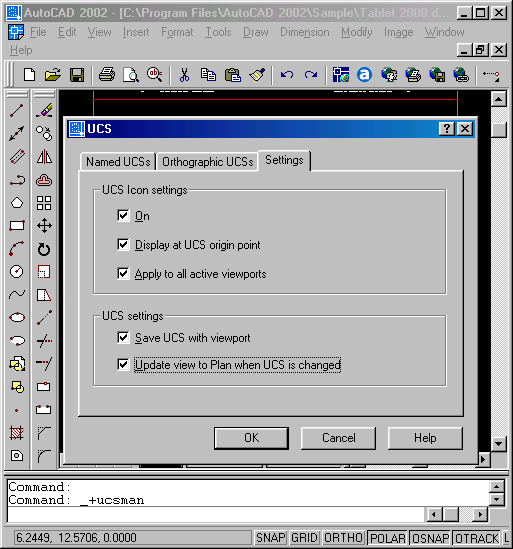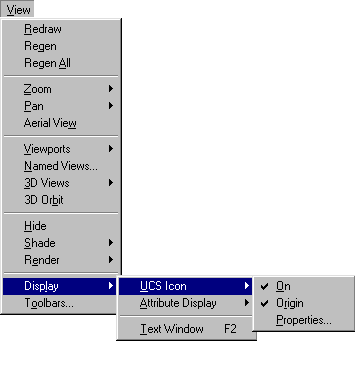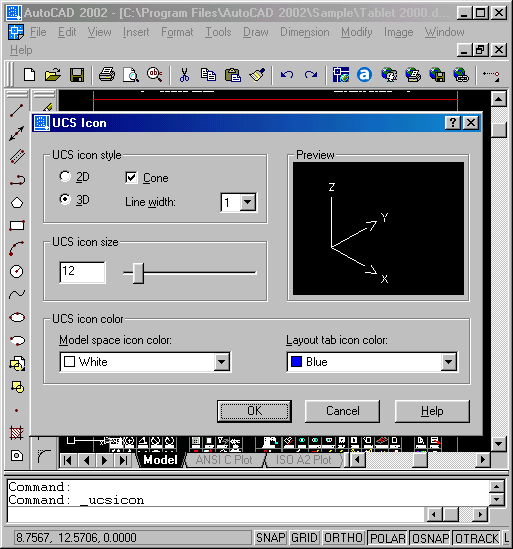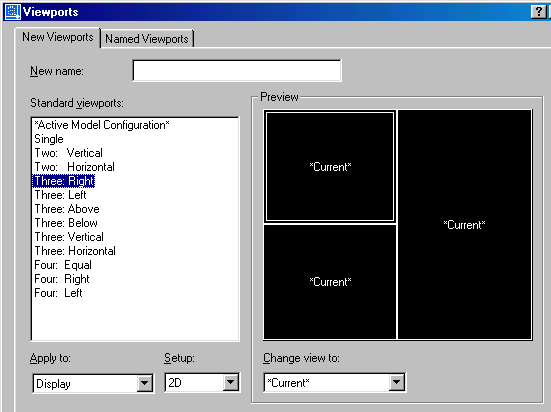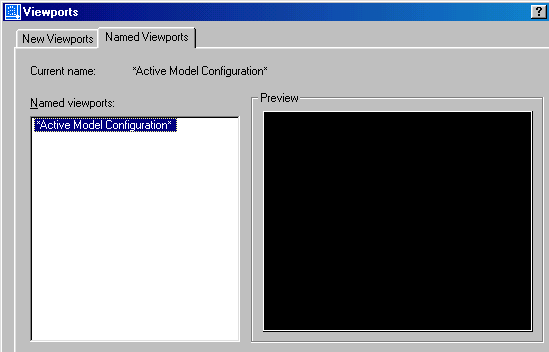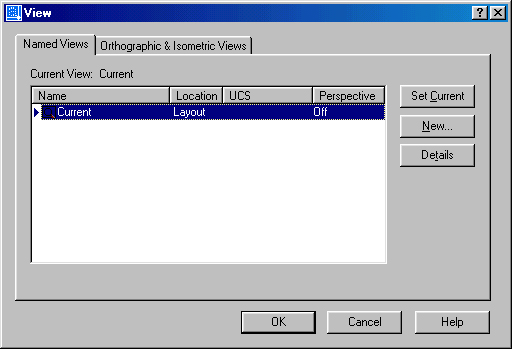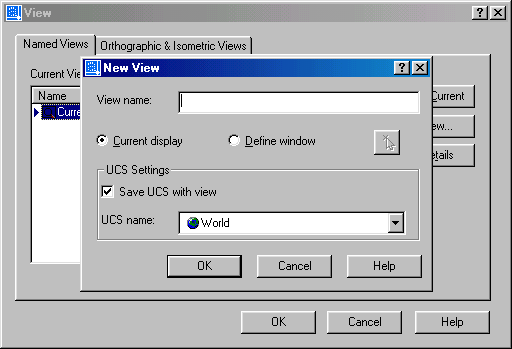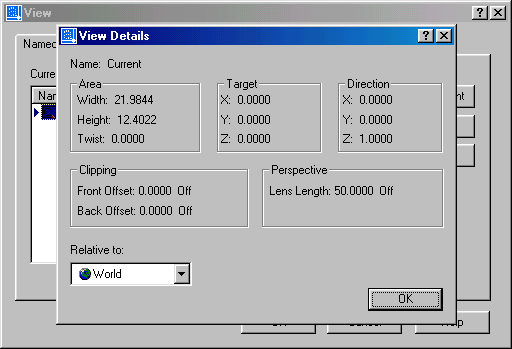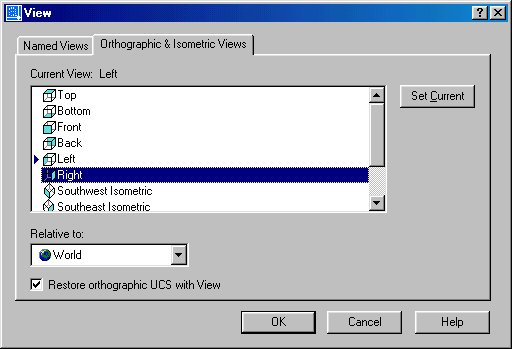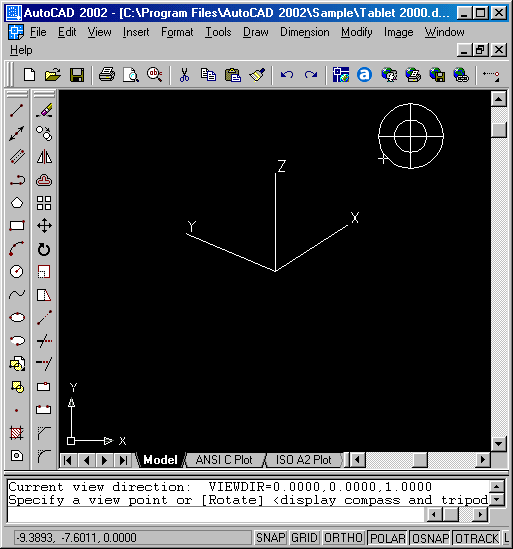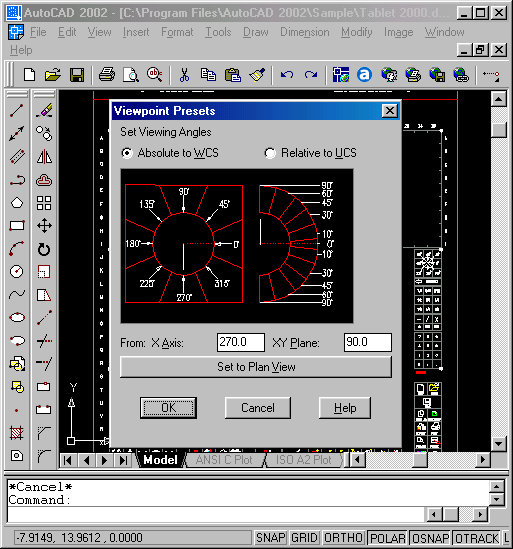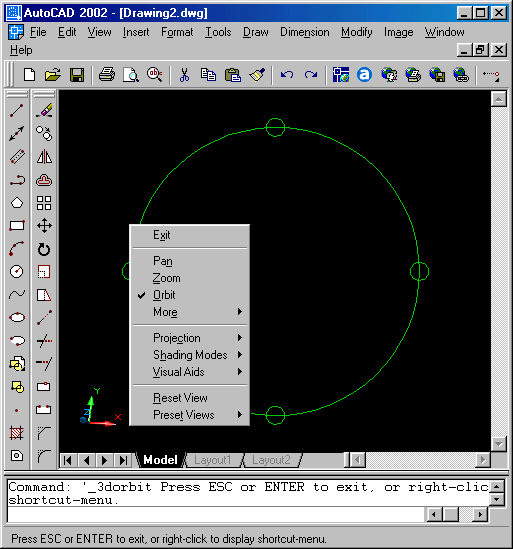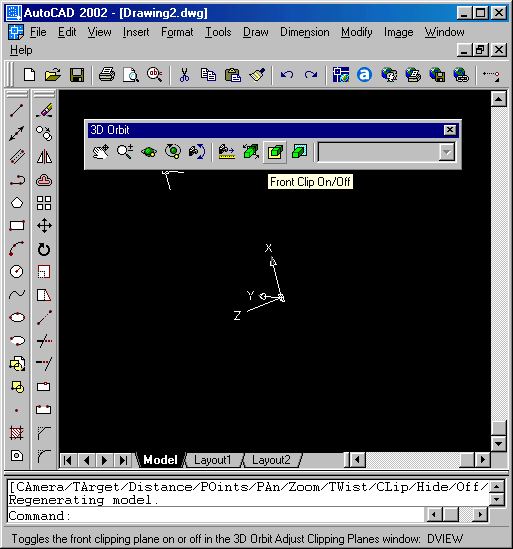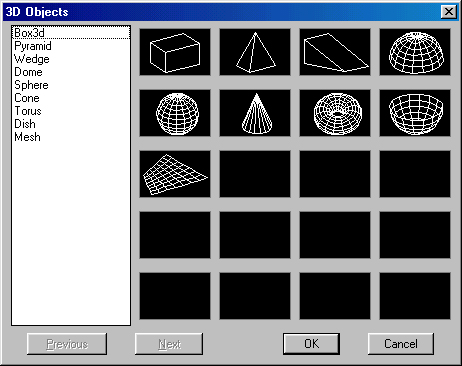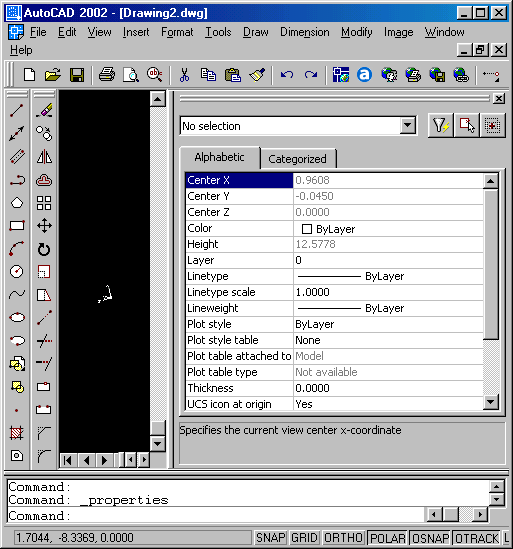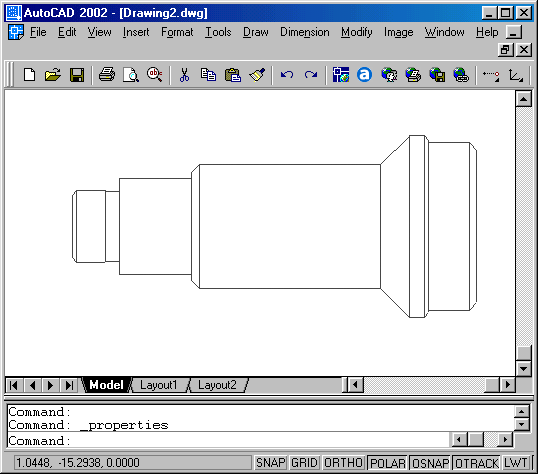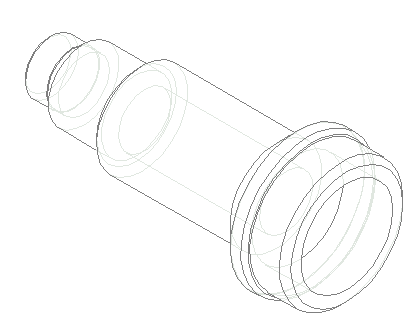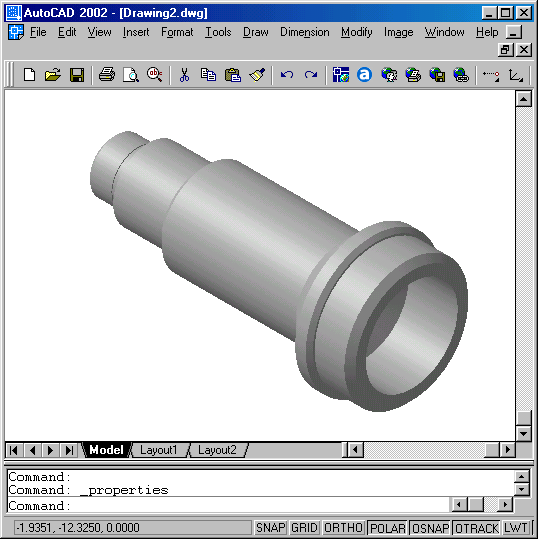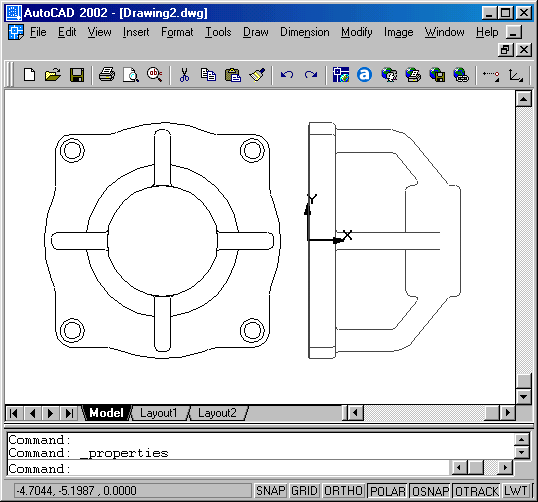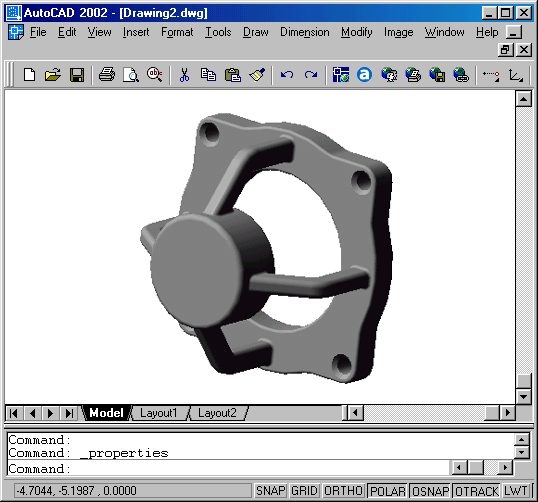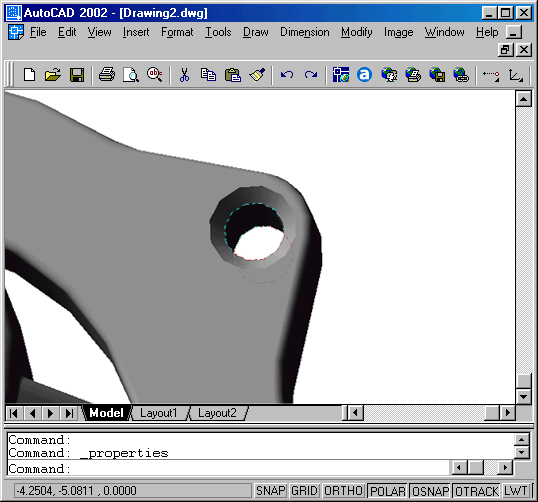8. Глава 7. Трехмерное моделирование
1. Глава 7. Трехмерное моделирование
Глава 7.
Трехмерное моделирование
7.1. Общие сведения
Система AutoCAD 2002 включает в себя достаточно широкий спектр средств трехмерного моделирования. Они позволяют работать как с простейшими примитивами, так и со сложными поверхностями и твердыми телами. Базовые типы пространственных моделей, используемых в AutoCAD 2002 , можно условно разделить на три группы:
- каркасные модели;
- модели поверхностей;
- твердотельные модели.
Каркасная модель — это совокупность отрезков и кривых, определяющих ребра фигуры. В каркасном моделировании используются трехмерные отрезки, сплайны и полилинии, которые позволяют в общих чертах определить конфигурацию изделия — построить его каркас. Данный вид работы следует рассматривать, главным образом, как этап вспомогательных построений для трехмерного проектирования более высокого уровня.
Поверхностная модель — это совокупность поверхностей, ограничивающих и определяющих трехмерный объект в пространстве. Моделирование поверхностей применяется для детальной отработки внешнего облика изделия. Создаваемые при этом объекты характеризуются лишь конфигурацией своей поверхности и поэтому не пригодны для решения таких задач, как определение инерционно-массовых характеристик изделия или получение необходимых изображений для оформления чертежей. Область применения данного вида моделирования — дизайн, решение задач компоновки сложных изделий и т. п.
Набор средств моделирования поверхностей системы AutoCAD 2002 весьма широк и позволяет создавать пространственные объекты практически любой формы. Имеется возможность создавать следующие основные типы поверхностей: линейчатые поверхности, поверхности Кунса, поверхности Безье.
Твердотельное моделирование является основным видом трехмерного проектирования изделий машиностроения. Создаваемые в ходе такого моделирования тела воспринимаются системой как некие единые объекты, имеющие определенный объем. Твердотельное моделирование позволяет не только эффективно решать компоновочные задачи, но и определять инерционно-массовые характеристики, а также получать с пространственного объекта необходимые виды, разрезы и сечения для оформления рабочей документации. Твердотельные модели могут подвергаться различным расчетам, в том числе методом конечных элементов.
Средства твердотельного моделирования системы AutoCAD 2002 н е позволяют осуществлять параметрическое моделирование. Поэтому возможности этой системы в данной области уступают возможностям таких систем как Autodesk Mechanical Desktop, Inventor или Solid Works. Тем не менее AutoCAD 2002 вполне позволяет создавать твердотельные модели деталей и узлов, конфигурация которых представляет собой набор простейших форм. Серьезные сложности возникают лишь при моделировании изделий сложной неправильной формы, например литых деталей.
Помимо средств создания пространственных объектов, блок трехмерного моделирования системы AutoCAD 2002 включает в себя средства просмотра объемного изображения, визуализации и средства редактирования трехмерных объектов.
2. Работа с системами координат
Работа с системами координа
Задание координат точек при работе в трехмерном пространстве может производиться с помощью клавиатуры или с помощью графического курсора устройства указания. При этом необходимо дополнительно указывать координату, определяющую положение точки вдоль оси Z. При задании координат с клавиатуры возможны несколько форматов их ввода.
Абсолютные прямоугольные координаты измеряются от точки начала текущей системы координат. При использовании данного формата ввода данных на запрос о местоположении точки следует через запятые ввести с клавиатуры числовые значения координат X, Y и Z.
...point: 3,7,10
Абсолютные цилиндрические координаты измеряются от точки начала текущей системы координат. При использовании данного формата ввода данных на запрос о местоположении точки следует ввести длину вектора
(расстояние от начала координат до точки), специальный символ < (знак «меньше»), угол поворота вектора в плоскости XY, а затем через запятую -координату точки по оси Z. За положительное направление отсчета угла поворота вектора в плоскости XY принято вращение против часовой стрелки от положительного направления оси X.
...point: 10<45,4
Абсолютные сферические координаты измеряются от точки начала текущей системы координат. При использовании данного формата ввода данных на запрос о местоположении точки следует ввести длину вектора, а далее через специальные символы < (знак «меньше») ввести угол поворота вектора в плоскости XY и угол наклона вектора относительно плоскости XY.
...point: 10<45<15
Относительные прямоугольные координаты измеряются от последней указанной в чертеже точки. При использовании данного формата ввода данных задание координат следует начинать с ввода специального символа @. Дальнейший ввод координат аналогичен случаю абсолютных прямоугольных координат.
...point: @3,7,10
Относительные цилиндрические координаты измеряются от последней указанной в чертеже точки. При использовании данного формата ввода данных задание координат следует начинать с ввода специального символа @. Дальнейший ввод координат аналогичен случаю абсолютных цилиндрических координат.
...point: @10<45,4
Относительные сферические координаты измеряются от последней указанной в чертеже точки. При использовании данного формата ввода данных задание координат следует начинать с ввода специального символа @. Дальнейший ввод координат аналогичен случаю абсолютных сферических координат.
...point: @10<45<15
Особенностью задания координат точек с помощью графического курсора при работе в трехмерном пространстве является то, что по умолчанию все указываемые точки воспринимаются системой как лежащие в плоскости XY текущей системы координат. Поэтому для указания точек подобным способом следует широко использовать объектную привязку или соответствующим образом изменять систему координат.
Некоторые типы объектов, например окружности и плоские полилинии, могут создаваться только в плоскостях, параллельных плоскости XY текущей системы координат. При этом положение плоскости, в которой расположен такой объект, вдоль оси Z определяется положением первой указанной точки. Так, например, если при создании плоской полилинии в ответ на первый запрос была указана точка с координатой Z равной 10, то и все остальные точки полилинии будут иметь ту же координату вдоль оси Z независимо от способа ввода координат и использования режима объектной привязки.
Для работы с системами координат при трехмерном моделировании используются следующие команды.
![]() Команда UCS
Команда UCS
Назначение:
Позволяет определять на чертеже собственные системы координат пользователя.
Вызов команды:
Командная строка: UCS
Выпадающее меню: Tools> New UCS
Инструментальная панель: Standard Toolbar > UCS
Работа с данной командой частично рассмотрена в главе 2. Ниже описываются дополнительные режимы работы команды, используемые при трехмерном моделировании.
В ответ на команду система выдает сообщение об имени текущей системы координат и первый запрос:
Current ucs name: *TOP*
Enter an option [New/Move/orthoGraphic/Prev/Restore/Save/Del/ Apply/?/World] <World>:
Имя текущей СК: *ТОР*
Введите параметр [Новая/Перенести/Ортогональная/Предыдущая/ Переход/ Сохранить/Удалить/Применить/?/Мировая]<параметр по умолчанию>:
Возможный ответ:
- нажать клавишу ENTER для задания параметра, предложенного по умолчанию.
Иные возможные ответы:
N используется для создания новой пользовательской системы координат;
М используется для переноса начала системы координат без изменения ориентации осей;
G используется для задания ПСК, соответствующей одной из ортогональных проекций;
А используется для установки единой ПСК при работе с несколькими видовыми экранами.
При работе в режиме создания новой ПСК (N) система выдает следующий запрос:
Specify origin of new UCS or[ZAxis/3point/OBject/Face/View/X/Y/Z] <0,0,0>:
Задайте положение новой ПСК или [Zocb/Зточки/Обьект/Грань/Вид/ Х/У/Е]<значение по умолчанию>:
Возможные ответы:
- любым известным способом указать положение точки начала новой ПСК;
- нажать клавишу ENTER для задания координат, предложенных по умолчанию.
Иные возможные ответы:
ZA используется для задания новой ПСК по точке начала координат и направлению оси Z; в этом случае система выдает следующие запросы:
Speci точку <значение по умолчанию>:
Возможные ответы:
- любым известным способом указать положение точки начала новой ПСК;
fy new origin point <0,0,0>:
Задайте новую начальную
- нажать клавишу ENTER для задания координат, предложенных по умолчанию.
Specify point on positive portion of Z-axis <210.1542,129.8346,1.0000>:
Задайте точку на положительном направлении оси Z <значение по умолчанию>:
Возможные ответы:
- любым известным способом указать положение точки, через которую должна пройти в положительном направлении ось Z;
- нажать клавишу ENTER для задания координат, предложенных по умолчанию.
0В используется для задания новой ПСК, соответствующей некоторому объекту; при этом система выдает дополнительный запрос:
Select object to align UCS:
Укажите объект для выравнивания ПСК:
Возможные ответы:
- указать объект, которому должна соответствовать новая ПСК.
Комментарий:
Объектами, которым могут соответствовать новые ПСК, могут являться дуги, окружности, отрезки, точки, сегменты полос (созданных командой TRACE ), сегменты плоских полилиний, размерные блоки, твердые тела, пространственные грани (созданные командой 3DFACE ), текст и атрибуты блоков. Различным типам объектов соответствуют следующие варианты ПСК:
- при указании дуги: начало координат совпадает с центром дуги, положительное направление оси X проходит через конец дуги, ближайший к точке указания, а плоскость XY совпадает с плоскостью дуги;
- при указании окружности: начало координат совпадает с центром окружности, положительное направление оси X проходит через точку указания, а плоскость XY совпадает с плоскостью окружности;
- при указании отрезка прямой: начало координат совпадает с вершиной отрезка, ближайшей к точке указания, плоскость ZX проходит через данный отрезок, а плоскость XY параллельна плоскости XY мировой системы координат;
- при указании точки: начало координат расположено в данной точке, при этом направление осей не изменяется;
- при указании сегмента полосы: начало координат совпадает с начальной точкой сегмента, расположенной на осевой линии полосы, положительное направление оси X проходит через конечную точку сегмента, также расположенную на осевой линии, а плоскость XY совпадает с плоскостью полосы;
- при указании линейного сегмента плоской полилинии: начало координат совпадает с вершиной сегмента, ближайшей к точке указания, положительное направление оси X проходит через вторую вершину сегмента, а плоскость XY совпадает с плоскостью полилинии;
- при указании дугового сегмента плоской полилинии: ПСК та же, что и для случая дуги;
- при указании размерного блока: начало координат расположено в центре размерного текста, а направление осей аналогично направлению осей той системы координат, которая была установлена на момент нанесения размера;
- при указании твердого тела: расположение и ориентация ПСК соответствует внутреннему (системному) определению данного тела;
- при указании пространственной грани: начало координат расположено в первой вершине грани (в порядке задания при создании грани), положительное направление оси X проходит через вторую вершину, а плоскость XY совпадает с плоскостью, проходящей через первую, вторую и четвертую вершины;
- при указании текста или атрибута блока: начало координат совпадает с точкой вставки объекта, положительное направление оси X соответствует направлению текста, а плоскость XY совпадает (или параллельна) с плоскостью текста.
F используется для задания новой ПСК, соответствующей определенной грани твердого тела; при этом система выдает следующие запросы:
Select face of solid object: Укажите грань твердого тела:
Возможный ответ:
- указать грань твердого тела, которому должна соответствовать новая ПСК.
Действия системы:
Система подсвечивает выбранную грань твердого тела и отображает на ней пиктограмму осей создаваемой системы координат.
Enter an option [Next/Xflip/Yflip] <accept>:
Введите параметр [Следующий/переключитьХ/переключитьУ] <применить>:
Возможный ответ:
- нажать клавишу ENTER для задания предложенной системы координат. Иные возможные ответы:
N используется для перехода к системе координат, соответствующей соседней грани тела;
X используется для изменения направления осей системы координат путем ее поворота на 180° относительно оси X;
Y используется для изменения направления осей системы координат путем ее поворота на 180° относительно оси Y. V используется для задания новой ПСК, плоскость XY которой параллельна плоскости видового экрана, при этом положение начала координат остается неизменным;
X используется для изменения ориентации осей системы координат путем ее поворота относительно оси X; при этом система выдает запрос:
Specify rotation angle about X axis <90>:
Задайте угол поворота относительно оси X <значение по умолчанию>:
Возможные ответы:
- ввести числовое значение требуемого угла поворота текущей системы координат относительно оси X;
- задать угол поворота, указав на графическом экране монитора две произвольные точки;
- нажать клавишу ENTER для задания значения, предложенного по умолчанию.
Y используется для изменения ориентации осей системы координат путем ее поворота относительно оси Y; при этом система выдает запрос:
Specify rotation angle about Y axis <90>:
Задайте угол поворота относительно оси Y <значение по умолчанию>:
Возможные ответы:
- ввести числовое значение требуемого угла поворота текущей системы координат относительно оси Y;
- задать угол поворота, указав на графическом экране монитора две произвольные точки;
- нажать клавишу ENTER для задания значения, предложенного по умолчанию.
Z используется для изменения ориентации осей системы координат путем ее поворота относительно оси Z; при этом система выдает запрос:
Specify rotation angle about Z axis <90>:
Задайте угол поворота относительно оси Z <значение по умолчанию>:
Возможные ответы:
- ввести числовое значение требуемого угла поворота текущей системы координат относительно оси Z;
- задать угол поворота, указав на графическом экране монитора две произвольные точки;
- нажать клавишу ENTER для задания значения, предложенного по умолчанию.
При работе в режиме переноса начала координат (М) система выдает следующий запрос:
Specify new origin point or [Zdepth]<0,0,0>:
Задайте новое начало координат или [7уровень]<значение по умолчанию>:
Возможные ответы:
- любым известным способом указать положение точки начала новой ПСК
- нажать клавишу ENTER для задания значения, предложенного по умолчанию.
Иной возможный ответ:
Z используется для смещения текущей системы координат вдоль оси Z; при этом система выдает дополнительный запрос:
Specify Zdepth<0>:
Задайте Z-уровень<0>:
Возможные ответы:
- ввести числовое значение смещения системы координат вдоль оси Z;
- задать смещение, указав на графическом экране монитора две произвольные точки;
- нажать клавишу ENTER для задания значения, предложенного по умолчанию.
При работе в режиме задания ортогональных ПСК (G) система выдает следующий запрос:
Enter an option [Top/Bottom/Front/BAck/Left/Right]<Top>:
Введите параметр [Верх/Низ/Передний/Задний/Левый/ Правый]<параметр по умолчанию>:
Возможный ответ:
- нажать клавишу ENTER для задания параметра, предложенного по умолчанию.
Иные возможные ответы:
Т используется для задания ПСК, плоскость XY которой параллельна плоскости видового экрана при виде сверху;
В используется для задания ПСК, плоскость XY которой параллельна плоскости видового экрана при виде снизу; F используется для задания ПСК, плоскость XY которой параллельна плоскости видового экрана при виде спереди;
ВА используется для задания ПСК, плоскость XY которой параллельна плоскости видового экрана при виде сзади;
L используется для задания ПСК, плоскость XY которой параллельна плоскости видового экрана при виде слева; R используется для задания ПСК, плоскость XY которой параллельна плоскости видового экрана при виде справа.
При работе в режиме задания единой ПСК в нескольких видовых экранах (А) система выдает следующий запрос:
Pick viewport to apply current UCS or [All]<current>:
Укажите видовой экран для установки текущей ПСК или [Все]<текущий>:
Возможный ответ:
- перевести графический курсор на видовой экран, в котором необходимо установить новую ПСК, и щелкнуть левой клавишей мыши (сделать его текущим); при этом система повторит свой запрос:
Pick viewport to apply current UCS or [All]<current>:
Укажите видовой экран для установки текущей ПСК или [Все]<текущий>:
Возможный ответ:
- нажать клавишу ENTER для установки в текущем видовом экране ПСК, которая была установлена в видовом экране, являвшемся текущим на момент вызова команды.
Иной возможный ответ:
А используется для задания во всех видовых экранах той ПСК, которая была установлена в видовом экране, являвшемся текущим на момент вызова команды.
![]() Команда UCSMAN
Команда UCSMAN
Назначение:
Позволяет устанавливать одну из стандартных или пользовательских систем координат.
Вызов команды:
Командная строка: UCSMAN
Выпадающее меню: Tools > Named UCS
Инструментальная панель: Standard Toolbar > UCS > Display UCS dialog
В ответ на команду система открывает диалоговое окно UCS (рис. 7.1). Окно содержит три вкладки.
Рис. 7.1 . Диалоговое окно работы с именованными ПСК
Вкладка Named UCSs (рис. 7.1) обеспечивает работу с именованными ПСК. Вкладка содержит следующие элементы управления: информационное поле, список и две кнопки.
- Информационное поле Current UCS отображает имя текущей ПСК.
- Список содержит перечень именованных ПСК, имеющихся в текущем чертеже. Список снабжен контекстным меню, позволяющим, в частности, переименовывать и удалять именованные ПСК.
- Кнопка Set Current позволяет установить ПСК, выбранную в списке, текущей.
- Кнопка Details позволяет получить подробную информацию о выбранной ПСК. После щелчка по кнопке система открывает диалоговое окно второго уровня UCS Details (рис. 7.2).
Рис. 7.2. Свойства именованной ПСК.
Диалоговое окно UCS Details содержит следующие элементы: четыре информационных панели и раскрывающийся список.
- Информационная панель Origin содержит данные о расположении начала координат.
- Информационная панель X Axis содержит данные о положительном направлении оси X.
- Информационная панель Y Axis содержит данные о положительном направлении оси Y.
- Информационная панель Z Axis содержит данные о положительном направлении оси Z.
- Раскрывающийся список Relative to позволяет выбрать систему координат, относительно которой указываются координаты в информационных панелях.
Вкладка Orthographic UCSs (рис. 7.3) служит для выбора ортогональных систем координат. Вкладка содержит следующие элементы управления: информационное поле, список, раскрывающийся список и две кнопки.
Рис. 7.3. Выбор ортогональных систем координат
- Информационное поле Current UCS отображает имя текущей ПСК.
- Список содержит перечень ортогональных систем координат. В каждой строке списка представлена следующая информация:
- имя системы координат;
- расстояние от начала базовой системы координат до плоскости XY данной системы координат (имя базовой системы координат задается системной переменной UCSBASE; по умолчанию базовой является мировая система координат). Для изменения расстояния необходимо дважды щелкнуть левой клавишей мыши на том значении, которое необходимо изменить, а затем в открывшемся диалоговом окне задать новое смещение системы координат.
- имя системы координат;
Список снабжен контекстным меню.
- Кнопка Set Current позволяет установить систему координат, выбранную в списке, текущей.
- Кнопка Details позволяет получить подробную информацию о выбранной системе координат. После щелчка по кнопке система открывает диалоговое окно UCS Details (рис. 7.2).
- Раскрывающийся список Relative to позволяет выбрать ПСК, относительно которой назначаются ортогональные системы координат.
Вкладка Settings (рис. 7.4) служит для задания некоторых параметров систем координат. Вкладка содержит две панели.
Рис. 7.4. Задание некоторых параметров систем координат
Панель UCS Icon settings позволяет задать режим отображения пиктограммы системы координат. Она содержит три кнопки выбора.
- Флажок On задает отображение пиктограммы системы координат на графическом экране.
- Флажок Display at UCS origin point задает режим, при котором положение начала координат на пиктограмме совпадает (если это возможно) с реальным положением начала текущей системы координат.
- Флажок Apply to all active viewports задает режим, при котором данные установки распространяются на все видовые экраны, имеющиеся в чертеже.
Панель UCS settings позволяет задать дополнительные параметры работы с системами координат. Она содержит две кнопки выбора.
- Флажок Save UCS with viewport задает режим, позволяющий изменять систему координат в текущем видовом экране, не изменяя при этом систем координат в других видовых экранах.
- Флажок Update view to Plan when UCS is changed задает режим, при котором в случае изменения системы координат в текущем видовом экране автоматически устанавливается вид сверху в "новой системе координат.
Команда UCSICON
Назначение:
Управляет режимом отображения пиктограммы системы координат.
Вызов команды:
Выпадающее меню : View > Display > UCS Icon
В ответ на команду система выдает первый запрос.
Enter an option [ON/OFF/AII/Noorigin/ORigin/Properties] <ON>:
Введите параметр [ВКЛ/ВЫКЛ/Все/Не начало/Начало/Свойства] <параметр по умолчанию>:
Возможный ответ:
- нажать клавишу ENTER для задания параметра, предложенного пс умолчанию.
Иные возможные ответы:
ON используется для включения отображения пиктограммы системы координат на графическом экране;
OFF используется для выключения отображения пиктограммы системы координат на графическом экране;
А используется для задания режима, при котором все дальнейшие изменения режима отображения пиктограммы применяются не толькс для текущего, но и для всех остальных видовых экранов, имеющихся в чертеже;
N отключает режим, при котором положение начала координат на пиктограмме совпадает (если это возможно) с реальным положением начала текущей системы координат;
OR включает режим, при котором положение начала координат на пиктограмме совпадает (если это возможно) с реальным положением начала текущей системы координат;
Р открывает диалоговое окно UCS Icon настройки параметров отображения пиктограммы системы координат.
Диалоговое окно UCS Icon (рис. 7.5) содержит четыре панели.
Панель UCS Icon style предназначена для управления видом пиктограммы Панель содержит следующие элементы управления: два переключателя кнопку выбора и раскрывающийся список.
- Переключатель 2D задает отображение пиктограммы системы координат в виде двух стрелок, соответствующих осям X и Y. Данный вариант отображения используется при выполнении плоских чертежей.
Рис. 7.5. Настройка вида пиктограммы системы координат
- Переключатель 3D задает отображение пиктограммы системы координат в виде трех стрелок, соответствующих осям X, Y и Z. Данный вариант отображения используется при трехмерном моделировании.
- Флажок Cone задает отображение пиктограммы в режиме 3D с коническими, а не плоскими стрелками.
- Раскрывающийся список Line width позволяет задать толщину линий пиктограммы системы координат.
Панель Preview предназначена для предварительного просмотра вида пиктограммы системы координат. Панель содержит единственное графическое поле, изображение пиктограммы на котором соответствует устанавливаемым настройкам.
Панель UCS Icon size предназначена для управления размером пиктограммы. Панель содержит одно поле ввода и шкалу.
- Поле ввода позволяет задать числовое значение размера пиктограммы в условных единицах.
- Шкала позволяет задать размер пиктограммы при помощи мыши.
Панель UCS Icon color предназначена для управления цветом пиктограммы. Панель содержит два раскрывающихся списка.
- Раскрывающийся список Model space icon color позволяет выбрать цвет пиктограммы, отображаемой при работе в пространстве модели.
- Раскрывающийся список Layout tab icon color позволяет выбрать цвет пиктограммы, отображаемой при работе в пространстве листа.
1a.gif
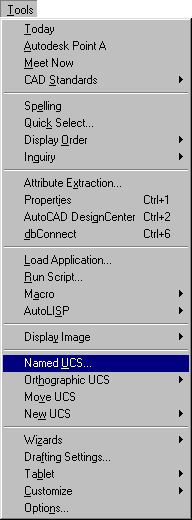
1b.gif

2.gif
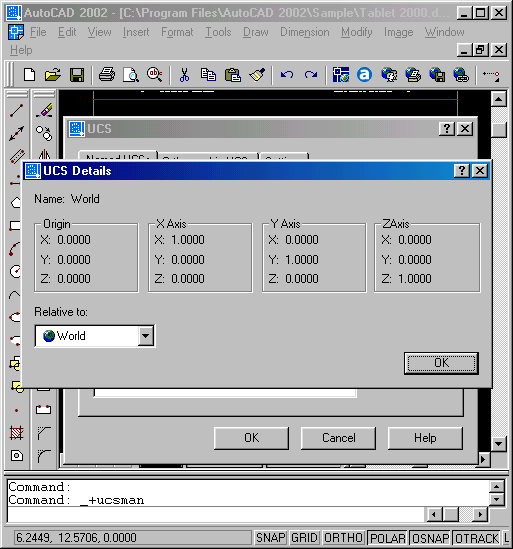
3.gif
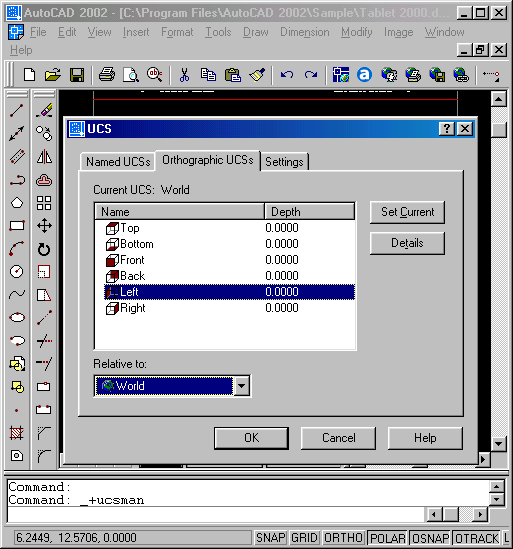
4.gif
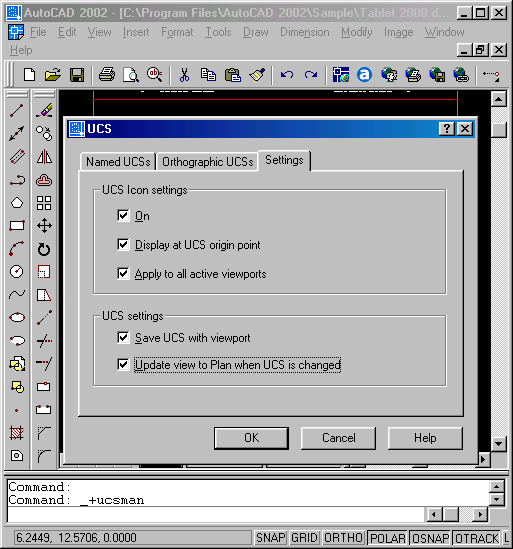
5a.gif
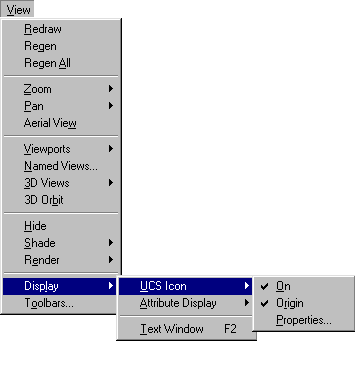
5b.gif
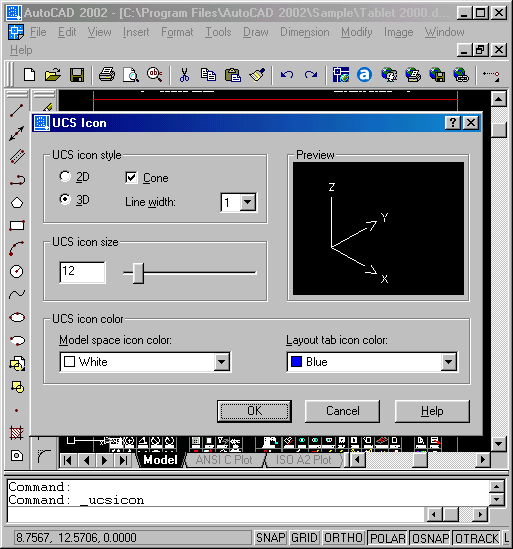
3. Просмотр объектов в трехмерном пространстве
Просмотр объектов в трехмерном пространстве
![]() Команда: VPORTS
Команда: VPORTS
Назначение:
Разделяет экран на несколько видовых экранов, каждый из которых может содержать отдельное изображение чертежа.
Вызов команды:
Командная строка: VPORTS
Выпадающее меню: View > Viewports
Инструментальная панель: V iewports > Display Viewports Dialog
В ответ на команду система открывает диалоговое окно Viewports (рис. 7.6).
Окно содержит две вкладки.
Вкладка New Viewports (рис. 7.6) позволяет задать новые видовые экраны. Вкладка содержит следующие элементы управления: поле ввода, список, два раскрывающихся списка и одну панель.
- Поле ввода New name позволяет задать имя новой конфигурации видовых экранов.
Рис. 7.6. Создание новых видовых экранов
- Список Standard viewports позволяет выбрать одну из стандартных конфигураций видовых экранов.
- Раскрывающийся список Apply to позволяет применить выбранную конфигурацию видовых экранов либо ко всему графическому экрану (пункт Display), либо только к текущему видовому экрану (пункт Current Viewport). Использование последнего режима позволяет делить текущий видовой экран еще на несколько частей.
- Раскрывающийся список Setup позволяет задать стандартные начальные виды в создаваемых видовых экранах. При выборе пункта 2D изображения во всех вновь создаваемых видовых экранах будут соответствовать текущему изображению на графическом экране. При выборе пункта 3D во вновь создаваемых графических экранах будет сформирован стандартный набор ортогональных и изометрических видов.
Панель Preview предназначена для предварительного просмотра новой конфигурации видовых экранов и задания начальных видов в этих экранах. Панель содержит графическое поле и один раскрывающийся список.
- Графическое поле отображает видовые экраны выбранной конфигурации так, как они будут расположены на графическом экране системы. На изображении каждого видового экрана отображается имя вида, который будет установлен в данном видовом экране.
- Раскрывающийся список Change view to позволяет указать один из стандартных или именованных видов, который требуется установить в выбранном видовом экране. Выбор экрана, в котором требуется установить новый вид, производится нажатием левой кнопки мыши на изображении соответствующего видового экрана на графическом поле панели Preview. Выбранный видовой экран изображается в двойной рамке.
Вкладка Named Viewports (рис. 7.7) позволяет выбрать именованную кон-фигурацию видовых экранов. Вкладка содержит информационное поле, список и одну панель.
- Информационное поле Current name отображает имя текущей конфигурации видовых экранов.
- Список Named viewports позволяет выбрать одну из именованных конфигураций видовых экранов, имеющихся в чертеже.
- Панель Preview содержит графическое поле, предназначенное для предварительного просмотра выбранной конфигурации видовых экранов.
Рис. 7.7. Выбор именованной конфигурации видовых экранов
Замечания
- Работа в режиме нескольких видовых экранов ведется так же, как и в случае единого видового экрана, развернутого во весь графический экран системы. При этом указание точек и объектов в ответ на запросы вводимых команд производится в текущем видовом экране (отображается в толстой рамке).
- Все новые построения и изменения объектов, произведенные в текущем видовом экране, автоматически воспроизводятся во всех остальных видовых экранах.
- Для выбора нового текущего видового экрана необходимо перевести курсор в пределы данного экрана и нажать левую кнопку мыши. Смену текущего видового экрана можно производить в процессе выполнения команды.
- В каждом видовом экране могут быть установлены собственные системы координат.
- Смена вида в текущем видовом экране производится обычными средствами системы.
![]() Команда: VIEW
Команда: VIEW
Назначение:
Позволяет просматривать изображение, используя набор стандартных и созданных пользователем видов.
Вызов команды:
Выпадающее меню: View > Named Views...
Выпадающее меню: View > 3D Views
Инструментальная панель: View > Named Views
Инструментальная панель: S tandard Toolbar > Named Views
В ответ на команду система открывает диалоговое окно View (рис. 7.8). Окно содержит две вкладки.
Рис. 7.8. Диалоговое окно работы с именованными видами
Вкладка Named Views (рис. 7.8) обеспечивает работу с именованными видами. Вкладка содержит следующие элементы управления: информационное поле, список и три кнопки.
- Информационное поле Current View отображает имя текущего вида.
- Список содержит перечень именованных видов, имеющихся в текущем чертеже. В каждой строке списка представлена следующая информация:
- имя вида;
- среда, в которой создан вид: пространство модели или пространство листа;
- имя ПСК, связанной с видом;
- режим отображения.
- имя вида;
Список снабжен контекстным меню.
- Кнопка Set Current позволяет установить вид, выбранный в списке, текущим.
- Кнопка New позволяет создать новый именованный вид. После щелчка по кнопке система открывает диалоговое окно второго уровня New View (рис. 7.9).
Рис. 7.9. Создание нового поименованного вида
Диалоговое окно создания нового вида New View содержит следующие элементы управления: поле ввода, две кнопки выбора, кнопку и панель.
- Поле ввода View Name позволяет указать имя нового именованного вида; поле снабжено контекстным меню.
- Кнопка выбора Current Display устанавливает режим, при котором создаваемый вид соответствует текущему изображению на графическом экране.
- Кнопка выбора Define Window устанавливает режим, при котором создаваемый вид соответствует изображению в заданном окне; для задания границ окна следует выбрать кнопку, расположенную рядом с кнопкой выбора.
- Панель UCS Settings позволяет задать ПСК, связанную с видом. Панель содержит следующие элементы управления: флажок и раскрывающийся список.
- Флажок Save UCS with view разрешает режим автоматической установки определенной системы координат при выборе данного именованного вида.
- Раскрывающийся список UCS name позволяет выбрать имя системы координат, которая должна автоматически устанавливаться для данного вида.
- Флажок Save UCS with view разрешает режим автоматической установки определенной системы координат при выборе данного именованного вида.
- Кнопка Details позволяет получить подробную информацию о выбранном виде. После щелчка по кнопке система открывает диалоговое окно второго уровня View Details (рис. 7.10).
Диалоговое окно View Details содержит следующие элементы: пять информационных панелей и раскрывающийся список.
Рис. 7.10. Свойства именованного вида.
- Информационная панель Area содержит данные о размерах границ вида.
- Информационная панель Target содержит координаты центра вида.
- Информационная панель Direction содержит координаты вершины вектора, задающего направление вида.
- Информационная панель Clipping содержит данные о секущих плоскостях, задаваемых командой 3DCLIP.
- Информационная панель Perspective содержит текущие параметры отображения вида с учетом перспективы.
- Раскрывающийся список Relative to позволяет выбрать систему координат, относительно которой указываются координаты в информационных панелях.
Вкладка Orthographic & Isometric View (рис. 7.11) служит для выбора ортогональных и изометрических видов. Вкладка содержит следующие элементы управления: информационное поле, список, раскрывающийся список, кнопку и кнопку-переключатель.
Рис. 7.11. Выбор ортогональных и изометрических видов
- Информационное поле Current View отображает имя текущего вида.
- Список содержит перечень ортогональных и изометрических видов. Список снабжен контекстным меню.
- Кнопка Set Current позволяет установить вид, выбранный в списке, текущим.
- Раскрывающийся список Relative to позволяет выбрать систему координат, относительно которой назначаются ортогональные и изометрические виды.
- Флажок Restore orthographic UCS with View разрешает режим автоматического изменения системы координат при смене ортогонального вида.
Команда: VPOINT
Назначение:
Позволяет задать направление взгляда при определении вида.
Вызов команды:
Выпадающее меню: View > 3D Views > Viewpoint
Рис. 7.12. Задание направления взгляда с помощью пиктограмм
В ответ на команду система сообщает справочную информацию и выдает запрос:
Current view direction: VIEWDIR=-1.9666,-10.4818,-9.4613
Specify a view point or [Rotate] <display compass and tripod>:
Текущее направление вида:
Задайте точку вида или [...] <значение по умолчанию>:
Возможные ответы:
- задать направление взгляда при определении вида, указав на графическом экране произвольную точку;
- нажать клавишу ENTER для перехода в режим задания направления взгляда при определении вида с помощью пиктограмм, отображаемых на графическом экране (рис. 7.12). В данном режиме направление взгляда задается путем указания произвольной точки, причем угол в плоскости XY определяется положением указанной точки относительно пиктограммы в виде двух концентрических окружностей, а угол между направлением вида и плоскостью XY выбирается с помощью пиктограммы в виде осей координат.
Иной ответ:
R используется, если необходимо задать направление взгляда при определении вида путем указания углов; в этом случае система выдает дополнительные запросы:
Enter angle in XY plane from X axis < >:
Введите угол в плоскости XY от оси X < >:
Возможные ответы:
- ввести значение угла в плоскости XY между направлением взгляда и осью X;
- нажать клавишу ENTER для задания значения по умолчанию.
Enter angle from XY plane < >:
Введите угол от плоскости XY < >:
Возможные ответы:
- ввести значение угла между направлением взгляда и плоскостью XY;
- нажать клавишу ENTER для задания значения по умолчанию.
Команда: DDVPOINT
Назначение:
Позволяет задать направление взгляда при определении вида.
Вызов команды:
Командная строка: DDVPOINT
Выпадающее меню: View > 3D Views > Viewpoint Presets...
В ответ на команду система открывает диалоговое окно Viewpoint Presets (рис. 7.13). Окно содержит следующие элементы управления: две кнопки выбора, графическое поле, два поля ввода и кнопку.
Рис. 7.13. Задание направления взгляда с помощью диалогового окна
- Кнопка выбора Absolute to WCS устанавливает режим указания направления взгляда относительно мировой системы координат.
- Кнопка выбора Relative to UCS устанавливает режим указания направления взгляда относительно текущей системы координат;
- Графическое поле позволяет задать направление взгляда при помощи графического курсора;
- Поле ввода X axis позволяет задать числовое значение угла в плоскости XY между направлением взгляда и осью X;
- Поле ввода XY Plane позволяет задать числовое значение угла между направлением взгляда и плоскостью XY;
- Кнопка Set to Plan View задает направление взгляда, перпендикулярное плоскости XY текущей системы координат.
Команда: PLAN
Назначение:
Позволяет получить ортогональную проекцию объектов на плоскость XY текущей, мировой или пользовательской систем координат.
Вызов команды: .
Командная строка: PLAN
Выпадающее меню: View > Plan View
В ответ на команду система выдает запрос:
Enter an option [Current ucs/Ucs/World] <Current>:
Введите параметр [Текущая пск/ПСК/Мировая] <значение по умолчанию>:
Возможный ответ:
- нажать клавишу ENTER для задания параметра по умолчанию;
Иные возможные ответы:
С используется, если необходима ортогональная проекция на плоскость XY текущей системы координат;
U используется, если необходима ортогональная проекция на плоскость XY пользовательской системы координат; при этом система выдает дополнительный запрос:
Enter name of UCS or [?]:
Введите имя ПСК или [?]:
Возможный ответ:
- ввести с помощью клавиатуры имя пользовательской системы координат.
Иной возможный ответ:
? используется, если необходимо отобразить список пользовательских систем координат текущего чертежа.
W используется, если необходима ортогональная проекция на плоскость XY мировой системы координат.
![]() Команда: 3DORBIT
Команда: 3DORBIT
Назначение:
Позволяет задать направление взгляда при определении вида и параметры отображения.
Вызов команды:
Командная строка: 3DORBIT
Выпадающее меню: View > 3D Orbit
Инструментальная панель: Standard Toolbar > 3D Orbit
Инструментальная панель: 3D Orbit > 3D Orbit
В ответ на команду система отображает на экране монитора большую окружность, в квадратичных точках которой расположены центры четырех малых окружностей (рис. 7.14).
Изменение направления взгляда при определении вида производится путем перемещения мыши при нажатой левой кнопке. При этом в зависимости от того, в какой области графического экрана была нажата кнопка, возможны следующие режимы:
- при нажатии левой кнопки мыши и перемещении курсора за пределами большой окружности происходит поворот изображения относительно оси, перпендикулярной плоскости графического экрана (оси Z);
- при нажатии левой кнопки мыши в правой или левой малых окружностях происходит поворот изображения относительно вертикальной оси графического экрана (оси Y);
- при нажатии левой кнопки мыши в верхней или нижней малых окружностях происходит поворот изображения относительно горизонтальной оси графического экрана (оси X);
- при нажатии левой клавиши мыши и перемещении курсора в пределах большой окружности происходит поворот относительно произвольной оси.
Рис. 7.14. Вид экрана при использовании команды 3D Orbit
Для завершения работы с командой необходимо нажать клавишу ENTER или Esc.
Дополнительные возможности по просмотру изображения обеспечиваются контекстным меню команды 3D Orbit (вызывается нажатием правой кнопки мыши). Меню содержит следующие пункты:
- Exit — завершение работы с командой;
- Pan — выполнение команды 3DPAN с последующим возвратом в команду 3DORBIT;
- Zoom — выполнение команды 3DZOOM с последующим возвратом в команду 3DORBIT;
- Orbit — выполнение команды 3DORBIT;
- More > Adjust Distance — выполнение команды 3DDISTANCE с последующим возвратом в команду 3DORBIT;
- More > Swivel Camera — выполнение команды 3DSWIVEL с последующим возвратом в команду 3DORBIT;
- More > Continuous Orbit — выполнение команды 3DCORBIT с последующим возвратом в команду 3DORBIT;
- More > Zoom Window — просмотр изображения в границах окна, задаваемого пользователем;
- More > Zoom Extents — просмотр всего изображения с автоматическим масштабированием до размера экрана;
- More > Orbit Maintains Z — включение режима, при котором направление оси Z текущей системы координат остается постоянным во время поворота изображения вокруг вертикальной оси графического экрана (оси Y);
- More > Orbit uses Auto Target — включение режима, при котором вращение изображения происходит вокруг примерного центра просматриваемых объектов; если режим выключен, вращение изображения производится вокруг центра графического экрана;
- More > Adjust Clipping Planes — выполнение команды 3DCLIP с последующим возвратом в команду 3DORBIT;
- More > Front Clipping On — включение режима, при котором не отображается часть объектов, расположенная перед фронтальной плоскостью, положение которой задано командой 3DCLIP;
- More > Back Clipping On — включение режима, при котором не отображается часть объектов, расположенная за фронтальной плоскостью, положение которой задано командой 3DCLIP;
- Projection > Parallel — включение режима, при котором объекты отображаются без учета перспективы;
- Projection > Perspective — включение режима, при котором объекты отображаются с учетом перспективы;
- Shading Modes > Wireframe — выполнение команды SHADEMODE с параметром 3D Wireframe (отображение объектов в виде пространственных каркасов);
- Shading Modes > Hidden — выполнение команды SHADEMODE с параметром Hidden (отображение объектов со скрытыми невидимыми линиями);
- Shading Modes > Flat Shaded — выполнение команды SHADEMODE с параметром Flat (отображение объектов со сплошной цветовой заливкой и низким качеством визуализации);
- Shading Modes > Gouraud Shaded — выполнение команды SHADEMODE с параметром Gouraud (отображение объектов со сплошной цветовой заливкой и высоким качеством визуализации);
- Shading Modes > Flat Shaded, Edges On — выполнение команды SHADEMODE с параметром fLat+edges (отображение объектов со сплошной цветовой заливкой, низким качеством визуализации и подсвеченными ребрами);
- Shading Modes > Gouraud Shaded, Edges On — выполнение команды SHADEMODE с параметром gOuraud+edges (отображение объектов со сплошной цветовой заливкой, высоким качеством визуализации и подсвеченными ребрами);
- Visual Aids > Compass — включение отображения дополнительной пиктограммы в виде компаса с указанием направления осей системы координат;
- Visual Aids > Grid — включение отображения вспомогательной сетки в плоскости XY (аналогично действию команды GRID);
- Visual Aids > UCS Icon — включение отображения пиктограммы в виде координатных осей;
- Reset View — восстановление вида, установленного до вызова команды 3DORBIT;
- Preset View — установка одного из ортогональных или изометрических видов.
![]() Команда: 3DPAN
Команда: 3DPAN
Назначение:
Позволяет просматривать на экране монитора изображения больших объектов, перемещая границы отображаемой области в режиме реального времени.
Вызов команды:
Командная строка: 3DPAN
Инструментальная панель: 3D Orbit > 3D Pan
Действие данной команды аналогично действию команды PAN. Отличие состоит в том, что при вызове команды система автоматически переходит в режим пространственной визуализации (если она не была включена ранее). Контекстное меню команды 3DPAN аналогично контекстному меню команды 3DORBIT.
![]() Команда: 3DZOOM
Команда: 3DZOOM
Назначение:
Позволяет просматривать на экране монитора изображение объекта, изменяя размеры изображения в режиме реального времени.
Вызов команды:
Командная строка: 3DZOOM
Инструментальная панель: 3D O rbit > 3D Zoom
Действие данной команды аналогично действию команды ZOOM в режиме real time. Отличие состоит в том, что при вызове команды система автоматически переходит в режим пространственной визуализации (если она не была включена ранее). Контекстное меню команды 3DZOOM аналогично контекстному меню команды 3DORBIT.
![]() Команда: 3DDISTANCE
Команда: 3DDISTANCE
Назначение:
Позволяет просматривать изображение объекта, изменяя размеры изображения в режиме реального времени.
Вызов команды:
Командная строка: 3DDI STANCE
Инструментальная панель: 3 D Orbit > 3D Adjust Distance
Действие данной команды аналогично действию команды 3DZOOM. Отличие состоит в том, что при просмотре изображения с учетом перспективы команда 3DZOOM только изменяет размер изображения, а команда 3DDISTANCE изменяет еще и вид изображения объекта, имитируя его просмотр с близкого или дальнего расстояния. Контекстное меню команды 3DDISTANCE аналогично контекстному меню команды 3DORBIT.
![]() Команда: 3DSWIVEL
Команда: 3DSWIVEL
Назначение:
Позволяет изменять направление взгляда при определении вида в режиме реального времени.
Вызов команды:
Командная строка: 3DSWIVEL
Инструментальная панель: 3D Orbit > 3D Swivel
Команда используется для отображения объекта под разными ракурсами. При просмотре изображения с учетом перспективы команда имитирует просмотр объекта с разных точек. Контекстное меню команды 3DSWIVEL аналогично контекстному меню команды 3DORBIT.
![]() Команда: 3DCORBIT
Команда: 3DCORBIT
Назначение:
Позволяет просматривать вращающееся изображение объектов в режиме реального времени.
Вызов команды:
Инструментальная панель: 3 D Orbit > 3D Continuous Orbit
Вращение изображения объектов задается путем перемещения курсора по полю графического экрана при нажатой левой кнопке мыши. При этом направление вращения определяется направлением перемещения курсора, а скорость вращения — скоростью перемещения курсора. Вращение изображения начинается после того, как будет отпущена левая кнопка мыши. Завершение работы с командой производится нажатием клавиши Esc. Контекстное меню команды 3DCORBIT аналогично контекстному меню команды 3DORBIT.
![]() Команда: 3DCLIP
Команда: 3DCLIP
Назначение:
Позволяет просматривать часть изображения объекта, заключенную между двумя секущими плоскостями.
Вызов команды:
Инструментальная панель: 3D Orbit > 3D Adjust Clip Planes
В ответ на команду система открывает диалоговое окно Adjust Clip Planes (рис. 7.15), в котором производится настройка секущих плоскостей.
Рис. 7.15. Задание секущих плоскостей
Диалоговое окно содержит следующие элементы управления: графическое поле и пять кнопок, которым соответствуют пункты контекстного меню:
- Кнопка Adjust Front Clipping позволяет задать переднюю секущую плоскость (отображается на графическом поле в виде белой линии). Положение передней секущей плоскости задается путем перемещением курсора по графическому полю диалогового окна при нажатой левой кнопке мыши.
- Кнопка Adjust Back Clipping позволяет задать заднюю секущую плоскость (отображается на графическом поле в виде зеленой линии). Положение задней секущей плоскости также задается путем перемещения курсора по графическому полю диалогового окна при нажатой левой кнопке мыши.
- Кнопка Create Slice позволяет задать положение обеих секущих плоскостей относительно объектов. Положение секущих плоскостей задается путем перемещения курсора по графическому полю диалогового окна при нажатой левой кнопке мыши.
- Кнопка Front Clipping On/Off задает режим отсечения изображения части объекта, расположенной между наблюдателем и передней секущей плоскостью.
- Кнопка Back Clipping On/Off задает режим отсечения изображения части объекта, расположенной за задней секущей плоскостью.
При изменении режима отображения объектов в диалоговом окне Adjust Clip Planes сразу же производится соответствующее изменение изображения на главном графическом экране.
При закрытии диалогового окна Adjust Clip Planes система автоматически переходит в режим команды 3DORBIT.
Замечания
- Секущие плоскости всегда строятся перпендикулярно плоскости экрана.
- Включить или выключить режим отсечения части изображения без изменения положения секущих плоскостей можно при помощи кнопок Front Clipping On/Off и Back Clipping On/Off на инструментальной панели 3D Orbit.
6.gif
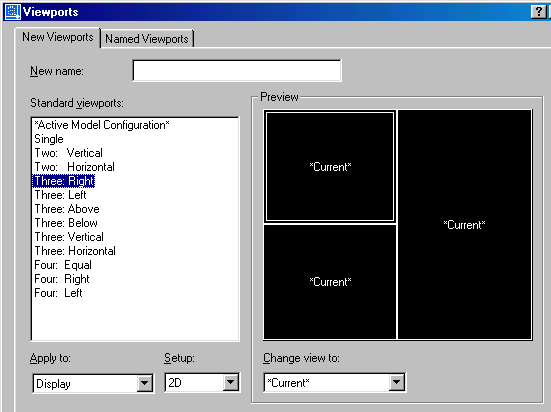
7.gif
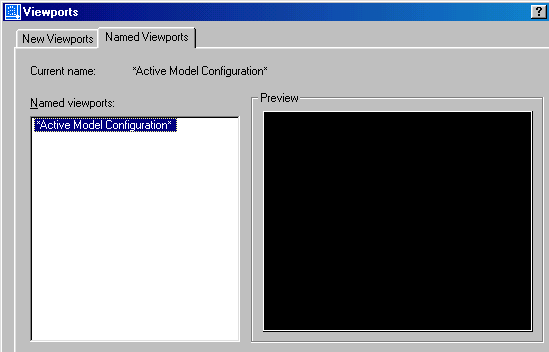
8.gif
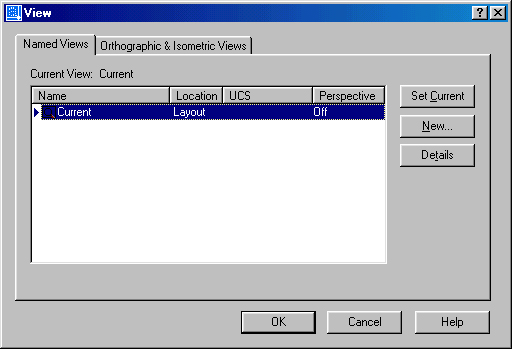
9.gif
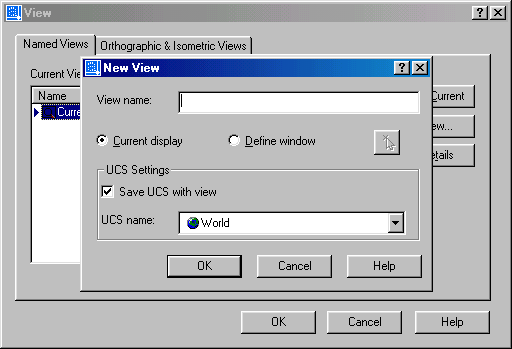
10.gif
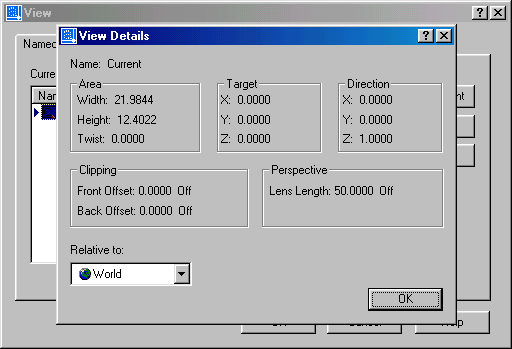
11.gif
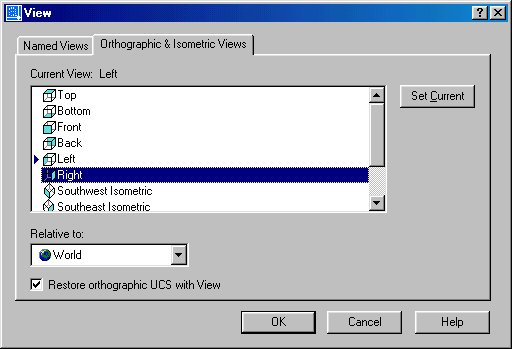
12.gif
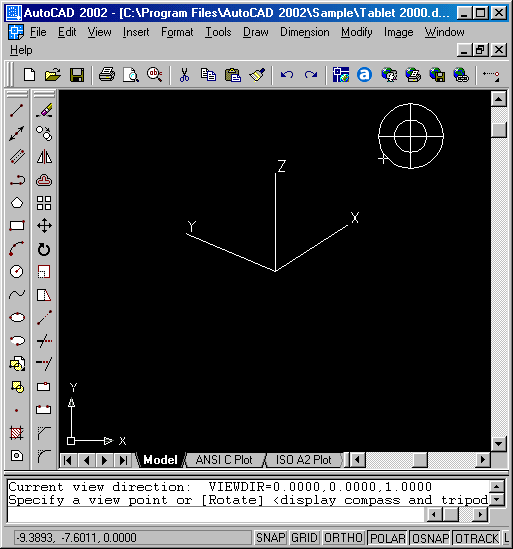
13.gif
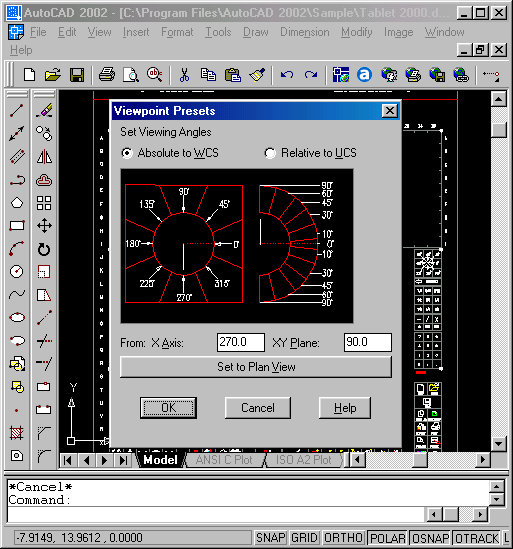
14.gif
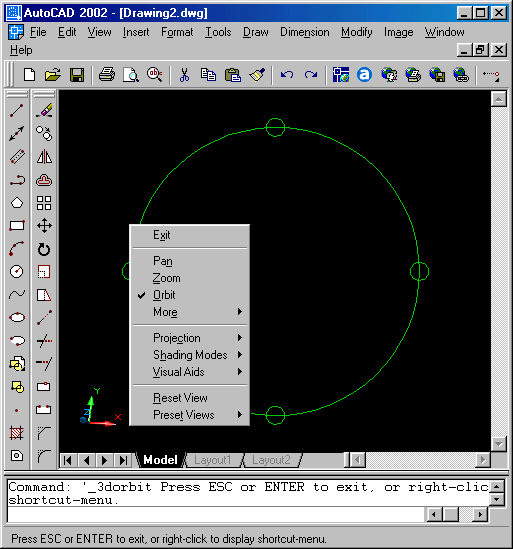
15.gif
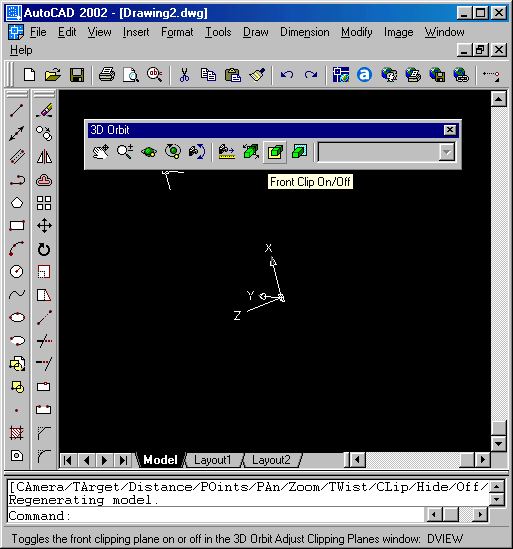
4. Средства визуализации
Средства визуализации
![]() Команда: HIDE
Команда: HIDE
Назначение:
Позволяет получить изображение объектов со скрытыми невидимыми линиями.
Вызов команды:
Командная строка: HIDE
Выпадающее меню: View > Hide
Инструментальная панель: Render > Hide
При вызове команды система устанавливает режим визуализации, при котором не отображаются невидимые линии объектов, и завершает работу с командой.
Назначение:
Позволяет задавать различные режимы визуализации. Вызов команды:
Выпадающее меню: View -> Shade
Инструментальная панель: Shade
В ответ на команду система выдает запрос:
Enter option [2D wireframe/30 wireframe/Hidden/Flat/Gouraud/
fLat+edges/ gOuraud+edges] <2D wireframe>:
Введите опцию [2D каркас/30 каркас/...] <значение по умолчанию>:
Возможные ответы:
- нажать клавишу ENTER для задания параметра, предложенного по умолчанию;
2D используется для отображения пространственных объектов в виде каркасов с сохранением видимости всех объектов;
3D используется для отображения пространственных объектов в виде каркасов (в этом режиме не видны некоторые типы объектов, например OLE - объекты);
Н используется для отображения пространственных объектов в виде каркасов со скрытыми невидимыми линиями (режим аналогичен действию команды HIDE);
F используется для отображения пространственных объектов со сплошной цветовой заливкой и низким качеством визуализации криволинейных поверхностей;
G используется для отображения пространственных объектов со сплошной цветовой заливкой и высоким качеством визуализации криволинейных поверхностей;
L используется для отображения пространственных объектов со сплошной цветовой заливкой, низким качеством визуализации неплоских поверхностей и подсвеченными ребрами;
О используется для отображения пространственных объектов со сплошной цветовой заливкой, высоким качеством визуализации неплоских поверхностей и подсвеченными ребрами.
После задания параметра система изменит режим визуализации и завершит работу с командой.
![]() Команда: RENDER
Команда: RENDER
Назначение:
Используется для создания фотореалистичных изображений объектов.
Вызов команды:
Командная строка: RENDER
Выпадающее меню: View > Render > Render
Инструментальная панель: Render > Render
При вызове команды система отображает диалоговое окно Render, в котором задаются различные параметры визуализации.
6. Средства построения объектов
Средства построения объектов
Команда 3DPOLY
Назначение:
Построение трехмерной полилинии. Вызов команды:
Выпадающее меню: Draw > 3D Polyline
Инструментальная панель : Draw > 3D Polyline
В ответ на команду система выдает первый запрос:
Specify start point of polyline:
Укажите начальную точку полилинии:
Возможный ответ:
- любым известным способом указать начальную точку полилинии.
Второй запрос системы:
Specify endpoint of line or [Undo]:
Укажите конечную точку отрезка или [Отмена]:
Возможные ответы:
- любым известным способом указать конечную точку очередного отрезка;
- нажать клавишу ENTER для завершения .работы с командой. Иной возможный ответ:
U используется для отмены создания последнего отрезка.
После создания двух или более отрезков система выдает следующие запросы:
Specify endpoint of line or [Close/Undo]:
Укажите конечную точку отрезка или [Замкнуть/Отмена]:
Возможные ответы:
- любым известным способом указать конечную точку очередного отрезка;
- нажать клавишу ENTER для завершения работы с командой.
Иные возможные ответы:
U используется для отмены создания последнего отрезка;
С используется для замыкания построенной полилинии и завершения работы с командой.
Замечания
- Команда 3DPOLY позволяет создавать полилинию, состоящую только из прямолинейных сегментов.
- Если при указании очередной точки при помощи графического курсора не используется режим объектной привязки, система воспринимает точку как лежащую на плоскости XY текущей системы координат.
7. Средства редактирования
Средства редактирования
![]() Команда PEDIT
Команда PEDIT
Назначение:
Позволяет редактировать трехмерные полилинии.
Вызов команды:
Командная строка: PEDIT
Выпадающее меню: Modify >Object > Polyline
Инструментальная панель: Modify II > Edit Polyline
При вызове команды система выдает запрос:
Select polyline or [Multiple]:
Укажите полилинию или [Много]:
Возможный ответ:
- указать трехмерную полилинию, свойства которой необходимо изменить.
Иной возможный ответ:
М используется, если необходимо одинаковым образом отредактировать несколько полилиний; в этом случае система потребует указать эти полилинии.
Следующий запрос системы:
Enter an option [Close/Edit vertex/Spline curve/Decurve/Undo]:
Введите опцию [Замкнуть/Редактировать вершину/Сгладить/Отменить сглаживание/Отменить]:
Возможные ответы:
- нажать клавишу ENTER для завершения работы с командой.
Иные возможные ответы:
С используется, если необходимо замкнуть полилинию, при этом система добавляет сегмент, соединяющий конечную и начальную точки полилинии; если выбранная полилиния замкнута, то в списке параметров вариант Close заменяется вариантом Open;
О используется, если необходимо разомкнуть полилинию, при этом система удаляет сегмент, соединяющий конечную и начальную точки;
Е используется для редактирования вершин полилинии; при этом система выдает запрос:
[Next/Previous/Break/lnsert/Move/
Regen/Straighten/eXit] <N>:
[Следующая/Предыдущая/Разорвать/Вставить/Обновить/ Сгладить /Выход] <параметр по умолчанию>:
Дальнейшая работа в режиме редактирования вершин производится так же, как и в случае редактирования плоской полилинии (см. главу 4).
S используется для преобразования полилинии в гладкую кривую с использованием аппарата В-сплайнов, при этом данная кривая в общем случае не проходит через вершины исходной полилинии;
D используется для отмены преобразования полилинии в гладкую кривую;
U используется для отмены последнего изменения.
7.2. Моделирование каркасов
7.2. Моделирование каркасов
Элементарными трехмерными объектами системы AutoCAD, предназначенными прежде всего для каркасного моделирования, являются отрезки, сплайны и полилинии. Первые два типа объектов создаются при помощи тех же команд LINE и SPLINE, которые используются при плоском черчении. Особенностью при их использовании в трехмерном пространстве является то, что при задании координат точек следует указывать и координату по оси Z (при плоском черчении эта координата опускается). При указании точек графическим курсором следует пользоваться объектной привязкой, так как в противном случае система воспринимает указанные точки как лежащие на плоскости XY текущей системы координат. Трехмерные полилинии создаются при помощи специальной команды 3DPOLY.
7.3. Моделирование поверхностей
7.3. Моделирование поверхностей
Средства построения поверхностей
Команда 3DFACE
Назначение:
Построение пространственных трех- и четырехугольных граней.
Выпадающее меню: Draw > Surfaces > 3D Face
Инструментальная панель: Surfaces > 3D Face
Specify first point or [Invisible]:
Задайте первую точку или [Невидимая]:
Возможный ответ:
- любым известным способом указать положение первой вершины создаваемой грани.
Иной возможный ответ:
I используется, если очередная задаваемая сторона грани не должна отображаться на экране монитора.
Второй запрос системы:
Specify second point or [Invisible]:
Задайте вторую точку или [Невидимая]:
Возможный ответ:
- любым известным способом указать положение второй вершины создаваемой грани.
I используется, если очередная задаваемая сторона грани не должна отображаться на экране монитора.
Третий запрос системы:
Specify third point or [Invisible] <exit>:
Задайте третью точку или [Невидимая] <Выход>:
Возможные ответы:.
- любым известным способом указать положение третьей вершины создаваемой грани;
- нажать клавишу ENTER для завершения работы с командой. Иной возможный ответ:
I используется, если очередная задаваемая сторона грани не должна отображаться на экране монитора.
Четвертый запрос системы:
Specify fourth point or [Invisible] <create three-sided face>:
Задайте четвертую точку или [Невидимая] <создать треугольную грань>:
Возможные ответы:
- любым известным способом указать положение четвертой вершины создаваемой грани;
- нажать клавишу ENTER для построения треугольной грани.
Иной возможный ответ:
I используется, если очередная задаваемая сторона грани не должна отображаться на экране монитора.
Далее система строит заданную грань и циклично повторяет запросы положения третьей и четвертой вершин очередной грани, принимая в качестве ее первой и второй вершины две последние указанные точки (соответственно третью и четвертую вершины предыдущей грани).
Замечание
Если при указании очередной точки при помощи графического курсора не используется режим объектной привязки, система воспринимает точку как лежащую на плоскости XY текущей системы координат.
 Команда АI_ВОХ
Команда АI_ВОХ
Назначение:
Построение поверхности прямоугольного параллелепипеда, основания которого параллельны плоскости XY текущей системы координат.
Вызов команды:
Выпадающее меню: Draw > Surfaces > 3D Surfaces > Box3d
Инструментальная панель: Surfaces > Box
При вызове команды система выдает первый запрос:
Specify corner point of box:
Задайте вершину параллелепипеда:
Возможный ответ:
- любым известным способом указать положение одной из вершин нижнего основания параллелепипеда.
Второй запрос системы:
Specify length of box:
Задайте длину параллелепипеда:
Возможные ответы:
- любым известным способом указать длину параллелепипеда
Третий запрос системы:
Specify width of box or [Cube]:
Задайте ширину параллелепипеда или [Куб]:
Возможный ответ:
- любым известным способом указать ширину параллелепипеда.
Иной возможный ответ:
С используется для построения поверхности куба.
Четвертый запрос системы:
Specify height of box:
Задайте высоту параллелепипеда:
Возможные ответы:
- любым известным способом указать высоту параллелепипеда.
Следующий запрос системы:
Specify rotation angle of box about the Z axis or [Reference]:
Задайте угол поворота параллелепипеда относительно оси Z или [Относительно]:
Возможные ответы:
- ввести числовое значение угла поворота параллелепипеда относительно оси Z;
- задать угол поворота, указав на графическом экране произвольную точку.
Иной возможный ответ:
R используется для задания относительного угла поворота.
Команда AMVEDGE
Назначение:
Построение поверхности прямой призмы («клина») с основанием в виде прямоугольного треугольника, перпендикулярным плоскости XY текущей системы координат.
Вызов команды:
Выпадающее меню: Draw > Surfaces> 3D Surfaces > Wedge
Инструментальная панель: Surfaces > Wedge
При вызове команды система выдает первый запрос:
Specify corner point of wedge: Задайте вершину клина:
Возможный ответ:
- любым известным способом указать положение одной из вершин нижней грани призмы.
Второй запрос системы:
Specify length of wedge: Задайте длину клина:
Возможный ответ:
- любым известным способом указать длину нижней грани призмы.
Третий запрос системы:
Specify width of wedge:
Задайте ширину клина:
Возможный ответ:
- любым известным способом указать ширину нижней грани призмы.
Четвертый запрос системы:
Specify height of wedge: Задайте высоту клина:
Возможный ответ:
- любым известным способом указать высоту боковой грани призмы.
Следующий запрос системы:
Specify rotation angle of wedge about the Z axis:
Задайте угол поворота клина относительно оси Z:
Возможные ответы:
- ввести числовое значение угла поворота клина относительно оси Z;
- задать угол поворота, указав на графическом экране произвольную точку.
Иной возможный ответ:
R используется для задания относительного угла поворота.
Команда AI_PYRAMID
Назначение:
Построение поверхности треугольной или четырехугольной пирамиды или обелиска.
Вызов команды :
Выпадающее меню: Draw > Surfaces > 3D Surfaces > Pyramid
Инструментальная панель : Surfaces > Pyramid
При вызове команды система выдает первый запрос:
Specify first corner point for base of pyramid:
Задайте первую вершину основания пирамиды:
Возможный ответ:
- любым известным способом указать положение первой вершины основания создаваемой пирамиды.
Второй запрос системы:
Specify second corner point for base of pyramid:
Задайте вторую вершину основания пирамиды:
Возможный ответ:
- любым известным способом указать положение второй вершины основания создаваемой пирамиды.
Третий запрос системы:
Specify third corner point for base of pyramid:
Задайте третью вершину основания пирамиды:
Возможный ответ:
- любым известным способом указать положение третьей вершины основания создаваемой пирамиды.
Четвертый запрос системы:
Specify fourth corner point for base of pyramid or [Tetrahedron]:
Задайте четвертую вершину основания пирамиды или [Тетраэдр]:
Возможный ответ:
- любым известным способом указать положение четвертой вершины основания создаваемой четырехугольной пирамиды (рис. 7.16, б).
Иной возможный ответ:
Т используется, если необходимо построить поверхность треугольной пирамиды (рис. 7.16, а).
Следующий запрос системы:
Specify apex point of pyramid or [Ridge/Top]:
Задайте вершину пирамиды или [Гребень/Усеченная]:
Возможные ответы:
Рис. 7.16. Поверхности, создаваемые командой AI_PYRAMID
- любым известным способом указать положение вершины создаваемой пирамиды
Иные возможные ответы:
R используется, если необходимо создать поверхность обелиска (фигуры, основанием которой является четырехугольник, а боковые ребра попарно пересекаются в двух точках) (рис. 7.16,.в); в этом случае система выдает следующие запросы:
Specify first ridge end point of pyramid:
Задайте первую вершину гребня пирамиды:
Specify second ridge end point of pyramid:
Задайте вторую вершину гребня пирамиды:
Возможные ответы:
- любым известным способом указать положение первой и второй вершин верхнего ребра обелиска соответственно;
Т используется, если необходимо построить усеченную пирамиду или усеченный обелиск (рис. 7.16,.г); в этом случае система выдает следующие запросы:
Specify first corner point for top of pyramid:
Задайте первую вершину верхнего основания пирамиды:
Specify second corner point for top of pyramid:
Задайте вторую вершину верхнего основания пирамиды:
Specify third corner point for top of pyramid:
Задайте третью вершину верхнего основания пирамиды:
Specify fourth corner point for top of pyramid:
Задайте четвертую вершину верхнего основания пирамиды:
Возможные ответы:
- любым известным способом указать положение соответствующих вершин верхней грани пирамиды или обелиска.
Замечание
Построение поверхности обелиска возможно лишь в случае задания четырехугольного основания.
Команда AI_CONE
Назначение:
Построение боковой поверхности кругового прямого конуса, в том числе усеченного.
Вызов команды:
Выпадающее меню: Draw > Surfaces > 3D Surfaces > Cone
Инструментальная панель: Surfaces > Cone
При вызове команды система выдает первый запрос:
Specify center point for base of cone:
Задайте центр основания конуса:
Возможный ответ:
- любым известным способом указать положение центра основания конуса.
Второй запрос системы:
Specify radius for base of cone or [Diameter]:
Задайте радиус основания конуса или [Диаметр]:
Возможные ответы:
- ввести числовое значение радиуса основания конуса;
- задать радиус основания конуса, указав на графическом экране произвольную точку.
Иной возможный ответ:
D используется, если необходимо задать диаметр основания конуса.
Следующий запрос системы:
Specify radius for top of cone or [Diameter] <0>:
Задайте радиус верхнего основания конуса или [Диаметр] <значение по умолчанию>:
Возможные ответы:
- ввести числовое значение радиуса верхнего основания усеченного конуса;
- задать радиус верхнего основания усеченного конуса, указав на графическом экране произвольную точку;
- нажать клавишу ENTER для задания значения, предложенного по умолчанию.
Иной возможный ответ:
D используется, если необходимо задать диаметр верхнего основания усеченного конуса.
Следующий запрос системы:
Specify height of cone:
Задайте высоту конуса:
Возможные ответы:
- ввести числовое значение высоты конуса;
- задать высоту конуса, указав на графическом экране произвольную точку.
Следующий запрос системы:
Enter number of segments for surface of cone <16>:
Введите число сегментов конической поверхности <значение по умолчанию>:
Возможные ответы:
- ввести число элементарных сегментов, из которых будет составлена коническая поверхность;
- нажать клавишу ENTER для задания значения, предложенного по умолчанию.
Замечание
Поверхность, создаваемая данной командой, фактически является линейчатой поверхностью, аппроксимирующей реальную коническую поверхность. Точность аппроксимации определяется числом элементарных сегментов линейчатой поверхности, которое задается в ответ на последний запрос системы.
Команда AI_SPHERE
Назначение:
Построение сферы. Вызов команды:
Командная строка: AI_SPHERE
Выпадающее меню: Draw > Surfaces > 3D Surfaces > Sphere
Инструментальная панель: Surfaces > Sphere
При вызове команды система выдает первый запрос:
Specify center point of sphere:
Задайте центр сферы:
Возможный ответ:
- любым известным способом указать положение центра создаваемой сферы.
Второй запрос системы:
Specify radius of sphere or [Diameter]:
Задайте радиус сферы или [Диаметр]:
Возможные ответы:
- ввести числовое значение радиуса сферы;
- задать радиус сферы, указав на графическом экране произвольную точку.
Иной возможный ответ:
D используется, если необходимо задать диаметр сферы.
Следующий запрос системы:
Enter number of longitudinal segments for surface of sphere <16>:
Введите число Сегментов сферы в экваториальном направлении <значение по умолчанию>:
Возможные ответы:
- ввести число элементарных сегментов, из которых будет составлена сфера в экваториальном направлении;
- нажать клавишу ENTER для задания значения, предложенного по умолчанию.
Следующий запрос системы:
Enter number of latitudinal segments for surface of sphere <16>:
Введите число сегментов сферы в меридианальном направлении <значение по умолчанию>:
Возможные ответы:
- ввести число элементарных сегментов, из которых будет составлена сфера в меридианальном направлении;
- нажать клавишу ENTER для задания значения, предложенного по умолчанию.
Замечание
Поверхность, создаваемая данной командой, фактически является билинейной поверхностью, аппроксимирующей реальную сферу. Точность аппроксимации определяется числом элементарных сегментов линейчатой поверхности, которое задается в ответ на последние запросы системы
Команда AI_DOME
Назначение:
Построение верхней полусферы (поверхности купола).
Вызов команды:
Командная строка: AI_DOME
Выпадающее меню: Draw > Surfaces > 3D Surfaces > Dome
Инструментальная панель: S urfaces > Dome
При вызове команды система выдает первый запрос:
Specify center point of dome:
Задайте центр купола:
Возможные ответы:
- любым известным способом указать положение центра создаваемой полусферы.
Второй запрос системы:
Specify radius of dome or [Diameter]:
Задайте радиус купола или [Диаметр]:
Возможные ответы:
- ввести числовое значение радиуса полусферы;
- задать радиус полусферы, указав на графическом экране произвольную точку.
Иной возможный ответ:
D используется, если необходимо задать диаметр полусферы.
Следующий запрос системы:
Enter number of longitudinal segments for surface of dome <16>:
Введите число сегментов полусферы в экваториальном направлении <значение по умолчанию>:
Возможные ответы:
- ввести число элементарных сегментов, из которых будет составлена полусфера в экваториальном направлении;
- нажать клавишу ENTER для задания значения, предложенного по умолчанию.
Следующий запрос системы:
Enter number of latitudinal segments for surface of dome <8>:
Введите число сегментов полусферы в меридианальном направлении <значение по умолчанию>:
Возможные ответы:
- ввести число элементарных сегментов, из которых будет составлена поверхность полусферы в меридианальном направлении;
- нажать клавишу ENTER для задания значения, предложенного по умолчанию.
Замечание
Поверхность, создаваемая данной командой, фактически является билинейной поверхностью, аппроксимирующей реальную полусферу. Точность аппроксимации определяется числом элементарных сегментов линейчатой поверхности, которое задается в ответ на последние запросы системы
Команда AI_DISH
Назначение:
Построение нижней полусферы (поверхности чаши).
Вызов команды:
Выпадающее меню: Draw > Surfaces >3D Surfaces > Dish
Инструментальная панель: Surfaces > Dish
При вызове команды система выдает первый запрос:
Specify center point of dish:
Задайте центр чаши:
- любым известным способом указать положение центра создаваемой полусферы.
Второй запрос системы:
Specify radius of dish or [Diameter]:
Задайте радиус чаши или [Диаметр]:
Возможные ответы:
- ввести числовое значение радиуса полусферы;
- задать радиус полусферы, указав на графическом экране произвольную точку.
Иной возможный ответ:
D используется, если необходимо задать диаметр полусферы.
Следующий запрос системы:
Enter number of longitudinal segments for surface of dish <16>:
Введите число сегментов полусферы в экваториальном направлении <значение по умолчанию>:
Возможные ответы:
- ввести число элементарных сегментов, из которых будет составлена полусфера в экваториальном направлении;
- нажать клавишу ENTER для задания значения, предложенного по умолчанию.
Следующий запрос системы:
Enter number of latitudinal segments for surface of dish <8>:
Введите число сегментов полусферы в меридианальном направлении <значение по умолчанию>:
Возможные ответы:
- ввести число элементарных сегментов, из которых будет составлена поверхность полусферы в меридианальном направлении;
- нажать клавишу ENTER для задания значения, предложенного по- умолчанию.
Замечание
Поверхность, создаваемая данной командой, фактически является билинейной поверхностью, аппроксимирующей реальную полусферу. Точность аппроксимации определяется числом элементарных сегментов линейчатой поверхности, которое задается в ответ на последние запросы системы.
Команда AI_TORUS
Назначение:
Построение поверхности тора.
Вызов команды:
Выпадающее меню: Draw > Surfaces > 3D Surfaces > Torus
Инструментальная панель: Surface > Torus
При вызове команды система выдает первый запрос:
Specify center point of torus:
Задайте центр тора:
Комментарий:
Центр тора — центр направляющей окружности.
Возможные ответы:
- любым известным способом указать положение центра создаваемого тора.
Второй запрос системы:
Specify radius of torus or [Diameter]:
Задайте радиус направляющей окружности или [Диаметр]:
Комментарий:
Радиус направляющей окружности — расстояние от центра образующей окружности до центра тора.
Возможные ответы:
- ввести числовое значение радиуса направляющей окружности тора;
- задать радиус, указав на графическом экране произвольную точку.
Иной возможный ответ:
D используется, если необходимо задать диаметр направляющей окружности тора.
Specify radius of tube or [Diameter]:
Задайте радиус образующей окружности или [Диаметр]:
Возможные ответы:
- ввести числовое значение радиуса образующей окружности тора;
- задать радиус, указав на графическом экране произвольную точку. Иной возможный ответ:
D используется, если необходимо задать диаметр образующей окружности тора.
Следующий запрос системы:
Enter number of segments around tube circumference <16>:
Введите число сегментов в экваториальном направлении <значение по умолчанию>:
Возможные ответы:
- ввести число элементарных сегментов, из которых будет составлена поверхность тора в экваториальном направлении (вдоль направляющей окружности);
- нажать клавишу ENTER для задания значения, предложенного по умолчанию.
Следующий запрос системы:
Enter number of segments around torus circumference <16>:
Введите число сегментов в меридианальном направлении <значение по умолчанию>:
Возможные ответы:
- ввести число элементарных сегментов, из которых будет составлена поверхность тора в меридианальном направлении (вдоль образующей окружности);
- нажать клавишу ENTER для задания значения, предложенного по умолчанию.
Замечание
Поверхность, создаваемая данной командой, фактически является билинейной поверхностью, аппроксимирующей реальную поверхность тора. Точность аппроксимации определяется числом элементарных сегментов линейчатой поверхности, которое задается в ответ на последние запросы системы.
Команда 3DMESH
Назначение:
Построение произвольной поверхности в виде трехмерной сети, состоящей из четырехугольных сегментов.
Вызов команды:
Выпадающее меню: Draw > Surfaces > 3D Mesh
Инструментальная панель: Surface > 3D Mesh
При вызове команды система выдает первый запрос:
Enter size of mesh in M direction:
Введите размер сети в направлении М:
Возможный ответ:
- ввести число узловых точек сети в условном направлении М.
Второй запрос системы
Enter size of mesh in N direction:
Введите размер сети в направлении N:
Возможный ответ:
- ввести число узловых точек сети в условном направлении N.
Далее система запрашивает положение всех узловых точек сети, последовательно выдавая запросы вида:
Specify location for vertex (0, 0):
Задайте положение вершины (0, 0):
Возможные ответы:
- любым известным способом указать положение очередного узла сети (в скобках указан порядковый номер узла в направлениях М и N).
Для полного определения сети необходимо ответить на M*N подобных запросов.
Замечания
- Если при указании очередного узла при помощи графического курсора не используется режим объектной привязки, система воспринимает его как лежащий на плоскости XY текущей системы координат.
- Число узловых точек сети в любом направлении не может быть менее 2 и более 256.
- Построенная поверхность представляет собой набор четырехугольных сегментов самостоятельных билинейных поверхностей.
Команда AI_MESH
Назначение:
Построение четырехугольного участка билинейной поверхности, состоящего из набора элементарных четырехугольных сегментов.
Вызов команды :
Выпадающее меню: Draw > Surfaces > 3D Surfaces > Mesh
При вызове команды система последовательно выдает следующие запросы:
Specify first corner point of mesh:
Задайте первую вершину сети:
Specify second corner point of mesh:
Задайте вторую вершину сети:
Specify third corner point of mesh:
Задайте третью вершину сети:
Specify fourth corner point of mesh:
Задайте четвертую вершину сети:
Возможные ответы :
- любым известным способом указать положение четырех вершин пространственного четырехугольника, в пределах которого необходимо построить поверхность.
Следующий запрос системы:
Enter mesh size in the M direction: Введите размер сети в направлении М:
Возможный ответ:
- ввести число узловых точек сети в условном направлении М.
Следующий запрос системы:
Enter mesh size in the N direction:
Введите размер сети в направлении N:
Возможный ответ:
- ввести число узловых точек сети в условном направлении N.
Замечания
- Если при указании очередной вершины при помощи графического курсора не используется режим объектной привязки, система воспринимает ее как лежащую на плоскости XY текущей системы координат.
- Число узловых точек сети в любом направлении не может быть менее 2 и более 256.
- Построенная поверхность представляет собой набор четырехугольных сегментов единой билинейной поверхности.
Команда REVSURF
Назначение: Построение произвольной поверхности вращения.
Вызов команды:
Выпадающее меню: Draw > Surfaces > Revolved Surface
Инструментальная панель: Surface > Revolved Surface
- При вызове команды система выдает сообщение и первый запрос:
Current wire frame density: SURFTAB1=6 SURFTAB2=90 Select object to revolve:
Текущее число узлов: SURFTAB1=6 SURFTAB2=90 Укажите объект вращения:
Возможный ответ:
- указать объект, путем вращения которого необходимо образовать поверхность.
Второй запрос системы:
Select object that defines the axis of revolution:
Укажите объект, задающий ось вращения:
Возможный ответ:
- указать объект, задающий ось вращения.
Третий запрос системы:
Specify start angle <0>:
Задайте начальный угол <значение по умолчанию>:
Возможные ответы:
- ввести числовое значение начального угла вращения;
- задать значение начального угла, указав на графическом экране две произвольные точки;
- нажать клавишу ENTER для задания значения, предложенного по умолчанию.
Следующий запрос системы:
Specify included angle (+=ccw, -=cw) <360>:
Задайте внутренний угол (+-пчс, -=чс) <значение по умолчанию>:
Возможные ответы:
- ввести числовое значение угла, в пределах которого необходимо создать поверхность вращения (положительное значение соответствует вращению против часовой стрелки, а отрицательное - вращению по часовой стрелке);
- задать значение внутреннего угла, указав на графическом экране две произвольные точки;
- нажать клавишу ENTER для задания значения, предложенного по умолчанию.
Замечания
- Объектами вращения могут служить отрезки, дуги, окружности, плоские ИЛИ Трехмерные ПОЛИЛИНИИ.
- Объектами, определяющими ось вращения, могут служить отрезки или незамкнутые полилинии (плоские и трехмерные). В случае указания в качестве оси вращения полилинии, состоящей из нескольких сегментов, вращение будет произведено вокруг отрезка, соединяющего концы данной полилинии.
- Поверхность, создаваемая данной командой, фактически является билинейной поверхностью, аппроксимирующей реальную поверхность вращения. Точность аппроксимации определяется числом элементарных сегментов. Число сегментов в экваториальном направлении опре-: деляется значением системной переменной SURFTAB1. Число сегментов в меридианальном направлении определяется формой объекта вращения и значением системной переменной SURFTAB2.
Команда TABSURF
Назначение:
Построение поверхности, получаемой путем перемещения образующей вдоль направляющего вектора.
Вызов команды:
Командная строка: TABSURF
Выпадающее меню: Draw > Surfaces > Tabulated Surface
Инструментальная панель : Surface >Tabulated Surface
При вызове команды система выдает первый запрос:
Select object for path curve:
Укажите образующий объект:
Возможный ответ:
- указать объект, путем перемещения которого необходимо образовать поверхность.
Второй запрос системы:
Select object for direction vector:
Укажите объект для направляющего вектора:
Возможный ответ:
- указать объект, задающий вектор перемещения образующей.
Замечания
- Образующими объектами могут служить отрезки, дуги, окружности, . эллипсы, плоские или трехмерные полилинии.
- Объектами, определяющими вектор перемещения, могут служить отрезки или незамкнутые полилинии (плоские и трехмерные). В случае указания в качестве вектора перемещения полилинии, состоящей из нескольких сегментов, образующая будет смещаться вдоль отрезка, соединяющего концы данной полилинии. Начальной точкой перемещения является ближайшая к точке указания вершина отрезка.
- Поверхность, создаваемая данной командой, фактически является линейчатой поверхностью. Число элементарных сегментов поверхности вдоль образующей определяется формой перемещаемого объекта и значением системной переменной SURFTAB1. Число сегментов вдоль вектора перемещения равно единице.
Назначение:
Построение линейчатой поверхности, заданной двумя произвольными направляющими линиями.
Командная строка: RULESURF
Выпадающее меню: Draw > Surfaces>Ruled Surface
Инструментальная панель: Surface> Ruled Surface
При вызове команды система выдает сообщение и первый запрос:
Current wire frame density: SURFTAB1=6 Select first defining curve:
Текущее число узлов: SURFTAB1=6 Укажите первую направляющую линию:
Возможный ответ:
- указать первую направляющую линию поверхности.
Второй запрос системы:
Select second defining curve:
Укажите вторую направляющую линию:
Возможные ответы:
- указать вторую направляющую линию поверхности.
Замечания
- В качестве направляющих при построении линейчатой поверхности, могут служить точки, отрезки, дуги, окружности и полилинии. При этом оба объекта должны быть одновременно или замкнуты, или разомкнуты.
- Построенная поверхность представляет собой набор четырехугольных сегментов. Число сегментов вдоль направляющих линий определяется значением системной переменной SURFTAB1, текущее значение которой отображается при запуске команды. Число сегментов вдоль образующей равно единице.
- В зависимости от точек выбора направляющих могут быть построены две различные поверхности. При указании соответствующих концов на обеих направляющих строится несамопересекающаяся поверхность, а при указании противоположных концов — самопересекающаяся поверхность.
Назначение:
Построение нелинейчатой поверхности, заданной двумя парами произвольных линий, образующих замкнутый контур.
Вызов команды:
Командная строка: EDGESURF
Выпадающее меню: Draw > Surfaces > Edge Surface
Инструментальная панель: Sur face > Edge Surface
При вызове команды система выдает сообщение и первый запрос:
Current wire frame density: SURFTAB1=6 SURFTAB2=6 Select object 1 for surface edge:
Текущее число узлов: SURFTAB1=6 SURFTAB2=6 Укажите первое ребро поверхности:
Возможный ответ:
- указать первый объект, ограничивающий создаваемую поверхность.
Последующие запросы системы:
Select object 2 for surface edge:
Укажите второе ребро поверхности:
Select object 3 for surface edge:
Укажите третье ребро поверхности:
Select object 4 for surface edge:
Укажите четвертое ребро поверхности:
Возможные ответы:
- последовательно указать остальные объекты, ограничивающие создаваемую поверхность.
Замечания
- Объектами, задающими поверхность, могут служить отрезки, дуги, сплайны и незамкнутые полилинии.
- Построенная поверхность представляет собой набор четырехугольных сегментов. Числа сегментов вдоль каждой пары задающих линий определяются значениями системных переменных SURFTAB1 и SURFTAB2, текущие значения которых отображаются при запуске команды.
16.gif
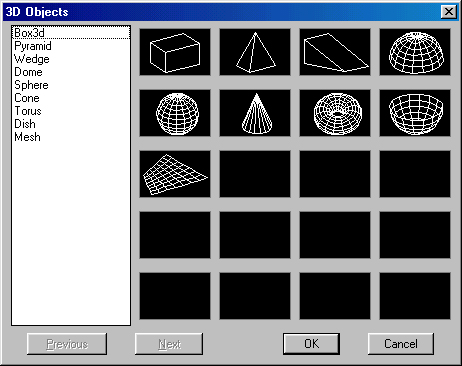
7.5. Общие средства редактирования трехмерных объектов
7.5. Общие средства редактирования трехмерных объектов
Для редактирования любых трехмерных объектов могут применяться такие универсальные команды, как PROPERTIES, COPY, ERASE, EXPLODE, MOVE, OOPS, REDO, SCALE, UNDO , а также средство редактирования Grips. Работа со всеми этими средствами ведется так же, как и при плоском черчении. Использование ряда других команд редактирования имеет следующие особенности.
При использовании команды ARRAY применительно к трехмерным объектам создается массив объектов, все соответствующие точки которых расположены на одной плоскости, параллельной плоскости XY текущей системы координат. Поэтому с помощью данной команды нельзя создать массив, элементы которого имеют различное расположение относительно оси Z.
При использовании команды MIRROR применительно к трехмерным объектам создается их зеркальное отражение относительно плоскости, проходящей через заданную ось симметрии и перпендикулярной плоскости XY текущей системы координат.
При использовании команды ROTATE применительно к трехмерным объектам производится их поворот относительно оси, проходящей через заданную точку и перпендикулярной плоскости XY текущей системы координат.
При использовании команды STRETCH применительно к поверхностям производится изменение положения их узловых точек. Изменение формы твердотельных объектов с помощью данной команды невозможно (действие команды сводится к перемещению объекта).
Команда 3DARRAY
Назначение:
Создает в пространстве копии объектов в виде прямоугольного или полярного массива.
Вызов команды:
Выпадающее меню: Modi fy >3D Operation > 3D Array
При вызове команды система выдает первый запрос:
Select objects:
Укажите объекты:
Возможный ответ :
- указать объект, на основе которого следует создать массив. Далее система выдает повторяющиеся запросы:
Select objects:
Укажите объекты:
Возможные ответы:
- указать объекты, на основе которых следует создать массив;
- нажать клавишу ENTER для завершения указания объектов.
Следующий запрос системы:
Enter the type of array [Rectangular/Polar] <R>:
Введите тип массива [Прямоугольный/поляРный] <параметр по умолчанию>:
Возможный ответ:
- нажать клавишу ENTER для задания параметра, предложенного по умолчанию.
Иные возможные ответы:
R используется для задания построения прямоугольного массива; Р используется для задания построения полярного массива.
В режиме создания прямоугольного массива (R) система ведет с пользователем следующий диалог.
Запрос системы:
Enter the number of rows (—)<1>:
Введите число рядов (—) <значение по умолчанию>:
Возможные ответы:
- ввести число элементов создаваемого массива вдоль оси Y;
- • нажать клавишу ENTER для задания числа, предложенного по умолчанию.
Запрос системы:
Enter the number of columns (|||) <1>:
Введите число колонок (|||) <значение по умолчанию>:
Возможные ответы:
- ввести число элементов создаваемого массива вдоль оси X;
- нажать клавишу ENTER для задания числа, предложенного по умолчанию.
Запрос системы:
Enter the number of levels (...) <1>:
Введите число уровней (...) <значение по умолчанию>:
Возможные ответы:
- ввести число элементов создаваемого массива вдоль оси Z;
- нажать клавишу ENTER для задания числа, предложенного по умолчанию.
Запрос системы:
Specify the distance between rows (—):
Задайте расстояние между рядами (—):
Возможные ответы:
- ввести расстояние между соседними элементами вдоль оси Y;
- задать расстояние, указав на графическом экране две произвольные точки.
Specify the distance between columns (|||):
Задайте расстояние между колонками (|||):
- ввести расстояние между соседними элементами вдоль оси X;
- задать расстояние, указав на графическом экране две произвольные точки.
Запрос системы:
Specify the distance between levels (...):
Задайте расстояние между уровнями (...):
Возможные ответы:
- ввести расстояние между соседними элементами вдоль оси Z;
- задать расстояние, указав на графическом экране две произвольные точки.
После этого система выполнит построение пространственного прямоугольного массива и завершит работу с командой.
В режиме создания полярного массива (Р) система ведет с пользователем следующий диалог.
Запрос системы:
Enter the number of items in the array:
Введите число элементов массива:
Возможные ответы:
- ввести число элементов, из которых должен состоять создаваемый массив.
Запрос системы:
Specify the angle to fill (+=ccw, -=cw) <360>:
Задайте угол для построения (+=пчс, -=чс) <значение по умолчанию>:
Возможные ответы:
- ввести числовое значение угла, внутри которого должны быть равномерно расположены элементы массива (положительное значение соответствует отсчету против часовой стрелки, а отрицательное — отсчету по часовой стрелке);
- нажать клавишу ENTER для задания угла, предложенного по умолчанию.
Запрос системы:
Rotate arrayed objects? [Yes/No] <Y>:
Поворачивать элементы массива? [Да/Нет] <параметр по умолчанию>:
Возможный ответ:
- нажать клавишу ENTER для задания параметра, предложенного по умолчанию.
Иные возможные ответы:
Y используется, если необходимо, чтобы элементы массива имели одинаковую ориентацию относительно оси создаваемого массива;
N используется, если необходимо, чтобы элементы массива не изменяли первоначальную ориентацию в пространстве;
Запрос системы:
Specify center point of array:
Задайте центр массива:
- любым известным способом указать первую точку, лежащую на оси создаваемого массива.
Запрос системы:
Specify second point on axis of rotation:
Вторая точка на оси вращения:
Возможные ответы:
- любым известным способом указать вторую точку, лежащую на оси создаваемого массива.
После этого система выполнит построение пространственного полярного массива и завершит работу с командой.
Команда MIRROR3D
Назначение:
Позволяет создать зеркальную копию объектов относительно произвольно расположенной плоскости.
Вызов команды:
Командная строка: MIRROR3D
Выпадающее меню: Modi fy > 3D Operation > Mirror 3D
При вызове команды система выдает первый запрос:
Select objects:
Укажите объекты:
Возможный ответ:
- указать объект, зеркальную копию которого необходимо создать.
Далее система выдает повторяющиеся запросы:
Select objects:
Укажите объекты:
Возможные ответы:
- указать объекты, зеркальную копию которых необходимо создать;
- нажать клавишу ENTER для завершения указания объектов.
Следующий запрос системы:
Specify first point of mirror plane (3 points) or [Object/Last/Zaxis/View/XY/YZ/ZX/3points] <3points>:
Задайте первую точку плоскости симметрии (по 3 точкам) или
[Объект/Последняя/ось Z/Bnfl/XY/YZ/ZX/3 точки] <параметр по умолчанию>:
Возможные ответы:
- любым известным способом указать первую точку, лежащую на плоскости симметрии; при этом система выдает дополнительные запросы:
Specify second point on mirror plane:
Задайте вторую точку на плоскости симметрии:
Возможные ответы:
- любым известным способом указать вторую точку, лежащую на плоскости симметрии.
Specify third point on mirror plane:
Задайте третью точку на плоскости симметрии:
Возможные ответы:
- любым известным способом указать третью точку, лежащую на плоскости симметрии.
- нажать клавишу ENTER для задания плоскости симметрии по трем точкам, как было описано выше.
Иные возможные ответы:
О используется для задания плоскости симметрии, совпадающей с плоскостью объекта; при этом система выдает дополнительный запрос:
Select a circle, arc, or 2D-polyline segment:
Укажите окружность, дугу или сегмент 2D-полилинии:
Возможный ответ:
- указать объект одного из перечисленных типов, плоскость расположения которого следует принять в качестве плоскости симметрии.
L используется для отображения объектов относительно последней указывавшейся плоскости симметрии;
Z используется для задания плоскости симметрии по перпендикулярной к ней оси; при этом система выдает дополнительные запросы:
Specify point on mirror plane:
Задайте точку на плоскости симметрии:
Возможный ответ:
- любым известным способом указать точку, лежащую на требуемой плоскости симметрии.
Specify point on Z-axis (normal) of mirror plane:
Задайте точку на оси Z (нормали) плоскости симметрии:
Возможный ответ:
- любым известным способом указать точку, лежащую на перпендикуляре к плоскости симметрии, проходящем через первую указанную точку.
V используется для задания плоскости симметрии, параллельной плоскости видового экрана; при этом система выдает дополнительный запрос:
Specify point on view plane <0,0,0>:
Задайте точку на плоскости вида <значение по умолчанию>:
Возможные ответы:
- любым известным способом указать точку, через которую должна пройти плоскость симметрии, параллельная плоскости видового экрана;
- нажать клавишу ENTER для задания координат точки, предложенных по умолчанию.
XY используется для задания плоскости симметрии, параллельной плоскости XY текущей системы координат; при этом система выдает дополнительный запрос:
Specify point on XY plane <0,0,0>:
Задайте точку на плоскости XY <значение по умолчанию>:
Возможные ответы:
- любым известным способом указать точку, через которую должна пройти плоскость симметрии, параллельная плоскости XY;
- нажать клавишу ENTER для задания координат точки, предложенных по умолчанию.
YZ используется для задания плоскости симметрии, параллельной плоскости YZ текущей системы координат; при этом система выдает дополнительный запрос:
Specify point on YZ plane <0,0,0>:
Задайте точку на плоскости YZ <значение по умолчанию>:
Возможные ответы:
- любым известным способом указать точку, через которую должна пройти плоскость симметрии, параллельная плоскости YZ;
- нажать клавишу ENTER для задания координат точки, предложенных по умолчанию.
ZX используется для задания плоскости симметрии, параллельной плоскости ZX текущей системы координат; при этом система выдает дополнительный запрос:
Specify point on ZX plane <0,0,0>:
Задайте точку на плоскости ZX <значение по умолчанию>:
Возможные ответы:
- любым известным способом указать точку, через которую должна пройти плоскость симметрии, параллельная плоскости ZX;
- нажать клавишу ENTER для задания координат точки, предложенных по умолчанию.
Следующий запрос системы:
Delete source objects? [Yes/No] <N>:
Удалить исходный объект? [Да/Нет] <параметр по умолчанию>:
Возможный ответ:
- нажать клавишу ENTER для задания параметра, предложенного по умолчанию.
Иные возможные ответы:
Y используется, если при создании зеркального отображения объекта исходный объект необходимо удалить;
N используется, если исходный объект удалять не надо.
Далее система выполнит заданные построения и завершит работу с командой.
Команда ROTATE3D
Назначение:
Поворот объектов относительно произвольно направленной оси. Вызов команды:
Командная строка: ROTATE3D
Выпадающее меню: Modify> 3D Operation > Rotate 3D
При вызове команды система выдает первый запрос:
Select objects:
Укажите объекты:
Возможный ответ:
- указать объект, который необходимо повернуть.
Далее система выдает повторяющиеся запросы:
Select objects: Укажите объекты:
Возможные ответы:
- указать объекты, которые необходимо повернуть;
- нажать клавишу ENTER для завершения указания объектов.
Следующий запрос системы:
Specify first point on axis or define axis by
[Object/Last/View/Xaxis/Yaxis/Zaxis/2points]:
Задайте первую точку оси или определите угол по [Объект/Последняя/Вид/ось Х/ось Y/ось Z/2 точки]:
Возможные ответы:
- любым известным способом указать первую точку, лежащую на оси вращения; при этом система выдает дополнительный запрос:
Specify second point on axis:
Задайте вторую точку на оси:
Возможный ответ:
- любым известным способом указать вторую точку, лежащую на оси вращения;
- нажать клавишу ENTER для задания оси вращения по двум точкам, как было описано выше.
Иные возможные ответы:
О используется для задания оси, соответствующей определенному объекту; при этом система выдает дополнительный запрос:
Select a line, circle, arc, or 2D-polyline segment:
Укажите окружность, дугу или сегмент 20-полилинии:
Возможный ответ:
- указать объект одного из перечисленных типов, задающий направление оси вращения.
Комментарий:
Если в ответ на данный запрос будут указаны отрезок или прямолинейный сегмент плоской полилинии, то в качестве оси вращения будет принята линия, совпадающая с этими объектами. Если же будут указаны окружность, дуга или радиальный сегмент плоской полилинии, то в качестве оси вращения буде принята прямая, перпендикулярная плоскости объекта и проходящая через его центр.
L используется для поворота объектов относительно последней указывавшейся оси;
V используется для задания оси вращения, перпендикулярной плоскости экрана; при этом система выдает дополнительный запрос:
Specify a point on the view direction axis <0,0,0>:
Задайте точку на оси направления вида <значение по умолчанию>:
Возможные ответы :
- любым известным способом указать точку, через которую должна пройти ось, перпендикулярная плоскости экрана;
- нажать клавишу ENTER для задания координат точки, предложенных по умолчанию.
X используется для задания оси вращения, параллельной оси X текущей системы координат; при этом система выдает дополнительный запрос:
Specify a point on the X axis <0,0,0>:
Задайте точку на оси X <значение по умолчанию>:
Возможные ответы:
- любым известным способом указать точку, через которую должна пройти ось вращения, параллельная оси X;
- нажать клавишу ENTER для задания координат точки, предложенных по умолчанию.
Y используется для задания оси вращения, параллельной оси Y текущей системы координат; при этом система выдает дополнительный запрос:
Specify a point on the Y axis <0,0,0>:
Задайте точку на оси Y <значение по умолчанию>:
Возможные ответы:
- любым известным способом указать точку, через которую должна пройти ось вращения, параллельная оси Y;
- нажать клавишу ENTER для задания координат точки, предложенных по умолчанию.
Z используется для задания оси вращения, параллельной оси Z текущей системы координат; при этом система выдает дополнительный запрос:
Specify a point on the Z axis <0,0,0>:
Задайте точку на оси Z <значение по умолчанию>:
Возможные ответы:
- любым известным способом указать точку, через которую должна пройти ось вращения, параллельная оси Z;
- нажать клавишу ENTER для задания координат точки, предложенных по умолчанию.
Следующий запрос системы:
Specify rotation angle or [Reference]:
Задайте угол поворота или [Относительно]:
Возможные ответы:
- ввести числовое значение угла поворота объекта относительно заданной оси;
- задать угол поворота, указав на графическом экране две произвольные точки.
Иной возможный ответ:
R используется для задания относительного утла поворота.
Далее система выполнит поворот указанных объектов и завершит работу с командой.
Команда ALIGN
Назначение:
Позволяет задать положение и ориентацию объекта путем выравнивания его относительно другого объекта.
Вызов команды:
Выпадающее меню: M odify> 3D Operation > Align
Принцип действия данной команды следующий. Последовательно указываются две или три пары точек (1 и 2, 3 и 4, 5 и 6), причем первая точка из каждой пары ставится в соответствие корректируемому объекту, а вторая — эталонному объекту. Далее система совмещает точки 1 и 2, поворачивает корректируемый объект так, чтобы совпали линии 1-3 и 2-4, а затем вновь поворачивает объект до совмещения линий 1-5 и 1-6. Дополнительно имеется возможность изменить масштаб корректируемого объекта до совпадения длин отрезков 1-3 и 2-4.
При вызове команды система выдает первый запрос:
Select objects:
Укажите объекты:
Возможные ответы:
- указать объект, положение и ориентацию которого необходимо изменить.
Далее система выдает повторяющиеся запросы:
Select objects:
Укажите объекты:
- указать объекты, положение и ориентацию которых необходимо изменить;
- нажать клавишу ENTER для завершения указания объектов.
Следующий запрос системы
Specify first source point:
Задайте первую исходную точку:
Возможные ответы:
- любым известным способом указать положение точки 1.
Следующий запрос системы
Specify first destination point:
Задайте первую назначенную точку:
Возможные ответы:
- любым известным способом указать положение точки 2.
Следующий запрос системы
Specify second source point:
Задайте вторую исходную точку:
Возможные ответы:
- любым известным способом указать положение точки 3.
Следующий запрос системы
Specify second destination point:
Задайте вторую назначенную точку:
Возможные ответы:
- любым известным способом указать положение точки 4.
Следующий запрос системы
Specify third source point or <continue>:
Задайте третью исходную точку или <продолжить>:
Возможные ответы:
- любым известным способом указать положение точки 5; в этом случае система запрашивает положение следующей точки:
Specify third destination point:
Задайте третью назначенную точку:
Возможные ответы:
- любым известным способом указать положение точки 6.
- нажать клавишу ENTER , если необходимо выполнить выравнивание объекта только по двум парам точек (без второго поворота); при этом система выдает дополнительный запрос:
Scale objects based on alignment points? [Yes/No] <N>:
Масштабировать объект до совпадения точек? [Да/Нет] <параметр по умолчанию>:
Возможный ответ:
- нажать клавишу ENTER для задания параметра, предложенного по умолчанию.
Иные возможные ответы:
Y используется, если размер корректируемого объекта необходимо изменить до полного совпадения точек;
N используется, если изменять размер объекта не требуется;
После этого система соответствующим образом изменит положение и ориентацию корректируемого объекта и завершит работу с командой.
Замечание:
Изменение размеров корректируемого объекта возможно лишь при выравнивании объектов по двум парам точек.
7.6. Примеры трехмерного моделирования
7.6. Примеры трехмерного моделирования
Пример создания поверхностей изделия
Рассмотрим использование средств построения поверхностей на примере создания трехмерной модели детали, чертеж которой представлен на рис. 7.18. Ниже описана лишь одна из возможных последовательностей моделирования данного изделия.
9. Средства построения поверхностей
Средства редактирования поверхностей
Команда EDGE
Назначение:
Позволяет управлять видимостью отдельных ребер элементарных сегментов поверхностей.
Вызов команды:
Выпадающее меню: Draw > Surfaces> Edge
Инструментальная панель: Surface > Edge
При вызове команды система выдает повторяющиеся запросы:
Specify edge of Sdface to toggle visibility or [Display]:
Задайте ребро грани для переключения видимости или [Отобразить]:
Возможные ответы:
- указать ребро трехмерной грани, которое необходимо сделать невидимым (или, наоборот, сделать видимым, если оно до этого не отображалось);
- нажать клавишу ENTER для завершения указания ребер.
Иные возможные ответы:
D используется для временного отображения на экране всех ребер объектов, в том числе и скрытых; при этом система выдает дополнительный запрос:
Enter selection method for display of hidden edges [Select/All] <All>:
Введите метод выбора для отображения скрытых ребер [Указать/ Все] <параметр по умолчанию>:
Возможный ответ:
- нажать клавишу ENTER для задания параметра, предложенного по умолчанию.
Иные возможные ответы:
S используется, если необходимо отобразить на экране только ребра определенных граней; в этом случае система потребует указать эти грани;
А используется для отображения всех ребер всех граней.
Далее система производит соответствующие изменения визуализации ребер и завершает работу с командой.
Замечание
Изменение видимости ребер возможно лишь для элементарных сегментов поверхностей (примитивов типа 3D FACE). Такие примитивы создаются только командой 3DFACE. Все поверхности, созданные другими командами, могут быть превращены в совокупность самостоятельных примитивов 3D FACE путем разбивки поверхностей командой EXPLODE.
![]() Команда PEDIT
Команда PEDIT
Назначение:
Позволяет редактировать свойства сложных поверхностей.
Вызов команды:
Командная строка: PEDIT
Выпадающее меню: Modify > Object> Polyline
Инструментальная панель: Modify II> Edit Polyline
При вызове команды система выдает запрос:
Select polyline or [Multiple]:
Укажите полилинию или [Много]:
Возможный ответ:
- указать поверхность, свойства которой необходимо изменить.
Иной возможный ответ:
М используется, если необходимо одинаковым образом отредактировать несколько поверхностей; в этом случае система потребует указать эти поверхности.
Следующий запрос системы:
Enter an option [Edit vertex/Smooth surface/Desmooth/MOpen/MCIose/ NOpen/NCIose/Undo]:
Введите опцию [Редактировать вершины/Сгладить поверхность/ Отменить сглаживание/Моткр/Мзакр/Моткр/N акр/Отменить]:
Возможный ответ:
- нажать клавишу ENTER для завершения работы с командой;
Иные возможные ответы:
Е используется для перехода в режим редактирования узловых точек сегментов поверхности; при этом система выдает дополнительный запрос:
Current vertex (0,0).
Enter an option [Next/Previous/Left/Right/Up/Down/Move/ REgen/eXit] <N>:
Текущий узел (0,0).
Введите опцию [Следующий/Предыдущий/Левый/Правый / Верхний/Нижний/Переместить/Регенерация/ Выход] <параметр по умолчанию>:
Действия системы:
На графическом экране отображается метка в виде символа X в месте расположения текущей редактируемой узловой точки. Метка соответствующим образом смещается при переходе к другим узлам.
Возможный ответ:
- нажать клавишу ENTER для задания параметра, предложенного по умолчанию.
Иные возможные ответы:
N используется для перехода к следующему по счету узлу;
Р используется для перехода к предыдущему по счету узлу;
L используется для перехода к предыдущему по направлению N узлу;
R используется для перехода к следующему по направлению N узлу;
U используется для перехода к следующему по направлению М узлу;
D используется для перехода к предыдущему по направлению М узлу;
М используется для изменения положения текущего узла; при этом система выдает запрос:
Specify new location for marked vertex:
Задайте новое положение отмеченного узла:
Возможный ответ:
- любым известным способом указать новое положение текущей узловой точки.
X используется для выхода из режима редактирования узловых точек.
S используется для сглаживания поверхности путем ее аппроксимации квадратичным или кубичным В-сплайнами или поверхностью Безье;
D используется для отмены сглаживания поверхности;
МО используется для размыкания поверхности, замкнутой в условном направлении М (опция отсутствует, если поверхность не замкнута в направлении М);
МС используется для замыкания (построения дополнительного участка) разомкнутой в условном направлении М поверхности (опция отсутствует, если поверхность замкнута в направлении М);
N0 используется для размыкания поверхности, замкнутой в условном направлении N (опция отсутствует, если поверхность не замкнута в направлении N);
NC используется для замыкания (построения дополнительного участка) разомкнутой в условном направлении N поверхности (опция отсутствует, если поверхность замкнута в направлении N);
U используется для отмены последнего изменения.
Замечания
- Данная команда применима к поверхностям (примитивам типа POLYLINE), созданным любыми командами, кроме команды 3DFACE.
- Способ сглаживания, производимого данной командой, зависит от значения системной переменной SURFTYPE. Она может принимать следующие значения:
5 — сглаживание путем аппроксимации квадратичным В-сплайном;
6 — сглаживание путем аппроксимации кубичным В-сплайном; 8 — сглаживание путем аппроксимации поверхностью Безье.
- Изменения вида поверхности путем сглаживания, замыкания или размыкания носят обратимый характер и могут быть в любой момент отменены путем изменения соответствующих параметров.
- Изменение положения узловых точек можно производить без вызова специальных команд путем редактирования с помощью «ручек» (grips).
Команда PROPERTIES
Назначение:
Позволяет редактировать свойства поверхностей.
Вызов команды:
Командная строка: PROPERTIES
Выпадающее меню: Modify > Properties
Инструментальная панель: Standard Toolbar > Properties
При вызове команды система открывает диалоговое окно Properties (рис. 7.17).
Рис. 7.17. Изменение свойств поверхности
При редактировании поверхностей могут использоваться следующие пункты диалогового окна:
- Geometry > Vertex — задает номер редактируемой узловой точки поверхности;
- Geometry > Vertex X — задает координату редактируемой узловой точки по оси X;
- Geometry > Vertex Y — задает координату редактируемой узловой точки по оси Y;
- Geometry > Vertex Z — задает координату редактируемой узловой точки по оси Z;
- Mesh > М closed и No — размыкает поверхность в условном направлении М;
- Mesh > M closed и Yes — замыкает поверхность в условном направлении М;
- Mesh > N closed и No — размыкает поверхность в условном направлении N;
- Mesh > N closed и Yes — замыкает поверхность в условном направлении N;
- Mesh > М density — позволяет задать число узловых точек сегментов вдоль условного направления М, из которых составлена поверхность, полученная при сглаживании исходной поверхности;
- Mesh > N density — позволяет задать число узловых точек сегментов вдоль условного направления N, из которых составлена поверхность, полученная при сглаживании исходной поверхности;
- Misc > Fit/Smooth и None — задает режим, при котором сглаживание поверхности отсутствует;
- Misc > Fit/Smooth и Quadratic — задает режим сглаживания исходной поверхности путем аппроксимации ее квадратичным B-сплайном;
- Misc > Fit/Smooth и Cubic — задает режим сглаживания исходной поверхности путем аппроксимации ее кубичным B-сплайном;
- Misc > Fit/Smooth и Bezier — задает режим сглаживания исходной поверхности путем аппроксимации ее поверхностью Безье.
Замечания
- Начальные значения полей М density и N density соответствуют текущим значениям системных переменных SURFU и SURFV, увеличенным на единицу. Значения этих полей должны лежать в пределах от 2 до 256.
- Если для данной поверхности не применим какой-либо из типов сглаживания, при попытке задать его система выдает предупреждающее сообщение и игнорирует данную операцию.
17.gif
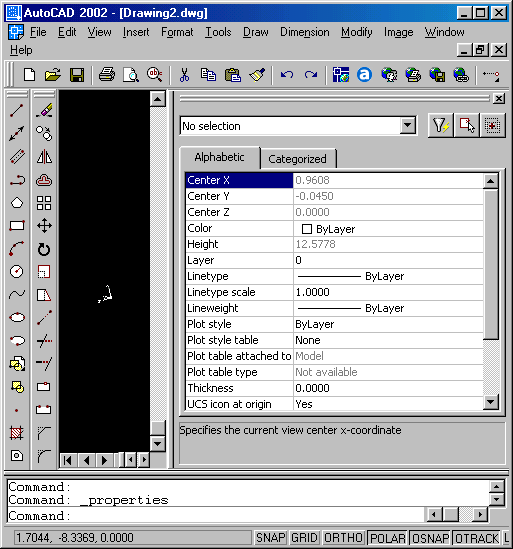
10. Средства редактирования поверхностей
7.4. Твердотельное моделирование
Средства построения твердотельных объектов
![]() Команда BOX
Команда BOX
Назначение:
Построение твердотельного прямоугольного параллелепипеда с ребрами, параллельными осям текущей системы координат.
Вызов команды:
Выпадающее меню: Draw > Solids > Box
Инструментальная панель : Solids > Box
При вызове команды система выдает первый запрос:
Specify corner of box or [CEnter] <0,0,0>:
Укажите вершину параллелепипеда или [Центр] <значение по умолчанию>:
Возможные ответы:
- любым известным способом указать положение одной из вершин создаваемого параллелепипеда;
- нажать клавишу ENTER для задания координат, предложенных по умолчанию.
Иной возможный ответ:
СЕ используется для задания положения центра создаваемого параллелепипеда; при этом система выдает дополнительный запрос:
Specify center of box <0,0,0>:
Задайте центр параллелепипеда <значение по умолчанию>:
Возможные ответы:
- любым известным способом задать положение центра параллелепипеда;
- нажать клавишу ENTER для задания координат, предложенных по умолчанию.
Второй запрос системы:
Specify corner or [Cube/Length]:
Укажите вершину или [Куб/Длина]:
Комментарий
В результате указания второй точки должно быть задано диагональю основание параллелепипеда.
Возможный ответ:
- любым известным способом указать положение другой вершины создаваемого параллелепипеда.
С используется для построения куба; при этом система выдает дополнительный запрос:
Specify length:
Задайте длину:
Возможные ответы:
- ввести числовое значение длины ребра куба;
- задать длину ребра куба, указав на графическом экране две произвольные точки.
L используется для задания размеров параллелепипеда; при этом система последовательно выдает следующие запросы:
Specify length:
Задайте длину:
Specify width:
Задайте ширину:
Возможные ответы:
- ввести числовые значения соответствующих параметров параллелепипеда;
- задать размеры параллелепипеда, указав на графическом экране по две произвольные точки для каждого из параметров.
Следующий запрос системы:
Specify height:
Задайте высоту:
Возможные ответы:
- ввести числовое значение высоты создаваемого параллелепипеда;
- задать высоту параллелепипеда, указав на графическом экране две произвольные точки.
![]() Команда SPHERE
Команда SPHERE
Назначение:
Построение твердотельного шара.
Вызов команды:
Выпадающее меню: Draw > Solids > Sphere
Инструментальная панель: Solids > Sphere
При вызове команды система выдает первый запрос:
Specify center of sphere <0,0,0>:
Задайте центр шара <значение по умолчанию>:
Возможные ответы:
- любым известным способом указать положение центра создаваемого шара;
- нажать клавишу ENTER для задания координат центра шара, предложенных по умолчанию.
Specify radius of sphere or [Diameter]:
Задайте радиус шара или [Диаметр]:
Возможные ответы:
- ввести числовое значение радиуса шара;
- задать радиус шара, указав на графическом экране произвольную точку.
Иной возможный ответ:
D используется, если необходимо задать диаметр шара.
![]() Команда CYLINDER
Команда CYLINDER
Назначение:
Построение прямого твердотельного цилиндра с осью, параллельной оси Z текущей системы координат.
Вызов команды:
Выпадающее меню: Draw > Solids> Cylinder
Инструментальная панель: Solids > Cylinder
При вызове команды система выдает первый запрос:
Specify center point for base of cylinder or [Elliptical] <0,0,0>:
Задайте центр основания цилиндра или [Эллиптический] <значение по умолчанию>:
Возможные ответы:
- любым известным способом указать положение центра основания создаваемого цилиндра;
- нажать клавишу ENTER для задания координат, предложенных пс умолчанию.
Иной возможный ответ:
Е используется для построения эллиптического цилиндра; при этом система выдает дополнительный запрос:
Specify axis endpoint of ellipse for base of cylinder or [Center]:
Задайте конец оси эллиптического основания цилиндра или [Центр]:
Возможные ответы:
- задать форму эллипса способами, аналогичными тем, которые применяются при построении эллипса командой ELLIPSE.
Второй запрос системы:
Specify radius for base of cylinder or [Diameter]:
Задайте радиус основания цилиндра или [Диаметр]: Возможные ответы:
- ввести числовое значение радиуса основания цилиндра;
- задать радиус основания цилиндра, указав на графическом экране произвольную точку.
Иной возможный ответ на второй запрос системы:
D используется, если необходимо задать диаметр основания цилиндра.
Третий запрос системы:
Specify height of cylinder or [Center of other end]:
Задайте высоту цилиндра или [Центр другого конца]:
Возможные ответы:
- ввести числовое значение высоты цилиндра;
- задать высоту цилиндра, указав на графическом экране две произвольные точки;
Иной возможный ответ на третий запрос системы:
С используется для задания положения центра второго основания; при этом система выдает запрос:
Specify center of other end of cylinder:
Задайте центр другого конца цилиндра:
Возможные ответы:
- любым известным способом задать положение центра второго основания цилиндра.
![]() Команда CONE
Команда CONE
Назначение:
Построение твердотельного конуса.
Вызов команды:
Командная строка: CONE
Инструментальная панель: Solids > Cone
При вызове команды система выдает первый запрос:
Specify center point for base of cone or [Elliptical] <0,0,0>:
Задайте центр основания конуса или [Эллиптический] <значение по умолчанию>:
Возможные ответы:
- любым известным способом указать положение центра основания создаваемого конуса;
- нажать клавишу ENTER для задания координат, предложенных по умолчанию.
Иной возможный ответ:
Е используется для построения эллиптического конуса; при этом система выдает дополнительный запрос:
Specify axis endpoint of ellipse for base of cone or [Center]:
Задайте конец оси эллиптического основания конуса или [Центр]:
Возможные ответы:
- задать форму эллипса способами, аналогичными тем, которые применяются при построении эллипса командой ELLIPSE.
Второй запрос системы:
Specify radius for base of cone or [Diameter]:
Задайте радиус основания конуса или [Диаметр]:
Возможные ответы:
- ввести числовое значение радиуса основания конуса;
- задать радиус основания конуса, указав на графическом экране произвольную точку.
Иной возможный ответ на второй запрос системы:
D используется, если необходимо задать диаметр основания конуса.
Третий запрос системы:
Specify height of cone or [Apex]:
Задайте высоту конуса или [Вершина]:
Возможные ответы:
- ввести числовое значение высоты цилиндра;
- задать высоту цилиндра, указав на графическом экране две произ вольные точки.
Иной возможный ответ на третий запрос системы:
А используется для задания положения вершины конуса; при этом а стема выдает запрос:
Specify apex point:
Задайте вершину:
Возможные ответы:
- любым известным способом задать положение вершины конуса.
Команда WEDGE
Назначение:
Построение твердотельной прямой призмы («клина») с основанием в виде прямоугольного треугольника, параллельным плоскости XZ текущей системы координат.
Вызов команды:
Выпадающее меню: Draw > Solids> Wedge
Инструментальная панель: Solids > Wedge
При вызове команды система выдает первый запрос:
Specify first corner of wedge or [CEnter] <0,0,0>:
Укажите первую вершину клина или [Центр] <значение по умолчанию>:
Комментарий
При указании положения первой вершины призма в дальнейшем будет построена таким образом, что плоскость ее вертикальной грани будет проходить через данную вершину.
Возможные ответы:
- любым известным способом указать положение одной из вершин нижней грани призмы;
- нажать клавишу ENTER для задания координат, предложенных по умолчанию.
Иной возможный ответ:
СЕ используется для задания положения центра создаваемой призмы; при этом система выдает дополнительные запросы:
Specify center of wedge <0,0,0>:
Задайте центр клина <значение по умолчанию>:
Комментарий
Центр клина - точка пересечения диагоналей наклонной грани призмы.
Возможные ответы:
- любым известным способом задать положение центра призмы;
- нажать клавишу ENTER для задания координат, предложенных по умолчанию.
Specify opposite corner or [Cube/Length]:
Задайте противоположную вершину или [Куб/Длина]:
Комментарий
При указании положения противоположной вершины, создаваемая призма будет вписана в прямоугольный параллелепипед, диагонали которого пересекаются в заданном ранее центре клина и одна из вершин которого совпадает с указанной точкой. Собственно призма получается как результат отсечения половины данного параллелепипеда секущей плоскостью, проходящей через его центр и пару ребер и перпендикулярной плоскости XZ. При этом отсекается та часть параллелепипеда, которой принадлежит указанная вершина.
Возможные ответы:
- любым известным способом задать положение противоположной вершины;
- нажать клавишу ENTER для задания координат, предложенных по умолчанию.
Иные возможные ответы:
С используется для построения призмы, вписанной в куб;
L используется для задания длины нижней грани призмы.
Второй запрос системы:
Specify corner or [Cube/Length]:
Укажите вершину или [Куб/Длина]:
Возможный ответ:
- любым известным способом указать положение другой вершины нижней грани создаваемой призмы.
Иные возможные ответы:
С используется для построения призмы, вписанной в куб; при этом система выдает дополнительный запрос:
Specify length:
Задайте длину:
Возможные ответы:
- ввести числовое значение длины ребер куба, в который должна быть вписана призма;
- задать длину ребер куба, указав на графическом экране две произвольные точки.
L используется для задания длин сторон нижней грани призмы; при этом система последовательно выдает следующие запросы:
Specify length:
Задайте длину:
Specify width:
Задайте ширину:
Возможные ответы:
- ввести числовое значение соответствующего размера нижней грани призмы;
- задать соответствующие размеры, указав на графическом экране по две произвольные точки для каждого параметра.
Следующий запрос системы:
Specify height:
Задайте высоту:
Возможные ответы:
- ввести числовое значение высоты боковой грани создаваемой призмы;
- задать высоту призмы, указав на графическом экране две произвольные точки.
![]() Команда TORUS
Команда TORUS
Назначение:
Построение твердотельного тора.
Вызов команды:
Командная строка: TORUS
Выпадающее меню: Draw > Solids > Torus
Инструментальная панель: Solids > Torus
При вызове команды система выдает первый запрос:
Specify center of torus <0,0,0>:
Задайте центр тора <значение по умолчанию>:
Комментарий
Центр тора — центр направляющей окружности.
- Возможные ответы:
- любым известным способом указать положение центра создаваемого тора;
- нажать клавишу ENTER для задания координат, предложенных по умолчанию.
Второй запрос системы:
Specify radius of torus or [Diameter]:
Задайте радиус направляющей окружности или [Диаметр]:
Комментарий
Радиус направляющей окружности — расстояние от центра образующей окружности до центра тора
Возможные ответы:
- ввести числовое значение радиуса направляющей окружности тора;
- задать радиус, указав на графическом экране произвольную точку.
Иной возможный ответ:
D используется, если необходимо задать диаметр направляющей окружности тора.
Следующий запрос системы:
Specify radius of tube or [Diameter]:
Задайте радиус образующей окружности или [Диаметр]:
Возможные ответы:
- ввести числовое значение радиуса образующей окружности тора;
- задать радиус, указав на графическом экране произвольную точку.
Иной возможный ответ:
D используется, если необходимо задать диаметр образующей окружности тора.
![]() Команда EXTRUDE
Команда EXTRUDE
Назначение:
Построение твердотельного объекта путем «выдавливания» плоского контура.
Вызов команды:
Выпадающее меню: Draw > Solids > Extrude
Инструментальная панель: Solids > Extrude
При вызове команды система выдает повторяющиеся запросы:
Select objects:
Укажите объекты:
Возможные ответы:
- указать объекты, «выдавливанием» которых необходимо создать твердые тела;
- нажать клавишу ENTER для завершения выбора объектов.
Следующий запрос системы:
Specify height of extrusion or [Path]:
Задайте высоту выдавливания или [Путь]:
Возможные ответы:
- ввести числовое значение расстояния, на которое должно быть «выдавлено» тело;
- задать расстояние «выдавливания», указав на графическом экране две произвольные точки.
Иной возможный ответ:
Р используется для «выдавливания» объекта вдоль направляющей; при этом система выдает дополнительный запрос:
Select extrusion path:
Укажите путь выдавливания:
Возможный ответ:
- указать объект, вдоль которого необходимо «выдавить» исходный контур.
Следующий запрос системы
Specify angle of taper for extrusion <0>:
Задайте угол сходимости при выдавливании <значение по умолчанию>:
Возможные ответы:
- ввести числовое значение угла суживания создаваемого тела (угла между направлением выдавливания и образующими боковых поверхностей тела);
- задать угол, указав на графическом экране две произвольные точки;
- нажать клавишу ENTER для задания значения, предложенного по умолчанию.
Замечания
- Исходными объектами для «выдавливания» могут являться плоские грани (примитивы 3D FACES), замкнутые полилинии, многоугольники, окружности, эллипсы, замкнутые сплайны, кольца и области.
- При создании твердых тел исходные контуры удаляются.
- Объектами — направляющими, вдоль которых может производиться «выдавливание», могут служить отрезки, окружности, дуги окружностей, эллипсы, дуги эллипсов, полилинии или сплайны. При «выдавливании» контура вдоль направляющей угол его наклона относительно направляющей остается постоянным.
- Значение угла суживания «выдавливаемого» тела должно лежать в пределах от -90° до +90°, причем это значение не должно задавать создание самопересекающегося тела.
![]() Команда REVOLVE
Команда REVOLVE
Назначение:
Построение твердого тела вращения.
Командная строка: REVOLVE
Выпадающее меню: Draw > Solids > Revolve
Инструментальная панель : Solids > Revollve
При вызове команды система выдает повторяющиеся запросы:
Select objects:
Укажите объекты:
Возможные ответы:
- указать объекты, вращением которых необходимо создать твердые тела;
- нажать клавишу ENTER для завершения выбора объектов. Следующий запрос системы:
Specify start point for axis of revolution or define axis by [Object/X (axis)/Y (axis)]:
Задайте начальную точку оси вращения или задайте ось по [Объект/Х ось/Y ось]:
Возможный ответ:
- любым известным способом указать положение первой точки, принадлежащей оси вращения.
Иные возможные ответы:
О используется для задания оси, определяемой некоторым объектом: при этом система выдает дополнительный запрос:
Select an object:
Укажите объект:
Возможный ответ:
- указать объект, который определяет направление оси вращения.
X используется для задания оси вращения, совпадающей с осью X текущей системы координат;
Y используется для задания оси вращения, совпадающей с осью Y текущей системы координат.
Следующий запрос системы:
Specify endpoint of axis:
Задайте конечную точку оси:
Возможный ответ:
- любым известным способом указать положение второй точки, принадлежащей оси вращения.
Следующий запрос системы:
Specify angle of revolution <360>:
Задайте угол вращения <значение по умолчанию>:
Возможные ответы:
- ввести числовое значение угла, на который необходимо повернуть исходный контур для получения требуемого тела;
- задать угол поворота, указав на графическом экране две произвольные точки;
- нажать клавишу ENTER для задания значения, предложенного по умолчанию.
Замечания
- Исходными объектами для вращения могут служить замкнутые полилинии, многоугольники, окружности, эллипсы, замкнутые сплайны, кольца и области.
- При создании твердых тел вращения исходные контуры удаляются.
- Объектами, задающими направление оси вращения, могут служить отрезки и плоские полилинии. В последнем случае за ось вращения принимается линия, проходящая через начальную и конечную точки полилинии.
11. Средства построения твердотельных объектов
Средства редактирования твердотельных объектов
![]() Команда CHAMFER
Команда CHAMFER
Назначение:
Позволяет создавать фаску (скошенную часть кромки) твердого тела.
Вызов команды:
Выпадающее меню: Modify > Chamfer
Инструментальная панель: Modify > Chamfer
При вызове команды система выдает сообщение и первый запрос:
(TRIM mode) Current chamfer Distl = 10.0000, Dist2 = 10.0000
Select first line or [Polyline/Distance/Angle/Trim/Method]:
(режим TRIM)
Текущие размеры фаски Разм1 = 10.0000, Разм2 = 10.0000
Укажите первую линию или [...]:
Возможный ответ:
- указать общее ребро граней, между которыми необходимо создать фаску.
Следующий запрос системы:
Base surface selection...
Enter surface selection option [Next/OK (current)] <OK>:
Выбор базовой поверхности...
Введите опцию выбора поверхности [Следующая/Да (текущая)] <параметр по умолчанию>:
Комментарий
При выполнении данной команды система создает фаски только на ребрах, ограничивающих одну (базовую) грань тела.
Возможные ответы:
- нажать клавишу ENTER для задания параметра, предложенного по умолчанию.
Иные возможные ответы:
О используется для задания в качестве базовой текущей грани тела (подсвеченной на графическом экране);
N используется для выбора в качестве текущей соседней грани тела.
Следующий запрос системы:
Specify base surface chamfer distance <10.0000>:
Задайте размер фаски на базовой поверхности <значение по умолчанию>: ?\
Возможные ответы:
- ввести числовое значение линейного размера фаски по базовой грани:
- задать размер фаски, указав на графическом экране две произвольные точки;
- нажать клавишу ENTER для задания значения, предложенного по умолчанию.
Следующий запрос системы:
Specify other surface chamfer distance <10.0000>:
Задайте размер фаски на другой поверхности <значение по умолчанию>:
Возможные ответы:
- ввести числовое значение линейного размера фаски по второй грани;
- задать размер фаски, указав на графическом экране две произвольные точки;
- нажать клавишу ENTER для задания значения, предложенного по умолчанию.
Далее система выдает следующие повторяющиеся запросы: Select an edge or [Loop]: Укажите ребро или [Петля]:
Возможные ответы:
- последовательно указать все ребра базовой грани, по которым необходимо создать фаски;
- нажать клавишу ENTER для формирования фасок на заданных ребрах и завершения работы с командой.
Иной возможный ответ:
L используется для задания создания фасок по всем ребрам базовой грани; в этом случае система выдает повторяющиеся запросы:
Select an edge loop or [Edge]:
Укажите ребро контура или [Ребро]:
Возможный ответ:
- указать одно из ребер базовой грани.
Иной возможный ответ:
Е используется для возврата в режим указания отдельных ребер;
Select an edge loop or [Edge]:
Укажите ребро контура или [Ребро]: Возможный ответ:
- нажать клавишу ENTER для формирования фасок на заданных ребрах и завершения работы с командой.
Иной возможный ответ:
Е используется для возврата в режим указания отдельных ребер;
Замечание
При создании фасок между гранями твердых тел опции, предлагаемые системой в первом запросе, не используются.
![]() Команда FILLET
Команда FILLET
Назначение:
Позволяет скруглять внутренние и внешние углы твердого тела.
Вызов команды:
Командная строка: FILLET
Выпадающее меню: Modify и Fillet
Инструментальная панель: M odify и Fillet
При вызове команды система выдает сообщение и первый запрос:
Current settings: Mode = TRIM, Radius = 10.0000
Select first object or [Polyline/Radius/Trim]:
Текущие установки: Режим = TRIM, Радиус = 10.0000
Укажите первый объект или [...]:
Возможный ответ:
- указать ребро твердого тела, на котором необходимо создать скругление.
Следующий запрос системы:
Enter fillet radius <10.0000>:
Введите радиус скругления <значение по умолчанию>:
Возможные ответы:
- ввести числовое значение радиуса скругления;
- задать радиус скругления, указав на графическом экране две произвольные точки;
- нажать клавишу ENTER для задания значения, предложенного по умолчанию.
Далее система выдает повторяющиеся запросы:
Select an edge or [Chain/Radius]:
Задайте ребро или [Цепь/Радиус]:
Возможные ответы:
- последовательно указать все ребра, на которых необходимо создать cкругления;
- нажать клавишу ENTER для формирования скруглений на заданных ребрах и завершения работы с командой.
Иные возможные ответы:
С используется для задания скруглений ребер, образующих цепочку; при этом система выдает повторяющиеся запросы:
Select an edge chain or [Edge/Radius]:
Укажите ребро в цепочке или [Ребро/Радиус]:
Возможный ответ:
- указать одно из ребер, продолжающих ранее выбранное.
Иные возможные ответы:
Е используется для возврата в режим указания отдельных ребер;
R используется для задания нового радиуса скругления.
Select an edge loop or [Edge]:
Укажите ребро контура или [Ребро]:
Возможный ответ:
- нажать клавишу ENTER для формирования скруглений на заданных ребрах и завершения работы с командой.
Иные возможные ответы:
Е используется для возврата в режим указания отдельных ребер;
R используется для задания нового радиуса скругления.
R используется для задания нового радиуса скругления; при этом система выдает запрос:
Enter fillet radius <10.0000>:
Введите радиус скругления <значение по умолчанию>:
Возможные ответы:
- ввести числовое значение радиуса скругления;
- задать радиус скругления, указав на графическом экране две произвольные точки;
- нажать клавишу ENTER для задания значения, предложенного по умолчанию.
Замечание
При скруглений ребер твердых тел опции, предлагаемые системой в первом запросе, не используются.
![]() Команда SLICE
Команда SLICE
Назначение:
Позволяет разрезать набор тел плоскостью и при необходимости удалить отсеченные части объектов.
Вызов команды:
Выпадающее меню: Draw >Solids > Slice
Инструментальная панель: S olids > Slice
При вызове команды система выдает первый запрос:
Select objects:
Укажите объекты:
Возможный ответ:
- указать объект.
Далее система выдает повторяющиеся запросы:
Select objects:
Укажите объекты:
Возможные ответы:
- указать объекты;
- нажать клавишу ENTER для завершения указания объектов.
Следующий запрос системы:
Specify first point on slicing plane by [Object/Zaxis/View/XY/YZ/ZX/ Spoints] <3points>:
Задайте первую точку секущей плоскости [Объект/ось Z/Bид/XY/YZ/ ZX/3 точки] <параметр по умолчанию>:
Возможные ответы:
- любым известным способом указать первую точку, лежащую на секущей плоскости; при этом система выдает дополнительные запросы:
Specify second point on plane:
Задайте вторую точку на плоскости:
Возможный ответ:
- любым известным способом указать вторую точку, лежащую на секущей плоскости.
Specify third point on plane:
Задайте третью точку на плоскости:
Возможный ответ:
- любым известным способом указать третью точку, лежащую на секущей плоскости.
- нажать клавишу ENTER для задания параметра по умолчанию. Иные возможные ответы:
О используется для задания секущей плоскости, совпадающей с плоскостью объекта; при этом система выдает дополнительный запрос:
Select a circle, ellipse, arc, 2D-spline, or 20-polyline:
Укажите окружность, эллипс, дугу, 20-сплайн или 20-полилинию:
Возможный ответ:
- указать объект одного из перечисленных типов, плоскость расположения которого следует принять в качестве секущей плоскости.
Z используется для задания секущей плоскости по перпендикулярной к ней оси; при этом система выдает дополнительные запросы:
Specify a point on the section plane:
Задайте точку на секущей плоскости:
Возможный ответ:
- любым известным способом указать точку, лежащую на требуемой секущей плоскости.
Specify a point on the Z-axis (normal) of the plane:
Задайте точку на оси Z (нормали) плоскости:
Возможный ответ :
- любым известным способом указать точку, лежащую на перпендикуляре к секущей плоскости, проходящем через первую указанную точку.
V используется для задания секущей плоскости, параллельной плоскости видового экрана; при этом система выдает дополнительный запрос:
Specify a point on the current view plane <0,0,0>:
Задайте точку на плоскости вида <значение по умолчанию>:
Возможные ответы:
- любым известным способом указать точку, через которую должна пройти секущая плоскость, параллельная плоскости видового экрана;
- нажать клавишу ENTER для задания координат точки, предложенных по умолчанию.
XY используется для задания секущей плоскости, параллельной плоскости XY текущей системы координат; при этом система выдает дополнительный запрос:
Specify point on XY plane <0,0,0>:
Задайте точку на плоскости XY <значение по умолчанию>:
Возможные ответы:
- любым известным способом указать точку, через которую должна пройти секущая плоскость, параллельная плоскости XY;
- нажать клавишу ENTER для задания координат точки, предложенных по умолчанию.
YZ используется для задания секущей плоскости, параллельной плоскости YZ текущей системы координат; при этом система выдает дополнительный запрос:
Specify point on YZ plane <0,0,0>:
Задайте точку на плоскости YZ <значение по умолчанию>:
Возможные ответы:
- любым известным способом указать точку, через которую должна пройти секущая плоскость, параллельная плоскости YZ;
- нажать клавишу ENTER для задания координат точки, предложенных по умолчанию.
ZX используется для задания секущей плоскости, параллельной плоскости ZX текущей системы координат; при этом система выдает дополнительный запрос:
Specify point on ZX plane <0,0,0>:
Задайте точку на плоскости ZX <значение по умолчанию>:
Возможные ответы:
- любым известным способом указать точку, через которую должна пройти секущая плоскость, параллельная плоскости ZX;
- нажать клавишу ENTER для задания координат точки, предложенных по умолчанию.
Следующий запрос системы:
Specify a point on desired side of the plane or [keep Both sides]:
Задайте точку на нужной стороне от плоскости или [Обе стороны]:
Возможный ответ:
- любым известным способом указать точку, лежащую с той стороны от секущей плоскости, где следует сохранить части твердотельных объектов.
Иной возможный ответ:
В используется, если необходимо сохранить обе части исходных объектов, разделенные секущей плоскостью, в виде самостоятельных объектов.
После этого система выполнит заданные операции и завершит работу с командой.
![]() Команда UNION
Команда UNION
Позволяет создать новый твердотельный объект путем объединения нескольких объектов.
Вызов команды:
Выпадающее меню: Modify > Solids Editing> Union
Инструментальная панель: Solids Editing >Union
При вызове команды система выдает повторяющиеся запросы:
Select objects:
Укажите объекты:
Возможные ответы:
- указать объекты, которые необходимо объединить в один объект;
- нажать клавишу ENTER для объединения ранее указанных объектов и завершения работы с командой.
Замечание
Если указанные пользователем твердотельные объекты не пересекаются и не касаются друг друга, то система выполнит формальное объединение этих тел. При этом вновь созданный объект будет восприниматься системой как единое целое, хотя в физическом смысле такой объект будет являться набором отдельных невзаимосвязанных тел.
![]() Команда SUBTRACT
Команда SUBTRACT
Назначение:
Позволяет создать новые область или твердотельный объект путем исключения (вычитания) аналогичных объектов.
Вызов команды:
Командная строка: SUBTRACT
Инструментальная панель: Solids Editing > Subtract
При вызове команды система выдает повторяющиеся запросы:
Select solids and regions to subtract from .. Select objects:
Указание тел и областей для вычитания из...
Укажите объекты:
Возможные ответы:
- указать исходные объекты, из которых необходимо исключить другие объекты;
- нажать клавишу ENTER для завершения указания исходных объектов.
Следующие запросы системы:
Select solids and regions to subtract.. Select objects:
Указание тел и областей для вычитания... Укажите объекты:
Возможные ответы:
- указать объекты, которые необходимо «вычесть» из исходных объектов;
- нажать клавишу ENTER прекращения указания «вычитаемых» объектов и завершения работы с командой.
Замечания
- Вычитаемые объекты после выполнения команды удаляются.
- Если исходное и вычитаемое тела не пересекаются, то в результате выполнения команды SUBSTRACT будет просто удалено вычитаемое тело.
![]() Команда INTERSECT
Команда INTERSECT
Назначение:
Позволяет создать новый твердотельный объект, который является общей частью всех указанных объектов.
Вызов команды:
Выпадающее меню: Modify > Solids Editing> Intersect
Инструментальная панель: Solid s Editing>Intersect
При вызове команды система выдает повторяющиеся запросы:
Select objects:
Укажите объекты:
Возможные ответы:
- указать объекты, из общей части которых следует создать новое тело;
- нажать клавишу ENTER для формирования нового тела из ранее указанных и завершения работы с командой.
Замечания
- Все исходные тела, на основе которых создается новый объект, удаляются.
- Если исходные тела не пересекаются, то в результате выполнения команды INTERSECT эти тела будут просто удалены.
![]() Команда INTERFERE
Команда INTERFERE
Назначение:
Позволяет проверить, пересекаются ли тела одного набора с телами другого набора, и в случае наличия пересечения создать новые объекты, являющиеся общей частью обеих наборов.
Вызов команды:
Командная строка: INTERFERE
Выпадающее меню: Modify> Solids> Interfere
Инструментальная панель: Solids>Interfere
При вызове команды система выдает повторяющиеся запросы:
Select first set of solids: Select objects:
Указание первого набора тел: Укажите объекты:
Возможные ответы:
- указать объекты, входящие в первый набор тел;
- нажать клавишу ENTER для завершения задания первого набора тел.
Следующие запросы системы:
Select second set of solids: Select objects:
Указание второго набора тел: Укажите объекты:
Возможные ответы:
- указать объекты, входящие во второй набор тел;
- нажать клавишу ENTER для завершения задания второго набора тел.
Далее система выдает сообщения и запрос:
Interfering solids (first set): 1
(second set): 1 Interfering pairs: 1
Create interference solids? [Yes/No] <N>:
Пересекающихся тел (первый набор): 1 (второй набор): 1
Тел пересечения: 1
Создать тело пересечения? [Да/Нет] <параметр по умолчанию>:
Возможный ответ:
- нажать клавишу ENTER для задания параметра, предложенного по умолчанию.
Иные возможные ответы:
Y используется для создания тел, являющихся общими частями обеих наборов;
N используется, если создавать новые тела не требуется.
Замечание
Исходные тела, на основе которых создаются новые объекты, не удаляются.
Команда SOLIDEDIT
Назначение:
Обеспечивает редактирование твердотельных объектов.
Вызов команды :
Выпадающее меню: Modify > Solids Editing
Инструментальная панель: Solids Editing
При вызове команды система выдает первый запрос:
Enter a solids editing option [Face/Edge/Body/Undo/eXit] <eXit>:
Введите опцию редактирования тел [Грань/Ребро/Тело/Отменить/ Выход] <параметр по умолчанию>:
Возможный ответ:
- нажать клавишу ENTER для задания параметра, предложенного по умолчанию.
Иные возможные ответы:
F используется для перехода в режим редактирования граней твердого тела;
Е используется для перехода в режим редактирования ребер твердого тела;
В используется для редактирования общих свойств тела;
U используется для отмены последнего результата редактирования;
X используется для завершения работы с командой.
В режиме редактирования граней твердотельного объекта (F) система выдает запрос:
Enter a face editing option
[Extrude/Move/Rotate/Offset/Taper/Delete
/Copy/coLor/Undo/eXit] <eXit>:
Введите опцию редактирования граней [Выдавить/Переместить/Поворот/...] <параметр по умолчанию>:
Возможный ответ:
- нажать клавишу ENTER для задания параметра, предложенного по умолчанию.
Иные возможные ответы:
Е используется для изменения формы тела путем «выдавливания» одной из граней; при этом система выдает повторяющиеся запросы:
Select faces or [Undo/Remove/All]:
Укажите грань или [Отменить/Исключить/Все]:
Возможные ответы:
- указать грани тела, которые необходимо «выдавить»;
- нажать клавишу ENTER для завершения формирования набора редактируемых граней.
Иные возможные ответы:
U используется для отмены выбора последней указанной грани;
R используется для перехода в режим исключения из набора выбранных граней некоторых из них (для возврата в режим добавления граней в набор следует ввести символ А);
ALL используется для выбора всех граней тела.
Дальнейший диалог и действия системы аналогичны выполнению команды EXTRUDE.
М используется для изменения формы тела путем переноса его граней; при этом система выдает повторяющиеся запросы:
Select faces or [Undo/Remove/All]:
Укажите грань или [Отменить/Исключить/Все]:
Возможные ответы:
- сформировать набор редактируемых граней, как описано выше.
Дальнейший диалог и действия системы аналогичны выполнению команды MOVE.
R используется для изменения формы тела путем поворота его граней; при этом система выдает повторяющиеся запросы:
Select faces or [Undo/Remove/All]:
Укажите грань или [Отменить/Исключить/Все]:
Возможные ответы:
- сформировать набор редактируемых граней, как описано выше.
Дальнейший диалог и действия системы аналогичны выполнению команды ROTATE3D.
О используется для изменения формы тела путем эквидистантного смещения его граней на определенное расстояние; при этом система выдает повторяющиеся запросы:
Select faces or [Undo/Remove/All]:
Укажите грань или [Отменить/Исключить/Все]:
Возможные ответы:
- сформировать набор редактируемых граней, как описано выше.
Дальнейший диалог и действия системы аналогичны выполнению команды OFFSET. При этом задание отрицательной величины смещения граней означает их смещение внутрь объекта.
Т используется для изменения формы тела путем скашивания его граней; при этом система выдает повторяющиеся запросы:
Select faces or [Undo/Remove/All]:
Укажите грань или [Отменить/Исключить/Все]:
Возможные ответы:
- сформировать набор редактируемых граней, как описано выше.
Следующий запрос системы:
Specify the base point:
Задайте базовую точку:
Возможные ответы:
- любым известным способом указать положение точки на оси, относительно которой будет производиться скашивание граней.
Следующий запрос системы:
Specify another point along the axis of tapering:
Задайте другую точку на оси скашивания
Возможные ответы:
- любым известным способом указать положение второй точки на оси, относительно которой будет производиться скашивание граней.
Следующий запрос системы:
Specify the taper angle:
Задайте угол скашивания:
Возможные ответы:
- ввести числовое значение угла скашивания граней (угла между направлением оси и образующими скошенных граней);
- задать угол, указав на графическом экране две произвольные точки.
D используется для изменения формы тела путем удаления его отдельных граней; при этом система выдает повторяющиеся запросы:
Select faces or [Undo/Remove/All]:
Укажите грань или [Отменить/Исключить/Все]:
Возможные ответы:
- сформировать набор редактируемых (удаляемых) граней, как описано выше.
С используется для создания поверхности, повторяющей конфигурацию граней тела; при этом система выдает повторяющиеся запросы:
Select faces or [Undo/Remove/All]:
Укажите грань или [Отменить/Исключить/Все]:
Возможные ответы:
- сформировать набор редактируемых (копируемых) граней, как описано выше.
Дальнейший диалог и действия системы аналогичны выполнению команды COPY.
L используется для изменения цвета граней тела; при этом система выдает повторяющиеся запросы:
Select faces or [Undo/Remove/All]:
Укажите грань или [Отменить/Исключить/Все]:
Возможные ответы:
- сформировать набор редактируемых граней, как описано выше.
Далее система отображает стандартное диалоговое окно Select Color , при помощи которого задается новый цвет граней.
U используется для отмены последней операции редактирования граней;
X используется для возврата к первому запросу системы при вызове команды SOLIDEDIT.
В режиме редактирования ребер твердотельного объекта (Е) система выдает запрос:
Enter an edge editing option [Copy/coLor/Undo/eXit] <eXit>:
Введите опцию редактирования ребер [Копировать/Цвет/Отменить/ Выход] <параметр по умолчанию>:
Возможный ответ:
- нажать клавишу ENTER для задания параметра, предложенного по умолчанию.
Иные возможные ответы:
С используется для создания объектов, повторяющих конфигурацию ребер тела; при этом система выдает повторяющиеся запросы:
Select edges or [Undo/Remove]:
Укажите ребро или [Отменить/Исключить]:
Возможные ответы:
- сформировать набор редактируемых (копируемых) ребер, аналогично тому, как формируется набор редактируемых граней.
Дальнейший диалог и действия системы аналогичны выполнению команды COPY.
L используется для изменения цвета ребер тела; при этом система выдает повторяющиеся запросы:
Select edges or [Undo/Remove]:
Укажите ребро или [Отменить/Исключить]:
Возможные ответы:
- сформировать набор редактируемых (копируемых) ребер, аналогично тому, как формируется набор редактируемых граней.
Далее система отображает стандартное диалоговое окно Select Color , при помощи которого задается новый цвет ребер.
U используется для отмены последней операции редактирования ребер;
X используется для возврата к первому запросу системы при вызове команды SOLIDEDIT.
В режиме редактирования общих свойств твердотельного объекта (В) система выдает запрос:
Enter a body editing option
[Imprint/seParate solids/Shell/cLean/Check/Undo/eXit] <eXit>:
Введите опцию редактирования тела
[Вписать/Разделить/Оболочка/Очистить/...] <параметр по умолчанию>:
Возможный ответ:
- нажать клавишу ENTER для задания параметра, предложенного по умолчанию.
Иные возможные ответы:
I используется для построения линий пересечения тела с другими объектами; при этом система ведет следующий диалог:
Select a 3D solid:
Укажите твердотельный объект:
Возможный ответ:
- указать тело, линии пересечения которого с другими объектами необходимо построить.
Следующий запросы системы:
Select an object to imprint:
Укажите пересекающий объект:
Возможные ответы:
- указать объект, линии пересечения с которым следует построить.
Следующий запросы системы:
Delete the source object [Yes/No] <N>:
Удалить исходный объект [Да/Нет] <параметр по умолчанию>:
Возможный ответ:
- нажать клавишу ENTER для задания параметра, предложенного по умолчанию.
Иные возможные ответы:
Y используется, если после построения линии пересечения объект, которому эта линия соответствует, должен быть удален;
N используется, если удалять объект не надо.
Следующий запрос системы:
Select an object to imprint:
Укажите пересекающий объект:
Возможные ответы:
- указать очередной объект, линии пересечения с которым следует построить;
- нажать клавишу ENTER для завершения построения линий пересечения.
Р используется для разделения на самостоятельные тела объектов, которые воспринимаются системой как единые тела, но физически ими не являются (например, полученных в результате действия команды SUBSTRACT или UNION); при этом система выдает запрос:
Select a 3D solid:
Укажите твердотельный объект:
Возможный ответ:
- указать тело, состоящее из отдельных сегментов, которые необходимо разделить.
S используется для формирования твердотельной оболочки на основе указанного тела; при этом система ведет с пользователем следующий диалог:
Select a 3D solid:
Укажите твердотельный объект:
Возможный ответ:
- указать тело, на основе которого необходимо создать оболочку.
Далее система выдает повторяющиеся запросы:
Remove faces or [Undo/Add/ALL]:
Удаляемые грани или [Отменить/Добавить/Все]:
Возможные ответы:
- сформировать, как описано выше, набор граней, которые необходимо удалить при создании оболочки.
Следующий запрос системы:
Enter the shell offset distance:
Введите толщину стенки:
Возможные ответы:
- ввести числовое значение толщины стенки создаваемой оболочки;
- задать толщину стенки, указав на графическом экране две произвольные точки.
L используется для удаления с поверхности тела, указанного пользователем, всех линий пересечения этого тела с другими объектами; при этом система выдает запрос:
Select a 3D solid:
Укажите твердотельный объект:
Возможный ответ:
- указать тело, с поверхности которого необходимо удалить линии пересечения его с другими объектами.
С используется для перевода твердотельного объекта, указанного пользователем, в формат ACIS, имеющий более широкие возможности по вычислению формы тел сложной конфигурации; при этом система выдает запрос:
Select a 3D solid:
Укажите твердотельный объект:
Возможный ответ:
- указать тело, которое необходимо перевести в формат ACIS.
U используется для отмены последней операции редактирования свойств тела;
X используется для возврата к первому запросу системы при вызове
Команды SOLIDEDIT.
Замечания
- Все средства редактирования команды SOLIDEDIT могут быть непосредственно вызваны из выпадающего меню Modify > Solids Editing или при помощи кнопок инструментальной панели Solids Editing.
- Если система не может вычислить форму тела, соответствующую заданной операции редактирования, то при этом выдается сообщение в командной строке, а сама операция редактирования игнорируется.
![]() Команда SECTION
Команда SECTION
Назначение:
Позволяет построить сечения (в виде замкнутых областей) твердотельных объектов.
Вызов команды:
Выпадающее меню: Draw > Solids > Section
Инструментальная панель: Solids> Section
При вызове команды система выдает первый запрос:
Select objects:
Укажите объекты:
Возможный ответ:
- указать объект, сечение которого необходимо построить.
Далее система выдает повторяющиеся запросы:
Select objects: Укажите объекты:
Возможные ответы:
- указать объекты, сечения которых необходимо построить;
- нажать клавишу ENTER для завершения указания объектов.
Следующий запрос системы:
Specify first point on slicing plane by [Object/Zaxis/View/XY/YZ/ZX/ Spoints] <3points>:
Задайте первую точку секущей плоскости [Объект/ось Z/Bnfl/XY/YZ/ ZX/3 точки] <параметр по умолчанию>:
Возможные ответы:
- любым известным способом указать первую точку, лежащую на секущей плоскости; при этом система выдает дополнительные запросы:
Specify second point on plane:
Задайте вторую точку на плоскости:
Возможный ответ:
- любым известным способом указать вторую точку, лежащую на секущей плоскости.
Specify third point on plane:
Задайте третью точку на плоскости:
Возможный ответ:
- любым известным способом указать третью точку, лежащую на секущей плоскости.
- нажать клавишу ENTER для задания параметра, предложенного по умолчанию.
Иные возможные ответы:
О используется для задания секущей плоскости, совпадающей с плоскостью объекта; при этом система выдает дополнительный запрос:
Select a circle, ellipse, arc, 2D-spline, or 2D-polyline:
Укажите окружность, эллипс, дугу, 20-сплайн или 20-полилинию:
Возможный ответ:
- указать объект одного из перечисленных типов, плоскость расположения которого следует принять в качестве секущей плоскости.
Z используется для задания секущей плоскости по перпендикулярной к ней оси; при этом система выдает дополнительные запросы:
Specify a point on the section plane:
Задайте точку на секущей плоскости:
Возможный ответ:
- любым известным способом указать точку, лежащую на требуемой секущей плоскости.
Specify a point on the Z-axis (normal) of the plane:
Задайте точку на оси Z (нормали) плоскости:
Возможный ответ:
- любым известным способом указать точку, лежащую на перпендикуляре к секущей плоскости, проходящем через первую указанную точку.
V используется для задания секущей плоскости, параллельной плоскости видового экрана; при этом система выдает дополнительный запрос:
Specify a point on the current view plane <0,0,0>:
Задайте точку на плоскости вида <значение по умолчанию>:
Возможные ответы:
- любым известным способом указать точку, через которую должна пройти секущая плоскость, параллельная плоскости видового экрана;
- нажать клавишу ENTER для задания координат точки, предложенных по умолчанию.
XY используется для задания секущей плоскости, параллельной плоскости XY текущей системы координат; при этом система выдает дополнительный запрос:
Specify point on XY plane <0,0,0>:
Задайте точку на плоскости XY <значение по умолчанию>:
Возможные ответы:
- любым известным способом указать точку, через которую должна пройти секущая плоскость, параллельная плоскости XY;
- нажать клавишу ENTER для задания координат точки, предложенных по умолчанию.
YZ используется для задания секущей плоскости, параллельной плоскости YZ текущей системы координат; при этом система выдает дополнительный запрос:
Specify point on YZ plane <0,0,0>:
Задайте точку на плоскости YZ <значение по умолчанию>:
Возможные ответы:
- любым известным способом указать точку, через которую должна пройти секущая плоскость, параллельная плоскости YZ;
- нажать клавишу ENTER для задания координат точки, пред-ложенных-по умолчанию.
ZX используется для задания секущей плоскости, параллельной плоскости ZX текущей системы координат; при этом система выдает дополнительный запрос:
Specify point on ZX plane <0,0,0>:
Задайте точку на плоскости ZX <значение по умолчанию>:
Возможные ответы:
- любым известным способом указать точку, через которую должна пройти секущая плоскость, параллельная плоскости ZX;
- нажать клавишу ENTER для задания координат точки, предложенных по умолчанию.
После этого система выполнит построение заданных сечений и завершит работу с командой.
Замечание
В результате выполнения команды создаются объекты типа REGION. При применении к этим объектам команды EXPLODE они разбиваются на отдельные линии, дуги и окружности.
14. Вспомогательные построения
Вспомогательные построения
- Создайте ось модели детали.
![]() Команда LINE
Команда LINE
Комментарий:
Используя мировую систему координат, вычертить отрезок с вершинами (-5,0,0) и (77,0,0).
Рис. 7.18. Исходная информация для построения поверхностей изделия
- Создайте образующую левого торца детали, конической поверхности фаски 1x45° и цилиндрической поверхности 04.
Команда 3DPOLY
Комментарий:
Используя мировую систему координат, построить полилинию с вершинами (0, 0, 0), (0, 0, 1), (1, 0, 2) и (10, 0, 2).
- Создайте образующую поверхности цилиндра 08 и его торца.
Команда 3DPOLY
Комментарий :
Используя мировую систему координат, построить полилинию с вершинами (20,0,0), (20,0,4) и (48, 0, 4).
- Создайте систему координат, плоскость XY которой совпадает с плоскостью правого торца цилиндра 08.
![]() Команда UCS
Команда UCS
Комментарий:
Перенести начало координат в точку (48, 0, 0) и развернуть ее относительно оси Y на 90 градусов.
- Создайте окружности, задающие усеченный конус.
![]() Команда CIRCLE
Команда CIRCLE
Комментарий:
Построить окружность с центром в точке (0, 0, 0) и радиусом 4.
Построить окружность с центром в точке (0, 0, 3) и радиусом 8,5.
- Установите мировую систему координат.
![]() Команда UCS
Команда UCS
- Постройте образующие конической поверхности и глухого отверстия 08.
Комментарий:
Построить полйлинию с вершинами (50,0,8.5), (72,0,6), (72,0,4), (54,0,6) и (51.7, 0,0).
Общий вид результата вспомогательных построений модели показан на рис. 7.19.
ucs.jpg
18.gif
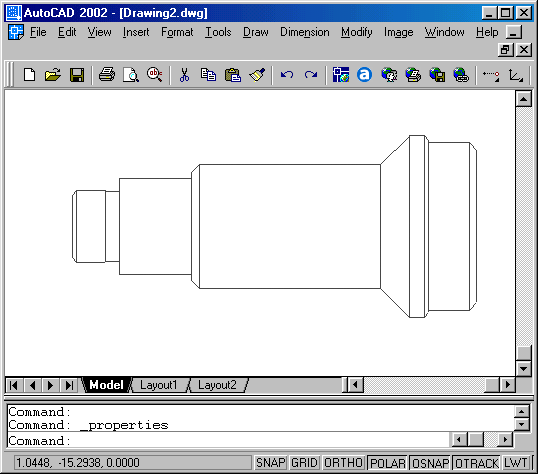
15. Построение поверхностей
Построение поверхностей
- Установите значение системной переменной SURFTAB1, равное 20. Команда SETVAR
- Создайте поверхности левого торца, фаски и цилиндрической поверхности.
Команда REVSURF
Комментарий:
Построить поверхность вращения, указав в качестве образующей полилинию 2 и задав ось вращения, совпадающую с линией 1.
- Совместите ось Z системы координат с осью детали.
Рис. 7.19. Вспомогательные построения для создания поверхностей изделия
![]() Команда UCS
Команда UCS
Комментарий:
Повернуть мировую систему координат вокруг оси Y на 90 градусов. 4.
Создайте поверхность прямоугольного параллелепипеда с основанием 5x5.
Команда АI_ВОХ
Комментарий:
Построить поверхность, задав вершину основания (-2.5, -2.5,10), длину и ширину 5, высоту 10 и угол поворота относительно оси Z равный 0.
- Поверните последнюю созданную поверхность относительно оси Z текущей системы координат.
Комментарий:
Повернуть объект на 45 градусов, задав в качестве оси вращения ось Z.
- Постройте боковую поверхность усеченного конуса с основаниями d17 и d8.
Команда RULESURF
Комментарий:
Создать поверхность, указав в качестве границ поверхности окружности 4 и 5.
- Создайте поверхности цилиндра Ж8 и его торца.
Команда REVSURF
Комментарий:
Построить поверхность вращения, указав в качестве образующей полилинию 3 и задав ось вращения, совпадающую с линией 1.
- Создайте поверхность правой части детали.
Команда REVSURF
Комментарий:
Построить поверхность вращения, указав в качестве образующей полилинию 6 и задав ось вращения, совпадающую с линией 1.
Построенную модель можно закрасить командой SHADEMODE и просмотреть при помощи команды 3DORBIT (рис. 7.20).
19.gif
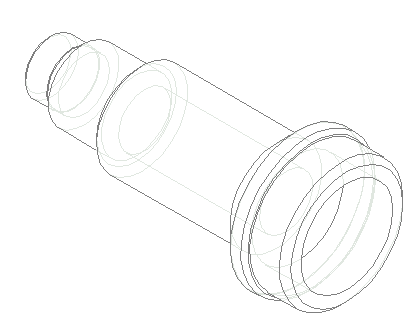
16. Пример создания твердотельной модели изделия
Пример создания твердотельной модели изделия
Рассмотрим основные приемы твердотельного моделирования на примере построения детали, чертеж которой представлен на рис. 7.21. Ниже описана лишь одна из возможных последовательностей моделирования данного изделия.
17. Построение внешних форм детали
Построение внешних форм детали
- Создайте и сделайте текущим новый слой для построения тела, соответствующего внешней конфигурации детали.
![]() Команда LAYER
Команда LAYER
- Задайте горизонтальную ориентацию оси Z.
![]() Команда UCS
Команда UCS
Рис. 7.20. Общий вид модели детали
Рис. 7.21. Исходная информация для построения твердотельной модели изделия
Комментарий:
Развернуть систему координат относительно оси Y на 90 градусов.
- Постройте цилиндрическую часть 031 горизонтально расположенного тела вращения.
![]() Команда CYLINDER
Команда CYLINDER
Комментарий:
Построить цилиндр с центром основания в точке (0, 0 ,0), диаметром 31 и высотой 10.
- Постройте коническую часть горизонтально расположенного тела вращения.
Команда SOLIDEDIT
Комментарий:
Построить усеченный конус путем выдавливания торца ранее построенного цилиндра на длину 35 со скашиванием боковой поверхности на 6 градусов.
- Постройте цилиндрическую часть 020 горизонтально расположенного тела вращения.
![]() Команда CYLINDER
Команда CYLINDER
Комментарий:
Построить цилиндр с центром основания в точке (0, 0 ,45), диаметром 20 и высотой 15.
- Установите мировую систему координат и перенесите ее начало в точку (25,0, -28).
![]() Команда UCS
Команда UCS
- Постройте вертикально расположенный цилиндр.
![]() Команда CYLINDER
Команда CYLINDER
Комментарий:
Построить цилиндр с центром основания в точке (0, 0 ,0), диаметром 20 и высотой 56.
- Установите мировую систему координат, перенесите ее начало в точку (6, 0, 0) и поверните ее относительно оси Y на 90 градусов,
![]() Команда UCS
Команда UCS
- Постройте на плоскости XY текущей системы координат контур фланца.
Команда PLINE
![]() Команда FILLET
Команда FILLET
- Постройте тело фланца.
![]() Команда EXTRUDE
Команда EXTRUDE
Комментарий:
«Выдавить» построенный контур фланца на высоту 4.
- Постройте на плоскости XY текущей системы координат окружность правого нижнего отверстия.
![]() Команда CIRCLE
Команда CIRCLE
- Постройте цилиндр, соответствующий правому нижнему отверстию фланца.
![]() Команда EXTRUDE
Команда EXTRUDE
Комментарий:
«Выдавить» окружность отверстия фланца на высоту 4.
- Установите мировую систему координат.
- Создайте прямоугольный массив отверстий фланца.
Команда 3DARRAY
Комментарий:
Задать массив 2x1x2 с расстояниями между элементами вдоль осей Y и Z: -40 и 30 соответственно.
- Создайте отверстия во фланце.
![]() Команда SUBSTRACT
Команда SUBSTRACT
Комментарий:
Необходимо «вычесть» из тела фланца тела четырех цилиндров отверстий.
- Объедините все построенные тела в единое тело.
Команда UNION
В результате построений создано тело, соответствующее внешней конфигурации детали (рис. 7.22).
Рис. 7.22. Внешняя конфигурация детали
ai_cylindre.jpg
ai_cylindre.jpg
extrude.jpg
ucs.jpg
ucs.jpg
20.gif
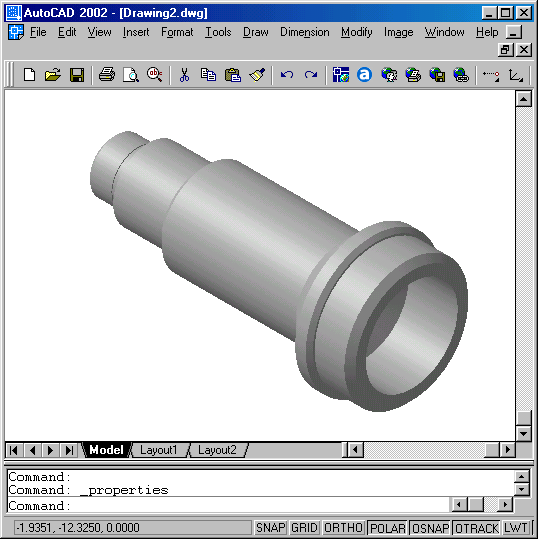
21.gif
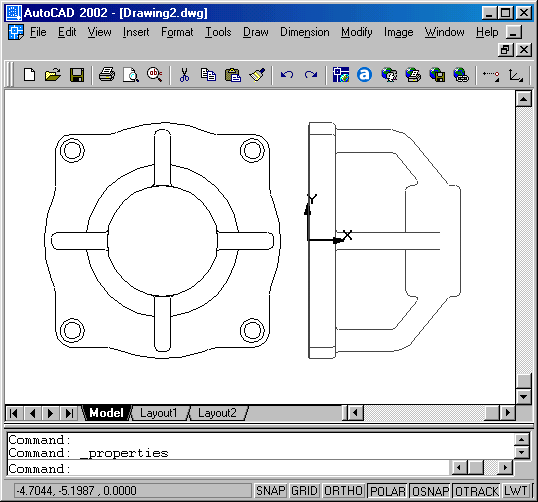
22.gif
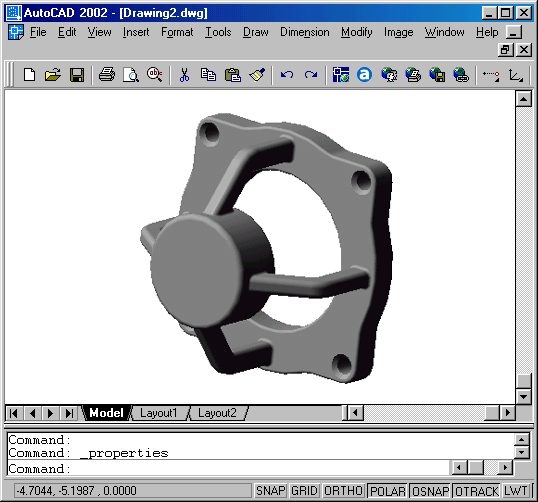
18. Построение внутренних форм детали
Построение внутренних форм детали
- Создайте и сделайте текущим новый слой для построения тела, соответствующего внутренней конфигурации детали; выключите слой, в котором выполнялись предыдущие построения.
![]() Команда LAYER
Команда LAYER
- Установите мировую систему координат, а потом задайте горизонтальную ориентацию оси Z.
![]() Команда UCS
Команда UCS
Комментарий:
Развернуть систему координат относительно оси Y на 90 градусов.
- Постройте цилиндрическую часть d20 горизонтально расположенного отверстия.
![]() Команда CYLINDER
Команда CYLINDER
Комментарий:
Построить цилиндр с центром основания в точке (0, 0 ,0), диаметром 20 и высотой 8.
- Постройте коническую часть горизонтально расположенного отверстия.
Команда SOLIDEDIT
Комментарий:
Построить усеченный конус путем выдавливания торца ранее построенного цилиндра на длину 24 со скашиванием боковой поверхности на 6 градусов.
- Постройте цилиндрическую часть горизонтально расположенного отверстия.
Команда SOLIDEDIT
Комментарий:
Построить цилиндр путем выдавливания торца ранее построенного усеченного конуса на длину 3.
- Постройте цилиндрическую часть d14 горизонтально расположенного отверстия.
![]() Команда CYLINDER
Команда CYLINDER
Комментарий:
Построить цилиндр с центром основания в точке (0, 0, 60), диаметром 14 и высотой -14.
- Постройте коническую часть горизонтально расположенного отверстия.
Команда SOLIDEDIT
Комментарий:
Построить усеченный конус путем выдавливания торца ранее построенного цилиндра на длину 2 со скашиванием боковой поверхности на 45 градусов.
- Постройте цилиндрическую часть d10 горизонтально расположенного отверстия.
Команда SOLIDEDIT
Комментарий:
Построить цилиндр путем выдавливания торца ранее построенного усеченного конуса на длину 11.
- Постройте цилиндрическую выточку внутри горизонтально расположенного отверстия.
![]() Команда CYLINDER
Команда CYLINDER
Комментарий:
Построить цилиндр с центром основания в точке (0, 0 ,8), диаметром 20.5 и высотой -4.5.
- Установите мировую систему координат и перенесите ее начало в точку (25, 0,-28).
![]() Команда UCS
Команда UCS
- Постройте цилиндрическую часть d14 вертикально расположенного отверстия.
![]() Команда CYLINDER
Команда CYLINDER
Комментарий:
Построить цилиндр с центром основания в точке (0, 0 ,0), диаметром 14 и высотой 14.
- Постройте коническую часть вертикально расположенного отверстия.
Команда SOLIDEDIT
Комментарий:
Построить усеченный конус путем выдавливания торца ранее построенного цилиндра на длину 2 со скашиванием боковой поверхности на 45 градусов.
- Постройте цилиндрическую часть 010 вертикально расположенного отверстия.
Комментарий:
Построить цилиндр путем выдавливания торца ранее построенного усеченного конуса на длину 10.
- Установите мировую систему координат.
![]() Команда UCS
Команда UCS
- Постройте второе вертикально расположенное отверстие.
Команда MIRROR3D
Комментарий:
Построить зеркальное отражение последнего созданного тела относительно плоскости XY.
- Объедините все построенные тела отверстий в единое тело.
![]() Команда UNION
Команда UNION
В результате построений создано тело, соответствующее конфигурации отверстий в детали (рис. 7.23).
ai_cylindre.jpg
ai_cylindre.jpg
ai_cylindre.jpg
ucs.jpg
ucs.jpg
19. Окончательные построения
Окончательные построения
- Включите слой, в котором выполнялись построения внешних форм детали.
Рис. 7.23. Конфигурация отверстий детали
![]() Команда LAYER
Команда LAYER
- Сформируйте единое тело детали с внутренними отверстиями.
Команда SUBSTRACT
Комментарий
«Вычесть» из тела, определяющего внешнюю форму детали, тело, соответствующее форме отверстий.
- Сформируйте в нужных местах фаски.
Команда CHAMFER
- Сформируйте в нужных местах галтели.
![]() Команда FILLET
Команда FILLET
Построенную модель можно закрасить командой SHADEMODE и просмотреть при помощи команды 3DORBIT (рис. 7.24).
Рис. 7.24. Общий вид твердотельной модели детали
23.gif
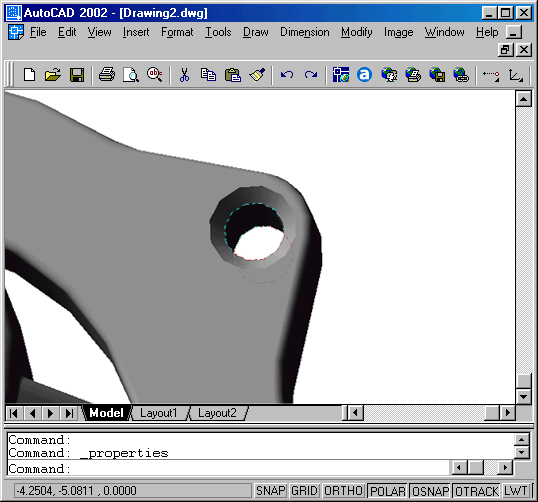
24.gif