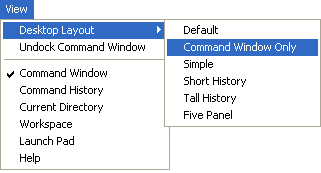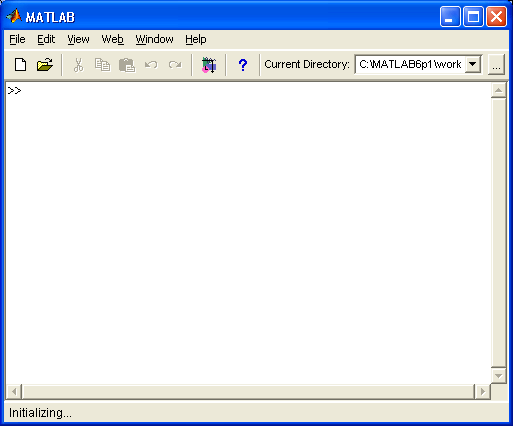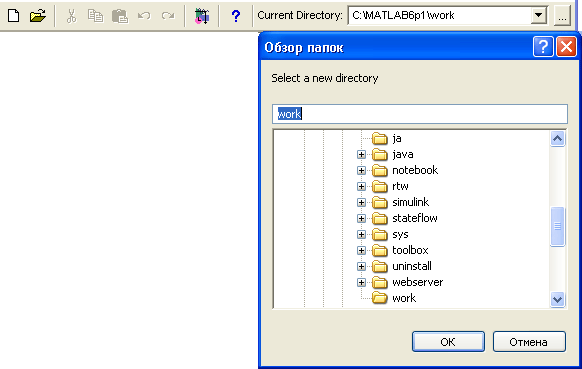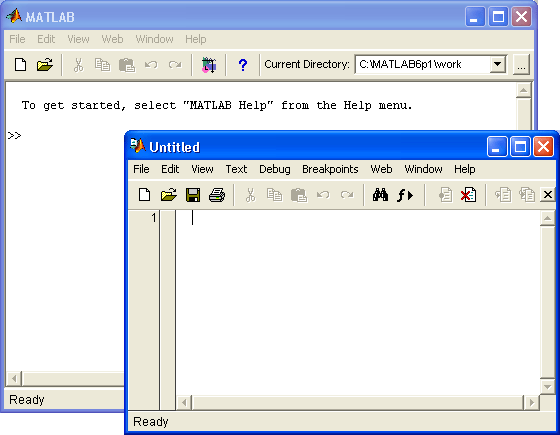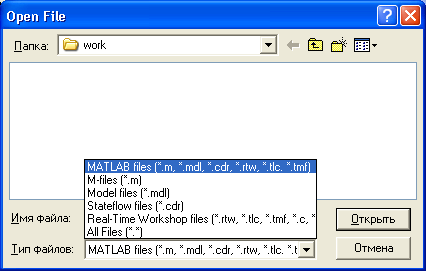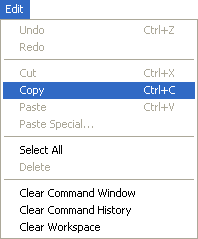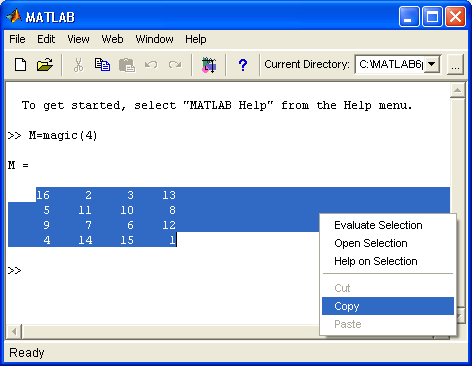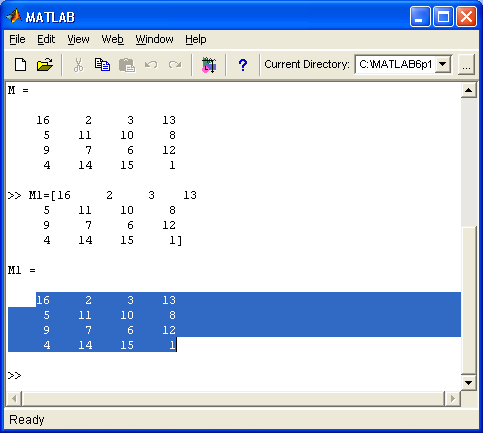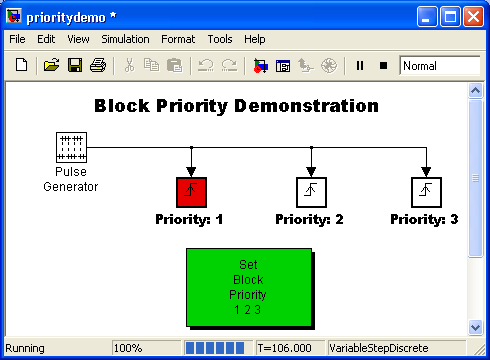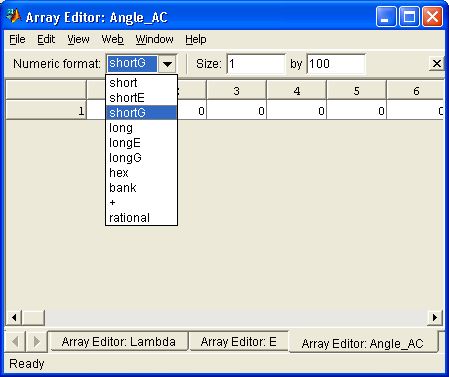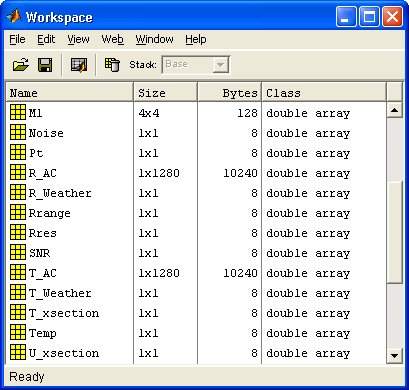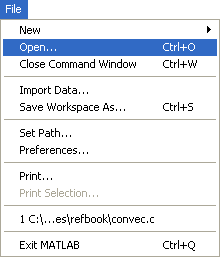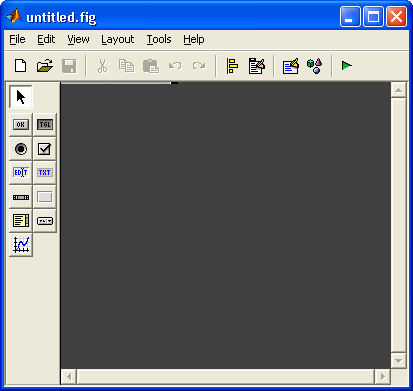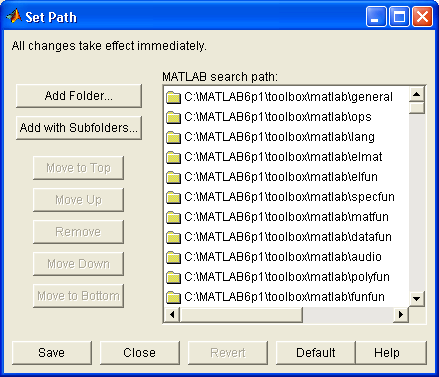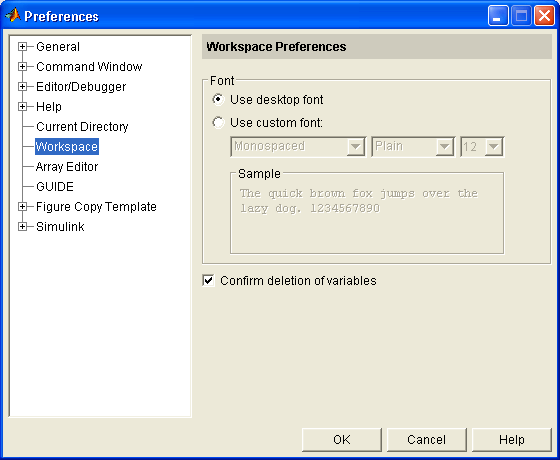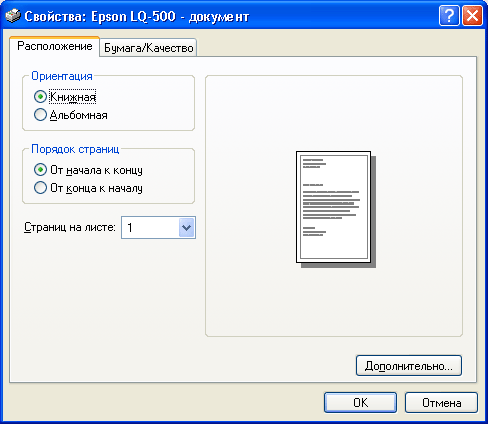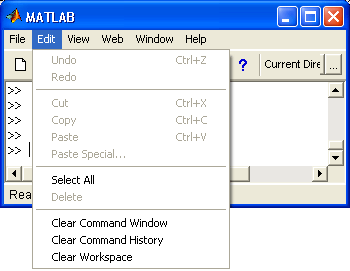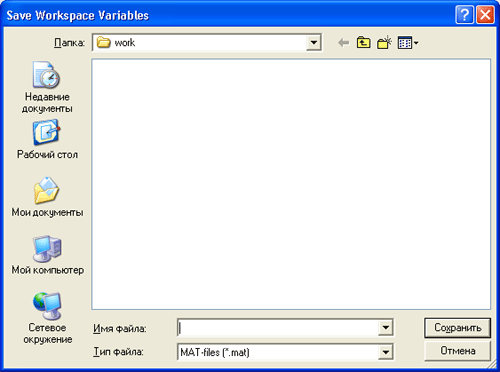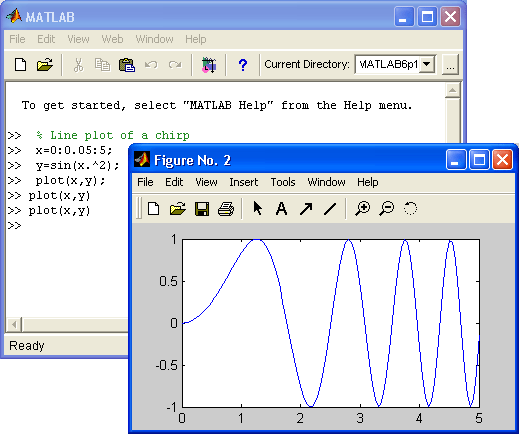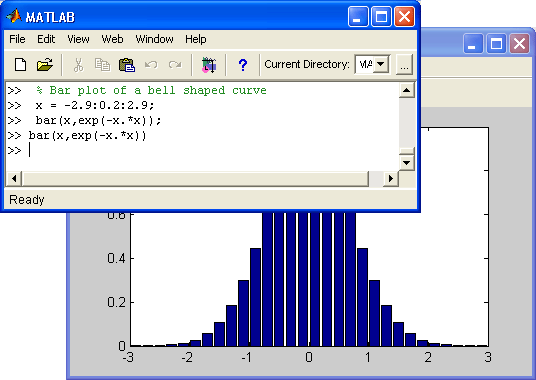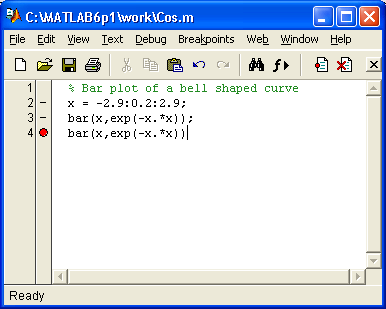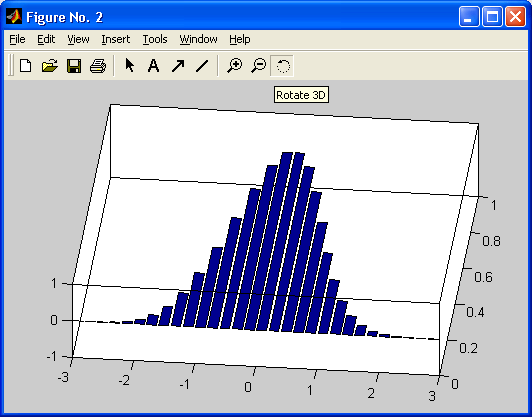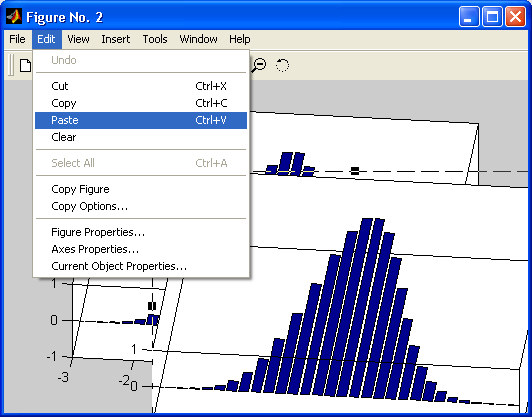Урок 5. Пользовательский интерфейс MATLAB
1. Урок 5. Пользовательский интерфейс MATLAB
Урок №5.
Пользовательский интерфейс MATLAB
-
Общая характеристика пользовательского интерфейса
-
Панель инструментов
-
Операции с буфером обмена
-
Браузеры рабочей области и файловой структуры
-
Запуск приложения Simulink
-
Вызов справки по системе MATLAB
-
Меню системы MATLAB
-
Работа с файлами
-
Настройка MATLAB и функция path
-
Обеспечение печати
-
Интерфейс редактора и отладчика т-файлов
-
Файлы сценариев и функций
-
Интерфейс графических окон
-
Общение MATLAB с операционной системой
2. Общая характеристика пользовательского интерфейса
Общая характеристика пользовательского интерфейса
Как видно из материалов предыдущих уроков, в новой версии MATLAB в полной мере сохранен командный интерактивный режим работы. Это старый фасад дворца MATLAB. Командный режим остается одним из наиболее удобных и проверенных методов работы с системой.
Имеются и типовые средства приложений Windows 95/98/Me/2000/NT4 — меню и панель инструментов. Но они по-прежнему выглядят намного скромнее, чем у большинства современных приложений Windows. Видимо, так и должно быть — чем серьезнее математическая система, тем меньше она нуждается в использовании всевозможных кнопок на панели инструментов и тем скромнее может быть ее главное меню.
Рис. 5.1. Окно системы MATLAB
И, тем не менее, пользовательский интерфейс в системе MATLAB 6.0 кардинально переработан. Это видно из рис. 5.1, на котором показано основное полностью открытое окно системы MATLAB 6.0 так, как оно предстает перед пользователем при запуске.
Главными отличиями от весьма скромного интерфейса прежних версий системы MATLAB у новой версии стали:
-
позиция Web меню, открывающая доступ к Интернет ресурсам фирмы Math-Works Inc.;
-
меню используемых разделов текущей папки файловой системы Current Directory в конце панели инструментов справа;
-
окно с вкладками Launch Path (Доступ к частям системы) и Workspace (Рабочая область) в левой части основного окна (сверху);
-
окно с вкладками Command History (Обзор ранее исполненных команд) и Current Directory (Текущая папка) в левой части основного окна (сверху)
-
применение цветового выделения выражений в командной строке, что упрощает оперативный контроль их синтаксиса по мере ввода.
Эти отличия указывают на то, что разработчики новой версии уделили больше внимания оперативному контролю за состоянием системы, который ранее (в прежних версиях) был как бы за кадром.
1.gif
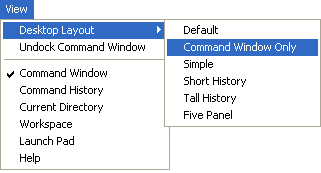
3. Упрощенный интерфейс
Упрощенный интерфейс
Сделав решительный шаг в обновлении интерфейса, разработчики MATLAB 6.0, похоже, испугались недовольства старых пользователей, уже привыкших работать со скромным и отчасти даже ущербным интерфейсом прежних версий MATLAB. А потому они ввели возможности изменения интерфейса системы, в том числе представления его в добром старом виде. Все эти возможности реализуются командами в позиции View (Вид) меню. На рис. 5.1 вкладка View показана в открытом состоянии.
Теперь пользователь может настраивать вид интерфейса и по-разному располагать его окна. В частности, исполнив команду View > Desktop Layout > Command Window Only (Только командное окно) можно получить «старый» вид интерфейса — рис. 5.2. Теперь о новациях в интерфейсе напоминают лишь позиция меню Web и доступ из панели инструментов к папкам файловой системы. Кстати, окно доступа к папкам файловой системы также показано на рис. 5.2.
Нередко MATLAB отказывается исполнять некоторые команды из-за того, что их m-файлов нет в текущей папке. Поэтому обеспечение быстрого доступа к файловой системе из пользовательского интерфейса можно приветствовать.
Для редактирования и отладки m-файлов MATLAB имеет встроенный современный редактор, интерфейс которого выполнен в лучших традициях Windpws-приложений. В том же стиле выполнены окно просмотра ресурсов памяти, окно просмотра путей файловой системы, справочник по возможностям системы и демонстрационные программы. Редактор графики и окно графики со средствами редактирования рисунков уже были описаны.
Рис. 5.2. Упрощенный интерфейс системы MATLAB 6.0
2.gif
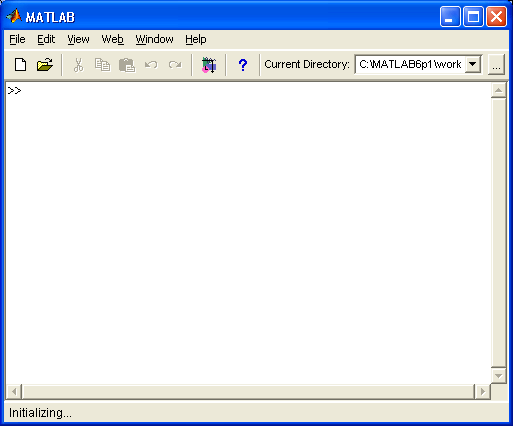
4. Работа с панелью инструментов
Работа с панелью инструментов
Панель инструментов (рис. 5.3) дает наиболее простой и удобный (особенно для начинающих пользователей) способ работы с системой MATLAB. При этом основные команды вводятся указанием курсором мыши на нужную кнопку с нажатием левой клавиши мыши. Кнопки имеют изображение, явно подсказывающее их назначение.
Рис. 5.3. Часть окна системы MATLAB с меню и панелью инструментов
Прежде всего перечислим назначение всех кнопок панели инструментов:
-
New M-file (Новый m-файл) — выводит пустое окно редактора m-файлов;
-
Open file (Открыть файл) — открывает окно для загрузки m-файла;
-
Cut (Вырезать)— вырезает выделенный фрагмент и помещает его в буфер;
-
Сору (Копировать)— копирует выделенный фрагмент в буфер;
Paste (Вставить)— переносит фрагмент из буфера в текущую строку ВВОДА -
Undo (Отменить)— отменяет предшествующую операцию;
-
Redo (Повторить) — восстанавливает последнюю отмененную операцию;
-
Simulink — открывает окно браузера библиотек Simulink;
-
Help (Помощь)— открывает окно справки.
Набор кнопок панели инструментов обеспечивает выполнение наиболее часто необходимых команд и вполне достаточен для повседневной работы с системой.
-
назначении кнопок говорят и всплывающие подсказки, появляющиеся, когда курсор мыши устанавливается на соответствующую кнопку.
-
ни имеют вид желтого прямоугольника с текстом короткой справки — см. пример такой подсказки на рис. 2.12 у кнопки Help панели инструментов. Любопытно отметить, что доступ к браузерам рабочей области и файловой системы из панели инструментов убран.
3.gif
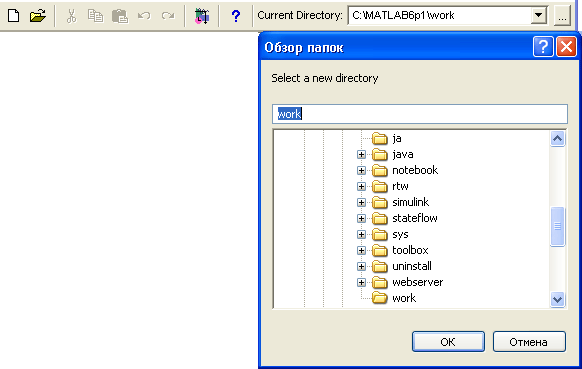
5. Вызов окна открытия нового файла
Вызов окна открытия нового файла
Кнопка New M-file открывает окно редактора/отладчика m-файлов. Это окно показано на рис. 5.4. Работу с этим средством мы обсудим позже.
Рис. 5.4. Пустое окно редактора/отладчика m-файлов
По умолчанию файлу дается имя Untitled (безымянный), которое впоследствии (при записи файла) можно изменить на другое, отражающее тему задачи. Это имя отображается в титульной строке окна редактирования m-файла, которое размещается в окне редактора/отладчика и видно на рис. 5.4. В редакторе/отладчике можно редактировать несколько m-файлов, и каждый из них будет находиться в своем окне редактирования, хотя активным может быть только одно окно, расположенное поверх других окон.
Примечание
Обратите внимание, что панель инструментов является контекстно-зависимой. Для редактора/отладчика m-файлов она имеет несколько иной набор инструментов, чем для окна командного режима работы (см. рис. 5.1). Позже мы уточним эти отличия.
4.gif
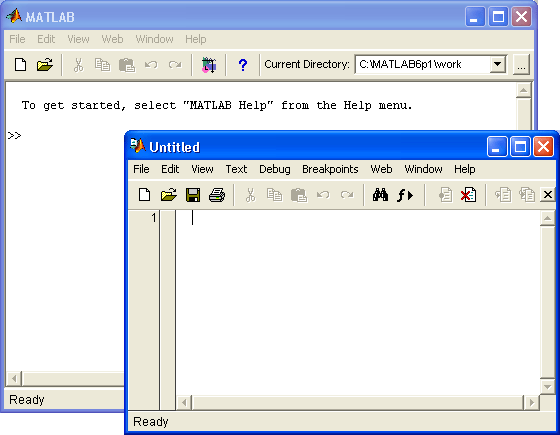
6. Вызов окна загрузки имеющегося файла
Вызов окна загрузки имеющегося файла
Кнопка Open file (Открыть файл) служит для загрузки в редактор/отладчик ранее созданных m-файлов, например входящих в пакет расширения (Toolbox) системы или разработанных пользователем. Она открывает окно, которое является типичным элементом интерфейса Windows-приложений и показано на рис. 5.5 внутри окна редактора/отладчика m-файлов.
Рис. 5.5. Окно загрузки файла в окне редактора/отладчика
В окне загрузки файлов с помощью раскрывающегося списка Папка и вертикальной полосы прокрутки можно «пройтись» по всем дискам, папкам и файлам. Чтобы выбрать нужный файл для загрузки, его требуется выделить мышью. Выбор завершается двойным щелчком на имени файла, нажатием клавиши Enter или щелчком на кнопке Открыть. Любое из этих действий приводит к загрузке документа в текущее окно системы. Кнопка Отмена или клавиша Esc позволяет отказаться от загрузки.
Примечание
Пусть читателя не волнуют внезапно появившиеся русскоязычные надписи на элемен-тах интерфейса окна загрузки файлов. Они говорят лишь о том, что используется окно стандартной русифицированной операционной системы Windows 95/98/Ме, которая обычно устанавливается у наших пользователей.
Для вызова одного из ранее использовавшихся документов достаточно щелкнуть мышью на его имени в списке, находящемся над командой Exit (Выход) в меню File. После загрузки файла с документом его текст появляется в текущем окне — на рис. 5.5 показан текст выбранного файла graf2d.rn (демонстрация возможностей двумерной графики). Его можно начинать редактировать или запускать на исполнение.
5.gif
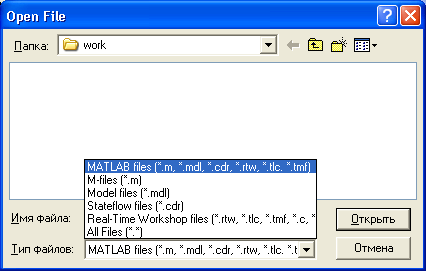
7. Операции с буфером обмена
Операции с буфером обмена
Кнопки Cut (Вырезать), Сору (Копировать) и Paste (Вставить) реализуют наиболее характерные команды работы с буфером обмена (Clipboard). Первые две операции относятся к выделенным фрагментам сессии или текста m-файлов (если они выполняются в окне редактора/отладчика). Для выделения объектов можно использовать мышь, перемещая курсор по тексту при нажатой левой кнопке, или клавиши со стрелками в комбинации с клавишей Shift.
На рис. 5.6 показан пример выделения содержимого матрицы М в окне документа MATLAB. Эта матрица формируется функцией magiс (n) и называется магической, поскольку сумма элементов любого столбца, любой строки и даже любой диагонали равна одному и тому же числу — 34 для матрицы при n=4.
Рис. 5.6. Окно документа с выделенным содержимым матрицы М
Команда Cut (Вырезать) осуществляет вырезание выделенного фрагмента и размещение его в буфере. При этом вырезанный фрагмент удаляется из текста документа. Команда Сору (Копировать) просто копирует выделенный фрагмент в буфер, сохраняя его в тексте. Команда Paste (Вставить) вызывает объект из буфера (сохраняя объект в буфере) и помещает копию объекта на место в документе, указанное текстовым курсором. Эти операции реализуются как соответствующими кнопками, так и командами меню Edit (Редактировать). В MATLAB можно использовать контекстное меню, появляющееся при нажатии правой кнопки мыши. Например, установив курсор мыши на выделенный фрагмент матрицы М и нажав правую кнопку, можно увидеть меню, показанное на рис. 5.6. В нем, кстати, дублируется позиция с командой Сору (Копировать). Есть и ряд других доступных в данный момент команд. Обратите внимание, что в момент подготовки магической матрицы М ее имя появилось в окне браузера рабочей области — в правой части экрана. При этом матрица представляется изображением таблицы.
Содержимое буфера можно перенести в строку ввода, в окно редактора-отладчика m-файлов или даже в другое приложение. Допустим, мы хотим создать матрицу M1 с содержимым, которое размещено в буфере. Для этого достаточно набрать М1=[ и, нажав правую клавишу мыши, выбрать из появившегося меню команду Paste (Вставить). Этот момент фиксирует рис. 5.7.
Рис. 5.7. Подготовка к вставке данных матрицы из буфера
Исполнив команду Paste, можно увидеть, что данные хранящейся в буфере матрицы появятся после открывающей квадратной скобки. Для создания матрицы Ml остается ввести закрывающую квадратную скобку ] и нажать клавишу Enter. На рис. 5.8 показано, как создается матрица Ml, по содержимому аналогичная матрице М.
Рис. 5.8. Пример создания матрицы M1 с содержимым, взятым из буфера
Разумеется, этот пример является чисто учебным. Не обращаясь к помощи буфера, можно было бы просто записать М1=М. Или М2=М — именно так на рис. 5.8 задана матрица М2. Однако зачастую операции с буфером весьма полезны. Так, все примеры в тексте этой книги получены переносом выделенных фрагментов соответствующей сессии в окно текстового редактора Microsoft Word. Возможен и обратный перенос - записанных в документах редактора Microsoft Word примеров в командную строку MATLAB для исполнения примеров.
Примечание
Обратите внимание на команду Select All в контекстном меню. Эта команда позволяет выделить весь текст текущей сессии-А команда Clear Session очищает окно от содержимого данной сессии.
6a.gif
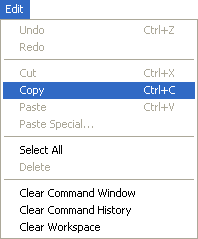
6b.gif
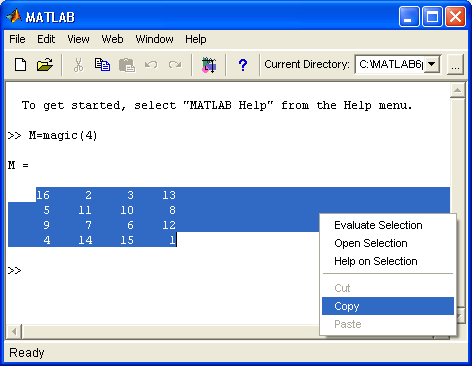
7.gif

8.gif
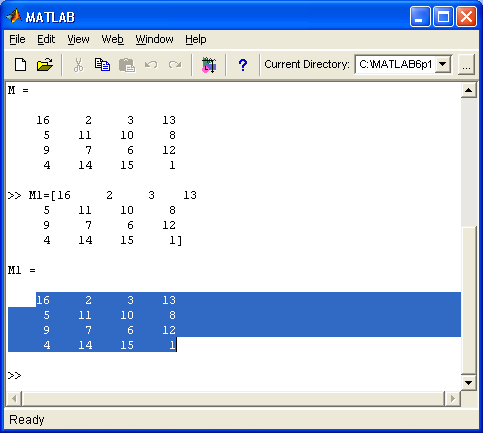
8. Отмена результата предшествующей операции
Отмена результата предшествующей операции
Часто, выполнив какую-то операцию, мы отмечаем, что она оказалась ошибочной. При работе в MATLAB такой ситуации пугаться не стоит, — нажатие кнопки Undo (Отменить) панели инструментов приведет к отмене последнего действия, выполненного в текущей строке. Операции в предыдущих строках документа этой командой не отменяются. Если оказалось, что вы зря произвели отмену последней операции, то ее легко восстановить, введя с панели инструментов операцию Redo (Восстановить).
9. Запуск приложения Simulink
Запуск приложения Simulink
Кнопка Simulink панели инструментов (или команда simulink из строки ввода) запускает одно из самых мощных приложений системы MATLAB — программу моделирования систем, построенных из типовых блоков. Эта система (пакет инструментов (toolbox) Simulink) в данной книге подробно не описывается (см. и описание предшествующей версии в), так что пока отметим лишь, что щелчок на указанной кнопке выводит окно библиотеки типов блоков (рис. 5.9 слева).
В MATLAB 6.0 применена новая версия Simulink 4 с библиотекой блоков Block Library. Эта библиотека содержит существенно расширенный набор компонентов — блоков, объединенных в тематические группы. Чтобы упростить поиск и выбор блоков, окно библиотеки организовано в виде браузера библиотеки, очень напоминающего Проводник (Windows Explorer) операционной системы Windows 95/98/ Me/2000/NT4. Окно браузера показано на рис. 5.9 слева. В нем видно дерево моделей с раскрывающимися ветвями-блоками. Изображение компонентов выделенного блока дерева показывается в поле просмотра в правой части окна браузера.
Для загрузки модели какой либо системы или устройства (в том числе из числа демонстрационных примеров) достаточно активизировать кнопку Ореn.(Открыть), имеющую вид открывающейся папки. При этом появится окно редактора модели программы Simulink, которое показано на рис. 5.9 справа. Это стандартное окно загрузки файлов, принятое во всех приложениях операционной системы Windows 95/98/Ме/2000. В нем можно выбрать и загрузить файл нужной модели или демонстрационного примера.
Рис. 5.9. Окно браузера библиотечных блоков программы Simulink
Рис. 5.10 показывает загруженную в Simulink модель аттрактора Лоренца — демонстрационный файл lorenz. Здесь видно окно с загруженной моделью (она находится слева) и окна встроенного виртуального осциллографа — одного из многих виртуальных регистрирующих устройств, которые имеются в составе Simulink.
Рис. 5.10. Пример работы программы Simulink
Кнопка с треугольником в панели инструментов Simulink запускает процесс моделирования. О его результатах можно судить по показаниям регистрирующих приборов — в частности, упомянутого уже осциллографа. В его окнах появляются сложные и довольно хаотические колебания, характерные для аттрактора Лоренца. Параметры каждого блока можно уточнить или задать с помощью окна параметров блока. На рис. 5.10 снизу справа показано такое окно для блока Beta*z — множительного устройства. Большинство установок параметров блоков довольно очевидны — даже несмотря на то, что их параметры указаны на английском языке.
Кнопка Create a new model (Создать новую модель) в окне библиотек Simulink открывает чистое окно редактора моделей. Любой блок можно перетащить мышью в это окно. Введенные таким образом блоки соединяются друг с другом линиями, для чего используется мышь, с помощью которой указываются точки соединений и осуществляется протягивание соединительных линий.
Таким образом, легко создать новую модель системы. Однако описание подготовки новых моделей для Simulink в тематику данной книги не входит, поскольку книга посвящена лишь описанию базовой системы MATLAB. Заинтересованные читатели могут обратиться к изданиям. Тем не менее приведенные сведения позволят заинтересованному читателю начать работу с Simulink.
9.gif

10.gif
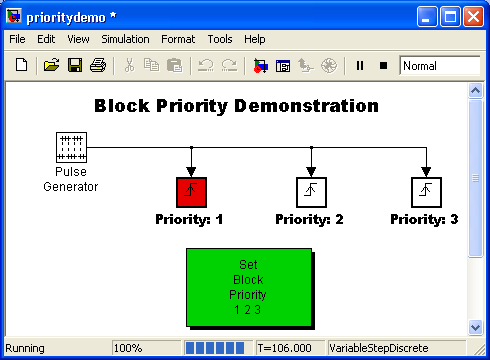
10. Вызов справки MATLAB
Вызов справки MATLAB
Последняя кнопка панели инструментов Help (Помощь) открывает окно с перечнем разделов справочной системы. Это окно было показано на рис. 4.8. В уроке 4 мы подробно ознакомились с работой со справочной системой, так что на этом можно закончить описание средств системы MATLAB, доступ к которым обеспечивает панель инструментов.
11. Средства контроля рабочей области и файловой системы
Средства контроля рабочей области и файловой системы
Векторы и матрицы могут занимать большой объем памяти. Конечно, речь не идет о векторах или матрицах, содержащих несколько элементов или даже несколько десятков элементов. Хотя и в этом случае оценка их размеров полезна при разработке алгоритмов матричных вычислений и оценке их эффективности в части использования памяти.
Как отмечалось, в левой части окна системы MATLAB 6.0 имеется окно специального браузера рабочей области — Workspace Browser. Он служит для просмотра ресурсов рабочей области памяти. Браузер дает наглядную визуализацию содержимого рабочей области. Окно браузера рабочей области выполняет и другие важные функции — позволяет просматривать существующие в памяти объекты, редактировать их содержимое и удалять объекты из памяти. Для вывода содержимого объекта достаточно выделить его имя с помощью мыши и щелкнуть на кнопке
Open (Открыть). Объект можно открыть и двойным щелчком на его имени в списке. Откроется окно редактирования массива Array Editor, показанное на рис. 5.11 применительно к матрице М2.
Рис. 5.11. Пример просмотра содержимого матрицы
Окно редактирования матрицы дает удобный доступ для редактирования любого элемента матрицы по правилам, принятым при работе с электронными таблицами. [ В уроке 23 показано, как использовать Microsoft Excel для ввода матриц. — Примеч. ред. ] . Основное из них — быстрый доступ к любому элементу матрицы. Можно также менять тип значений элементов, выбирая его из списка, предоставляемого меню Numeric format (Формат чисел). В окне также выводятся данные о числе строк и столбцов матрицы.
11.gif
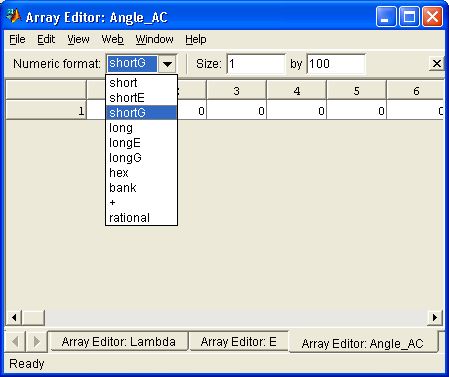
11b.gif

12. Команды просмотра рабочей области who и whos
Команды просмотра рабочей области who и whos
Следует отметить, что просмотр рабочей области возможен и в командном режиме, без обращения к браузеру Workspace Browser. Команда who выводит список определенных переменных, а команда whos — список неременных с указанием их размера и объема занимаемой памяти. Следующие примеры иллюстрируют действие этих команд:
» х=1.234;
» V=[1 2 3 4 5]:
» M=magic(4);
» who
Your variables are:
M V x
|
|
» whos |
|
|
|
|
|
|
Name |
Size |
Bytes |
Class |
|
|
|
M |
4x4 |
128 |
double array |
|
|
|
V |
1x5 |
40 |
double array |
|
|
|
X |
1x1 |
8 |
double array |
|
Если вы хотите просмотреть данные одной переменной, например М, следует использовать команду whos M. Естественно, просмотр рабочей области с помощью браузера рабочей области (Workspace Browser) более удобен и нагляден.
13. Браузер файловой структуры
Браузер файловой структуры
Для просмотра файловой структуры MATLAB служит специальный браузер файловой системы (Path Browser), который запускается при обычной загрузке системы. Если был установлен упрощенный интерфейс, то для запуска браузера файловой системы используется окно Current Directory (Текущая папка). На рис. 5.12 в левой части показано окно этого браузера.
Нетрудно заметить, что браузер файловой системы построен по типу общеизвестного Проводника (Explorer) операционных систем Windows 95/98/Me/2000/NT4. Окно дает возможность просмотра файловой системы ПК и выбора любого файла. Для примера на рис. 5.12 показан выбор m-файла функции синуса.
Исполнив команду Open (Открыть) из контекстного меню правой клавиши мыши или дважды щелкнув по выделенной строке с именем файла, можно ввести этот файл в окно редактора/отладчика m-файлов. При этом редактор запустится автоматически и его окно с готовым для редактирования выбранным файлом появится на экране рис. 5.12.
Рис. 5.12. Пример окна браузера Path Browser
Примечание
Обратите внимание на то, что m-файл функции синуса содержит только комментарии по этой функции, которые используются справочной системой. Самого определения функции синуса на языке программирования системы MATLAB нет. Это связано с тем, что данная функция является встроенной в ядро системы. Так что модифицировать такие функции попросту нельзя. Ничто, однако, не мешает вам создать свой метод (и алгоритм) вычисления встроенных функций и оформить их в виде m-файлов, дав им свои имена — например, mysin.m.
Таким образом, браузер просмотра файловой структуры позволяет детально ознакомиться с файловой системой MATLAB и вывести любой из m-файлов или файлов демонстрационных примеров для просмотра, редактирования и модификации.
12.gif
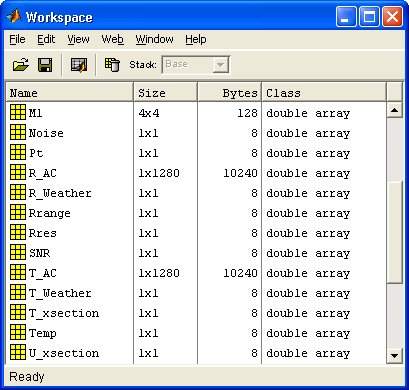
14. Работа с меню
Работа с меню
Открытая позиция строки меню содержит различные операции и команды. Выделенная команда или операция исполняется при нажатии клавиши Enter (Ввод). Выполнение команды можно также осуществить щелчком мыши или нажатием на клавиатуре клавиши, соответствующей выделенному символу в названии команды.
Между командами и операциями нет особых отличий, и в литературе по информатике их часто путают. Мы будем считать командой действие, которое исполняется немедленно. А операцией — действие, которое требует определенной подготовки, например открытие окна для установки определенных параметров.
Параметр (option)— это значение определенной величины, действующее во время текущей сессии. Параметрами обычно являются указания на применяемые наборы шрифтов, размеры окна, цвет фона и т. д.
15. Меню системы
Меню системы
Перейдем к описанию основного меню системы MATLAB 6.0. Это меню (см. рис. 5.1 сверху) выглядит довольно скромно и содержит всего шесть пунктов:
-
File — работа с файлами;
-
Edit — редактирование сессии;
-
View — вывод и скрытие панели инструментов;
-
Web — доступ к Интернет-ресурсам;
-
Windows — установка Windows-свойств окна;
-
Help — доступ к справочным подсистемам.
По сравнению с версией 5.3.1 добавлена единственная позиция Web, дающая доступ к Интернет-ресурсам, описанный в уроке 1.
16. Подменю File
Подменю File
Подменю File содержит ряд операций и команд для работы с файлами. Оно показано на рис. 5.13. Число операций и команд значительно сокращено по сравнению с тем же меню у предшествующей версии системы MATLAB.
Теперь меню File содержит следующие операции:
-
New - открывает подменю с позициями:
-
M-file — открытие окна редактора/отладчика m-файлов;
-
Figure — открытие пустого окна графики;
-
Model — открытие пустого окна для создания Simulink-модели;
-
GUI — открытие окна разработки элементов графического интерфейса пользователя.
-
Open — открывает окно загрузки файла.
-
Close Command Windows — закрывает окно командного режима работы (оно при этом исчезает с экрана).
-
Import data — открывает окно импорта файлов данных.
-
Save Workspace As... — открывает окно записи рабочей области в виде файла с заданным именем.
-
Set Path — открывает окно установки путей доступа файловой системы.
-
Preferences... — открывает окно настройки элементов интерфейса.
-
Print... — открывает окно печати всего текущего документа.
-
Print Selection... — открывает окно печати выделенной части документа.
-
Exit — завершает работу с системой.
Рис. 5.13. Меню файловых операций File
13.gif
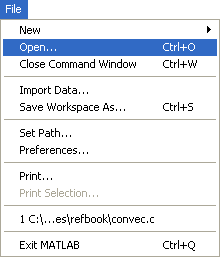
17. Открытие окон для подготовки новых файлов
Открытие окон для подготовки новых файлов
Команда New, как отмечено, открывает окна для подготовки новых файлов. Для трех типов файлов (m-файлы, графические файлы и файлы Simulink-моделей) окна их редакторов уже описывались. Новой является позиция GUI подменю File. Она открывает окно редактора элементов пользовательского интерфейса, показанное на рис. 5.14.
Рис. 5.14. Окно редактора элементов GUI
К подробному описанию этого окна мы еще вернемся. А пока отметим, что работа с редактором довольно очевидна.
14.gif
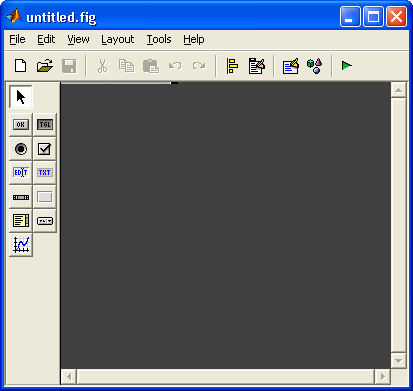
18. Загрузка и сохранение файлов
Загрузка и сохранение файлов
Команды Open... (Открыть) и Import data... (Импортировать данные) выводят стандартные окна (см. рис. 5.5) для загрузки m-файлов и файлов данных. Команда Save Workspace As... (Сохраните рабочую область как...) открывает стандартное окно записи файлов с расширением .mat. Они хранят определения переменных, массивов, функций пользователя и иных объектов, созданных в ходе текущей сессии работы. Эти команды в силу общеизвестности в более подробных комментариях не нуждаются.
19. Установка путей доступа файловой системы
Установка путей доступа файловой системы
Команда Set Path... (Установить путь) открывает окно редактора путей доступа файловой системы. Это окно показано на рис. 5.15.
Окно дает список папок с файлами системы MATLAB. Имеется возможность переноса папок вверх или вниз по списку, уничтожения их и переименования. По умолчанию задается правильная установка путей доступа, так что данными возможностями стоит пользоваться только в особых обстоятельствах, например при случайном переносе папок в другое место или при их переименовании.
Рис. 5.15. Окно редактора путей доступа файловой системы
15.gif
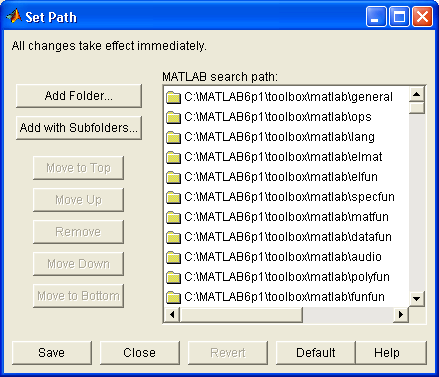
20. Настройка элементов интерфейса
Настройка элементов интерфейса
Окно настройки элементов интерфейса представлено на рис. 5.16.
Рис. 5.16. Окно настройки элементов интерфейса
Интерфейс MATLAB 6.0 стал настолько удобным и даже изысканным, что мало вероятно, что кому-либо захочется менять его в мере, большей, чем это предусмотрено командами подменю View [ Это может потребоваться даже для настройки под особенности операционной системы. Например, для уточнения расположения вашей программы чтения PDF-файлов, вам, возможно, придется вручную удалить апострофы из пути к ее исполняемому файлу. — Примеч. ред. ]. Однако такая возможность есть — команда Preferences... (Предпочтения) выводит окно детальной настройки элементов интерфейса (рис. 5.16). В левой части этого окна имеется древообразный список элементов интерфейса системы, а в правой части—поле задания параметров для выбранного типа элементов. Поскольку изменение параметров производится обычно очень редко, мы не будем детально рассматривать это окно. Заинтересованный читатель наверняка разберется с нужными ему параметрами самостоятельно.
16.gif
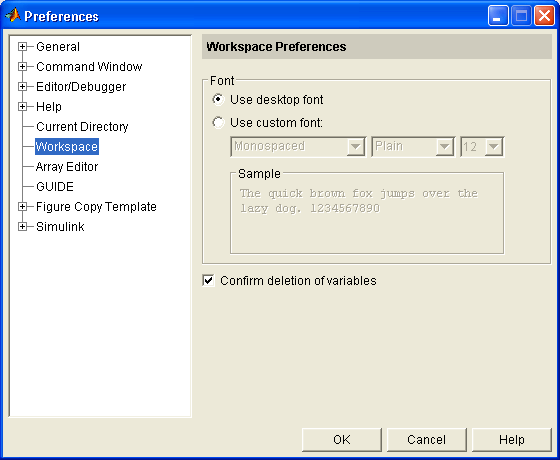
21. Обеспечение печати - команды Print и Print Selection
Обеспечение печати — команды Print и Print Selection
В MATLAB для печати используются стандартные средства Windows. Меню File содержит две команды печати. Первая из них — Print — служит для вывода окна печати, показанного на рис. 5.17 применительно к широко распространенному струйному принтеру Epson Stylus COLOR 600. В этом окне также имеется возможность вывода окна со свойствами печати. В нем можно также определить, с какой страницы начинается печать, и задать число страниц при печати, если печатаемый материал не укладывается в одну страницу.
Рис. 5.17. Окно печати
Окно установки свойств печати для данного принтера показано на рис. 5.18. Оно имеет три вкладки для установки соответственно параметров печати, параметров бумаги и использования утилит профилактики принтера. Многие, даже дешевые струйные принтеры обеспечивают печать в цвете, тогда как такую возможность имеют только дорогие лазерные принтеры.
Рис. 5.18. Окно свойств печати
Следует отметить, что окна печати — типичные для операционной системы Windows 95/98/Me/2000/NT4. Их вид зависит от примененного принтера, точнее от установленного для него драйвера. Установки окон довольно очевидны, поэтому более подробно они не описываются. Обратите внимание на полную русификацию окна печати — это связано с тем, что использовалась локализованная для России версия операционной системы Windows 98. В то же время окно свойств принтера русифицировано лишь частично.
Вторая операция — Print Selection — становится доступной, только если в сессии выделен какой-либо фрагмент. На печать при этом выводится только выделенный фрагмент.
Вообще говоря, MATLAB имеет специальные команды для печати, которые вводятся в командной строке, однако возможности Windows настолько удобны, что командными средствами MATLAB для печати приходится пользоваться редко.
17.gif

18.gif
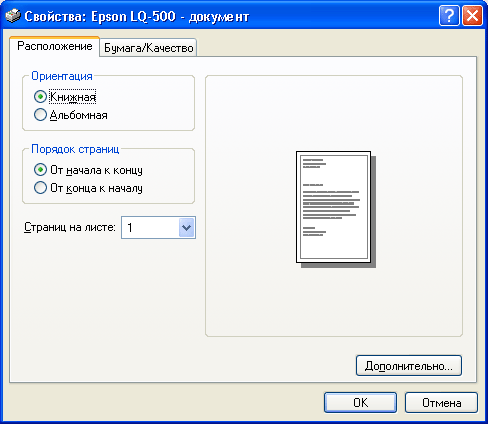
22. Меню Edit - средства редактирования документов
Меню Edit — средства редактирования документов
Меню Edit (рис.5.19) содержит операции и команды редактирования, типичные для большинства приложений Windows:
-
Undo (Отменить) — отмена результата предшествующей операции;
-
Redo (Повторить) — отмена действия последней операции Undo;
-
Cut (Вырезать) — вырезание выделенного фрагмента и перенос его в буфер;
-
Сору (Копировать) — копирование выделенного фрагмента в буфер;
О Paste (Вставить) — вставка фрагмента из буфера в текущую позицию курсора; -
Clear (Очистить) — операция очистки выделенной области;
-
Select All (Выделить) — выделение всей сессии;
-
Delete (Стереть) — уничтожение выделенного объекта;
-
Clear Command Windows (Очистить командное окно) — очистка текста сессии (с сохранением созданных объектов);
-
Clear Command History (Очистить окно истории команд) — очистка окна истории; О Clear Workspace — очистка окна браузера рабочей области.
Рис. 5.19. Меню Edit
Назначение указанных команд и операций уже обсуждалось. Отметим лишь, что команда Clear Command Window очищает окно командного режима работы и помещает курсор в верхний левый угол окна. Однако все определения, сделанные в течение стертых таким образом сессий, сохраняются в памяти компьютера. Для очистки экрана используется также команда clc, вводимая в командном режиме.
19.gif
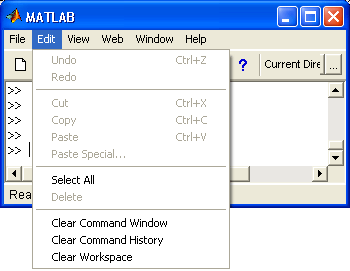
23. Меню View и Window
Меню View и Window
В MATLAB 6.0, что уже описывалось, набор команд меню View существенно расширен, и теперь с помощью этого меню можно существенно менять вид пользовательского интерфейса.
Меню Window активно только в случае, если в систему загружены файлы. При этом оно имеет единственную команду Close All (закрыть все окна) и открывающийся список всех загруженных файлов. Он позволяет выбрать окно указанного пользователем файла и сделать его открытым.
24. Основы редактирования и отладки m-файлов
Основы редактирования и отладки m-файлов
Интерфейс редактора/отладчика m-файлов
Для подготовки, редактирования и отладки m-файлов служит специальный многооконный редактор. Он выполнен как типичное приложение Windows. Редактор можно вызвать командой edit из командной строки или командой New > M-file из меню File. После этого в окне редактора можно создавать свой файл, пользоваться средствами его отладки и запуска. Перед запуском файла его необходимо записать на диск, используя команду Filе > Save as в меню редактора.
Рис. 5.20. Редактор/отладчик файлов при записи файла на диск
На рис. 5.20 показано окно редактора/отладчика с текстом простого файла в окне редактирования и отладки.
Подготовленный текст файла (это простейшая и наша первая программа на языке программирования MATLAB) надо записать на диск. Для этого используется команда Save As, окно которой видно на рис. 5.20 внутри окна системы редактора/ отладчика. Работа с окном команды Save As уже описывалась.
После записи файла на диск можно заметить, что команда Run в меню Tools (Инструменты) редактора становится активной (до записи файла на диск она пассивна) и позволяет произвести запуск файла. Запустив команду Run, можно наблюдать исполнение m-файла; в нашем случае — это построение рисунка в графическом окне и вывод надписи о делении на ноль в ходе вычисления функции sin(x)/x в командном окне системы (рис. 5.21).
На первый взгляд может показаться, что редактор/отладчик — просто лишнее звено в цепочке «пользователь — MATLAB». И в самом деле, текст файла можно было бы ввести в окно системы и получить тот же результат. Однако на деле редактор/отладчик выполняет важную роль. Он позволяет создать m-файл (программу) без той многочисленной «шелухи», которая сопровождает работу в командном режиме. Далее мы убедимся, что текст такого файла подвергается тщательной синтаксической проверке, в ходе которой выявляются и отсеиваются многие ошибки пользователя. Таким образом, редактор обеспечивает синтаксический контроль файла.
Редактор имеет и другие важные отладочные средства — он позволяет устанавливать в тексте файла специальные метки, именуемые точками прерывания (breakpoints). При их достижении вычисления приостанавливаются, и пользователь может оценить промежуточные результаты вычислений (например, значения переменных), проверить правильность выполнения циклов и т. д. Наконец, редактор позволяет записать файл в текстовом формате и увековечить ваши труды в файловой системе MATLAB.
Для удобства работы с редактором/отладчиком строки программы в нем нумеруются в последовательном порядке. Редактор является многооконным. Окно каждой программы оформляется как вкладка.
Рис. 5.21. Исполнение файла, показанного в окне редактора на рис. 5.20
20.gif
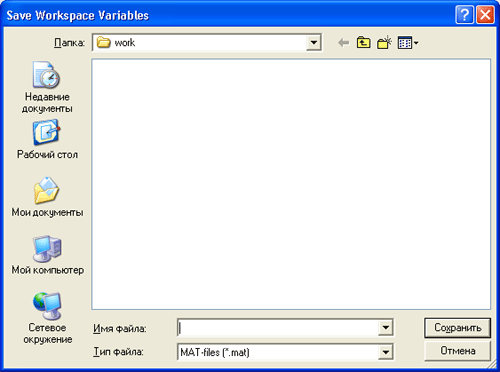
21.gif
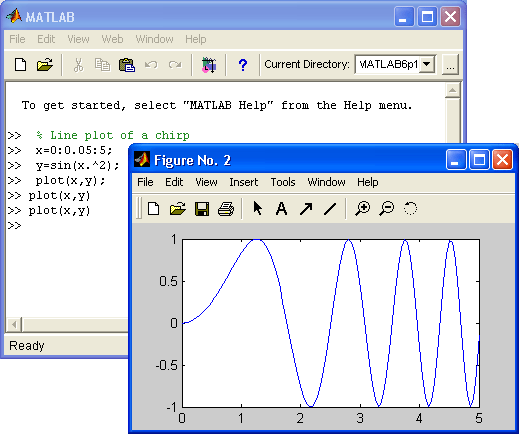
25. Цветовые выделения и синтаксический контроль
Цветовые выделения и синтаксический контроль
Редактор/отладчик m-файлов выполняет синтаксический контроль программного кода по мере ввода текста. При этом используются следующие цветовые выделения:
-
ключевые слова языка программирования — синий цвет;
-
операторы, константы и переменные — черный цвет;
-
комментарии после знака % — зеленый цвет;
-
символьные переменные (в апострофах) — зеленый цвет;
-
синтаксические ошибки — красный цвет.
Благодаря цветовым выделениям вероятность синтаксических ошибок снижается.
Однако далеко не все ошибки диагностируются. Ошибки, связанные с неверным применением операторов или функций (например, применение оператора - вместо + или функции cos(x) вместо sin(x) и т. д.), не способна обнаружить ни одна система программирования. Устранение такого рода ошибок (их называют семантическими) — дело пользователя, отлаживающего свои алгоритмы и программы.
26. Понятие о файлах-сценариях и файлах-функциях
Понятие о файлах-сценариях и файлах-функциях
Здесь полезно отметить, что m-файлы, создаваемые редактором/отладчиком, делятся на два класса:
-
файлы-сценарии, не имеющие входных параметров;
-
файлы-функции, имеющие входные параметры.
Видимый в окне редактора на рис. 5.21 файл является файлом-сценарием, или Script-файлом. Данный файл не имеет списка входных параметров и является примером простой процедуры без параметров. Он использует глобальные переменные, т. е. такие переменные, значения которых могут быть изменены в любой момент сеанса работы и в любом месте программы.
Рис. 5.22. Исполнение файла-сценария из командной строки
Для запуска файла-сценария из командной строки MATLAB достаточно указать его имя в этой строке. Рис. 5.22 поясняет это. Обратите внимание на команду grid on, исполняемую после запуска созданного файла. Эта команда наносит на график сетку из точечных линий.
Файл-функция отличается от файла-сценария прежде всего тем, что созданная им функция имеет входные параметры, список которых указывается в круглых скобках. Используемые в файле-функции переменные являются локальными переменными, изменение значений которых в теле функции никоим образом не влияет на значения, которые те же самые переменные могут иметь за пределами функции.
Иными словами, локальные переменные могут иметь те же имена (идентификаторы), что и глобальные переменные (хотя правила культурного программирования не рекомендуют смешивать имена локальных и глобальных переменных). В дальнейшем мы рассмотрим этот вопрос более подробно, а пока вернемся к теме данного урока — описанию интерфейса компонентов системы MATLAB.
22.gif
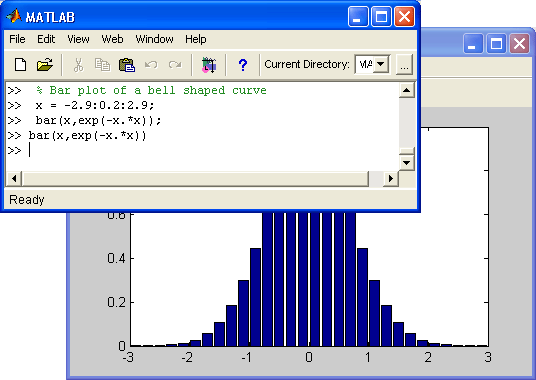
27. Панель инструментов редактора и отладчика
Панель инструментов редактора и отладчика
Редактор имеет свое меню и свою инструментальную панель. Внешний вид инструментальной панели показан на рис. 5.23. По стилю данная панель похожа на панель инструментов окна командного режима работы, но имеет несколько иной набор кнопок.
![]()
Рис. 5.23. Панель инструментов редактора/отладчика m-файлов
Назначение кнопок панели инструментов редактора/отладчика следующее:
-
New — создание нового m-файла;
-
Open — вывод окна загрузки файла;
-
Save — запись файла на диск;
-
Print — печать содержимого текущего окна редактора;
-
Cut — вырезание выделенного фрагмента и перенос его в буфер;
-
Сору — копирование выделенного объекта в буфер;
-
Paste — размещение фрагмента из буфера в позиции текстового курсора;
-
Undo — отмена предшествующей операции;
-
Redo — повтор отмененной операции;
-
Find text — нахождение указанного текста;
-
Show function — показ функции;
-
Set/Clear Breakpoint — установка/сброс точки прерывания;
-
Clear All Breakpoints — сброс всех точек прерывания;
-
Step — выполнение шага трассировки;
-
Step In — пошаговая трассировка с заходом в вызываемые m-файлы;
-
Step Out — пошаговая трассировка без захода в вызываемые m-файлы;
-
Save and Run — запись и сохранение;
-
Exit Debug Mode — выход из режима отладки.
С назначением ряда из этих кнопок вы уже знакомы, поскольку оно аналогично описанному ранее для основного окна MATLAB. А вот о назначении других кнопок надо поговорить.
28. Работа сточками прерывания
Работа с точками прерывания
Основным приемом отладки rn-файлов является установка в их тексте точек прерывания (Breakpoints). Они устанавливаются (и сбрасываются) с помощью кнопки Set/Clear Breakpoint Сброс всех точек прерывания обеспечивается кнопкой Clear All Breakpoints.
Рассмотрим рис. 5.24, на котором в окне редактора/отладчика видна конструкция цикла. Как будет меняться переменная s, значение которой должно давать ряд натуральных чисел?
Прежде всего для отладки надо записать программу на диск, а. затем установить напротив выражения s=s+l точку прерывания — она отчетливо видна на рис. 5.24 как красный кружок. Для установки точки прерывания необходимо поместить текстовый курсор в нужное место (напротив указанного выражения) и щелкнуть на кнопке Set/Clear Breakpoint или щелкнуть справа от номера строки.
Рис. 5.24. Простейший пример на применение точки прерывания в программе
Теперь при пуске программы командой Run она будет исполнена до точки прерывания, после чего текущие значения s будут выведены в окне MATLAB. С помощью кнопки Step (Шаг) можно выполнить очередной шаг вычислений и т. д. Если отпала необходимость останова в точках прерывания, достаточно кнопкой Clear All Breakpoints удалить разом все точки прерывания. Желтая стрелка указывает, в каком месте программы произошла остановка. Обратите внимание на то, что в этом примере каждый шаг исполнения цикла фиксируется в окне командного режима системы MATLAB. При остановке в точке прерывания вы можете провести контроль значений переменных как «вручную», так и с помощью организации вывода на просмотр перед точкой прерывания.
Вы можете задать выполнение программы без остановки при заходе, но с остановкой при выходе (кнопка Step Out), и с остановкой при заходе в вызываемые m-файлы (кнопка Step In). Кнопка Exit Debug Mode (Выход из режима отладки) прекращает операции отладки.
24.gif
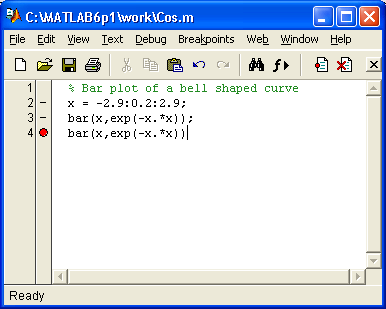
29. Интерфейс графических окон
Интерфейс графических окон
Обзор интерфейса графических окон
В уроке 3 мы уже описывали в общих чертах окно графики. Ниже мы рассмотрим его более детально. Графическое окно MATLAB 6.0 представлено на рис. 5.25. Это обычное масштабируемое и перемещаемое окно Windows-приложений. MATLAB может создавать множество таких окон. Однако размещение графики в окне сессии не предусмотрено. Это возможно в специальном расширении Notebook, позволяющем встраивать объекты MATLAB (тексты, строки ввода и вывода, графики) в документы популярного текстового редактора Word 95/97/2000.
Рис. 5.25. Графическое окно MATLAB
Меню этого окна похоже на меню окна командного режима работы системы MATLAB. Однако при внимательном просмотре заметен ряд отличий.
Прежде всего в меню Edit окна графики наряду со стандартными операциями работы с буфером есть ряд новых команд:
-
Copy Figure (Копировать рисунок) — копирование в буфер рисунка (графика);
-
Copy Options (Копировать параметры) — копирование параметров графика:
-
Figure Properties (Свойства рисунка) — вывод окна свойств графика;
-
Axes Properties (Свойства осей) — вывод окна свойств осей графика;
-
Current Object Properties (Свойства текущего объекта) - вывод окна свойств текущего объекта.
Для вывода свойств графиков, их осей и текущих объектов используется окно свойств графиков с соответствующими вкладками, работа с которым описывалась в уроке 3.
Примечание
Большинство графиков, которые описываются в книге, представлены копиями толь-ко самих графиков, а не всего графического окна. Для получения таких копий использовалась команда Copy Figure из меню Edit окна графики или просто вырезалась нужная часть копии экрана, получаемой нажатием клавиши Print Scrn. Такое представление делает приведенные рисунки одинаковыми для всех версий MATLAB от 5.0 и выше.
25.gif
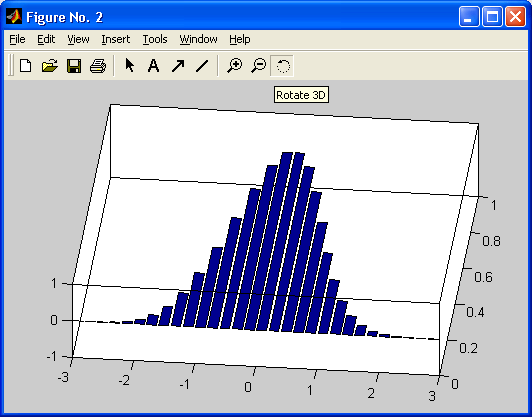
30. Панель инструментов камеры обзора
Панель инструментов камеры обзора
Отличительной особенностью окна графики в версии MATLAB 6.0 стало появление второй инструментальной панели со средствами форматирования трехмерной (3D) графики. Эта панель (она видна на рис. 5.25 под основной панелью инструментов) выводится командой View > Camera Toolbar.
Эта панель управляет некоторой воображаемой фотокамерой (или просто камерой), с помощью которой как бы наблюдается объект. Кнопки имеют наглядные изображения, поясняющие действия кнопок. В связи с этим их подробное описание лишено смысла — проще опробовать их в действии.
31. Меню инструментов Tools
Меню инструментов Tools
Действия кнопок панели инструментов камеры обзора продублированы в меню Tools (Инструменты) — на рис. 5.25 оно представлено в открытом состоянии. Состав команд указанного подменю в версии MATLAB 6.0 существенно изменен и обновлен. Теперь в нем имеются следующие команды:
-
Edit Plot (Редактировать график) — редактирование графика;
-
Zoom In (Увеличение) — увеличение масштаба графика;
-
Zoom Out (Уменьшение) — уменьшение масштаба графика;
-
Rotate 3D (Вращение 3D) — вращение в пространстве;
-
Move Camera (Передвинуть камеру) — установка камеры обзора;
-
Camera Motion (Передвижение камеры) — установка перемещения камеры обзора;
-
Camera Axes (Оси камеры) — установка координатных осей при работе с камерой;
-
Camera Reset (Установка начального состояния камеры) — сброс установок камеры;
-
Basic Fitting — проведение аппроксимации и регрессии;
-
Data Statistics — получение статистических данных для точек графика.
Две последние позиции этого меню дают весьма оригинальные возможности обработки точек графика — выполнение регрессии множеством методов с выводом (где это возможно) уравнения регрессии на график и вычисление статистических параметров для этих точек.
Поскольку эти операции относятся к обработке данных, мы рассмотрим их более детально в уроке 17.
32. Вращение графиков мышью
Вращение графиков мышью
Хорошее впечатление оставляет возможность вращения графиков мышью — прием, введенный в целый ряд систем компьютерной математики (Mathcad, Maple 6 и Mathematica 4). При вводе этой команды вокруг фигуры появляется обрамляющий ее параллелепипед, который можно вращать мышью (при нажатой левой кнопке) в том или ином направлении. Отпустив кнопку мыши, можно наблюдать график в пространстве. Интересно, что эта возможность действует даже в отношении двумерных графиков (см. рис. 5.25).- При этом вращается плоскость, в которой расположен график. Эта плоскость размещается в упомянутом параллелепипеде.
33. Операции вставки
Операции вставки
В уроке 3 мы уже рассматривали операции вставки с помощью основной панели инструментов. Эти возможности продублированы в позиции Insert (Вставка) меню графического окна. Рис. 5.26 показывает пример рисунка, в котором выполнены основные операции вставки с помощью команд меню Insert (Вставка). Это нанесение надписей по осям, титульной надписи, надписи внутри рисунка, стрелки, отрезка прямой, легенды и шкалы цветов. На этом рисунке меню Insert показано в открытом состоянии.
Рис. 5.26. Примеры операций вставки в графическом окне
26.gif
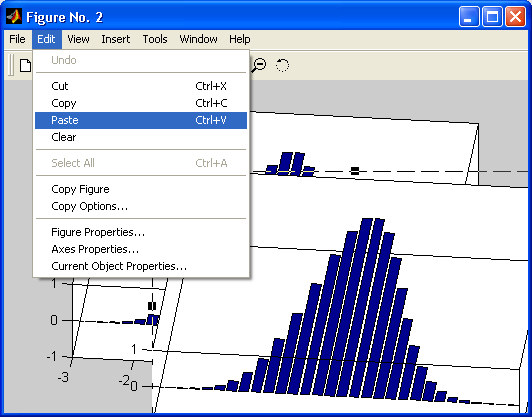
34. Общение MATLAB с операционной системой
Общение MATLAB с операционной системой
Общение системы MATLAB с операционной системой MS-DOS многим покажется рудиментарной возможностью. Так, во время написания данной книги такое общение не потребовалось. [ Это очень важно для систем, работающих в реальном масштабе времени, причем наличие наряду с ! возможности явного задания ОС (dos, unix, vms) позволяет программировать для ОС на управляющем компьютере, отличающемся от ОС пользователя MATLAB.— Примеч. ред. ] . Но, как говорится, из песни слов не выкинешь — MATLAB позволяет из командой строки пользоваться основными услугами старушки MS-DOS и Windows. Есть возможность общения и с другими операционными системами и даже с глобальной сетью Интернет, в том числе и с помощью собственного HTML-браузера MATLAB (браузера помощи).
Для перехода в новую папку служит команда cd:
-
cd wd — переход в указанную папку wd;
-
cd (или произвольное имя переменной ad ad=cd) — возвращает строку с полным именем текущей папки;
-
cd .. — переход к папке, родительской по отношению к текущей.
Примеры (предполагается, что MATLAB установлен на диске Е):
» cd
E:\matlabR12\toolbox
» cd E:\matlabR12\tool
??? Name is nonexistent or not a directory
» cd E:\matlabR12\toolbox\
» cd
E:\matlabR12\toolbox
Для указания пути к текущей папке может использоваться функция pwd:
» pwd
ans =
E:\matlabR12\toolbox
Для получения информации о содержимом текущей папки используется команда dir:
» cd E:\matlabR12\too1box\matlab
» dir
| . | datatypes | funfun graphics | ops | specgraph verctrl |
| .. | demos | general iofun | polyfun | strfun winfun |
| audio | el fun | graph2d lang | sparfun | timefun |
| datafun | elmat | graph3d mat | fun | specfun uitools |
Обратите внимание, что в последнем примере выведено содержимое подпапки matlab одной из самых важных папок системы MATLAB — TOOLBOX. В папке TOOLBOX содержатся 46 самых важных подпапок с хранящимися в них пакетами расширения системы MATLAB, например comm — папка пакета проектирования средств телекоммуникаций, compiler — компилятор программ в коды языка С, symbolic — символьные (аналитические) вычисления и т. д. Впрочем, надо отметить, что в разных поставках системы число подпапок может различаться. Функция dir может использоваться для получения списка файлов в любой папке: files-dir ('путь к папке и имя папки').
35. Выполнение команд !, dos, unix и vms
Выполнение команд !, dos, unix и vms
Из командной строки MATLAB возможно выполнение команд наиболее распространенных операционных систем:
-
! команда — выполнение заданной команды из набора операционной системы; в среде которой установлена MATLAB;
-
unix команда — выполнение заданной команды из операционной системы UNIX или UNIX-подобных систем (версии Linux);
-
vms команда — выполнение заданной команды из операционной системы VMS (Open VMS);
-
dos команда — выполнение заданной команды из набора команд MS-DOS или установленной ОС семейства Windows, в последнем случае команда выполняется в фоновом режиме.
Выведем блокнот Windows для редактирования m-файла:
dos 'notepad myfile.m'
или
[s w]=dos('notepad myfile.m')
s=0, когда команда выполнена успешно, в противном случае s=1, w содержит сообщение DOS.
36. Общение с Интернетом из командной строки
Общение с Интернетом из командной строки
Для общения с Интернетом служит команда web: О web спецификация — дает связь с Web-сервером. [ Те же команды web с параметром —browser (например, web http://www.mathworks.com —browser) вызывают вместо браузера помощи MATLAB браузер HTML, установленный в ваших настройках операционной системы Windows как браузер по умолчанию. В UNIX (Linux) браузер, вызываемый командой web с параметром —browser, определяется командой MATLAB [doccmd.options, ] - docopt, где doccmd — наименование браузера, например netscape, вместо options можно подставить параметры браузера. Можно также отредактировать файл docopt в папке matlabr!2/toolbox/local и указать в нем браузер по умолчанию. — Примеч. ред. ] Примеры применения команды web:
-
web http://www.mathworks.com — загружает Web-страницу MathWorks Web [ Команда support сразу открывает страницу технической поддержки MATLAB. — Примеч. ред. ] в браузер помощи; [ При запуске с параметром —browser можно ввести URL в виде www.mathworks.com, но сайт будет открыт в браузере ОС по умолчанию. — Примеч. ред. ]
-
web mailto:email_address — использует программу для отправки электронной почты, установленную по умолчанию в настройках операционной системы;
-
все формы команды web могут использоваться в функциях. Например, функция s = web('www.mathworks.com', ' -browser') запускает браузер Интернета операционной системы [ Для UNIX и Linux браузера Интернета можно задавать из MATLAB. — Примеч. ред. ] и выдает s=0, если браузер запущен, даже если браузер Интернета открывает страницу в автономном режиме (off-line) или не может ее найти, s=l, если браузер Интернет не был обнаружен, s=2, если браузер был обнаружен, но не был запущен.
Такой выход в Интернет иначе чем экзотикой назвать трудно, благо в Windows 95/ 98/Me/2000/NT4 есть куда более простые способы выхода в Интернет. Отнесем эту возможность к числу приятных мелочей [ Необходимых для работы систем, работающих в реальном масштабе времени. — Примеч. ред. ], которых в MATLAB очень много. Например, приятной мелочью является также собственный web-сервер MATLAB (только в версиях для Microsoft Windows NT4/2000, Linux и Sun Solaris). Доступ к нему может быть ограничен только компьютерами, перечисленными в списке файла hosts.conf.
37. Некоторые другие команды
Некоторые другие команды
Есть еще несколько команд для общения с операционными системами:
-
delete name — стирание файла с заданным именем name (имя записывается по правилам операционной системы);
-
getenvCname') — возвращает значение переменной 'name' среды окружения.
Пример:
» getenv('temp')
ans =
C:\TEMP
Команда tempdir дает информацию о папке для хранения временных файлов:
» tempdir
ans =
С:\ТЕМР\ ...
Еще одна команда — computer — используется в двух формах:
» computer
ans =
PCWIN
и
» [С S]=computer
С = PCWIN
S =
2.1475е+009
Во втором случае помимо сообщения о типе компьютера выводится максимально возможное число элементов в массивах. Оно зависит от объема памяти и свойственных операционной системе ограничений (приведенные данные получены при использовании компьютера с процессором Pentium II, емкостью ОЗУ 128 Мбайт и установленной ОС Windows 98).
Для установки типа терминала может использоваться еще одна команда — terminal. Возможные типы терминалов можно найти в справке по этой команде, выводимой командой help terminal. На этом рассмотрение команд прямого общения с операционными системами можно считать законченным.
38. Что нового мы узнали?
Что нового мы узнали?
В этом уроке мы научились:
-
Работать с меню, панелями инструментов и буфером обмена.
-
Использовать браузеры рабочего пространства и файловой системы.
-
Запускать примеры приложения Simulink.
-
Осуществлять печать документов.
-
Работать с редактором/отладчиком m-файлов.
-
Различать файлы-сценарии и файлы-функции.
-
Работать с окнами графики.
-
Использовать команды взаимодействия MATLAB с операционной системой и Интернетом.