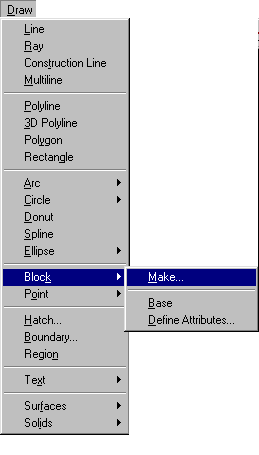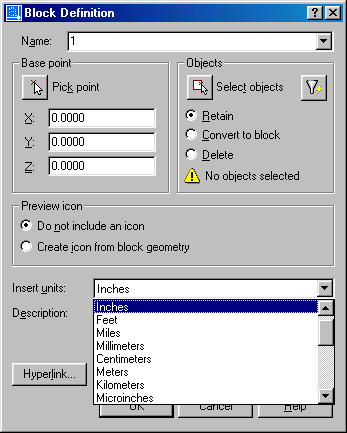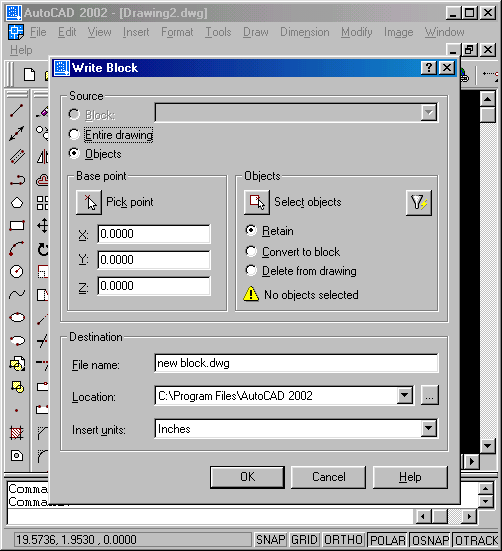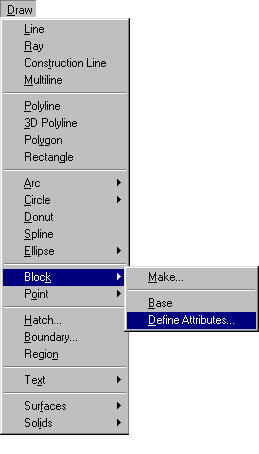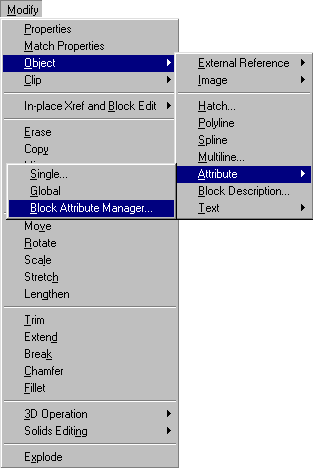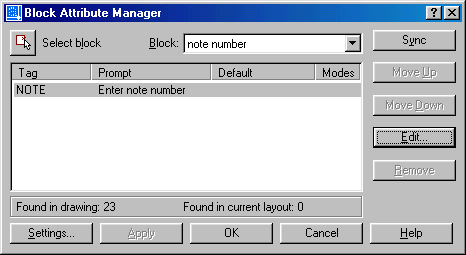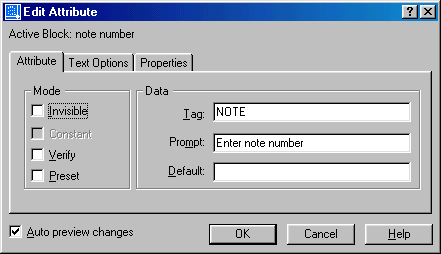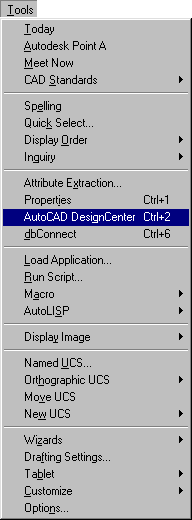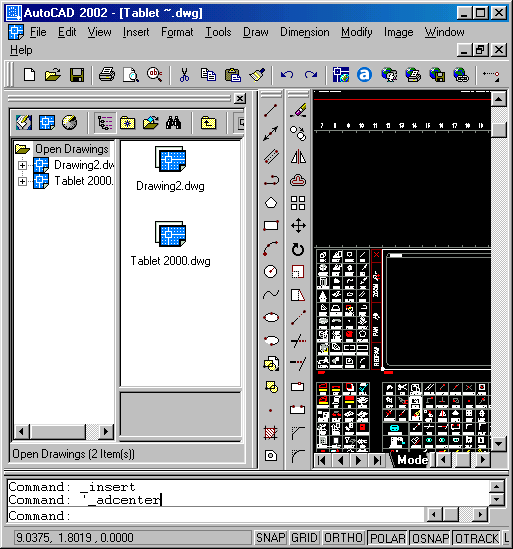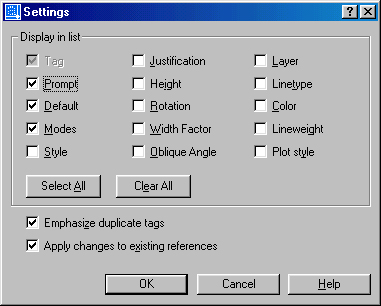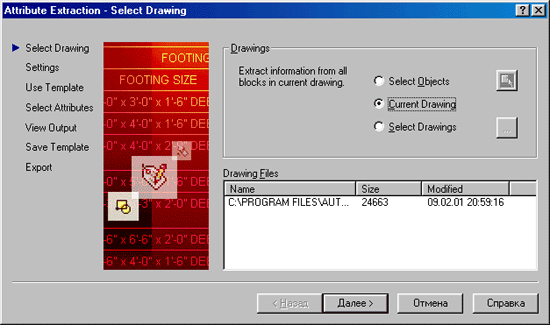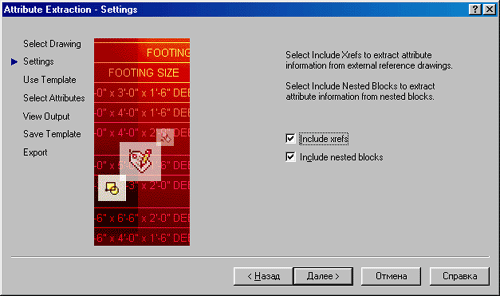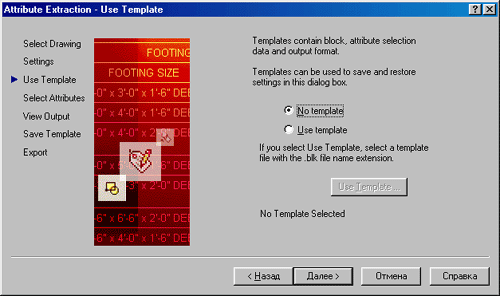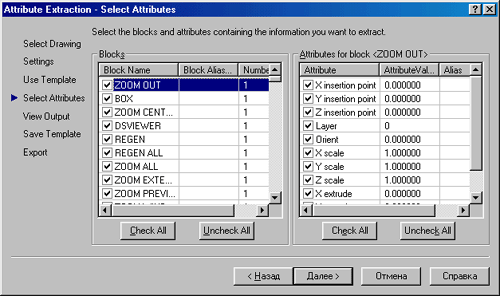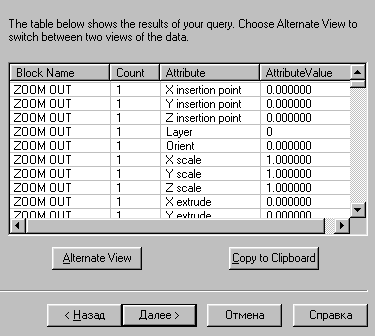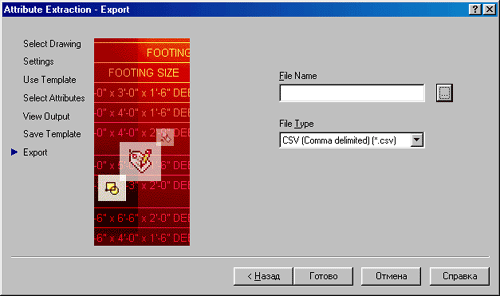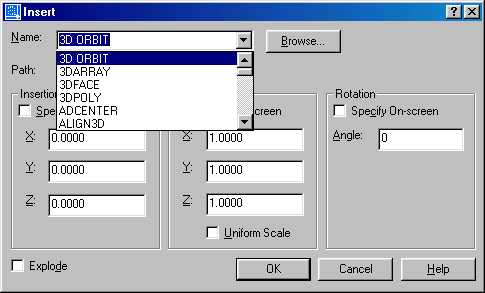7. Глава 6. Дополнительные средства формирования чертежей
1. Глава 6. Дополнительные средства формирования чертежей
Глава 6.
Дополнительные средства формирования чертежей
6.1. Работа с блоками и атрибутами
Пакет AutoCAD 2002 предоставляет пользователю различные способы работы с данными в чертежах. В том случае, когда в чертеже часто встречается одна и та же группа объектов (крепежные изделия, подшипники, уплотнения и т. п.) целесообразно использовать блоки. Блоки — это именованные объекты, состоящие из любого количества примитивов системы AutoCAD. Блоки можно создавать, модифицировать, удалять, переименовывать и переносить на другой чертеж. При необходимости блок можно расчленить на исходные объекты (примитивы).
Одно из преимуществ использования блоков - уменьшение размера файла чертежа. Описание блока сохраняется только один раз, а его повторения представлены в базе данных чертежа как ссылки на исходный элемент.
Возможны два типа блоков: локальные и автономные.
Локальные блоки входят в состав того чертежа, в котором они были созданы, и не могут быть перенесены в другой чертеж.
Автономные блоки хранятся в виде отдельного файла чертежа и могут быть использованы в других чертежах.
Кроме того, перенос объектов из одного файла чертежа в другой возможен и через буфер обмена Windows. Этот способ позволяет переносить объекты без изменения их свойств или с масштабированием, но не способствует экономии памяти.
2. Создание локальных блоков
Создание локальных блоков
![]() Команда: BLOCK
Команда: BLOCK
Назначение:
Создание локального блока из объектов текущего чертежа. Вызов команды:
Выпадающее меню: Draw > Block > Make
Инструментальная панель: Draw > Make Block
В ответ на команду система открывает диалоговое окно Block Definition (рис. 6.1), средствами которого можно сформировать блок из существующих примитивов чертежа. Окно содержит поле ввода, три панели, два раскрывающихся списка и кнопку Hyperlink.
Рис. 6.1. Создание описания блока
- Раскрывающийся список Name позволяет ввести имя нового создаваемого блока или выбрать в перечне существующих блоков текущего чертежа имя блока для его переопределения. Список снабжен контекстным меню.
- Кнопка Hyperlink позволяет включить в описание создаваемого блока гиперсвязь.
Панель Base Point позволяет определить на изображении блока базовую точку. Базовой называется точка, используемая для вставки блока. Панель содержит три поля ввода и кнопку.
- Поля ввода X, Y и Z позволяют задать числовые значения координат базовой точки в текущей системе координат. Поля имеют контекстные меню.
- Кнопка Pick Point позволяет указать нужную точку на чертеже. После щелчка по этой кнопке диалоговое окно временно закрывается, и пользователь имеет возможность указать базовую точку на изображении блока.
Панель Object позволяет выбрать объекты чертежа, подлежащие включению в блок. Панель содержит три кнопки выбора, информационное поле и две кнопки.
- Кнопка Select Object позволяет выбрать объекты на экране монитора. После щелчка по этой кнопке диалоговое окно закрывается и пользователь имеет возможность выбрать объекты для включения в состав блока.
- Кнопка Quick Object позволяет выбрать объекты с помощью функции быстрого отбора AutoCAD. После щелчка по этой кнопке открывается диалоговое окно Quick Select, где пользователь имеет возможность для отбора объектов, включаемых в состав блока, воспользоваться их свойствами.
- Кнопка выбора Retain устанавливает режим, при котором объекты, вошедшие в состав блока, одновременно с записью в базу данных чертежа, сохраняются в текущем чертеже в прежнем состоянии, а в блоке они повторены.
- Кнопка выбора Convert to block устанавливает режим, при котором объекты, вошедшие в состав блока, одновременно с записью в базу данных чертежа заменяются в текущем чертеже созданным блоком.
- Кнопка выбора Delete устанавливает режим, при котором объекты, вошедшие в состав блока, одновременно с записью в базу данных чертежа удаляются из текущего чертежа.
- Информационное поле отображает количество выбранных объектов. В том случае, когда не выбран ни один объект, соответствующая надпись сопровождается изображением восклицательного знака.
Панель Preview icon управляет процессом создания изображения блока для предварительного просмотра в AutoCAD Designer-Center . Панель содержит две кнопки выбора и информационное поле.
- Кнопка выбора Do not include an icon устанавливает режим, при котором изображения блока для предварительного просмотра в AutoCAD DesignerCenter не создается.
- Кнопка выбора Create icon from block geometry устанавливает режим, при котором создается изображение блока для предварительного просмотра в AutoCAD DesignerCenter.
- Информационное поле содержит изображение с видом блока.
- Раскрывающийся список Insert units позволяет выбрать единицы измерения, которые планируется использовать при вставке блока в другие чертежи. Обычное значение — Milimeters.
- Поле ввода Description содержит текстовое сообщение с информацией о назначении и специфики использования блока.
Замечания
- Блок может быть вставлен многократно.
- Если под старым именем будет создан новый блок, то все существующие в чертеже блоки с этим именем будут обновлены. Иными словами, если в чертеже есть повторяющиеся фрагменты, из которых образованы блоки, то произойдет их синхронное изменение.
- Если перед именем команды ввести префикс <->, то диалог с системой будет осуществляться в командной строке. Этот прием можно использовать при последовательном создании нескольких блоков.
1a.gif
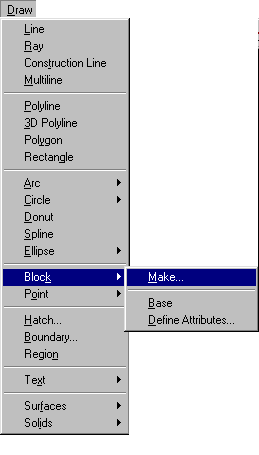
1b.gif
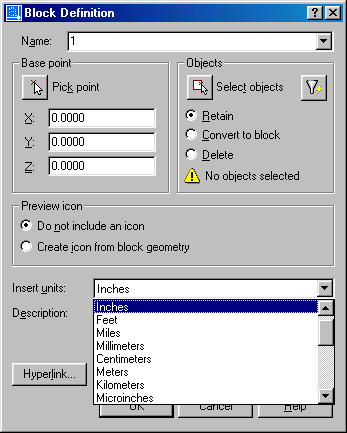
3. Создание автономных блоков
Создание автономных блоков
Команда: WBLOCK
Назначение:
Создание автономного блока. Вызов команды:
Командная строка: WBLOCK (W)
В ответ на команду система открывает диалоговое окно Write Block (рис. 6.2), средствами которого можно сформировать автономный блок из существующих примитивов чертежа или локального блока. Окно содержит четыре панели.
Рис. 6.2. Создание автономного блока
Панель Source позволяет задать способ определения автономного блока. Она содержит кнопки для выбора способа определения автономного блока, раскрывающийся список и две панели Objects и Base point.
- Кнопка выбора Block позволяет создать автономный блок, используя ранее созданный локальный блок. Имя локального блока можно выбрать в раскрывающемся списке, который становится доступным при выборе кнопки Block.
- Кнопка выбора Entire drawing позволяет создать автономный блок, используя в качестве блока весь чертеж.
- Кнопка выбора Objects позволяет создать автономный блок без предварительного создания локального блока. При выборе кнопки Objects становятся доступными панели Objects и Base point , необходимые для отбора объектов и задания базовой точки автономного блока.
Панель Objects позволяет выбрать на чертеже объекты для включения в автономный блок. Она содержит информационное поле, две кнопки для отбора объектов и три кнопки выбора способа преобразования отобранных объектов после включения их в состав автономного блока.
- Кнопка Select Object позволяет выбрать объекты на экране монитора. После щелчка по этой кнопке диалоговое окно закрывается и пользователь имеет возможность выбрать объекты для включения в состав блока.
- Кнопка Quick Object позволяет выбрать объекты с помощью функции быстрого отбора AutoCAD. После щелчка по этой кнопке открывается диалоговое окно Quick Select , где пользователь имеет возможность для отбора объектов, включаемых в состав блока, воспользоваться их свойствами.
- Кнопка выбора Retain позволяет при создании автономного блока оставить отобранные объекты без преобразования.
- Кнопка выбора Convert to block позволяет при создании автономного блока преобразовать отобранные объекты в локальный блок текущего чертежа.
- Кнопка выбора Delete позволяет при создании блока удалить отобранные объекты из чертежа.
Панель Base point позволяет задать положение базовой точки автономного блока. Она содержит кнопку для задания базовой точки графическим курсором и поля ввода координат точки.
- Поля ввода X, Y и Z позволяют задать числовые значения координат базовой точки в текущей системе координат. Поля имеют контекстные меню.
- Кнопка Pick Point позволяет указать нужную точку на чертеже. После щелчка по этой кнопке диалоговое окно временно закрывается и пользователь имеет возможность указать базовую точку на изображении автономного блока.
Панель Destination позволяет определить размещение автономных блоков. Она содержит поле ввода и два раскрывающихся списка.
- Поле ввода File Name позволяет задать имя файла, в котором будет сохранен автономный блок. Поле снабжено контекстным меню.
- Раскрывающийся список Location позволяет задать имя каталога, в котором будет сохранен файл автономного блока. Если щелкнуть на кнопке с многоточием, то откроется диалоговое окно Browse for Folder , где можно выбрать имя каталога для сохранения файла автономного блока.
- Раскрывающийся список Insert Units позволяет выбрать единицы измерения, которые будут использоваться при вставке блока.
2.gif
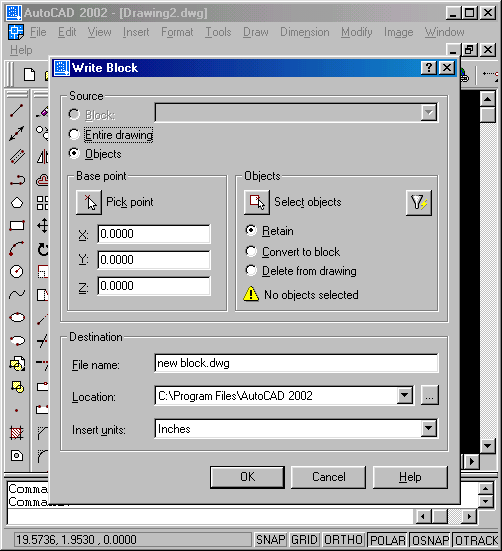
4. Определение базовой точки блока
Определение базовой точки блока
Команда: BASE
Назначение:
Определяет базовую точку для последующей вставки текущего чертежа в виде блока.
Вызов команды:
Командная строка: BASE
Выпадающее меню: Draw > Block > Base
В ответ на команду система выдает первый запрос:
Enter base point <0.0000,0.0000,0.0000>:
Укажите базовую точку <значение по умолчанию>:
Возможные ответы:
- ввести координаты базовой точки;
- нажать клавишу ENTER, если по умолчанию система предлагает координаты нужной базовой точки.
Замечания
- Тот же самый результат можно получить путем ввода значения системной переменной INSBASE.
- На точки вставки локальных блоков команда не влияет.
5. Определение атрибутов блока
Определение атрибутов блока
Атрибут — специальный объект AutoCAD , связанный с блоком. Атрибут используется для хранения вместе с блоком отдельных текстовых строк. При вставке блока эти строки можно редактировать, т. е. однажды создав блок, в который входит атрибут, с каждой вставкой блока в чертеж изменять текст. Распространенный пример использования атрибутов — заполнение основной надписи чертежа.
Команда: ATTDEF
Назначение:
Определение атрибутов блока.
Вызов команды:
Выпадающее меню: Draw > Bl ock > Define Attributes
В ответ на команду система открывает диалоговое окно Attribute Definition (рис. 6.3). Окно содержит четыре панели и кнопку-переключатель.
Рис. 6.3. Определение атрибутов блока
- Флажок Align below previous attribute разрешает установить режим выравнивания по предыдущему атрибуту.
Панель Mode позволяет задать режим, характеризующий состояние атрибута. Панель содержит четыре кнопки выбора.
- Кнопка выбора. Invisible устанавливает режим, при котором атрибут невидим при вставке блока.
- Кнопка выбора Constant устанавливает режим, при котором атрибут имеет постоянное значение при всех вставках блока.
- Кнопка выбора Verify устанавливает режим, при котором атрибут может быть отредактирован при вставке блока.
- Кнопка выбора Preset устанавливает режим, при котором атрибут автоматически получает значение по умолчанию при вставке блока.
Панель Attribute позволяет задать имя и значение атрибута. Панель содержит три поля ввода.
- Поле ввода Tag позволяет задать имя атрибута, которое в дальнейшем будет использоваться для извлечения атрибута из базы данных. Поле снабжено контекстным меню.
- Поле ввода Prompt позволяет задать текстовую расшифровку имени атрибута (подсказку). Поле снабжено контекстным меню.
- Поле ввода Value позволяет задать значение атрибута по умолчанию. Поле снабжено контекстным меню.
Панель Insertion point позволяет выбрать способ задания координат точки вставки атрибута: указание на чертеже или ввод числовых значений координат. Панель содержит кнопку и три поля для ввода числовых значений координат точки.
- Поля ввода X, Y и Z позволяют задать числовые значения координат точки вставки атрибута в текущей системе координат. Поля имеют контекстные меню.
- Кнопка Pick Point позволяет указать нужную точку на чертеже. После щелчка по этой кнопке диалоговое окно временно закрывается и пользователь имеет возможность указать точку вставки атрибута на чертеже.
Панель Text Options позволяет выбрать параметры форматирования текста при выводе значения атрибута на чертеже. Панель содержит два раскрывающихся списка и два поля ввода.
- Раскрывающийся список Justification позволяет указать способ выравнивания текста.
- Раскрывающийся список Text Style позволяет указать стиль текста.
- Поле ввода Height позволяет задать высоту текста. Поле снабжено контекстным меню.
- Поле ввода Rotation позволяет указать угол поворота текста. Поле снабжено контекстным меню.
Замечания
- Если создаются несколько атрибутов в одном блоке, то при создании второго и всех последующих атрибутов рекомендуется устанавливать флажок Align below previous attribute, разрешающий режим выравнивания по предыдущему атрибуту.
- Перед созданием блока атрибуты можно редактировать с помощью команд PROPERTIES и DDEDIT.
- После вставки блока и установки значений атрибутов их можно редактировать с помощью команд EATTEDIT и BATTMAN.
3a.gif
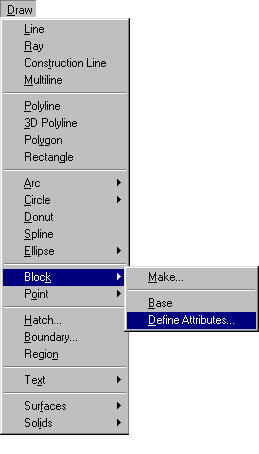
3b.gif

6. Редактирование атрибутов
Редактирование атрибутов
![]() Команда: EATTEDIT
Команда: EATTEDIT
Назначение:
Служит для редактирования атрибутов блока. Вызов команды:
Командная строка: EATTEDIT
Выпадающее меню: Modify > Object > Attribute > Single...
Инструментальная панель: Modify II -> Edit Attribute
Первый запрос системы в ответ на команду:
Select Block:
Выберите блок:
Ответ:
укажите блок любым известным способом.
После указания блока система открывает диалоговое окно Enhanced Attribute Editor . Окно содержит три вкладки, информационное поле и кнопку Select Block.
Вкладка Attribute позволяет изменить значение любого атрибута выбранного блока. Вкладка содержит поле ввода и таблицу, содержащую информацию о всех атрибутах блока. В столбцах таблицы представлены имя атрибута (Tag), подсказка (Prompt) и установленное значение атрибута (Value).
- Таблица обеспечивает удобный просмотр текущих значений атрибутов и выбор атрибута для изменения его значения.
- Поле ввода Value позволяет задать новое значение для атрибута блока, отобранного в таблице. Поле снабжено контекстным меню.
Вкладка Text Options позволяет изменить параметры форматирования текста атрибута, выделенного в таблице вкладки Attribute. Вкладка Text Options содержит четыре поля ввода, два раскрывающихся списка и две кнопки-переключателя.
- Раскрывающийся список Text Style позволяет выбрать новый текстовый стиль для атрибута блока, отобранного в таблице.
- Раскрывающийся список Justification позволяет выбрать новый способ выравнивания для строки текста атрибута.
- Поле ввода Height позволяет задать новую высоту текста атрибута. Поле снабжено контекстным меню.
- Поле ввода Rotation позволяет указать другой угол поворота текста атрибута. Поле снабжено контекстным меню.
- Поле ввода Width Factor позволяет установить новую степень сжатия/ растяжения для символов текста атрибута относительно их эталонного образца.
- Поле ввода Oblique Angle позволяет изменить угол наклона для символов текста атрибута относительно вертикали.
- Флажок Upside Down разрешает перевернуть символы строки текста атрибута «вверх ногами».
- Флажок Backwards разрешает записывать символы строки текста атрибута справа налево.
Вкладка Properties позволяет изменить свойства атрибута, выделенного в таблице вкладки Attribute, которые влияют на его отображение. Вкладка Properties содержит пять раскрывающихся списков.
- Раскрывающийся список Layer позволяет установить новый слой для атрибута. Список содержит перечень существующих слоев.
- Раскрывающийся список Linetype позволяет установить новый тип линии для атрибута. Список содержит перечень предварительно загруженных типов линий.
- Раскрывающийся список Color позволяет установить новый цвет для атрибута. Список содержит семь основных цветов и два специальных: ByLayer и ByBlock . Пункт Other открывает диалоговое окно Select Color , где можно выбрать любой из цветов палитры системы AutoCAD.
- Раскрывающийся список Lineweight позволяет установить другую толщину линии для атрибута. Список содержит возможные значения толщины линии.
- Раскрывающийся список Plot Style позволяет изменить текущий стиль печати.
- Информационное поле отображает имя выбранного блока и имя отобранного для редактирования атрибута блока.
- Кнопка Select Block позволяет выбрать новый блок для редактирования его атрибутов. После нажатия кнопки закрывается диалоговое окно Enhanced Attribute Editor и система повторяет запрос:
Select Block: Выберите блок:
![]() Команда: BATTMAN
Команда: BATTMAN
Назначение:
Служит для редактирования атрибутов блока.
Вызов команды:
Командная строка: BATTMAN
Выпадающее меню: Modify > Object > Attribute > Block Attribute Manager
Инструментальная панель:M odify II > Block Attribute Manager
В ответ на команду система открывает диалоговое окно Block Attribute Manager (рис. 6.4). Окно содержит раскрывающийся список, кнопку выбора блоков, список, информационное поле и шесть кнопок управления.
Рис. 6.4. Диалоговое окно Block Attribute Manager
- Кнопка Select Block позволяет выбрать новый блок для редактирования его атрибутов. После нажатия кнопки закрывается диалоговое окно Block Attribute Manager и система инициирует запрос:
Select a Block:
Выберите блок:
- Раскрывающийся список Block позволяет выбрать для редактирования любой блок из предлагаемого перечня блоков с атрибутами текущего чертежа. Перечень содержит только блоки с атрибутами.
- Список содержит параметры атрибутов выбранного блока. Если диалоговое окно Block Attribute Manager открывается в текущем чертеже в первый раз, то система отображает в таблице параметры атрибутов первого блока раскрывающегося списка Block . Если диалоговое окно открывается не в первый раз, то в таблице отображаются параметры атрибутов последнего модифицированного блока. Список снабжен контекстным меню:
- пункт Move Up позволяет переместить выбранный атрибут на позицию вверх;
- пункт Move Down позволяет переместить выбранный атрибут на позицию вниз;
- пункт Edit позволяет открыть диалоговое окно Edit Attribute для редактирования свойств выделенного в списке атрибута;
- пункт Remove позволяет удалить выбранный атрибут;
- пункт Settings позволяет открыть диалоговое окно Settings для управления информацией о атрибутах, отображаемой в таблице.
- пункт Move Up позволяет переместить выбранный атрибут на позицию вверх;
- Кнопка Sync приводит в соответствие параметры атрибутов существующих блоков значениям, вновь назначенным в процессе редактирования.
- Кнопка Move Up позволяет переместить выбранный атрибут на позицию вверх.
- Кнопка Move Down позволяет переместить выбранный атрибут на позицию вниз.
- Кнопка Edit открывает диалоговое окно Edit Attribute (рис. 6.5). Окно содержит три вкладки, информационное поле и кнопку-переключатель.
Рис. 6.5. Редактирование атрибута блока
- Информационное поле отображает имя редактируемого блока.
- Флажок Auto Preview Changes разрешает системе немедленно отображать на экране монитора все выполненные изменения в атрибуте блока.
Вкладка Attribute позволяет изменить параметры и состояние выбранного атрибута блока. Вкладка содержит две панели.
Панель Mode управляет состоянием атрибута блока. Она содержит четыре кнопки-переключателя.
- Флажок Invisible разрешает режим, при котором атрибут невидим при вставке блока.
- Флажок Constant разрешает режим, при котором атрибут имеет постоянное значение при всех вставках блока.
- Флажок Verify разрешает режим, при котором атрибут может быть отредактирован при вставке блока.
- Флажок Preset разрешает режим, при котором атрибут автоматически получает значение по умолчанию при вставке блока.
Вкладка Text Options диалогового окна Edit Attribute в точности повторяет уже рассмотренную одноименную вкладку диалогового окна Enhanced Attribute Editor (рис. 6.5), Здесь можно внести изменения в параметры текстовых свойств атрибута блока.
Вкладка Properties диалогового окна Edit Attribute в точности повторяет уже рассмотренную одноименную вкладку диалогового окна Enhanced Attribute Editor . Здесь можно изменить параметры атрибута блока, которые влияют на его отображение.
- Кнопка Remove позволяет удалить выбранный атрибут блока.
- Кнопка Settings открывает диалоговое окно Settngs (рис. 6.6). Окно содержит панель и две кнопки-переключателя.
- Флажок Emphasize Duplicate Tags разрешает подчеркивание красным цветом продублированных имен атрибутов (Tags).
- Флажок Auto Preview Changes разрешает системе модифицировать все блоки в соответствии с измененными параметрами атрибутов.
Панель Display in List управляет отображением параметров атрибута блока в таблице их свойств и значений. Она содержит пятнадцать кнопок-переключателей и кнопки Select All, Clear All, с помощью которых можно установить или снять все флажки одновременно.
4a.gif
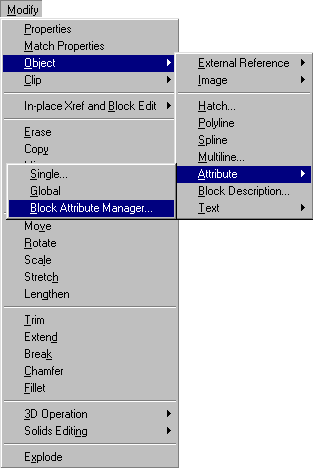
4b.gif
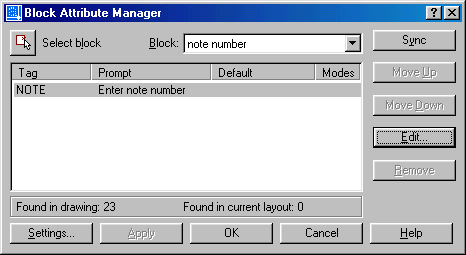
5.gif
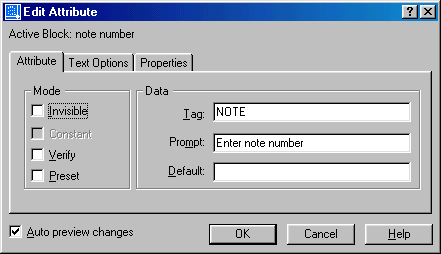
6.2. Управление передачей объектов при помощи AutoCAD Design Center
6.2. Управление передачей объектов при помощи AutoCAD Design Center
Команда: ADCENTER
Назначение:
Обеспечение передачи блоков, внешних ссылок, слоев, типов линий и иных объектов между различными файлами чертежей.
Вызов команды:
Командная строка: ADCENTER
Выпадающее меню: Tools > AutoCAD Design Center
Инструментальная панель: S tandart Toolbar > AutoCAD Design Center
Данная команда позволяет осуществлять передачу объектов между файлами AutoCAD при помощи специальной панели, отображаемой на экране (рис. 6.14). Панель имеет следующие элементы управления:
- Desktop — средство просмотра файловой структуры;
- Open Drawing — средство просмотра содержимого текущего вида;
- History — журнал;
- Tree View Toggle — переключатель режима отображения структуры текущего файла;
- Favorites — средство перехода к содержимому наиболее часто применяющихся файлов, на которые предварительно необходимо установить указатели;
Рис. 6.14. AutoCAD Design Center
- Load — средство загрузки блоков, стилей и прочих компонентов в текущий файл;
- Find — средство контекстного поиска интересующей информации;
- Up — кнопка перехода на вышестоящий уровень;
- Preview — переключатель режима предварительного просмотра геометрии (например, блока);
- Description — средства просмотра описания или атрибута (если они есть);
- Views — средство переключения режимов отображения объектов (список, значки и т. п.).
При помощи данной панели можно из произвольного файла, выбранного пользователем, переносить в текущий активный файл следующие объекты:
- Blocks — блоки;
- Dimstyles — стили размеров;
- Layers — слои;
- Layouts — чертежи в пространстве листа;
- Linetypes — типы линий;
- Textstyles — стили текстов;
- Xrefs — внешние ссылки.
Следует отметить, что при передаче блоков в текущий файл передаются и слои, использованные при создании объектов, входящих в блок.
Освоение методов передачи данных не вызывает особых проблем и при . самостоятельном освоении данного средства займет у пользователя не более часа (естественно, при наличии файлов, из которых требуется передавать информацию).
14a.gif
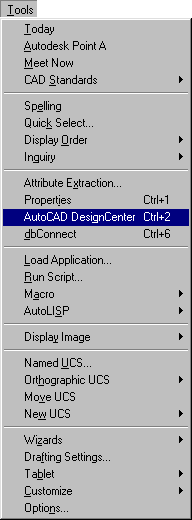
14b.gif
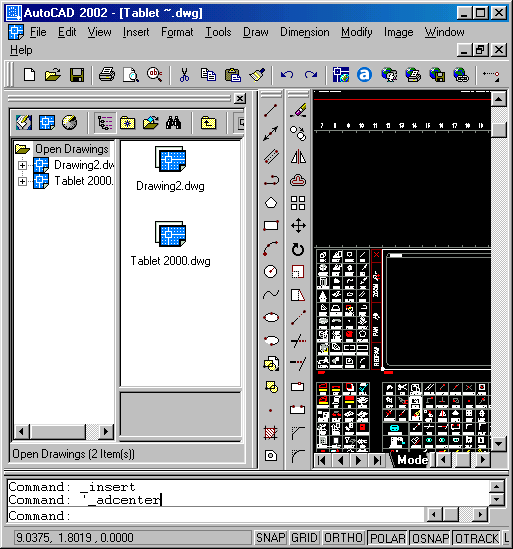
6.3. Передача объектов между файлами и внутри файла через буфер обмена
6.3. Передача объектов между файлами и внутри файла через буфер обмена
![]() Команда: CUTCLIP
Команда: CUTCLIP
Назначение:
Перенос объекта (объектов) в буфер обмена (Clipboard).
Вызов команды:
Выпадающее меню: Edit > Cut
Инструментальная панель: St andart Toolbar > Cut to Clipboard
При действии данной команды объект (или объекты) удаляются из файла чертежа (и, следовательно, с экрана) и помещаются в буфер обмена. Если в дальнейшем данный объект не вставить обратно, то при последующем сохранении файла данный объект (или объекты) будут утрачены. Команда генерирует запрос:
Select objects:
Укажите объекты:
![]() Команда: COPYCLIP
Команда: COPYCLIP
Назначение:
Копирует объекты в буфер обмена, не удаляя их из чертежа.
Вызов команды:
Командная строка: COPYCLIP
Выпадающее меню: Edit > Сору
Инструментальная панель: S tandart Toolbar > Copy
При выполнении данной команды копируемый объект остается на своем месте.
Команда генерирует запрос:
Select objects:
Укажите объекты:
Команда COPYBASE
Назначение:
Копирует объекты в буфер обмена с указанием точки привязки.
Вызов команды:
Командная строка: COPYBASE
Выпадающее меню: Edit > Copy with Base Point
После вызова команды следует запрос на указание точки привязки:
Specify base point: Укажите базовую точку:
после чего требуется указать эту точку. Точка привязки требуется в дальнейшем при вставке объекта из буфера. При копировании объекта через буфер без точки вставки место расположения скопированного объекта может оказаться совершенно произвольным, и в дальнейшем возникает необходимость переместить его в нужное место. После указания опорной точки появляется запрос на выбор объектов:
Select objects:
Укажите объекты:
Команда: COPYLINK
Назначение:
Сохранение образа экрана в буфер обмена.
Вызов команды:
Командная строка: COPYLINK
Выпадающее меню: Edit > Copy Link
Команда COPYLINK позволяет перенести образ экрана через буфер обмена в качестве объекта OLE, например, в документ Word. Вставка объектов, сохраненных подобным образом, из буфера в файл AutoCAD эквивалентна их копированию.
![]() Команда: PASTECLIP
Команда: PASTECLIP
Назначение:
Вставка объекта из буфера обмена.
Вызов команды:
Командная строка: PASTECLIP
Выпадающее меню: Edit > Paste
Инструментальная панель: Standart Toolbar> Paste from Clipboard
Команда генерирует запрос точки вставки объектов:
Specify insertion point:
Укажите точку вставки:
Для удобства расположения вставляемого объекта точку вставки полезно учитывать при копировании объекта в буфер.
Команда: PASTEBLOCK
Назначение:
Вставка объекта из буфера обмена в виде блока. Вызов команды:
Командная строка: PASTEBLOCK
Выпадающее меню: Edit > Paste as Block
В прежних версиях AutoCAD применялась только такая вставка объекта из буфера. Команда генерирует запрос на указание точки вставки:
Specify insertion point: Укажите точку вставки:
Имя вставляемого блока присваивается самой программой и может быть совершенно неожиданным, например A$C5C130DDB.
7. Извлечение атрибутов блока
Извлечение атрибутов блока
![]() Команда: ЕАТТЕХТ
Команда: ЕАТТЕХТ
Назначение:
Служит для извлечения данных из атрибутов в формате Microsoft Excel (XLS), Microsoft Access (MDB) или разделенного запятыми текста (CSV).
Рис. 6.6. Настройка содержания для таблицы атрибутов блока
Вызов команды:
Командная строка: ЕАТТЕХТ
Выпадающее меню: Tools и Attribute Extraction...
Инструментальная панелы Modify II > Attribute Extract
В ответ на команду система запускает специальную программу - мастер извлечения данных из атрибутов Enhanced Attribute Extract . После запуска программы система открывает диалоговое окно Select Drawing (рис. 6.7), с помощью которого можно определить исходные чертежи для сбора информации. Окно содержит две панели и информационное поле.
Информационное поле отображает последовательность действий пользователя при извлечении атрибутов блоков.
Панель Drawings управляет отбором блоков. Панель содержит три кнопки выбора, информационное поле и две кнопки.
- Кнопка выбора Select Objects устанавливает режим, при котором выбор блоков осуществляется в текущем чертеже явным указанием. После нажатия кнопки справа от кнопки выбора диалоговое окно Select Drawing временно закрывается и система выдает следующий запрос:
Select Blocks:
Выберите блоки:
- Кнопка выбора Current Drawing устанавливает режим, при котором осуществляется выбор всех блоков в текущем чертеже.
- Кнопка выбора Select Drawings устанавливает режим, при котором выбор блоков осуществляется в нескольких чертежах. После нажатия кнопки справа от кнопки выбора диалоговое окно Select Drawing временно закрывается и система открывает диалоговое окно для выбора файлов чертежей.
Рис. 6.7. Извлечение информации из атрибутов блока: диалоговое окно Select Drawing
- Информационное поле отображает справочную информацию о необходимых действиях пользователя.
Панель Drawing Files содержит имена файлов чертежей, из которых необходимо извлечь информацию. В таблице приводится имя файла чертежа, его размер и дата последней модификации.
Диалоговое окно Select Drawing закрывается при нажатии на клавишу Next . После нажатия клавиши система открывает следующее диалоговое окно Settings (рис. 6.8), с помощью которого можно разрешить сбор информации из файлов внешних ссылок и вложенных блоков. Окно содержит две кнопки-переключателя.
- Флажок Include Xrefs разрешает сбор информации из файлов внешних ссылок.
- Флажок Include Nested Blocks разрешает сбор информации из вложенных блоков.
Клавиша Next закрывает диалоговое окно Settings и открывает следующее диалоговое окно Use Template (рис. 6.9), с помощью которого можно выбрать предварительно созданный файл шаблона. Файлы шаблонов сохраняют информацию о том, какие атрибуты и блоки должны извлекаться из чертежей. Окно содержит две кнопки выбора и кнопку.
Рис. 6.8. Извлечение информации из атрибутов блока: диалоговое окно Settings
- Кнопка выбора No Template устанавливает режим, при котором не разрешается использовать файл шаблона.
- Кнопка выбора Use Template устанавливает режим, при котором разрешено использование шаблонов. После нажатия кнопки справа от кнопки выбора диалоговое окно Use Template временно закрывается и система открывает диалоговое окно для выбора файла шаблона.
Клавиша Next закрывает диалоговое окно Use Template и открывает следующее диалоговое окно Select Attributes (рис. 6.10), с помощью которого можно выбрать необходимые блоки и атрибуты. Окно содержит две панели.
Панель Blocks управляет отбором блоков. Панель содержит список и две кнопки.
- Список содержит перечень выбранных блоков, в котором указано имя блока, его псевдоним и количество таких блоков в чертеже.
- Кнопки Select All, Clear All позволяют установить или снять одновременно все флажки выбора.
Панель Attributes for Block управляет отбором атрибутов блоков. Панель содержит список и две кнопки.
Рис. 6.9. Извлечение информации из атрибутов блока: диалоговое окно Use Template
Рис. 6.10. Извлечение информации из атрибутов блока: диалоговое окно Select Attributes
- Список содержит перечень выбранных атрибутов блока, в котором указано имя атрибута, его значение и псевдоним.
- Кнопки Select All, Clear All позволяют установить или снять одновременно все флажки выбора.
Клавиша Next закрывает диалоговое окно Select Attributes и открывает следующее диалоговое окно View Output (рис. 6.11), с помощью которого можно выбрать необходимые блоки и атрибуты. Окно содержит панель и две кнопки.
Рис. 6.11. Извлечение информации из атрибутов блока: диалоговое окно View Output
Панель представляет собой таблицу, отображающую блоки и атрибуты, которые будут извлечены. Панель содержит список.
- Список содержит перечень выбранных блоков и атрибутов, в котором указаны имя блока, число вхождений блока, имя атрибута и его значение.
- Кнопка Alternate View управляет содержанием таблицы:
- в первом случае отображается информация о блоках и атрибутах;
- во втором случае отображается информация о блоках и их точках вставки.
- в первом случае отображается информация о блоках и атрибутах;
- Кнопка Copy to Clipboard позволяют скопировать перечень в буфер обмена Windows.
Клавиша Next закрывает диалоговое окно View Output и открывает следующее диалоговое окно Save Template, с помощью которого можно сохранить информацию в файле шаблона. Окно имеет кнопку Save Template, которая открывает соответствующее диалоговое окно.
Клавиша Next закрывает диалоговое окно Save Template и открывает следующее диалоговое окно Export (рис. 6.12), с помощью которого можно сохранить информацию для дальнейшего использования. Окно имеет поле ввода, раскрывающийся список и кнопку.
Рис. 6.12. Извлечение информации из атрибутов блока: диалоговое окно Export
- Поле ввода File Name позволяет указать имя файла, а кнопка, расположенная рядом открывает диалоговое окно Save As , с помощью которого можно выбрать каталог для этого файла. Поле снабжено контекстным меню.
- Раскрывающийся список File Type позволяет выбрать из предлагаемого списка тип файла.
6.gif
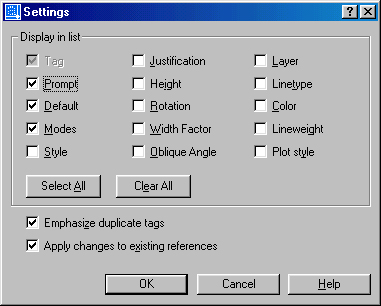
7.gif
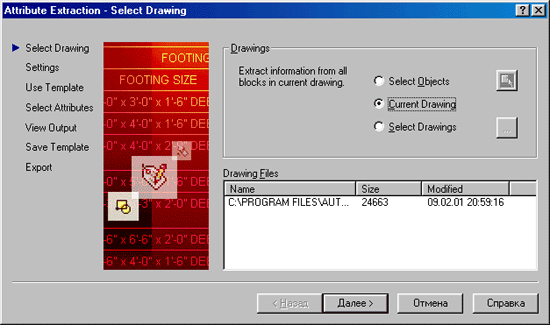
8.gif
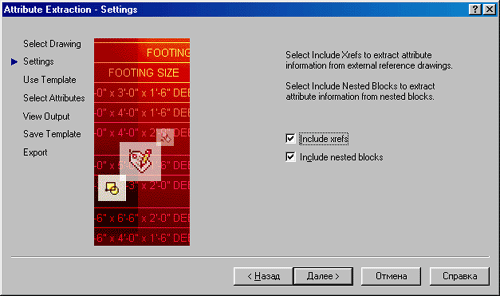
9.gif
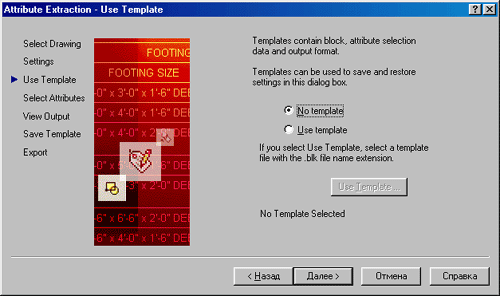
10.gif
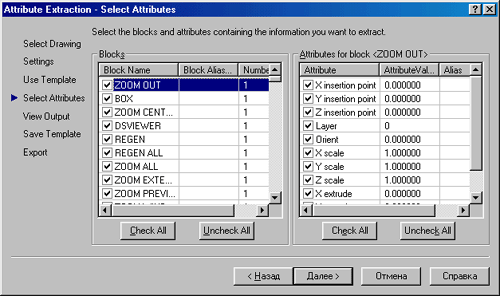
11.gif
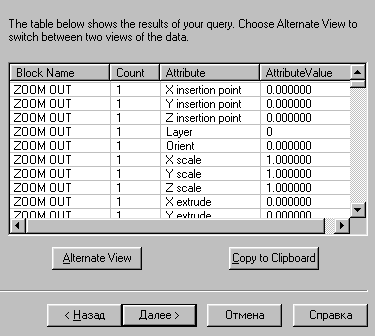
12.gif
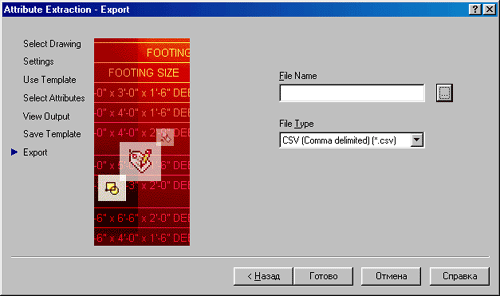
8. Вставка блока
Вставка блока
Чтобы получить желаемый результат при вставке блока, при его создании необходимо учитывать, какой слой является текущим.
Если блок создавался на любом слое (кроме слоя с именем 0) с цветом, типом и толщиной линий, заданных явным указанием, то при вставке его будет получен следующий результат:
- блок сохраняет для объектов, входящих в его состав, цвет и свойства линий, которые были явно установлены;
- при вставке его в другой чертеж будет автоматически создан слой, на котором были созданы исходные объекты блока.
Если блок создавался на любом слое (кроме слоя с именем 0) с цветом, типом и толщиной линий, заданных ByLayer, при вставке его будет получен следующий результат:
- блок сохраняет для объектов, входящих в его состав, свойства исходного слоя;
- при вставке его в другой чертеж будет создан слой, на котором были созданы исходные объекты блока;
- при вставке его в другой чертеж, в котором существует одноименный слой, однако цвет и свойства линий отличаются, блок передаст объектам, входящим в его состав, свойства нового слоя.
Если блок создавался на любом слое (кроме слоя с именем 0) с цветом, типом и толщиной линий, заданных ByBlock , при вставке его будет получен следующий результат:
- блок передаст объектам, входящим в его состав, свойства текущего слоя;
- при вставке его в другой чертеж будут созданы слои, на которых были созданы исходные объекты блока.
Если блок создавался на слое с именем 0 с цветом, типом и толщиной линий, заданных ByLayer или ByBlock, при вставке его будет получен следующий результат:
- блок передаст объектам, входящим в его состав, свойства текущего слоя;
- при вставке его в другой чертеж новые слои не создаются. Рекомендуется создавать блоки на слое 0.
![]() Команда: INSERT
Команда: INSERT
Назначение:
Служит для вставки ранее определенных блоков.
Вызов команды:
Выпадающее меню: Insert > Block
Инструментальная панель: Draw > Insert Block
В ответ на команду система открывает диалоговое окно Insert (рис. 6.13). Окно содержит три панели, раскрывающийся список, информационное поле и кнопку-переключатель.
Рис. 6.13. Диалоговое окно вставки блоков
- Раскрывающийся список Name позволяет выбрать для вставки в текущий чертеж существующий локальный блок. Чтобы вставить в текущий чертеж автономный блок, нужно нажать кнопку Browse , а затем выбрать необходимый файл.
- Информационное поле Path содержит.путь к отобранному файлу автономного блока.
- Флажок Explode разрешает системе при вставке блока расчленить его на исходные объекты.
Панель Insertion point позволяет выбрать способ задания координат точки вставки блока (точки, с которой будет совмещена базовая точка, созданная при формировании блока): указание на чертеже или ввод числовых значений координат. Панель содержит кнопку-переключатель и три поля для ввода числовых значений координат точки.
- Поля ввода X, Y и Z позволяют задать числовые значения координат точки вставки блока в текущей системе координат. Поля имеют контекстные меню.
- Флажок Specify On-screen разрешает указать нужную точку на чертеже. После щелчка по кнопке ОК диалоговое окно временно закрывается и пользователь имеет возможность указать точку вставки блока на чертеже. Одновременно в командной строке появляется следующий запрос системы:
Specify insertion point or [Scale/X/Y/Z/Rotate/PScale/ PX/PY/
PZ/PRotate]:
Укажите точку вставки или ...:
Панель Scale позволяет выбрать способ задания коэффициентов масштабирования при вставке блока: указание на чертеже или ввод числовых значений. Панель содержит две кнопки-переключателя и три поля для ввода числовых значений масштаба по осям координат.
- Поля ввода X, Y и Z позволяют задать числовые значения коэффициентов масштабирования при вставке блока по осям координат. Поля имеют контекстные меню.
- Флажок Specify On-screen разрешает задать значения коэффициентов масштабирования на чертеже. После щелчка по кнопке ОК диалоговое окно временно закрывается и дальнейший диалог осуществляется в командной строке.
Enter X scale factor, specify opposite corner, or [Corner/XYZ] <1>:
Укажите масштаб по оси X, укажите противоположный угол или ...<значение по умолчанию>:
Enter Y scale factor <use X scale factor>:
Укажите масштаб по оси Y (по умолчанию равен масштабу по оси X):
- Флажок Uniform Scale устанавливает по осям координат одинаковые значения коэффициентов масштабирования.
Панель Rotation позволяет выбрать способ задания при вставке блока угла поворота относительно номинального его положения: указание на чертеже или ввод числового значения. Панель содержит кнопку-переключатель и поле ввода числового значения угла поворота.
- Поле ввода Angle позволяют задать числовые значения угла поворота при вставке блока. Поле имеет контекстное меню.
- Флажок Specify On-screen разрешает задать значения угла поворота на чертеже. После щелчка по кнопке ОК диалоговое окно временно закрывается и дальнейший диалог осуществляется в командной строке.
Specify insertion point or [Scale/X/Y/Z/Rotate/PScale/ PX/PY/ PZ/PRotate]:
Укажите точку вставки или ...:
Specify rotation angle <0>:
Укажите угол поворота <значение по умолчанию>:
Замечания
- Если ввести отрицательный коэффициент масштабирования для оси абсцисс X, то вставляемый блок зеркально отразится относительно оси ординат Y.
- Если ввести отрицательный коэффициент масштабирования для оси ординат Y, то вставляемый блок зеркально отразится относительно оси абсцисс X.
13a.gif

13b.gif
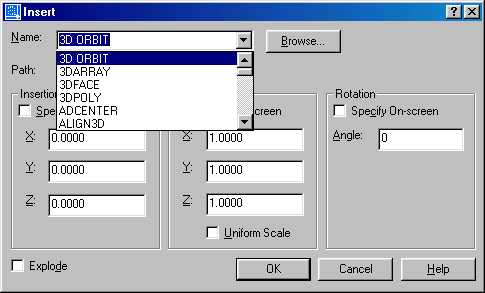
9. Расчленение блока
Расчленение блока
Иногда необходимо изменить только один из множества подобных блоков, не меняя остальные. Для этого требуется расчленить блок на исходные объекты, а затем модифицировать некоторые из них. Расчленение блока производится командой EXPLODE.
![]() Команда: EXPLODE
Команда: EXPLODE
Назначение:
Служит для расчленения блоков.
Вызов команды:
Выпадающее меню: Modify > Explode
Инструментальная панель: Modify > Explode
Первый запрос системы в ответ на команду:
Select objects:
Выберите объекты:
Ответ:
укажите объект любым известным способом.
Select objects:
Выберите объекты:
Система повторяет подобные запросы неограниченное количество раз, до тех пор пока пользователь не нажмет клавишу ENTER.
Замечания
- Команда позволяет выбрать объекты как после, так и до ее задания.
- При расчленении блоков, созданных на слое с именем 0 или со свойствами ByBlock объектам назначается черный цвет, тип линии Continuous и толщина линии Default.
- Нельзя расчленить блоки, вставленные командой MINSERT.
![]() Команда: XPLODE
Команда: XPLODE
Служит для контролируемого расчленения блоков.
Вызов команды:
Командная строка: XPLODE (XP)
Первый запрос системы в ответ на команду:
Select objects to XPIode.
Select objects:
Выберите объекты:
Ответ:
укажите объекты любым известным способом.
Второй запрос системы в ответ на команду при выборе нескольких объектов:
Enter an option [Individually/Globally] <Globally>:
Выберите параметр [I/С]<значение по умолчанию>:
Ответ:
I используется для применения команды к каждому выбранному блоку индивидуально; G используется для применения команды ко всем выделенным блокам.
Следующий запрос системы в ответ на команду при выборе нескольких объектов:
Enter an option [AII/Color/LAyer/LType/lnherit from parent block/ Explode] <Explode>:
Выберите параметр или ...<значение по умолчанию>:
Ответ:
А используется для управления всеми свойствами объектов блока после его разрушения;
С используется для управления цветом объектов блока после его разрушения; при этом система инициирует дополнительный запрос:
Enter new color for exploded objects.
[Red/Yellow/Green/Cyan/Blue/Magenta/White/BYLayer/
BYBIock] <BYLAYER>:
Укажите новый цвет для объектов блока после его разрушения..<значение по умолчанию>:
LA используется для управления принадлежностью к слою объектов блока после его разрушения; при этом система инициирует дополнительный запрос:
Enter new layer name for exploded objects <current>:
Укажите новый слой для объектов блока после его разрушения ...<значение по умолчанию>:
LT используется для управления типом линии объектов блока после его разрушения; при этом система инициирует дополнительный запрос:
Enter new linetype name for exploded objects <BYLAYER>:
Укажите новый тип линии для объектов блока после его разрушения ...<значение по умолчанию>:
I используется для присвоения исходных свойств объектам блока после его разрушения;
Е используется для разрушения блока.
Замечания
- Команда позволяет выбрать объекты как после, так и до ее задания.
- Нельзя расчленять блоки, абсолютные значения коэффициентов масштабирования которых по осям X и Y не равны.
- Параметр I применяется только для блоков, созданных на слое с именем 0, цвет и тип линий которых был установлен ByBlock.