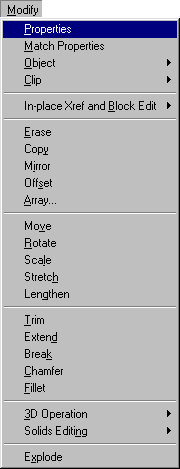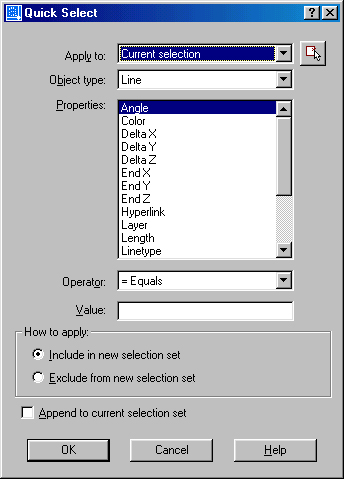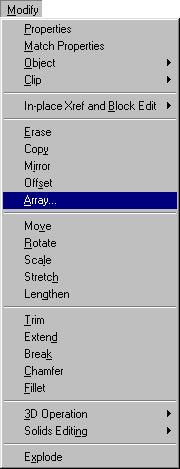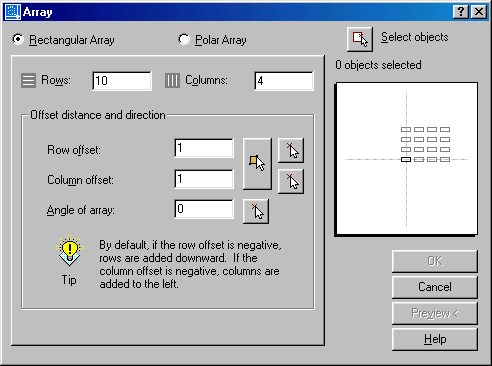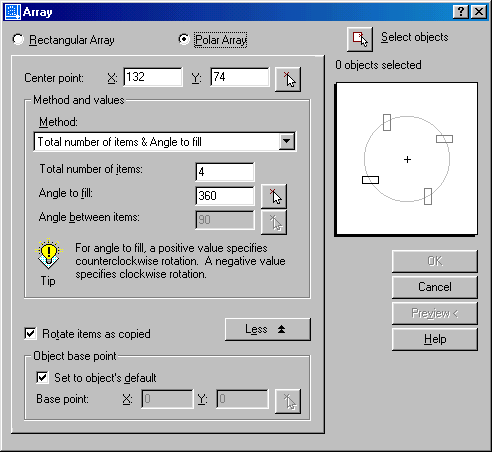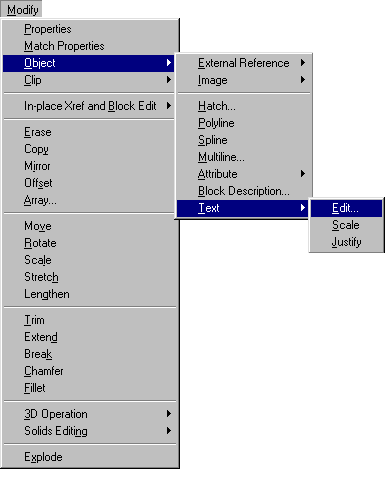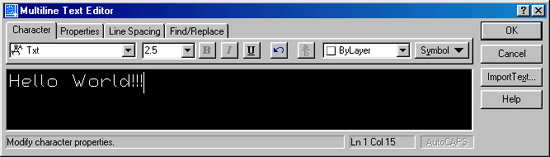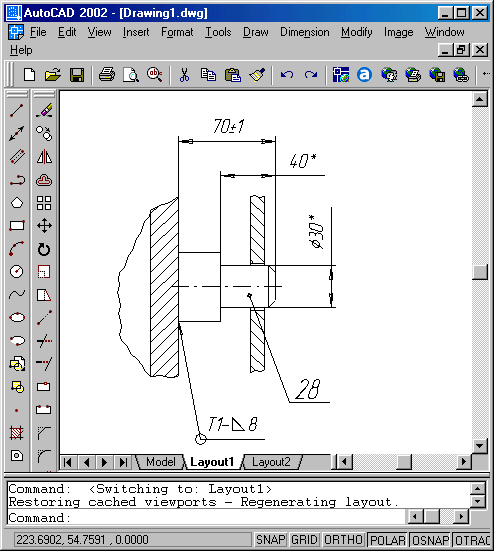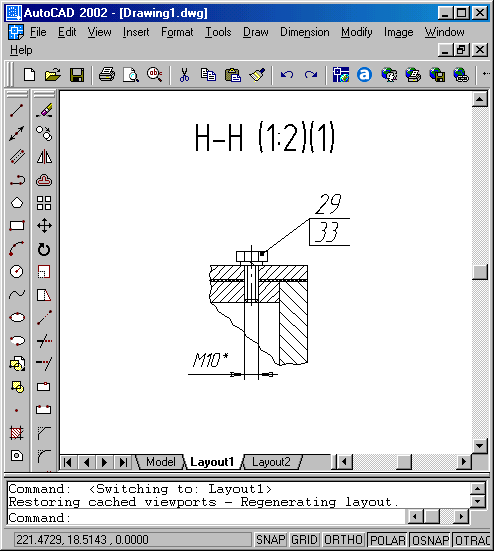5. Глава 4. Средства редактирования чертежей
1. Глава 4. Средства редактирования чертежей
Глава 4.
Средства редактирования чертежей
С помощью команд, описанных в данной главе, пользователь может видоизменять свой чертеж, усложнять его, удалять ненужные или ошибочные элементы, редактировать тексты и образцы штриховок. Все описанные команды относятся к группе команд меню MODIFY.
3. Дополнительное средство редактирования объектов Grips
Дополнительное средство редактирования объектов Grips
Средство редактирования Grips объединяет характерные точки режима объектной привязки и часто используемые команды редактирования: STRETCH, MOVE, ROTATE, SCALE, MIRROR. Grips - это средство редактирования объектов, при котором команды AutoCAD в явном виде не вызываются. По умолчанию маркеры Grips разрешены, поэтому всегда можно использовать это средство в ответ на приглашение системы Command:, выбрав объекты для редактирования. Выбранные объекты подсвечиваются, и на их изображениях появляются маркеры Grips — маленькие синие квадраты. Расположение маркеров чаще всего соответствует характерным точкам примитивов различных типов, обычно определяемым с помощью режима объектной привязки. Включение или отключение, а также настройку этого дополнительного средства редактирования можно выполнить с помощью диалогового окна Options (вкладка Selection). Кроме того, управление режимом Grips осуществляется системной переменной GRIPS.
Для активизации маркеров Grips необходимо выбрать, по крайней мере, один из них. Выбранный маркер отображается в виде маленького красного квадрата и используется в качестве базовой точки при выполнении команд режима. По умолчанию вначале активизируется команда STRETCH. Для выбора остальных команд режима можно воспользоваться контекстным меню, вызываемым при нажатии правой кнопки мыши, или последовательно нажимать клавишу ENTER, чтобы просмотреть список команд в командном окне и выбрать нужную.
Отличительной особенностью этого средства редактирования является возможность выбора объектов без соответствующего запроса системы.
Первое действие при работе со средством редактирования Grips.
Выберите объекты, воспользовавшись средствами метода выбора объектов до ввода команды: предполагаемой рамкой или явным указанием объектов. Система отметит маркеры Grips выбранных объектов маленькими синими квадратами. Если какой-либо объект выбран ошибочно, нажмите клавишу SHIFT и дважды щелкните на этом объекте мышью, чтобы отменить выбор и маркеры. Если весь набор выбран неудачно, нажмите два раза клавишу ESC.
Второе действие пользователя при работе со средством Grips.
Активизируйте режим редактирования, явно указав графическим курсором один из маркеров Grips . Система отметит активный маркер Grips маленьким квадратом красного цвета. Чтобы вернуть этот маркер в первоначальное состояние, щелкните на нем мышью. Если необходимо активизировать несколько маркеров Grips, то в ходе их выбора нажмите и удерживайте клавишу SHIFT . После отпускания клавиши SHIFT следует выбрать из набора активных маркеров Grips один, который будет рассматриваться системой как базовый. Если какой-либо маркер Grips из набора выбран ошибочно, то для его отмены нужно щелкнуть на нем мышью, удерживая нажатой клавишу SHIFT.
Точка, соответствующая выбранному маркеру Grips, рассматривается системой в качестве базовой.
После выбора маркера Grips по умолчанию системой запускается команда STRETCH:
** STRETCH **
Specify stretch point or [Base point/Copy/Undo/eXit]:
Задайте точку для перемещения или ...:
Следующее действие пользователя при работе со средством Grips:
- задать требуемые координаты точки;
- любым известным способом перейти к другой команде этого режима редактирования.
Команда STRETCH (средство редактирования Grips )
В окне команд отображаются имя команды и первый запрос системы:
** STRETCH **
Specify stretch point or [Base point/Copy/Undo/eXit]:
Задайте точку для перемещения или ...:
Ответ на запрос системы по умолчанию:
укажите точку с помощью графического курсора или введите относительные координаты (напоминаем, что необходимо использовать префикс @).
Иные возможные ответы:
В используется, если необходимо задать базовую точку, отличную от выбранного маркера Grips, при этом система инициирует дополнительный запрос:
Specify base point:
Задайте базовую точку:
Specify stretch point or [Base point/Copy/Undo/eXit]:
Задайте точку для перемещения или ...:
С используется, если необходимо сохранить исходный объект, при этом система инициирует режим создания нескольких копий Multiple.
U отменяет последнюю операцию.
X отменяет режим редактирования Grips.
Команда MOVE (средство редактирования Grips )
В окне команд отображаются имя команды и первый запрос системы:
** MOVE **
Specify move point or [Base point/Copy/Undo/eXit]:
Задайте точку для переноса или ...:
Ответ на запрос системы по умолчанию:
укажите точку с помощью графического курсора или введите относительные координаты (напоминаем, что необходимо использовать префикс @).
Иные возможные ответы:
В используется, если необходимо задать базовую точку, отличную от . выбранного маркера Grips, при этом система инициирует дополнительный запрос:
Specify base point:
Задайте базовую точку:
Specify move point or [Base point/Copy/Undo/eXit]:
Задайте точку для переноса или ...:
С используется, если необходимо сохранить исходный объект, при этом система инициирует режим создания нескольких копий Multiple.
U отменяет последнюю операцию. X отменяет режим редактирования Grips.
Команда ROTATE (средство редактирования Grips)
В окне команд отображаются имя команды и первый запрос системы:
** ROTATE**
Specify rotation angle or [Base point/Copy/Undo/Reference/eXit]:
Задайте угол поворота или ...:
Ответ на запрос системы по умолчанию:
введите числовое значение угла поворота в градусах.
Иные возможные ответы:
В используется, если необходимо задать базовую точку, отличную от выбранного маркера Grips ; при этом система инициирует дополнительный запрос:
Specify base point:
Задайте базовую точку:
Specify rotation angle or [Basepoint/Copy/Undo/Reference/eXit]:
Задайте угол поворота или ...:
С используется, если необходимо сохранить исходный объект; при этом система инициирует режим создания нескольких копий Multiple.
U отменяет последнюю операцию.
R используется, если необходимо повернуть объект относительно существующего угла, при этом система инициирует дополнительные запросы:
Specify the reference angle <0>:
Задайте относительный угол <значение по умолчанию>:
- введите числовое значение угла, если это значение известно;
- для автоматического определения значения угла нужно указать на примитиве с помощью объектной привязки две точки.
Specify rotation angle or [Basepoint/Copy/Undo/Reference/eXit]:
Задайте угол поворота или ...: X отменяет режим редактирования Grips.
Команда SCALE (средство редактирования Grips)
В окне команд отображаются имя команды и первый запрос системы:
** SCALE **
Specify scale factor or [Base point/Copy/Undo/Reference/eXit]:
Задайте коэффициент масштабирования или...:
Ответ на запрос системы по умолчанию:
введите с помощью клавиатуры числовое значение коэффициента масштабирования.
Иные возможные ответы:
В используется, если необходимо задать базовую точку, отличную от выбранного маркера Grips ; при этом система инициирует дополнительный запрос:
Specify base point:
Задайте базовую точку:
Specify scale factor or [Base point/Copy/Undo/Reference/eXit]:
Задайте коэффициент масштабирования или ...:
С используется, если необходимо сохранить исходный объект; при этом система инициирует режим создания нескольких копий Multiple.
U отменяет последнюю операцию.
R используется, если необходимо изменить размеры объекта относительно существующих объектов; при этом система инициирует дополнительные запросы:
Specify reference length <1>:
Задайте относительную длину <значение по умолчанию>:
- введите числовое значение длины, если это значение известно;
- для автоматического определения исходной длины нужно указать на примитиве с помощью объектной привязки две точки.
Specify scale factor or [Base point/Copy/Undo/Reference/eXit]:
Задайте коэффициент масштабирования или ...:
X отменяет режим редактирования Grips.
Команда MIRROR (средство редактирования Grips)
В окне команд отображаются имя команды и первый запрос системы:
** MIRROR **
Specify second point or [Base point/Copy/Undo/eXit]:
Задайте вторую точку или ...:
Ответ на запрос системы по умолчанию:
задайте вторую точку оси симметрии любым известным способом.
Иные возможные ответы:
В используется, если необходимо задать базовую точку, отличную от выбранного маркера Grips ; при этом система инициирует дополнительный запрос:
Specify base point:
Задайте базовую точку:
Specify second point or [Base point/Copy/Undo/eXit]:
Задайте вторую точку или ...:
С используется, если необходимо сохранить исходный объект; при этом система инициирует режим создания нескольких копий Multiple.
U отменяет последнюю операцию.
X отменяет режим редактирования Grips.
Замечание
При работе с командами режима редактирования Grips всегда можно при трансформации сохранить исходные объекты, используя для этого параметр Сору.
4. Редактирование полилиний
Редактирование полилиний
![]() Команда PEDIT
Команда PEDIT
Назначение:
Обеспечивает редактирование полилиний.
Вызов команды:
Командная строка: PEDIT (РЕ)
Выпадающее меню: Modify > Object > Polyline
Первый запрос системы в ответ на команду:
Select polyline:
Выберите полилинию:
Ответ:
укажите любым известным способом полилинию, которую намерены редактировать. Если пользователь по ошибке укажет вместо графического примитива полилиния какой-нибудь другой примитив (дугу, линию), то система ответит сообщением:
Object selected is not a polyline
Do you want to turn it into one? <Y>
Выбранный графический примитив не является полилинией.
Не хотите ли вы преобразовать его в полилинию ? <параметр по умолчанию>
Если пользователь ответит согласием на это предложение, то выбранный примитив будет преобразован в один сегмент полилинии и по отношению к нему можно выполнять команду редактирования.
Второй запрос системы в ответ на команду:
Enter an option [Close/Join/Width/Edit vertex/Fit/Spline/Decurve/Ltype
gen/Undo]:
Введите параметр:
Возможные ответы на второй запрос системы:
С используется, если необходимо замкнуть полилинию; при этом система добавляет сегмент для соединения конечной и начальной точки полилинии. Если выбранная полилиния закрытая, то в предлагаемом списке параметров вариант Close заменяется вариантом Open.
О используется, если необходимо разомкнуть полилинию; при этом система создает разрыв между первым и последним сегментами.
J используется, если необходимо присоединить к существующей полилинии выбранные отрезки, дуги или другие полилинии (объединяемые объекты должны иметь совпадающие конечные точки); при этом система инициирует дополнительный запрос:
Select objects:
Выберите объекты:
W используется, если необходимо изменить ширину всех сегментов полилинии; при этом система инициирует дополнительный запрос: Specify new width for all segments: Введите новую ширину для всех сегментов :
Е используется, если необходимо получить доступ к списку параметров, предназначенных для редактирования вершин полилинии.
F используется, если необходимо преобразовать полилинию в гладкую кривую, которая проходит через вершины полилинии (кривая состоит из дуг).
S используется, если необходимо преобразовать полилинию в гладкую кривую с использованием аппарата В-сплайнов (кривая в общем случае не проходит через вершины полилинии).
D используется, если необходимо отменить преобразование полилинии в гладкую кривую и восстановить ее исходный вид.
L позволяет управлять системной переменной PLINEGEN , устанавливающей способ генерации типа линии в вершине полилинии; при этом система инициирует дополнительный запрос:
Enter polyline linetype generation option [ON/OFF] <0ff>:
Введите параметр генерации типа линии <параметр по умолчанию>:
U используется, если необходимо отменить последнюю выполненную операцию.
X используется, если необходимо завершить работу с командой.
При выборе параметра Е система предоставляет пользователю дополнительный список параметров, с помощью которых можно редактировать вершины полилинии:
Enter a vertex editing option
[Next/Previous/Break/lnsert/Move/Regen
/Straighten/Tangent/Width/ eXit] <N>:
Введите параметр редактирования вершин:
N используется, если необходимо перейти к редактированию следующей вершины.
Р используется, если необходимо перейти к редактированию предыдущей вершины.
В используется, если необходимо разорвать полилинию или удалить сегмент между вершинами; при этом система инициирует дополнительный запрос:
Enter an option [Next/Previous/Go/eXit] <N>:
Введите параметр <параметр по умолчанию>:
Возможные ответы:
G используется, если необходимо разорвать полилинию в редактируемой вершине (отмечена маркером).
N/P, а затем G используются, если необходимо удалить один или несколько сегментов полилинии, находящихся между вершиной, в которой вызывался параметр В, и другой вершиной.
I используется, если необходимо добавить вершину в указанной точке после вершины, отмеченной маркером; при этом система инициирует дополнительный запрос:
Specify location for new vertex:
Задайте положение новой вершины:
М используется, если необходимо переместить вершину, отмеченную маркером, в указанную точку; при этом система инициирует дополнительный запрос:
Specify new location for marked vertex:
Задайте новое положение отмеченной вершины:
R используется, если необходимо регенерировать полилинию.
S используется, если необходимо удалить все промежуточные вершины между двумя выбранными и заменить их прямым сегментом; при этом система инициирует дополнительный запрос:
Enter an option [Next/Previous/Go/eXit] <N>:
Введите параметр <параметр по умолчанию>:
Возможные ответы:
G используется, если необходимо спрямить дуговой сегмент полилинии, следующий за редактируемой вершиной (отмечена маркером).
N/P, а затем G используются, если необходимо заменить прямым сегментом один или несколько сегментов полилинии, находящихся между вершиной, в которой вызывался параметр В, и другой вершиной.
Т используется, если необходимо задать в редактируемой вершине угол наклона касательной для управления сглаживанием кривой, при этом система инициирует дополнительный запрос:
Specify direction of vertex tangent <4>:
Задайте направление касательной в вершине <параметр по умолчанию>:
W используется, если необходимо изменить начальную и конечную ширину индивидуального сегмента, начинающегося в редактируемой вершине, при этом система инициирует дополнительные запросы:
Specify starting width for next segment <0.0000>:
Задайте начальную ширину для следующего сегмента <значение по умолчанию>:
Specify ending width for next segment <1.0000>:
Задайте конечную ширину для следующего сегмента <значение по умолчанию>:
X используется, если необходимо покинуть режим редактирования вершин полилинии.
4.1. Команды редактирования
4.1. Команды редактирования
Команда PROPERTIES
Назначение:
Используется для редактирования свойств объектов чертежа.
Вызов команды:
Командная строка: PROPERTIES
Выпадающее меню: Modify > PROPERTIES
Инструментальная панель: Standard Toolbar > PROPERTIES
Команда открывает диалоговое окно Properties (рис. 4.1), внешний вид которого одинаков для всех случаев, однако перечень доступных параметров зависит от типа редактируемого объекта. Если выбран один объект, отображается диалоговое окно со всеми доступными свойствами, характеризующими этот объект. При выборе нескольких объектов отображается диалоговое окно с параметрами, которые характеризуют общие свойства всех этих объектов. Если не выбран ни один объект, диалоговое окно отображает общие характеристики чертежа.
Быстрее всего можно открыть диалоговое окно Properties двойным щелчком по объекту, свойства которого необходимо редактировать.
Диалоговое окно Properties может постоянно находиться в графическом окне AutoCAD, при этом разрешен свободный ввод команд. Верхняя часть окна отображает параметры, характеризующие общие свойства объектов, а нижняя часть — индивидуальные характеристики данного объекта.
Предусмотрены следующие способы изменения значений параметров:
- ввести новое значение параметра с помощью клавиатуры;
- явно указать новые координаты точки на экране монитора (кнопка Pick Point);
- выбрать новое значение параметра из раскрывающегося списка;
- выбрать новое значение параметра в диалоговом окне.
Диалоговое окно Properties содержит две вкладки: Categorized и Alphabetic (первая распределяет свойства объектов по категориям, вторая — по алфавиту), раскрывающийся список выбранных объектов и три кнопки.
Рис. 4.1 . Диалоговое окно Properties
- Раскрывающийся список, расположенный в верхней части окна, содержит перечень выбранных объектов.
- Кнопка Quick Select открывает диалоговое окно с тем же именем, с помощью которого можно быстро выбрать объекты для редактирования по их типу и свойствам.
- Кнопка Select Objects диалогового окна Properties позволяет явно указать объекты, свойства которых необходимо модифицировать.
- Кнопка Togglee value of PICKADD Sysvar разрешает (на кнопке символ +) или запрещает (на кнопке символ 1) добавлять объекты в набор для редактирования.
Диалоговое окно Quick Select (рис. 4.2) содержит четыре раскрывающихся списка, список свойств объектов, кнопку-переключатель, кнопку Select Object и панель How to apply.
- Раскрывающийся список Apply To определяет, применять или не применять критерий выбора ко всему чертежу. Если имеется текущий набор объектов, то критерий применяется к этому набору. Если текущий набор объектов отсутствует, критерий применяется к объектам всего чертежа.
- Кнопка Select Objects позволяет явно указать объекты, к которым необходимо применить критерий выбора. Программа AutoCAD разрешает создавать такие наборы, если включена кнопка выбора Include In New Selection Set панели How to Apply и сброшен флажок Append to Current Selection Set. Для возвращения в диалоговое окно Quick Select после создания набора объектов необходимо нажать клавишу ENTER.
- Раскрывающийся список Object Туре позволяет выбрать тип объекта для фильтра, по умолчанию — Multiple. Если имеется текущий набор объектов, то в списке представлены только типы объектов данного набора. Если текущий набор объектов отсутствует, в списке представлены все доступные в системе AutoCAD типы объектов.
- Список Properties позволяет выбрать свойство объекта для фильтра. Это свойство, в свою очередь, определяет параметры, доступные в раскрывающихся списках Operator и Value.
- Раскрывающийся список Operator позволяет задать способ выбора: равно, не равно, больше или меньше.
- Раскрывающийся список Value позволяет определить значение свойства.
• Панель How to Apply определяет, из каких объектов, соответствующих или не соответствующих критериям выбора, должен состоять новый набор. Панель содержит две кнопки выбора.
- Include In New Selection Set разрешает включать в набор только объекты, соответствующие критериям выбора.
- Exclude from New Selection Set разрешает включать в набор только объекты, не соответствующие критерию выбора.
- Раскрывающийся список Operator позволяет задать способ выбора: равно, не равно, больше или меньше.
Рис. 4.2. Диалоговое окно Quick Select
Команда ALIGN
Назначение:
Используется для выравнивания одного объекта с другим путем переноса, поворота и масштабирования.
Вызов команды:
Командная строка: ALIGN (AL)
Выпадающее меню: Modify > 3D Operation > ALIGN
Инструментальная панель: Modify > ALIGN
Первый запрос системы в ответ на команду:
Select objects:
Выберите объекты:
Ответ: укажите один или группу объектов любым известным способом.
Следующий запрос системы:
Specify first source point:
Задайте первую исходную точку:
Ответ: укажите точку на выравниваемом объекте.
Следующий запрос системы:
Specify first destination point:
Задайте первую точку для совмещения:
Ответ:
укажите точку на чертеже, с которой после трансформации должна совместиться первая точка выравниваемого объекта.
Следующий запрос системы:
Specify second source point:
Задайте вторую исходную точку:
Возможные ответы:
- укажите точку на выравниваемом объекте;
- нажмите клавишу ENTER , если необходимо выполнить параллельный перенос выбранных объектов.
Следующий запрос системы:
Specify second destination point: Задайте вторую точку для совмещения:
Ответ:
укажите точку на чертеже, с которой после трансформации должна совместиться вторая точка выравниваемого объекта.
Следующий запрос системы:
Specify third source point or <continue>:
Задайте третью исходную точку или <продолжить>:
Возможные ответы:
- укажите точку на выравниваемом объекте при работе с трехмерными объектами;
- нажмите клавишу ENTER при работе с двумерными объектами.
Следующий запрос системы при работе с двумерными объектами:
Scale objects based on alignment points? [Yes/No] <N>:
Масштабировать объекты к точкам совмещения? <параметр по умолчанию>:
Возможные ответы:
- нажмите клавишу ENTER , чтобы отказаться от масштабирования (вариант, предлагаемый по умолчанию);
- введите Y, чтобы промасштабировать объект (коэффициент масштабирования определяется по разнице расстояний между двумя исходными точками и двумя точками совмещения).
Замечание
При использовании команды ALIGN объекты должны выбираться только после ввода команды.
![]() Команда ARRAY
Команда ARRAY
Назначение:
Тиражирует изображение графического примитива или их группы в заданной прямоугольной или круговой структуре.
Командная строка: ARRAY (AR)
Выпадающее меню: Modify > ARRAY
Инструментальная панель: Modify > ARRAY
В ответ на команду система открывает диалоговое окно Array. Окно содержит две кнопки выбора, информационное поле, панель и кнопку.
- Кнопка выбора Rectangular Array устанавливает копирование выбранных объектов в виде прямоугольного массива.
- Кнопка выбора Polar Array устанавливает копирование выбранных объектов в виде кругового массива.
- Кнопка Select Object позволяет перейти в режим указания объектов, массив из которых необходимо создать.
- Информационное поле отображает вид создаваемого массива.
Панель служит для ввода параметров массива.
В зависимости от выбора пользователя Rectangular Array или Polar Array состав компонентов панели изменяется. В режиме создания прямоугольного массива панель ввода параметров содержит следующие компоненты (рис. 4.3).
Рис. 4.3 . Ввод данных для тиражирования выбранных объектов в прямоугольный массив
- Поле ввода Row s служит для задания числа строк прямоугольного массива. Поле снабжено контекстным меню.
- Поле ввода Columns служит для задания числа столбцов прямоугольного массива. Поле снабжено контекстным меню.
- Поле ввода Row offset служит для задания расстояния между строками массива. Поле снабжено контекстным меню.
- Поле ввода Column offset служит для задания расстояния между столбцами массива. Поле снабжено контекстным меню.
- Поле ввода Angle of array служит для задания угла наклона осей, вдоль которых строится массив. Поле снабжено контекстным меню.
- Кнопка Pick Both Offsets позволяет задать расстояния между строками и столбцами массива, указав на графическом экране две произвольные точки. При этом расстояние между строками равно разности координат указанных точек вдоль оси X, а расстояние между столбцами равно разности координат указанных точек вдоль оси Y.
- Кнопка Pick Row Offset позволяет задать расстояние между строками массива, указав на графическом экране две произвольные точки.
- Кнопка Pick Column Offset позволяет задать расстояние между столбцами массива, указав на графическом экране две произвольные точки.
- Кнопка Pick Angle of Array позволяет задать угол наклона осей массива, указав на графическом экране две произвольные точки.
В режиме создания полярного массива панель ввода параметров содержит следующие компоненты (рис. 4.4).
Рис. 4.4. Ввод данных для тиражирования выбранных объектов в круговой массив
- Поля ввода Center point X:, Y : служат для задания координат центра массива. Поля снабжены контекстным меню.
- Кнопка Pick Center Point позволяет задать центр массива, указав на графическом экране произвольную точку;
- Раскрывающийся список Method позволяет выбрать режим создания полярного массива:
- Total number of items & Angle to fill — создание массива с определенным числом элементов, равномерно распределенных в пределах заданного угла;
- Total number of items & Angle between items — создание массива с определенным числом элементов и заданным угловым шагом;
- Angle to fill & Angle between items — создание массива элементов, расположенных в пределах определенного угла с заданным угловым шагом.
- Total number of items & Angle to fill — создание массива с определенным числом элементов, равномерно распределенных в пределах заданного угла;
- Поле ввода Total number of items служит для задания общего числа элементов массива. Поле снабжено контекстным меню.
- Поле ввода Angle to fill служит для задания угла, в пределах которого размещаются элементы массива. Поле снабжено контекстным меню.
- Поле ввода Angle between items служит для задания углового шага между элементами массива. Поле снабжено контекстным меню.
- Флажок Rotate items as copied разрешает режим, при котором объекты создаваемого массива поворачиваются на соответствующий угол;
- Кнопка More открывает дополнительную панель Object base point, позволяющую задать положение базовой точки объекта (точки, расстояние до которой от центра массива остается постоянным).
Панель Object base point содержит следующие компоненты.
- Флажок Set to object's default разрешает использовать режим определения базовой точки, принятой для данного объекта по умолчанию:
- точка центра для окружностей и эллипсов;
- первый угол для многоугольников и прямоугольников;
- начальная точка для линий, полилиний, сплайнов и лучей;
- точка вставки для блоков и текста;
- средняя точка для конструкционных линий.
- точка центра для окружностей и эллипсов;
- Поля ввода Base point X:, Y: служат для задания координат базовой точки объекта, которая отличается от принятой по умолчанию.
- Кнопка Pick Base Point позволяет задать базовую точку объекта, указав на графическом экране произвольную точку.
После задания всех необходимых параметров и выбора кнопки ОК система производит построение массива элементов и завершает работу с командой.
Для многих пользователей системы AutoCAD привычнее и удобнее работа с командной строкой. В этом случае команда ARRAY вводится с префиксом.
Вызов команды:
Командная строка: -ARRAY (-AR)
Первый запрос системы в ответ на команду:
Select objects: Выберите объекты:
Ответ:
укажите один или группу графических примитивов любым известным способом. Предполагается, что если указать группу примитивов, то вся она будет многократно тиражирована в заданной структуре.
Второй запрос системы:
Enter the type of array [Rectangular/Polar] <R>:
Введите тип массива прямоугольный (R) или круговой (Р) <параметр по умолчанию>:
Дальнейший диалог с системой радикально зависит от ответа на второй запрос системы.
Если пользователь выбрал параметр R, система формирует прямоугольный массив размноженных объектов чертежа. При этом оригинальный, размножаемый объект чертежа располагается в левом нижнем углу создаваемого массива подобных объектов. Сам массив растет вверх и вправо. При желании пользователь может заставить массив объектов расти вниз и влево.
Enter the number of rows (—) <1>:
Введите количество строк в массиве (—) <значение по умолчанию>:
Ответ:
ввести с помощью клавиатуры число, определяющее количество строк в массиве.
Enter the number of columns (|||) <1> 2
Введите количество столбцов в массиве (|||)<значение по умолчанию>:
Ответ:
ввести с помощью клавиатуры число, определяющее количество столбцов в массиве.
Enter the distance between rows or specify unit cell (—):
Введите расстояние между строками или размер ячейки (—):
Ответ:
ввести с помощью клавиатуры число, определяющее расстояние между строками в массиве подобных объектов. Если число положительное, то строки будут добавляться сверху. В противном случае строки будут добавляться снизу.
Specify the distance between columns (|||):
Задайте расстояние между столбцами(|||):
Ответ:
ввести с помощью клавиатуры число, определяющее расстояние между столбцами в массиве подобных объектов. Если число положительное, то столбцы будут добавляться справа. В противном случае столбцы будут добавляться слева.
Если пользователь выбрал параметр Р, система формирует круговой массив подобных элементов. Массив формируется по заданным:
- координатам центра массива;
- числу объектов в массиве (включая исходный объект);
- углу заполнения или углу между объектами массива.
Specify center point of array:
Задайте координаты точки центра массива:
Ответ:
указать центральную точку массива любым известным способом.
Enter the number of items in the array:
Введите число элементов в массиве:
Ответ:
указать целое число объектов в массиве.
Specify the angle to fill (+=ccw, - =cw) <360>:
Задайте угол заполнения (+ = прстр, - = постр) <360>:
Ответ:
указать угол в градусах между первым и последним объектами массива относительно центральной точки. Положительное значение означает вращение против часовой стрелки, отрицательное — по часовой стрелке.
Rotate arrayed objects? [Yes/No] <Y>:
Поворачивать объекты при копировании? <параметр по умолчанию>
Ответ:
при выборе ответа по умолчанию скопированные объекты будут поворачиваться относительно чертежа в соответствии с поворотом самого массива. Обратный ответ означает неизменное положение объектов независимо от их положения в массиве.
Замечания
- Команда позволяет выбрать объекты как после ее задания, так и до ее задания.
- Каждый элемент массива можно редактировать независимо от других элементов.
- Прямоугольные массивы выравниваются по осям X и Y текущей системы координат.
![]() Команда BREAK
Команда BREAK
Назначение:
Дает возможность удалить часть отрезка, полилинии, дуги, окружности, эллипса, сплайна, прямой или луча, разбивая указанные примитивы на два примитива одинакового типа.
Командная строка: BREAK (BR)
Выпадающее меню: Modify > BREAK
Инструментальная панель: Modify > BREAK
Первый запрос системы в ответ на команду:
Select object:
Выберите объект:
Ответ:
укажите разрываемый графический примитив любым известным способом.
Второй запрос системы:
Specify second break point or [First point]:
Задайте вторую точку или ...:
Ответ на второй запрос системы по умолчанию:
укажите любым известным способом вторую точку разрыва на графическом примитиве. Точка выбора объекта в этом случае принимается системой в качестве точки начала разрыва.
Иные возможные ответы на второй запрос системы:
Specify second break point or [First point]:
Задайте вторую точку или ...:
F используется, если необходимо задать первую точку разрыва, не совпадающую с точкой выбора объекта, при этом система инициирует дополнительные запросы:
Specify first break point:
Введите первую точку:
Specify second break point:
Введите вторую точку:
@ используется, если необходимо разорвать объект, не удаляя его части, в этом случае первая и вторая точки разрыва совпадают.
Замечания
- При использовании команды BREAK объекты должны выбираться только после ввода команды.
- Для разрыва можно выбрать только один объект.
- Точки разрыва не обязательно указывать точно на графическом примитиве. Точку можно указать рядом с примитивом. Система поймет пользователя и найдет необходимую точку точно.
- При разрыве дуги или окружности удаляемый участок примитива строится от первой точки до второй против часовой стрелки.
- Инструментальная панель Modify имеет отдельную кнопку Break at Point , после нажатия которой команда Break разрывает объект, не удаляя его части.
- Если второй конец удаляемого участка графического примитива указать вне пределов самого примитива, то произойдет не разрыв элемента изображения, а его укорочение.
![]() Команда CHAMFER
Команда CHAMFER
Назначение:
Осуществляет усечение двух пересекающихся отрезков, лучей, прямых или линейных сегментов полилинии — создает фаску.
Вызов команды:
Командная строка: CHAMFER (СНА)
Выпадающее меню: Modify > CHAMFER
Инструментальная панель: Modify > CHAMFER
В ответ на команду система выдает сообщение о текущем наборе параметров, который AutoCAD использует по умолчанию, и первый запрос:
(TRIM mode) Current chamfer Distl = 10.0000,
Dist2 = 10.0000 Режим TRIM. Текущие катеты фаски: Distl = 10.0000,
Dist2 = 10.0000 Select first line or [Polyline/Distance/Angle/Trim/Method]:
Укажите первый отрезок или ...:
Ответ на запрос по умолчанию:
если нет необходимости изменять текущий набор параметров, то укажите графическим курсором первый отрезок, после этого система выдаст второй запрос:
Select second line:
Укажите второй отрезок:
Ответ:
указать графическим курсором второй отрезок. Иные возможные ответы на первый запрос системы:
D используется, если необходимо создать фаску при известной длине катетов на первом и втором выбранном отрезке, при этом система инициирует дополнительные запросы:
Specify first chamfer distance <10.0000>:
Задайте длину первого катета:
Specify second chamfer distance <5.0000>:
Задайте длину второго катета:
Программа AutoCAD завершит выполнение команды. Чтобы вычертить фаску с установленными параметрами, необходимо повторить команду и поочередно указать первый и второй отрезок.
А используется, если необходимо создать фаску при известных длине катета на первом выбираемом отрезке и значении угла в градусах, измеряемом относительно первого выбранного отрезка; при этом система инициирует дополнительные запросы:
Specify chamfer length on the first line < 10.0000>:
Задайте длину катета для первого отрезка:
Specify chamfer angle from the first line <90>:
Задайте угол относительно первого отрезка:
Программа AutoCAD завершит выполнение команды. Чтобы вычертить фаску с установленными параметрами, необходимо повторить команду и поочередно указать первый и второй отрезок. Р используется, если необходимо снять фаску по всем вершинам полилинии, при этом система инициирует дополнительный запрос:
Select 2D polyline:
Выберите 2-мерную полилинию:
Напоминаем, что желаемые размеры фаски необходимо установить предварительно, так как программа AutoCAD выполняет фаску с параметрами по умолчанию.
Т разрешает или не разрешает подрезать исходные отрезки при выполнении команды CHAMFER , при этом система инициирует дополнительный запрос:
Enter Trim mode option [Trim/No trim] <Trim>:
Задайте желаемый режим Trim <параметр по умолчанию>:
Текущий режим указывается в сообщении, которое система помещает перед первым запросом команды.
М позволяет выбрать один из наборов параметров по умолчанию, дополнительный запрос системы:
Enter trim method [Distance/Angle] <Angle>:
Выберите способ создания фаски: по двум катетам (D) или по катету и углу (А) <параметр по умолчанию>:
Текущий набор параметров указывается в сообщении, которое система помещает перед первым запросом команды.
Замечания
- При использовании команды CHAMFER объекты должны выбираться только после ввода команды.
- Порядок выбора отрезков важен для обоих способов построения фаски.
- Если оба указанных отрезка не пересекались на чертеже, то система удлинит их и усечет фаской заданной длины.
- Если длина фаски задана нулевой, то система просто соединит оба отрезка.
- Если два выбранных отрезка находятся на одном слое, то фаска вычерчивается на этом же слое.
- Если два выбранных отрезка имеют различные свойства, то фаска вычерчивается со свойствами текущего объекта.
- Если линейные сегменты полилинии разделяет дуга, то дуговой сегмент заменяется фаской.
- Длина фасок может быть изменена также с помощью системных переменных CHAMFERA, CHAMFERB.
![]() Команда COPY
Команда COPY
Назначение:
Обеспечивает создание одной или нескольких копий одного или группы графических примитивов.
Вызов команды:
Командная строка: COPY (CO)
Выпадающее меню: Modify > COPY
Инструментальная панель: Modify > Copy Object
Первый запрос системы в ответ на команду:
Select objects:
Выберите объекты:
Ответ:
укажите один графический примитив или их группу любым известным способом. Предполагается, что если указана группа примитивов, то вся она будет скопирована.
Второй запрос системы:
Specify base point or displacement, or [Multiple]:
Задайте базовую точку или перемещение или ...:
Возможны два варианта ответа на запрос по умолчанию: указать базовую точку, а затем вторую точку или задать смещение относительно точки выбора объекта.
Действия пользователя в первом случае:
укажите базовую точку (точка, относительно которой предполагается копирование объектов) на одном из дублируемых объектов.
Следующий запрос системы:
Specify second point of displacement or <use first point as displacement
Задайте вторую точку перемещения или <используйте координаты | первой точки как смещение>
Ответ:
укажите точку с помощью графического курсора или введите относительные координаты (префикс @). Вторая точка становится точкой на дубликате, которая соответствует первой точке на оригинале.
Действия пользователя во втором случае:
введите координаты точки смещения относительно точки выбора объекта (префикс @ при задании координат не используется). Следующий запрос системы:
Specify second point of displacement or <use first point as displacement>
Задайте вторую точку перемещения или <используйте координаты первой точки как смещение>:
Ответ:
нажмите клавишу ENTER.
Иной возможный ответ на второй запрос системы:
М используется, если необходимо создать несколько копий объекта, при этом система инициирует следующие запросы:
Specify base point:
Задайте базовую точку:
Specify second point of displacement or <use first point as displacement>
Задайте вторую точку перемещения или <используйте координаты первой точки как смещение>
Specify second point of displacement or <use first point as displacement>
Задайте вторую точку перемещения или <используйте координаты первой точки как смещение>
Запросы повторяются для каждой новой копии.
Для завершения работы с командой нажмите клавишу ENTER.
Замечание
Команда позволяет выбрать объекты как после ее задания, так и до ее задания.
![]() Команда ERASE
Команда ERASE
Назначение:
Используется для удаления из чертежа одного или нескольких выбранных объектов.
Вызов команды:
Командная строка: ERASE (E)
Выпадающее меню: Modify > ERASE
Инструментальная панель: Modify > ERASE
Первый запрос системы в ответ на команду:
Select objects:
Выберите объекты:
Ответ:
укажите один или группу графических объектов любым известным способом. Предполагается, что если указана группа объектов, то вся она будет удалена.
Select objects:
Выберите объекты:
Система повторяет подобные запросы неограниченное количество раз, до тех пор пока пользователь не нажмет клавишу ENTER .
Иные возможные ответы на запрос системы:
SI используется, если необходимо удалить только один объект.
L используется, если необходимо удалить последний вычерченный объект.
Замечание
Команда позволяет выбрать объекты как после, так и до ее задания.
![]() Команда EXPLODE
Команда EXPLODE
Назначение:
Расчленяет составные объекты (блок, размерный блок, полилинию, область, штриховку) на составляющие их части.
Вызов команды:
Командная строка: EXPLODE (X)
Выпадающее меню: Modify > EXPLODE
Инструментальная панель: Modify > EXPLODE
Первый запрос системы в ответ на команду:
Select objects:
Выберите объекты:
Ответ:
укажите объект любым известным способом.
Select objects:
Выберите объекты:
Система повторяет подобные запросы неограниченное количество раз, до тех пор пока пользователь не нажмет клавишу ENTER .
Результаты работы команды зависят от типа объекта.
- Для блоков воздействие команды приводит к замещению блока дубликатами составляющих его объектов.
- Для размеров воздействие команды приводит к замещению ассоциативного размера комбинацией объектов, его составляющих, и потере ассоциативности.
- Для штриховки воздействие команды приводит к замещению штриховки составляющими ее отрезками и потере ассоциативности.
- Для полилиний воздействие команды приводит к замещению полилинии комбинацией дуг и отрезков и потере толщины этих линий.
- Для области воздействие команды приводит к замещению области граничными объектами.
Замечания
- Команда позволяет выбрать объекты как после, так и до ее задания.
- Расчлененный объект можно возвратить к первоначальному состоянию командой U или UNDO.
- Нельзя расчленить блоки, вставленные командой MINSERT.
![]() Команда EXTEND
Команда EXTEND
Назначение:
Удлиняет указанный графический примитив (дугу, отрезок, открытую полилинию, луч, сплайн) до выбранной кромки (граничной кромкой могут быть дуги, окружности, отрезки, полилинии, лучи, прямые, сплайны, текст).
Вызов команды:
Командная строка: EXTEND (EX)
Выпадающее меню: Modify > EXTEND
Инструментальная панель: Modify > EXTEND
В ответ на команду система выдает сообщение, в котором приведены текущие значения двух системных переменных, управляющих процессом удлинения, а также первый запрос:
Current settings: Projection=UCS Edge=None
Select boundary edges ...
Select objects:
Выберите граничные кромки, указав их составляющие объекты:
Ответ на запрос системы по умолчанию:
укажите графическим курсором объект на чертеже, до которого должен быть удлинен элемент чертежа. По мере указания граничных кромок соответствующие объекты помечаются — изображаются пунктирными линиями. После указания очередной граничной кромки система тут же предлагает указать следующую. Остановить эту последовательность запросов можно, нажав клавишу ENTER.
Второй запрос системы:
Select object to extend or [Project/Edge/Undo]:
Выберите объект, который нужно удлинить или ...:
Ответ:
укажите графическим курсором обрабатываемый примитив. Указывать нужно тот край обрабатываемого примитива, который ближе располагается к граничной кромке. В противном случае система откажется выполнить удлинение примитива. При выборе примитива, который вообще не пересекается с указанной граничной кромкой, следует системное сообщение:
No edge in that direction.
В этом направлении пересечения нет.
Select object to extend or [Project/Edge/Undo]:
Выберите объект, который нужно удлинить или ...:
Иные возможные ответы на второй запрос системы:
Р используется, если необходимо изменить режим удлинения, при этом система инициирует дополнительный запрос:
Enter a projection option [None/Ucs/View] <Ucs>:
Введите параметр, определяющий режим удлинения <параметр по умолчанию>:
N указывает, что удлиняются только объекты, которые фактически пересекаются с заданной границей;
U указывает, что удлиняются все объекты, принадлежащие плоскости XY текущей системы координат, в том числе фактически не пересекающиеся с заданной границей;
V указывает, что удлиняются все объекты, которые пересекаются с границей в текущем виде.
Е используется, если необходимо изменить режим поиска пересечения, при этом система инициирует дополнительный запрос:
Enter an implied edge extension mode [Extend/No extend] <Extend>:
Введите параметр, определяющий режим поиска пересечения <параметр по умолчанию>:
Е разрешает удлинять объекты как до фактической границы, так и до воображаемой продолженной границы;
N разрешает удлинять объекты только до фактической границы. U отменяет последнюю операцию.
Замечания
- При использовании команды EXTEND объекты должны выбираться только после ввода команды.
- В одном сеансе некоторый объект может быть использован и как граничная кромка, и как удлиняемый объект.
- Режим удлинения можно изменить с помощью системной переменной PROJMODE:
- значение переменной 0 соответствует параметру N;
- значение переменной 1 соответствует параметру U;
- значение переменной 2 соответствует параметру V.
- значение переменной 0 соответствует параметру N;
- Режим поиска пересечения можно изменить с помощью системной переменной EDGEMODE:
- значение переменной 0 соответствует параметру N;
- значение переменной 1 соответствует параметру Е;
- значение переменной 0 соответствует параметру N;
- Системные переменные PROJMODE и EDGEMODE взаимно доступны для команд EXTEND и TRIM, изменение установок в одной из команд приводит к изменению текущих установок в другой.
Команда FILLET
Назначение:
Осуществляет сопряжение дугой заданного радиуса отрезков, дуг, окружностей или линейных сегментов полилинии.
Командная строка: FILLET (F)
Выпадающее меню: Modify > FILLET
Инструментальная панель: Modify > FILLET
В ответ на команду система выдает сообщение о текущем наборе параметров, который программа AutoCAD использует по умолчанию, и первый запрос:
Current settings: Mode = NOTRIM, Radius = 5.0000
Текущие установки: режим NOTRIM, радиус 5.0000
Select first object or [Polyline/Radius/Trim]:
Укажите первый объект или ...:
Ответ на запрос по умолчанию:
если нет необходимости изменять текущий набор параметров, то укажите графическим курсором первый сопрягаемый объект, после этого система выдаст второй запрос:
Select second object:
Укажите второй объект:
Ответ:
укажите графическим курсором второй сопрягаемый объект. Иные возможные ответы на первый запрос системы:
R используется, если необходимо выполнить сопряжение при известном численном значении радиуса сопряжения, при этом система инициирует дополнительный запрос:
Specify fillet radius <10.0000>:
Задайте радиус сопряжения:
Программа AutoCAD завершит выполнение команды. Чтобы вычертить сопряжение с установленными параметрами, необходимо повторить команду и поочередно указать первый и второй объекты.
Р используется, если необходимо выполнить сопряжение по всем вершинам полилинии, при этом система инициирует дополнительный запрос:
Select 2D polyline:
Выберите двухмерную полилинию:
Напоминаем, что желаемое значение радиуса сопряжения необходимо установить предварительно, так как программа AutoCAD выполняет сопряжение с параметрами по умолчанию.
Т разрешает или не разрешает подрезать исходные отрезки при выполнении команды FILLET, при этом система инициирует дополнительный запрос:
Enter Trim mode option [Trim/No trim] <Trim>:
Задайте желаемый режим Trim <параметр по умолчанию>:
Текущий режим указывается в сообщении, которое система помещает перед первым запросом команды.
Замечания
- При использовании команды FILLET объекты должны выбираться только после ввода команды.
- Точка выбора указывает сохраняемую часть объекта.
- Если радиус сопряжения задан нулевым, то система просто соединит два непараллельных отрезка.
- Если два объекта пересекаются, AutoCAD оперирует с теми частями объектов относительно их пересечения, на которых указаны точки.
- Если два отрезка параллельны, то между их концами вычерчивается полукруг, при этом радиус сопряжения автоматически устанавливается равным половине расстояния между отрезками.
- Если два выбранных объекта находятся на одном слое, то их сопрягающая дуга вычерчивается на этом же слое.
- Если два выбранных объекта имеют различные свойства, то сопрягающая дуга вычерчивается со свойствами текущего объекта.
![]() Команда LENGTHEN
Команда LENGTHEN
Назначение:
Позволяет изменить длину открытых объектов и центральные углы дуг.
Вызов команды:
Командная строка: LENGTHEN (LEN)
Выпадающее меню: Modify > LENGTHEN
Инструментальная панель: Modify > LENGTHEN
В ответ на команду система выдает запрос и список уточняющих параметров:
Select an object or [DEIta/Percent/Total/DYnamic]:
Укажите объект или ...:
Ответ на запрос по умолчанию:
если указать какой-либо открытый объект, то система его измерит и сообщит пользователю длину этого объекта, а для дуги — центральный угол. Когда объект выбран, система повторяет первый запрос:
Select an object or [DEIta/Percent/Total/DYnamic]:
Укажите объект или ...:
Иные возможные ответы на первый запрос системы:
DE используется, если необходимо изменить размеры объекта на заданную величину (положительное значение увеличивает длину, отрицательное — уменьшает); при этом система инициирует дополнительный запрос:
Enter delta length or [Angle] <20.0000>
Введите приращение длины или ... <значение по умолчанию>:
Select an object to change or [Undo]:
Укажите объект для изменения или ...:
Если на дополнительный запрос системы выбрать параметр А, то следует запрос:
Enter delta angle <0>:
Введите приращение угла <значение по умолчанию>:
Select an object to change or [Undo]:
Укажите объект для изменения или ...:
Р используется, если необходимо задать изменение размеров объекта в процентах по отношению к исходному (значение больше 100 увеличивает объект, меньше — сжимает); при этом система инициирует дополнительный запрос:
Enter percentage length <100.0000>:
Введите относительное значение в процентах размеров объекта после коррекции <значение по умолчанию>:
Select an object to change or [Undo]:
Укажите объект для изменения или ...:
Т используется, если необходимо задать изменение размеров объекта при его известных конечных размерах; при этом система инициирует дополнительный запрос:
Specify total length or [Angle] <1.0000)>:
Задайте конечный размер или ... <значение по умолчанию>:
Select an object to change or [Undo]:
Укажите объект для изменения или ...:
Если на дополнительный запрос системы выбрать параметр А, то реакция системы будет такой же, как описано выше.
DY используется, если необходимо переместить конечную точку объекта в нужное местоположение в динамическом режиме (выравнивание объекта не изменяется); при этом система инициирует дополнительный запрос:
Select an object to change or [Undo]:
Укажите объект для изменения или ...:
Specify new end point:
Задайте новую конечную точку: U используется, если необходимо отменить последнее изменение.
Замечания
- При использовании команды LENGTHEN объекты должны выбираться только после ввода команды.
- Ближайшая к точке выбора конечная точка указывает изменяемую часть объекта.
![]() Команда MIRROR
Команда MIRROR
Назначение:
Создает зеркальное отражение существующих на чертеже примитивов или их групп относительно заданной оси симметрии. При этом оригиналы изображения можно сохранить или удалить.
Вызов команды:
Командная строка: MIRROR (Ml)
Выпадающее меню: Modify > MIRROR
Инструментальная панель: Modify > MIRROR
Первый запрос системы в ответ на команду:
Select objects: Выберите объекты:
Ответ:
укажите один или группу графических примитивов любым известным способом. Предполагается, что если указать группу примитивов, то вся она будет зеркально отражена относительно указанной оси симметрии.
Второй запрос системы:
Specify first point of mirror line:
Задайте первую точку оси отражения:
Ответ:
укажите любым известным способом первую точку оси симметрии.
Третий запрос системы:
Specify second point of mirror line:
Задайте вторую точку оси отражения:
Ответ:
укажите любым известным способом вторую точку оси симметрии.
Последний запрос системы:
Delete source objects? [Yes/No] <N>:
Удалить исходные объекты? <параметр по умолчанию>:
Возможные ответы:
- нажмите клавишу ENTER , если необходимо сохранить оригинал зеркально отражаемого объекта;
- введите Y, если необходимо удалить исходные объекты.
Замечания
- Команда позволяет выбрать объекты как после, так и до ее задания.
- Ось симметрии (отрезок, положение которого определяется первой и второй точками) может проходить под любым углом к горизонтали. Длина оси несущественна — важно задать ее направление.
- Ось симметрии может не быть реальным отрезком.
- При выполнении команды MIRROR рекомендуется установить режим Ortho , так как в большинстве случаев оси симметрии ортогональны.
- При зеркальном отображении участков чертежа, содержащего текст, последний становится трудночитаемым. Чтобы устранить данное неудобство, необходимо предварительно установить значение системной переменной MIRRTEXT равным нулю.
![]() Команда MOVE
Команда MOVE
Назначение:
Осуществляет перенос одного или группы графических примитивов без изменения их ориентации.
Вызов команды:
Командная строка: MOVE (M)
Выпадающее меню: Modify > MOVE
Инструментальная панель: Modify > MOVE
Первый запрос системы в ответ на команду:
Select objects:
Выберите объекты:
Ответ:
укажите один или группу графических примитивов любым известным способом. Предполагается, что если будет указана группа примитивов, то вся она будет перенесена в новое место.
Второй запрос системы:
Specify base point or displacement:
Задайте базовую точку или перемещение:
Возможны два варианта ответа на запрос по умолчанию: указать базовую точку, а затем вторую точку или задать смещение относительно точки выбора объекта.
Действия пользователя в первом случае:
укажите базовую точку (точка, относительно которой предполагается перенос объектов) на одном из перемещаемых объектов.
Следующий запрос системы:
Specify second point of displacement or <use first point as displacement>
Задайте вторую точку перемещения или <используйте координаты первой точки как смещение>:
Ответ:
укажите вторую точку с помощью графического курсора или введите относительные координаты (напоминаем, что необходимо использовать префикс @). Вторая точка становится точкой, с которой совмещается базовая точка при переносе выбранной группы объектов.
Действия пользователя во втором случае:
введите координаты точки смещения относительно точки выбора объекта, если точно известно желаемое перемещение (префикс @ при задании координат не используется).
Следующий запрос системы:
Specify second point of displacement or <use first point as displacement>:
Задайте вторую точку перемещения или <используйте координаты первой точки как смещение>:
Ответ:
нажмите клавишу ENTER .
Замечание
Команда позволяет выбрать объекты как после, так и до ее задания.
Назначение:
Служит для восстановления примитива, только что удаленного командой ERASE.
Вызов команды:
Командная строка: OOPS
Запрос системы в ответ на команду: отсутствует.
Замечание
Команда восстанавливает также все объекты, только что уничтоженные при выполнении команд ВМАКЕ, BLOCK, WBLOCK.
![]() Команда OFFSET
Команда OFFSET
Назначение:
Строит примитив, подобный другому графическому примитиву. Новый, подобный примитив проходит через заданную точку на чертеже или на заданном расстоянии от исходного.
Командная строка: OFFSET (О)
Выпадающее меню: Modify > OFFSET
Инструментальная панель: Modify > OFFSET
Первый запрос системы в ответ на команду:
Specify offset distance or [Through] <10.0000>:
Задайте величину постоянного смещения каждого объекта или... <значение по умолчанию>:
Дальнейший диалог с системой зависит от выбранного способа построения подобных объектов.
Если выбрать режим Through , то подобный объект будет построен проходящим через заданную впоследствии точку на чертеже.
Если выбрать режим Offset , то системе необходимо указать величину смещения (ввести числовое значение с помощью клавиатуры) и позицию относительно примитива-оригинала. Подобный элемент чертежа будет построен на заданном смещении от оригинала и в нужную сторону от него.
По умолчанию система всегда предлагает тот режим использования данной команды, который был применен в предыдущий раз.
Возможные ответы на запрос системы по умолчанию для вышеприведенного случая:
- введите с помощью клавиатуры числовое значение величины смещения;
- нажмите клавишу ENTER , если нет необходимости изменять числовое значение величины смещения;
- укажите первую точку, если необходимо явно задать величину смещения на чертеже; при этом система инициирует дополнительный запрос:
Specify second point:
Задайте вторую точку:
Следующий запрос системы:
Select object to offset or <exit>:
Укажите объект для создания подобного или <выход>:
Ответ:
явно укажите графическим курсором один исходный объект на чертеже.
Следующий запрос системы:
Specify point on side to offset:
Задайте точку на стороне смещения:
Ответ:
указать графическим курсором точку с той стороны объекта, где желательно построить ему подобный.
Следующий запрос системы:
Select object to offset or <exit>:
Укажите объект для создания подобного или <выход>:
Возможные ответы:
- явно укажите графическим курсором следующий исходный объект на чертеже, чтобы построить ему подобный, используя ту же величину смещения;
- нажмите клавишу ENTER для завершения работы с командой. Иной возможный ответ на первый запрос системы:
Т используется, если необходимо построить объект, подобный исходному, проходящий через указанную точку, при этом система инициирует дополнительные запросы:
Select object to offset or <exit>:
Укажите объект для создания подобного или <выход>:
Specify through point:
Задайте точку, через которую должна пройти трансформированная копия объекта:
Select object to offset or <exit>:
Укажите объект для создания подобного или <выход>:
Замечания
- Для использования с командой OFFSET можно выбирать дуги, окружности, эллипсы, отрезки, лучи, прямые, полилинии, сплайны, при этом указанные примитивы трансформируются следующим образом:
- дуга — новая дуга имеет центральный угол и точку центра исходной дуги, однако длина дуги изменяется;
- окружность, эллипс — новые объекты имеют центр исходных объектов, однако их радиусы изменяются;
- отрезки, лучи, прямые — новые объекты являются дубликатами исходных;
- полилинии — конечные точки новой полилинии размещаются вдоль нормали, направленной к соответствующим конечным точкам исходной полилинии, в результате чего изменяются длины линейных и дуговых сегментов новой полилинии;
- сплайн — конечные точки нового сплайна размещаются вдоль нормали, направленной к соответствующим конечным точкам исходного сплайна, в результате чего изменяются длина и форма нового сплайна.
- дуга — новая дуга имеет центральный угол и точку центра исходной дуги, однако длина дуги изменяется;
- Нельзя трансформировать объекты, находящиеся в плоскости, не параллельной текущей ПСК.
- Для создания подобного дубликата можно одновременно выбирать только один объект, причем разрешен только явный выбор объектов.
![]() Команда REDO
Команда REDO
Назначение:
Служит для восстановления действия команды, только что отмененной командой U (UNDO).
Командная строка: REDO
Выпадающее меню: Edit > REDO
Инструментальная панель: Standard Toolbar > REDO
Запрос системы в ответ на команду: отсутствует.
![]() Команда ROTATE
Команда ROTATE
Назначение:
Обеспечивает поворот одного или группы графических примитивов вокруг заданной базовой точки.
Командная строка: ROTATE (RO)
Выпадающее меню: Modify > ROTATE
Инструментальная панель: Modify > ROTATE
В ответ на команду система выводит в окне команд сообщение о текущих значениях системных переменных, определяющих начало и управляющих положительным направлением отсчета углов, а затем выдает первый запрос:
Current positive angle in UCS:
ANGDIR=counterclockwise ANGBASE=0 Select objects:
Выберите объекты:
Ответ:
укажите один или группу графических примитивов любым известным способом. Предполагается, что вся группа примитивов будет повернута относительно указанной впоследствии базовой точки.
Второй запрос системы:
Specify base point:
Задайте базовую точку:
Ответ:
укажите базовую точку на экране дисплея любым известным способом.
Третий запрос системы:
Specify rotation angle or [Reference]:
Задайте угол поворота или ...:
Ответ на запрос по умолчанию:
укажите с помощью клавиатуры числовое значение угла поворота. Иной возможный ответ на третий запрос системы:
R используется, если необходимо повернуть объект относительно существующего угла; при этом система инициирует дополнительные запросы:
Specify the reference angle <0>:
Задайте относительный угол <значение по умолчанию>:
- Введите числовое значение угла, если это значение известно.
- Для автоматического определения значения угла нужно указать на примитиве две точки с помощью объектной привязки. Specify the new angle: Задайте новый угол:
Замечания
- Команда позволяет выбрать объекты как после, так и до ее задания.
- По умолчанию отсчет значений углов ведется от положительного направления оси X. Против часовой стрелки — положительное значение угла, по часовой стрелке — отрицательное.
- Управление способом отсчета углов осуществляется с помощью системных переменных ANGBASE и ANGDIR.
![]() Команда SCALE
Команда SCALE
Назначение:
Изменяет размеры одного или группы графических примитивов относительно указанной базовой точки.
Вызов команды:
Командная строка: SCALE (SC)
Выпадающее меню: Modify > SCALE
Инструментальная панель: Modify > SCALE
Первый запрос системы в ответ на команду:
Select objects:
Выберите объекты:
Ответ:
укажите один или группу графических примитивов любым известным способом. Предполагается, что если указать группу примитивов, то вся она будет отмасштабирована относительно указанной впоследствии базовой точки.
Второй запрос системы:
Specify base point:
Задайте базовую точку:
Ответ:
укажите базовую точку на экране дисплея любым известным способом.
Третий запрос системы:
Specify scale factor or [Reference]:
Задайте масштабный коэффициент или ...:
Ответ на запрос по умолчанию:
укажите с помощью клавиатуры числовое значение масштабного коэффициента. Масштабный коэффициент больше единицы приводит к увеличению размеров объекта, масштабный коэффициент меньше единицы приводит к уменьшению размеров объекта.
Иной возможный ответ на третий запрос системы:
R используется, если необходимо изменить размеры объекта относительно существующих объектов; при этом система инициирует дополнительные запросы:
Specify reference length <1>:
Задайте относительную длину <значение по умолчанию>:
- введите числовое значение длины, если это значение известно;
- для автоматического определения исходной длины нужно указать на примитиве с помощью объектной привязки две точки.
Specify new length:
Задайте новую длину:
Замечания
- Команда позволяет выбрать объекты как после, так и до ее задания.
- Базовая точка не меняет своего положения при изменении размеров объекта.
- Команда SCALE обеспечивает равный масштабный коэффициент по осям X и Y.
![]() Команда STRETCH
Команда STRETCH
Назначение:
Обеспечивает растягивание или сжатие объекта, путем перемещения его части, сохраняя при этом непрерывность связанных линий.
Командная строка: STRETCH
Выпадающее меню: Modify > STRETCH
Инструментальная панель: Modify -> STRETCH
Первый запрос системы в ответ на команду:
Select objects to stretch by crossing-window or crossing-polygon...
Select objects:
Укажите объекты для растяжения: предполагаемой секущей рамкой, секущей рамкой, секущим многоугольником ...
Выберите объекты:
Specify opposite corner:
Задайте противоположный угол:
Ответ:
выберите один или группу графических примитивов указанным способом. Предполагается, что любые примитивы, полностью расположенные внутри рамки или многоугольника, будут перенесены без изменения их размеров.
Второй запрос системы:
Specify base point or displacement:
Задайте базовую точку или перемещение:
Возможны два варианта ответа на запрос по умолчанию: указать базовую точку, а затем вторую точку или задать смещение, если известна его величина.
Действия пользователя в первом случае:
укажите базовую точку (точка, относительно которой предполагается перемещение выбранной части объектов).
Следующий запрос системы:
Specify second point of displacement:
Задайте вторую точку перемещения:
Ответ:
укажите вторую точку с помощью графического курсора или введите относительные координаты (напоминаем, что необходимо использовать префикс @). Вторая точка становится точкой, с которой совмещается базовая точка.
Действия пользователя во втором случае:
введите смещение в виде приращений по осям X, Y, Z или расстояния от базовой до второй точки и угла, если точно известно желаемое перемещение (префикс @ при этом не используется).
Следующий запрос системы:
Specify second point of displacement:
Задайте вторую точку перемещения:
Ответ:
нажмите клавишу ENTER.
Замечания
- При обращении к команде STRETCH можно использовать только один набор объектов. Если набор объектов определяется с помощью нескольких секущих рамок, то трансформации подвергаются объекты, выбранные последней секущей рамкой.
- Если в число выбранных объектов попали объекты, которые нежелательно трансформировать, то их можно удалить из набора с помощью параметра Remove.
- Примитивы круг, текст, блок растягивать нельзя.
- Любые разрешенные объекты, пересекаемые секущей рамкой при выборе, растягиваются путем перемещения их конечных точек, попавших в секущую рамку. Положение конечных точек, находящихся вне секущей рамки, остается неизменным.
- При трансформации объектов в ортогональном направлении рекомендуется включать режим Ortho.
![]() Команда TRIM
Команда TRIM
Назначение:
Обрезает существующий графический примитив (дугу, отрезок, открытую полилинию, луч, сплайн) до выбранной режущей кромки (граничной кромкой могут быть дуги, окружности, отрезки, полилинии, лучи, прямые, сплайны, текст).
Командная строка: TRIM (TR)
Выпадающее меню: Modify > TRIM
Инструментальная панель: Modify > TRIM
В ответ на команду система выдает сообщение, в котором приведены текущие значения двух системных переменных, управляющих процессом подрезания, а также первый запрос:
Current settings: Projection=UCS Edge=Extend
Select cutting edges...
Select objects:
Выберите режущие кромки, указав составляющие их объекты:
Ответ на запрос системы по умолчанию:
укажите графическим курсором объект или объекты на чертеже, которые должны служить режущей кромкой. По мере указания граничных кромок соответствующие объекты помечаются — изображаются пунктирными линиями. После указания очередной граничной кромки система тут же предлагает указать следующую кромку. Остановить эту последовательность запросов можно, нажав клавишу ENTER.
Второй запрос системы:
Select object to trim or [Project/Edge/Undo]:
Выберите объект, который нужно обрезать или ...:
Ответ:
укажите графическим курсором обрабатываемый примитив. Указывается тот край обрабатываемого примитива, который нужно обрезать. После указания очередного примитива система тут же предлагает указать следующий примитив. Остановить эту последовательность запросов можно нажатием клавиши ENTER. При выборе примитива, который вообще не пересекается с указанной режущей кромкой, следует системное сообщение:
Object does not intersect an edge.
Объект не пересекается с граничной кромкой.
Select object to trim or [Project/Edge/Undo]:
Выберите объект, который нужно обрезать или ...:
Иные возможные ответы на второй запрос системы:
Р используется, если необходимо изменить режим, обрезания в трехмерном пространстве; при этом система инициирует дополнительный запрос:
Enter a projection option [None/Ucs/View] <Lcs>:
Введите параметр, определяющий режим обрезания <параметр по умолчанию>:
N указывает, что обрезаются только объекты, которые фактически пересекаются с заданной режущей кромкой;
U указывает, что обрезаются все объекты, принадлежащие плоскости XY текущей системы координат, в том числе фактически не пересекающиеся с заданной границей;
V указывает, что обрезаются все объекты, принадлежащие плоскости, перпендикулярной текущему направлению взгляда, которые пересекаются с границей.
Е используется, если необходимо изменить режим поиска пересечения, при этом система инициирует дополнительный запрос:
Enter an implied edge extension mode [Extend/No extend] <Extend>:
Введите параметр, определяющий режим поиска пересечения <параметр по умолчанию>:
Е разрешает обрезать объекты как до существующей режущей кромки, так и до воображаемой продолженной кромки;
N разрешает обрезать объекты только до фактической режущей кромки.
U отменяет последнюю операцию.
Замечания
- При использовании команды TRIM объекты должны выбираться только после ввода команды.
- В одном сеансе некоторый объект может быть использован и как режущая кромка, и как обрезаемый объект.
- Для одновременного выбора нескольких объектов можно использовать параметр Fence.
- Нельзя использовать блоки в качестве режущей кромки.
- Режим обрезания можно изменить с помощью системной переменной PROJMODE:
- значение переменной 0 соответствует параметру N;
- значение переменной 1 соответствует параметру U;
- значение переменной 2 соответствует параметру V.
- значение переменной 0 соответствует параметру N;
- Режим поиска пересечения можно изменить с помощью системной переменной EDGEMODE:
- значение переменной 0 соответствует параметру N;
- значение переменной 1 соответствует параметру Е;
- значение переменной 0 соответствует параметру N;
- Системные переменные PROJMODE и EDGEMODE взаимно доступны для команд TRIM и EXTEND, изменение установок в одной из команд приводит к изменению текущих установок в другой.
![]() Команда UNDO
Команда UNDO
Назначение:
Служит для отмены результатов действия предыдущей команды.
Командная строка: UNDO или U
Выпадающее меню: Edit > UNDO
Инструментальная панель: Standard Toolbar > UNDO
Запрос системы в ответ на команду отсутствует.
Замечания
- Многократное использование команды приводит к последовательной отмене действия всех команд, выполненных за текущий сеанс работы с программой AutoCAD.
- Команда UNDO сообщает имя отмененной команды.
1a.gif
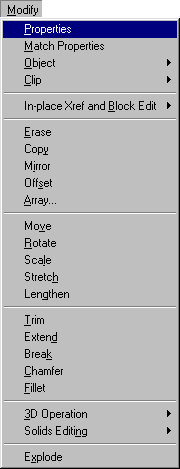
1b.gif

2.gif
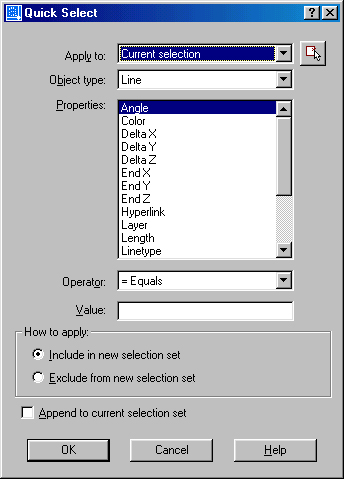
3a.gif
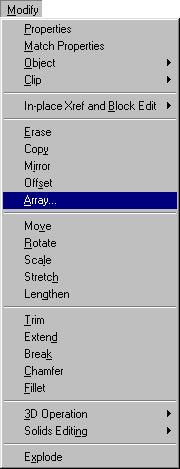
3b.gif
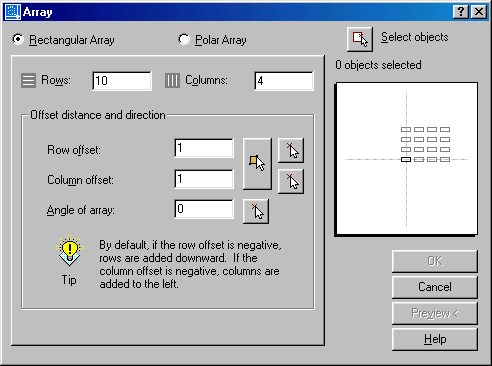
4.gif
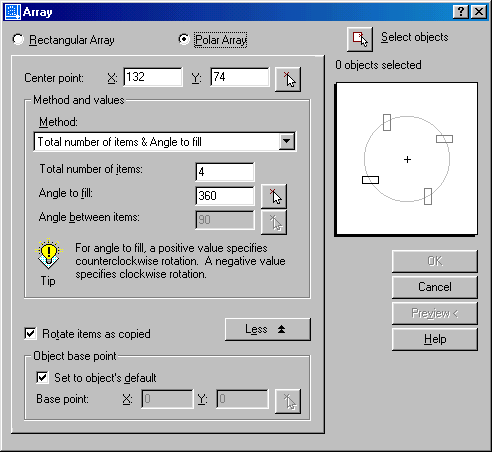
4.2. Пример выполнения учебного чертежа детали
4.2. Пример выполнения учебного чертежа детали
Рассмотрим возможные действия пользователя при вычерчивании чертежа пластины (рис. 4.7). Загрузка системы и последовательность действий пользователя для выхода в графический редактор AutoCAD уже подробно рассмотрены в примере подготовки рабочей среды, поэтому их описание здесь не приводится. Предлагаемая последовательность этапов выполнения учебного задания представляет собой один из многих вариантов решения задачи. Именно этот вариант выбран с целью помочь пользователю практически освоить возможно большее количество команд.
5. Редактирование штриховки
Редактирование штриховки
![]() Команда HATCHEDIT
Команда HATCHEDIT
Назначение:
Обеспечивает редактирование существующей ассоциативной штриховки.
Командная строка: HATCHEDIT (НЕ)
Выпадающее меню: Modify > Object > Hatch...
Команда HATCHEDIT открывает диалоговое окно Hatch Edit , которое в точности повторяет уже рассмотренное в главе 3 диалоговое окно Boundary Hatch , однако в них разный перечень доступных для редактирования параметров. С помощью этого диалогового окна можно изменять параметры штриховки областей, указанных на чертеже.
Кроме того, заштрихованные области чертежа можно модифицировать, используя диалог с командой -HATCHEDIT. Таким образом, пользователь имеет возможность выбора средства редактирования штриховки.
Вызов команды:
Командная строка: —HATCHEDIT
Первый запрос системы в ответ на команду:
Select associative hatch object:
Укажите ассоциативную штриховку:
Ответ:
укажите любым известным способом область штриховки, которую намерены редактировать (разрешен выбор только одной области).
Второй запрос системы:
Enter hatch option [Disassociate/Style/Properties] <Properties>:
Введите параметр штриховки <параметр по умолчанию>:
Ответ на запрос системы по умолчанию:
нажмите клавишу ENTER.
Третий запрос системы:
Enter a pattern name or [?/Solid/User defined] <ANSI31>:
Введите имя образца или <параметр по умолчанию>:
Возможные ответы на запрос системы по умолчанию:
- нажмите клавишу ENTER, если не нужно изменять образец штриховки;
- задайте новое имя образца штриховки.
Следующий запрос системы:
Specify a scale for the pattern <1.0000>:
Задайте масштаб для образца штриховки <значение по умолчанию>:
Возможные ответы:
- нажмите клавишу ENTER, если не нужно изменять масштаб образца штриховки;
- задайте новый масштаб образца штриховки.
Следующий запрос системы:
Specify an angle for the pattern <45>:
Задайте угол наклона образца штриховки к горизонтали в градусах <значение по умолчанию>:
Возможные ответы:
- нажмите клавишу ENTER, если не нужно изменять угол наклона образца штриховки;
- задайте новый угол наклона образца штриховки. Иные возможные ответы на третий запрос системы:
? если необходимо просмотреть список существующих образцов штриховок, при этом система инициирует следующий дополнительный запрос:
Enter pattern(s) to list <*>:
Введите имена образцов <параметр по умолчанию>:
S если необходимо заменить штриховку на заливку области штриховки.
U используется, если необходимо заменить образец штриховки на штриховку, параметры которой определяются пользователем, при этом система инициирует следующую последовательность запросов:
Specify angle for crosshatch lines <45>:
Задайте угол наклона линий штриховки к горизонтали в градусах <значение по умолчанию>:
Specify spacing between the lines <3.0000>:
Задайте расстояние между линиями штриховки <значение по умолчанию>:
Double hatch area? [Yes/No] <N>:
Штриховать крест-накрест?
Иные возможные ответы на второй запрос системы:
S используется, если необходимо изменить стиль штриховки; при этом система инициирует следующий запрос:
Enter hatching style [Ignore/Outer/Normal] <Normal>:
Введите стиль штриховки <параметр по умолчанию>:
N указывает, что требуется штриховать с учетом внутренних границ.
I указывает, что внутренние границы игнорируются.
О указывает, что требуется штриховать только внешнюю область.
D используется, если необходимо отказаться от ассоциативной штриховки, при этом после выполнения команды система выдает следующее сообщение:
Hatch boundary associativity removed.
Удалена ассоциативность контура области штрихования.
Замечания
- Выбрать область штриховки можно как после, так и до выдачи команды.
- При растягивании или перемещении граничных объектов области ассоциативной штриховки она автоматически корректируется для заполнения нового контура.
- При удалении любого из граничных объектов штриховка теряет свойство ассоциативности.
- Расчленение штриховки командой EXPLODE приводит к потери ассоциативности, что позволяет редактировать отдельные линии штриховки.
6. Редактирование сплайна
Редактирование сплайна
![]() Команда SPLINEDIT
Команда SPLINEDIT
Назначение:
Обеспечивает редактирование сплайнов.
Командная строка: SPLINEDIT (SPE)
Выпадающее меню: Modify > Object > Spline
Первый запрос системы в ответ на команду:
Select spline:
Укажите сплайн:
Ответ:
укажите любым известным способом сплайн, который намерены редактировать (разрешен выбор только одного сплайна).
Второй запрос системы:
Enter an option [Fit data/Close/Move vertex/Ref ine/rEverse/Undo]:
Введите параметры:
Ответ:
F используется, если необходимо редактировать точки сглаживания сплайна; при этом система инициирует следующий дополнительный запрос:
Enter a fit data option
[Add/Close/Delete/Move/Purge/Tangents/toLerance/eXit] <eXit>:
Введите параметр <параметр по умолчанию>:
А используется, если необходимо добавить к сплайну еще одну точку; при этом система инициирует следующую последовательность запросов:
Specify control point <exit>:
Укажите точку сглаживания <выход>:
Specify new point <exit>:
Укажите новую точку <выход>:
Specify new point <exit>:
Нажмите клавишу ENTER .
Specify control point <exit>:
Нажмите клавишу ENTER .
С используется, если необходимо замкнуть открытый сплайн (для замкнутого сплайна параметр Close заменяется на параметр Open).
D используется, если необходимо удалить точку сглаживания; при этом система инициирует следующую последовательность запросов:
Specify control point <exit>:
Укажите точку сглаживания <выход>:
Specify control point <exit>:
Нажмите клавишу ENTER.
М если необходимо переместить точку сглаживания, при этом система инициирует следующий запрос:
Specify new location or [Next/Previous/Select point/eXit] <N>:
Задайте новое положение точки или ... <параметр по умолчанию>:
N следующая;
Р предыдущая;
S для явного выбора точки;
X выход.
Р используется, если необходимо удалить все точки сглаживания из сплайна.
Т используется, если необходимо редактировать угол касательной в начальной и конечной точках сплайна, при этом система инициирует следующую последовательность запросов:
Specify start tangent or [System default]:
Задайте угол касательной в начале сплайна или нажмите клавишу ENTER:
Specify end tangent or [System default]:
Задайте угол касательной в конце сплайна или нажмите клавишу ENTER:
L используется, если необходимо изменить допуск, с каким сплайн будет проведен через узловые точки, при этом система инициирует следующий запрос:
Enter fit tolerance <1.0000E-10>:
Введите значение допуска <значение по умолчанию>:
X выход.
С используется, если необходимо замкнуть открытый сплайн (для замкнутого сплайна параметр Close заменяется на параметр Open).
М используется, если необходимо переместить узловые точки сплайна; при этом система инициирует следующий запрос:
Specify new location or [Next/Previous/Select point/eXit] <N>:
Задайте новое положение точки или ... <параметр по умолчанию>:
N следующая;
Р предыдущая;
S для явного выбора точки;
X выход.
R используется, если необходимо повысить точность определения сплайна; при этом система инициирует следующий запрос:
Enter a refine option [Add control point/Elevate order/Weight/ eXit] <eXit>:
Введите параметры<параметр по умолчанию>:
А добавляет одну узловую точку.
Е повышает порядок сплайна.
W изменяет приоритет (вес) узловой точки.
X выход.
Е используется, если необходимо изменить направление сплайна, при этом в командной строке появляется сообщение:
Spline has been reversed.
Сплайн реверсирован.
U отменяет последнюю операцию.
X используется, если необходимо завершить работу с командой.
Замечание
Команда позволяет выбрать сплайн как после, так и до ее задания.
7. Редактирование текста
Редактирование текста
![]() Команда DDEDIT
Команда DDEDIT
Назначение:
Позволяет удалять отдельные символы, вносить исправления или добавлять текст.
Командная строка: DDEOIT
Выпадающее меню: Modify > Object > Text > Edit
Инструментальная панель: Text > Edit Text
Первый запрос системы в ответ на команду:
Select an annotation object or [Undo]:
Укажите текст или ...:
Ответ:
укажите графическим курсором на экране монитора текст, который намерены редактировать (разрешен выбор только одного объекта).
В зависимости от выбранного объекта откроется либо диалоговое окно Edit Text (рис. 4.5), либо диатоговое окно Multiline Text Editor (рис. 3.1).
Рис. 4.5. Редактирование текста
Диалоговое окно Edit Text содержит единственное поле ввода Text, в котором отображается редактируемая строка. При редактировании могут применяться операции с буфером обмена Windows, вызываемые стандартными сочетаниями клавиш:
Ctrl + X - удалить выделенный фрагмент в буфер обмена;
Ctrl + С - скопировать выделенный фрагмент в буфер обмена;
Ctrl + V - вставить фрагмент из буфера обмена.
Средства нанесения текста подробно рассмотрены ранее.
Иной возможный ответ:
U используется, если необходимо отменить изменения, внесенные в редактируемый текст.
Замечания
- Универсальное средство редактирования объектов и их свойств Properties (панель инструментов Standard Toolbar ) позволяет редактировать не только содержание текста, но и его свойства.
- Команда позволяет выбрать текст как после, так и до ее задания.
![]() Команда SCALETEXT
Команда SCALETEXT
Назначение:
Позволяет изменять размеры текстовых объектов, не меняя их положения.
Командная строка: SCALETEXT
Выпадающее меню: Modify > Object > Text > Scale
Инструментальная панель: Text > Scale Text
Первый запрос системы в ответ на команду: Select objects: Укажите текст:
Ответ:
укажите графическим курсором на экране монитора одну или несколько текстовых надписей, размер которых необходимо изменить.
Второй запрос системы:
Enter a base point option for scaling [Existing/Align/Fit/Center/Middle/ Right/TL/TC/TR/ML/MC/MR/BL/BC/BR]<Existing>:
Задайте базовую точку масштабирования [...........]<параметр по умолчанию>:
Ответ:
определите положение базовой точки, выбрав ее из предлагаемого списка параметров (параметры выравнивания текста подробно описаны в главе 3).
Третий запрос системы:
Specify text height or [Match object/Scale factor]<0.5000>:
Задайте высоту текста или ...<параметр по умолчанию>:
Ответ:
Введите желаемое числовое значение высоты текста. Иные возможные ответы на третий запрос системы:
S используется, если необходимо задать коэффициент масштабирования текста, при этом система инициирует следующий запрос:
Specify scale factor or [Reference]:
Введите коэффициент масштабирования или ...:
М используется, если необходимо изменить размер текста в соответствии с размером указанного текстового объекта:
Select a text object with the desired height
Укажите текстовый объект с желаемой высотой
Команда JUSTIFYTEXT
Назначение:
Позволяет изменять точки выравнивания текстовых объектов, не изменяя положения самих объектов.
Вызов команды:
Командная строка: JUSTIFYTEXT
Выпадающее меню: Modify > Object > Text> Justify
Инструментальная панель: Text > Justify Text
Первый запрос системы в ответ на команду:
Select objects:
Укажите текст:
Ответ:
укажите графическим курсором на экране монитора одну или несколько текстовых надписей, для которых необходимо изменить положение точки выравнивания.
Второй запрос системы:
Enter a justification option [Existing/Align/Fit/Center/Middle/Right/TL/
TC/TR/ML/MC/MR/BL/BC/BR]<Existing>:
Выберите новую точку выравнивания [...........]<параметр по умолчанию>:
Назначение:
Позволяет определить коэффициент масштабирования линейных единиц пространства модели к линейным единицам пространства листа.
Вызов команды:
Командная строка: SPACETRANS
Инструментальная панель: Text > Convert distance between spaces
Запрос системы в ответ на команду в пространстве листа: Specify model space distance <1>: Укажите расстояние в пространстве модели<значение по умолчанию>:
Ответ:
введите длину в пространстве модели, чтобы преобразовать ее в эквивалентную длину пространства листа.
5a.gif
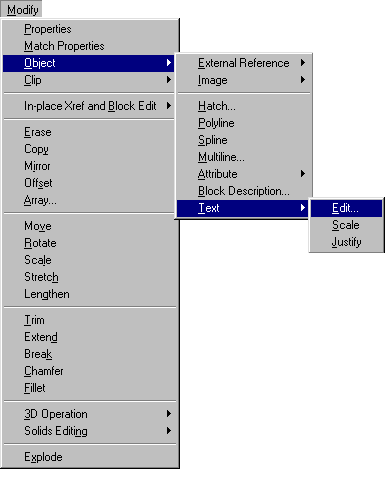
5b.gif
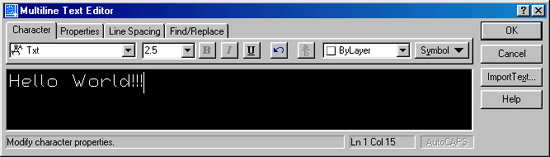
9. Регистрация нового чертежа
Регистрация нового чертежа
- Загрузите рабочую среду, выполненную в главе 2.
Комментарий
После запуска программы AutoCAD на экране монитора появляется диалоговое окно Start Up . Щелкните на кнопке Use a Template , а затем в раскрывающемся списке Select a Template выберите нужный файл DWT . В результате правильно выполненных действий на экране монитора появится главное графическое окно AutoCAD.
- Установите текущим слой 0 (инструментальная панель Object Properties).
- Вставьте в рабочую среду заранее подготовленные элементы чертежа: формат A3 (файл A3H.DWG) и основную надпись (файл TITLE-A3H.DWG).
![]() Команда INSERT (I)
Команда INSERT (I)
Комментарий
Напомним: координаты точки вставки глобального блока АЗН - 0,0, а глобальный блок TITLE-A3H должен быть вставлен в правый нижний угол формата A3. При заполнении основной надписи укажите данные, приведенные на рис. 4.6.
- Создайте файл нового чертежа с именем, например, example.DWG .
Комментарий
В меню File выберите пункт Save As , а затем в диалоговом окне Save Drawing As введите имя файла EXAMPLE без расширения.
10. Построения в тонких линиях
Построения в тонких линиях
1. Установите текущим слой AXIS (инструментальная панель Object Properties ).
2. Установите начало пользовательской системы координат в точку Т.5 (рис. 4.7).
![]() Команда UCS
Команда UCS
Комментарий
Прежде чем использовать команду, разместите мысленно пластину на формате A3. Для переноса начала координат в точку, удобную для вычерчивания изображения пластины, необходимо ввести параметр N, а затем графическим курсором указать местоположение этой точки. В результате правильно выполненных действий пиктограмма пользовательской системы координат переместится в указанную точку.
- Вычертите осевые линии для окружностей поз. 2.
Рис. 4.6 . Учебный чертеж
Рис. 4.7. Элементы контура пластины
![]() Команда LINE (L)
Команда LINE (L)
Комментарий
Вычертить, используя абсолютную систему координат, отрезок прямой из точки с координатами (32,46) мм в точку с координатами (32,4) мм.
![]() Команда OFFSET (О)
Команда OFFSET (О)
Комментарий
Провести линию, параллельную вычерченной линии, сместив отрезок на 25 мм вправо.
![]() Команда LINE (L)
Команда LINE (L)
Комментарий
Вычертить, используя абсолютную систему координат, отрезок прямой из точки с координатами (21,15) мм в точку с координатами (68,15) мм.
![]() Команда OFFSET (О)
Команда OFFSET (О)
Комментарий
Провести линию, параллельную вычерченной линии, сместив отрезок на 20 мм вверх.
- Вычертите осевые линии для многоугольников поз. 3 и 6.
![]() Команда LINE (L)
Команда LINE (L)
Комментарий
Вычертить, используя абсолютную систему координат, отрезок прямой из точки с координатами (100, 30) мм в точку с координатами (100,10) мм.
Для построения другой осевой линии используем дополнительное средство редактирования Grips:
- выберите только что вычерченный отрезок (на отрезке появятся маркеры);
- выберите средний маркер (выбранный маркер преобразуется в красный квадрат);
- нажмите правую кнопку мыши и выберите в контекстном меню команду ROTATE;
- введите параметр С, чтобы сохранить исходный объект при редактировании;
- введите угол поворота объекта — 90;
- введите X, чтобы завершить работу со средством Grips;
- нажмите дважды клавишу ESC, чтобы снять маркеры.
![]() Команда LINE (L)
Команда LINE (L)
Комментарий
Вычертить, используя абсолютную систему координат, отрезок прямой из точки с координатами (120, 93) мм в точку с координатами (120, 57) мм.
Для построения другой осевой линии используйте дополнительное средство редактирования Grips.
- Установите текущим слой WORK (инструментальная панель Object Properties).
- Вычертите окружности поз. 1 и 2.
Команда CIRCLE (С)
Комментарий
Задать, используя абсолютную систему координат, точку центра окружности поз. 1 (47,25) мм, а затем ввести числовое значение радиуса этой окружности — 30 мм.
Для построения окружности поз. 2 повторите команду (нажмите клавишу ENTER ), а затем укажите центр окружности, воспользовавшись режимом объектной привязки INTersection (параметры режима объектной привязки можно выбрать из контекстного меню, которое вызывается при одновременном нажатии клавиши SHIFT и правой кнопки мыши). После указания центра окружности введите числовое значение ее радиуса — 7,5 мм (нужно быть внимательным при вводе числа: семь — точка — пять).
- Измените размер изображения на экране монитора.
![]() Команда ZOOM (Z)
Команда ZOOM (Z)
Комментарий
Используйте инструмент Zoom Window панели Standard Toolbar, чтобы задать на поле чертежа рабочее окно, размеры которого определяются изображением пластины (выбирайте положение окна так, чтобы в нем полностью поместились только что вычерченные объекты).
- Создайте прямоугольный массив копий окружности поз. 2.
![]() Команда ARRAY (AR)
Команда ARRAY (AR)
Комментарий
Прямоугольный массив содержит две строки и два столбца. Расстояние между строками равно 20 мм. Расстояние между столбцами равно 25 мм. При использовании команды обратите внимание, что размножение окружности поз. 2 происходит вправо и вниз. Если первое направление совпадает с положительным направлением (ось X), то второе соответствует отрицательному направлению (ось Y). Следовательно, численному значению расстояния между строками необходимо присвоить знак минус.
- Вычертите правильный многоугольник поз. 3.
Команда POLYGON (POL)
Комментарий
Необходимо, выбрав способ построения, построить шестиугольник, вписанный в окружность. Радиус окружности — 7,5 мм, координаты точки центра — (100, 20).
- Создайте копию (поз. 4) многоугольника поз. 3.
![]() Команда COPY (CO)
Команда COPY (CO)
Комментарий
На чертеже задана величина смещения объекта поз. 4 относительно объекта поз. 3. Чтобы использовать заданное расстояние при копировании, нужно:
- выбрать объект поз. 3;
- задать смещение объекта в прямоугольной системе координат (20,0) или расстояние и направление смещения в полярной системе координат (20<0);
- нажать клавишу ENTER.
- Переместите многоугольник поз. 4 в позицию 5.
![]() Команда MOVE (M)
Команда MOVE (M)
Комментарий
Переместите объект, задав положение базовой точки в абсолютной системе координат, а положение второй точки — в относительной системе координат. Для этого нужно:
- выбрать объект поз. 4;
- ввести координаты базовой точки (120, 20);
- ввести координаты второй точки (@0, 55).
- Увеличьте в два раза многоугольник поз. 5.
![]() Команда SCALE (SC)
Команда SCALE (SC)
Комментарий
В качестве базовой точки удобно выбрать точку с координатами (120, 75) мм.
- Поверните увеличенный многоугольник на 30°.
![]() Команда ROTATE (RO)
Команда ROTATE (RO)
Комментарий
В качестве базовой точки удобно выбрать точку с координатами (120, 75) мм.
- Вычертите отрезок прямой из точки Т.1 в точку Т.2.
![]() Команда LINE (L)
Команда LINE (L)
Комментарий
Используйте для определения положения точки Т.2 способ задания координат при заранее известной длине отрезка (в данном случае это числовое значение радиуса окружности поз. 8). Для его применения необходимо предварительно настроить и включить режим Polar.
Действия пользователя при этом следующие:
- установите в строке состояния графический курсор на кнопке индикатора Polar и нажмите правую кнопку мыши;
- выберите в открывшемся контекстном меню строку Settings;
- выберите в раскрывающемся списке Increment Angle диалогового окна Drawing Settings угловой шаг 30°;
- щелкните на кнопке ОК;
- щелкние на кнопке Polar для включения соответствующего режима.
Далее примените команду LINE и определите начальную точку отрезка с помощью режима объектной привязки INTersection (точка Т.1). Для определения конечной точки отрезка (искомая точка Т.2) совместите эластичную нить со стороной многоугольника и введите число 25 — длину отрезка. Система построит отрезок и потребует ввода следующей точки. Нажмите клавишу ENTER для завершения работы с командой и выключите режим Polar, щелкнув на соответствующей кнопке строки состояния.
Иной способ построения точки Т.2 — определение ее положения в относительной полярной системе координат. Для ввода координат точки, отстоящей от предыдущей в заданном направлении на заданное расстояние, нужно на второй запрос системы:
Specify next point or [Undo]:
Задайте следующую точку или ...:
ввести специальный символ @, затем напечатать расстояние (25), после чего ввести специальный символ < и напечатать направление в градусах (210), то есть
Specify next point or [Undo]:@25<210
Система построит отрезок и потребует ввода следующей точки.
Для завершения работы с командой нажмите клавишу ENTER.
- Вычертите окружность поз. 8 (R25) с центром в точке Т.2.
Комментарий
Для определения точки центра окружности используйте режим объектной привязки ENDpoint.
- Вычертите окружность поз. 7 (R17), касательную к окружностям поз. 8 и поз. 1.
Команда CIRCLE (С)
Комментарий
Для построения окружности, касательной к двум объектам, следует выбрать в списке параметров команды CIRCLE параметр TTR, а затем приблизительно указать предполагаемые точки касания на объектах.
- Вычертите лучи из точек Т.З и Т.5 для получения точки Т.4 (точка пересечения лучей).
Команда RAY
Комментарий
Луч из точки Т.З удобно строить, использовав режим объектной привязки INTersection и включив режим Ortho . Повторив команду (нажмите клавишу ENTER ), постройте другой луч, задав точку его начала (0, 0) в абсолютной системе координат.
- Вычертите отрезок прямой из точки Т.5 в точку Т.6 (отрезок прямой касательный к окружности поз. 1).
![]() Команда LINE (L)
Команда LINE (L)
Комментарий
Начальную точку отрезка (0,0) удобно задать в абсолютной системе координат. Для определения конечной точки используйте режим объектной привязки TANgent.
- Скруглите (R10) угол с вершиной в точке Т.5.
![]() Команда FILLET (F)
Команда FILLET (F)
Комментарий
Вначале следует проверить текущие параметры команды и в случае необходимости изменить их значения. Установите режим NOTRIM для сохранения исходных объектов и радиус сопряжения R=10 мм.
- Снимите фаску 5x45° при вершине в точке Т.4.
![]() Команда CHAMFER (СНА)
Команда CHAMFER (СНА)
Комментарий
Вначале следует проверить текущие параметры команды и в случае необходимости изменить их значения. Установите режим TRIM для подрезки исходных объектов и длину катетов фаски 5 мм.
- Вычертите два отрезка: из точки Т.7 (80,0) в точку Т.8 (80,22) и из точки Т.9 (57,31) в точку Т.10 (120,31).
![]() Команда LINE (L)
Команда LINE (L)
Комментарий
Координаты начальных и конечных точек отрезков заданы на чертеже.
- Проведите линию, параллельную отрезку Т.5-Т.6, на расстоянии 49 мм.
![]() Команда OFFSET (О)
Команда OFFSET (О)
Комментарий
Провести линию, параллельную вычерченной линии, сместив отрезок на 49 мм вправо.
- Удлините вычерченную линию до пересечения с отрезком Т.7-Т.8.
![]() Команда EXTEND (EX)
Команда EXTEND (EX)
Комментарий
Вначале следует проверить текущие параметры команды и в случае необходимости изменить их значения. В любом случае вначале следует указать границу, до которой предполагается удлинить полученный отрезок. Установив режим поиска пересечения EDGE, выберите параметр Е, а затем удлините отрезок до пересечения с границей — воображаемым продолжением отрезка Т. 7-Т. 8. Указывайте ту часть удлиняемого отрезка, которая ближе расположена к границе.
- Постройте зеркальное отображение вычерченной линии относительно оси симметрии, заданной отрезком Т.7-Т.8.
![]() Команда MIRROR (Ml)
Команда MIRROR (Ml)
Комментарий
При работе с командой рекомендуется использовать режим объектной привязки и включить режим Ortho.
6.gif
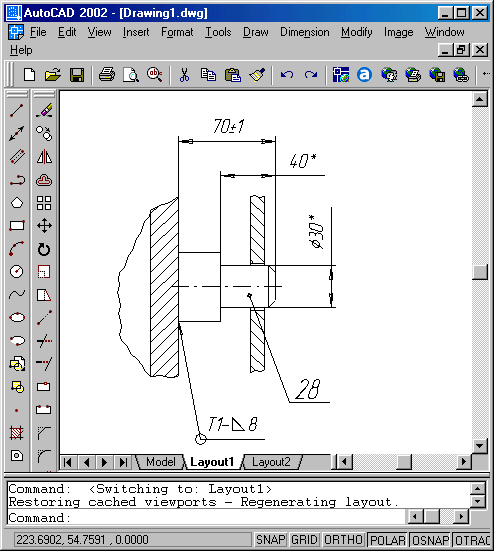
7.gif
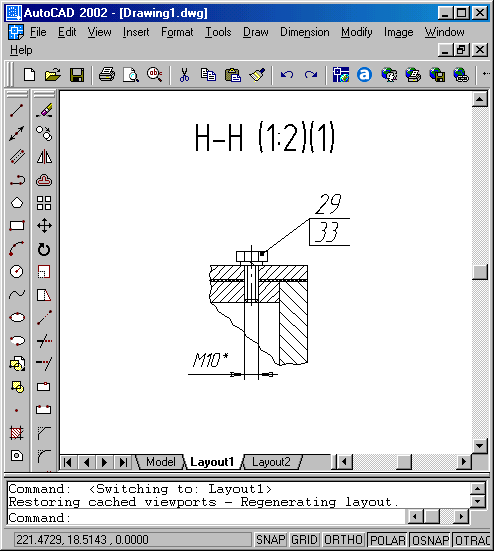
line.jpg
line.jpg
line.jpg
line.jpg
line.jpg
line.jpg
offset.jpg
offset.jpg
11. Обводка чертежа
Обводка чертежа
- Установите текущим слой MAIN (инструментальная панель Object Properties).
- Обведите внешний контур детали (толщина линии обводки 0,7 мм).
Команда PLINE (PL)
Комментарий
Прежде чем приступить к обводке чертежа, необходимо настроить и включить режим Osnap . Настройка осуществляется в диалоговом окне Drafting Settings , которое может быть вызвано в результате следующих действий:
- установите в строке состояния графический курсор на индикатор Osnap и нажмите правую кнопку мыши;
- выберите в открывшемся контекстном меню строку Settings;
- выберите параметры режима объектной привязки ENDpoint и INTersection для постоянного использования;
- щелкните на кнопке ОК;
- щелкните на кнопке Osnap для включения режима объектной привязки.
Обводку внешнего контура выполните из точки Т.З по часовой стрелке вниз. Вначале следует проверить текущую толщину полилинии и при необходимости изменить ее значение. Установите толщину полилинии 0, так как необходимое значение толщины линии уже назначено в параметре Lineweight слоя MAIN. Последовательно указывайте прицелом (маленький квадрат) конечные точки отрезков прямых, при этом каждый сегмент вычерчиваемой полилинии будет отображаться на экране монитора синей линией толщиной 0,7 мм. В точке сопряжения горизонтального отрезка с дугой окружности радиуса R=10 мм необходимо перейдите в режим проведения дуг окружностей (введите параметр А) команды PLINE и на запрос:
Specify endpoint of arc or...
Задайте конечную точку дуги или ...:
выберите способ построения дуги окружности по трем точкам. Для этого необходимо на последний запрос системы ввести параметр S.
Последует запрос:
Specify second point on arc:
Задайте вторую точку на дуге:
Введите в командной строке параметр NEA для включения режима объектной привязки NEArest и на запрос системы «to» укажите любую точку на дуге окружности, которую обводите. Следующий запрос системы:
Specify end point of arc:
Задайте конечную точку дуги:
Укажите конечную точку дуги окружности, и после вычерчивания дугового сегмента полилинии перейдите в режим проведения отрезков прямых (введите параметр L) команды PLINE и на запрос:
Specify next point or...
Задайте следующую точку или ...
укажите конечную точку следующего сегмента полилинии.
Дальнейшие действия аналогичны действиям, описанным выше. Закончите обводку, введя параметр С (Close) для соединения отрезком прямой конечной точки предыдущего сегмента с точкой Т.З.
- Обведите элементы внутри контура: треугольник, окружность поз. 2 и шестиугольник поз. 3 (толщина линии обводки 0,7 мм).
Команда PLINE (PL)
Комментарий
Обводка многоугольников весьма проста и быстро выполняется. Остановимся на обводке окружности. На первый запрос системы:
Specify start point:
Задайте первую точку:
укажите любую точку пересечения окружности с ее осью (такие точки называют квадрантными). Следующий запрос системы:
Specify next point or...
Задайте следующую точку или ...
Перейдите в режим проведения дуг окружности (введите параметр А) команды PLINE и на запрос:
Specify endpoint of arc or ...
Задайте конечную точку дуги или ...:
выберите способ построения дуги окружности по трем точкам. Для этого необходимо на последний запрос системы ввести параметр S.
Последует запрос:
Specify second point on arc:
Задайте вторую точку на дуге:
Укажите следующую точку пересечения окружности с одной из ее осей. Следующий запрос системы:
Specify end point of arc:
Задайте конечную точку дуги:
Укажите третью точку пересечения окружности с одной из ее осей.
Следующий запрос системы:
Specify endpoint of arc or...
Задайте конечную точку дуги или ...:
Введите параметр CL (Close), чтобы соединить текущую точку с первой точкой полилинии дуговым сегментом.
- Создайте прямоугольный массив копий обведенной окружности поз 2.
![]() Команда ARRAY (AR)
Команда ARRAY (AR)
12. Выполнение разреза
Выполнение разреза
Разрез — это изображение предмета, мысленно рассеченного одной или несколькими плоскостями. На разрезе показывается то, что получается в секущей плоскости и что расположено за ней.
- Установите текущим слой WORK (инструментальная панель Object Properties).
- Вычертите линию сечения.
Команда XLINE (XL)
Комментарий
Линия сечения определяет положение секущей плоскости. Для задания линии сечения введите параметр Н, а затем задайте точку центра окружности поз. 2, через которую проходит заданная секущая плоскость.
- Измените размер изображения на экране монитора.
![]() Команда ZOOM (Z)
Команда ZOOM (Z)
Комментарий
Используйте команду ZOOM с параметром А (АН), чтобы вернуться к полному изображению формата A3.
- Вычертите вспомогательные линии.
Команда RAY
Комментарий
Используйте команду RAY для построения вспомогательных линий, начальными точками которых являются точки пересечения линии сечения и контурных линий. Направление лучей — вниз от линии сечения. Предварительно следует включить режим ортогонального черчения Ortho и режим объектной привязки INTersection. В случае необходимости при определении точек пересечения используйте инструменты Zoom Window и Zoom Previous панели Standard Toolbar.
Команда XLINE (XL)
Комментарий
Вычертите горизонтальную линию, пересекающую лучи, на произвольном расстоянии от линии сечения. Используйте режим объектной привязки NEArest для фиксации опорной точки на одном из лучей.
![]() Команда OFFSET (О)
Команда OFFSET (О)
Комментарий
Вычертите линию, параллельную горизонтальной линии, на расстоянии 10 мм.
- Установите текущим слой MAIN (инструментальная панель Object Properties ).
- Обведите разрез (толщина линии обводки 0,7 мм).
Команда BOUNDARY (ВО)
Комментарий
Выберите нужные точки внутри образовавшихся прямоугольников.
- Постройте недостающую линию пересечения двух граней треугольного выреза.
![]() Команда LINE (L)
Команда LINE (L)
Комментарий
На первый запрос команды укажите на изображении контура вершину равнобедренного треугольника. Используйте режим объектной привязки INTersection . Вторую точку укажите на нижней вспомогательной горизонтальной линии, используя другой режим объектной привязки — PERpendicular.
![]() Команда TRIM (TR)
Команда TRIM (TR)
Комментарий
Вначале следует проверить текущие параметры команды и в случае необходимости изменить их значения. В любом случае вначале следует указать режущую кромку. Выберите режущую кромку — верхнюю вспомогательную горизонтальную линию, а затем укажите ту часть только что вычерченного отрезка, которую надо отсечь.
- Установите текущим слой AXIS (инструментальная панель Object Properties ).
- Постройте на разрезе осевые линии.
![]() Команда LINE (L)
Команда LINE (L)
Комментарий
Проведите осевую линию через середину верхней линии контура левого отверстия перпендикулярно нижней линии контура. Для определения координат верхней точки используйте режим объектной привязки MIDpoint, а для нижней точки — PERpendicular.
![]() Команда LENGTHEN (LEN)
Команда LENGTHEN (LEN)
Комментарий
Удлините отрезок осевой линии на 3 мм вверх и вниз, используя параметр DE (DEIta).
![]() Команда OFFSET (О)
Команда OFFSET (О)
Комментарий
Проведите осевую линию для второго отверстия, параллельную вычерченной, сместив отрезок на 25 мм вправо.
- Установите текущим слой HATCH (инструментальная панель Object Properties).
- Выполните штриховку разреза.
Команда ВНАТСН (ВН)
Комментарий
Введите параметры штриховки, определяемые пользователем. Для этого в раскрывающемся списке Туре выберите User Defined, а затем установите угол наклона линий штриховки 45°, расстояние между линиями штриховки 3 мм. Для выполнения штриховки выберите точки внутри прямоугольников сечения.
- Установите текущим слой MAIN и «заморозьте» слой WORK (инструментальная панель Object Properties).
- Переместите изображение разреза в нужную часть чертежа.
![]() Команда MOVE (M)
Команда MOVE (M)
Комментарий
Используйте явное указание графическим курсором базовой точки перемещаемого объекта и второй точки.
Полученные изображения обеспечивают полное представление о детали. Завершаем работу по выполнению учебного чертежа детали, щелкнув на кнопке Save на панели инструментов Standard Toolbar.